Управление безопасностью паролей — Центр безопасности Google
Но как вы сможете гарантировать безопасность, если отмените пароли?
Ришер: Мы уже внедрили множество дополнительных мер безопасности, которые работают незаметно для пользователей. Хакер может узнать ваш пароль и номер телефона, но даже в таком случае уровень защиты вашего аккаунта Google составит 99,9 %. Например, мы проверяем с какого устройства и из какой страны выполняется вход. Если пользователь несколько раз подряд ввел неверный пароль, наши системы безопасности получают информацию об этом.
Миклиц: Да, и мы создали сайт «Проверка безопасности», на котором пользователи могут задать персональные настройки для своих аккаунтов Google с помощью пошаговых инструкций. У нас также есть программа Дополнительной защиты, которая ещё больше усиливает безопасность пользователей.
Расскажите об этой программе.
Миклиц: Изначально она была задумана для политиков, крупных бизнесменов и журналистов, то есть для тех, за кем постоянно следят разного рода мошенники и преступники.
Ришер: Мы уже давно убедились в эффективности этого метода на собственном опыте – все сотрудники Google должны использовать электронный ключ для безопасного доступа к своим рабочим аккаунтам. С момента ввода этой меры безопасности мы не зафиксировали ни одного случая фишинга, который бы произошел в результате ввода пароля. Этот ключ значительно повышает безопасность аккаунтов Google. Даже если злоумышленник знает пароль, он не сможет выполнить вход без электронного ключа. Обычный аккаунт может подвергнуться атаке хакеров из любой точки мира, но если ваш аккаунт защищен физическим ключом безопасности, можете быть спокойны.
Миклиц: К тому же такие ключи можно использовать и на других сайтах, которые не участвуют в нашей программе Дополнительной защиты.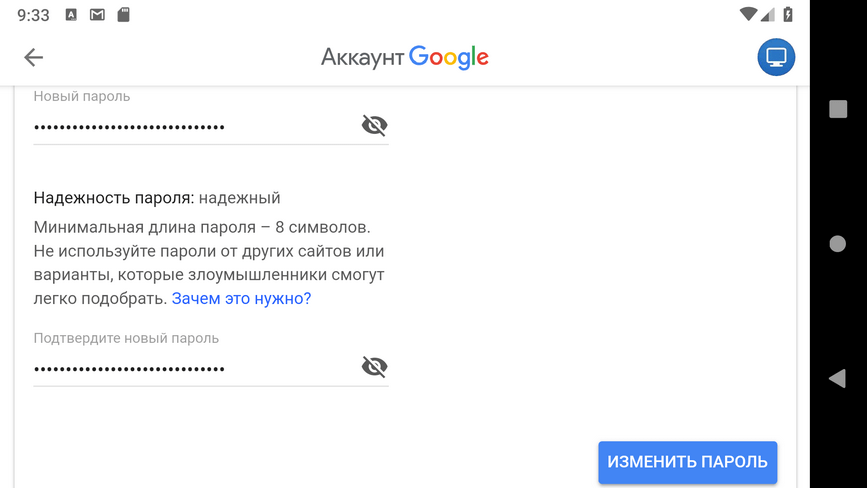 Вы можете купить их у нас или другого поставщика по доступной цене. Все подробности вы найдете на странице g.co/advancedprotection.
Вы можете купить их у нас или другого поставщика по доступной цене. Все подробности вы найдете на странице g.co/advancedprotection.
Управление паролем – Zoom Центр справки и поддержки
Обзор
Пароль для входа в Zoom можно легко изменить в любой момент, если вам известен текущий пароль. Если же вы забыли пароль, узнайте, как выполнить его сброс.
В этой статье рассматриваются следующие вопросы:
Необходимые условия
- Учетная запись Zoom с адресом электронной почты и паролем
Изменение пароля
- Войдите в учетную запись на веб-портале Zoom.
- Нажмите Профиль.
- Прокрутите страницу вниз до пункта Пароль входа в систему и нажмите Редактировать справа.
- Введите
- Введите Новый пароль, а затем введите его повторно для подтверждения.
Примечание. Убедитесь, что ваш пароль соответствует требованиям.
- Нажмите Сохранить изменения.
Примечание. Если у вас нет возможности сменить пароль на странице профиля, возможно, вы вошли в систему с помощью Google или Facebook ранее.
Установка пароля для входа с помощью Google или Facebook
Если ранее вы входили в систему только с помощью Google или Facebook, в разделе Профиль будут отображаться значки Google или Facebook, а значок электронной почты отображаться не будет.
Вы можете легко добавить электронную почту и пароль для входа в систему для такой учетной записи, если эта возможность не запрещена ее владельцем.
- Выйдите из существующей учетной записи Zoom.
- Перейдите на страницу zoom.us/signup.
- Введите свою дату рождения в целях проверки.
- Введите адрес электронной почты, соответствующий адресу для входа в систему Google, SSO или Facebook.
- Нажмите Регистрация.
- Вам будет отправлено электронное письмо с инструкциями для регистрации.
 Нажмите Активировать учетную запись.
Нажмите Активировать учетную запись. - Введите желаемый пароль дважды.
Примечание. Убедитесь, что ваш пароль соответствует требованиям. - Нажмите Продолжить.
- Вы можете ввести адреса электронной почты приглашаемых контактов или выбрать Пропустить этот шаг.
- Нажмите Перейти к моей учетной записи.
- В результате вы перейдете на страницу Мой профиль существующей учетной записи Zoom. На ней должны отображаться значки Google, Facebook и/или SSO, которые отображались ранее, а также значок электронной почты, который означает, что вы можете входить в систему с помощью адреса электронной почты и пароля.
Требования к паролю
В целях безопасности Zoom применяет к паролям несколько требований. Они действуют при установке первоначального пароля и при последющих его сбросах.
Обратите внимание: эти требования применяются только в том случае, если для входа в Zoom используются адрес электронной почты и пароль. Если вы входите в систему с помощью Google, Facebook или систему единого входа, ваш пароль должен соответствовать требованиям этих сервисов.
Если вы входите в систему с помощью Google, Facebook или систему единого входа, ваш пароль должен соответствовать требованиям этих сервисов.
- Состоять как минимум из 8 символов
- Не должен превышать 32 символа
- Содержать как минимум 1 букву (a, b, c…)
- Содержать как минимум 1 цифру (1, 2, 3…)
- Включать символы как верхнего, так и нижнего регистров
- Не может состоять всего из одного символа (например, «111111» или «aaaaaa»)
- Не может состоять только из последовательных символов (например, «123456» или «abcdef»)
- Не должен содержать пробелов (например, «Go Zoom»)
Устранение неполадок при работе с паролями
Сброс пароля
Если вы входите в систему с помощью адреса электронной почты и пароля, вы можете сбросить пароль на странице zoom.us/forgot_password. Узнайте дополнительные сведения о сбросе пароля в сервисе Zoom.
Сообщение об ошибке «Эта учетная запись Zoom не существует»
Если вы получаете сообщение о том, что «Эта учетная запись Zoom не существует», возможно, вы настроили учетную запись с помощью сервиса Google или Facebook. Попробуйте войти в систему с помощью Google или Facebook и сбросьте пароль в этих сервисах при необходимости.
Попробуйте войти в систему с помощью Google или Facebook и сбросьте пароль в этих сервисах при необходимости.
Вы также можете настроить дополнительный вход в учетную запись Zoom с тем же адресом электронной почты, добавив вход в систему с паролем.
Как посмотреть сохраненные пароли в разных браузерах— PromoPult.ru
Браузеры умеют запоминать пароли. Чтобы узнать, изменить или удалить пароль, нужно найти в настройках менеджер паролей
Google Chrome
Хром синхронизируется с вашим Google аккаунтом, и хранит пароли не прямо в браузере, здесь их можно только посмотреть, а на серверах Google. Сохраненные пароли хранятся по адресу https://passwords.google.com/, для просмотра нужно ввести пароль от Google аккаунта.
В браузере для просмотра паролей нажмите на иконку своего аккаунта на панели инструментов:
Выберите пункт «Пароли»:
Менеджер паролей выглядит так:
Здесь можно отключить сохранение паролей и автоматический вход, а также посмотреть все сохраненные пароли.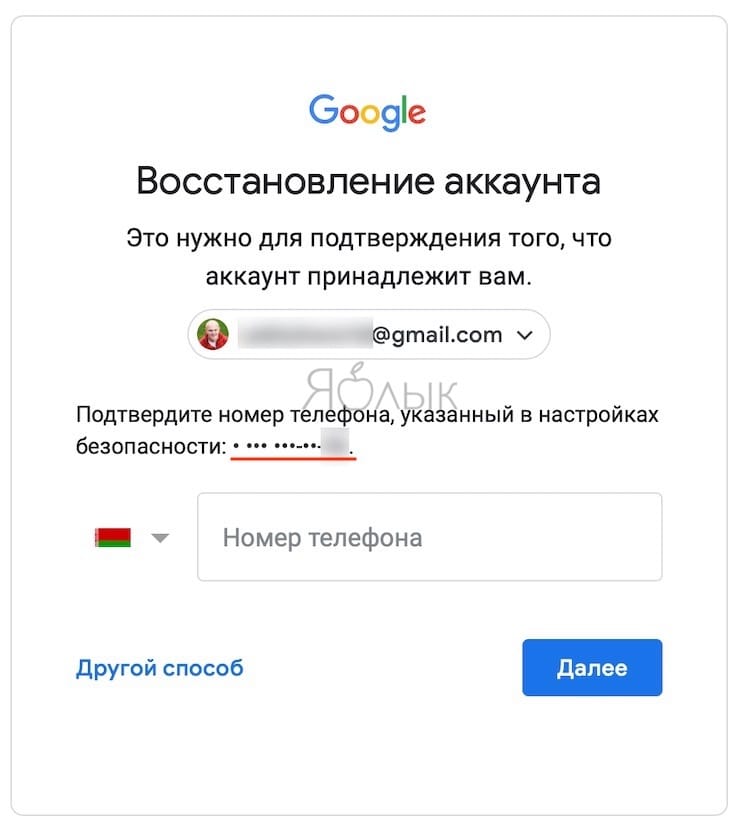 Для просмотра пароля из списка нажмите на иконку глаза, для удаления — на три точки.
Для просмотра пароля из списка нажмите на иконку глаза, для удаления — на три точки.
Если у вас на компьютере установлен пароль на вход, после нажатия на иконку глаза появится такое окно:
В этом окне введите пароль от Windows — это нужно, чтобы посторонний человек за вашим ПК не мог посмотреть сохраненные пароли.
Если список сохраненных паролей длинный, ищите их через через строку поиска по адресу сайта:
Редактировать пароли прямо в браузере нельзя. Чтобы это сделать, перейдите в Google аккаунт по ссылке из менеджера паролей:
Все введенные в Хроме пароли хранятся в Google аккаунте, там их можно просматривать, редактировать и удалять — после этого они изменятся и в браузере.
Мобильная версия Chrome
В мобильной версии Google Chrome пароли находятся в разделе настроек:
Чтобы посмотреть пароли, у вас должна быть включена блокировка экрана на телефоне — это защита от просмотра случайным человеком.
Если вы не хотите включать блокировку на телефоне, перейдите по ссылке в Google аккаунт — там все будет так же, как в десктопной версии.
Пароли, которые вы изменили на компьютере, изменяются и на телефоне — и в обратную сторону.
Opera
В браузере Опера нажмите на значок браузера в левом верхнем углу:
В открывшемся меню выберите «Настройки»:
Настроек в Опере много, так что быстрее всего будет написать слово «Пароли» в окне поиска и выбрать нужный пункт:
Здесь хранятся все сохраненные пароли. Их можно искать, просматривать и удалять.
Просмотр паролей защищен — нужно ввести пароль от аккаунта Windows:
Мобильная версия Оперы
Чтобы увидеть пароли в мобильном браузере, нажмите на логотип в правом нижнем углу и откройте настройки:
Отлистайте настройки вниз до пункта «Конфиденциальность» и нажмите в нем «Пароли»:
Откройте пункт «Сохраненные пароли» и выберите нужный сайт:
Если у вас не установлена блокировка телефона пин-кодом или графическим ключом, «глазика» рядом с паролем не будет, и посмотреть его будет нельзя:
Если пин-код или графический ключ есть, нажмите на иконку «глаза», разблокируйте телефон и посмотрите пароль:
Если вы пользуетесь на десктопе и мобильном телефоне одним аккаунтом Оперы, пароли на девайсах будут синхронизироваться.
Mozilla Firefox
В браузере Firefox есть синхронизация паролей. Чтобы она работала, нужно создать аккаунт.
Для этого перейдите по ссылке https://accounts.firefox.com/signup?service=sync&context=fx_desktop_v3&entrypoint=menupanel, заполните поля и подтвердите адрес электронной почты:
После этого авторизуйтесь в браузере на любом компьютере или телефоне — все ваши пароли, закладки и настройки будут доступны.
Чтобы посмотреть пароли, нажмите на «гамбургер» в правом верхнем углу браузера и войдите в настройки:
В настройках перейдите во вкладку «Приватность и защита»:
В этом окне наверху находятся настройки паролей. Нажмите кнопку «Сохраненные логины»:
В открывшемся окне будут все сохраненные логины и пароли:
Среди них можно искать нужный пароль по названию сайта или логину. Кнопка «Отобразить пароли» покажет сразу все сохраненные пароли. Вводить пароль Windows для этого не понадобится.
Кнопка «Отобразить пароли» покажет сразу все сохраненные пароли. Вводить пароль Windows для этого не понадобится.
Чтобы изменить пароль, просто дважды кликните на него:
Мобильная версия Firefox
Чтобы посмотреть пароли в мобильном браузере, нажмите на три точки в правом верхнем углу экрана и перейдите в Параметры → Приватность → Управление логинами:
В открывшемся окне нажмите на нужный логин и на кнопку «Показать пароль» — если хотите его посмотреть, и «Изменить логин», если хотите изменить логин или пароль.
На всех девайсах, где вы пользуетесь одним аккаунтом Firefox, пароли синхронизируются.
Safari
В браузере Сафари нажмите на шестеренку в правом верхнем углу экрана (или в меню Safari → Настройки в iOS) и перейдите по пути Настройки → Пароли.
В iOS для доступа к спику потребуется ваш пароль пользователя iOS.
В меню «Пароли» можно найти нужный логин, если паролей много — воспользуйтесь поиском.
Пароли скрыты точками. В iOS достаточно нажать на них, чтобы посмотреть. В Windows потребуется дважды кликнуть и ввести пароль пользователя для просмотра (в iOS вы его ввели раньше).
Если нужно посмотреть несколько паролей, поставьте галочку в поле «Показывать пароли для выбранных веб-сайтов» (Windows).
Мобильная версия Safari
На iPhone и iPad пароли находятся в общих настройках телефона или планшета. В настройках нужно выбрать пункт Пароли и аккаунты → Пароли сайтов и приложений.
Чтобы открыть пароли, понадобится ввести пин-код или иначе разблокировать телефон.
Чтобы посмотреть пароль, просто нажмите на нужный сайт.
В iOS все пароли синхронизируются между девайсами.
Edge
Edge — это новый браузер Microsoft, который заменил Internet Explorer.
В самом браузере посмотреть сохраненные пароли нельзя — он хранит их в настройках Windows. Чтобы посмотреть пароли, нажмите на иконку поиска рядом с меню пуск:
В поиске найдите панель управления:
В Панели управления убедитесь, что пункты отсортированы по категориям и нажмите на категорию «Учетные записи пользователей».
Выберите пункт «Управление учетными данными для Интернета»:
Здесь вы увидите все сохраненные в Edge пароли:
Нажатие на стрелочку откроет полные данные о сохраненном логине, на кнопку «Показать» — покажет пароль.
Мобильная версия Edge
В мобильной версии пароли хранятся в Настройках. Для просмотра нажмите три точки в нижнем правом углу экрана и перейдите по пути Настройки → Сохранение паролей.
Чтобы посмотреть пароль, нажмите на нужный сайт и на иконку глаза.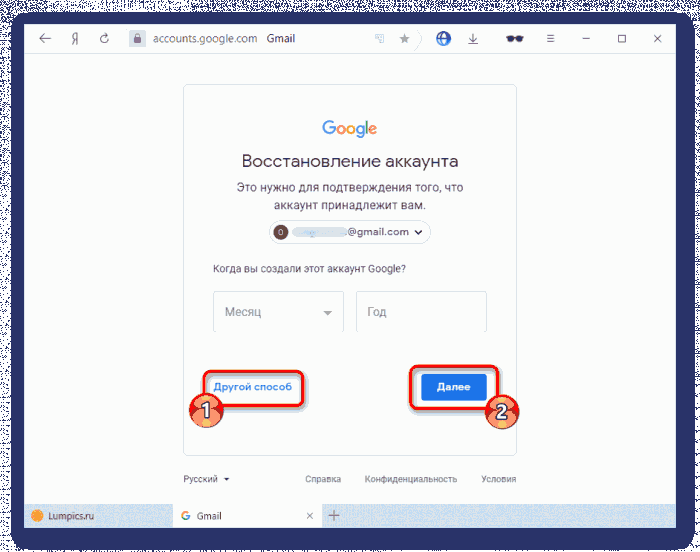 Нужно, чтобы на телефоне была установлена блокировка экрана — иначе посмотреть пароль не получится.
Нужно, чтобы на телефоне была установлена блокировка экрана — иначе посмотреть пароль не получится.
Пароли учетной записи Microsoft синхронизируются между девайсами пользователя.
Яндекс.Браузер
В Яндекс.Браузере попасть в менеджер паролей можно прямо из меню настроек — нажмите на «гамбургер»:
В окне поиска можно искать нужные пароли по названию сайта. Клик на сайт позволит посмотреть и изменить пароль:
Мобильный браузер Яндекс
Чтобы попасть в настройки в мобильном браузере, нажмите на три точки прямо в строке поиска:
Скриншоты менеджера паролей сделать нельзя (защита браузера, на скриншоте будет рабочий стол) — под Андроидом. В iOS на входе в меню управления паролями потребуется разблокировка экрана, далее все аналогично.
Внутри нажмите на нужную вам ссылку. Чтобы посмотреть пароль, нажмите на иконку глаза, чтобы посмотреть и изменить — на кнопку «редактировать».
Пароли синхронизируются для одного аккаунта Яндекса.
Возможные различия
Скриншоты браузеров сделаны в основном под Windows и Android, исключение — Safari, «родной» браузер от Apple.
Дата подготовки инструкции — октябрь 2018 года. Позднее, а также в младших версиях браузеров, порядок доступа к паролям может измениться. Для уточнения сведений читайте справочные разделы браузеров.
Как сохранить пароль в Гугл Хром
Одной из важнейших функций любого веб-обозревателя является сохранение паролей. Google Chrome так же позволяет всем своим пользователям добавлять их разными способами, и именно об этом мы и поговорим далее.
Сохранение паролей в Google Chrome
В зависимости от того, как именно человек пользуется браузером, оптимальный вариант сохранения паролей для него будет разным: кому-то достаточно встроенных функций обозревателя, а кого-то они не устраивают и приходится прибегать к альтернативным решениям. Обо всех них мы и расскажем в этой статье.
Обо всех них мы и расскажем в этой статье.
Способ 1: Сохранение при входе на сайт
В своем большинстве юзерам достаточно тех возможностей, что Хром предоставляет по умолчанию. Пользователь авторизуется на сайте, подтверждает сохранение комбинации логин/пароль в браузере и беспрепятственно входит в свой аккаунт в дальнейшем. Сохраненные данные не понадобится вводить повторно до тех пор, пока не будут очищены куки. Минус у такого варианта имеется: без включенной синхронизации пароли могут быть утеряны при переустановке операционной системы или полной очистке веб-обозревателя. Без наличия пароля на вход в учетную запись просмотреть раздел с паролями сможет каждый, у кого есть доступ к ПК, а значит, сам по себе способ имеет низкую надежность. Тем не менее он устраивает большинство, поэтому его и рассмотрим первым.
- Если никакие настройки не были изменены, после ввода логина и пароля их сохранение будет запрошено автоматически. Остается нажать кнопку «Сохранить».

- После этого в адресной строке появится иконка с замком, означающая, что для этого сайта были сохранены авторизационные данные. Она же будет присутствовать на всех других сайтах, для которых были сохранены эти сведения.
- Когда запрос на сохранение не появляется и при каждом входе пароль приходится вводить заново, понадобится изменить одну из настроек Гугл Хрома. Через «Меню» переместитесь в «Настройки».
- Найдите и зайдите в раздел «Пароли».
- Активируйте пункт «Предлагать сохранение паролей». Теперь окно из первого шага будет появляться всегда, как только произойдет первая авторизация на сайте. Дополнительно можете включить параметр «Автоматический вход», если вместо мгновенного входа в учетную запись при открытии определенного веб-адреса вы видите страницу авторизации с заполненными полями логина и пароля.
- Находясь здесь же, обязательно пролистайте страницу вниз и обратите внимание, нет ли веб-адреса, пароль для которого вы хотите сохранить, в списке «Сайты, пароли для которых не сохраняются».
 Его наличие там может стать причиной того, что для конкретного адреса выбран отказ от сохранения, и даже при включении пункта автосохранения пароля сайты из своеобразного списка исключений по-прежнему будут игнорироваться. Если надо, удалите адрес из списка нажатием на крестик справа от него.
Его наличие там может стать причиной того, что для конкретного адреса выбран отказ от сохранения, и даже при включении пункта автосохранения пароля сайты из своеобразного списка исключений по-прежнему будут игнорироваться. Если надо, удалите адрес из списка нажатием на крестик справа от него.
Возможность ручного сохранения пароля через настройки браузера отсутствует.
Способ 2: Включение синхронизации
Этот метод чаще всего не является самостоятельным и подходит в качестве дополнения к первому. Синхронизация позволяет пользователям, работающим за несколькими устройствами, не вводить все пароли каждый раз заново. При включенной синхронизации будет происходить автоматический перенос всех синхронизированных данных на те компьютеры и мобильные девайсы, где произошел вход в одну и ту же учетную запись Google.
- При отсутствии аккаунта Гугл воспользуйтесь ссылкой ниже, чтобы создать его по нашей инструкции. Если аккаунт Google у вас имеется (а он есть как минимум у всех пользователей смартфонов на Android и почты Gmail), на компьютере достаточно открыть «Настройки» и сразу же кликнуть по кнопке «Включить синхронизацию».

Читайте также:
Создаем аккаунт в Google
Создание учетной записи Google на смартфоне с Android - Будет предложено ввести электронную почту, а в следующем окне — пароль.
- После успешного входа Хром предложит включить синхронизацию. Ответьте на вопрос утвердительно.
- Можете открыть «Настройки синхронизации», вновь находясь в настройках Chrome.
- Там позволяется настроить те данные, которые будут синхронизироваться. Оставьте «Пароли» включенными, остальные включите/отключите на свое усмотрение. Таким образом, между разными устройствами будет синхронизироваться только нужная вам информация.
Читайте также: Включение синхронизации Google-аккаунта на Android
Не рекомендуется смешивать рабочие и личные браузеры, включая на них синхронизацию одного и того же профиля. Если между веб-обозревателями вам надо переместить и сохранить лишь только пароли, воспользуйтесь другими рекомендациями из этой статьи: экспортом/импортом или расширением.
Способ 3: Использование расширения
Далеко не все ограничиваются работой в одном браузере. Когда задействуется несколько программ для выхода в интернет, использование синхронизации здесь не подойдет, а делать импорт и экспорт неудобно, поскольку при появлении нескольких новых записей эту процедуру понадобится проводить заново. Лучше всего в подобных ситуациях выручает использование расширения, которое умеет переносить пароли во все браузеры, где осуществлен вход в специально созданную в нем учетную запись. То есть это такое облачное хранение паролей, не привязанное к конкретному веб-обозревателю.
Лучшим решением выступает дополнение LastPass, которое уже давно зарекомендовало себя: оно надежно сохраняет данные юзера, шифруя их и уберегая тем самым от взлома, сервис поддерживается всеми современными браузерами, мобильными устройствами и даже умными часами.
Скачать LastPass из Google Webstore
- Откройте ссылку выше и нажмите кнопку «Установить».

- Подтвердите действие.
- Скорее всего, у вас еще нет здесь аккаунта. Создать его можно, вызвав меню расширения кликом по его иконке и щелкнув по надписи «Create an account».
- Впишите рабочий имейл и кликните по «Create an account». У вас обязательно должен быть доступ к вводимому адресу электронной почты, чтобы вы всегда имели возможность восстановить ЛастПасс, если забудете пароль от него.
- Придумайте пароль, отвечающий требованиям сервиса: от 12 символов, с как минимум 1 заглавной, строчной буквой и цифрой. Дополнительно введите подсказку, которая поможет напомнить забытый пароль.
- Теперь перейдите на любой сайт и осуществите вход в свой аккаунт. Расширение предложит сохранить логин и пароль. Согласитесь с ним.
- В дальнейшем на другом устройстве (или на этом, после выхода из своего аккаунта) внутри авторизационной формы будут присутствовать иконки LastPass, а также подставятся сохраненные данные профиля.

- Можете либо сразу нажать на «Войти» (или кнопку с аналогичным названием, что зависит от сайта), либо кликнуть по одной из этих иконок, чтобы выбрать нужный аккаунт из нескольких. Последний вариант актуален, когда у юзера более одной учетной записи.
Способ 4: Экспорт или импорт паролей
Завершаем статью наименее популярным и актуальным вариантом в виде экспорта и импорта паролей. В первом случае юзер копирует все пароли, уже сохраненные в Google Chrome, в отдельный файл, который в дальнейшем можно импортировать, а во втором он сможет импортировать файл с паролями в формате CSV в свой Хром.
Экспорт
Обозреватель позволяет беспрепятственно выполнить экспорт — вы получите CSV-файл, который в дальнейшем можно использовать для переноса на другой Гугл Хром или в качестве резервной копии. Перейдите в настройки паролей, как это было показано в Способе 1.
- Нажмите на кнопку с тремя точками, что находится выше записей с сохраненными паролями.
 Из выпадающего меню выберите единственный доступный вариант «Экспорт».
Из выпадающего меню выберите единственный доступный вариант «Экспорт». - В ответ на предупреждение безопасности нажмите на синюю кнопку.
- Если в ОС стоит пароль на вход в учетную запись, понадобится еще раз ввести его (обладателям Windows 10 нужно вписать и email, привязанный к профилю Microsoft).
- Сразу же откроется окно сохранения паролей. Выберите нужное место.
CSV-файл с паролями может быть легко открыт: все данные там не зашифрованы и доступны для просмотра любому желающему, учтите это!
Импорт
Несмотря на то, что экспорт осуществляется беспрепятственно, по какой-то неведомой для нас причине импорт сделать браузер не разрешает. По крайней мере, если речь идет о новых версиях этого обозревателя. Поэтому на данный момент действует довольно странный способ решения поставленной задачи.
- Найдите ярлык Chrome и кликните по нему правой кнопкой мыши.
 Из контекстного меню перейдите в «Свойства».
Из контекстного меню перейдите в «Свойства». - Переключитесь на вкладку «Ярлык», в поле «Объект» поставьте курсор в самый конец, отступите место, нажав пробел, и вставьте туда следующую строчку:
--enable-features=PasswordImport. Сохраните изменения, щелкнув «ОК». - Теперь откройте (перезапустите) Chrome и в разделе браузерных настроек с паролями кликните по кнопке с тремя точками, что находится над списком сохраненных паролей. Здесь появится новый пункт «Импорт», щелкните по нему.
- Откроется окно Проводника, где нужно указать место хранения CSV-файла.
Таким образом, вы сможете перенести всю базу паролей из другого Chrome. Учтите, что метод с импортом является обходной возможностью изначально отсутствующего параметра. В связи с этим рано или поздно он может утратить свою актуальность.
Мы рассказали о разных вариантах сохранения паролей в Google Chrome. Как видите, все они существенно отличаются друг от друга, но при этом могут успешно комбинироваться.
Опишите, что у вас не получилось. Наши специалисты постараются ответить максимально быстро.
Помогла ли вам эта статья?
ДА НЕТ«Как узнать свой пароль от аккаунта в Google?» – Яндекс.Кью
Доброго времени. Это можно сделать воспользовавшись формой восстановления пароля. На странице входа в Google аккаунт нажимаем кнопку «Забыли пароль?».
Появляется очередная форма, где вас попросят ввести последний пароль который вы помните. Используйте любой пароль, применяемый раньше к профилю. Google система, окончательно не удаляет бывшие пароли и хранит их в резерве.
Если не удалось вспомнить прежний пароль от аккаунта, то после нажатия кнопки «Другой способ», система предложит вам восстановление доступа посредством дополнительного адреса электронной почты привязанной к аккаунту.Если оказалось что вы не указывали дополнительный адрес электронной почты, необходимо будет нажать кнопку «Другой способ», и система предложит вам восстановить пароль через код подтверждения отправленный на номер прикрепленный к вашему аккаунту.
Не исключен и такой вариант, что ваш телефон окажется разряженным или попросту не будет работать, возможно он даже будет утерян. В этом случае стоит нажать «У меня нет доступа к номеру телефона»
Система предложит указать контактный адрес электронной почты, чтобы отправить код подтверждения на него.
После нажатия кнопки «Далее», вам на почту придет письмо с кодом подтверждения, который нужно будет указать в следующей открывшей форме.
После ввода кода вы получите уведомление говорящее о том, что через 48 часов вы получите ссылку для сброса пароля, отправлена она будет на последний адрес который вы вводили в форму восстановления.
Когда вы перейдете по ссылке, старый пароль будет сброшен, и появится окно, где нужно ввести новый набор символов и подтвердить его. Дальше нажимайте «Изменить». Теперь вы будете знать пароль, и сможете войти в любой из сервисов Google.
Конечно, если у вас изменился прикрепленный номер телефона, вы не помните адрес резервной почты(или вообще его не добавляли), и не в силах вспомнить примерную дату создания аккаунта, то восстановить пароль вряд ли получится.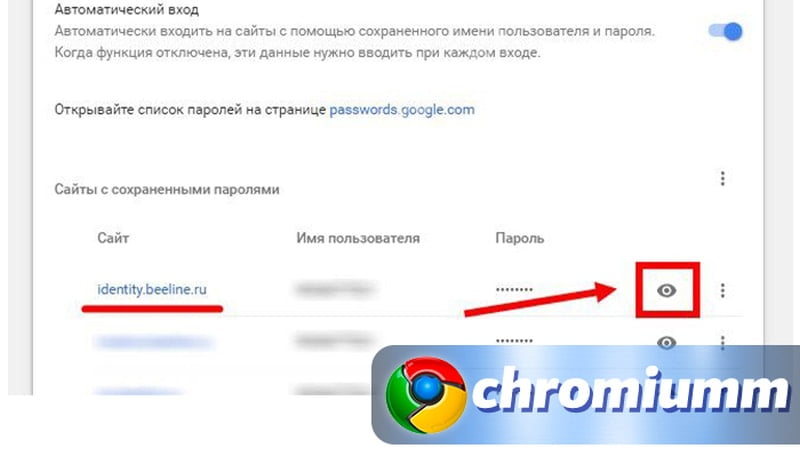 Хотя у Google и на такие случаи есть несколько вариантов восстановления доступа к аккаунту.
Хотя у Google и на такие случаи есть несколько вариантов восстановления доступа к аккаунту.
Как поставить пароль на браузер Google Chrome на ПК и телефоне
Большинство современных интернет-обозревателей имеют функцию запоминания и сохранения паролей и логинов, благодаря которой пользователь способен оперативно авторизоваться в «учетках» на разных сайтах (соцсети, форумы и т. д.) без дополнительного ввода данных. Большинство владельцев смартфонов и ПК успешно пользуется этой удобной опцией. Однако, в случае кражи устройства, подобная функция может сыграть с юзером злую шутку – злоумышленник в один момент получает доступ к социальным сетям и, что ещё хуже, электронным кошелькам. В этой статье мы поговорим о том, как поставить пароль на браузер Google Chrome, чтобы избежать таких ситуаций.
Подробная информация
Код доступа для интернет-обозревателя Хром выйдет поставить как на компьютере, так и на мобильном устройстве. В первом случае это делается с помощью специального расширения, а во втором – через стороннее приложение. Рассмотрим обе инструкции по отдельности.
Рассмотрим обе инструкции по отдельности.
Случай №1: Компьютеры и ноутбуки
С поставленной задачей отлично справится расширение LockPW, которое устанавливается из официального магазина Гугл Хром. Рассмотрим процедуру загрузки в пошаговом варианте.
- В браузере перейдите на страницу https://chrome.google.com/webstore/detail/lockpw-free/kjcloihghgncbdkaafgkckbokjnehfmo.
- Напротив названия расширения есть кнопка «Установить». Нажимаем на неё и ждём окончания процесса инсталляции.
- Теперь вставьте в адресную строку текст chrome://extensions/ и нажмите Enter на клавиатуре.
- Щелкните на кнопку «Подробнее» под новым расширением.
- Активируйте опцию «Разрешить использование в режиме инкогнито».
- Теперь кликните ПКМ по иконке с замком напротив адресной строки.
- Перейдите в «Параметры».
- В правой части экрана находится форма ввода кода доступа.
 Введите желаемый пароль в первые два поля.
Введите желаемый пароль в первые два поля. - В третье по желанию можно записать подсказку.
- Для применения настроек нажмите на Save.
Теперь мы предлагаем вам обратить внимание на левую часть страницы. Там расположены дополнительные настройки плагина:
- Autolock – автоматическая блокировка браузера спустя определенное количество времени (в секундах).
- Logging – полноценная активация расширения, рекомендуется включить.
- Quick click – использование сочетания клавиш Ctrl + Shift + L для быстрой блокировки Хрома.
- Minimize Chrome – сворачивание браузера при вводе пароля, рекомендуется включить.
- Security Mode – защита расширения от обхода, настоятельно рекомендуется включить.
Случай №2: Смартфоны и планшеты
Для того чтобы поставить пароль на Гугл Хром для Андроид при входе, нужно скачать специальное приложение из Google Play Market. Для примера возьмём инструмент AppLock. Настроить его выйдет следующим образом:
Для примера возьмём инструмент AppLock. Настроить его выйдет следующим образом:
- Откройте магазин приложений «Play Маркет».
- Введите в поле поиска AppLock.
- Пройдите по верхней ссылке.
- Нажмите на «Установить» и подтвердите действие.
- Запустите приложение кнопкой «Открыть».
- В новом окне нажимаем на кнопку «Начать».
- AppLock сразу предложит выбрать приложения для блокировки. Ищем в списке Chrome и нажимаем на замочек напротив него, чтобы выделился зеленым цветом.Если он уже такой, ничего не делаем.
- Настраиваем по желанию другие приложения.
- Подтверждаем действия нажатием на кнопку «Блокировать».
- Выбираем способ защиты: отпечаток пальца (если есть датчик), ПИН-код или графический ключ.
- По желанию выбираем секретный вопрос и вводим ответ на него.
- Предоставляем приложению все системные разрешения.

Теперь при каждом открытии браузера нужно будет вводить установленный код, графический ключ или прикладывать палец.
Заключение
Настроенный пароль для каких-либо программ – отличное средство защиты данных от детей, любопытных коллег и злоумышленников. Это же относится и к интернет-обозревателю Хром. Мы же рассмотрели несколько действенных способов для настройки кода доступа.
Как поставить пароль на браузер Google Chrome
Современные браузеры позволяют сохранять пароли, которые пользователь вводит на различных сайтах. Эта функция очень удобна, т.к. позволяет не терять время на запоминание и ввод пароля при посещении какой-либо страницы.
С другой стороны пароли, сохраненные в браузере, могут быть доступны другим пользователям. Поэтому при использовании этой функции браузеров следует задуматься о безопасности ваших данных. Даже если вы не сохраняете пароли в вашем браузере, возможно, вы просто захотите защитить от посторонних настройки браузера, сохраненные закладки, историю посещенных страниц и т.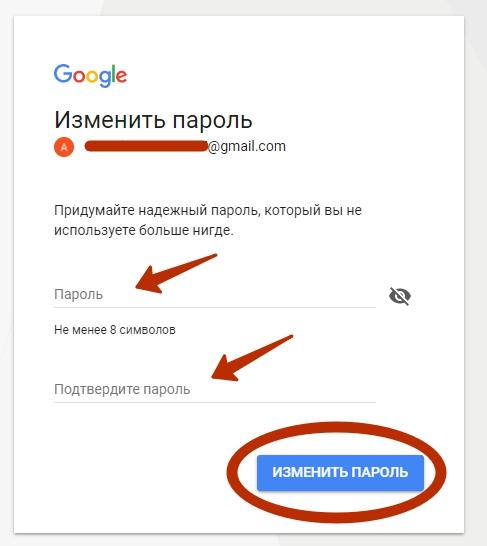 д.
д.
Давайте на примере браузера Google Chrome рассмотрим, как защитить вашу персональную информацию.
Как посмотреть сохраненные пароли в Google Chrome
Пароли, которые сохранил Chrome можно посмотреть через настройки браузера. Для этого в меню браузера нужно выбрать пункт «Настройки», затем в самом низу страницы нажать на пункт «Показать дополнительные настройки». В секции «Пароли и формы» нажмите на ссылке «Управление паролями».
После выполнения этих действий должно открыться окно со списком сайтов, для которых были сохранены пароли. При этом сами пароли скрыты. При выборе какой-либо строки, рядом со скрытым паролем появляется кнопка «Показать», при нажатии на которую должен отобразиться пароль.
В Google Chrome нет возможности установить мастер-пароль для защиты всех сохраненных паролей, но современные версии браузера включают другую функцию для безопасности ранее введенных паролей. Она называется «Password Manager Reauthentication».
Функция Password Manager Reauthentication
Если включена эта функция, то при нажатии на кнопку «Показать» для отображения скрытого пароля будет вызываться диспетчер учетных записей системы. И только после того как пользователь введет пароль от своей учетной записи Windows (эта функция также доступна для пользователей Mac), будет отображен скрытый пароль.
Если при нажатии на кнопку диспетчер учетных записей не загружается, то, скорее всего, функция «Password Manager Reauthentication» у вас отключена. Чтобы включить ее выполните следующие действия:
- Проверьте, установлена ли у вас последняя версия Google Chrome и при необходимости обновите ее.
- Запустите браузер и в адресной строке введите chrome://flags, чтобы перейти на станицу функций.
- Найдите пункт «Отключить повторную аутентификацию менеджера паролей» и установите ему значение «Включить».
- Перезапустите Chrome, чтобы сохранить изменения.
Для того чтобы эта функция работала у системного пользователя должен быть установлен пароль.
Блокировка Google Chrome с помощью пароля
Для предотвращения несанкционированного доступа к вашему браузеру можно установить на него пароль. Новые версии Chrome содержат функцию, которая позволяют заблокировать настройки браузера, связанные с вашей учетной записью Google. Это очень удобная функция, которая позволяет закрыть доступ к вашим персональным данным, таким как закладки, расширения, история посещенных страниц, сохраненные пароли и т.д.
Для того чтобы использовать эту функцию нужно выполнить следующие действия:
- В адресной строке браузера наберите chrome://flags и перейдите к списку функций.
- Найдите пункт «Включить новую систему управления профилями» и установите значение «Включено».
- Перезапустите Chrome для применения изменений.
После перезапуска браузера вы увидите в верхнем правом углу кнопку с именем текущего пользователя. Если вход в Chrome не производился, то на кнопке будет отображаться слово «Вы». Для использования функции блокировки нужно обязательно войти в Chrome при помощи учетной записи Google.
После входа в учетную запись для блокировки браузера достаточно нажать на кнопку с именем учетной записи вверху и затем нажать на значок в виде замка.
Теперь при запуске Chrome будет появляться окно с предложением ввести пароль, связанный с определенной учетной записью. Также при установке этих настроек есть возможность войти в Chrome с гостевой учетной записью. При этом будет загружен новый профиль с настройками по умолчанию.
!Дополнение (20.05.2015)
В текущей версии Chrome несколько изменился процесс блокировки браузера с помощью менеджера профилей. Теперь, чтобы была доступна функция блокировки профиля нужно сначала войти в аккаунт Google и после этого создать хотя бы одного контролируемого пользователя (Настройки -> раздел «Люди» -> Добавить пользователя).
При этом при создании пользователя нужно обязательно поставить галочку, как показано на рисунке выше.
Теперь после нажатия на кнопку с именем учетной записи вы увидите, что там добавился новый пункт «Выйти и заблокировать». Используйте его, чтобы заблокировать вашу учетную запись.
Установка пароля при помощи расширения Chrome
Недостатком предыдущего способа является то, что блокировку нужно ставить каждый раз вручную. Если вы хотите чтобы Chrome блокировался автоматически после завершения каждого сеанса работы, то в этом вам поможет расширение LockWP. При использовании этого расширения браузер при каждом запуске будет запрашивать пароль. Выполните следующие шаги, чтобы установить и использовать расширение LockWP в Google Chrome:
- Скачайте и установите расширение LockWP.
- После завершения установки расширение должно автоматически открыть окно с настройками. Если этого не произошло, откройте настройки вручную через меню браузера -> Настройки -> Расширения -> Настройки LockWP.
- В настройках расширения установите галочку «Разрешить использование в режиме инкогнито».
- Далее откроется окно с инструкциями, выполнив которые вы можете установить пароль, включить безопасный режим, ограничить число попыток входа и т.д.
После выполнения всех настроек Chrome при каждом запуске будет требовать пароль. Если пользователь попытается закрыть окно ввода пароля или захочет перейти на другую вкладку, браузер автоматически закроется.
Используя расширение LockWP, вы также может заблокировать браузер во время работы, не закрывая его. Для этого достаточно нажать правой кнопкой мыши на текущей странице Chrome и в контекстном меню выбрать пункт «LockWP».
Какой у меня пароль Google? Как восстановить или изменить свой
- Если вы не знаете свой пароль Google, легко восстановить свою учетную запись и сбросить пароль.
- Вы также можете изменить свой пароль Google в любое время, хотя для этого вам необходимо знать свой текущий пароль.
- Рекомендуется менять пароль Google каждые несколько месяцев, чтобы защититься от уязвимостей.
- Посетите домашнюю страницу Business Insider, чтобы узнать больше.
Существует бесчисленное множество причин, по которым вы можете захотеть изменить свой пароль Google, от потенциального нарушения безопасности до вновь обретенной потребности в конфиденциальности.
Даже если у вас нет особой причины, всегда разумно менять пароль каждые несколько месяцев, чтобы обеспечить безопасность вашей учетной записи.
Если вы полностью забыли свой пароль, вероятно, вам придется его восстановить. Этот процесс немного отличается от смены пароля, и он может быть полезен, если вы не помните большую часть информации своей учетной записи Google.
Вот как восстановить пароль Google или изменить его на новый.
Как восстановить пароль GoogleЕсли вы недавно приобрели новое устройство и не помните свой пароль Google, вам необходимо его восстановить.
1. Сначала перейдите на веб-адрес для восстановления учетной записи, а именно: accounts.google.com/signin/recovery.
Эта страница поможет вам восстановить пароль, который вы не помните.Джейми Фридлендер / Business Insider2. После этого вам будет предложено ввести адрес электронной почты, связанный с учетной записью, которую вы хотите восстановить.
3. Затем вам будет предложено ввести последний пароль, который вы помните, или, если вы нажмете «Попробуйте другой способ» синего цвета в левом нижнем углу, вы сможете ввести ответы на свои контрольные вопросы.
Если вы не помните пароли, нажмите «Попробовать другой способ». Джейми Фридлендер / Business Insider4. Затем вы попадете на экран под названием «Восстановление учетной записи». Здесь вы запросите код подтверждения по номеру телефона или другому адресу электронной почты, связанному с вашей учетной записью.
Переведите телефон в режим ожидания, чтобы подтвердить вашу личность.Джейми Фридлендер / Business Insider5. После ввода полученного кода подтверждения вы сможете сбросить пароль.
Если у вас нет номера сотового телефона или другого адреса электронной почты, связанного с вашей учетной записью, будут другие способы подтвердить учетную запись, ответив на контрольные вопросы, например, когда вы запустили свою учетную запись.
Как изменить пароль Google1. Сначала перейдите в свою учетную запись Google, которую вы можете найти на myaccount.google.com.
Джейми Фридлендер / Business Insider2. В левой части страницы щелкните вкладку «Безопасность».
3. Затем в разделе «Вход в Google» вы увидите вкладку с надписью «Пароль» с информацией о последней смене пароля рядом с ней.
4. Щелкните «Пароль».
Джейми Фридлендер / Business Insider5. Вам будет предложено ввести текущий пароль. После того, как вы введете текущий пароль, вы попадете на новый экран.
Джейми Фридлендер / Business Insider6. Здесь вы должны ввести свой новый пароль, а затем повторно ввести его для подтверждения.
7. Выбрав новый пароль, нажмите «Изменить пароль».
Имейте в виду, что изменение пароля Google здесь означает, что вам, вероятно, придется изменить его и в других областях.
Запишите свой новый пароль, чтобы вы запомнили его, если вам будет предложено ввести его в Gmail, Google Home или на любых других устройствах, на которых вы вошли в Google.
Начало работы с Google Password Manager
Если вы все еще пытаетесь запомнить все свои пароли, а затем вводите их на сайты вручную, позвольте мне сказать вам: вы делаете это неправильно.
Со всеми учетными данными, которые мы должны отслеживать в наши дни, человеческий мозг просто не может справиться с задачей сохранения специфики — по крайней мере, если вы используете сложные уникальные пароли, которые не повторяются ( или почти повторений, даже) от одного сайта к другому. Вот где в игру вступает менеджер паролей: он надежно хранит всю вашу информацию для входа в систему, а затем заполняет ее по мере необходимости.
Хотя есть основания полагаться на специальное приложение для этой цели (по причинам, которые мы обсудим позже), у Google есть собственная система управления паролями, встроенная прямо в Chrome.И гораздо лучше полагаться на это, чем вообще ничего не использовать.
Google Password Manager 101
Перво-наперво: вам не нужно ничего делать, чтобы включить Google Password Manager. Система, когда-то считавшаяся частью функции Google Smart Lock, работает на Android, iOS, Chrome OS и любой другой настольной платформе, на которой вы вошли в Chrome, и обычно активируется по умолчанию во всех этих местах.
Вы будете видеть всплывающие подсказки Менеджера паролей для сохранения учетных данных каждый раз, когда вы вводите свое имя пользователя и пароль на сайте в браузере Chrome.Сервис также предложит создать для вас сложные новые пароли, когда вы подписываетесь на что-то новое. И всякий раз, когда вы вернетесь на сайт, на котором были сохранены ваши учетные данные, Smart Lock автоматически заполнит их за вас — или, когда с одним сайтом связано более одного входа, он предоставит вам возможность выбрать учетную запись, которую вы хотите использовать.
Система также может автоматически входить в некоторые приложения Android, хотя она работает несколько спорадически — и вы никогда не знаете, когда она появится.(Чаще всего в приложениях кажется, что он не поддерживается и просто не появляется.)
Настройка диспетчера паролей
Если вы когда-нибудь захотите просмотреть и отредактировать сохраненные пароли, настройте параметры диспетчера паролей, или полностью отключить систему, вы можете сделать следующее:
- В Chrome на рабочем столе откройте настройки браузера, щелкните раздел Автозаполнение, затем выберите параметр «Пароли».
- В Chrome на Android или iOS откройте настройки браузера и коснитесь раздела Пароли.
- В самом Android откройте системные настройки, коснитесь раздела Google, коснитесь кнопки «Управление учетной записью Google», затем прокрутите список вкладок в верхней части экрана, пока не увидите «Безопасность». Коснитесь этого, затем прокрутите вниз до карточки «Вход на другие сайты» и коснитесь параметра «Диспетчер паролей».
Вы можете просматривать и управлять всеми сохраненными паролями из интерфейса Google Password Manager в Chrome, Android или в Интернете. (Щелкните изображение, чтобы увеличить его.)
Вы также можете найти те же настройки и просмотреть все сохраненные учетные данные, перейдя на passwords.google.com в любом веб-браузере. Все эти точки доступа подключены и постоянно синхронизируются, поэтому вы увидите одну и ту же информацию в любой из них — и любые изменения, внесенные вами в одном месте, будут автоматически отображаться повсюду.
Если вы, кстати, решите использовать автономный менеджер паролей — и мы углубимся в эту тему дальше — вы, вероятно, захотите вернуться в ту же область «Пароли» в настройках Chrome и отключить параметры. для «Предлагать сохранить пароли» и «Автоматический вход».»Это не позволит Chrome удвоить то, что делает ваш внешний менеджер паролей, и не позволит вам видеть сбивающие с толку перекрывающиеся запросы каждый раз, когда вы пытаетесь куда-то войти.
Диспетчер паролей Google против конкурентов
Так почему же это Более целесообразно использовать специальный менеджер паролей вместо Google Password Manager? Ну, по нескольким причинам. Во-первых, специальные менеджеры паролей обеспечивают более широкую и последовательную поддержку для хранения и ввода паролей в приложениях на вашем телефоне, что делает большинство из нас. довольно регулярно.Вы не хотите, чтобы вам приходилось вручную искать пароль, а затем копировать и вставлять его каждый раз, когда вы входите в приложение, а с Google Password Manager это обычно то, что вам нужно делать.
Кроме того, выделенные менеджеры паролей, как правило, имеют более строгие и более четкие гарантии безопасности и часто предлагают дополнительные функции, такие как возможность делиться своими паролями с членами команды или даже с внешними клиентами (с разрешением или без разрешения этого человека на см. пароль, о котором идет речь).Они часто включают в себя и другие полезные элементы, помимо базового хранилища паролей, и дают вам возможность получить доступ и заполнить вашу информацию в браузерах, помимо Chrome, если и когда возникнет такая необходимость.
У меня есть набор рекомендаций для лучшего менеджера паролей на Android, и сейчас мой лучший выбор — LastPass, у которого есть отлично обслуживаемый бесплатный план, а также более надежные премиальные, семейные и корпоративные предложения. Хотя моя рекомендация технически специфична для Android, LastPass одинаково хорошо работает как на настольном компьютере, так и на iOS.
Если вы не собираетесь тратить время на то, чтобы возиться со специальным менеджером паролей, встроенная система Google — это лучшее, что вам нужно. И теперь вы точно знаете, как им пользоваться.
Copyright © 2020 IDG Communications, Inc.
Как использовать инструмент проверки пароля Google
Google предлагает службу проверки паролей, которая проверяет все ваши пароли, сохраненные в Chrome, на наличие слабых мест и известных нарушений.Джек Уоллен покажет вам, как пользоваться этим инструментом.
Getty Images / iStockphoto
Пароли никуда не денутся в ближайшее время. Вы зависите от них. Вы используете их для входа в каждую службу и большинство приложений. Надеюсь, вы используете их вместе с двухфакторной аутентификацией (2FA), иначе взлом вашей учетной записи — лишь вопрос времени.
Тем не менее, велика вероятность того, что некоторые из тех паролей, с которыми вы работаете, не только слабые, но и пали жертвой одного или нескольких взломов. Когда это произойдет, у хакеров могут быть ваши учетные данные. Чтобы решить эту проблему, вы меняете свои пароли и включаете 2FA.
Проблема в том, как узнать, что вы работаете с взломанным паролем? К счастью, Google вас позаботился. С помощью инструмента под названием Password Checkup Google AI прочесывает ваш обширный массив учетных данных для аутентификации, чтобы сообщить вам, есть ли у вас пароль, связанный с взломом.Когда такая ситуация обнаруживается, вы немедленно меняете этот пароль.
Как вы используете этот инструмент? Все очень просто.
Позвольте мне показать вам, как это сделать.
SEE: Политика защиты от кражи личных данных (TechRepublic Premium)
Что вам понадобится
Единственное, что вам понадобится, это учетная запись Google и пароли, сохраненные в Chrome. Средство проверки паролей Google выполняет свои проверки для всех паролей, сохраненных в Chrome — если вы пользователь Android или Chrome, все готово.Если вы предпочитаете другой браузер, вы всегда можете импортировать все из Chrome в настройки по умолчанию.
Как запустить проверку пароля
Откройте веб-браузер и убедитесь, что вы вошли в свою учетную запись Google. Перейдите в Диспетчер паролей Google и нажмите, чтобы открыть инструмент проверки пароля, или вы можете просто перейти к инструменту напрямую.
Щелкните Перейти к проверке пароля (, рис. A ).
Рисунок A
Еще один щелчок — и вы найдете службу проверки пароля.
После этого вам потребуется пройти аутентификацию в своей учетной записи Google, даже если вы уже вошли в систему. Google хочет убедиться, что это вы. Введите пароль своей учетной записи Google и нажмите Далее.
Как только вы успешно войдете в свою учетную запись Google, вы увидите результаты проверки пароля ( Рисунок B ).
Рисунок B
Результаты моей проверки пароля не очень хорошие.
Вот предостережение: если вы когда-то использовали Chrome в качестве браузера по умолчанию и с тех пор перешли с него, программа проверки паролей, вероятно, будет содержать все старые пароли.Вот что произошло в моем случае. Для большинства этих учетных записей я изменил пароли, но программа проверки паролей Google продолжает предлагать мне их изменить. Поскольку я больше не использую Chrome в качестве браузера по умолчанию, сохраненный пароль в моей учетной записи Google по-прежнему предполагает, что используется предыдущий (возможно, взломанный) пароль. Чтобы исправить это, найдите список паролей и щелкните соответствующее трехточечное меню. Во всплывающем окне нажмите «Обновить сохраненный пароль» (, рис. C ).
Рисунок C
Обновление сохраненного пароля в Google Password Checker.
Вам будет предложено ввести новый пароль для службы. Введите пароль и нажмите Сохранить. Этот новый пароль будет сохранен и больше не должен отображаться как проблема в средстве проверки паролей до указанного времени, когда служба снова будет взломана.
И это все, что нужно для использования Google Password Checker. Вы должны учитывать это, если вы пользуетесь Chrome или Google. Не позволяйте этим взломанным или ненадежным паролям оставаться. Измените их на надежные / уникальные пароли и включите 2FA, где это возможно.
Подпишитесь на TechRepublic’s How To Make Tech Work on YouTube для получения всех последних технических советов для бизнес-профессионалов от Джека Уоллена.
Информационный бюллетень для инсайдеров Cybersecurity
Усильте защиту ИТ-безопасности вашей организации, следя за последними новостями, решениями и передовыми практиками в области кибербезопасности.Доставка по вторникам и четвергам
Зарегистрироваться СегодняСм. Также
Взломанные учетные данные? Теперь Google может менять пароли веб-сайтов за вас
Ваш пароль плохой — хотите, чтобы мы его изменили?
Google
Смена пароля…
Google
Вот гифка всего этого в действии.
Google
Google научил Google Assistant новому забавному трюку: теперь он может менять пароли вашего веб-сайта за вас.
Нам все еще нужно увидеть, как эта функция работает в реальном мире, но в демонстрации Google говорится, что вы сможете нажать одну кнопку, чтобы Google зарегистрировал новый пароль для любого сайта, на котором вы находитесь.
Google объединяет несколько кусочков пазла, чтобы это произошло. Google Password Manager уже давно умеет хранить ваши пароли благодаря интеграции в Chrome и Android. Он также может генерировать безопасные пароли, что упрощает регистрацию новой учетной записи. Google проверяет ваши учетные данные по большому списку взломанных имен пользователей и паролей каждый раз, когда вы входите в систему, и если он обнаруживает неверные учетные данные, появляется экран «Проверить пароль».Раньше этот экран оставлял следующие шаги на ваше усмотрение, но теперь на поддерживаемых сайтах появится кнопка «изменить пароль» из Google Assistant.
Реклама В 2019 году Google Assistant научился перемещаться по веб-страницам с помощью функции под названием «Двусторонняя печать в Интернете». Карточка прогресса скользит вверх из нижней части экрана, а двусторонняя печать в Интернете прокручивает веб-страницы, нажимает кнопки и вставляет данные формы. Раньше вы могли использовать эту функцию для покупки билетов в кино, а теперь она изменит ваш пароль и сохранит новый, автоматически сгенерированный пароль в диспетчере паролей Google.Это все при условии, что ничего не пойдет не так.Большая проблема здесь в том, что автоматическая смена пароля будет работать только на «поддерживаемых сайтах», поэтому, если у веб-сайта особенно странный макет, эта функция не будет работать. Duplex в Интернете выполняет всю навигацию прямо перед вами, поэтому вы сможете наблюдать за процессом и останавливать его, если что-то пойдет не так. Google сообщает, что «автоматическая смена паролей постепенно внедряется в Chrome на Android для пользователей, которые синхронизируют свои пароли». Со временем будет добавлена поддержка новых веб-сайтов, и эта функция сначала появится в США, а в ближайшие месяцы появится в «других странах».«
Как использовать диспетчер паролей Chrome
Диспетчер паролей Chrome (официальное название Google Password Manager) — это бесплатный инструмент для управления паролями, доступный в веб-браузере Chrome. Он ведет учет всех имен пользователей, паролей, адресов и способов оплаты, которые вы используете в Интернете.
Почему это полезно? Использование одного пароля на нескольких веб-сайтах — большая угроза безопасности; если один из этих веб-сайтов будет взломан, ваш пароль будет раскрыт для всех.Вот почему эксперты по безопасности рекомендуют пользователям иметь разные пароли для каждого веб-сайта, но это может быстро оставить вам десятки или даже сотни паролей, которые нужно отслеживать. Диспетчер паролей, например диспетчер паролей Chrome, упрощает эту задачу.
Давайте подробнее рассмотрим диспетчер паролей Chrome и способы его использования.
Как установить диспетчер паролей Chrome
Диспетчер паролей Google устанавливается автоматически вместе с браузером Chrome. Вы можете загрузить Chrome для Windows, Android, iOS, Linux и Mac OS бесплатно.Скачав установочный файл, запустите его и следуйте инструкциям.
Вам будет предложено создать новую учетную запись Google или вы можете использовать существующую. Чтобы создать новую учетную запись, введите свое полное имя и выберите имя пользователя, которое будет использоваться в качестве основы для вашего адреса электронной почты Gmail. Вы можете указать резервный адрес электронной почты или номер телефона, который можно использовать для восстановления вашей учетной записи, если вы потеряете к ней доступ.
По умолчанию диспетчер паролей Chrome будет включен в Chrome.Если вы установите Chrome на несколько устройств, сохраненные имена пользователей и пароли будут автоматически синхронизироваться на всех из них.
(Изображение предоставлено Google)Как хранить пароли в Chrome
При использовании диспетчера паролей Chrome каждый раз, когда вы вводите новое имя пользователя и пароль на веб-сайте, вас спрашивают, хотите ли вы их сохранить . Вы даже можете сохранить несколько комбинаций имени пользователя и пароля для каждого сайта, чтобы использовать диспетчер паролей Chrome для нескольких учетных записей.
Каждый раз, когда вы возвращаетесь на веб-сайт, менеджер паролей автоматически вводит для вас имя пользователя и пароль для входа. Если у вас сохранено несколько комбинаций имени пользователя и пароля, вам будет предложено выбрать между ними в раскрывающемся меню.
Управление сохраненными паролями в Chrome
Вы можете добавлять, редактировать и удалять любые учетные данные, хранящиеся в Chrome, из браузера. Нажмите на изображение своего профиля, которое находится в правом верхнем углу интерфейса браузера.Затем нажмите кнопку «Пароли», которая выглядит как ключ. Там вы найдете все ваши сохраненные имена пользователей и пароли.
Вы также можете управлять своими паролями, перейдя на страницу passwords.google.com .
Создание уникальных надежных паролей в Chrome
Создание надежных, безопасных и уникальных паролей в Chrome очень просто. Когда вы регистрируетесь на новом веб-сайте и вас просят создать пароль, щелкните текстовое поле пароля и выберите «Предложить надежный пароль». Вы увидите уникальный пароль, который Chrome сгенерировал для вас, он будет автоматически введен на веб-сайте и сохранен в диспетчере паролей.
Если пункт «Предложить надежный пароль» не отображается при нажатии на поле пароля, попробуйте щелкнуть правой кнопкой мыши поле пароля и выбрать «Создать пароль».
(Изображение предоставлено Google)Проверка надежности и безопасности ваших паролей
В Chrome есть удобный инструмент, который показывает, надежен и безопасен ли ваш текущий набор паролей. В Windows выберите «Настройки», нажмите «Проверка безопасности» и выберите «Проверить сейчас». Это просканирует все ваши текущие пароли, а затем сгенерирует отчет о том, были ли обнаружены утечки данных.В отчете также сообщается, когда ваши пароли ненадежны или вы повторно использовали один и тот же пароль на нескольких веб-сайтах.
Если какой-либо из ваших паролей был раскрыт из-за утечки данных, немедленно измените их. Для максимальной безопасности вам также следует заменить все ненадежные пароли или те, которые вы повторно использовали на сайтах.
Достаточно ли безопасен менеджер паролей Chrome?
Для многих пользователей встроенный менеджер паролей в Chrome вполне безопасен. Вашу учетную запись Google можно защитить с помощью двухэтапной аутентификации, что затрудняет несанкционированный доступ к вашим паролям.
Но у него есть несколько ограничений. Он работает только с браузером Chrome, поэтому, если вы используете другие браузеры, такие как Firefox или Safari, ваши пароли не будут там автоматически заполняться. Вы не можете использовать диспетчер паролей Chrome для автозаполнения паролей в настольных приложениях. Также нет возможности безопасно обмениваться паролями с другими членами вашей семьи. Большинство платных менеджеров паролей включают эти функции.
Отключение диспетчера паролей Chrome
Если вы используете альтернативный диспетчер паролей, например LastPass или Dashlane , вы можете отключить диспетчер паролей в Chrome.Вы можете сделать это, нажав «Настройки», выбрав «Автозаполнение», «Пароли» и отключив настройки для автоматического входа и предложения сохранить пароли.
Входит в состав Chrome
Диспетчер паролей Chrome — это бесплатный инструмент для управления паролями, встроенный в браузер Google Chrome. Хотя в нем нет некоторых расширенных функций нашего любимого менеджера паролей , он по-прежнему является хорошим выбором, если вы используете Chrome исключительно в качестве веб-браузера. Он прост в использовании, работает практически на всех веб-сайтах, с которыми вы столкнетесь, и не требует дополнительной установки.У него даже есть инструмент проверки пароля, который дает вам отчет о безопасности ваших текущих паролей. В целом, менеджер паролей Chrome — отличный выбор для отслеживания всех паролей, которые вы используете в Интернете.
Как использовать проверку пароля Google на Android
- Чтобы использовать Google Password Checkup на Android, убедитесь, что вы используете Google в качестве службы автозаполнения пароля.
- Большинство телефонов Android могут помочь обеспечить безопасность ваших паролей с помощью проверки пароля.
- Если Google обнаружит взломанный пароль, он предупредит вас.
- Посетите техническую библиотеку Insider, чтобы узнать больше .
Насколько надежны ваши пароли? Вероятно, вы знаете, что вам следует создавать надежные пароли и никогда не использовать их повторно на разных веб-сайтах и в разных службах.Если вы храните пароли в Chrome на рабочем столе, вы можете знать, что в ваш браузер встроен инструмент проверки пароля. Теперь Google также добавил инструмент проверки пароля в Android.
Что нужно знать о Google Password Checkup для устройств Android
Google Password Checkup встроен в ваш телефон Android, если вы используете Android 9 или выше, и он встроен в Автозаполнение с настройками Google, что означает, если вы использование другой службы для автозаполнения паролей (например, Dashlane или Bitwarden) не будет работать.
Проверка пароля предназначена для обеспечения вашей безопасности путем сравнения ваших сохраненных паролей с онлайн-базой данных известных утечек данных и раскрытых паролей. Каждый раз, когда вы вводите или сохраняете пароль, он проверяет ваш ввод, и если совпадение будет найдено, ваш телефон покажет вам предупреждение и посоветует вам изменить пароль. Вы также можете вручную просмотреть все сохраненные пароли и выполнить проверку пароля.
В целях безопасности ваши пароли никогда не передаются в облако в незашифрованном виде.Вместо этого Google загружает только зашифрованные версии ваших паролей для сравнения ваших паролей со своей онлайн-базой данных безопасности, и фактическое определение того, были ли ваши учетные данные скомпрометированы, происходит локально на вашем телефоне, а не в облаке.
Как использовать проверку пароля Google на AndroidКогда вы сохраняете или вводите пароль в форме пароля, программа проверки пароля должна автоматически проверять и предупреждать вас, если она обнаруживает возможно взломанный пароль.Вы также можете запустить программу проверки пароля самостоятельно.
- Запустите приложение «Настройки».
- Нажмите «Система», затем нажмите «Язык и ввод».
- Нажмите «Дополнительно», а затем в развернутом меню нажмите «Служба автозаполнения».
- Коснитесь значка шестеренки справа от «Автозаполнения».
- Нажмите «Пароли».
- Вот список всех ваших сохраненных паролей. Вы можете просматривать, проверять и редактировать любой из этих паролей.
Вы можете увидеть все сохраненные пароли на своем телефоне.Дэйв Джонсон / Инсайдер
- Нажмите «Проверить пароли» вверху экрана.
- Нажмите «Перейти к проверке пароля».
- Средство проверки паролей запустится и покажет вам список взломанных, ненадежных и повторно используемых паролей. Нажмите, чтобы просмотреть и изменить их.
Вы можете в любое время вручную проверить наличие взломанных, ненадежных или повторно используемых паролей.Дэйв Джонсон / Инсайдер
Проверка пароля Android работает через автозаполнение с помощью Google, поэтому ее необходимо включить:
- Запустите приложение «Настройки».
- Нажмите «Система».
- Нажмите «Языки и ввод».
Для начала перейдите в раздел «Языки и ввод» в настройках системы.Дэйв Джонсон / Инсайдер
- Нажмите «Дополнительно», а затем в расширенном меню нажмите «Автозаполнение».
- Нажмите «Автозаполнение» и убедитесь, что выбрано «Google». Возможно, вам потребуется указать, что вы доверяете приложению, нажав «ОК».
Убедитесь, что Google является выбранной службой автозаполнения.Дэйв Джонсон / Инсайдер
- Нажмите кнопку «Назад», и вы должны увидеть, что Google является выбранной службой автозаполнения.
Вы должны увидеть Google — выбранную вами службу автозаполнения вместе со значком шестеренки, чтобы изменить ее настройки.Дэйв Джонсон / Инсайдер
- Для повышения вашей безопасности рекомендуется включить биометрическую аутентификацию — для этого вам потребуется использовать биометрическую защиту вашего телефона (например, отпечаток пальца или сканирование глаз) для автозаполнения формы с вашим паролем.
Вот как это сделать: Коснитесь значка шестеренки справа. Нажмите «Автозаполнение безопасности» и включите «Учетные данные», проведя по кнопке вправо.Для этого вам нужно будет подтвердить свою личность биометрически.
Включите свои биометрические учетные данные, чтобы только вы могли использовать сохраненные пароли. Дэйв Джонсон / Инсайдер
Android может помочь вам избежать дублирования паролей, автоматически генерируя уникальные пароли для вас.Чтобы использовать автозаполнение, сделайте следующее:
- Нажмите и удерживайте поле пароля. Через мгновение вы должны увидеть всплывающее меню.
- Нажмите трехточечное меню и выберите «Автозаполнение».
- Прямо над клавиатурой нажмите «Сгенерировать пароль».
- Наконец, нажмите «Сохранить предложенный пароль», чтобы вставить случайно сгенерированный пароль в форму.
Дэйв Джонсон
Писатель-фрилансер
Инструмент Google Password Checkup для устройств Android
Люди, использующие устройства под управлением Android 9 или новее, будут предупреждены, если их учетные данные были украдены
Google расширяет функцию проверки пароля на Android, чтобы помочь людям сделать свои онлайн-аккаунты более безопасными.Первоначально представленный как расширение для веб-браузера Google Chrome два года назад, этот инструмент был позже интегрирован в Chrome для настольных ПК, прежде чем попасть в версии браузера для Android и iOS.
Теперь эта функция будет работать с приложениями Android через «Автозаполнение с помощью Google», которое можно включить в настройках устройства. «Каждый раз, когда вы вводите или сохраняете учетные данные в приложении, мы проверяем эти учетные данные по списку известных взломанных учетных данных и сообщаем вам, если ваш пароль был взломан», — говорится в сообщении в блоге Google, в котором объявляется о выпуске.
Для дополнительной безопасности, если пользователь получает предупреждение о взломанном пароле, запрос может направить его на страницу Менеджера паролей, что позволит ему выполнить всесторонний просмотр всех своих паролей. Проверка пароля будет доступна для всех устройств под управлением Android 9 и выше.
Google заверил пользователей, что их безопасность и конфиденциальность находятся на переднем крае, когда дело доходит до обработки их конфиденциальных данных. «Автозаполнение с помощью Google построено на платформе автозаполнения Android, которая обеспечивает строгие инварианты конфиденциальности и безопасности, которые гарантируют, что мы имеем доступ к учетным данным пользователя только в следующих двух случаях: 1) пользователь уже сохранил указанные учетные данные в своей учетной записи Google; 2) пользователю было предложено сохранить новые учетные данные ОС Android, и он решил сохранить их в своей учетной записи », — сказал Google.
Источник: security.googleblog.com
Компания также заверила, что имена пользователей и пароли хешируются и зашифрованы, и что никто, включая саму компанию, не может получить имя пользователя или пароль из зашифрованной копии. Например, процесс определения того, были ли взломаны учетные данные пользователей, происходит локально на их смартфонах.
Beyond Password Checkup, пользователи могут полагаться на другие функции безопасности, которые предлагает автозаполнение с помощью Google, такие как создание пароля и биометрическая аутентификация.Первый нацелен на пользователей, которые хотят избежать распространенных ошибок при создании паролей, таких как повторное использование одного и того же пароля снова и снова; Между тем, последний добавляет дополнительный уровень безопасности, требуя биометрической аутентификации каждый раз, когда пользователи вводят свои учетные данные или платежную информацию.
Говорит специалист по безопасности ESET Джейк Мур о новой функции: «Этот инструмент проверки паролей имеет решающее значение из-за своей простоты, и при интеграции с менеджером паролей, который предлагает инструмент для генерации паролей, пользователи получат еще лучшую защиту.”
Надеемся, что проверка пароля будет толчком в правильном направлении для многих пользователей Android, включая тех, кто входит в свои любимые онлайн-сервисы с такими строками, как «123456», «пароль» или другими неправильными вариантами, которые регулярно появляются в списках самые распространенные пароли.
.


 Нажмите Активировать учетную запись.
Нажмите Активировать учетную запись.
 Его наличие там может стать причиной того, что для конкретного адреса выбран отказ от сохранения, и даже при включении пункта автосохранения пароля сайты из своеобразного списка исключений по-прежнему будут игнорироваться. Если надо, удалите адрес из списка нажатием на крестик справа от него.
Его наличие там может стать причиной того, что для конкретного адреса выбран отказ от сохранения, и даже при включении пункта автосохранения пароля сайты из своеобразного списка исключений по-прежнему будут игнорироваться. Если надо, удалите адрес из списка нажатием на крестик справа от него.:max_bytes(150000):strip_icc()/2-step-verification-code-login-google-2c2ea5d3af1b405dab6a26a50025bc69.png)


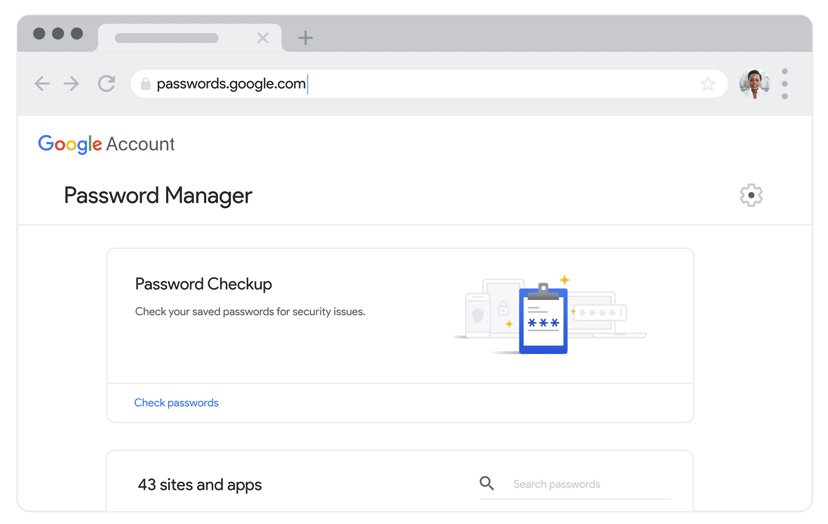
 Из выпадающего меню выберите единственный доступный вариант «Экспорт».
Из выпадающего меню выберите единственный доступный вариант «Экспорт». Из контекстного меню перейдите в «Свойства».
Из контекстного меню перейдите в «Свойства».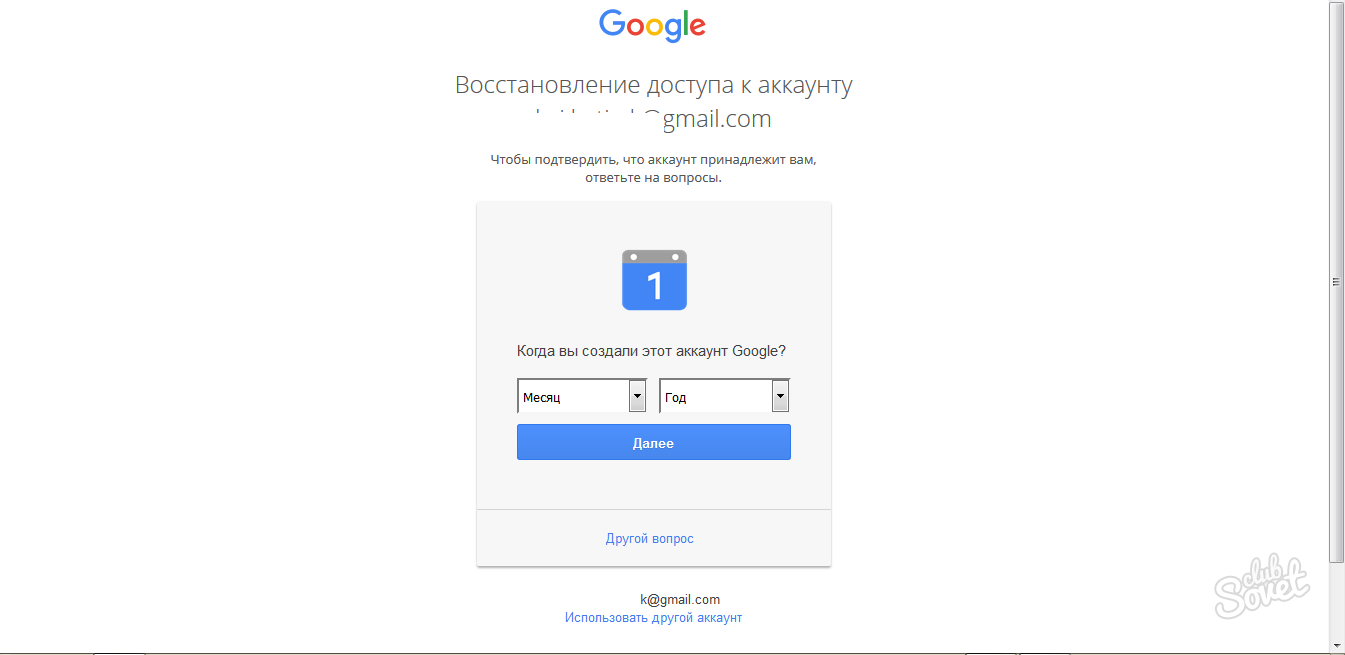 Введите желаемый пароль в первые два поля.
Введите желаемый пароль в первые два поля.