Как скрыть файлы и папки из поиска в Windows 10
- Подробности
- октября 12, 2017
- Просмотров: 18597
- Windows 10
В Windows 10 в окне поиска можно искать файлы и папки на вашем ПК. По умолчанию поиск включает в себя файлы и папки в папке профиля (C:\Users\[имя пользователя]), такие как Рабочий стол, документы, изображения, загрузки и т.д.
Возможно, вы не захотите, чтобы все ваши файлы и папки были включены в поиск. Возможно, у вас есть личные файлы, и вы не хотите, чтобы они отображались в результатах поиска. Предотвращение появления папки в результатах поиска называется «деиндексированием».
Сегодня я покажу вам, как деиндексировать папку, чтобы она не отображалась в результатах поиска в «Проводнике файлов», в поле «Cortana» или в «поле поиска» на панели задач.
Скрыть файлы и папки из результатов поиска в Windows 10
Для начала щелкните значок «Cortana» или «Поиск» на панели задач и введите «Параметры индексирования». Нажмите «Параметры индексации» в разделе «Лучшее совпадение».
Изменить входящие местоположенияВключенные местоположения перечислены в диалоговом окне «Параметры индексирования». Чтобы скрыть файлы и папки из поиска, нажмите «Изменить».
Все папки, включенные в поиск, отмечены в поле «Изменение выбранных расположений» в диалоговом окне «Индексируемые расположения».
Чтобы найти папку, которую вы хотите скрыть от поиска, щелкните стрелку рядом с локальным диском (C 🙂 или другим диском.
В дереве папок перейдите к папке, которую вы хотите скрыть, и снимите флажок для этой папки.
Примечание. Вы можете скрыть только файл, сняв флажок в папке, которая его содержит.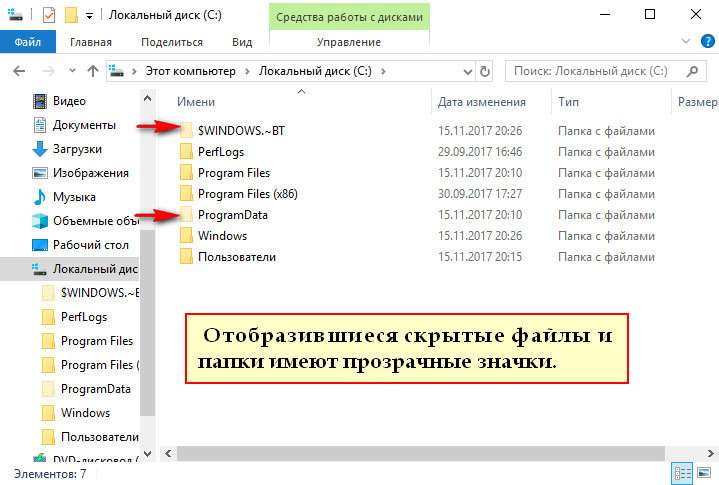 Итак, если у вас есть определенные файлы, которые вы хотите скрыть, которые могут находиться в той же папке, что и другие файлы, которые вы не хотите скрывать, переместите этот файл в новую папку. Возможно, вы захотите создать папку для хранения всех файлов, которые вы хотите скрыть, чтобы вы могли просто скрыть эту папку.
Итак, если у вас есть определенные файлы, которые вы хотите скрыть, которые могут находиться в той же папке, что и другие файлы, которые вы не хотите скрывать, переместите этот файл в новую папку. Возможно, вы захотите создать папку для хранения всех файлов, которые вы хотите скрыть, чтобы вы могли просто скрыть эту папку.
Папка, которую вы сняли, добавляется в папки «Пользователи» в поле «Сводка выбранных местоположений».
Нажмите «ОК».
Перестроить индекс
Теперь нам нужно перестроить индекс, чтобы исключить выбранную папку.
В диалоговом окне «Параметры индексирования» нажмите «Дополнительно».
Примечание. Обратите внимание, что папка, которую вы выбрали для скрытия, указана в столбце «Исключить» в диалоговом окне «Параметры индексирования».
Вам нужны права администратора для доступа к расширенным параметрам индексирования. Итак, введите пароль учетной записи, если это будет предложено.
В диалоговом окне «Дополнительно» нажмите «Перестроить» в разделе Параметры индексирования».
Обратите внимание, что перестроение индекса также может устранить проблемы с поиском Windows.
В диалоговом окне отображается предупреждение о том, что для восстановления индекса потребуется много времени. Нажмите «ОК».
Пока индекс восстанавливается, вы можете увидеть папку, которую вы выбрали, чтобы скрыть в результатах поиска. Возможно, вам придется подождать некоторое время, в зависимости от того, сколько файлов и папок у вас на жестком диске.
Нажмите «Закрыть» в диалоговом окне «Параметры индексирования».
Вот и все! Теперь ваши данные будут исключены из результатов поиска.
Вы нашли этот совет полезным? Расскажите об этом в комментариях.
Читайте также
Linux Red Hat Enterprise: современная и удобная система для корпоративного использования
Как создать раздел реестра в Windows 10
Как создать загрузочную флешку и установить с нее Windows
Управлении дисками и разделами в Windows 10
Как автоматически переключать темный режим ночью в Windows 10
Как заблокировать/разблокировать телефон Android голосом с помощью Google Assistant
Как сделать скрытую папку в Windows.
 : spayte — LiveJournal
: spayte — LiveJournalКак сделать скрытую папку или файл на компьютере? Наверняка, многие пользователи сталкивались с необходимостью сделать скрытую папку или скрыть какой-нибудь файл на своем компьютере.
Спрятать папку или файл бывает нужно сделать по разным причинам. Для того, чтобы случайно не удалить важную папку или файл, особенно, если к компьютеру имеют доступ другие пользователи. Также файл или папка могут быть скрыты по причине конфиденциальных данных, которые не предназначены для всеобщего обозрения.
Просто может произойти такая ситуация, когда папку или файл необходимо срочно и быстро скрыть от посторонних, а запускать специальные программы у вас не будет времени.
Сделать скрытую папку можно при помощи самой операционной системы. Также можно воспользоваться специально предназначенными для этого программами. Кроме того, можно поставить пароль на папку или файл, например, при помощи архиватора WinRAR.
С помощью средств операционной системы Windows можно скрыть папку или скрыть файл, а также можно создать невидимую папку.
Как сделать скрытую папку
Для того, чтобы сделать скрытую папку, сначала нужно кликнуть правой кнопкой мыши по папке или файлу, а затем в контекстном меню выбрать пункт «Свойства». В окне «Свойства: имя папки», во вкладке «Общие», в разделе «Атрибуты», необходимо будет поставить флажок напротив пункта «Скрытый», а потом нажать на кнопку «ОК».
Для того, чтобы скрыть файл, нужно сделать тоже самое.
Далее открывается окно «Подтверждение изменения атрибутов». В этом окне нужно будет выбрать один из вариантов: «Применение изменений только к этой папке», или «К данной папке и ко всем вложенным папкам и файлам», а затем нажать на кнопку «ОК».
- «Подтверждение изменений только к этой папке» — скрытой будет только эта папка.
- «К данной папке и ко всем вложенным папкам и файлам» — будут скрытыми не только эта папка, но также будут скрытыми вложенные в нее папки и файлы.
По умолчанию активирован пункт «К данной папке и ко всем вложенным папкам и файлам». В любом случае эта папка будет скрытой и находящиеся в ней папки и файлы не будут видимыми.
В любом случае эта папка будет скрытой и находящиеся в ней папки и файлы не будут видимыми.
После этого папка или файл станет скрытым и исчезнет из вида.
Как увидеть скрытые папки в Windows
Для того, чтобы показать скрытые папки или файлы в Windows, необходимо будет сделать в операционной системе отображение скрытых папок и файлов. Это можно сделать из «Панели управления» или из любой папки. В папке нужно будет нажать на кнопку меню «Упорядочить» => «Параметры папок и поиска».
После этого будет открыто окно «Параметры папок», в котором нужно будет открыть вкладку «Вид», а в поле «Дополнительные параметры» активировать пункт «Показывать скрытые файлы, папки и диски». Затем нажимаете на кнопку «ОК» или «Применить» => «ОК».
После этого вы можете увидеть скрытые папки.
Как сделать видимыми скрытые папки
После того, как на компьютере был включен показ скрытых папок и файлов, вы можете открыть скрытые папки и файлы, для того, чтобы сделать их снова видимыми.
Для того, чтобы отобразить скрытые папки, необходимо будет кликнуть правой кнопкой мыши по скрытому файлу или скрытой папке. Такие скрытые папки или скрытые файлы будут отображаться в полупрозрачном виде.
В окне «Свойства», во вкладке «Общие» нужно будет снять флажок напротив пункта «Скрытый», а затем нажать на кнопку «ОК».
Если это была скрытая папка, то тогда еще в следующем окне нужно будет нажать на кнопку «ОК».
Внимание! После того как вы закончите операции со скрытыми папками или файлами, не забудьте снова активировать пункт «Не показывать скрытые папки, файлы и диски».
Как создать невидимую папку
Для начала необходимо будет создать новую папку, или использовать для этого уже существующую. Папку, которую вы будете делать невидимой, передвиньте с центра к краю экрана монитора, чтобы она не находилась в рабочей части монитора.
Для того, чтобы сделать папку невидимой, необходимо будет кликнуть по ней правой кнопкой мыши, а потом нажать на пункт контекстного меню «Переименовать».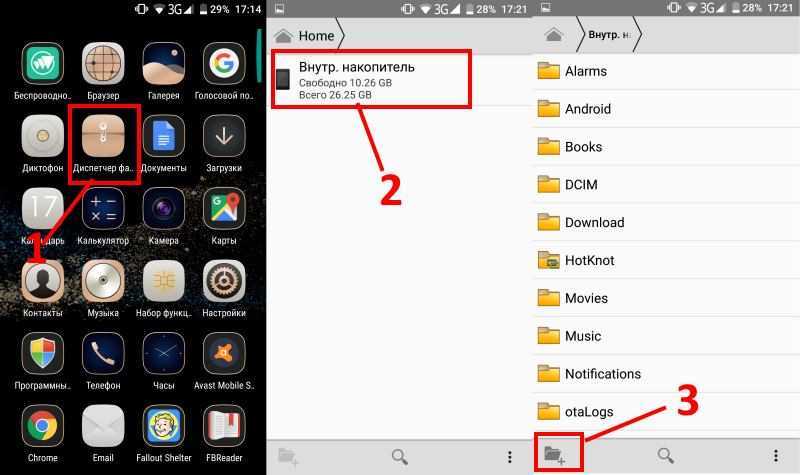 На клавиатуре нажимаете и удерживаете клавишу «Alt», а на цифровом блоке вводите поочередно цифры 255. После этого на «Рабочем столе» вы увидите папку без имени. Эта папка еще не скрыта
На клавиатуре нажимаете и удерживаете клавишу «Alt», а на цифровом блоке вводите поочередно цифры 255. После этого на «Рабочем столе» вы увидите папку без имени. Эта папка еще не скрыта
Далее нажимаете правой кнопкой мыши на папку без имени, а в контекстном меню выбираете пункт «Свойства».
Другие способы скрыть папки:
- WinMend Folder Hidden — как скрыть папку на компьютере
- Anvide Seal Folder — скрываем папки
- Wise Folder Hider — программа для скрытия папок и файлов на компьютере
- Как поставить пароль на папку с помощью программы WinRAR
Затем открывается окно «Свойства». В этом окне во вкладке «Настройка», необходимо будет нажать на кнопку «Сменить значок…».
В открывшемся окне «Сменить значок для папки», в поле «Выберите значок из следующего списка» нужно будет найти свободное пространство с прозрачными значками, а затем кликнуть по такому прозрачному значку. После этого в обоих окнах нажимаете на кнопку «ОК».
Папка исчезает с «Рабочего стола», эта папка стала невидимой.
У этого способа есть недостатки. Такая невидимая папка будет заметна при перетаскивании другой папки или файла через это место, или при выделении этой части экрана монитора.
Невидимую папку также можно будет увидеть с помощью Проводника. В Проводнике нужно будет открыть папку «Рабочий стол». В этой папке вы увидите папку с прозрачным значком, которую вы можете открыть и посмотреть содержимое невидимой папки.
Как сделать невидимую папку видимой
В том месте, где находится невидимая папка, кликаете по невидимой папке правой кнопкой мыши. После этого откроется контекстное меню. В контекстном меню нужно нажать на пункт «Свойства».
В окне «Свойства» открываете вкладку «Настройка», а затем нажимаете на кнопку «Сменить значок…». В окне «Сменить значок для папки» выбираете значок папки, а потом в обоих окнах нажимаете на кнопку «ОК».
После этого невидимая папка становиться видимой, только она пока не имеет имени.
Для того, чтобы дать имя папке, нажимаете на папку правой кнопкой мыши, а в контекстном меню выбираете пункт «Переименовать». Затем даете этой папке новое имя.
Затем даете этой папке новое имя.
Заключение
В операционной системе Windows можно быстро сделать скрытую папку, а также создать невидимую папку.
Free Hide Folder — Скачать
Обзор Softonic
Сделать личные папки видимыми только вам
Часто бывает, что нам приходится скрывать файлы или папки, особенно при работе на общем компьютере. Самый эффективный способ сделать это — использовать специальную программу.
Free Hide Folder — это бесплатное приложение, позволяющее выбрать список папок, которые вы хотите защитить. Нажав кнопку Скрыть в главном меню, все выбранные папки волшебным образом исчезнут с вашего компьютера. Для того, чтобы получить к ним доступ, вам придется пройти через программу, для входа в которую задан заранее выбранный пароль.
Все это очень просто в использовании и на самом деле эффективно, если вам нужно защитить конфиденциальные файлы, но у меня есть небольшие проблемы с удобством использования. На самом деле невозможно скрыть папку только из контекстного меню; вам всегда придется проходить через функцию добавления программы. Опять же, если вы хотите увидеть папку, которая ранее была скрыта, двойного щелчка по ней в окне программы недостаточно; вам нужно будет выбрать правую кнопку в контекстном меню приложения.
На самом деле невозможно скрыть папку только из контекстного меню; вам всегда придется проходить через функцию добавления программы. Опять же, если вы хотите увидеть папку, которая ранее была скрыта, двойного щелчка по ней в окне программы недостаточно; вам нужно будет выбрать правую кнопку в контекстном меню приложения.
Программа устанавливает значки в меню «Пуск», сообщая другим пользователям, что вы что-то скрываете, поэтому, возможно, комбинация клавиш для запуска приложения была бы более эффективной. Я полагаю, вы всегда можете удалить ссылку меню «Пуск», но тогда у вас не будет прямого доступа к вашим папкам.
Free Hide Folder — полезный бесплатный инструмент для защиты и скрытия важных папок на вашем компьютере. Некоторые проблемы с удобством использования могут немного раздражать при его использовании, но они не влияют на его эффективность.
Обзор автора
У большинства людей на компьютере есть файлы или папки, которыми они не хотят делиться с другими. Лучший способ защитить вашу личную информацию — сделать папки видимыми только вам. Free Hide Folder делает именно это, и делает это легко и хорошо.
Лучший способ защитить вашу личную информацию — сделать папки видимыми только вам. Free Hide Folder делает именно это, и делает это легко и хорошо.
Это приложение позволяет скрывать ваши личные папки. Очень полезно хранить свои личные данные подальше от других. Другие не будут знать, где находятся ваши личные файлы, и не смогут их случайно просмотреть.
Вы можете скрыть папки всего несколькими щелчками мыши. Free Hide Folder защищена паролем, который вы можете изменить или удалить в любое время.
Pros
- Эффективно скрывает папку на You PC
CONS
- .
- Скачать бесплатно Hide Folder [PT]
- تنزيل Бесплатная скрытая папка [AR]
- 下载 Бесплатная папка для прятки [ZH]
- Unduh Free Hide Folder [id]
- Бесплатная шкура Herunterladenen [de]
- Télécharger Free Flome [FR]
- JA]
- Бесплатная шкура папка 다운로드 [KO]
- ดาวน์โหลด Бесплатная шкура [TH]
- Descargar Free Hide Folder [ES]
- СКА -АНЯ БЕСПЛАТНАЯ СКРЫВА Скачать Free Hide Folder [IT]
Реклама
Реклама
Top Downloads Управление доступом для Windows
Папка Lock Lock Pro
для улучшенной защиты папки и Privacy
- .

Предотвращение доступа к программам по вашему выбору
Заблокировать мой компьютер
Защитите свой компьютер от нежелательных пользователей
CMS
Простой мониторинг
Как скрыть файлы, папки и диски в Windows 10
не лезь в твои файлы. Основная причина скрыть папку в Windows 10 — конфиденциальность. Если у вас есть конфиденциальные данные, которые вы не хотите, чтобы кто-либо видел, скрытие ваших файлов и папок — отличный и простой способ повысить вашу безопасность.
Вот как вы можете скрыть любой файл или папку в Windows 10.
1. Скрытие отдельных файлов/папок в Windows 10 с помощью командной строки
Простой способ скрыть файл или папку — изменить их атрибуты с помощью команды attrib в командной строке. Не уверены в использовании командной строки Windows 10? Вот наши главные советы по началу работы с командной строкой.
Допустим, вы хотите скрыть файл Sample.mp4 в папке ToHide , как показано ниже.
Откройте командную строку, нажав Клавиша Windows + R , чтобы открыть диалоговое окно Выполнить . Затем введите cmd.exe в поле Открыть и нажмите OK .
В командной строке введите следующую команду. Замените путь и имя файла на путь и имя файла, который вы хотите скрыть.
attrib C:\Users\[ВАШЕ ИМЯ]\Documents\ToHide\Sample.mp4 +s +h
+s и +h — это атрибуты, которые вы установили для файла. Атрибут +s — это Атрибут файла системы и указывает, что файл предназначен для использования операционной системой и обычно не отображается в списке каталогов. +h является атрибутом файла Hidden и указывает, что файл не будет отображаться в списке каталогов по умолчанию.
Атрибуты в команде не чувствительны к регистру, поэтому вы можете использовать как строчные, так и прописные буквы.
При открытии в проводнике папки, содержащей скрытый файл или папку, она не будет видна. Даже до Вид > Показать/скрыть и установите флажок Скрытые элементы , чтобы не отображались скрытые файлы или папки.
Вы также можете скрыть папку с помощью команды attrib следующим образом. Снова замените путь и имя папки на свое.
attrib C:\Users\[ВАШЕ ИМЯ]\Documents\ToHide\AnotherFolder +s +h
Чтобы отобразить файл или папку, используйте ту же команду attrib , заменив « + » на « — «перед» s » и » h » атрибуты.
attrib C:\Users\[ВАШЕ ИМЯ]\Documents\ToHide\Sample.mp4 -s -h
Чтобы узнать больше о команде attrib , введите attrib /? в командной строке и нажмите Введите .
2. Скрытие папок Windows 10 с помощью проводника
Использование проводника для скрытия папки аналогично использованию команды attrib, описанной в предыдущем разделе, но менее безопасно
Любой, кто знает, как отображать и скрывать скрытые файлы в проводнике, может получить доступ к вашим файлам.Но если вы пытаетесь скрыть данные от других членов семьи, которые не так разбираются в технологиях, как вы, это может сработать. Скрытие файлов и папок — не единственная уловка, которая есть в проводнике.0003
Вы можете установить атрибут Скрытый для выбранных файлов или папок в проводнике. Но сначала вам нужно убедиться, что файлы и папки с атрибутом Hidden не отображаются в проводнике.
- Для этого перейдите на вкладку Вид > Параметры и выберите Изменить папку и параметры поиска .
- На вкладке Просмотр выберите Не показывать скрытые файлы, папки или диски в разделе Дополнительные параметры и нажмите ОК .

Чтобы скрыть один или несколько файлов или папок:
- Выберите файлы или папки, щелкните их правой кнопкой мыши и выберите Свойства .
- На вкладке Общие в диалоговом окне Свойства установите флажок Скрытый в разделе Атрибуты . Чтобы файлы или папки не отображались в результатах поиска Windows, щелкните Дополнительно .
- Затем снимите флажки в Атрибуты файла в диалоговом окне Дополнительные атрибуты и нажмите OK .
Чтобы отобразить файлы или папки, вернитесь в диалоговое окно Свойства для соответствующих файлов или папок и снимите флажок Скрытые в разделе Атрибуты .
3. Скрыть целые диски в Windows 10 с помощью редактора реестра
Этот метод скрывает весь диск, а не только выбранные файлы или папки на диске.
Обратите внимание, что скрытие всего диска требует изменения реестра Windows. Прежде чем начать, мы настоятельно рекомендуем сделать резервную копию реестра Windows. Вам также следует ознакомиться с нашими советами, чтобы случайно не испортить реестр Windows.
Если вам неудобно использовать реестр Windows или вы не знаете, что такое реестр Windows, вы можете найти другой способ скрытия всего диска в разделе «Скрыть целые диски с помощью утилиты управления дисками» ниже.
Для начала:
- Откройте редактор реестра, нажав клавишу Windows + R , чтобы открыть диалоговое окно «Выполнить ». Затем введите regedit в поле Открыть и нажмите OK .
- Перейдите к следующей клавише на левой панели.
HKEY_LOCAL_MACHINE\Software\Microsoft\Windows\CurrentVersion\Policies\Explorer - Щелкните правой кнопкой мыши ключ Explorer и перейдите к New > DWORD (32-bit) Value .
 Назовите новое значение NoDrives , а затем дважды щелкните по нему.
Назовите новое значение NoDrives , а затем дважды щелкните по нему. - В диалоговом окне Edit DWORD (32-bit) Value выберите Decimal в качестве Base . Затем введите число, соответствующее диску или дискам, которые вы хотите скрыть. Чтобы определить, какой номер использовать, см. таблицу на следующем шаге.
- Найдите букву диска, который вы хотите скрыть, в таблице ниже. Затем введите число, связанное с этой буквой диска, в поле Value data для Значение NoDrives в реестре. В нашем примере я ввел 64 , чтобы скрыть свой диск G:. Если вы хотите скрыть более одного диска, добавьте номера для всех букв дисков, которые вы хотите скрыть, и введите общее количество в поле Value data . Например, чтобы скрыть диски C и D, введите 12 (4+8).
A: 1 | B: 2 | C: 4 | D: 8 | E: 16 |
F: 32 | G: 64 | H: 128 | I: 256 | J: 512 |
K: 1024 | L: 2048 | M: 4096 | N: 8192 | O: 16384 |
P: 32768 | Q: 65536 | R: 131072 | S: 262144 | T: 524288 |
U: 1048576 | V: 2097152 | W: 4194304 | X: 8388608 | Y: 16777216 |
Z: 33554432 | All: 67108863 |
После перезагрузки компьютера диск не будет отображаться в проводнике.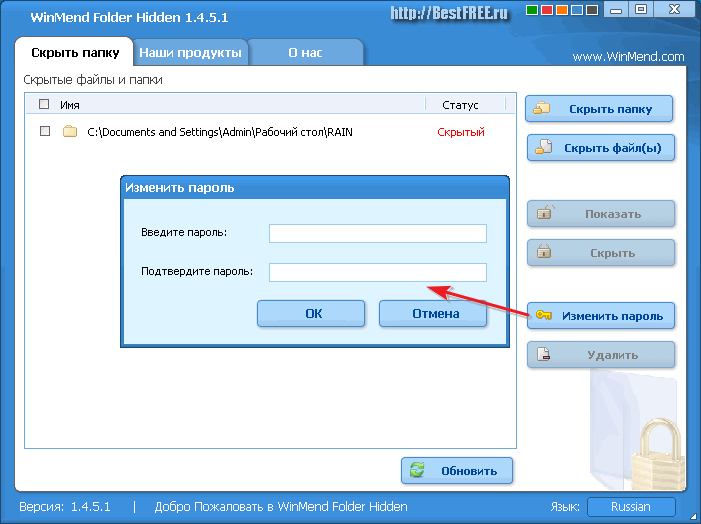
Чтобы снова показать диск, вернитесь в редактор реестра и удалите значение NoDrives в разделе HKEY_LOCAL_MACHINE\Software\Microsoft\Windows\CurrentVersion\Policies\Explorer и снова перезагрузите компьютер.
4. Скрытие дисков целиком с помощью утилиты управления дисками
Если вы не хотите редактировать реестр, вы можете скрыть диск целиком с помощью утилиты управления дисками. Эта утилита показывает вам все внутренние и внешние диски, подключенные к вашему компьютеру.
- Нажмите клавишу Windows + R , чтобы открыть диалоговое окно Выполнить . Затем введите diskmgmt.msc в поле Открыть и нажмите OK .
- Щелкните правой кнопкой мыши диск, который вы хотите скрыть (в верхней или нижней части), и выберите Изменить букву диска и пути .
- В диалоговом окне Изменить букву диска и пути выберите букву диска, нажмите Удалить , а затем нажмите OK .

- Появится диалоговое окно с предупреждением о том, что некоторые программы полагаются на буквы дисков и могут не работать, если вы удалите букву диска. Если вы уверены, что хотите скрыть диск, нажмите Да , чтобы удалить букву диска.
- Буква удалена с диска в утилите управления дисками. После того, как вы закроете и снова откроете проводник, диск не будет виден и не будет включен в результаты поиска Windows.
Но что произойдет, если вы захотите снова сделать диск видимым?
- Чтобы снова сделать диск видимым, вернитесь в утилиту «Управление дисками» и откройте диалоговое окно Изменить букву диска и пути для скрытого диска. Затем нажмите Добавить .
- Убедитесь, что выбран параметр Назначить следующую букву диска (она должна быть по умолчанию). Затем выберите из выпадающего списка букву диска, которую вы хотите присвоить, и нажмите OK .
- Чтобы снова увидеть диск, необходимо закрыть и снова открыть Проводник.

5. Скрытие папок в Windows 10 с помощью стороннего программного обеспечения
Все методы, упомянутые выше , не так безопасны , как скрытие и защита паролем файлов и папок. Вот несколько вариантов программного обеспечения для скрытия файлов в Windows 10, которые вы можете рассмотреть.
FileFriend
В FileFriend используйте вкладку JPK , чтобы скрыть файлы или папки в изображении JPEG и добавить пароль для защиты скрытых файлов. FileFriend также позволяет вводить текст, который вы хотите скрыть на изображении, прямо в программе, не создавая текстовый файл для скрытия на изображении (используя JTX вкладка).
Другие функции FileFriend включают разделение или объединение файлов, а также шифрование файлов и папок.
Загрузить: FileFriend для Windows (бесплатно)
Easy File Locker
Easy File Locker — это простая в использовании бесплатная утилита, позволяющая скрывать и блокировать файлы и папки от других людей и программ.![]() Заблокированные файлы и папки защищены от открытия, изменения, удаления, перемещения, переименования или копирования. Кроме того, все файлы и подпапки в заблокированной папке защищены.
Заблокированные файлы и папки защищены от открытия, изменения, удаления, перемещения, переименования или копирования. Кроме того, все файлы и подпапки в заблокированной папке защищены.
Установите пароль для открытия программы, выбрав Система > Установить пароль . Вам не нужно устанавливать пароль, но если вы этого не сделаете, любой может открыть программу, отключить защиту ваших файлов и папок и получить к ним доступ.
Используйте кнопки Добавить файл и Добавить папку для добавления файлов и папок в Easy File Locker. Дважды щелкните файл или папку в списке, чтобы изменить их разрешения ( Доступно , Доступно для записи , Доступно для удаления , Видимый ).
Защитить выбранные файлы и папки с помощью кнопки Запустить защиту . Затем снова сделайте файлы и папку видимыми, нажав кнопку Остановить защиту .
Загрузить: Easy File Locker для Windows (бесплатно)
Wise Folder Hider
Wise Folder Hider — отличный бесплатный инструмент, который упрощает защиту паролем и скрытие ваших файлов и папок. Он имеет чистый и интуитивно понятный пользовательский интерфейс, и вам нужно всего лишь выучить несколько кнопок, чтобы управлять своими папками и защищать свои данные.
Чтобы скрыть файлы и папки, достаточно просто открыть Wise Folder Hider, перейти к файлу или папке, которые нужно скрыть и защитить, и выбрать их.
Загрузить: Wise Folder Hider для Windows (доступны бесплатные покупки в приложении)
Методы скрытия файлов Windows 10, которые не сработали
В дополнение к методам, описанным выше, мы попробовали два метода ниже — и не удалось заставить их работать. Для полноты вы можете проверить их ниже.
Скрытие файлов/папок Windows 10 в изображении JPEG
Мы протестировали метод скрытия файлов в изображении JPEG с помощью командной строки и успешно добавили файл RAR в изображение JPEG с помощью следующей команды:
копировать / b C:\Path\To\File\OriginalImage.jpg + FilesToHide.rar C:\Path\To\File\NewImageWithHiddenFiles.jpg
Однако мы не смогли извлечь файлы после того, как они были добавлены в файл изображения JPEG, даже использование различных программ извлечения файлов, таких как 7-Zip, WinRAR и PeaZip, и изменение расширения выходного файла.
Скрытие папок в Windows 10 путем перенаправления на панель управления
Существует еще один метод, который вы можете попробовать, пытаясь скрыть папку, перенаправляя ее на панель управления. Вы создаете два пакетных файла, один из которых блокирует папку, а другой — разблокирует ее. Когда папка заблокирована, открывая ее, вы попадаете в панель управления.
Однако я тестировал это на Windows 7, 8 и 10 и не смог заставить его работать. Пакетный файл блокировки успешно переименовал папку. Но я все равно мог открыть его и просмотреть содержимое.
Если вы хотите проверить это самостоятельно, создайте папку с именем Пользователи или Шрифты (или что-то еще, связанное с панелью управления) и поместите в нее файлы, которые вы хотите скрыть.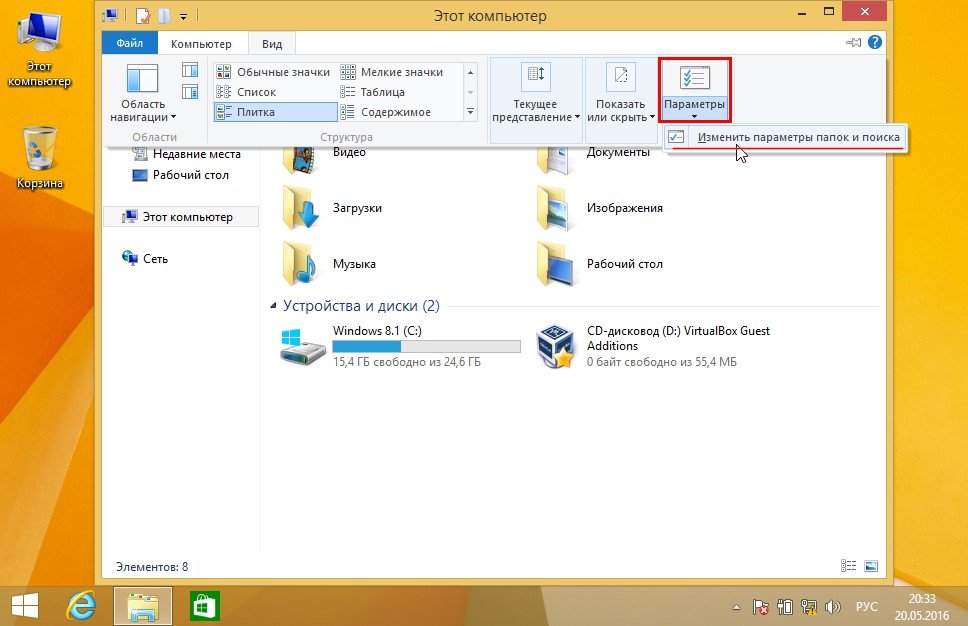 Затем создайте новый текстовый файл, скопируйте и вставьте в него следующую строку.
Затем создайте новый текстовый файл, скопируйте и вставьте в него следующую строку.
Замените Пользователи на имя вашей папки. Сохраните этот файл как lock.bat .
ren Пользователи Пользователи.{21EC2020-3AEA-1069-A2DD-08002B30309D} Затем создайте еще один новый текстовый файл, скопируйте и вставьте в него следующую строку. Снова замените Пользователи с названием вашей папки. Сохраните этот файл как key.bat .
ren Пользователи.{21EC2020-3AEA-1069-A2DD-08002B30309D} Пользователи Оба пакетных файла должны находиться в той же папке, которую вы скрываете (не в папке). Дважды щелкните файл 




 Назовите новое значение NoDrives , а затем дважды щелкните по нему.
Назовите новое значение NoDrives , а затем дважды щелкните по нему.

 jpg + FilesToHide.rar C:\Path\To\File\NewImageWithHiddenFiles.jpg
jpg + FilesToHide.rar C:\Path\To\File\NewImageWithHiddenFiles.jpg