Как обновить Windows 7 до Windows 11 старый компьютер не поддерживающий по своим техническим характеристикам Win 11
В этой публикации, друзья, рассмотрим, как обновить Windows 7 до Windows 11. Со старта озадачу некоторых из вас: если вы хотите сохранить установленные и настроенные в Windows 7 программы, напрямую обновиться до Windows 11 не получится. С сохранением программ и их настроек обновиться до Windows 11 можно только с Windows 10. Соответственно, если для вас проблема переустановить и по новой настроить установленные программы, сначала вам нужно обновиться с Windows 7 до Windows 10. А потом обновиться с Windows 10 до Windows 11. Обновиться с Windows 10 можно официальным способом, если ваш компьютер соответствует требованиям Windows 11. И можно неофициальным способом, если ваш компьютер не соответствует требованиям Windows 11. Ну а если для вас не проблема переустановить и настроить программы, можете обновляться с Windows 7 до Windows 11 напрямую, способами, предложенными в этой статье. Эти способы переносят из Windows 7 в Windows 11 лицензию, пользовательскую учётную запись и все хранящиеся в пользовательских папках на диске С файлы.
Эти способы переносят из Windows 7 в Windows 11 лицензию, пользовательскую учётную запись и все хранящиеся в пользовательских папках на диске С файлы.
Процесс обновления Windows 7 до Windows 10 рассмотрим мы в применении к компьютерам, которые не соответствуют системным требованиям Windows 11. Очевидно, если у вас установлена старая Windows 7, ваш компьютер с вами давно, и он вряд ли соответствует требованиям Windows 11. Конечно, не считая редких исключений, если вы на новый, купленный в 2017 году и позднее компьютер поставили Windows 7 из принципиальных соображений. Но со старыми компьютерами не всё потеряно. Друзья, на днях я зашёл к своему хорошему знакомому, и он посетовал, что хотел бы установить на свой древний компьютер с Windows 7 новую Windows 11. Но, как он утверждал, вряд ли это может получиться из-за старого БИОСа без поддержки UEFI. Проверка ПК на совместимость с новейшей системой подтвердила опасения приятеля. Я посоветовал другу не расстраиваться и попробовать обновиться до преемницы Windows 10 с помощью одного из способов неофициального обновления.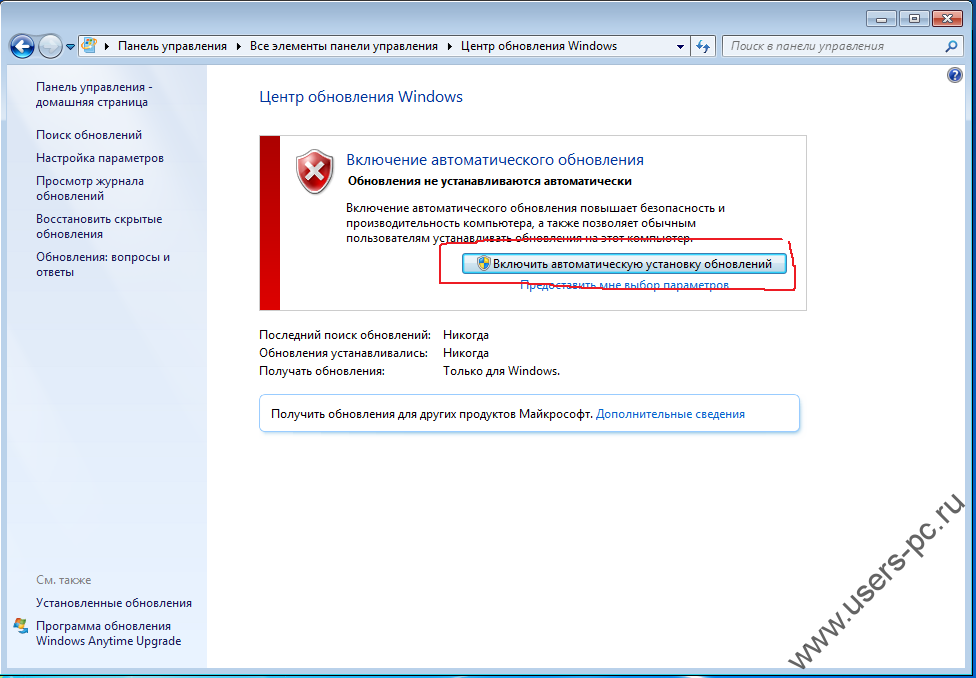 И у него всё получилось: Windows 11, установленная как Legacy-система на MBR-диск, успешно работает. Собственно, об этих неофициальных способах мы и будем говорить ниже. Но сначала некоторые сведения о самой Windows 11.
И у него всё получилось: Windows 11, установленная как Legacy-система на MBR-диск, успешно работает. Собственно, об этих неофициальных способах мы и будем говорить ниже. Но сначала некоторые сведения о самой Windows 11.
Windows 11 анонсирована была летом, 24 июня 2021 года, официально выпущена осенью, 5 октября 2021 года. Это операционная система с современным переработанным интерфейсом и внутренним содержимым Windows 10 с поддержкой программ классического формата Win32 и приложений UWP. О её новшествах смотрите в статье об официальной презентации и в комплексном обзоре нашего сайта. И также можете посмотреть публикации сайта, посвящённые отдельным возможностям Windows 11. Выпустив новую операционную систему, Microsoft осталась лояльной в плане лицензирования: пока что при обновлении до Windows 11 ваша лицензия Windows 7, 8.1 или 10 переносится в новую систему. Более того, при установке с нуля Windows 11 вы можете её активировать ключом от Windows 7, 8.1 или 10. Нелояльной Microsoft оказалась в плане старого и относительно такого компьютерного оборудования. Ярчайшей особенностью Windows 11 стали её жёсткие системные требования, коим не смогут соответствовать компьютеры старше 2017 года выпуска, в частности, без совместимого процессора и модуля безопасности TPM 2.0. Друзья, вы можете проверить, соответствует ли ваш ПК или ноутбук требованиям Windows 11, по статье «Как проверить компьютер на совместимость с Windows 11». Возможно, ваш компьютер соответствует Windows 11, тогда вы можете обновиться до неё с Windows 7 (также без сохранения программ) официальным способом с использованием установочного ISO Windows 11. Для подключения в Windows 7 установочного ISO Windows 11 используйте программу Daemon Tools, либо же просто распакуйте ISO архиваторами 7-Zip или WinRAR. Но также вы можете использовать первый из способов, приведённых ниже – с помощью утилиты Universal MediaCreationTool.
Ярчайшей особенностью Windows 11 стали её жёсткие системные требования, коим не смогут соответствовать компьютеры старше 2017 года выпуска, в частности, без совместимого процессора и модуля безопасности TPM 2.0. Друзья, вы можете проверить, соответствует ли ваш ПК или ноутбук требованиям Windows 11, по статье «Как проверить компьютер на совместимость с Windows 11». Возможно, ваш компьютер соответствует Windows 11, тогда вы можете обновиться до неё с Windows 7 (также без сохранения программ) официальным способом с использованием установочного ISO Windows 11. Для подключения в Windows 7 установочного ISO Windows 11 используйте программу Daemon Tools, либо же просто распакуйте ISO архиваторами 7-Zip или WinRAR. Но также вы можете использовать первый из способов, приведённых ниже – с помощью утилиты Universal MediaCreationTool.
Если ваш компьютер не соответствует требованиям Windows 11, что же, давайте обновляться только неофициальными способами. Повторюсь, обновлять Windows 7 до Windows 11 мы будем с переносом лицензии, учётной записи, пользовательских файлов на диске С. Но важно – без переноса установленных сторонних программ.
Но важно – без переноса установленных сторонних программ.
Первый способ обновления Windows 7 до Windows 11 очень простой. Качаем на GitHub утилиту Universal MediaCreationTool, это кастомная утилита MediaCreationTool, созданная энтузиастами, в частности, для решения задачи по обновлению до Windows 11 на неподдерживаемых ею компьютерах.
Скачанный архив распаковываем и запускаем в нём скрипт MediaCreationTool.
Появится окно командной строки с выбором версий Windows 10 и 11. Кликаем «11».
Кликаем далее «Auto Setup».
Запустится окно программы установки Windows 10, но по факту эта программа будет обновлять нас до Windows 11.
Собственно, позднее процесс обновления и перейдёт в программу установки Windows 11.
После всех подготовительных этапов выбираем «Сохранить только мои личные файлы» и жмём «Далее».
Через некоторое время система уйдёт в синий экран установщика Windows 11. Потом перезагрузится и подготовит Windows 11.
Далее можем настроить или оставить по умолчанию параметры конфиденциальности. В любом случае жмём «Принять».
И всё – увидим на экране компьютера обновлённую до Windows 11 операционную систему.
Второй способ обновления Windows 7 до Windows 11 более заморочливый, он предполагает обновление с установочного ISO Windows 11, но отредактированного с подменой файлов установки из установочного ISO Windows 10. Для этого нам придётся скачать оба образа, а для редактирования — установить бесплатную программу AnyBurn. Способ этот резервный на случай, если у вас не получится обновиться предыдущим способом. Плюс к этому, отредактированный образ установки Windows 11 можно будет использовать для установки Windows 11 с нуля. Друзья, процесс обновления может завершиться ошибкой из-за проблем в вашей Windows 7, например, если повреждены какие-то её файлы или система кривая из-за того, что вы ставили кастомную сборку с торрентов, либо экспериментировали с разными твикерами.
Ну и давайте приступим. Скачиваем:
- Установочный ISO Windows 10,
- Установочный ISO Windows 11 (скачивать нужно именно утилитой MediaCreationToolW1).
После скачивания запускаем программу AnyBurn. Жмём «Показать/извлечь файлы из файла-образа».
Указываем установочный ISO Windows 11.
В образе в папке «sources» сортируем файлы по размеру и кликаем файл install.esd. Жмём «Далее».
И извлекаем этот файл в удобное место на диске компьютера.
Далее в окне AnyBurn снова кликаем «Показать/извлечь файлы из файла-образа».
Теперь указываем установочный ISO Windows 10.
Затем просто жмём «Далее», чтобы извлечь всё содержимое образа.
Указываем путь и конкретную папку для извлечения. Жмём «Далее».
После извлечения заходим в проводнике в папку с извлечённым содержимым установочного ISO Windows 10. Заходим в подпапку «sources», сортируем файлы по размеру и удаляем файл install. wim.
wim.
А вместо него вставляем файл install.esd, принадлежащий Windows 11, который мы извлекли ранее.
Вот это, друзья, у нас теперь есть отредактированный дистрибутив Windows 11 с подменой файлов установочного процессами файлами из Windows 10. В папке этого дистрибутива запускам файл setup.
У нас здесь также будет работать программа установки Windows 10, но по факту обновляться мы будем до Windows 11. Жмём «Далее».
Принимаем условия лицензии.
Выбираем «Сохранить только мои файлы».
Через какое-то время жмём «Установить».
Система уйдёт в синий экран установщика Windows, это будет установщик Windows 10, но, опять же, по факту устанавливаться будет Windows 11.
После чего будем наблюдать установочные и подготовительные этапы.
Далее настраиваем или оставляем по умолчанию параметры конфиденциальности. Жмём «Принять».
В итоге будем видеть обновлённую до Windows 11 операционную систему.
Вот это, друзья, как обновить Windows 7 до Windows 11 напрямую, с сохранением лицензии и наших данных, но без сохранения установленных программ. Если у вас процесс обновления завершится ошибкой, тогда остаётся только переустановить операционную систему и установить Windows 11 с нуля. Для этого поместите содержимое папки с отредактированным дистрибутивом Windows 11 на флешку, предварительно отформатированную в файловой системе FAT32. С такой флешки вы загрузитесь в режиме BIOS UEFI. Если у вас старый компьютер с BIOS Legacy, тогда сделайте флешку совместимой с Legacy. Для этого запустите командную строку от имени администратора и введите:
diskpart
lis vol
sel vol 7 (здесь каждый подставляет свой номер, под каким у него значится флешка)
activ
На этом всё. Ну и удачи вам при установке Windows 11.
Как обновить Windows XP до Windows 7
Windows 7 на сегодняшний день фактически является самой популярной и востребованной операционной системой, и даже подавляющее большинство пользователей легендарной XP всерьез задумываются о том, как обновить Windows XP до Windows 7. К сожалению, сразу придется огорчить их, т. к. напрямую обновление и переход с XP на «Семерку» осуществить не удастся. Рекомендуется произвести чистую инсталляцию Виндовс 7, т. к. это наиболее целесообразный из всех немногочисленных способов, т. к. обновление, например, поэтапное через Windows Vista является долгим и трудоемким процессом. Также следует помнить об архитектуре системы, т. к. требуется учитывать, что нельзя выполнить переход с 32 bit ОС на 64 bit-ую.
К сожалению, сразу придется огорчить их, т. к. напрямую обновление и переход с XP на «Семерку» осуществить не удастся. Рекомендуется произвести чистую инсталляцию Виндовс 7, т. к. это наиболее целесообразный из всех немногочисленных способов, т. к. обновление, например, поэтапное через Windows Vista является долгим и трудоемким процессом. Также следует помнить об архитектуре системы, т. к. требуется учитывать, что нельзя выполнить переход с 32 bit ОС на 64 bit-ую.
Содержание
- Поэтапная инструкция
- 1 этап: Выяснить требуемую разрядность операционной системы
- 2 этап: Анализ соответствия всех комплектующих устройств ПК под «Семерку»
- 3 этап: создание резервной копии всех данных с системного диска с Windows XP
- 4 этап: Инсталляция Виндовс 7
1 этап: Выяснить требуемую разрядность операционной системы
Основное преимущество 32 bit ОС – это возможность ее работы на всех компьютерах. Главное достоинство 64 bit – это возможность работы со значительным объемом памяти, однако не все ПК могут в ней функционировать.
С целью определить разрядность рабочей версии Windows XP в компьютере требуется сделать следующие несложные действия:
- Войти в меню «Пуск» кликнуть правой кнопкой на «Мой компьютер;
- Далее в появившемся контекстном меню щелкнуть на строчку «Свойства»;
- В открывшемся окне войти во вкладку «Общие»;
- В случае 64 bit-ой установленной Windows XP на компьютере, в информации об ОС будет указано «Выпуск x64»;
- Если разрядность не указывается, то можно делать однозначный вывод, что в ПК функционирует 32 bit-ая XP.
2 этап: Анализ соответствия всех комплектующих устройств ПК под «Семерку»
Алгоритм действий для выполнения требуемого анализа следующий:
- Скачать советник по переходу на Виндовс 7 (программа доступна любому пользователю и свободно распространяется) с ресурса «http://go.microsoft.com/fwlink/?LinkId=160680»;
- Затем нажать на «Загрузить советник по переходу»;
- Далее кликнуть на «Загрузить» и скачать его в ПК;
- Запустить установочный файл советника;
- После этого необходимо строго следовать указанием мастера установки приложения, т.
 е. щелкать кнопки: «Да», «Далее», «Готово», «Установить» и т. п.
е. щелкать кнопки: «Да», «Далее», «Готово», «Установить» и т. п. - Закончив процедуру выйти из мастера инсталляции кликнув на «Закрыть»;
- Открыть установленную программу «Windows 7 Upgrade Advisor», через его ярлык, появившийся на рабочем столе или в списке программ через меню «Пуск»;
- В отобразившемся меню кликнуть «Да»;
- Затем щелкнуть на «Начать проверку»;
- Ознакомиться со сформированным приложением рапортом на предмет возможных сложностей и рекомендациями по их решению;
- Далее кликнуть «Сохранить рапорт»;
- Набрать произвольное наименование рапорта и щелкнуть «Сохранить»;
- Закрыть окно утилиты.
Примечание: в сохраненном рапорте, в случае наличия, будут указаны прогнозируемые сложности в комплектующем оборудовании компьютера и в установленных приложениях, которые осложняют установку, обновление и последующее функционирование Windows 7. Также пользователю в данном отчете будут доступны конкретные предложения для принятия соответствующих мер.
3 этап: создание резервной копии всех данных с системного диска с Windows XP
Чтобы не потерять и полностью обеспечить сохранение всех данных хранимых Windows XP на системном диске необходимо применить свободно распространяемую программу, которая сохранит все параметры Windows данные, перенеся их, например, на внешний носитель с соответствующим объемом памяти, а после перехода на Windows 7 позволит перенести их назад уже в новую систему после обновления.
Для выполнения поставленной задачи требуется сделать несколько последовательных шагов:
- Открыть страницу в интернете «http://windows.microsoft.com/ru-ru/windows7/products/features/windows-easy-transfer»;
- Указать подходящую установленной в компьютере ОС ХР вариант утилиты и кликнуть «Загрузить»;
- Далее в отобразившемся меню щелкнуть «Запуск»;
- Подключить к компьютеру внешний носитель, например, флешку соответствующим объемом памяти либо лучше внешний винчестер;
- Через меню «Пуск» в перечне программ найти и щелкнуть на «Средство переноса данных Windows для Windows 7»;
- Нажать «Далее»;
- Указать внешний носитель;
- Отметить «Это мой исходный ПК»;
- Дождаться окончания анализа и убрать отметки с учетных записей, которые сохранять не требуется;
- Нажать «Далее»;
- В следующем окне рекомендуется не задавать код доступа к данным;
- Нажать «Сохранить»;
- Выполнить переход к внешнему носителю;
- Нажать «Сохранить»;
- В отобразившемся меню «Данные и параметры сохранены для перехода» кликнуть «Далее»;
- Нажать «Закрыть».

4 этап: Инсталляция Виндовс 7
Необходимо выполнить следующие действия:
- Скачать с интернета образ Виндовс 7 с требуемой разрядностью системы и создать загрузочный оптический диск либо флешку;
- Войти в корневой каталог с системой на компакт-диске и запустить «setup.exe»;
- Нажать «Установить сейчас»;
- Кликнуть «Выборочная»;
- Указать раздел Виндовс ХР и нажать «Далее»;
- После этого внимательно следовать и выполнять указаниям мастера установки системы;
- Завершив инсталляцию Виндовс 7 запустить компьютер с новой ОС;
- Далее через «Пуск» осуществить переход в раздел «Программы»;
- Войти в «Стандартные»;
- Затем перейти в «Системные инструменты»;
- Запустить «Мастер переноса данных и параметров»;
- В отобразившемся меню нажать «Внешний носитель»;
- Потом указать «Это мой новый компьютер»;
- Щелкнуть «Да»;
- Указать месторасположение скопированных данных и нажать «Открыть»;
- Щелкнуть на кнопку «Переместить»;
- Завершив процедуру кликнуть «Закрыть».

Готово! Обновление с переходом от ХР к «Семерке» выполнено.
Примечание: Это руководство позволяет осуществить переход (обновление) на новую операционную систему, не потеряв старых настроек и файлов, но все ранее установленные приложения будет необходимо инсталлировать в Windows 7 вновь.
Установка обновлений Windows на компьютер с Windows 7
С 14 января 2020 г. Microsoft больше не будет поддерживать операционную систему Windows 7. В результате Департамент ИТ и местная служба ИТ-поддержки работают с отделами над переходом на поддерживаемые операционные системы до к этой дате.
Аудитория: Клубы, преподаватели, постдоки, исследователи, сотрудники, студенты и ассистенты преподавателей
Ссылки на эту статью базы знаний:
Эта информация предназначена для: Клубы, преподаватели, постдоки, исследователи, сотрудники, студенты, ассистенты преподавателей
Последнее обновление: 11 августа 2020 г.
Средний рейтинг: Нет рейтинга
Ваше мнение важно для нас, помогите нам, войдя в систему, чтобы оценить эту статью и оставить отзыв.
Важная информация об окончании срока службы Windows 7
Почему Windows 7 больше не будет поддерживаться?
После 14 января 2020 года Microsoft больше не будет выпускать обновления безопасности для исправления новых уязвимостей после этой даты, компьютеры с Windows 7 будут по-прежнему функционировать, но, поскольку они не будут обновлены, они станут угрозой безопасности для отдельных лиц и кампуса. сеть в целом. Объявление Microsoft о прекращении поддержки Windows 7
Где можно получить дополнительную информацию?
- Студенты и преподаватели могут получить Windows 10 на веб-сайте On the Hub: https://it.stonybrook.edu/software/title/microsoft-windows-10
- Если вы не знаете, что делать, если вы используете Windows 7 или Windows 10, проверьте https://whatsmyos.
 com/ .
com/ . - Если ваша машина поддерживается DoIT, мы свяжемся с вами, чтобы помочь с обновлением.
- Если ваша машина не поддерживается DoIT:
- Обратитесь к местному выездному специалисту за рекомендациями.
- . Вы также можете обратиться в службу поддержки по телефону 2-9800 или отправить запрос на обслуживание.
Что нужно сделать?
- Операционная система вашего компьютера должна быть обновлена до Windows 10.
- Возможно, вам потребуется заменить компьютер, если он не поддерживает Windows 10,
- DoIT может помочь обучить пользователей работе с операционной системой Windows 10, если это необходимо.
- Для программного обеспечения, которое не поддерживает Windows 10, необходимо приобрести лицензию на расширенную поддержку у Microsoft.
Вопросы
Если у вас есть какие-либо вопросы или сомнения, обратитесь в местную службу поддержки или в службу поддержки по телефону 2-9800.
Установка обновлений на компьютер с Windows 7
- Нажмите кнопку Пуск , расположенную в левом нижнем углу панели задач
- Нажмите Все программы
- Выберите Центр обновления Windows из списка программ
- Нажмите на ссылку Проверить наличие обновлений
- Windows выполнит поиск последних критических обновлений. Нажмите Установить обновления , чтобы загрузить и установить важные обновления программного обеспечения
- Разрешить Windows загружать и устанавливать обновления
- Если будет предложено перезапустить, нажмите Перезагрузить сейчас
- Повторяйте шаги 4–7 до тех пор, пока не будут доступны новые важные обновления
Дополнительная информация
Файлы и ссылки
Оставить отзыв
Ваше мнение важно для нас, помогите нам, войдя в систему, чтобы оценить эту статью и оставить отзыв.
Войдите с помощью NetID
Получение помощи
Отдел информационных технологий обеспечивает поддержку всех наших услуг. Если вам требуется помощь, отправьте заявку в службу поддержки через систему управления ИТ-услугами.
Отправить быстрый билет
До свидания, Windows 7 | Computerworld
Microsoft Patch Lady
Сьюзан Брэдли, Соавтор, Компьютерный мир |
Популярная операционная система Microsoft перестала поддерживаться в этом месяце. И хотя у него все еще много поклонников, пора двигаться дальше.
pan xiaozhen, модифицированный IDG Comm. / Майкрософт (СС0) Когда 14 лет назад появилась Windows 7, она считалась лучше, чем ее предшественница, но все же с проблемами. Поставщики не были к этому готовы, важные драйверы отсутствовали, и немногим конечным пользователям и ИТ-администраторам нравился контроль учетных записей (который впервые был представлен в Windows Vista).
Поставщики не были к этому готовы, важные драйверы отсутствовали, и немногим конечным пользователям и ИТ-администраторам нравился контроль учетных записей (который впервые был представлен в Windows Vista).
Тем не менее, поскольку в этом месяце срок службы подходит к концу после 10 лет поддержки и трех дополнительных лет расширенных обновлений безопасности, многие пользователи и администраторы отказываются двигаться дальше. (Многие утверждают, что Windows 7 была их самой любимой операционной системой, и говорят, что Microsoft никогда не создаст другую подобную платформу.)
Если «старый код» должен быть более безопасным, к настоящему моменту у нас должно остаться несколько проблем с безопасностью, которые нужно исправить как в Windows 7, так и в Windows 8.1. Но выпуск патчей, выпущенный на прошлой неделе, касался 42 уязвимостей для Windows 7, в том числе 25 уязвимостей, связанных с повышением привилегий.
Хотя я признаю, что и Windows 10, и Windows 11 иногда сводят меня с ума, одна вещь, которую я не упускаю из Windows 7, — это проблемы с ее установкой и исправлением. Мне гораздо проще выполнить ремонтную установку в Windows 10 или даже чистую установку Windows 10 или 11, чем в Windows 7.
Мне гораздо проще выполнить ремонтную установку в Windows 10 или даже чистую установку Windows 10 или 11, чем в Windows 7.
Часто на Askwoody.com меня просят задокументировать, как полностью обновить Windows 7 с пакета обновления 1 (SP1), что означает работу с сотнями обновлений. Поскольку я прожил этот процесс так много лет, я съеживаюсь от необходимости переживать его заново. Помните, что Windows 7 и 8.1 — последние операционные системы, предлагающие ненакопительные обновления только для системы безопасности (вместе с ежемесячным пакетом обновлений безопасности и небезопасности). С тех пор Microsoft усилила и изменила стек обслуживания обновлений Windows, чтобы он больше не поддерживал SHA1, что делает процесс чистой установки Windows 7 болезненным.0003

Я еще раз призываю пользователей (вы знаете, кто вы) перейти на поддерживаемую систему с современным веб-браузером, который может лучше защитить вас. Злоумышленники часто используют веб-сайты и облачные приложения для получения доступа к вашим данным, поэтому хорошенько подумайте о том, как вы выходите в Интернет. Планшет Android или даже iPhone имеет более защищенную среду браузера, чем старая неисправленная операционная система Windows.
Если вы все еще планируете использовать Windows 7 после окончания ее срока службы, я должен спросить: что вы делаете сейчас для защиты и изоляции вашей машины? Для Windows XP я часто устанавливал нулевой прокси-сервер в Internet Explorer, чтобы он не мог выходить в интернет после выхода из поддержки. Вот как:
Откройте Internet Explorer (IE) и нажмите «Инструменты». Выберите параметры Интернета и нажмите на вкладку «Подключения». Нажмите «Настройки локальной сети». Установите флажок «Использовать прокси для вашей локальной сети», затем введите фиктивный IP-адрес, чтобы ваша система не могла выходить в Интернет.



 е. щелкать кнопки: «Да», «Далее», «Готово», «Установить» и т. п.
е. щелкать кнопки: «Да», «Далее», «Готово», «Установить» и т. п.


 com/
com/