Общие сведения о дистрибутивных общих ресурсах и наборах конфигураций
Дистрибутивный общий ресурс — это необязательный набор папок, содержащих файлы для настройки Windows с использованием автоматических файлов ответов. При добавлении элементов дистрибутивного общего ресурса в файл ответов путь к элементу включается в файл ответов. Во время своей работы программа установки Windows использует этот путь для установки дополнительных приложений и драйверов устройств. Например, при подключении к дистрибутивному общему ресурсу в сети этот сетевой путь будет указан в файле ответов.
При создании дистрибутивного общего ресурса с помощью диспетчера системных образов Windows (Windows SIM) автоматически создаются три папки. Папки называются «Папки $OEM$», «Драйверы поставщика» и «Пакеты». При создании дистрибутивного общего ресурса он должен содержать хотя бы одну из следующих папок, чтобы Windows SIM распознал его как допустимый дистрибутивный общий ресурс.
- Папки $OEM$
- Сторонние драйверы
- Пакеты
Ниже описаны папки дистрибутивного общего ресурса.
Папки $OEM$
Папку $OEM$ и ее подпапки можно использовать только при создании наборов конфигурации. Папки $OEM$ можно использовать, чтобы включать фирменные эмблемы и добавлять приложения и другие файлы для настройки автоматической установки. Папки $OEM$ использовались в предыдущих версиях Windows и в некоторых случаях не поддерживаются в ОС Windows® 7.
Рекомендуемым способом добавления в Windows новых файлов и ресурсов является создание образа данных. Дополнительные сведения см. в разделе Создание образа данных.
Дополнительные сведения об использовании папок $OEM$ см. в разделе Добавление файлов и папок с помощью папок $OEM$.
| Важно! | |
|
Не перезаписывайте существующие файлы, обслуживаемые операционной системой. Использование папок $OEM$, чтобы обновить или переписать эти файлы, может привести к непредсказуемому поведению системы и в результате — к серьезным проблемам. |
Поддержка данных $OEM$, использовавшихся в прежних версиях
В следующей таблице описывается поддержка папок $OEM$, которые использовались в прежних версиях Windows.
| Папка | Определение | Поддерживается |
|---|---|---|
|
Папки $OEM$ |
Содержит все дополнительные папки и файлы для автоматической или настраиваемой установки. |
Да |
|
\$OEM$ Folders\Textmode |
Содержит обновленные драйверы запоминающих устройств и файлы аппаратно-зависимого уровня, необходимые на текстовом этапе установки. |
Нет |
|
\$OEM$ Folders\$$ |
Содержит файлы, которые программа установки Windows копирует в папку %WINDIR% (например, C:\windows) во время установки. |
Да |
|
\$OEM$ Folders\$$\Help |
Содержит специальные файлы справки, которые программа установки Windows копирует в папку %WINDIR%\Help во время установки. |
Нет |
|
\$OEM$ Folders\$$\System32 |
Содержит файлы, которые программа установки Windows копирует в папку %WINDIR%\System32 во время установки. |
Да |
|
\$OEM$ Folders\$1 |
Представляет собой корневой каталог диска, на котором устанавливается Windows (также называемый загрузочным разделом), и содержит файлы, которые программа установки Windows копирует в загрузочный раздел во время установки. |
Да |
|
\$OEM$ Folders\$1\Pnpdrivers |
Содержит новые или обновленные драйверы самонастраивающихся устройств. Пользователь указывает имя папки в файле Unattend.xml для автоматической установки. Например, эта папка может называться \$OEM$ Folders\$1\Pnpdrvs. |
Да |
|
|
Содержит файлы для установки с помощью программы sysprep. |
Нет |
|
\$OEM$ Folders\$Docs |
Содержит файлы, которые программа установки Windows копирует в папку %DOCUMENTS_AND_SETTINGS% во время установки. |
Нет |
|
\$OEM$ Folders\$Progs |
Содержит программы, которые программа установки Windows копирует в папку %PROGRAM_FILES% во время установки. |
Нет |
|
\$OEM$ Folders\$Progs\Internet Explorer |
Содержит файл параметров для настройки обозревателя Internet Explorer. |
Нет |
|
\$OEM$ Folders\буква_диска\вложенная_папка |
Подпапка диска, содержащая файлы, которые программа установки Windows копирует в подпапку во время установки. В папке «\$OEM$ Folders\буква_диска», например в папке «\$OEM$\D\MyFolder», может находиться несколько экземпляров папок такого типа. |
Да |
Папка сторонних драйверов
Драйверы — это тип программного обеспечения, необходимый для работы аппаратных средств или устройств.
Папка Драйверы поставщика включает дополнительные драйверы устройств, которые пользователь устанавливает во время работы программы установки Windows. Можно добавить дополнительные драйверы устройств во время работы программы установки Windows с помощью Windows SIM. Существует три типа драйверов, используемых при установке.
- Встроенные драйверы.
Встроенные драйверы обрабатываются так же, как пакеты.
- Сторонние драйверы.
Можно добавить дополнительные драйверы устройств поставщика на основе файлов .INF во время работы программы установки Windows с помощью Windows SIM. Обычно эти драйверы поставщика обрабатываются во время прохода конфигурации auditSystem. Драйверы поставщика на основе файлов .INF должны находиться в подпапке дистрибутивного общего ресурса под названием «Драйверы поставщика». Дополнительные сведения см. в разделе Добавление драйверов от производителя оборудования в дистрибутивный общий ресурс.
- Внутренние драйверы, установленные с помощью
файла .msi.
Внутренние драйверы, для которых необходим файл .msi, добавляются с помощью тех же средств, что и приложения.
Папка «Пакеты»
Пакеты следует импортировать в дистрибутивный общий ресурс с помощью Windows SIM. В папке Пакеты находятся программные обновления Microsoft Windows. Разными типами пакетов являются пакеты обновления, обновления безопасности, пакеты поддержки языков и другие ракеты, выпускаемые корпорацией Майкрософт. Для импорта пакетов используйте Windows SIM. После того как пакет импортирован и доступен на панели дистрибутивного общего ресурса, его можно добавить в файл ответов. Дополнительные сведения см. в разделе Добавление пакетов в дистрибутивный общий ресурс.После проверки и сохранения автоматического файла ответов можно создать набор конфигурации. Набор конфигурации — это подмножество дистрибутивного общего ресурса, которое можно создать с помощью Windows SIM. Наборы конфигурации полезны, когда общий сетевой ресурс недоступен. Наборы конфигурации можно хранить на съемном носителе и использовать на месте. При создании набора конфигурации двоичные файлы, указанные в автоматическом файле ответов, экспортируются и помещаются в автономный набор файлов, доступный из файла Unattend.xml.
Что содержит набор конфигурации
Набор конфигурации содержит полный набор файлов, драйверов, приложений, пакетов исправлений и файлов ответов для настройки установки Windows. Набор конфигурации содержит все необходимые двоичные файлы, объединенные в пакет с соответствующим автоматическим файлом ответов.
Преимущества наборов конфигурации
Использование наборов конфигурации для автоматической установки предоставляет следующие преимущества.
- Набор конфигурации является уменьшенной и более мобильной версией дистрибутивного общего ресурса, размер которого может достигать нескольких гигабайт. Наборы конфигурации можно использовать для установки операционных систем Windows на месте.
- Наборы конфигурации являются полностью автономными и не содержат ссылок на ресурсы вне набора файлов.
- Можно продублировать набор конфигурации и затем модифицировать его для разных выпускаемых моделей компьютеров.
| Важно! | |
|
Если во время установки Windows используется набор конфигурации, все содержимое корневого каталога носителя, на котором находится файл ответов, копируется в новый экземпляр Windows. Программа установки Windows копирует в экземпляр Windows все файлы и папки, находящиеся на том же уровне, что и файл ответов. Следует иметь в виду, что это может замедлить процесс установки и в некоторых случаях привести к нехватке места на диске. |
создание своих дистрибутивов windows 7
Предисловие: Данный материал любезно предоставлен
касающихся оптимизации и настройки WINDOWS_7
KT 918A
Создание сборок Windows 7
Программы для работы
7Customizer
Программа для работы с дистрибутивами Windows 7
работает из под DISM, ни каких криминальных и не санкционированных изменений не вносит
удалять ни чего не умеет
интегрирует драйвера, обновы и липы (липы ей не пробовал интегрировать)
применяет разные настройки, создает файл ответов (файл автоматизации) и оброз ISO
Для начало работы нужно указать путь к трем файлам, находятся в под папках x86 и amd64, в зависимости от разрядности рабочей системы
7Customizer_0.4.4\x86\imagex.exe
7Customizer_0.4.4\x86\Servicing\Dism.exe
7Customizer_0.4.4\x86\oscdimg.exe
язык программы английский
С Windows 7 SP1 может не работать, не проверял. Файл ответов можно создать на RTM
Скачать
АУДИТ
Аудит, один из способов создания своего настроенного образа Windows 7. В режиме Аудита можно установить нужные программы, драйвера и обновления.
На сегодня Аудит единственный способ получения Windows с установленным SP1
Первый этап:
1. Копируем на диск D: папку OPK-x86 и файл Audit.txt Скачать, для х64 Скачать OPK-amd64
2. Удаляем, если есть, файл D:\install.wim
3. Выполяем установку полной русской версии ‘Windows 7 ULTIMATE’ на диск C:
4. В конце установки, вместо ввода имени пользователя!!!, нажимаем: Shift+Ctrl+F3
(Система будет перезагружена в режиме аудита.)
5. В дальнейшем окошко SysPrep сдвигаем в сторону, но ничего в нём не делаем и не закрываем!!!
6. Выполняем установку драйверов, обновлений и программ, полностью настраиваем систему,
применяем твики реестра, отключаем гибернацию (powercfg /h off) и т.п.
При этом можно много раз перезагружать систему без выхода из аудита (не закрывать окно SysPrep!).
7. Система настроена, теперь для применения настроек ко всем учетным записям делаем:
Пуск — Панель управления — Язык и региональные стандарты — закладка ‘Дополнительно’ — кнопка ‘Копировать параметры’,
отмечаем внизу два флажка и нажимаем ОК.
8. Всё готово, выходим из режима аудита — в окошке SysPrep отмечаем флаг ‘Подготовка к использованию’,
внизу выбираем Перезагрузка (входить в систему уже нельзя!), или Завершение работы, как вам удобней, и жмём ОК.
Второй этап:
1. Повторно загружаемся с установочного диска Windows (с которого установка выполнялась), в нижнем окошке выбираем язык ввода США (нужно для консоли), жмём дальше.
2. Вместо кнопки ‘Установить’ нажимаем надпись внизу ‘Восстановление системы’ !!!
Если будет предложено восстановить загрузку нажимаем ‘Нет’, Дальше.
3. В появившемся окне, внизу, нажимаем «Командная строка», откроется консоль.
4. В консоли набираем: notepad.exe и нажимаем Enter, откроется блокнот.
5. В блокноте открываем файл: D:\Audit.txt
6. Копируем всю первую строку, и по правому клику вставляем в консоль, нажимем Enter.
Внимание!!! В Win PE диски могут иметь совершенно другие буквы, уточните на своей конфигурации и измените букву диска
Если всё сделано правильно, начнётся захват системы с диска C: в файл D:\install.wim, блокнот можно закрыть, и перекур минут на 30.
После выполнения, файл D:\install.wim нужно перенести в папку с дистрибутивом Windows. Индекс образа 1, т.к. в нём нет других редакций.
Проще захват сделать программой Gimagex 2.0.14.0 ru
LiveCD Windows’7 v4 by xalex (01.10.2010) уже содержит Gimagex 2.0.14.0 ru и другие программы по обслуживанию системы
Статьи:
Создание настроенного образа операционной системы — на oszone
Создание файла ответов для Windows Vista — на oszone — В большинстве подходит и для Windows 7
Установка приложений способом RunOnceEx в Windows Vista — на oszone
SetupComplete.cmd — на oszone
Установка приложений (обзор и предварительная подготовка) — на oszone
Работа с образами дисков с помощью программы UltraISO
Разное
Папки «$OEM$»
Папку $OEM$ можно размещать в корне дистрибутива или папке sources дистрибутива.
При первом варианте некоторые под папки из папки $OEM$ в Windows 7 скопированны не будут, поэтому размещаем эту папку, в папке sources
Папку «$OEM$» и ее подпапки можно использовать только при создании наборов конфигурации. Папки «$OEM$» использовались в предыдущих версиях Windows и в некоторых случаях не поддерживаются в ОС Windows 7.
Не перезаписывайте существующие файлы, обслуживаемые операционной системой. Использование папок $OEM$, чтобы обновить или переписать эти файлы, может привести к непредсказуемому поведению системы и в результате — к серьезным проблемам.
Папка $OEM$ содержит все дополнительные папки и файлы для автоматической или настраиваемой установки Windows.
Поддерживаемые $OEM$ папки:
«$OEM$\$$» — содержит файлы, которые программа установки Windows копирует в папку %WINDIR% (например, C:\windows).
«$OEM$\$$\System32» – содержит файлы, которые программа установки Windows копирует в папку %WINDIR%\System32.
«$OEM$\$1» – представляет собой корневой каталог диска, на котором устанавливается Windows (также называемый загрузочным разделом), и содержит файлы, которые программа установки Windows копирует в загрузочный раздел во время установки.
«$OEM$\$1\Pnpdrivers» – содержит новые или обновленные драйверы самонастраивающихся устройств. Пользователь указывает имя папки в файле Unattend.xml для автоматической установки.
«$OEM$\буква_диска\вложенная_папка» – подпапка диска, содержащая файлы, которые программа установки Windows копирует в подпапку во время установки.
SetupComplete.cmd
Программа установки Windows 7 спроектирована таким образом, что в конце установки она ищет в папке %WINDIR%\Setup\Scripts файл SetupComplete.cmd. Если таковой находится, все внесенные в него команды выполняются автоматически до первого входа пользователя в систему. Причем выполняются они от имени системной учетной записи LocalSystem. Таким образом, файл SetupComplete.cmd можно применять для реализации широкого диапазона задач — установки приложений, импорта параметров реестра, создания учетных записей, удаления временных файлов и так далее.
Файл SetupComplete.cmd не входит в состав операционной системы, поэтому его нужно создать самостоятельно и разместить в указанной папке.
$OEM$\$$\Setup\Scripts\SetupComplete.cmd[/spoiler]
Для работы с образами дистрибутивов (.ISO) используйте специально предназначенные для этого программы:
UltraISO, PowerISO или аналогичные!
Для распаковки образа не используйте архиваторы, будут ошибки!!!
В этой теме будет обсуждаться все, что связано с создание разных сборок на базе Windows 7
Windows 10 1803 создает отдельный OEM раздел диска при обновлении
Пользователи обратили внимание, что при обновлении системы до Windows 10 1803 (April 2018 Update) на диске появляется отдельный дополнительный OEM раздел или раздел восстановления (Исправен, раздел изготовителя ОЕМ). Данному разделу присвоена отдельная буква диска, он отображается в проводнике и в диспетчере дисков. Размер дополнительного OEM диска (раздела) с файловой системой ntfs составляет около 450 – 500 Мб. Однако на этом разделе свободного места мало, менее 8%. В результате чего Windows 10 начинает постоянно отображать уведомления о том, что данный диск заполнен.
Попытаюсь коротенько объяснить, что это за дополнительный OEM раздел и можно ли его удалить или просто убрать надоедливые уведомления.

На новом OEM разделе присутствуют только папки Recovery и System Volume Information.
Если выполнить команду reagentc /info, можно убедиться, что новый OEM раздел используется для размещения образа среды восстановления Windows Recovery Environment (WinRE). Почему разработчики Windows 10 решили переместить образ раздела на отдельный диск не понятно.

В том случае, если вы хотите сохранить возможность восстановить системы с помощью WinRe, этот раздел нельзя удалять (по статье Как удалить OEM раздел). Однако полностью безопасно просто убрать букву диска у данного раздела. На работоспособность WinRE это не повлияет, т.к. в качестве пути к образу Winre.wim используется адрес формата \\?\GLOBALROOT\device\harddisk0\partition5\Recovery\WindowsRE (не содержит в пути буквы диска).
Скрыть новые OEM раздел вы можете:
- Удалив букву диска, назначенную ему через диспетчера дисков (консоль diskmgmt.msc). Щелкните по диску ПКМ -> Изменить букву диска или путь к диску -> Удалить. В этом случае диск просто перестанет отображаться в проводнике, но на жестком диске все также будет присутствовать. Удалить этот дополнительный раздел из консоли диспетчера дисков нельзя (кнопка удаления неактивна).

- Еще проще удалить точку монтирования диска с помощью следующей команды, запущенной в командной строке с правами администратора:
mountvol E: /D - Также букву диска у данного раздела также можно удалить с помощью команды diskpart, но это немного сложнее. Формат команд такой:
diskpart
list volume
select volume <номер раздела>
remove letter=<буква диска>
exit
Вот и все вы скрыли новый OEM раздел от пользователя, и по нему дольше не появляются оповещения об окончании места на диске.
Создание unattended дистрибутива Windows XP
Установка и настройка XP — весьма продолжительный процесс. Сама установка XP занимает много времени, а настройка — ещё больше. А вы хотели бы сделать такой дистрибутив XP, который бы установил систему с интегрированными последними обновлениями от Microsoft и свежими драйверами, с нужными вам программами, который бы автоматически импортировал параметры реестра? В данной статье вы найдёте ответ на этот вопрос.
Что такое unattended дистрибутив?
Unattended дистрибутив — это дистрибутив, процесс установки которого полностью автоматизирован, т.е. не ведёт никаких диалогов с пользователем. Слово unattended можно перевеcти как «не требующий контроля» (attend — слежение), т.е. во время установки такого дистрибутива пользователю не нужно следить за состоянием установки. Практически это выражается в отсутствии вопросов install-программы пользователю, ему не нужно во время установки нажимать «Далее», не надо вводить регистрационный ключ или русифицировать программу. Можно создать такой unattended дистрибутив XP, который не только не потребует ввода серийного номера, названия компьютера, который установит нужные приложения, драйверы, заплатки от Microsoft, автоматически импортирует нужные значения в реестр. Можно запустить установку unattended дистрибутива и спокойно уйти пить кофе. Подобный дистрибутив весьма востребован администраторами, т.к. очень сильно упрощает установку и настройку системы.
Как создать unattended дистрибутив XP?
Есть много способов. Можно создать его вручную, а можно и с помощью программ. Помочь автоматизировать установку могут nLite, Windows Unattended CD Creator, Almeza MultiSet и многие другие. Для работы понадобится только лицензионный ключ XP.
Прежде чем приступить к обработке дистрибутива, его нужно скопировать на жёсткий диск. Если вы работаете с дистрибутивом, в который интегрирован sp2, то скопируйте следующие файлы:
WIN51, WIN51IP, WIN51IP.SP1, WIN51IP.SP2
bootfont.bin, а также папки i386 и $OEM$. Обратите внимание, копировать нужно не содержимое папки i386, а саму папку. Маркерных файлов WIN51IP.SP1 и WIN51IP.SP2 в вашем дистрибутиве может и не оказаться — они появляются только после интеграции в него sp1 или sp2 (впрочем, файла WIN51IP.SP1 на вашем диске может и не быть — сервис-паки являются кумулятивными, так что не обязательно устанавливать SP1, прежде чем ставить SP2). Файл bootfont.bin используется для корректного отображения кириллицы во время установки.
Как сократить размер дистрибутива?
Если вы не планируете апгрейд с более старой ОС, то можете удалить WIN9XMIG, WIN9XUPG, WINNTUPG и LANG из папки 1386. Освободится 37.6 Мб. Но если вы устанавливаете локально консоль восстановления (командой winnt32 /cmdcons /dudisable), вам понадобится папка WINNTUPG. Также можно воспользоваться программой nLite, с помощью которой можно обрезать дистрибутив до не узнаваемости. С её помощью можно удалить ненужные компоненты, драйверы и многое другое. Это позволит не только сократить размер дистрибутива, но и увеличить производительность устанавливаемой системы, т.к. чем меньше драйверов висит в фоне, чем меньше записей в системном реестре, тем легче ОС. Но другая сторона монеты — то, что неграмотная работа с программой, удаление жизненно необходимых компонентов повлечёт за собой смерть ещё не родившейся системы — она просто не будет загружаться.
Что такое $OEM$ директории?
$OEM$ директория — папка в дистрибутиве, содержимое которой копируется в определённые места. $ОЕМ$ директории удобны для автоматического копирования ваших файлов на системный диск в процессе установки. Если файлы скопированы, значит, вы легко можете создать пакетные команды для исполнения различных заданий, используя переменную %systemdrive%. Например, если система была установлена на диск E:\, то переменная %systemdrive% будет автоматически преобразована в E:\. Папка $OEM$ может и не существовать на оригинальном дистрибутиве, и если вы планируете использовать $OEM$ директории, то эту папку нужно создать самостоятельно. Если в папке $OEM$ создать папки $$, $1, $Progs, то содержимое $$ попадёт в директорию Windows, $1 — в корневой каталог диска, на который устанавливается система. Содержимое папки $Progs, как вы уже догадались, попадает в директорию Program Files. Т.е. таким образом можно интегрировать в дистрибутив программы, не требующие установки, просто скопировав их в $Progs. Если в $OEM$ и создать папку E, а в ней Raznoe, то во время инсталляции создастся папка E:\Raznoe, если, конечно, диск Е:\ существует и не защищён от записи.
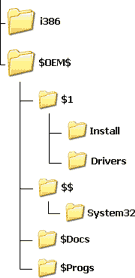
Как проще всего интегрировать в
дистрибутив хотфиксы и драйверы?
Проще всего воспользоваться программой nLite. Эта замечательная программа позволяет интегрировать в дистрибутив хотфиксы (горячие обновления с английского) и драйверы, затрачивая минимум усилий пользователя. Драйверы надо предварительно распаковать из EXE файлов, т.к. вам нужно будет указать путь к INF файлам. С этой задачей может справиться WinRAR или 7-zip.
Что такое пакеты драйверов?
Пакеты драйверов — готовая для интеграции группа драйверов. Удобство пакетов в том, что вам не нужно искать индивидуальные драйверы — большинство из них включены в пакет. Использование драйвер-паков позволяет создать дистрибутив, который можно поставить на любой машине сразу с нужными драйверами. Их создаёт Вим Лирс (Wim Leers), известный в Сети под ником Bashrat the Sneaky.
Как интегрировать свои обои и
заставки в дистрибутив?
Для интегрирования в дистрибутив обоев и заставок легче всего воспользоваться директорией %OEM%. Создайте в %OEM%.\$$ папки System32 и Web. В папку System32 скопируйте ваши заставки (скринсейверы). В папку Web скопируйте нужные вам обои.
Что такое Setup Billboards?
Setup Billboards — это окна, которые пользователь видит во время установки Windows. Теперь я расскажу, как редактировать Setup Billboards — то, что пользователь видит во время установки Windows. Я затрудняюсь перевести этот термин корректно и чётко на русский язык. Для редактирования Setup Billboards нам понадобится программа Winntbbu Editor. Теперь нужно взять библиотеку winntbbu.dll из E:\XPDVD\1386. Программа позволяет изменять текстовые сообщения, фон и многое другое. Winntbbu Editor обладает очень простым, интуитивно понятным интерфейсом, поэтому подробно о ней рассказывать не буду. Готовые Setup Billboards можно скачать с этой темы на MSFN. Примечание: WinntbbuEd не работает с winntbbu.dll для 64-битной ОС.
Как интегрировать нужные
приложения в дистрибутив XP?
Для работы понадобится утилита cmdow.exe и Universal Silent Switch Finder. Программа cmdow.exe служит для сокрытия командной строки во время установки, USSF нужен для поиска ключей для запуска приложений в фоновом режиме. Чтобы интегрировать в unattended дистрибутив xp приложения, нужно сначала создать unattended дистрибутивы этих приложений. Наиболее простой способ — создать sfx архив и прописать в нём запуск установки с ключами, который выдал USSF. Сначала нужно узнать, какие ключи нужны для автоматической установки приложений. Для этого нам понадобится программа USSF. Нажмите на кнопку > и укажите путь к нужной install- программе. В поле Usage отобразятся нужные ключи. Есть много способов создания unattended дистрибутивов приложений, из них хочу отметить создание sfx архива, который после распаковки запустит install программу с нужными ключами. Рекомендую использовать Winrar, т.к. в нём этот процесс происходит намного удобнее, чем в других архиваторах, например, в 7-zip. Открываем программу, выделяем нужные файлы и папки install-программы и жмём «Добавить в архив». Во вкладке «Общие» ставим галочку на «создать SFX-архив». Именуем архив по желанию, отмечаем создание SFX и выбираем максимальный уровень сжатия. Теперь надо сконфигурировать параметры SFX. Для этого на вкладке «Дополнительно» жмём «Параметры SFX». На вкладке «Общие» указываем команду на запуск инсталлера с ключами, который выдал USSF. Просто копируем текст из поля Usage USSF (нужно убрать кавычки) в поле «Выполнить» после установки WinRAR. Переходим на вкладку «Режимы». Здесь мы указываем распаковку во временную папку (что повлечёт за собой автоматическое удаление распакованных файлов по окончании установки), скрытый режим и перезапись всех файлов. Теперь, когда дистрибутивы приложений готовы, можно приступить к интеграции их в дистрибутив. В папке $OEM$ создаём текстовый файл cmdlines.txt. Прописываем в нём следующие строчки:
[COMMANDS] "Soft.cmd"
В нём производим запуск пакетного файла Soft.cmd. Создайте Soft.cmd в папке $OEM$ и напишите в нём следующее:
cmdow @ /HID @echo off SET CDROM=%~d0 start /wait %CDROM%\sfx1.exe start /wait %CDROM%\sfx2.exe exit
Строка cmdow @ /HID запускает программу cmdow.exe, которая скрывает командную строку от глаз пользователя. Команда SET CDROM=%~d0 создаёт новую переменную — cdrom, чтобы установка велась прямо с диска, без копирования дистрибутива программы на винчестер. Команда
start /wait %CDROM%\sfx1.exe
указывает ОС запустить sfx1.exe, а ключ wait — чтобы команды выполнялись одна за другой, иначе конфликты были бы неизбежны. Можно прописывать запуск любого количества программ.
Как сделать так, чтобы автоматически импортировались параметры реестра во время установки?
Нужно просто прописать соответствующую команду в cmdlines.txt после Commands. Например:
COMMANDS "REGEDIT /S tweaks.reg"
где tweaks.reg — название вашего reg файла, лежащего в папке $OEM$.
Теперь вы знаете, как создавать unattended дистрибутивы Windows XP. C ним установка XP не будет столь утомительным и нудным процессом, как раньше. В заключение дам совет — если у вас ОЗУ больше 256 Мб, то для тестирования дистрибутива лучше всего воспользоваться виртуальными машинами, это позволяет сэкономить деньги на дисках и не мучить ваш винчестер форматированием разделов. Если у вас возникли вопросы или хотите поделиться мнением — пишите мне на e-mail: [email protected].
Александр УШАКОВ
P.S. О создании unattended дистрибутива см. также в «КВ» №40/2008.
Добавление файлов и папок с помощью папок $OEM$
Используйте папки, находящиеся в дистрибутивном общем ресурсе, для упорядочения и копирования дополнительных файлов на компьютер-образец или конечный компьютер во время пользовательской установки Windows®.
Файлы и папки, хранящиеся во вложенных папках \$OEM$, могут упоминаться в файле ответов. Файлы, хранящиеся в этих папках, можно автоматически скопировать на компьютер-образец или конечный компьютер с помощью набора конфигурации. Дополнительные сведения см. в разделе Создание набора конфигурации.
| Важно! | |
|
Не перезаписывайте существующие файлы, обслуживаемые операционной системой. Перезапись системных файлов может привести к непредсказуемому поведению системы и в результате — к серьезным проблемам. |
- Откройте дистрибутивный общий ресурс. См. раздел Открытие дистрибутивного общего ресурса.
- Щелкните правой кнопкой мыши Обзор дистрибутивного общего
ресурса.
Откроется проводник Windows, где будут отображены папки в дистрибутивном общем ресурсе.
- Дважды щелкните папку Папки $OEM$.
Откроется папка «Папки $OEM$».
- Скопируйте файлы на дистрибутивный общий ресурс с помощью структуры папок, описанной в разделе Общие сведения о дистрибутивных общих ресурсах и наборах конфигураций. Например, если файлы добавлены в папку $OEM$ Folders\$1\Program Files\Application1, программа установки Windows скопирует их в папку C:\Program Files\Application1 на компьютер-образец или конечный компьютер.
- Закройте папку дистрибутивного общего ресурса.
Файлы доступны на панели Дистрибутивный общий ресурс в узле Папки $OEM$.
Автоматическая установка Windows Vista: Справочник — Добавление файлов в дистрибутив Windows Vista — Каталог статей
Нередко возникает необходимость в добавлении собственных файлов в состав устанавливаемой операционной системы. В Windows Vista это можно сделать различными способами.
Внимание! Не используйте эти способы для замены системных файлов, поскольку это может привести к неправильной работе операционной системы.
На этой странице
Добавление файлов в системный образ
Достаточно простым способом включения собственных файлов в дистрибутив Windows Vista является их добавление в системный образ с помощью утилиты ImageX. ImageX представляет собой средство командной строки Windows Vista, с помощью которого можно создавать файлы образа Windows (WIM-файлы) и управлять ими. С помощью этой утилиты можно, например, подключить образ Windows, добавить необходимые файлы, а затем сохранить текущий образ. Именно этим мы и займемся далее.
Примечание. Недостаток этого способа в том, что для обновления или удаления добавленных файлов требуется много времени (относительно $OEM$ папок, например). Кроме того, при использовании этого способа существует вероятность повреждения системного образа, что может привести к проблемам с установкой или работой ОС.
Допустим, мы хотим добавить собственный логотип в свойства системы. Для этого нужно разместить логотип в любой папке (как правило, используется папка %SystemRoot%\System32) и указать к нему путь в файле ответов. Чтобы добавить логотип в папку System32, нужно подключить WIM-образ Windows Vista.
Подключение образа Windows Vista
В меню Пуск последовательно щелкните Все программы, Microsoft Windows AIK и Утилиты командной строки Windows PE. В командной строке введите команду, указав параметры, соответствующие вашей ситуации:
imagex /mountrw C:\VistaWork\DVD\sources\install.wim 4 C:\VistaWork\Mount
В этой команде:
- /mountrw — указывает утилите ImageX подключить образ с возможность чтения и записи.
- C:\VistaWork\DVD\sources\install.wim — путь к WIM-файлу образа.
- 4 — индекс образа (подробнее об индексах образа см. здесь).
- C:\VistaWork\Mount — путь к папке, в которую будет подключен образ.
После подключения образ будет доступен в виде обычной папки Windows, которую можно открыть в Проводнике. Поскольку образ подключен с возможностью записи, в папку можно копировать файлы.
Копирование файлов в подключенный образ
В нашем случае требуется разместить файл с именем, скажем, mylogo.bmp в папке %SystemRoot%\System32. Для этого достаточно открыть в подключенном образе папку Windows\System32 и скопировать туда заранее подготовленный файл с логотипом.
Точно так же в образ можно добавить другие файлы (например, привычный вам набор утилит командной строки).
Сохранение образа
Для сохранения образа также требуется всего одна команда:
imagex /unmount /commit C:\VistaWork\Mount
В этой команде:
- /unmount — отключение образа.
- /commit — сохранение изменений в образе (если этот параметр не указан, образ будет отключен без сохранения изменений).
- C:\VistaWork\Mount — путь к папке, в которую подключен образ.
Процедура отключения образа при сохранении изменений в нем может занять некоторое время. Наберитесь терпения и не прерывайте процесс.
Дополнительную информацию об утилите ImageX вы найдете в справочном файле «Руководство пользователя по пакету автоматической установки Windows (WAIK)», входящем в состав WAIK.
Добавление файлов с помощью $OEM$ папок
Как и в случае с Windows XP, при установке Windows Vista можно использовать $OEM$ папки. Хотя этот метод больше не является предпочтительным с точки зрения Microsoft (рекомендуется использовать образы данных), он поддерживается.
Принцип работы $OEM$ папок
$OEM$ папки — это папка с названием $OEM$ и содержащиеся в ней подпапки, также имеющие особые названия, которые распознаёт программа установки Windows Vista. Удобство $OEM$ папок заключается в том, что во время установки ОС их содержимое автоматически копируется в заданные папки на жестком диске. Проще всего объяснить это на примере.
Допустим, вы хотите добавить собственный набор утилит командной строки в папку %SystemRoot%\System32, чтобы их можно было запускать из командной строки, не указывая полный путь. Папка %SystemRoot% (или %WinDir%) — это папка Windows, расположенная на системном диске. В структуре $OEM$ папок ей соответствует папка с названием $$. Если создать в папке $$ подпапку System32, а в ней в свою очередь разместить утилиты командной строки, все они будут скопированы в папку %SystemRoot%\System32 во время установки системы.
Список поддерживаемых $OEM$ папок
Внимание! Windows Vista не поддерживает некоторые $OEM$ папки, которые поддерживались в Windows XP. Полный список папок, заимствованный из справочной документации, приводится ниже.
| Папка | Определение | Поддерживается |
$OEM$ | Содержит все дополнительные папки и файлы для автоматической или настраиваемой установки. | Да |
\$OEM$\$$ | Содержит файлы, которые программа установки Windows копирует в папку %WINDIR% (например, C:\windows) во время установки. | Да |
\$OEM$\$$\System32 | Содержит файлы, которые программа установки Windows копирует в папку %WINDIR%\System32 во время установки. | Да |
\$OEM$\$1 | Представляет собой корневой каталог диска, на котором устанавливается Windows (также называемый загрузочным разделом), и содержит файлы, которые программа установки Windows копирует в загрузочный раздел во время установки. | Да |
\$OEM$\$1\Pnpdrivers | Содержит новые или обновленные драйверы самонастраивающихся устройств. Пользователь указывает имя папки в файле Unattend.xml для автоматической установки. Например, эту папку можно назвать \$OEM$\$1\Pnpdrvs. | Да |
\$OEM$\буква_диска\подпапка | Подпапка диска, содержащая файлы, которые программа установки Windows копирует в подпапку во время установки. В каталоге $OEM$\буква_диска могут находиться несколько таких папок, например \$OEM$\D\MyFolder. | Да |
\$OEM$\$1\SysPrep | Содержит файлы для установки с помощью программы sysprep. | Нет |
\$OEM$\$Docs | Содержит файлы, которые программа установки Windows копирует в папку %DOCUMENTS_AND_SETTINGS% во время установки. | Нет |
\$OEM$\$Progs | Содержит программы, которые программа установки Windows копирует в папку %PROGRAM_FILES% во время установки. | Нет |
\$OEM$\$Progs\Internet Explorer | Содержит файл параметров для настройки обозревателя Internet Explorer. | Нет |
\$OEM$\Textmode | Содержит обновленные драйверы запоминающих устройств и файлы аппаратно-зависимого уровня, необходимые на текстовом этапе установки. | Нет |
\$OEM$\$$\Help | Содержит специальные файлы справки, которые программа установки Windows копирует в папку %WINDIR%\Help во время установки. | Нет |
Создание и размещение $OEM$ папок
Сначала создается папка с названием $OEM$, а в ней необходимые вам подпапки, в которые затем можно добавить собственные папки и файлы. Существует два способа размещения $OEM$ папок: официальный и недокументированный. Второй из них проще и лишен недостатка, имеющегося у первого способа.
Недокументированный способ
Об этом способе сообщил участник конференции OSZone Boa Soft. При включении в состав установочного DVD-диска $OEM$ папки размещаются в корне папки sources. На скриншоте показан пример структуры $OEM$ папок, включенных в состав установочного диска.
Во время установки $OEM$ папки будут скопированы на жесткий диск вне зависимости от того, используется файл ответов или нет.
Официальный способ
Главный недостаток официального способа в том, что во время установки на жесткий диск копируется все содержимое носителя, на котором размещены $OEM$ папки (подробнее об этом в конце статьи).
При включении в состав установочного DVD-диска $OEM$ папки размещаются в его корне. Другими словами, папка $OEM$ расположена на одном уровне с папкой sources. На скриншоте изображен пример структуры $OEM$ папок, включенных в состав установочного диска.
Для того чтобы $OEM$ папки автоматически скопировались на диск во время установки системы, необходимо задать всего один параметр в файле ответов. Если вы следовали статьям сайта, и у вас уже имеется базовый файл ответов, в нем к проходу windowsPE уже добавлен компонент Microsoft-Windows-Setup. У этого компонента есть параметр UseConfigurationSet, для которого необходимо указать значение true.
Параметр указывает программе установки использовать набор конфигурации, которым и являются $OEM$ папки. Подробнее о наборах конфигурации и $OEM$ папках вы можете узнать из справочного файла «Руководство пользователя по пакету автоматической установки Windows (WAIK)», входящего в состав WAIK.
Важное примечание об официальном способе
Если параметр UseConfigurationSet имеет значение true, все содержимое носителя, на котором находятся $OEM$ папки, копируется на жесткий диск в папку %SystemRoot%\ConfigSetRoot. Другими словами, если $OEM$ папки расположены на установочном DVD, все содержимое этого диска будет скопировано на жесткий диск. На практике это означает более длительную установку Windows Vista и потерю нескольких гигабайт свободного пространства на физическом диске. Безусловно, эту папку можно удалить по окончании установки, высвободив место на диске, но с тем временем, которое будет затрачено на копирование содержимого установочного диска, ничего поделать нельзя.
Автор: Вадим Стеркин
Немного OEM “украшательств” в Windows 7
Windows 7 поддерживает изменение дефолтной заставки на экране входа в систему (logоn screen). Эта возможность предназначается для OEM, как еще один элемент брендинга интерфейса предустанавливаемых ОС.
Дефолтную заставку очень легко поменять, потребуются лишь некоторые ресурсы и усидчивость.
Ниже привожу пошаговые инструкции, как это сделать:
1. Открываем редактор реестра, идем в веточку :
HKEY_LOCAL_MACHINESoftwareMicrosoftWindowsCurrentVersionAuthenticationLogonUIBackground
2. Находим вот этот ключик:
и выставляем значение OEMBackground” = 1. Закрываем редактор реестра.
3. Похожую манипуляцию делаем с HKEY_LOCAL_MACHINESOFTWAREPoliciesMicrosoftWindowsSystem —
“UseOEMBackground” DWORD = 1.
Иначе при смены темы кастомизированная заставка к logon screen будет слетать на дефолтную.
4. Теперь идем в любимую со времен Windows Vista OEM папку:
%systemdir%oobeinfo и создаем в ней подпапку “backgrounds“.
5. Помещаем в эту папку нужный фоновый рисунок в формате *.jpg в нескольких экземплярах и называем именно таким образом, как указано ниже:
background960×1280.jpg
background1024×1280.jpg
background1280×1024.jpg
background1024×768.jpg
background1280×960.jpg
background1600×1200.jpg
background1440×900.jpg
background1920×1200.jpg
то есть, под все мыслимые стандартные разрешения экрана.
Плюс еще один файл: backgroundDefault.jpg, который будет использован, если Windows 7 не найдет соответствие текущему разрешению экрана в списке файлов.
Размер файла не должен превышать 256Кб.
6. Может вполне так случиться, что ребрендинг заставки приведет к проблемам различимости управляющих элементов на новом фоне. Для компенсации такого рода проблем делаем следующее:
В ключе HKLMSOFTWAREMicrosoftWindowsCurrentVersionAuthenticationLogonUI создаем DWORD параметр ButtonSet со значением от 0 до 2.
Пояснение:
0. Светлые тени, темные более сочные кнопки (по умолчанию)
1. Темные тени, светлые кнопки (для темных фонов)
2. Без тени, прозрачные кнопки (для темных фонов)
Для проверки изменений Logon-Logoff. Все это, естественно, делается один раз для мастер-образа. Затраченное время – около 10 мин., неторопясь.
Ну и мой пример logon screen-а:
Даже миня видна 🙂
Опубликовать на:
Понравилось это:
Нравится Загрузка…


