Панель управления Windows 7 | Секреты Windows 7
Панель управления – основное средство для настройки операционной системы, содержащее ссылки на окна свойств ее различных компонентов. Вы можете запустить Панель управления (рис. 9.1) с помощью меню Пуск или кнопки Открыть панель управления в окне Компьютер.
Рис. 9.1. Панель управления Windows 7
Панель управления Windows 7 состоит из нескольких категорий, что упрощает работу с ней для начинающих пользователей. По сравнению с Windows ХР количество элементов на Панели управления увеличилось, но работать с ней стало более удобно благодаря следующим новым возможностям.
• В окне Панель управления Windows 7 имеется строка поиска, позволяющая быстро найти нужный элемент управления по первым буквам его названия, аналогично строке поиска в меню Пуск.
• Структура категорий является более удобной, а для навигации по разделам можно использовать адресную строку, ссылки в левой части окна, а также кнопки Назад и Вперед, как в Проводнике.
Кроме просмотра по категориям, элементы Панели управления могут отображаться в режиме крупных или мелких значков (рис. 9.2), как это было в предыдущих версиях Windows. Для смены режима просмотра служит раскрывающийся список Просмотр в верхней части окна. На мой взгляд, работать на Панели управления с группировкой по категориям удобнее, поэтому при описании отдельных элементов будет указываться их категория. Независимо от способа отображения значков любой элемент можно быстро найти с помощью строки поиска.
Рис. 9.2. Элементы Панели управления Windows 7 в виде мелких значков Элементы Панели управления можно открывать и другими способами, например использовать пункт контекстного меню Свойства для таких объектов, как Компьютер или Сеть. Прямые ссылки на элементы Панели управления вы можете найти в справочной системе, диалоговых окнах и других местах. Windows всегда предоставляет для выполнения одних и тех же действий несколько равноценных способов, и каждый пользователь может выбрать наиболее подходящий для себя.
Как уже отмечалось выше, Панель управления состоит из нескольких категорий, каждая из которых содержит элементы определенного назначения.
• Система и безопасность. Эта довольно обширная категория содержит различные средства администрирования, управления системой и средства безопасности. Часть данных средств будет рассмотрена далее в этой главе, а с остальными вы встретитесь в следующих главах.
• Сеть и Интернет. В этой категории имеются элементы для настройки сетевых соединений, свойств браузера Internet Explorer и других сетевых функций. Данные элементы управления рассмотрены в гл. 7 и 8.
• Оборудование и звук. В этой категории имеются ссылки для настройки различных устройств и компонентов компьютера. О работе с оборудованием читайте далее в этой главе.
• Программы. С помощью элементов этой категории вы можете управлять установленными приложениями и компонентами Windows (см. гл. 5).
• Учетные записи пользователей и семейная безопасность. В данной категории находятся элементы, позволяющие настраивать параметры учетных записей пользователей, родительского контроля и ряда других компонентов.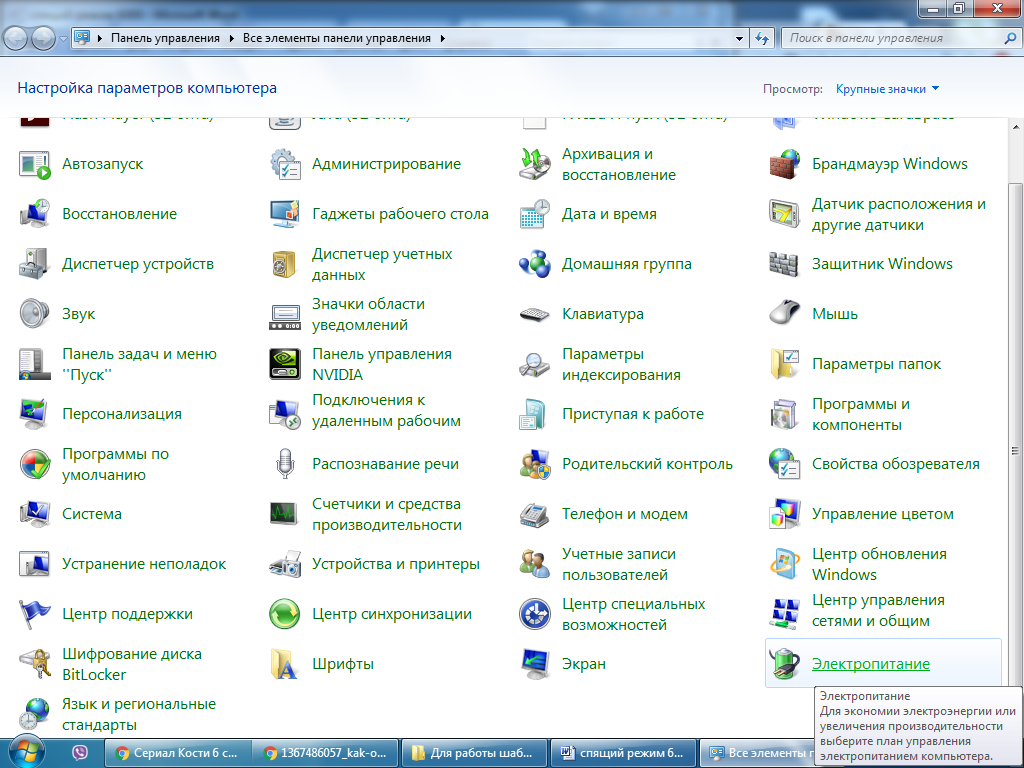
• Оформление и персонализация. Данная категория содержит элементы для настройки интерфейса Windows 7. Большинство этих элементов можно открыть с помощью контекстного меню. Подробно настройка интерфейса была рассмотрена в гл. 3.
• Часы, язык и регион. С помощью элементов этой категории вы сможете изменять системное время, настраивать параметры отображения чисел и дат, устанавливать дополнительные языки ввода (см. гл. 3).
• Специальные возможности. Данная категория позволяет настраивать работу компьютера для людей с ограниченными физическими возможностями.
Также может быть полезно:
- Панель управления
- Консоль управления Microsoft
- Панель управления: Скрытие и показ значков апплетов
- Панель задач и меню “Пуск”
- Запрет за запуск Панели управления и ее апплетов
Другие новости:
загрузка… |
Рубрика: Обзор средств для настройки системы
Как открыть панель управления в Windows
Как открыть панель управления в Windows ? Данный вопрос как оказалось, задают немалое колличество пользователей.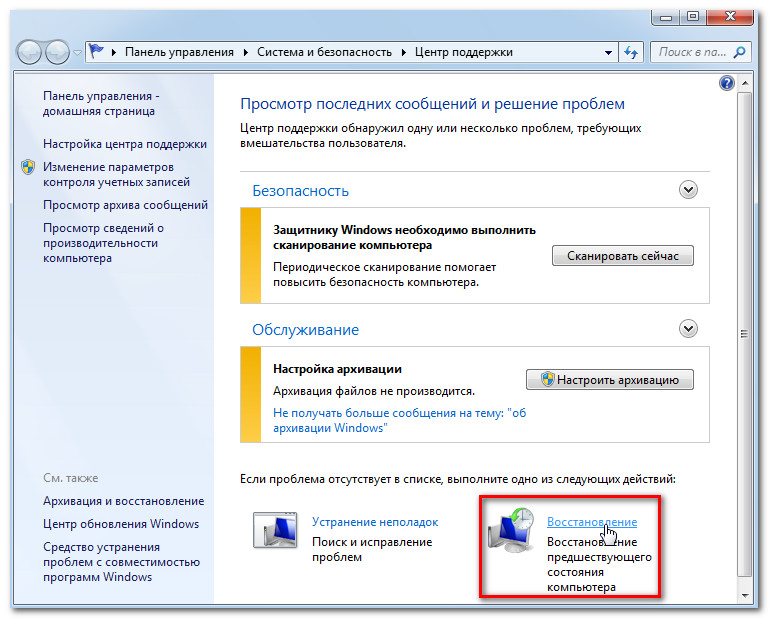 Хотя большинству людей известно, что панель всегда находилась в меню пуск. Не считая последнего вышедшего обновления для Windows 10 v.1703 (Creators Update), где панель управления теперь отсутствует в пуске, но и здесь есть способ ее вернуть, подробнее об этом читайте в статье Где панель управления в windows 10.
Хотя большинству людей известно, что панель всегда находилась в меню пуск. Не считая последнего вышедшего обновления для Windows 10 v.1703 (Creators Update), где панель управления теперь отсутствует в пуске, но и здесь есть способ ее вернуть, подробнее об этом читайте в статье Где панель управления в windows 10.
Видимо не всем пользователям известно, для чего нужна данная панель, поэтому давайте сначало разберемся что это за параметр. Панель управления — это набор инструментов, позволяющих выполнять основные действия по работе с windows, такие как: полное удаления программ, управление обновлениями системы, настройкой оборудования, управление учетными записями пользователя, настройка параметров сети и т.п. В данной статье рассмотрим популярные способы открытия панели управления в windows, а так же вернем данную вкладку в меню пуск, если она отсутствует.
Как открыть панель управления в Windows 7 при ее отсутствии в пуске
Для начало можно воспользоваться поиском в меню пуск (пуск — это кнопка в левом нижнем углу). Нажимаем по меню и в поисковой строке вводим название нашей панели, результаты поиска не заставят вас долго ждать.
Нажимаем по меню и в поисковой строке вводим название нашей панели, результаты поиска не заставят вас долго ждать.
Открываем панель управления с помощью диалогового окна «выполнить», которое вызывается сочетанием клавиш +r, в строке открывшегося окна вводим команду «control» жмем OK.
Так же можно воспользоваться командной строкой. В поиске пуска вводим cmd и открываем найденный файл.
В окне командной строки, вводим команду control и нажимаем клавишу enter. Панель управления должна запуститься.
Еще вы можете создать ярлык панели управления на рабочем столе, для этого переходим в контекстное меню рабочего стола, где переходим во вкладку создать и выбираем пункт ярлык.
Откроется окно, где вводим путь к файлу отвечающему за открытие панели управления C:\windows\system32\control.exe и жмем кнопку далее.
Присваиваем имя создаваемому ярлыку и жмем кнопку готово.
На рабочем столе должен появится ярлык панели.
Еще один интересный способ, это открытие с помощью быстрого вызова нажатием сочетания определенных клавиш. Для назначения нужных клавиш для вызова, переходим в свойство созданного ярлыка.
Далее нас интересует вкладка ярлык, где в строке «Быстрый вызов«, зажимаем удобное для вас сочетание клавиш, после того, как выбранное вами сочетание появится в строке, нажимаем OK. Теперь с помощью клавиш, вы можете попасть в панель управления.
Возвращаем панель управления в меню пуск
Для возврата панели управления в меню пуск windows 7, переходим в свойство данного меню, нажав по нему правой кнопкой мыши и выбрав соответствующий пункт.
В открывшемся окне, переходим во вкладка «Меню Пуск«, где нажимаем на кнопку «настроить».
В окне настроек, находим пункт панель управления, где отмечаем пункт отображать как ссылку и нажимаем OK.
Как открыть панель управления в Windows 8
В windows 8 меню пуск отображается на весь экран монитора, но и с его помощью можно открыть панель управления, так же воспользовавшись поисковой строкой, нажав на значок лупы в правой верхнем углу данного меню.
Еще один из вариантов, это перейти во всплывающее меню в правой части окна, простым наведением курсора мыши, переходим во вкладку параметры, где и расположен интересующий нас пункт.
Ну и не прибегая к поиску, можно найти панель управления в меню пуск. Для этого в пуске, переходим в окно с расположением всех приложений, в случае моей версии windows 8, это стрелка ведущая вниз.
Где в открывшемся окне, находим пункт панель управления и открываем его.
Оставляйте своё мнение о данной статье, ну и конечно же задавайте свои вопросы, если у вас что-то вдруг пошло не так.
Спасибо за внимание!
Статьи рекомендуемые к прочтению:
- Создание загрузочной флешки Windows XP программой WinToFlash (4564)
- Как создать точку восстановления системы в Windows 7 (5428)
- Активация windows 7 или как убрать черный экран с рабочего стола (116088)
- Как удалить папку Windows.
 old
(3518)
old
(3518) - Как русифицировать Windows 7 (23578)
- Где панель управления в windows 10 (27168)
- Как удалить учетную запись Майкрософт в Windows 10 (8561)
Хочешь поблагодарить автора? Поделись ссылкой на статью!
Добавить комментарий
Загрузить Панель управления для Windows 7
Доступ к данным iCloud из вашей Windows Бесплатно
iCloud — это решение для обмена файлами и хранения данных для пользователей устройств Apple. Программное обеспечение, теперь доступное для Windows, позволяет пользователям хранить свои документы, фотографии.
 ..
..Простой инструмент для записи PDF-файлов и виртуальный принтер
CutePDF Writer — один из самых популярных виртуальных принтеров, который можно использовать для создания PDF-файлов. файлы за секунды. Благодаря быстрому процессу установки вы…
Бесплатная системная утилита для мониторинга вашей видеокарты
NVIDIA Inspector — это системная утилита, которая может помочь вам получить информацию о вашей видеокарте NVIDIA, драйверах и другом оборудовании. С помощью…
Проверяйте и управляйте дисковым пространством
Scanner — это бесплатная системная утилита, которая позволяет вам проверять, сколько файлов занимают места на вашем компьютере, с помощью круговой диаграммы. Разработан Штеффеном…
Отмеченное наградами программное обеспечение для ди-джеев для персональных компьютеров
Serato DJ Intro — это программный пакет, используемый многими профессиональными диск-жокеями и музыкантами.
 Он оснащен многочисленными мощными функциями и…
Он оснащен многочисленными мощными функциями и…Создавайте виртуальные CD и DVD с вашего USB-накопителя!
Virtual CD-ROM Control Panel — популярная бесплатная программа, доступная только для Windows и входящая в категорию Программные утилиты с подкатегорией CD и DVD…
Многофункциональный принтер для домашнего офиса
Драйвер принтера HP ENVY 4520 — это многофункциональный принтер, предлагающий ряд функций, таких как двусторонняя печать текста, сканирование и фотокопирование….
Бесплатный (gpl) Программа безопасности для Windows
I2P — это бесплатная (gpl) программа для Windows, которая относится к категории Программное обеспечение для обеспечения безопасности с подкатегорией Блокировщики и контроль доступа.
Расширьте возможности Windows GodMode
Extended GodMode — это бесплатный инструмент, разработанный WinTools.



 old
(3518)
old
(3518) ..
..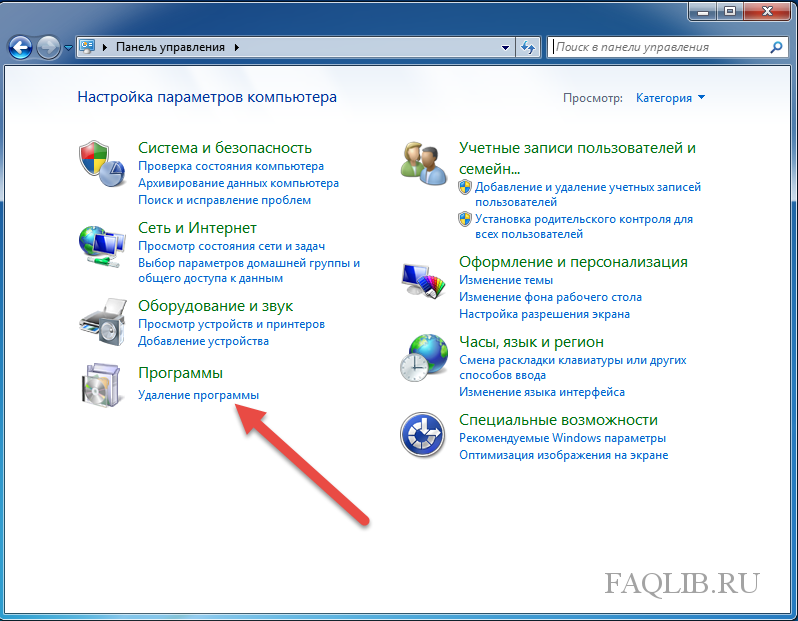 Он оснащен многочисленными мощными функциями и…
Он оснащен многочисленными мощными функциями и…