Как удалить панель инструментов, домашнюю страницу и поисковую систему Babylon
Поиск в Поддержке
Наладьте Firefox
Очистить Firefox
- Как это работает?
- Загрузить свежую копию
Переводчик Babylon добавляет панель инструментов и другие дополнения в браузеры. Он также изменяет настройки Firefox, такие как главная страница и поисковая система. Эти изменения производятся таким образом, чтобы их было трудно обнаружить и отменить. Эта статья объясняет, как полностью удалить Babylon и привести настройки Firefox в норму.
Примечание: Эта статья относится только к Windows и Mac OS X. Чтобы увидеть инструкции, выберите Windows или Mac OS X из выпадающего выше меню.
Важно: Шаги, описанные в этой статье включают в себя использование функции очистки Firefox, которая доступна в последней версии Firefox. Мы рекомендуем вам загрузить и установить последнюю версию Firefox с сайта mozilla.org/firefox, прежде чем продолжить (прочтите дополнительно Как установить Firefox на Windows)(прочтите дополнительно Загрузка и установка Firefox на Mac).
Мы рекомендуем вам загрузить и установить последнюю версию Firefox с сайта mozilla.org/firefox, прежде чем продолжить (прочтите дополнительно Как установить Firefox на Windows)(прочтите дополнительно Загрузка и установка Firefox на Mac).
- 1 1. Удаление программы Babylon
- 2 2. Удаление дополнений, исправление вашей домашней страницы и поисковой системы путем сброса Firefox
- 3 3. Удаление дополнений из ваших других браузеров
- 4 4. Проверьте ваш компьютер на наличие вредоносных программ
- Откройте меню Пуск и выберите Панель Управления. Откроется окно Панели Управления.
- В окне Панели Управления щёлкните по Установка и удаление программ. Откроется окно Установка и удаление программ.
- Из списка установленных программ выберите Babylon.
- Для начала удаления нажмите кнопку Удалить справа от Babylon.
- В открывшемся Мастере Удаления Babylon нажмите кнопку Удалить, а затем следуйте инструкциям на экране.

- Повторите эти действия, чтобы удалить любые другие программы, относящиеся к Babylon, которые у Вас могут иметься, такие как Babylon Toolbar, Browser Manager или Browser Protection.
- Откройте меню Пуск и выберите Панель Управления. Откроется окно Панели Управления.
- В окне Панели Управления щёлкните по ссылке Удалить программу в разделе Программы.
- Из списка установленных программ выберите Babylon.
- Для начала удаления нажмите кнопку Удалить в верхней части списка.
- В открывшемся Мастере Удаления Babylon нажмите кнопку Удалить, а затем следуйте инструкциям на экране.
- Повторите эти действия, чтобы удалить любые другие программы, относящиеся к Babylon, которые у Вас могут иметься, такие как Babylon Toolbar, Browser Manager или Browser Protection.

- На стартовом экране нажмите на плитку Рабочий стол. Откроется вид Рабочего стола.
- На Рабочем столе, наведите курсор в правый нижний угол, чтобы открыть боковую панель.
- Выберите Панель Управления в разделе Настройки. Откроется окно Панели Управления.
- В окне Панели Управления щёлкните по ссылке Удалить программу в разделе Программы.
- Из списка установленных программ выберите Babylon.
- Для удаления нажмите кнопку Удалить в верхней части списка.
- В открывшемся Мастере Удаления Babylon нажмите кнопку Удалить, а затем следуйте инструкциям на экране.
- Повторите эти действия, чтобы удалить любые другие программы, относящиеся к Babylon, которые у Вас могут иметься, такие как Babylon Toolbar, Browser Manager или Browser Protection.

- Щёлкните по значку Finder в доке. Откроется Ваша домашняя папка (как правило, имя Вашей учетной записи пользователя Mac). В левой части окна, щелкните по папке Приложения, чтобы её открыть.
- Найдите Babylon в папке Приложения и перетащите его в корзину.
- Щёлкните и удерживайте значок корзины, а затем выберите Очистить корзину из меню, чтобы удалить Babylon.
Приложение теперь удалено. Теперь давайте продолжим, чтобы удалить его дополнения, изменённые настройки и другие следы.
Функция сброса Firefox удалит панель инструментов Babylon из Firefox и сбросит изменённые ей настройки. Она также сохранит личные данные, но восстановит всё остальное на настройки по умолчанию.
Примечание: Ваша версия Firefox не содержит функции сброса. Если вы не можете обновиться до последней версии Firefox, выполните шаги описанные в статье Удаление чужой панели инструментов заменившей ваш поиск или домашнюю страницу Firefox.
- Щёлкните по кнопке меню , щёлкните Справка и выберите Информация для решения проблемИнформация для решения проблем.
- Щёлкните Очистить Firefox, затем Очистить Firefox в открывшемся окне подтверждения. Firefox закроется, чтобы очистить себя.
- Когда этот процесс завершится, в окне будет перечислена информация, которую вы импортировали. Щёлкните по кнопке Завершить. Firefox откроется.
- Выберите, хотите ли вы, чтобы Firefox восстановил все или некоторые окна и вкладки и затем щёлкните по кнопке Поехали!.
- Щёлните по кнопке меню , щёлкните Справка и выберите Информация для решения проблемИнформация для решения проблем.
- Щёлкните Очистить Firefox, затем Очистить Firefox в открывшемся окне подтверждения. Firefox закроется, чтобы очистить себя.
- Когда этот процесс звершится, в окне будет перечислена информация, которую вы импортировали. Щёлкните по кнопке Завершить. Firefox откроется.
Примечание: Если вы не можете запустить Firefox в обычном режиме, вы можете найти кнопку Очистки Firefox в окне Безопасного режимаБезопасного режима Firefox.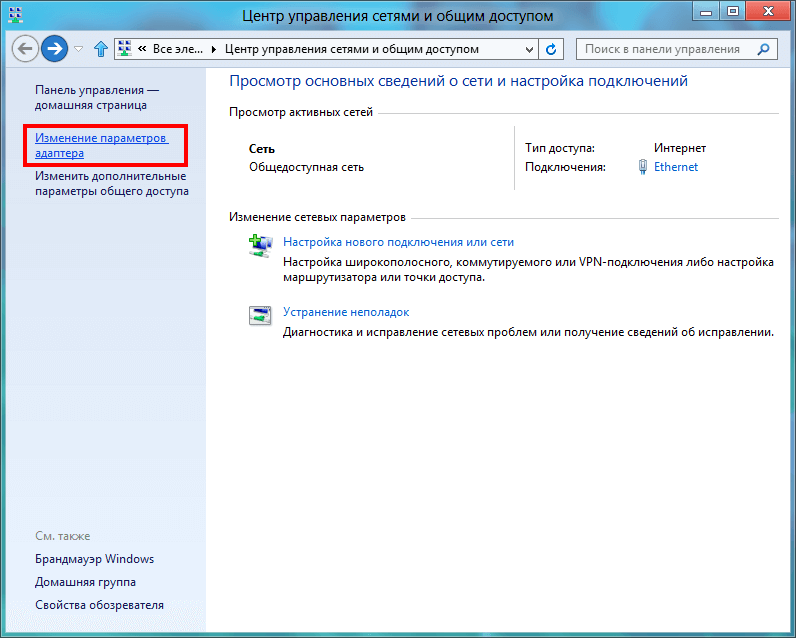 Вы также можете сделать очистку вручную путём создания нового профиля. Для получения подробной информации прочитайте инструкции по созданию нового профиля и переносу важной информации на новый профиль.
Вы также можете сделать очистку вручную путём создания нового профиля. Для получения подробной информации прочитайте инструкции по созданию нового профиля и переносу важной информации на новый профиль.
Babylon теперь будет полностью удален из Firefox. Описанные ниже шаги помогут вам удалить его другие следы с вашего компьютера.
Узнайте больше о функции сброса Firefox в статье Очистка Firefox – сброс дополнений и настроек.
Функция Очистки Firefox удалит панель инструментов Babylon из Firefox и сбросит изменённые ей настройки. Она также сохранит личные данные, но восстановит всё остальное на настройки по умолчанию.
- Щёлкните по кнопке меню , щёлкните Справка и выберите Информация для решения проблемИнформация для решения проблем.
- Щёлкните Очистить Firefox, затем Очистить Firefox в открывшемся окне подтверждения. Firefox закроется, чтобы очистить себя.
- Когда этот процесс завершится, в окне будет перечислена информация, которую вы импортировали.
 Щёлкните по кнопке Завершить. Firefox откроется.
Щёлкните по кнопке Завершить. Firefox откроется. - Выберите, хотите ли вы, чтобы Firefox восстановил все или некоторые окна и вкладки и затем щёлкните по кнопке Поехали!.
- Щёлните по кнопке меню , щёлкните Справка и выберите Информация для решения проблемИнформация для решения проблем.
- Щёлкните Очистить Firefox, затем Очистить Firefox в открывшемся окне подтверждения. Firefox закроется, чтобы очистить себя.
- Когда этот процесс звершится, в окне будет перечислена информация, которую вы импортировали. Щёлкните по кнопке Завершить. Firefox откроется.
Примечание: Если вы не можете запустить Firefox в обычном режиме, вы можете найти кнопку Очистки Firefox в окне Безопасного режимаБезопасного режима Firefox. Вы также можете сделать очистку вручную путём создания нового профиля. Для получения подробной информации прочитайте инструкции по созданию нового профиля и переносу важной информации на новый профиль.
Babylon теперь будет полностью удален из Firefox. Описанные ниже шаги помогут вам удалить его другие следы с вашего компьютера.
Узнайте больше о функции Очистки Firefox в статье Очистка Firefox – сброс дополнений и настроек.
Описанные ниже шаги помогут вам удалить его другие следы с вашего компьютера.
Узнайте больше о функции Очистки Firefox в статье Очистка Firefox – сброс дополнений и настроек.
Если вы также используете другие браузеры, вы можете сбросить их или также удалить дополнения относящиеся к Babylon. Следующие статьи дают ссылки на внешние веб-сайты поддержки:
- Сброс параметров браузера Internet Explorer
- Chrome: Удаление расширений
- Chrome: Create a new browser user profile
- Safari: неподдерживаемые надстройки сторонних производителей могут быть причиной неожиданного завершения работы Safari или снижения производительности программы
- Chrome: Удаление расширений
- Chrome: Create a new browser user profile
После завершения вышеописанных действий, проверьте ваш компьютер на наличие вредоносных программ. Прочтите статью Как мне избавиться от вредоносных программ? для получения некоторых рекомендаций по удалению вредоносных программ.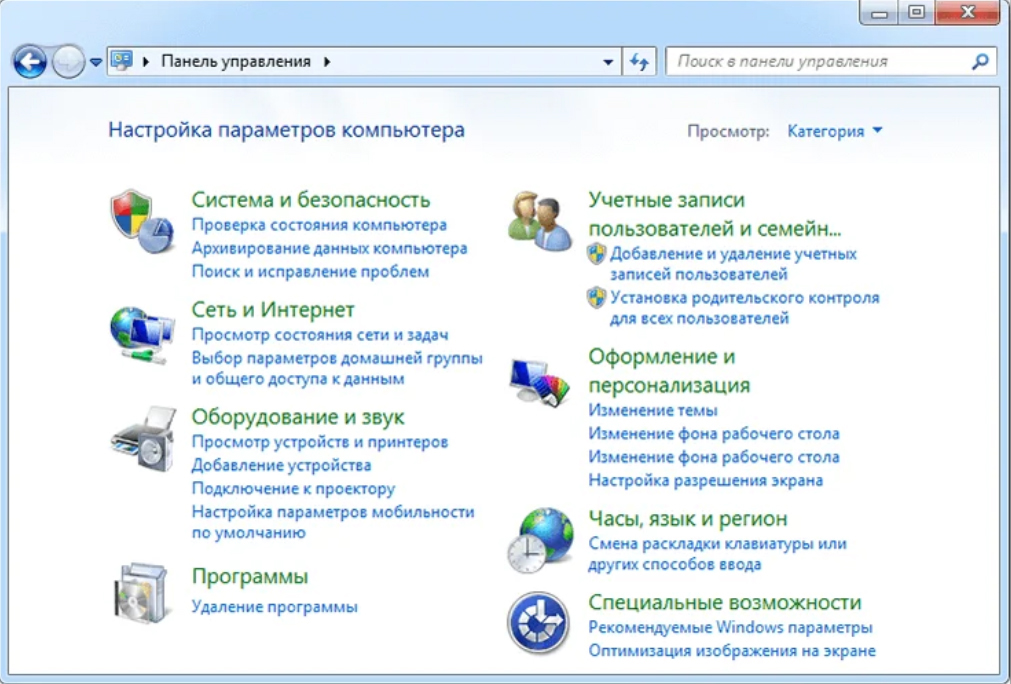
Поделитесь этой статьёй: http://mzl.la/1xKuBoP
Эти прекрасные люди помогли написать эту статью:
Unghost, Harry
Станьте волонтёром
Растите и делитесь опытом с другими. Отвечайте на вопросы и улучшайте нашу базу знаний.
Подробнее
Где панель управления в Windows 10
В своих инструкциях я часто рассказываю, как зайти в панель управления Windows 10, для последующего выбора к нужному элементу. Чтобы каждый раз не повторяться, решил написать отдельную статью с описанием всех возможных способов входа.
СОДЕРЖАНИЕ СТАТЬИ:
Зачем это нужно?
Практические все важные параметры системы и дополнительные возможности находятся в этой папке. Незнание методов открытия – это большой минус для компьютерных пользователей. Если некоторые проблемы можно решить иными методами, то большинство опций Вы найдете только в управляющей панели.
При первом запуске (после установки ОС) она имеет следующий вид:
В правом верхнем углу Вы можете видеть надпись «Просмотр», а рядом – выпадающий список со словом «Категория». Но я рекомендую всегда выбирать режим «Мелкие значки», чтобы отображались все разделы на одном экране. Вот:
Но я рекомендую всегда выбирать режим «Мелкие значки», чтобы отображались все разделы на одном экране. Вот:
Где панель управления в Windows 10?
Сейчас расскажу о нескольких вариантах входа, которые отличаются простотой и понятностью даже для начинающих пользователей.
Через контекстное меню «Пуск»
В нижнем левом углу экрана расположена кнопка «Пуск» (Старт). Наводим на неё курсор и кликаем правой кнопкой мыши. Появиться такой вот список:
К аналогичному результату приводит и одновременное нажатие клавиш Win + X . Обычно я использую указанную комбинацию для быстрого доступа.
С помощью поиска
Рядом с кнопкой «Старт» расположен значок «лупа». Нажатие на него вызывает поисковую строку, в которую Вы вводите интересующий запрос. Попробуем написать «Панель управления» и увидим выше результаты, где отобразиться нужная нам ссылка:
Через системные параметры
Входим в меню «Пуск» и слева видим изображение шестеренки. Клик по нему открывает окно с главными настройками системы:
Клик по нему открывает окно с главными настройками системы:
В самом верху расположена строку поиска. Вводим запрос, как в предыдущей инструкции, и наслаждаемся результатом.
Как зайти в панель управления Windows 10 через “Выполнить”
Нажав Win+R , вызываем окно выполнения команд. В поле ввода прописываем «control»:
Это оптимальное решение, если не работает «Пуск»
Через «Компьютер»
Путь не самый короткий, но упомянуть о нем стоит. Вдруг, кто-то захочет взять его на вооружение. Достаточно на рабочем столе вызывать контекстное меню значка «Компьютер». Затем выбрать свойства, а в новом окне «Система» слева перейти по ссылке «Панель управления…».
Все перечисленные способы актуальны и для Виндовс 8. А вот для «семерки» работающим окажется только последний метод. Помимо этого, можно просто нажать на кнопку «Пуск» и в меню увидеть желанный пункт.
Видео
Как найти панель управления в Windows 10, мы разобрались. Появились вопросы или пожелания? Ждем Ваши комментарии.
Появились вопросы или пожелания? Ждем Ваши комментарии.
Вам помогло? Поделитесь с друзьями — помогите и нам!
Твитнуть
Поделиться
Поделиться
Отправить
Класснуть
Линкануть
Вотсапнуть
Запинить
Читайте нас в Яндекс Дзен
Наш Youtube-канал
Канал Telegram
Adblock
detector
Windows 10 теперь скрывает панель управления СИСТЕМОЙ, как получить к ней доступ страница.
Панель управления SYSTEM была впервые представлена в Windows NT 3.51 и Windows 95 и предоставляет информацию об установленной версии Windows, разрядности операционной системы, имени компьютера, рабочей группе, ЦП и памяти.
В июле BleepingComputer сообщила, что Microsoft обновила свою страницу настроек «О программе», чтобы включить большую часть, но не всю информацию, содержащуюся на странице СИСТЕМА.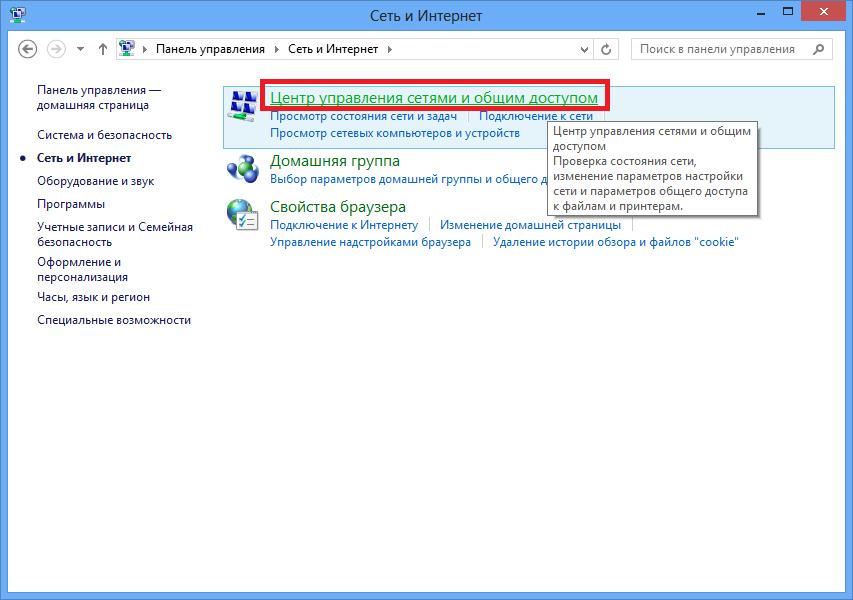 В то время Microsoft также тестировала скрытую функцию, которая перенаправляла пользователя на страницу «О программе» при открытии панели управления СИСТЕМОЙ.
В то время Microsoft также тестировала скрытую функцию, которая перенаправляла пользователя на страницу «О программе» при открытии панели управления СИСТЕМОЙ.
В Windows 10 20h3 Microsoft вбила еще один гвоздь в гроб панели управления и теперь запрещает пользователям доступ к панели управления СИСТЕМОЙ. Теперь, когда пользователь пытается открыть его, вместо этого он попадает на страницу «О программе».
Благодаря тестированию современного инструмента управления дисками, параметру частоты обновления и тесту, перенаправляющему панель управления «Программы и компоненты» в настройки «Приложения и компоненты», мы видим постепенное уничтожение Microsoft панели управления.
В конечном счете, это хорошо, потому что Windows 10 представляет собой запутанный беспорядок настроек, расположенных в разных местах. Организовав их в разделе «Настройки», вы облегчите поиск конкретной настройки.
Хорошей новостью для тех, кто регулярно использует панель управления СИСТЕМОЙ, является то, что есть еще способ доступа к ней, который мы опишем ниже.
Пока Microsoft перенаправляет панель управления СИСТЕМОЙ, есть способ получить к ней доступ через специально созданный ярлык Windows.
Чтобы создать ярлык, открывающий панель управления СИСТЕМОЙ, выполните следующие действия:
- Сверните все открытые приложения и папки, чтобы отобразился рабочий стол Windows.
- Щелкните правой кнопкой мыши на рабочем столе и выберите New > Shortcut, , как показано ниже. Создать новый ярлык
- Когда откроется окно «Создать ярлык», скопируйте и вставьте проводник shell:::{BB06C0E4-D293-4f75-8A90-CB05B6477EEE} в поле. Затем нажмите Далее кнопка . Создание ярлыка SYSTEM
- Теперь вы окажетесь на странице, где вам будет предложено назвать ярлык. Введите SYSTEM в качестве имени и нажмите кнопку Finish . Именование ярлыка SYSTEM
- Теперь на рабочем столе будет создан ярлык СИСТЕМА, который можно использовать для повторного открытия панели управления СИСТЕМОЙ.
 Новый ярлык СИСТЕМЫ
Новый ярлык СИСТЕМЫ
Видео, иллюстрирующее, как сделать этот ярлык в Windows 10 20h3, можно посмотреть ниже.
Этот ярлык СИСТЕМЫ также можно запустить непосредственно из меню «Пуск», выполнив поиск «СИСТЕМА» и выбрав значок, который появляется в разделе «Приложения».
В текущих предварительных сборках Windows 10 Insider (проверено на Windows 10 20231) все другие способы доступа к панели управления SYSTEM перенаправляют на новую страницу «О программе».
Как использовать и открывать в Windows 10 / 11
Панель управления Windows: как использовать и открывать в Windows 10 / 11. За последние три десятилетия Microsoft выпустила девять основных версий своей настольной операционной системы Windows. Многое изменилось за этот период. Тем не менее, панель управления — это одна из функций, которая, казалось бы, выдержала испытание временем. На самом деле, Microsoft сохранила большую часть своей функциональности и внешнего вида от Windows XP. Это также относится к Windows 11.
На самом деле, Microsoft сохранила большую часть своей функциональности и внешнего вида от Windows XP. Это также относится к Windows 11.
Несмотря на более прагматичную эстетику, похожую на macOS, панель управления остается принципиально не обновленной. Это не обязательно плохо. При переходе на новую территорию всегда приятно держаться за что-то знакомое. Вы должны изучать новые способы работы почти с каждой новой версией Windows. Это касается и настройки ваших параметров. Панель управления служит тотемом, к которому можно прибегнуть, когда перестановки Windows становятся слишком громоздкими. Но мы здесь не для того, чтобы лиризировать панель управления.
Мы здесь, чтобы показать вам различные способы использования панели управления Windows: как использовать и открывать в Windows 10 / 11.
Что такое панель управления Windows?
Во-первых, панель управления предоставляет пользователям доступ к настройкам Microsoft Windows. Это основная часть операционной системы Windows, начиная с Windows 1.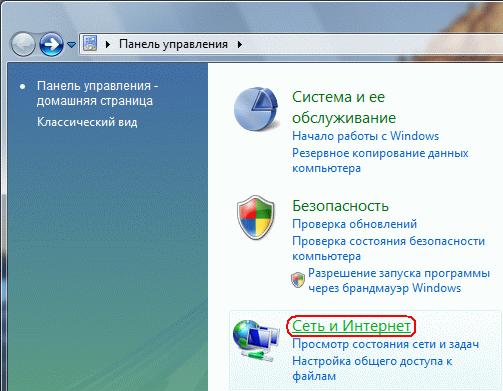 0 (выпущенной в 1985 году). Настройки в Панели управления организованы и представлены в виде апплетов.
0 (выпущенной в 1985 году). Настройки в Панели управления организованы и представлены в виде апплетов.
Каждый апплет или группа/категория представляет аспект операционной системы Windows. Например, если вы хотите настроить интерфейс Windows с аппаратными устройствами, вы можете использовать апплет диспетчера устройств или категорию «Оборудование и звук».
Тем не менее, обратите внимание, что доступ к этим апплетам можно получить напрямую, минуя панель управления Windows. Например, вы можете запустить диспетчер устройств из диалогового окна «Выполнить» Microsoft Windows с помощью команды devmgmt.msc .
Помните, что панель управления дает вам упорядоченное представление всех этих апплетов и настроек. Но какие еще параметры вы можете персонализировать и настроить с помощью панели управления?
Для чего можно использовать панель управления Windows?
Последняя версия панели управления Windows обычно состоит из восьми категорий.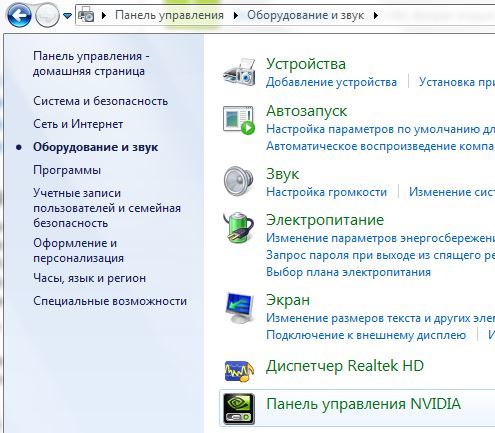 Категории включают:
Категории включают:
Система и безопасность:
В этом разделе вы можете просматривать состояние безопасности вашего компьютера, создавать резервные копии ваших файлов и восстанавливать предыдущие версии Windows. Кроме того, вы можете использовать некоторые апплеты для управления дисковым пространством, оптимизации дисков и просмотра журналов событий. Эта категория содержит следующие апплеты:
- Безопасность и обслуживание.
- Брандмауэр Защитника Windows.
- Система.
- Опции питания.
- История файлов.
- Резервное копирование и восстановление (Windows 7).
- Складские помещения.
- Рабочие папки.
- Инструменты администрирования.
Сеть и Интернет:
Этот раздел позволяет вам просматривать состояние ваших сетевых подключений и настраивать их. Например, вы можете использовать апплеты этой категории для изменения настроек DNS в целях безопасности. Категория «Сеть и Интернет» состоит из двух основных апплетов:
Категория «Сеть и Интернет» состоит из двух основных апплетов:
- Центр управления сетями и общим доступом.
- Параметры Интернета.
Оборудование и звук:
Как мы упоминали ранее, категория «Оборудование и звук» позволяет просматривать и настраивать способы подключения и взаимодействия устройств с операционной системой Windows. Эта категория состоит из следующих апплетов:
- Устройства и принтеры.
- Автоматическое воспроизведение.
- Звук.
- Опции питания.
- Центр мобильности Windows.
Программы:
Таким образом, эта категория позволяет вам настраивать, удалять, изменять и просматривать приложения, установленные в вашей системе. Кроме того, он позволяет изменять настройки по умолчанию для вставленных носителей и устройств. В эту категорию входят следующие апплеты:
- Программы и компоненты.
- Программы по умолчанию.

Учетных записей пользователей:
В разделе «Учетные записи пользователей» можно просмотреть и настроить параметры учетных записей пользователей вашей системы. Сюда входят учетные данные для Интернета и электронной почты (Outlook/Windows Mail). В этой категории находятся следующие апплеты:
- Учетные записи пользователей.
- Диспетчер учетных данных.
- Почта (Microsoft Outlook).
Внешний вид и персонализация:
Внешний вид и персонализация позволяют персонализировать внешний вид пользовательского интерфейса Windows. Это включает в себя шрифт, тему и элементы управления. Тем не менее, в этой категории находятся следующие апплеты:
- Панель задач и навигация.
- Центр специальных возможностей.
- Параметры Проводника.
- Шрифты.
Часы и регион:
В этом разделе вы можете настроить время и регион, в котором вы используете свой компьютер. Это повлияет на ваши форматы даты и числа. Раздел «Часы и регион» панели управления содержит:
Это повлияет на ваши форматы даты и числа. Раздел «Часы и регион» панели управления содержит:
- Дата и время.
- Обл.
Простота доступа:
Последняя категория, которую мы описываем, немного избыточна, поскольку вы можете найти ту же функциональность в разделе «Персонализация внешнего вида». Он позволяет персонализировать операционную систему Windows, чтобы вам было проще ее использовать. В эту категорию входят следующие апплеты:
- Центр специальных возможностей.
- Распознавание речи.
Вы можете использовать приведенный выше раздел в качестве неофициального глоссария или карты, которая поможет вам перемещаться по панели управления Windows: как использовать и открывать (ярлык) в Windows 10 / 11.
Как открыть панель управления Windows
С помощью панели управления Windows существует множество способов доступа к ней как в Windows 10, так и в 11. Некоторые из этих методов можно перенести из Windows 10 в 11, а другие зависят от версии. Начнем с диалога «Выполнить»:
Начнем с диалога «Выполнить»:
Использование диалогового окна запуска
Следующий метод работает как для Windows 10, так и для Windows 11.
- Откройте диалоговое окно «Выполнить» Windows (Winkey + R).
- Затем введите Control в поле Открыть.
- Нажмите клавишу Enter.
Вы также можете запустить диалоговое окно «Выполнить» из диспетчера задач Windows, выполнив следующие действия:
- Нажмите Ctrl + Shift + Esc на клавиатуре.
- Выберите пункт меню Файл .
- Нажмите Запустить новую задачу .
Использование поиска в меню «Пуск»
Опять же, вы можете использовать следующий метод для запуска панели управления в Windows 10 и 11.
- Нажмите клавишу Windows на клавиатуре (ÿ). Либо щелкните значок «Пуск» или «Поиск» на панели задач (🔎).
- Введите Control в поле поиска.
 Панель управления должна отображаться как наилучшее соответствие. Если нет, введите Панель управления полностью.
Панель управления должна отображаться как наилучшее соответствие. Если нет, введите Панель управления полностью.
Выберите Панель управления из результатов.
Использование Проводника
Этот метод должен работать как для Windows 10, так и для Windows 11.
- Откройте проводник Windows (Winkey + E).
- Введите Control в адресную строку.
- Нажмите Введите .
Использование настроек
При выполнении в Windows 10 вы можете изменить следующие шаги для Windows 11.
- Откройте приложение «Параметры Windows» (Winkey + I). По умолчанию Windows применяет фокус к полю поиска. Если нет, щелкните поле поиска «Параметры Windows».
- Введите Панель управления в поле поиска.
- Выберите Панель управления из результатов поиска.
Использование инструментов Windows
Этот метод является эксклюзивным для Windows 11:
- Откройте меню «Пуск» (Winkey).

- Щелкните Все приложения.
- Прокрутите список приложений, пока не найдете параметр «Инструменты Windows» и не откройте его.
- Прокрутите список апплетов, пока не найдете Панель управления
- Дважды щелкните по ней.
Как создать ярлык на рабочем столе панели управления Windows
Вы можете легко создать ярлык на панели задач, используя контекстное меню правой кнопки мыши в приложении «Панель управления». Но как создать ярлык на рабочем столе? Этот раздел руководства покажет вам, как это сделать.
Создать ярлык на рабочем столе панели управления в Windows 10
- Щелкните правой кнопкой мыши пустую область рабочего стола.
- Выделите Новый из контекстного меню.
- Нажмите на ярлык .
- Введите %windir%\system32\control.exe в поле с надписью Введите местоположение элемента и нажмите кнопку «Далее».

- Назовите ярлык Панель управления и нажмите Готово .
Здесь Windows 10 создаст ярлык на рабочем столе для панели управления.
Далее с этой статьей блога о Панели управления Windows: как использовать и открывать (ярлык) в Windows 11.
Создать ярлык на рабочем столе панели управления в Windows 11
В Windows 11 представлен гораздо более сложный способ создания ярлыка для Панели управления. Вот шаги:
- Еще раз щелкните правой кнопкой мыши пустую область рабочего стола.
- Выберите «Персонализация» в контекстном меню.
- Затем прокрутите вниз, пока не найдете параметр Themes и нажмите на него.
- Еще раз прокрутите вниз, пока не найдете элемент Параметры значка рабочего стола, а затем щелкните его.
- Установите флажок Панель управления в значках на рабочем столе
- Нажмите кнопку OK .

- Закройте настройки .
Если все шаги выполнены правильно, Windows 11 создаст официальный ярлык на рабочем столе для панели управления. Теперь вы сможете запускать панель управления прямо со своего рабочего стола.
Отличная работа! Спасибо, что прочитали Панель управления Windows: как использовать и открывать в Windows 10/11.
Панель управления Windows: как использовать и открывать в Windows 10/11 Заключение
Подводя итоги, внедрение Windows 11 было вялым. На момент написания этого руководства Windows 10 по-прежнему контролировала большую часть рынка операционных систем для настольных ПК. Одной из причин может быть то, что пользователи опасаются переноса своих файлов, приложений и рабочих процессов на относительно новую операционную систему. Например, есть ли в Windows 11 поддержка драйверов для оборудования? Будут ли у ваших игр проблемы с совместимостью? Насколько безопасна Windows 11?
Наконец, внедрение Windows 11 было вялым.





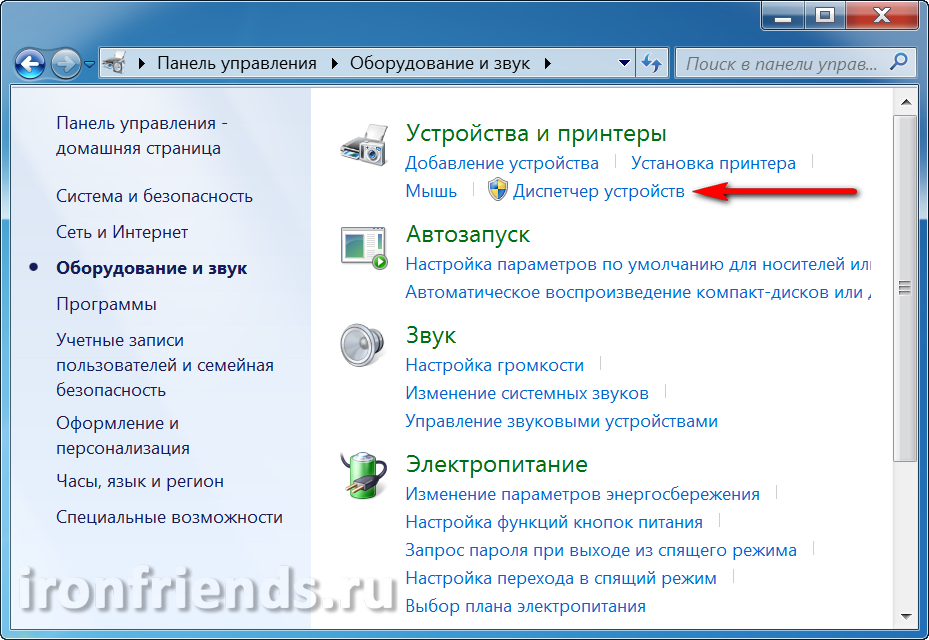 Щёлкните по кнопке Завершить. Firefox откроется.
Щёлкните по кнопке Завершить. Firefox откроется. Новый ярлык СИСТЕМЫ
Новый ярлык СИСТЕМЫ 
 Панель управления должна отображаться как наилучшее соответствие. Если нет, введите Панель управления полностью.
Панель управления должна отображаться как наилучшее соответствие. Если нет, введите Панель управления полностью.

