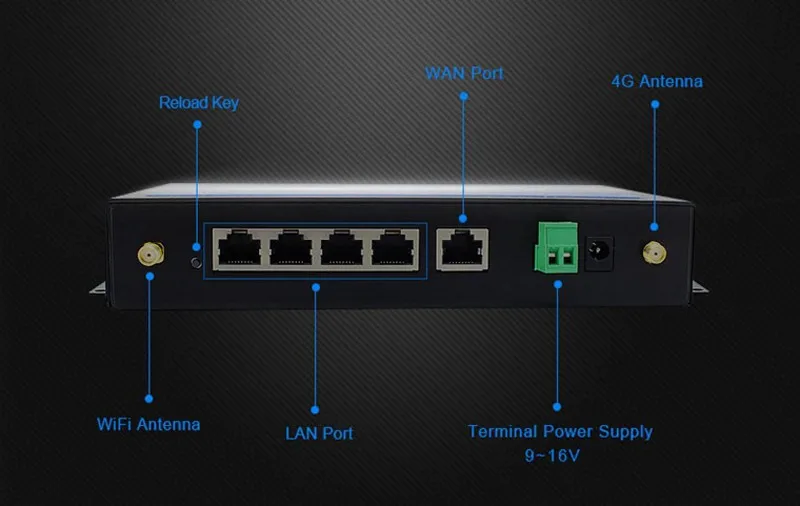что это за устройство, виды, подключение и настройка
Wi-Fi LAN адаптер представляет собой устройство, включающее в себя беспроводной модуль и один или несколько LAN-портов для проводного Ethernet подключения. Если LAN-порт один, обычно он работает в обе стороны, если два, то один работает как WAN (подача интернета), а второй как LAN (проводное подключение клиента).
Отметим, что в магазинах есть сетевые адаптеры-переходники, которые подключаются по USB и имеют LAN-разъем. Такой донгл решит проблему, когда сетевая карта ПК вышла из строя или к роутеру нужно подключить дополнительный компьютер кабелем, а все LAN-порты уже заняты. В подобных девайсах Wi-Fi модуля нет.
Содержание
- Разновидности
- Какие режимы поддерживают?
- Соединение в качестве повторителя
- Соединение в качестве точки доступа
- Заключение
- Задать вопрос автору статьи
Разновидности
В качестве Wi-Fi LAN устройств выступают:
- Репитеры, работающие в нескольких режимах.

- Адаптеры-розетки.
- Пара устройств типа USB-LAN адаптер + ноутбук.
- Ну или же стандартные роутеры (они также поддерживают нужные режимы).
Последние, естественно, подключаются к ноутбуку, в котором есть Wi-Fi модуль (в основном берут для ультрабуков из-за отсутствия у них LAN портов). Раздача интернета таким способом происходит через Wi-Fi ноутбука, а через LAN подключается патч-корд от модема.
В каждой фирме-производителе сетевого оборудования можно отыскать модели Wi-Fi адаптеров с Ethernet, соответствующие искомым характеристикам:
- Репитер Strong 300 (1 LAN, второй универсальный LAN).
- Репитер Strong 750 (1 LAN, второй универсальный LAN).
- TP-LINK TL-WA850RE (1 LAN).
- Asus RP-AC53 (1 LAN, 1 розетка).
- Edimax EW-7438RPN Mini (1 LAN).
- SILVERCREST M13-990013 (1 LAN).
Некоторые поддерживают работу с беспроводными сетями 5 поколения (стандарт 802.
11ac).
Видеообзор и настройка адаптера Wi-Fi to LAN тут:
Какие режимы поддерживают?
В основном повторители поддерживают три режима:
- Универсальный повторитель – подключается к Wi-Fi главного маршрутизатора, копирует данные точки доступа и создает собственную точку подключения с такими же данными, но лучшим сигналом. С их помощью покрывается большая площадь сетью.
- Точка доступа – когда через LAN-порт подключается кабель от модема, и повторитель создает точку доступа (то же самое, что делает роутер при включении Wi-Fi).
- Режим маршрутизатора – работает также, как роутер (подключается по WAN, раздает проводной интернет по LAN и через точку доступа).

Если же нужен сам беспроводной адаптер для компьютера, чтобы подключаться к повторителям или маршрутизаторам по беспроводной сети, то есть только два варианта:
- Адаптер с подключением по USB.
- Wi-Fi адаптер с подключением через PCI-E.
Если же LAN-порт на материнской плате неисправен, или беспроводной адаптер в ноутбуке не работает (не поддерживает Wi-Fi 5 поколения), можно использовать связку: Ноутбук + USB-LAN адаптер + Wi-Fi адаптер (USB).
Соединение в качестве повторителя
У нас есть универсальная инструкция по настройке репитера. Почитать можно тут.
Подключение Wi-Fi репитера делается по универсальной схеме. Каждый из таких устройств поддерживает функцию быстрого сопряжения через WPS. Для этого:
- Если есть тумблер (repeater), то переключите его в положение ON.
- Подключите сетевое устройство в розетку, находясь в зоне действия Wi-Fi сети маршрутизатора.
- Затем нажмите и удерживайте несколько секунд кнопку WPS на роутере (индикация Wi-Fi должна быстро замигать).

- Далее подойдите к репитеру и зажмите секунды на 2 кнопку WPS на нем (может называться по другому, но выглядит как кнопка).
- Индикация (если таковая имеется) перейдет в режим быстрого мигания и при установке соединения LED-лампа станет статически гореть.
Обычно, зеленая индикация – все ок, повторитель уловил сигнал; красная – репитер не в зоне доступа Wi-Fi покрытия.
Если вторая точка не создалась, нужно в настройках ее включить:
- Узнайте в личном кабинете главного маршрутизатора, какой адрес он присвоил повторителю.
- Затем в адресной строке браузера перейдите по этому адресу с помощью учетной записи локального администратора с логином – admin, паролем – admin (или пусто).
- В админке ретранслятора перейдите в раздел Wi-Fi и включите создание и раздачу Wi-Fi точки доступа.
- Проверяйте ее через поиск. Обычно SSID дублируется с основным, но в конце приписывается обозначение RP.
В этом режиме можно использовать LAN-порт для подключения клиентского устройства (игровой приставки, компьютера, принтера, NAS-хранилища и прочего оборудования).
Соединение в качестве точки доступа
Подключите устройство к компьютеру через сетевой кабель или используйте сопряжение по WPS с ноутбуком, отключенным от другой точки доступа. Затем:
- Войдите в админ-панель адаптера через стандартное IP168.0.1 или 192.168.1.1, или адресу, указанному в инструкции по эксплуатации по стандартному логину и паролю (admin).
- Перейдите в раздел Wi-Fi, пропишите необходимые настройки доступа (SSID, пароль, WPA2, 802.11n или ac) и активируйте беспроводную сеть.
- Поменяйте в настройках клонирования MAC-адреса на тот MAC, что предоставил провайдер. Или же сообщите провайдеру MAC-адрес сетевого адаптера.
- Подключите Ethernet-кабель, предоставленный провайдером, в WAN-порт.
- Если нужно, перезагрузите устройство. Затем можете подключаться к нему.
Заключение
Wi-Fi LAN адаптером обычно называется повторитель (репитер), который оснащен в обязательном порядке модулем беспроводной сети и LAN-портом (работающим как на прием интернета от модема, так и на передачу его сетевому устройству).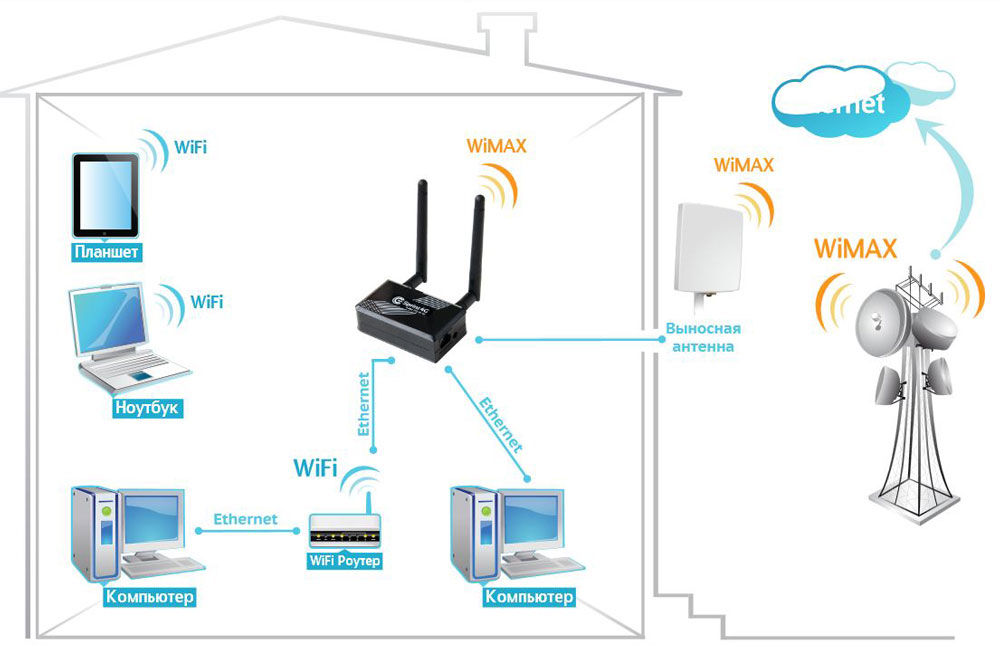 Если же стоит задача подключения устройства для приема беспроводного сигнала компьютером, ноутбуком, принтером, игровой консолью и т. д., используйте беспроводной модуль с портом подключения по USB или по шине PCI-E.
Если же стоит задача подключения устройства для приема беспроводного сигнала компьютером, ноутбуком, принтером, игровой консолью и т. д., используйте беспроводной модуль с портом подключения по USB или по шине PCI-E.
Автоматическое отключение Wi-Fi при подключении к Ethernet сети
В Windows 10/11 при доступности нескольких Wi-Fi сетей система автоматически выбирает беспроводную сеть с самым сильным уровнем сигнала (не зависимо от того, какова скорость этого соединения и сколько устройств его используют). Но при подключении вашего компьютера/ноутбука к проводной Ethernet сети, Windows продолжает использовать Wi-Fi сеть, несмотря на то, что скорость подключения по Ethernet кабелю значительно выше, а само подключение стабильнее и не подвержено помехам. Чтобы переключиться на проводное Ethernet-подключение, пользователю Windows нужно каждый раз вручную отключать Wi-Fi на устройстве. Рассмотрим, как настроить автоматическое отключение Wi-Fi при подключении к Ethernet сети в Windows 10 и 11.
Содержание:
- Настройка WLAN Switching в BIOS/UEFI
- Отключить Wi-Fi после установки проводного подключения с помощью драйвера
- Отключить Wi-Fi при подключении Ethernet с помощью заданий планировщика
- PowerShell скрипт WLAN Manager для автопереключения между Wi-Fi и Ethernet сетями
- Отключение не-доменных беспроводных сетей с помощью GPO
Настройка WLAN Switching в BIOS/UEFI
У многих производителей ноутбуков и компьютеров есть собственная реализация технологии LAN/WLAN Switching (может называться по-разному). Суть технологии заключается в том, что на компьютере одновременно должен передавать данные только один сетевой адаптер. Если во время использования устройством Wi-Fi сети на компьютере появилось более приоритетное проводное Ethernet-подключение, Wi-Fi адаптер должен автоматически переходить в режим ожидания. Тем самым экономятся ресурсы батареи и уменьшается нагрузка на беспроводную сеть.
LAN/WLAN Switching можно включить в настройках BIOS/UEFI или в свойствах драйвера беспроводного сетевого адаптера (все зависит от производителя оборудования).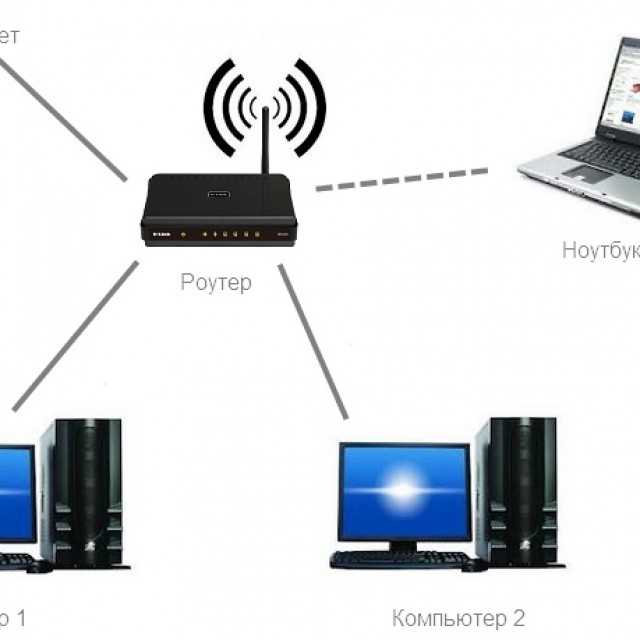
Перезагрузите компьютер и войдите в настройки UEFI / BIOS найдите и включите опцию LAN/WLAN Switching (на устройствах HP), Wireless Radio Controll (на устройствах Dell).
Данный функционал может называться по-другому или совсем отсутствовать в BIOS/UEFI других производителей.
Отключить Wi-Fi после установки проводного подключения с помощью драйвера
В настройках драйвера некоторых Wi-Fi адаптеров есть опция, позволяющая автоматически отключать Wi-Fi адаптер при наличии скоростного Ethernet подключения.
Откройте диспетчер устройства Windows ( devmgmt.msc ), найдите ваш Wireless сетевой адаптер в секции Network adapters и откройте его свойства. Перейдите на вкладку Advanced.
В списке опций Wi-Fi адаптера найдите пункт «Отключить после установления проводного соединения / Disabled Upon Wired Connect». Измените значение опции на Включено и сохраните изменения.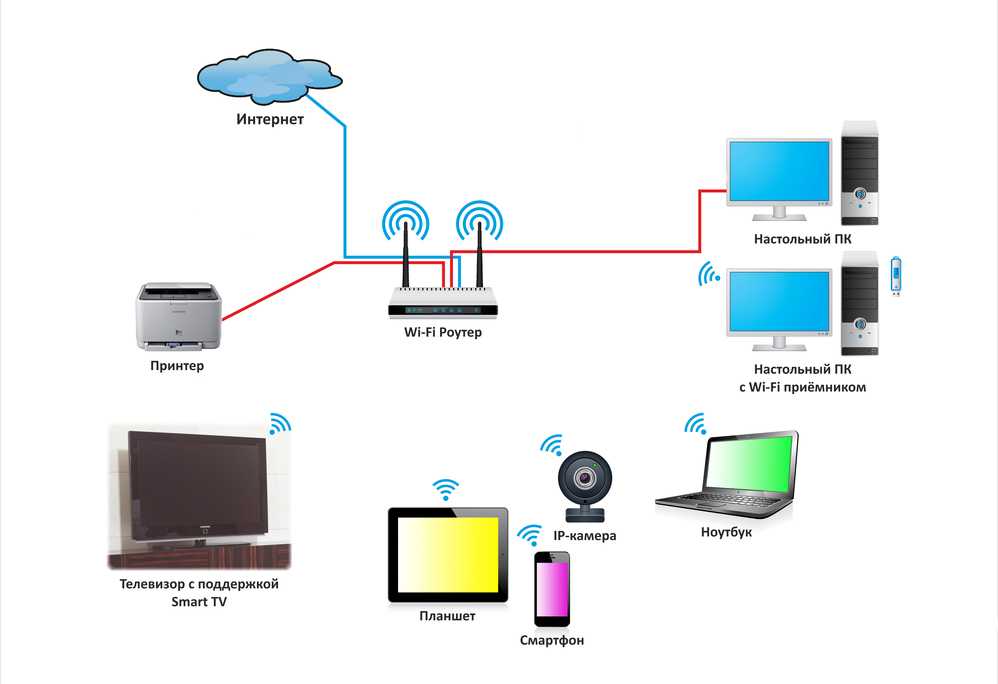
Благодаря этой опции драйвер беспроводной сети будет отключать адаптер от Wi-fi сети при обнаружении активного Ethernet LAN подключения.
Данная опция поддерживается далеко не на всех моделях Wi-Fi адаптеров. Для других беспроводных сетевых адаптеров вы можете автоматизировать автоматические переключение на Ethernet с помощью задания планировщика или скрипта PowerShell.
Отключить Wi-Fi при подключении Ethernet с помощью заданий планировщика
Рассмотрим, как автоматически включить и отключить Wi-Fi адаптер в Windows с помощью специальных заданий планировщика (Task Scheduler), которые привязаны к событию подключения/отключения Ethernet кабеля (триггеры событий планировщика Windows).
В первую очередь нужно включить служу Wired AutoConfig (dot3svc) и настроить ее на автоматический запуск. Можно проверить состояние службы и настроить ее автозапуск с помощью PowerShell:
Set-Service dot3svc -startuptype automatic -passthru
Start-Service dot3svc
Get-Service dot3svc
Теперь откройте журнал событий Event Viewer (консоль eventvwr. ) и перейдите в раздел Applications and Services Logs -> Windows -> Wired-AutoConfig -> Operational. Здесь нас интересуют два событий: msc
msc
- Event ID 15501 — The network adapter has been connected. Появляется при подключении Ethenet кабеля/линка.
- Event ID 15500 — The network adapter has been unplugged. Событие отключение LAN кабеля.
В предыдущих версиях Windows нужно использовать другие коды событий появления линка на LAN интерфейсе ( Event-ID: 32 — Network link is established ) и ( Event-ID: 27 – Network link is disconnected ).
Мы привяжем к данным событиям PowerShell команды для включения и отключения Wi-Fi адаптера. Для этого вам нужно получить имя вашего Wi-Fi адаптера. Вы можете вывести список сетевых адаптеров с помощью PowerShell:
Get-NetAdapter
В нашем примере название адаптера TPLinkWiFi.
Щелкните по событию 15501 в Event Viewer и выберите пункт Attach task to this event

Укажите имя задания планировщика DisableWiFi_if_Ethernet_Connected-15501. В качестве действия выберите Start a program. Чтобы отключить Wi-Fi адаптер нужно выполнить такой код:
Program: C:\Windows\System32\WindowsPowerShell\v1.0\powershell.exe
Add arguments: -NoProfile -WindowStyle hidden -ExecutionPolicy Bypass -Command &{Disable-NetAdapter -Name TPLinkWiFi -confirm:$False}
Аналогичным образом создайте еще одно задание планировщика для события 15500.
- Укажите имя EnableWiFi_if_Ethernet_Disconnected-15500
- Задайте следующий код:
Command:C:\Windows\System32\WindowsPowerShell\v1.0\powershell.exe
Argument:-NoProfile -WindowStyle hidden -ExecutionPolicy Bypass -Command &{Enable-NetAdapter -Name TPLinkWiFi -confirm:$False}
В свойствах обоих заданий перейдите на вкладку Conditions и отключите опцию Start the task only if the computer is on AC Power.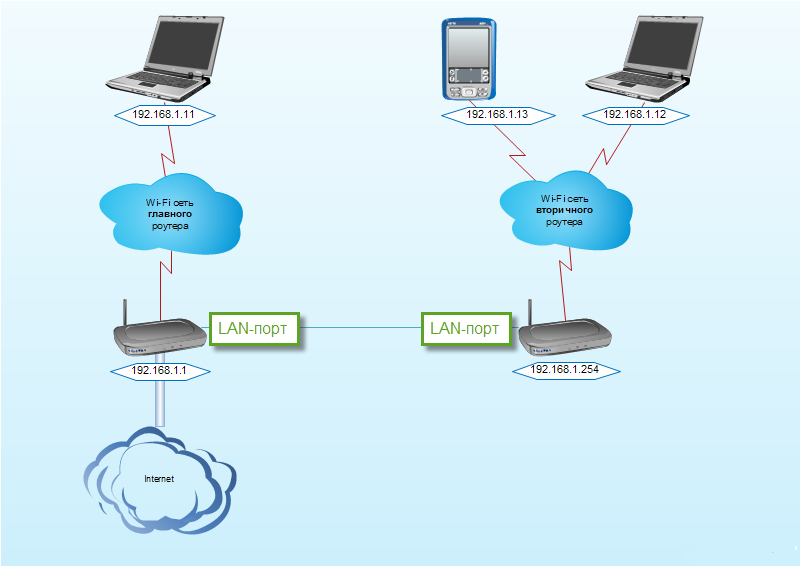
Теперь попробуйте подключить сетевой кабель LAN. Через пару секунд ваш Wi-Fi адаптер будет автоматически отключен (Status=Dormant).
При отключении Ethernet, задание планировщика включаете беспроводной адаптер и Windows автоматически подключается к вашей Wi-Fi сети.
PowerShell скрипт WLAN Manager для автопереключения между Wi-Fi и Ethernet сетями
Для решения задачи автоматического отключения Wi-Fi адаптера при подключении компьютера к проводной Ethernet сети можно воспользоваться готовым PowerShell скриптом WLAN Manager. Актуальная версию версия скрипта WLAN Manager с расширенной поддержкой Windows 10 и корректным определением виртуальных адаптеров есть на GitHub (https://github.com/jchristens/Install-WLANManager).
PowerShell скрипт создаст новое задание планировщика в системе, которое периодически выполняет проверку активных сетевых адаптеров. Если скрипт обнаруживает наличие подключение по LAN (Ethernet), то WLAN интерфейс автоматически отключается.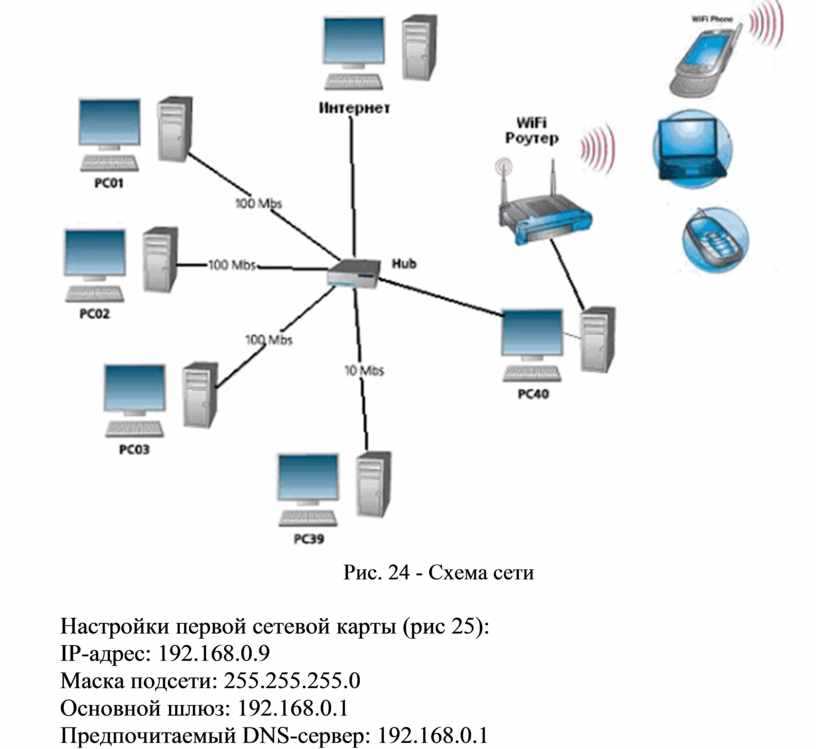 Если сетевой кабель Ethernet отключен, скрипт сам включает беспроводной Wi-Fi адаптер.
Если сетевой кабель Ethernet отключен, скрипт сам включает беспроводной Wi-Fi адаптер.
Скрипт состоит из 2 файлов:
- PSModule-WLANManager.psm1
- WLANManager.ps1
Рассмотрим, как установить скрипт WLAN Manager в Windows 10. Откройте командную строку PowerShell с правами администратора и разрешите выполнение скрипта:
Set-ExecutionPolicy RemoteSigned
Установите скрипт в Windows с помощью команды:
.\WLANManager.ps1 -Install:System
Скрипт можно установить для запуска из под прав пользователя (Install:User) или для запуска из-под системы (Install:System).
Verifying WLAN Manager version information… Missing
Writing WLAN Manager version information… Done
Verify WLAN Manager Files… Missing
Installing WLAN Manager Files… Done
Verify WLAN Manager Scheduled Task… Missing
Installing WLAN Manager Scheduled Task… Done
Можно заставить скрипт оповещать пользователя о переключении между Wi-Fi и LAN сетью с помощью всплывающего уведомления:
. \WLANManager.ps1 -Install:User -BalloonTip:$true
\WLANManager.ps1 -Install:User -BalloonTip:$true
Убедитесь, что в планировщике появилось новое задание WLAN Manager.
Перезагрузите компьютер. После загрузки планировщик запустите скрипт «C:\Program Files\WLANManager\WLANManager.ps1», который каждую секунду проверяет сетевые подключения и, если будет обнаружено LAN подключение, все доступные Wi-Fi адаптеры будут отключены. При отключении LAN кабеля, скрипт автоматически включает беспроводные Wi-Fi адаптеры.
Скрипт WLAN Manager корректно работает как на Windows 10, так и в Windows 8.1 и 7.
Отключение не-доменных беспроводных сетей с помощью GPO
В групповых политиках есть отдельная настройка, которая позволяет запретить подключение к Wi-Fi сетям, когда компьютер подключен к корпоративной доменной сети через LAN. Эта политика находится в разделе Computer Configuration -> Policies ->Administrative Templates -> Network (Сеть) ->Windows Connection Manager (Диспетчер подключений Windows) и называется «Prohibit connection to non-domain networks when connected to domain authenticated network» (Запретить подключение к сетям без домена при наличии доменной сети).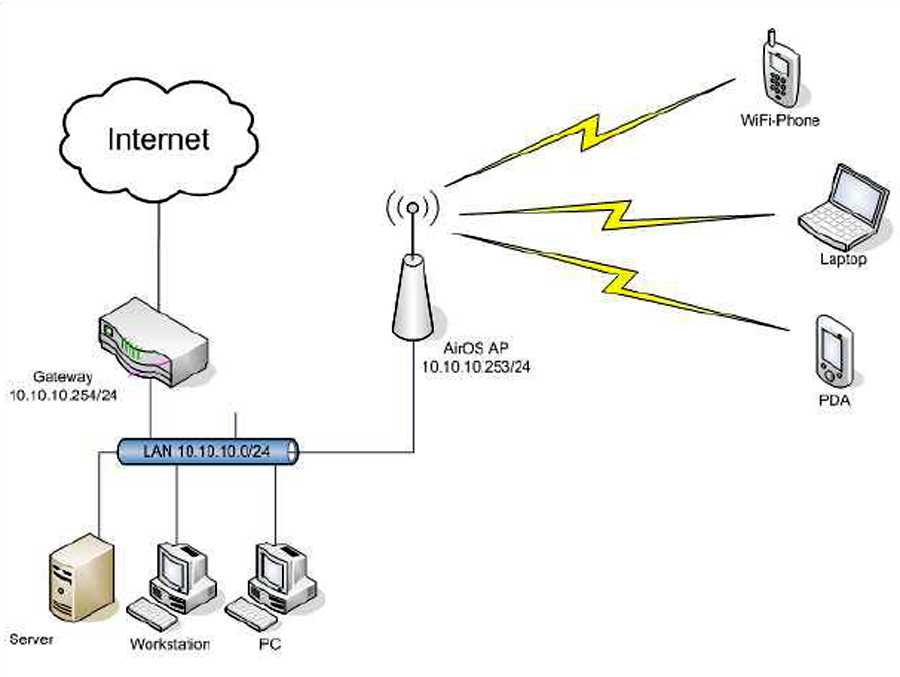
Политика запрещает компьютерам одновременно подключаться к доменной сети и к сети без домена.
Однако при включении этой политики у вас могут возникнуть проблемы с подключением к Wi-Fi сети, если у вас на компьютере есть дополнительные интерфейсы. Например, loopback интерфейсу или сетевые карты, которые создаются при установке десктопных гипервизоров (VMware Workstation, Hyper-V, VirtualBox и т.д.)
Также в доменной сети вы можете дополнительно запрещать использование Wi-Fi при наличии активного подключении к доменной LAN. Для этого включите политику Minimize the number of simultaneous connections to the Internet or a Windows Domain в разделе Computer Configuration -> Administrative Templates -> Network -> Windows Connection Manager. Включите политику и выберите значение 3=Prevent Wi-Fi when on Ethernet.
networking — подключение к Интернету через Wi-Fi, а подключение к другой локальной сети через Ethernet
Задай вопрос
спросил
Изменено 2 года, 9 месяцев назад
Просмотрено 295 тысяч раз
Итак, у меня есть небольшой маршрутизатор, к которому я подключен через кабель Ethernet, и у меня есть несколько устройств, подключающихся к этому маршрутизатору через Wi-Fi, чтобы они могли видеть экран моего компьютера.
— Сначала я просто попытался просто подключиться к Wi-Fi и подключить кабель, но Windows отдала предпочтение Ethernet, как я предполагал, потому что совместное использование экрана работало, но я не мог выйти в Интернет.
— Во-вторых, я попытался изменить порядок предпочтений адаптеров в дополнительных настройках в Центре управления сетями/общим доступом. Это не сработало.
— В-третьих, я попытался вручную настроить метрики в дополнительных свойствах для каждого адаптера, чтобы отдать предпочтение подключению к Wi-Fi. Эта половина работает. Я могу начать совместное использование экрана, и это работает, и я могу подключиться к сети Wi-Fi в Интернете, но когда я пытаюсь получить к ней доступ (например, открыть Google Chrome), мое подключение к совместному использованию экрана прерывается.
Мысли?
- сеть
- беспроводная сеть
- маршрутизатор
- Интернет
- Ethernet
3
Ниже приведен пошаговый процесс использования беспроводного доступа в Интернет без отключения кабеля Ethernet.
- Откройте Центр управления сетями и общим доступом («Состояние сети» Win10).
- Перейдите в «Изменить параметры адаптера» («Изменить параметры адаптера» Win10)
- Перейти к свойствам локальной сети.
- Нажмите на Интернет-протокол версии 4 и перейдите к его свойствам.
- Нажмите Дополнительно
- Там вы увидите проверенный блок под названием «Автоматическая метрика».
- Снимите флажок и введите 2 в этом разделе.
- Теперь сделайте то же самое для беспроводной сети, но введите 1.
Сохраните настройку, и вы сможете использовать Wi-Fi, даже если кабель Ethernet подключен к локальной сети.
2
Разобрался, мне нужно было установить статический IP-адрес локальной сети Ethernet моей машины и удалить шлюз по умолчанию.
1
Мне помогло использование статического IP-адреса и удаление шлюза по умолчанию.
Прежде чем что-либо делать, запустите командную строку и введите IPConfig /all . Обратите внимание на адрес DNS-сервера и на то, используете ли вы DHCP или нет.
Перейдите в настройки сети и Интернета в Windows, затем измените настройки адаптера.
Выберите проводное соединение, затем измените его свойства. Выберите Интернет-протокол версии 4 (TCP/IPv4) и отредактируйте свойства. Выберите Использовать следующий IP-адрес и введите статический адрес. Это, вероятно, назначено вам администратором. Оставьте поле Шлюз по умолчанию пустым. Обычно работает маска подсети 255.255.0.0. Вам также потребуется указанный выше IP-адрес вашего DNS-сервера, если это применимо.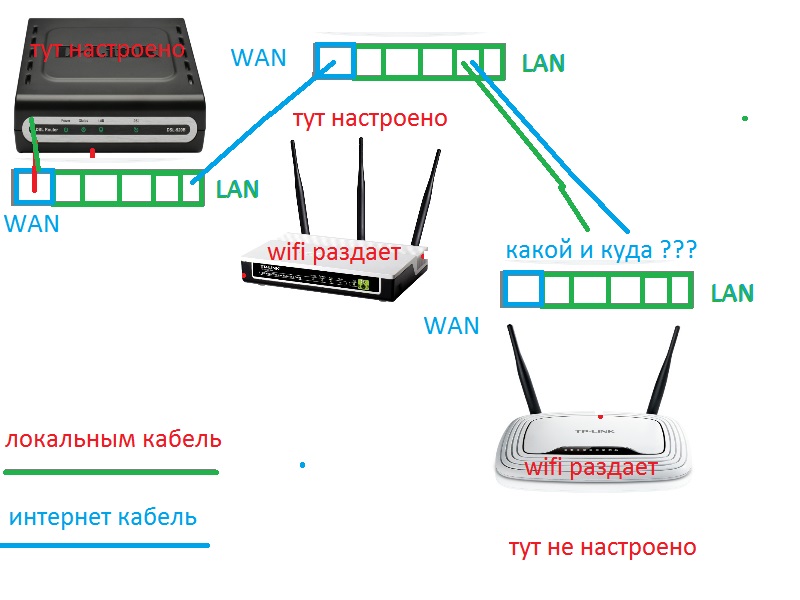
У меня такая же проблема, единственное, что Wi-Fi имел тот же локальный IP для подключения! Я имею в виду, что они были:
IP-адрес маршрутизатора локальной сети (подключен кабелем): 192.168.1.1
IP-адрес маршрутизатора Wi-Fi: 192.168.1.1!
, так что оба дают одну и ту же IP-группу для всех сетевых устройств, 192.168.1.x
Итак, я думаю, Win7 сбивается каждый раз, когда вы подключаетесь одновременно к обеим сетям, независимо от того, какой приоритет вы даете им в дополнительных настройках!
, поэтому я просто подумал попробовать использовать разные группы IP, например:
Локальная сеть: 192.168.1.1 WiFi: 192.168.2.1 и теперь все отлично работает вместе! 🙂 Это означает, что теперь Windows может сделать разницу между двумя сетями, что невозможно только из-за разницы в имени!
Удачи!
0
У меня был немного другой случай:
Моя локальная сеть используется как инфраструктура VPN, а также как Интернет Cisco и электронной почты с настройками прокси.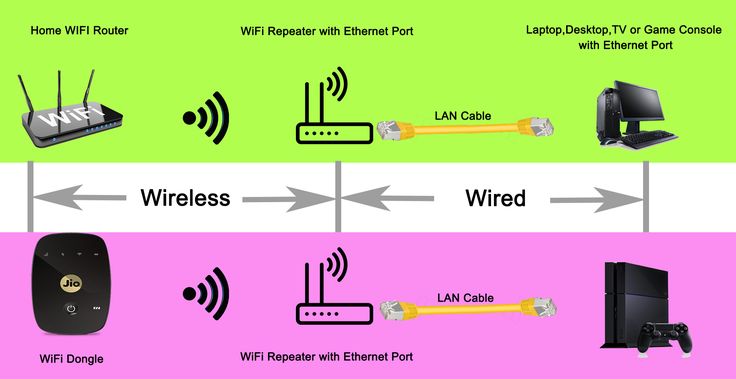
Если я установил метрику 1 на локальную сеть и метрику 2 на Wi-Fi, Wi-Fi не работает.
Если я установлю метрику 2 на локальную сеть и метрику 1 на Wi-Fi, Outlook и Cisco не будут работать, но интрасеть будет работать.
Если я попытаюсь переназначить любую конфигурацию шлюзов и DNS со статическим IP-адресом, ничего не сработает в локальной сети, потому что я нахожусь в поддомене DNS без доступа или знания его IP-адреса.
Итак, наконец, я установил для Wi-Fi метрику 2, для локальной сети — метрику 1 (все dhcp включены, а динамический IP-адрес по умолчанию просто изменил метрику) Затем я загружаю виртуальный бокс и использую Tiny W7 iso размером 800 МБ. Я говорю виртуальному боксу, чтобы использовать сетевой драйвер Wi-Fi для виртуальной машины и использовать бесплатный прокси-сервер для подключения к Интернету.
Надеюсь, это кому-нибудь поможет.
У меня Windows 10. Я щелкнул правой кнопкой мыши значок сети, выбрал «Изменить параметры адаптера».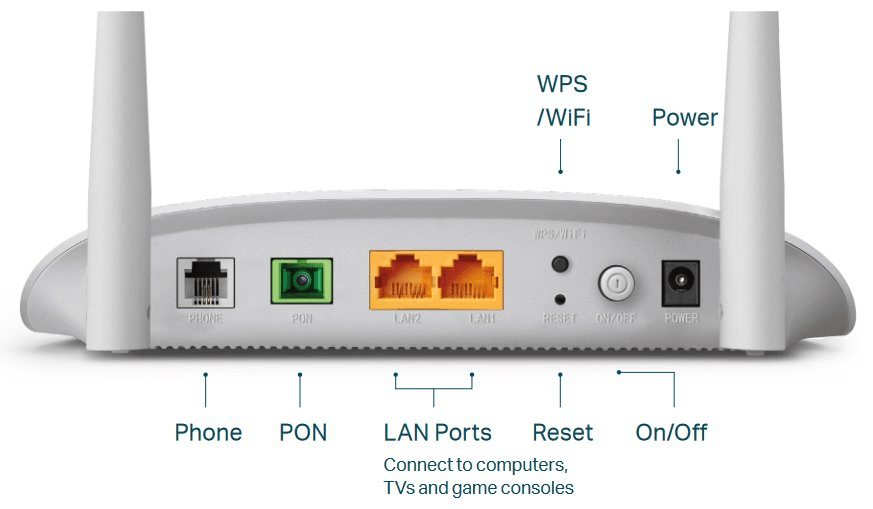 Затем щелкните правой кнопкой мыши соединение Ethernet, чтобы выбрать его свойства. Затем я снял флажок «Интернет-протокол версии 4 (TCP / IPv4) … нажал «ОК» и вуаля. Я могу просмотреть свой следующий вариант маршрутизатора. Кажется, после этого мои локально подключенные устройства не смогли подключиться, поэтому я просто снова включил TCP / IPv4. , Все еще подключен 😉
Затем щелкните правой кнопкой мыши соединение Ethernet, чтобы выбрать его свойства. Затем я снял флажок «Интернет-протокол версии 4 (TCP / IPv4) … нажал «ОК» и вуаля. Я могу просмотреть свой следующий вариант маршрутизатора. Кажется, после этого мои локально подключенные устройства не смогли подключиться, поэтому я просто снова включил TCP / IPv4. , Все еще подключен 😉
беспроводная сеть — Как получить доступ в Интернет через Wi-Fi и поделиться с устройством локальной сети
В своей квартире я могу подключиться к Интернету только через точку доступа Wi-Fi в квартире. Но у меня есть несколько устройств, которые имеют только подключение к локальной сети, например ПК, интернет-телевидение, игровая приставка. Все, что у меня есть, это беспроводной маршрутизатор DLINK (DSL-264OBT) и беспроводной USB-адаптер.
Цель: Я хочу получить доступ к Интернету с этих устройств.
Можно ли использовать беспроводной маршрутизатор для подключения к точке доступа Wi-Fi, а затем совместно использовать Интернет в локальной сети через собственный порт Ethernet?
Одно из решений, которое я могу придумать, — это подключить беспроводной USB-адаптер к ПК, а затем поделиться Интернетом через локальную сеть маршрутизатора. Но таким образом, если я хочу играть в игры, мне приходится постоянно включать компьютер, даже если я им вообще не пользуюсь.
Но таким образом, если я хочу играть в игры, мне приходится постоянно включать компьютер, даже если я им вообще не пользуюсь.
У кого-нибудь есть решение? Я могу купить новое сетевое устройство, если оно понадобится.
- беспроводная сеть
- lan
- интернет-обмен
Вам необходимо создать беспроводной мост, большинство домашних маршрутизаторов не будут иметь такой возможности без специальной прошивки, но я думаю, что несколько d-links у меня есть на самом деле у меня был такой вариант, и именно так я подключил свой HTPC, телевизор и PS3 к моей домашней сети дома, используя дешевый маршрутизатор linksys, на котором есть ddwrt.0003
Если вам нужно что-то временное, вы можете использовать ноутбук для создания моста от вашей беспроводной сети к проводной сетевой карте без использования какого-либо дополнительного программного обеспечения, вот руководство, в котором есть некоторая информация об этом от technet.
DD-WRT — это специальная прошивка, которая может работать с любым совместимым беспроводным маршрутизатором.
Вы можете найти базу данных роутера здесь, ваш текущий dlink не поддерживается.
2
Проверьте, есть ли в настройках вашего маршрутизатора режим беспроводного моста (мой дешевый TP-Link называет это мостом WDS). Вы устанавливаете имя сети и пароль таким же, как Wi-Fi в вашей квартире.
Затем вам нужно будет отключить DHCP-сервер на вашем маршрутизаторе (чтобы ваш комплект, подключенный к вашему маршрутизатору, получил свой IP-адрес и т. д. от Wi-Fi-маршрутизатора вашей квартиры).
Однако у вас могут возникнуть проблемы с производительностью, если другие клиенты будут использовать ваш маршрутизатор в беспроводном режиме, а не маршрутизатор в квартире, поскольку ваш маршрутизатор будет получать, а затем ретранслировать любой сетевой трафик.
1
Вы можете использовать программное обеспечение для подключения с http://www.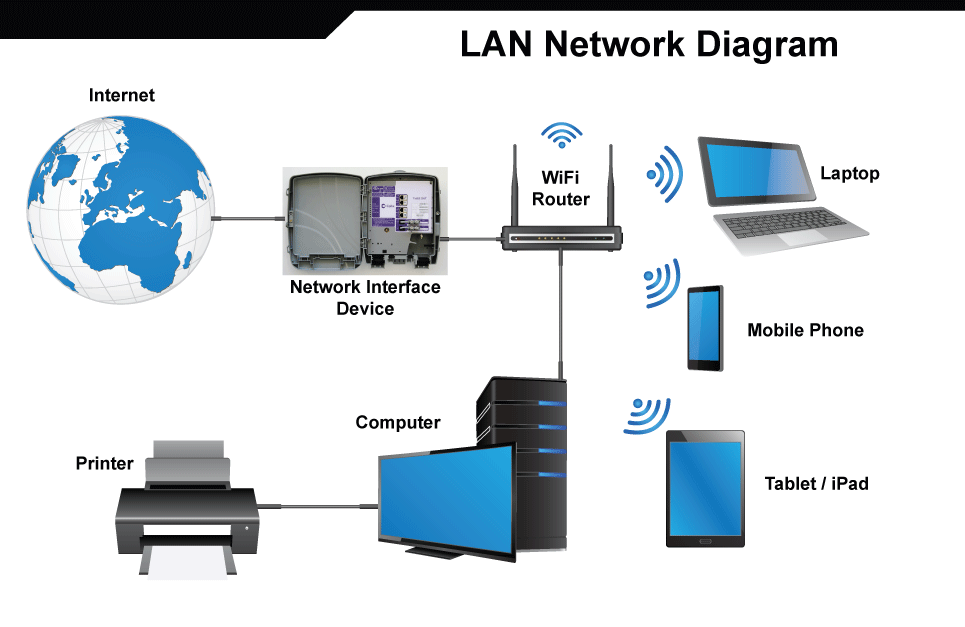 connectify.me/, затем, если ваша сетевая карта или беспроводной адаптер совместимы с этим программным обеспечением, вы можете поделиться своим Интернетом.
connectify.me/, затем, если ваша сетевая карта или беспроводной адаптер совместимы с этим программным обеспечением, вы можете поделиться своим Интернетом.
Вы можете использовать connectify, как уже предлагал Anees.
Кроме того, запуск прокси-сервера на вашем ноутбуке является идеальным вариантом использования прокси.
Обычно ваш ноутбук будет подключаться к точке доступа Wi-Fi, а также к маршрутизатору через сетевой кабель.
Другие устройства также подключены к вашему маршрутизатору через сетевой кабель.
Целью маршрутизатора здесь является просто выступать в качестве DHCP-сервера и назначать IP-адреса всем вашим устройствам.
Теперь запустите прокси-сервер на своем ноутбуке на порту.
Этот прокси-сервер может использоваться устройствами для доступа к Интернету в точке доступа.
Просто как азбука…
Щелкните правой кнопкой мыши вашего беспроводного адаптера
Выберите свойства…
перейти на вкладку поделиться
Нажмите поделиться
выберите вашу локальную сеть в выпадающем списке.



 11ac).
11ac).