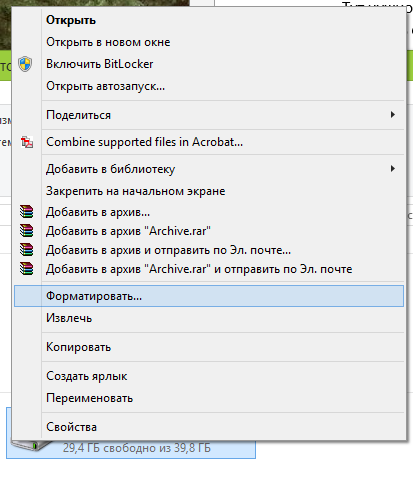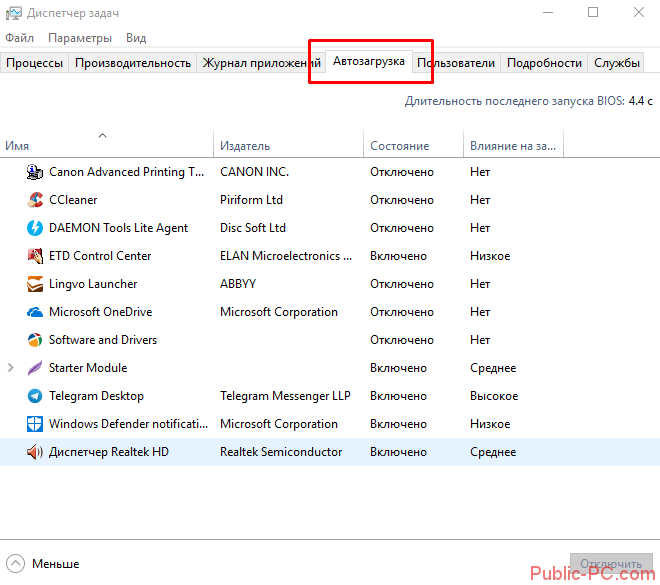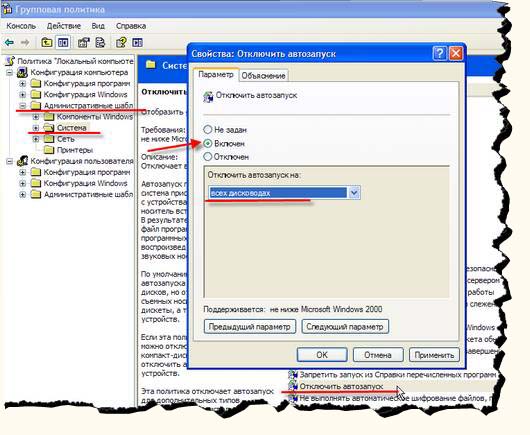Отключение служб и элементов автозагрузки
Некоторые программы и службы при одновременной работе с приложениями Adobe могут вызывать системные ошибки или зависания. Службы — это специальные программы, которые реализуют функции, необходимые для обеспечения работы других программ. Перед запуском приложения Adobe отключите другие приложения, в том числе службы и элементы автозагрузки (элементы, которые автоматически загружаются при запуске Windows) в режиме выборочного запуска.
Важно! При снятии флажка загрузки системных служб в режиме диагностической или выборочной загрузки будут окончательно удалены все точки восстановления в утилите восстановления системы. Если вас беспокоит удаление точек восстановления, установите данный флажок, а затем протестируйте проблему. Иногда может возникнуть необходимость в полном отключении системных служб для полной проверки проблемы.
Примечание. Команды, используемые на этих шагах, могут незначительно различаться в зависимости от конфигурация системы.
Будьте внимательны при отключении служб. Убедитесь, что вы не отключили критические службы, которые важны для нормальной работы вашего устройства. Отключение таких служб также может привести к блокировке устройства.
Выйдите из всех программ.
Выберите Пуск > Выполнить и в окне «Открыть» введите msconfig. Затем нажмите кнопку ОК.
Запишите все элементы, которые не были выбраны во вкладках Автозагрузка и службы.
Откройте вкладку Общие и выберите Выборочный запуск.
Выберите вкладку Автозагрузка, затем выберите Отключить все.
Выберите все элементы автозагрузки, необходимые для тестирования проблемы. Если Вы не уверены, является ли объект обязательным, не выбирайте его.
Откройте вкладку Службы и выберите пункт Не отображать службы Microsoft.
Выберите Отключить все.
Включите все службы, требуемые для устранения возникшей проблемы.
Нажмите ОК и перезапустите Windows.

После перезапуска выводится сообщение о том, что утилита конфигурации системы изменила способ запуска Windows. Нажмите OK. Когда на экране появится утилита Конфигурация системы, выберите Отмена.
Правым щелчком мыши выберите изображения в Области уведомлений (в предыдущих версиях Windows она называется панелью задач) и закройте или отключите все элементы автозагрузки, которые все еще активны.
Выйдите из всех программ
Выберите Пуск > Выполнить и в окне «Открыть» введите msconfig. Затем нажмите кнопку ОК.
Перейдите на вкладку Общие, затем выберите Обычный запуск.
Снимите флажок со всех элементов, которые вы выписали на шаге 3 (см. выше).
Нажмите кнопку OK и перезапустите компьютер, чтобы изменения вступили в силу.
Вход в учетную запись
Войти
Управление учетной записью
Как отключить АВТОЗАПУСК программ в Windows 10.
 Удаление автозагрузки программ в windows 10 смотреть онлайн видео от Никита Смолин в хорошем качестве.
Удаление автозагрузки программ в windows 10 смотреть онлайн видео от Никита Смолин в хорошем качестве.Я рассказал, и показал как отключить автозапуск программ на виндовс 10. А также как удалить автозапуск программ на windows 10. В этом видео вы узнаете 3-и способа отключение автозапуска программ.
▬▬▬▬▬▬▬▬▬▬▬▬▬▬▬▬▬▬▬▬▬▬
⌦Программа: https://disk.yandex.ru/d/9iq5qrKAK86oVQ
✅Группа: https://vk.com/nikitasmolinov
✅Страница: https://vk.com/yootude
▬▬▬▬▬▬▬▬▬▬▬▬▬▬▬▬▬▬▬▬▬▬
Полезные видео также:
▶ Как создать новый аккаунт гугл без номера телефона в 2021: https://youtu.be/6lYgmwWCNMs
▶ Программа для обновления драйверов : https://youtu.be/kEzfyVwMUX8
▶ Как создать группу в вк в 2021: https://youtu.be/xbLcxkraefc
▶ Как создать аккаунт Rutube: https://youtu.be/qrTugQFTUr4
▬▬▬▬▬▬▬▬▬▬▬▬▬▬▬▬▬▬▬▬▬▬▬
❌Теги и оптимизация ИГНОР!❌
windows 10, автозагрузка, автозапуск программ, автозапуск, виндовс 10, как отключить автозапуск программ, как отключить автозапуск программ в windows 10, отключить, windows 7, как убрать автозапуск программ, автозагрузка в windows 10, убрать, windows, автозагрузка программ в windows 10, автозагрузка windows, программы, автозагрузка программ, как, автозапуск программ в windows 10, как отключить автозапуск, автозапуск программ windows 10, microsoft windows (operating system), software (industry), оптимизация windows, windows 8, как отключить автозапуск программ в windows 7, отключить автозагрузку, как удалить программу из автозагрузки, autorun, автозагрузка в windows 7, как убрать программу из автозагрузки, как удалить программу из автозапуска, где отключить автозапуск программ в windows 10, как удалить программу из автозагрузки windows 10, автозагрузка программ windows 10, дневник сисадмина, автозагрузка windows 7, автозапуск windows 10, добавить, приложение, отключить автозапуск, отключить автозапуск программ, windows 8 (operating system), autorun windows 10, автозапуск виндовс 10, настройка windows, где находится автозагрузка в windows 10, как заблокировать программу на компьютере, антон дьяченко, youpk.
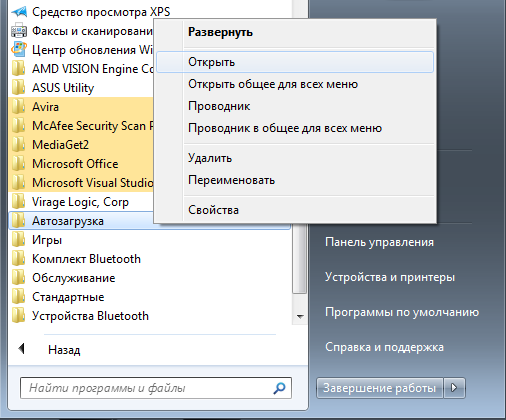
Как управлять настройками автозапуска для USB-накопителей и карт памяти в Windows 10
В Windows 10 автозапуск — это функция, которая позволяет выбрать действие по умолчанию при подключении USB-накопителя, карты памяти и других носителей или устройств к компьютеру.
Если этот параметр включен, при подключении съемного носителя Windows 10 обнаружит его, и автозапуск запустит носитель с использованием действия по умолчанию, которое может включать в себя открытие папки с помощью проводника, приложения «Параметры» для настройки хранилища, импорта изображений или другого действия. .
Однако, если вы не считаете эту функцию полезной или хотите изменить настройки по умолчанию, чтобы выполнять другое действие при подключении USB-накопителя или другого носителя или устройства, вы можете быстро управлять этой функцией с помощью приложения «Настройки» или Панель управления.
В этом руководстве по Windows 10 мы расскажем, как включить, отключить и настроить параметры автозапуска по умолчанию для съемных носителей.
- Как изменить настройки автозапуска с помощью приложения «Настройки»
- Как изменить настройки автозапуска с помощью панели управления
Как изменить настройки автозапуска с помощью приложения «Настройки»
Самый простой способ включить, отключить и настроить автозапуск в Windows 10 — использовать приложение «Настройки».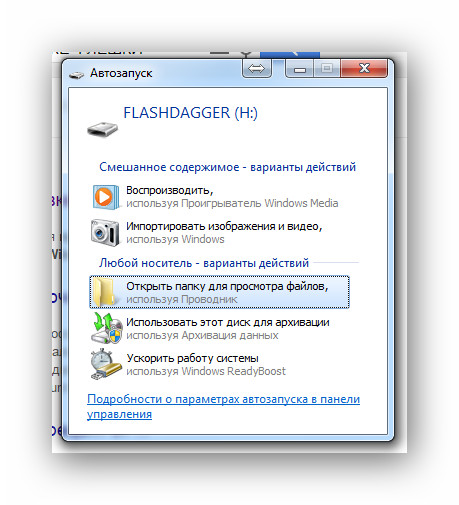
Включение или отключение автозапуска
Чтобы разрешить или запретить автоматический запуск съемных носителей или устройств в Windows 10, выполните следующие действия:
- Откройте Настройки .
- Щелкните Устройства .
- Нажмите AutoPlay .
- Включите или выключите тумблер Использовать автозапуск для всех носителей и устройств .
После выполнения этих шагов автозапуск в Windows 10 будет включен или отключен в зависимости от вашей конфигурации.
Настройки новые действия по умолчанию для автозапуска
Чтобы установить другое действие по умолчанию при подключении USB-накопителя или другого носителя, выполните следующие действия:
- Открыть Настройки .
- Щелкните Устройства .
- Нажмите AutoPlay .
- В разделе «Выбор параметров автозапуска по умолчанию» в раскрывающемся меню Съемный диск выберите новое действие по умолчанию при подключении USB-накопителя:
- Не предпринимать никаких действий.

- Открыть папку для просмотра файлов (Проводник).
- Спрашивай меня каждый раз.
- Настройка параметров хранения (Настройки).
- Не предпринимать никаких действий.
- Используйте Карта памяти раскрывающееся меню и выберите новое действие по умолчанию при подключении карты памяти:
- Импорт фото и видео (OneDrive).
- Импорт фото и видео (Фото).
- Оплатить (Проигрыватель Windows Media).
- Не предпринимать никаких действий.
- Открыть папку для просмотра файлов (Проводник).
- Спрашивай меня каждый раз.
После выполнения этих шагов каждый раз, когда вы подключаете съемный диск или носитель другого типа, он будет автоматически воспроизводиться в соответствии с вашей новой конфигурацией.
Как изменить настройки автозапуска с помощью панели управления
Кроме того, вы можете использовать панель управления для управления настройками автозапуска с более подробными параметрами.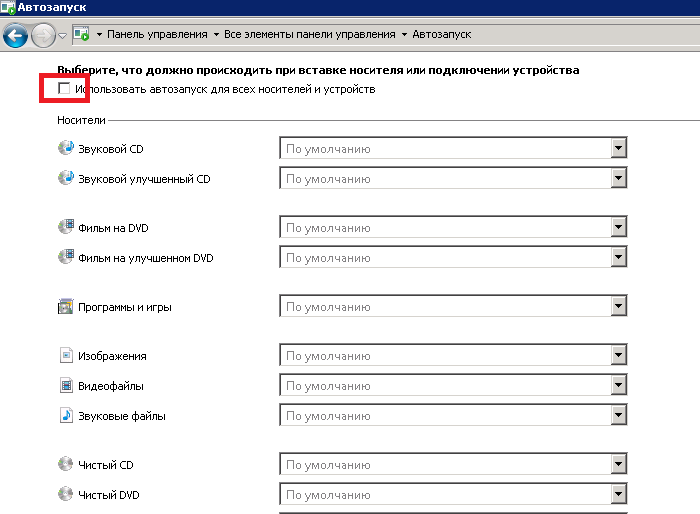
Включение или отключение автозапуска
Чтобы включить или отключить автозапуск в Windows 10 с помощью панели управления, выполните следующие действия:
- Откройте панель управления .
- Щелкните Оборудование и звук .
- Нажмите AutoPlay .
- Установите флажок Использовать автозапуск для всех носителей и устройств , чтобы включить автозапуск. (Или снимите флажок, чтобы отключить эту функцию.)
После выполнения этих шагов носители и другие устройства будут запускаться автоматически в соответствии с указанными вами настройками.
Настройки новые действия по умолчанию для автозапуска
Чтобы указать новое действие по умолчанию при подключении USB-накопителя, карты памяти или другого носителя или устройства, выполните следующие действия:
- Открыть Панель управления .
- Щелкните Оборудование и звук .

- Нажмите AutoPlay .
- В разделе «Съемные диски» в раскрывающемся меню Съемный диск выберите новое действие по умолчанию при подключении USB-накопителя или другого носителя информации.
- (дополнительно) Отметьте параметр Выберите, что делать с каждым типом носителя , который имеет приоритет над параметром «Съемный диск».
- Используйте доступные раскрывающиеся меню, чтобы выбрать действие для каждого типа мультимедиа (изображения, видео, музыка и смешанный контент).
- (дополнительно) В разделе «Хранилище камеры» используйте раскрывающееся меню Карта памяти , чтобы выбрать новое автоматическое действие при подключении карты памяти к компьютеру. Подсказка: Помимо возможности задать действие автозапуска по умолчанию при подключении карты памяти, с помощью Панели управления вы также можете указать параметры автозапуска для дисков DVD, CD и Blu-ray.

- (Необязательно) В разделе «Программное обеспечение» используйте раскрывающееся меню «Программное обеспечение и игры», чтобы определить действие по умолчанию при подключении носителя с установочными файлами:
- Установите или запустите программу с носителя.
- Не предпринимать никаких действий.
- Открыть папку для просмотра файлов (Проводник).
- Спрашивай меня каждый раз.
- Нажмите кнопку Сохранить .
После выполнения этих шагов при подключении USB-накопителей, других носителей и устройств Windows 10 запустит их автоматически в зависимости от ваших настроек.
Если вы передумаете, вы всегда можете нажать кнопку Сбросить все значения по умолчанию в нижней части страницы настроек автозапуска на панели управления, чтобы отменить изменения.
Мауро Хукулак — технический писатель WindowsCentral.com. Его основной задачей является написание подробных инструкций, которые помогут пользователям получить максимальную отдачу от Windows 10 и многих связанных с ней технологий.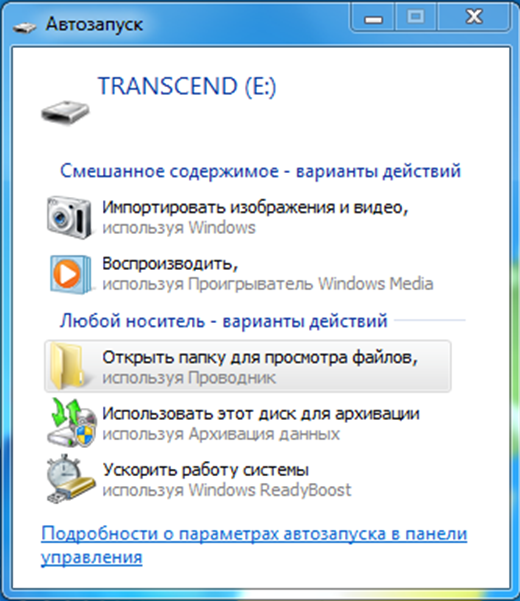 У него есть опыт работы в сфере ИТ с профессиональными сертификатами Microsoft, Cisco и CompTIA, и он является признанным членом сообщества Microsoft MVP.
У него есть опыт работы в сфере ИТ с профессиональными сертификатами Microsoft, Cisco и CompTIA, и он является признанным членом сообщества Microsoft MVP.
Включение, настройка и установка параметров автозапуска по умолчанию в Windows 11/10
Хотя вы можете включить или отключить автозапуск с помощью панели управления, групповой политики или редактора реестра, Windows 10 позволяет легко включать, отключать и устанавливать значения по умолчанию для автозапуска через приложение «Параметры».
Откройте приложение Настройки и нажмите Устройства . Выберите AutoPlay с левой стороны.
Чтобы включить автозапуск, переместите кнопку Использовать автозапуск для всех носителей и устройств в положение Вкл.
Далее вы можете выбрать и установить параметры автозапуска по умолчанию.
Управление параметрами автозапуска для съемных дисков в Windows 11/10
Для съемных дисков в раскрывающемся меню доступны следующие параметры:0013 Открыть папку для просмотра файлов
Управление настройками автозапуска для карты памяти
Для карт памяти доступны следующие параметры:
- Импорт фото и видео
- Открыть устройство для просмотра файлов
- Спрашивать каждый раз
- Воспроизведение видеофайлов с помощью альтернативного программного обеспечения
- Воспроизведение с помощью проигрывателя Windows Media
- Открытие папки для просмотра файлов.

Настройте параметры и выйдите.
Управление настройками автозапуска для телефонов
Для телефонов доступны следующие параметры:
- Импорт фотографий и видео
- Воспроизведение в WMP
- Воспроизведение в альтернативном медиаплеере
- Спрашивай меня каждый раз.
Настройте параметры и выйдите.
Настройка параметров автозапуска по умолчанию с помощью панели управления
Существует и другой способ — с помощью панели управления . Откройте Панель управления > Автозапуск.
Здесь вы сможете настроить параметры автозапуска для каждого носителя;
- Съемный дисковод
- Карта памяти
- DVD-диски
- Диски Blu-ray
- CD-диски
- Программное обеспечение
- Устройства.
Настройте параметры и выйдите.
При желании вы можете запретить автозапуску запоминать выбор пользователя в Windows.