Где находятся загрузки в Яндекс Браузере на Андроид
Где в Яндекс Браузере загрузки на Андроид? Вопрос этот задают те, кто не может найти в мобильной версии веб-обозревателя место, куда сохраняются скачанные файлы. Сейчас мы расскажем о том, как правильно работать с этим инструментом. Ведь многие пользователи испытывают определенные сложности.
Скачивание файла и просмотр загрузок
Это первое, о чем стоит сказать. Ведь вряд ли новички хоть когда-нибудь что-нибудь скачивали из интернета при помощи мобильной версии Яндекс Браузера. Поэтому стоит рассмотреть данный процесс подробнее.
Вообще, ничего сложного в этом нет. Но непривычный интерфейс может сыграть злую шутку с новичками. Поэтому без подробной инструкции с четким алгоритмом действий не обойтись. Вот то, что вам поможет.
- Запускаем Яндекс.Браузер.
- В строке поиска вводим адрес сайта и жмем «Перейти».

- Нажимаем на кнопку «Загрузить».

Через несколько секунд файл будет скачан на смартфон. Процесс загрузки будет отображаться в самом низу главного окна. Но как просмотреть загруженный файл и открыть его? Для этого есть определенный алгоритм действий. Рассмотрим его:
- В главном окне мобильной версии веб-обозревателя тапаем по кнопке с тремя вертикальными точками.

- Появится меню, в котором необходимо выбрать «Загрузки».

- Откроется список скачанных файлов. Просто тапаем по нужному.

Он автоматически откроется в необходимом приложении. Как видите, все предельно просто. Даже не нужно никаких сложных манипуляций. Вообще, работать с загрузками в Яндекс Браузере очень легко. Просто не все об этом знают.
Есть еще один способ просмотра загрузок. Но он работает только в том случае, если в настройках браузера установлена стандартная папка для сохранения файлов. В этом случае нам понадобится только проводник. Необходимо запустить его, зайти на внутренний накопитель, найти там каталог «Downloads» и открыть его. Все скачанные файлы будут находиться именно там. Некоторым проще работать со стандартным проводником, чем с самим веб-обозревателем.
Массовая очистка загрузок
Бывает и так, что необходимо освободить место на смартфоне или планшете. И в этом случае самое правильное – уничтожить ранее загруженные файлы. Ведь в большинстве случаев они больше не используются юзером.
Для осуществления этого процесса есть несколько способов. Но мы выбрали тот, который основан на возможностях браузера. Так будет проще и понятнее. Вот соответствующая инструкция с четким алгоритмом действий.
- Итак, на главном экране смартфона ищем значок Яндекс Браузера и тапаем по нему для запуска.

- Далее в главном окне нажимаем на кнопку с тремя вертикальными точками.

- В появившемся меню выбираем пункт «Настройки».

- Затем пролистываем список параметров до раздела «Конфиденциальность».
- Тапаем по пункту «Очистить данные».

- В окошке выбора элементов для очистки отмечаем пункт «Загрузки».
- Жмем на кнопку «Очистить данные».

- Подтверждаем действие при помощи соответствующей кнопки.
Вот и все. Буквально через несколько секунд все загруженные файлы будут удалены из внутреннего накопителя смартфона. Процедура очень проста, но требует некоторого времени. Впрочем, последнее целиком и полностью зависит от количества скачанных файлов.
Если нужно удалить какую-то определенную загрузку, то лучше воспользоваться стандартным проводником Android. Так будет намного проще. Нужно просто запустить программу, перейти на встроенный накопитель и открыть папку «Downloads». А потом можно спокойно удалить требуемый файл по стандартному сценарию.
Заключение
Пришло время подвести итоги, сделать соответствующие выводы и обобщить всю полученную информацию. В рамках данного материала мы поговорили о том, как управлять загрузками в мобильной версии Яндекс Браузера.
Ничего сложного в данных действиях нет. Просто непонятный интерфейс может вызвать определенные трудности у новичков. Поэтому мы предоставили подробнейшие инструкции с четкими алгоритмами действий. Они точно помогут.
Как посмотреть загрузки в Яндекс браузере
Скачивание различной документации, фильмов, игр и многого другого из браузера является неотъемлемой частью интернет пространства. Каждый день пользователь скачивает множество файлов через браузер, которые хранятся всё время пока их не удалят. Для давно забытых файлов как раз-таки и существует функция просмотра загрузок в браузере, о которой мы сейчас поговорим. В частности, разберемся как посмотреть загрузки в яндекс браузере на компьютере и телефоне.
Как открыть папку с загрузками на компьютере
Для того, чтобы открыть папку с вашими сохраненными файлами из яндекс браузера, необходимо сначала открыть вкладку «Загрузки». Она открывается с помощью сочетания клавиш «Ctrl + J» или из диалогового окна, запускаемого в браузере. Именно второй вариант мы сейчас и рассмотрим подробнее.
- Открываем яндекс браузер на компьютере и переходим во всплывающее меню. Оно открывается в верхней части экрана простым кликом на кнопку с тремя полосами. Затем в меню выбираем строку «Загрузки».

- После того как мы перешли во вкладку «Загрузки», остается открыть папку с файлами. Для этого нажимаем на кнопку «Открыть папку», которая расположена в правой части браузера.

Как найти загрузки на андроид
- Запускаем приложение «Яндекс браузер» на телефоне и открываем любой сайт. Это необходимо для того, чтобы появилась строка загрузок в меню приложения, потому как в пустой вкладке загрузки открыть нельзя. Затем нажимаем на три точки, расположенные в нижнем правом углу экрана.

- Далее в открывшемся меню нажимаем на строку «Загрузки».

- Готово, теперь вы находитесь в загрузках яндекс браузера, которые вы также можете отсортировать по дате или размеру для удобства.

Как зайти в загрузки на айфоне

В загрузки яндекс браузера на iOS устройствах зайти нельзя, потому как загрузки из браузеров запрещены.
Единственное, что вы можете делать – это загружать картинки из браузера, которые автоматически перемещаются в галерею устройства. Также есть такие обходные пути как установка стороннего софта, через который осуществляется загрузка файлов.
Теперь вы знаете как посмотреть загрузки в яндекс браузере. Для этого необходимо перейти во вкладку «Загрузки» на компьютере и открыть оттуда папку с сохраненными файлами или же сразу открыть загрузки из браузера на телефоне.
Как посмотреть загрузки в Яндексе
Загружая файлы через браузер Яндекс в нём остаётся история открыв которую можно увидеть что и когда загружалось на компьютер.
Как посмотреть загрузки в Яндексе
История загрузок Яндекс открывается несколькими способами.
- Первый способ открывает всю историю загруженных файлов с помощью горячих клавиш.
 Как смотреть историю в Яндексе
Как смотреть историю в ЯндексеНажав одновременно на клавиатуре клавиши Ctrl + J откроется окно в котором вы увидите все сделанные вами загрузки.
- Второй способ это открывание истории загруженных файлов через настройки браузера.
 Как посмотреть историю браузера Яндекс
Как посмотреть историю браузера ЯндексНажимаете на кнопку Настройки которая выглядит в виде трёх параллельных полосок расположенных в верхнем правом углу браузера. Откроется контекстное меню в котором выбираете пункт Загрузки.
- Третий способ открывает страницу со всеми вашими загрузками с помощью табло.
 Как проверить историю браузера Яндекс
Как проверить историю браузера ЯндексОткрываете новую пустую вкладку и на ней нажимаете на Все закладки.
 Как посмотреть журнал в Яндексе
Как посмотреть журнал в ЯндексеОткроется страница на которой нужно будет перейти на вкладку Загрузки.
Как удалить историю в Яндекс браузере выборочно
Открыв страницу со всеми сделанными вами загрузками можно удалить любую загрузку. Для этого нужно навести курсор на загрузку и в конце названия загрузки появится маленький треугольник.

Нажмите на этот треугольник и откроется контекстное меню в котором можно выбрать один из двух пунктов. Если выбрать пункт Удалить из списка то удалится только история об этом загруженном файле, а сам файл останется на компьютере. Если выбрать пункт Удалить файл то удалится история об этом загруженном файле, а также удалится с компьютера и сам файл.
Как полностью очистить в Яндекс журнал загрузок
Удалить сразу всю историю о загруженных вами файлом можно несколькими способами:
- Одновременно нажимаете на клавиатуре три клавиши Ctrl + Shift + Del.
 Истории Yandex удаляется с помощью горячих клавиш
Истории Yandex удаляется с помощью горячих клавишОткроется окно под названием Очистить историю.
 Как удалить историю браузера Яндекс
Как удалить историю браузера ЯндексВ этом нужно оставить галочку только у пункта Историю загрузок и нажать на кнопку Очистить историю.
- Нажимаете кнопку настройки в виде трёх параллельных полосок. Откроется контекстное меню в котором выбираете последовательно Дополнительно — Очистить историю.
 Удаляется история Яндекса сегодня
Удаляется история Яндекса сегодняОткроется окно под названием Очистить историю. В этом нужно оставить галочку только у пункта Историю загрузок и нажать на кнопку Очистить историю.
- Нажимаете кнопку настройки в виде трёх параллельных полосок. Откроется контекстное меню в котором выбираете Настройки.
 Как удалить историю в поисковике Яндекс
Как удалить историю в поисковике ЯндексВ самом низу настроек нажимаете на Показать дополнительные настройки и находите в них абзац под названием Личные данные. Нажимаете кнопку Очистить историю загрузки. Откроется окно под названием Очистить историю. В этом нужно оставить галочку только у пункта Историю загрузок и нажать на кнопку Очистить историю.
Похожие заметки:
Поиск и управление загруженными файлами
Ваша панель загрузок и Библиотека ведёт журнал файлов, загруженных вами во время использования Firefox. Узнайте, как управлять файлами и настроить параметры загрузки.
Вы можете легко получить доступ к вашим загрузкамзагрузкам из вашей текущей сессии работы, щёлкнув по кнопке Загрузки (стрелка вниз на панели инструментов). Если имеются загруженные файлы, которые вы ещё не просмотрели, стрелка будет выглядеть голубой .
- Во время загрузки, кнопка Загрузки изменится на таймер, который показывает прогресс загрузки. Таймер превратится обратно в стрелку, когда ваша загрузка будет завершена.
- Во время загрузки, кнопка Загрузки постепенно заполняется цветом, показывая ход загрузки.
- Щёлкните по кнопке Загрузки, чтобы открыть панель загрузок. Панель загрузок отображает информацию о трёх последних загруженных вами файлов, такую как имя файла, размер файла, время оставшееся до завершения загрузки, место, откуда был загружен файл, а также время или дата загрузки:
- Чтобы увидеть все ваши загрузки, перейдите в Библиотеку, щёлкнув по в нижней части панели загрузок.
- Щёлкните по кнопке Загрузки, чтобы открыть панель загрузок. Панель загрузок отображает информацию о трёх последних загруженных вами файлов, такую как имя файла, размер файла, а также статус загрузки:
- Чтобы просмотреть все ваши загрузки в любое время, перейдите в библиотеку, щёлкнув по в нижней части панели Загрузки.
Библиотека содержит информацию обо всех загруженных файлах, если вы не очистили их историю.
- Щёлкните по кнопке Библиотеки на Панели инструментов.
- Щёлкните в выпадающем меню.
- Щёлкните в нижней части панели Загрузки. Откроется окно Библиотека, в котором отобразится список загруженных вами файлов.
- Библиотека отображает информацию для всех ваших загруженных файлов, если только вы не вычистили их из вашей истории.
Защита при загрузке
До начала загрузки, Firefox попытается защитить вас от потенциально опасных или небезопасных загрузок. Для получения дополнительной информации, прочитайте сообщения в блоге Mozilla «Enhancing Download Protection in Firefox» и «Improving Malware Detection in Firefox». Если есть подозрения, загрузка не начнётся, при этом:
Потенциально вредоносные загрузки обнаруживаются с помощью службы безопасного просмотра Google. На стрелке «Загрузки» появится красная точка.
Щелчок по красной точке «Загрузить», откроет панель «Загрузки». Имя файла будет отображаться вместе с предупреждающим сообщением,
- Этот файл содержит вирус или вредоносное ПО.
Другие файлы, попадающие под защиту загрузки, могут быть потенциально нежелательными (объясняется в Политике Google), которые могут привести к непредвиденным изменениям на вашем компьютере. Или же загрузка может не быть вредоносной или нежелательной, но просто редко загружается. На стрелке Загрузки появится желтая точка:
Щелчок по жёлтой точке «Загрузить», откроет панель «Загрузки». Имя файла будет отображаться вместе с предупреждающими сообщениями:
- Этот файл может нанести вред вашему компьютеру.
- Этот файл обычно не загружают.
Как обрабатывать небезопасные загрузки?
Когда вы видите вредоносный файл или другие потенциально опасные файлы на панели «Загрузки», нажмите на стрелку вправо, чтобы выбрать что делать с файлом, как показано в этом примере:
Вам будет предоставлена дополнительная информация о типе небезопасного файла и возможность открыть или удалить файл:
Совет: Контекстное меню (щелчок правой кнопкой мыши) включает в себя другие параметры для обработки любых потенциально опасных или вредоносных файлов, отображаемых на панели «Загрузок», ожидающих загрузки:
Например: Щёлкните правой кнопкой мышиУдерживая клавишу Control, щёлкните мышью. на одном из потенциально опасных файлов, которые ожидают загрузки и выберите , чтобы сохранить файл на ваш компьютер.
Вы можете проверить предыдущие загрузки в любое время. Нажмите кнопку «Загрузить» (в качестве альтернативы щёлкните на кнопку Библиотеки , а затем щёлкните ), чтобы открыть панель «Загрузки». Панель «Загрузка» отображает три последних загружаемых файла, а также их размер, источник и время загрузки.
Вы можете управлять своими файлами непосредственно в панели Загрузок или в вашей Библиотеке. Cправа от каждого файла на каждом этапе загрузки будут появляться дополнительные опции.
- Приостановить: Вы можете приостановить любые текущие загрузки щёлкнув правой кнопкой мышиудерживая Ctrl и щёлкнув кнопкой мыши по файлу и выбрав . Если вы захотите продолжить загрузку файла, щёлкните правой кнопкой мышиудерживая Ctrl щёлкните кнопкой мыши по файлу и выберите .
- Отменить : Если вам больше не нужно загружать файл, щёлкните по кнопке X справа от имени файла. Эта кнопка превратится в символ обновления; щёлкните её снова, чтобы перезапустить вашу загрузку.
- Открыть файл: Когда загрузка завершится, вы можете щёлкнуть прямо по записи, чтобы открыть файл.
- Открыть папку с файлом : По завершении загрузки файла значок справа от имени файла превратится в папку. Щёлкните по значку папки, чтобы открыть папку, содержащую файл. Чтобы задать папку, куда сохраняются ваши загрузки, прочтите статью Запуск, домашняя страница, вкладки и параметры загрузки.Показать в Finder : По завершении загрузки файла значок справа от имени файла превратится в увеличительное стекло. Щёлкните по значку увеличительного стекла, чтобы показать этот файл в Finder. Чтобы задать папку, куда сохраняются ваши загрузки, прочитайте раздел Изменение папки для сохранения загруженных файлов ниже.
- Перейти на страницу загрузки: Щёлкните правой кнопкой мышиУдерживая Ctrl щёлкните кнопкой мыши по файлу, чтобы открыть меню. Выберите этот вариант, чтобы посетить веб-страницу, откуда загружается файл.
- Удалить запись о файле: Если вы не хотите хранить запись о конкретной загрузке, просто щёлкните правой кнопкой мышиудерживая Ctrl щёлкните кнопкой мыши по имени файла, и затем выберите . Это удалит запись из списка, но не удалит сам файл.
- Повторить загрузку : Если по каким-либо причинам загрузка не завершилась, щёлкните по кнопке, расположенной справа от записи — символу обновления — для её повтора.
- Очистить загрузки: Щёлкните по кнопке Очистить загрузки в верхней части окна библиотеки, чтобы очистить всю историю загруженных объектов. Это не удалит загруженные файлы.
Загруженные файлы сохраняются в папке, указанной в Настройки Firefox. Чтобы изменить эту папку:
- Щёлкните по кнопке меню и выберите НастройкиНастройки.
- На панели перейдите к разделу Загрузки найдите раздел Загрузки под заголовком Файлы и приложения.
- Щёлкните по кнопке Обзор Выбрать рядом со строчкой Путь для сохранения файлов.
Для получения дополнительной информации прочитайте статью Запуск, домашняя страница, вкладки и параметры загрузки.


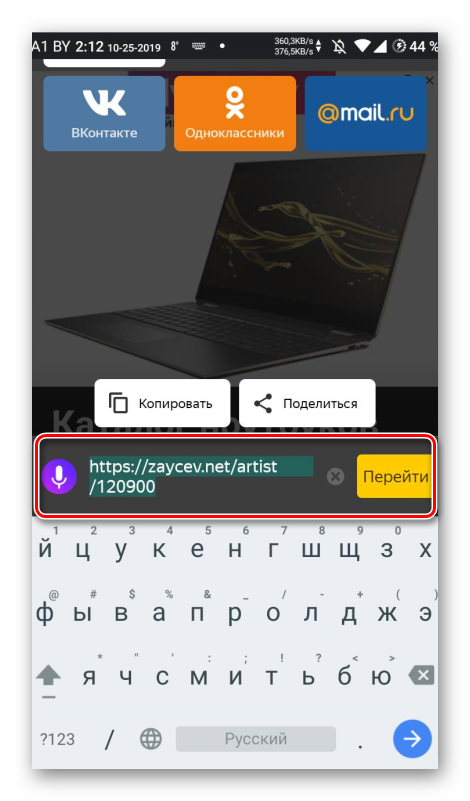

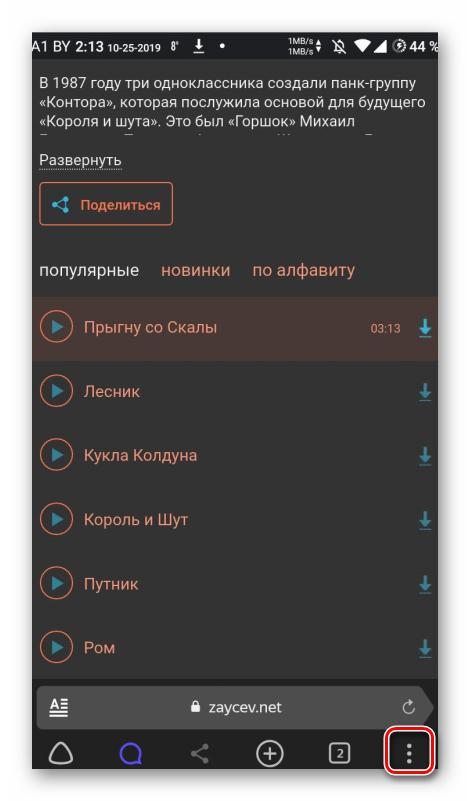
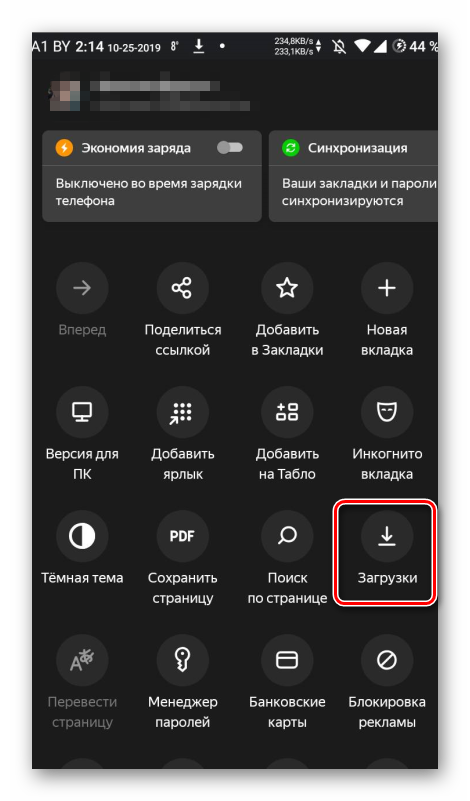
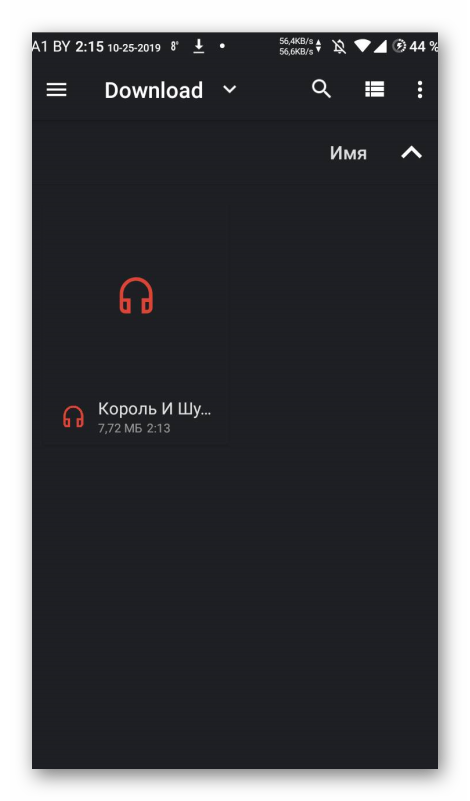

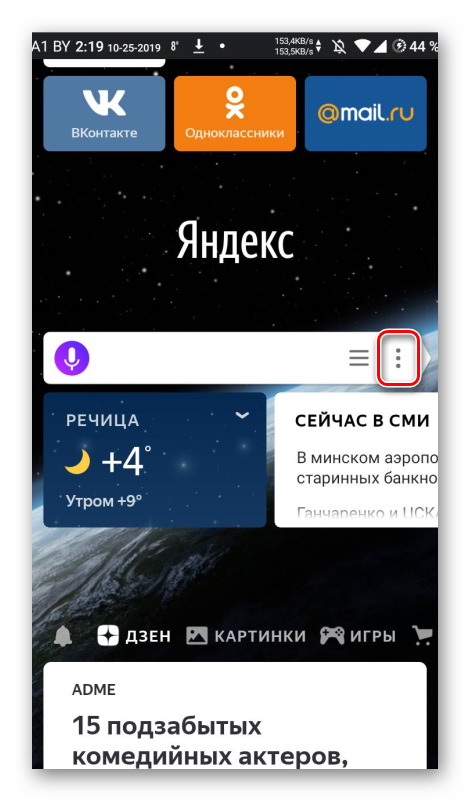


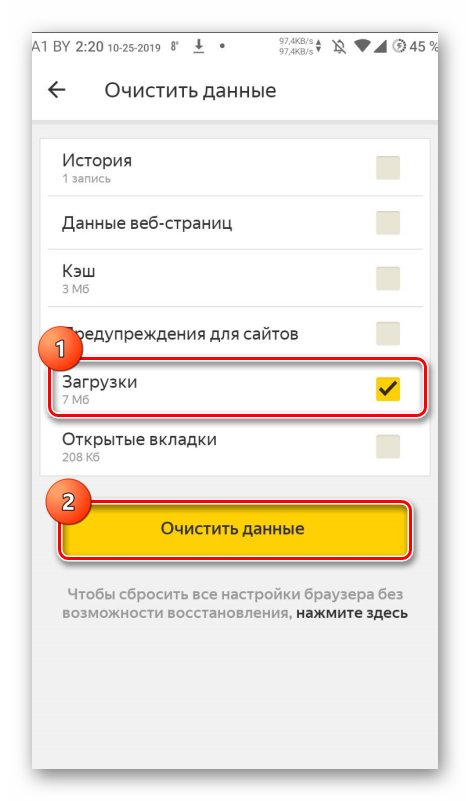





 Как смотреть историю в Яндексе
Как смотреть историю в Яндексе Как посмотреть историю браузера Яндекс
Как посмотреть историю браузера Яндекс Как проверить историю браузера Яндекс
Как проверить историю браузера Яндекс Как посмотреть журнал в Яндексе
Как посмотреть журнал в Яндексе Истории Yandex удаляется с помощью горячих клавиш
Истории Yandex удаляется с помощью горячих клавиш Как удалить историю браузера Яндекс
Как удалить историю браузера Яндекс Удаляется история Яндекса сегодня
Удаляется история Яндекса сегодня Как удалить историю в поисковике Яндекс
Как удалить историю в поисковике Яндекс