Как планшет подключить к интернету через компьютер
Главная » ПО » Как планшет подключить к интернету через компьютерКак подключить планшет к Интернету через ноутбук или компьютер?
Возможность в любой момент выйти в Сеть — это чуть ли не главная потребность каждого современного человека. Именно поэтому в большинстве общественных мест имеются точки доступа Wi-Fi. Но если у вас дома проводная сеть, то потратив немного времени, вы сможете подключить телефон или планшетный компьютер ко Всемирной паутине через ПК.
Раздача Wi-Fi с ноутбука
Проще всего осуществить передачу данных по воздуху, если на вашем лэптопе установлена Windows 7 или следующая версия операционной системы от компании Microsoft. Также, чтобы ваши действия имели успех, компьютер должен быть с поддержкой режима Virtual Wi-Fi. Предварительно удостоверьтесь, что не забыли установить драйвер на Wi-Fi.
Для превращения лэптопа в роутер предстоит выполнить следующие действия:
- Скачайте и установите Virtual Router или Connectify. Оба приложения имеют свободную лицензию, поэтому доступны бесплатно.
- Настройте ПО. От вас требуется лишь присвоить имя новой сети и придумать пароль.
- Протестируйте Wi-Fi подключение на своем гаджете.
Раздача Интернета средствами Windows
Если у вас ПК с ОС Windows , то вы можете настроить подключение с помощью встроенных средств системы. Первым действием будем запуск командной строки. Инструкция такова:
- Используйте комбинацию клавиш Win+R.
- После появления окна «Выполнить» нужно набрать с клавиатуры команду «cmd».
- Жмите OK.
Для успешной отладки раздачи необходимо обладать правами администратора. Если же вы зашли в систему под аккаунтом гостя, то найдите командную строку в «Пуске» и откройте ее от имени администратора с помощью правой клавиши мыши.
Настройка передачи данных состоит из таких шагов:
- В окне cmd.exe ведите: netsh WLAN set hostednetwork mode=allow ssid=«название точки» key=«пароль». Нажмите Enter. Вместо «пароль» и «название точки» нужно задать свои данные. Таким образом вы создадите сеть.
- Для непосредственного включения Wi-Fi понадобится команда запуска сети. Напечатайте «netsh WLAN start hostednetwork» и нажмите Enter.
- Закройте cmd.exe.
Теперь ваша миссия окончена. Самый большой минус этого способа состоит в том, что после перезагрузки ПК вам предстоит заново открыть cmd.exe и ввести команду запуска, но можно сделать так, чтобы запуск сети происходил автоматически, после загрузки операционной системы.
Делается это довольно просто. Создаете пустой текстовый документ, в котором сохраняете команду запуска из пункта 2. Расширение файла меняете с txt на bat. Теперь зайдите в меню «Пуск» и отыщите папку «Автозагрузка», затем добавьте в нее только что созданный bat-файл. Готово!
Если вы больше не собираетесь использовать лэптоп в качестве роутера, то нужно удалить сеть. Это делается с помощью команды: netsh WLAN set hostednetwork mode=allow ssid=«название точки» key=«пароль». Не забудьте почистить автозапуск.
Раздача Интернета с лэптопа с помощью USB-модема
Если в вашем распоряжении ноутбук, имеющий выход в сеть через USB-модем, то настройка раздачи Интернета будет происходить немного иначе. Убедитесь, что на лэптопе установлен драйвер на Wi-Fi и отлажена работа модема.
Первым делом необходимо разрешить использовать сеть. Для этой цели в командной строке напечатайте: «netsh wlan set hostednetwork mode=allow». После нажатия Enter можно закрывать окно.
После этого скачайте и установите программу VirtualRouter Plus. Запустите приложение и настройте его. От вас требуется назвать сеть и задать пароль. Также нужно выбрать тип соединения для подключения планшета к Интернету. В списке Shared Connection должен быть ваш USB-модем, если его там нет, то включить раздачу Wi-Fi невозможно. После ввода данных нажмите кнопку «Start Virtual Router Plus». Теперь можете брать планшет и тестировать соединение.
Раздача Интернета с компьютера
Стационарный компьютер тоже может стать точкой доступа. Для этого достаточно установить Wi-Fi плату или USB-передатчик беспроводной сети. Сама настройка осуществляется по аналогичному сценарию, как и в случае с ноутбуком.
Подключение к Интернету через USB
При отсутствии ПК с Wi-Fi вы можете подключить планшет к Интернету через кабель USB. Чтобы все прошло успешно, установите на компьютер драйвера планшета, приложение AndroidTool и программу Android SDK. После этого можно начинать настройку:
- В Центре управления сетями есть раздел «Управление сетевыми подключениями». Правой клавишей мыши вызовите свойства локального подключения. В пункте «Общий доступ» установите галочку напротив разрешения доступа к ресурсам сети.
- В планшете в настройках отыщите пункт «Для разработчиков» и разрешите отладку по USB. Теперь можно подключить гаджет к компьютеру с помощью кабеля.
- Запустите AndroidTool. Нажмите кнопку Refresh и ожидайте, пока в окне Connections не появится ваше устройство. После этого нажмите Check Dns и выберите адрес, который будет вторым сверху. Теперь можно нажимать Connect, чтобы установить связь. В окне уведомлений, напротив вашего устройства появится надпись «Connection Done». Если это произошло, то все сделано верно.
- Можете протестировать Интернет с планшета. Не отсоединяйте кабель USB.
Такой способ подключения гаджета к Интернету довольно элементарен, но не всегда возможен на планшетах без root-прав.
Планшет подключился к Wi-Fi, но нет Интернета
Вы успешно смогли словить на планшете сигнал Wi-Fi, но не получается выйти в сеть? Если раздача сигнала осуществляется с помощью программы, то приостановите ее, затем в Центре управления сетями зайдите в раздел, отвечающий за параметры адаптера. Вызовите свойства активного подключения нажатием правой клавиши мыши. В появившемся окне будет вкладка «Общий доступ». Поставьте все галочки. В поле «Подключение домашней сети» выберите ранее созданную вами сеть.
Снова включите функцию раздачи Интернета. Если на планшете доступ в сеть так и не появился, то отключите фаервол и антивирус на ПК. Возможно, проблема в настройках защитного ПО.
Конечно, лучше всего приобрести недорогой роутер и больше никогда не «танцевать с бубном». Но в случае острой необходимости, вы легко сможете подключить ваш планшет ко Всемирной паутине через лэптоп или стационарный компьютер.
ProTabletPC.ru
Как подключить планшет к интернету через компьютер ✓
Есть планшетник samsung, как можно подключить планшет к интернету через компьютер?
Подключить интернет к планшету можно с помощью Wi-Fi роутера или 3g модема. Для выхода в интернет с планшета через Wi-Fi нужно:
- открыть основные настройки планшета;
- нажать на переключатель в пункте wi-fi;
- зайти в этот же пункт;
- найти нужную сеть и тапнуть на нее;
- ввести пароль если она защищена.
Для использования 3g модема его нужно настроить, так как он изначально предназначен для компьютера и иметь специальный OTG переходник. Для настройки надо сделать следующее:
- установить ZyXel;
- подключить к компьютеру планшет с помощью usb-шнура;
- открыть программу и выбрать пункт единственный пункт «только модем»;
- нажать на кнопку «выход».
Затем через кабель OTG подключаем модем к планшету, включаем передачу данных и настраиваем точку доступа:
- заходим в настройки устройства;
- открываем раздел другие сети, затем мобильные сети;
- ставим галку напротив пункта мобильные данные;
- переходим в точки доступа;
- нажимаем на кнопку меню и пункт новая точка доступа;
- заполняем поля информацией, предоставляемой интернет-провайдером;
- тапаем на кнопку сохранить.
Можно с компьютера раздать вай-фай с помощью программы Mhotspot. Ей просто пользоваться:
- открываем и заполняем поле «Hotspot name» — это будет название сети;
- в «password» вводим пароль;
- в пункте «Max Clients» определяем максимальное количество пользователей, которые смогут подключиться одновременно;
- нажатием на кнопку «Start Hotspot» включаем виртуальную точку доступа.
Далее, находим сеть с планшета и подключаемся, как описано вначале.
Интернет на планшете можно настроит
Как подключить планшет к интернету
Планшет, как и любой другой компьютер, должен быть подключен к интернету. Иначе его возможности будут значительно ограничены, и пользователь не сможет использовать его на все сто процентов. В данном материале мы расскажем о том, как подключить планшет к интернету с помощью WiFi роутера, встроенного 3G модуля, внешнего 3G модема, смартфона, ноутбука и даже USB подключения к компьютеру.
Как подключить планшет к интернету через WiFi роутер
Если у вас дома есть подключенный к Интернету и настроенный WiFi роутер, то для вас самым простым способ подключения планшета к Интернету будет использование беспроводной сети WiFi. Для того чтобы подключить планшет с помощью WiFi вам необходимо выполнить следующие действия.
Убедитесь, что на вашем планшете отключен «режим полета», или как его иногда называют «режим в самолете». В этом режиме все беспроводные подключения не работают, поэтому если он включен, то вы не сможете воспользоваться WiFi.

Откройте настройки вашего планшета и включите WiFi модуль (если он был отключен).

Перейдите в подраздел настроек «WiFi». Здесь в списке доступных WiFi сетей нужно выбрать WiFi сеть от своего роутера.

После выбора WiFi сети, вам останется ввести логин и пароль для доступа.

Все, на этом процесс подключения вашего планшета к интернету завершен. Если у WiFi роутера есть доступ к Интернету, то он появится и на планшете.
Как подключить планшет к мобильному интернету 3G
Если ваш планшет оснащен встроенным 3G модулем, то вы можете подключиться к мобильному интернету. Для начала вам нужно приобрести сим-карту и вставить ее в специальный отсек на планшете. Как правило, этот отсек размещается на боковой грани устройства.

После установки сим-карты вам нужно включить функцию «Мобильные данные» (или «Передача данных»). Как правило, это делается точно также как и на обычном смартфоне. Обычно, этого достаточно для того чтобы Интернет на планшете заработал. Если возникли, какие то проблемы с подключением, то вы можете отредактировать настройки точки доступа APN.
Для этого вам нужно открыть настройки, перейти в раздел «Еще» и открыть подраздел «Мобильная сеть».

После этого появится небольшое всплывающее окно, в котором нужно выбрать «Точки доступа (APN)».

Дальше вам нужно нажать на кнопку с тремя точками (в правом верхнем углу) и выбрать пункт «Новая точка доступа».

После этого вам останется ввести данные вашего оператора.
Как подключить планшет к интернету через 3G модем
Если ваш планшет не оснащен встроенным 3G модулем, то вы можете использовать внешние 3G модемы. Для этого вам понадобится обычный 3G модем, точно такой же какой используют для подключения к Интернету ноутбуков, нетбуков и настольных компьютеров.
Подключить планшет к интернету при помощи внешнего 3G модема уже немного сложнее и здесь может быть немало сложностей. Первое, что вам необходимо сделать, это перевести 3G модем в режим работы «Только модем». Для этого вам нужно установить на свой ПК программу 3GSW от ZyXel. После этого подключить ваш 3G модем к этому ПК, открыть программу 3GSW и активировать режим «Только модем».

Далее вам нужно подключить 3G модем к планшету при помощи кабеля USB OTG и установить на планшет приложение PPP Widget.

Приложение PPP Widget необходимо для настройки подключения к мобильным сетям, поскольку планшеты без встроенного 3G модуля не оснащаются нужным программным обеспечением. Откройте приложение PPP Widget и введите данные о точке доступа, а также логин и пароль. Эти данные вы можете получить у своего мобильного оператора.

Как подключить планшет к интернету через смартфон
Еще один относительно простой способ подключения планшета к интернету это подключение при помощи смартфона. Для этого вам необходимо открыть настройки на смартфоне и перейти в раздел «Другие сети».

После этого вам нужно открыть подраздел «Модем и точка доступа». В других оболочках этот подраздел может называться по другому, например «Режим модема и точка доступа».

Дальше вам нужно активировать функцию «Переносная точка доступа» (в других оболочках эта функция может называться «Портативная точка доступа»).

Дальше вы увидите предупреждение об отключении Wifi. Здесь нужно нажать на кнопку «Да».

Все, после этого ваш смартфон превратился в точку доступа Wifi. Для того чтобы подключить планшет к интернету просто подключитесь к Wifi сети, которую создал ваш смартфон. Название Wifi сети, логин и пароль можно узнать в настройках точки доступа на смартфоне.

Подключение планшета к компьютеру по usb: Asus и другие
Автор:Ростислав Кузьмин
29.11.2017
Добрый день, уважаемые читатели моего блога! Сегодня поговорим о том, какие возможности открывает подключение планшета к компьютеру через usb. На устройствах компании Apple с операционной системой iOS, на компьютер потребуется предустановить iTunes. Иначе, работа между девайсами будет просто невозможна. Все действия, совершаемые с файловой системой планшета на ОС Android предельно просты и интуитивно понятны. Поэтому, освоить работу по передаче информации через кабель стандартной комплектации не составит особого труда. О том, как настроить этот вид соединения, читайте ниже.
Подключаем USB за секунду
Кабель для USB соединения всегда идёт в комплекте с устройством. Внимательно осмотрите упаковочную коробку из магазина и найдите его. Дальше, всё проще простого — соединяем компьютер и планшет через USB шнур. Один конец вставляете в подходящий разъём на планшетнике, другой — в слот на системном блоке.
Следующий алгоритм действий подтвердит правильность соединения устройств:
- В правом нижнем углу монитора ПК появиться надпись «Устройство готово к использованию» и «Установка драйверов успешно завершена»
- На экране мобильного устройства появиться надпись «Подключение успешно установлено». Активируйте её нажатием
- Внизу планшетного экрана появиться кнопка «Включить USB накопитель»
- Зайдите в «Мой компьютер» и найдите новое устройство по названию
- Кликните его двойным нажатием мышки. Перед вами откроются все файлы, сохранённые на жёстких дисках
- Теперь вы можете с лёгкостью копировать информацию с планшета на компьютер и наоборот.
Этот способ подключения самый простой и надёжный. Он не вызывает трудностей у любого, даже начинающего пользователя, т. к. обмен файлами с андроид очень простой. В этом случае мобильный девайс выступает как простой накопитель информации.
Альтернативное использование
При установке автоматического соединения с планшетом высветиться информация не только с основного устройства, но и с microSD карты, подключённой к нему. Возможен вариант использования мобильного устройства как видеокамеры к ПК.
Третий распространённый вариант использования USB подключения — это зарядка планшета через системный блок по кабелю. В этом случае таблетка (устройство) переводиться в режим ожидания и вся работа с информацией останавливается до полного заполнения батареи.


Внимание! Чтобы отключить планшет от системника, не нужно просто выдёргивать кабель из обоих устройств. Так можно потерять важную не сохранённую информацию и вызвать сбои в работе программы.
Используйте один из описанных ниже способов:
- Проведите отключение через монитор компьютера. Откройте «Устройства и принтеры» в правом нижнем углу. Найдите иконку с кабелем. Кликните. После разрешения компьютера выньте кабель из системного блока.
- Найдите кнопку отключения для USB-накопителя. Активируйте. Теперь можно отсоединять кабель.
Иногда, планшет подключают к компьютеру для того, чтобы использовать его для управления или для перепрошивки через компьютер.
Тем, у кого нет маршрутизатора, USB кабель можно использовать для интернета. Т.е. фактически, осуществлять раздачу проводного интернета через ноутбук на планшет.
Если планшет через USB потерялся
Не стоит паниковать, если ПК перестал видеть или отображать стороннее устройство. В случае если компьютер не видит планшет, подключённый через usb, существует несколько путей решения проблемы. Фирма производитель при этом не имеет никакого значения. Такое может случиться и с Samsung, и с Lenovo на базе андроид.
Попробуйте следующие пути решения проблемы:
- Проверьте провод подключения на предмет механических повреждений. Иногда он ломается от времени или от неосторожного использования. В случае обнаружения неполадки произведите замену шнура
- Осмотрите разъём под USB кабель. Если контакты расшатались, то необходимо произвести срочную замену гнезда в сервисном центре
- Несовместимость USB стандартов. Последние версии ноутбуков оборудуются портами 3.0. Старые планшетники могут поддерживать выход 2.0. Внимательно осмотрите кабели и порты на предмет соответствия техническим требованиям
- Перезагрузите таблетку. Это самый первый и самый верный способ устранить сбои в работе любого IT-девайса, если он заряжается, но не видит основное устройство
- Сразу после подключения стационарного ПК к мобильному, на последнем должно высветиться табло с несколькими вариантами использования последнего. По умолчанию windows выбирает использовать планшет, как накопитель. Попробуйте переключиться между режимами несколько раз
- Возможно, у вас на компьютере не установлены необходимые драйвера. ОС автоматически уведомит об этом. Инсталляция необходимых драйверов полностью решит проблему
- Устаревшее программное обеспечение может дать сбой. Периодическое обновление софта по умолчанию делает работу любого девайса бесперебойной. Прежде, чем выполнять перепрошивку, создайте резервную копию данных. Ведь вы не хотите потерять любимые фотографии?
Выводы
Подключение через USB шнур — самый доступный и простой способ передачи и обработки информации с девайсов планшетного типа. Тем не менее, он значительно расширяет возможности простого использования карманного аппарата и не ограничивается сёрфингом в интернете.


Мир компьютерных технологий растёт и развивается очень стремительно. Знать элементарные приёмы работы с гаджетами стало жизненной необходимостью. Умелый пользователь с лёгкостью справляется с сортировкой и передачей информации, хранит важные файлы в порядке в удобных местах. И просто не выглядит юзером в глазах всех знакомых. Поэтому расширять свои знания в этом направлении можно и нужно. А я постараюсь помочь вам сделать это легко и быстро.
Вам понравилась статья? Посоветуйте друзьям подписаться на обновления блога и сами заходите в гости чаще! Если вы не знаете, что делать с расшалившимся девайсом (например, планшет перестал заряжаться), я обязательно помогу в этом!
Спасибо за внимание! До новых встреч на моём блоге. С уважением, Ростислав Кузьмин.
Как подключить планшет к компьютеру
Вы впервые приобрели планшет и не знаете, как перекинуть на него с ПК фильмы, музыку и фотографии? Тогда данная статья для вас. В ней мы расскажем, как быстро и просто подключить планшет к компьютеру.

Как подключить планшет к компьютеру через USB порт
Подключение планшета к компьютеру через USB порт с помощью кабеля – это самый простой и распространенный способ. Нам потребуется кабель формата USB – microUSB, который идет в комплекте с планшетом. Как правило, это универсальный кабель и для зарядки и для подключения к ПК. В крайнем случае, его можно недорого приобрести в магазинах, продающих аксессуары для телефонов.

Подключаем один конец кабеля к USB порту компьютеру, а другой к разъему зарядки планшета, который используется и для передачи данных. Ошибиться тут в принципе невозможно, т.к. разъемы на планшете и компьютере разные по размеру и по-другому подключиться, просто не получится. При первичном подключении планшета, компьютер начнет поиск и установку драйвером для подключенного устройства.
Об успешности соединения компьютер сообщит звуковым сигналом и наличием значка USB подключения в трее, где находится индикатор языка ввода. В области уведомлений планшета появится сообщение о подключении к ПК.

Теперь можно открыть проводник компьютера или другой файловый менеджер и работать с устройством как с обыкновенной флешкой, т.е. перекидывать фотки, видео, музыку и другие файлы.

Если при подключенном планшете компьютер его не обнаруживает и в окне «Мой компьютер» нет новых устройств хранения данных, то необходимо перейти в настройки вашего планшета, выбрать в нем раздел «Память», где нажатием на иконку трех вертикальных точек в правом верхнем углу открыть меню. Выберите в меню «USB подключение к компьютеру» для открытия настроек подключения к ПК.

В открывшемся окне установите отметку на опции «Медиа-устройство». После этого ваш планшет должен определиться компьютером.

Как подключить планшет к компьютеру с помощью WI-FI

Если возникли какие-либо непреодолимые проблемы с подключением планшета по USB порту или нет желания (или возможности) использовать кабель, то можно подключиться с помощью WI-FI соединения. При этом необходимо установить специальное приложение на планшет. Еще одно условие для возможности подключения планшета к компьютеру через WI-FI – это нахождение обоих аппаратов в одной сети. Рассмотрим данный процесс на примере приложения WiFi File Transfer, который можно установить с официального магазина приложений Google Play.
- Установите и откройте приложение WiFi File Transfer.
- Тапните по кнопке «Start».

- Приложение сообщит локальный адрес вашего компьютера в общей WI-FI сети.

- Откройте окно «Мой компьютер» или стандартный Проводник, наберите выданный приложением адрес и нажмите Enter.

- Откроется окно со структурой внутренней памяти вашего планшета, и вы можете работать с файлами стандартными способами, т.е. передавать файлы на планшет с компьютера и обратно.
В некоторых случаях, например, когда тяжело добраться до портов компьютера или они все заняты, то подключение планшета к ПК через WI-FI очень удобно.
С этим еще читают:
4 способа как подключить интернет к планшету


Вопросом Как подключить Интернет к планшету озадачиваются, как правило, хозяева бюджетных планшетов, у которых нет 3G модуля, который позволяет быть онлайн в любой точке, где есть прием сотового оператора. Что же делать в таком случае? Тем более, что планшет без интернета, как рыба без воды — большинство сервисов рассчитаны на подключение к сети. Я рассмотрю несколько самых распространенных и практичных способов как подключить такой планшет к Интернету.
1 способ. Подключение планшета через Wi-Fi роутер.
Этот способ не для тех, кому нужен мобильный доступ в сеть с планшета, а для того, чтобы подключить планшет к Интернету дома.


Перед покупкой роутера, я бы советовал изучить вот эту статью.
После установки и настройки домашнего роутера, с доступом в Интернет у Вашего планшета проблем не будет, но только в пределах Вашего жилища.
2 способ. Подключение планшета через ноутбук.


У любого современного ноутбука есть Wi-Fi модуль. Если к провайдеру ноутбук подключен по кабелю или через 3G-модем, то можно сделать «ход конем». А именно, с помощью встроенных функций Windows 7 и Windows 8, или с помощью сторонних программ можно сделать из Wi-Fi модуля ноутбука — роутер. Как это сделать — смотрите тут.
3 способ. Подключение 3G-модема к планшету.


Это самый удобный и практичный способ, если Вы хотите быть постоянно на связи. Чтобы подключить модем к планшету, Вам понадобится, во-первых, найти совместимый с Вашей моделью планшета 3G-модем. Во-вторых, Вам понадобиться ещё купить кабель OTG.


OTG — USB On-the-Go — это функция планшетов и смартфонов на операционной системе Android, позволяющая подключать к устройству через USB-кабель модемы, флешки и пр. К сожалению, для планшетов iPad этот способ не подойдет, потому как они не поддерживают OTG.
Ну а дальше — все просто. Подключаем модем к планшету, ждём несколько минут, пока планшет распознает модем. Далее идем в Настройки => Передача данных и сдвигаем переключатель Мобильный трафик в положение ВКЛ. Затем там же тапаем по ссылке Еще => Мобильная сеть => Точка доступа (APN) и добавляем новую точку доступа. Её параметры нужно узнать в технической поддержке провайдера.
Итог действий — у Вас появится значок 3G и будет доступен мобильный Интернет.
Примечание:
В некоторых случаях возникает необходимость перевести 3G-модем в режим «Только модем». Чтобы это сделать — Вам надо скачать программу 3G-modem switcher (ссылка), запустить её и нажать соответствующую кнопку:
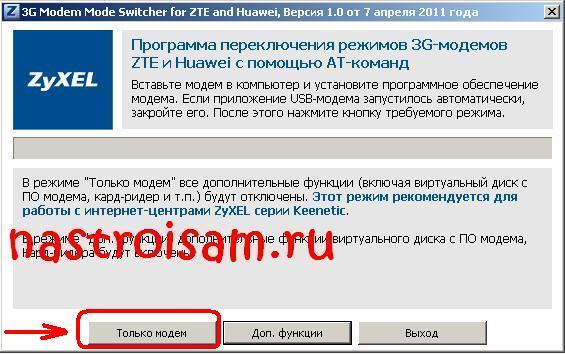
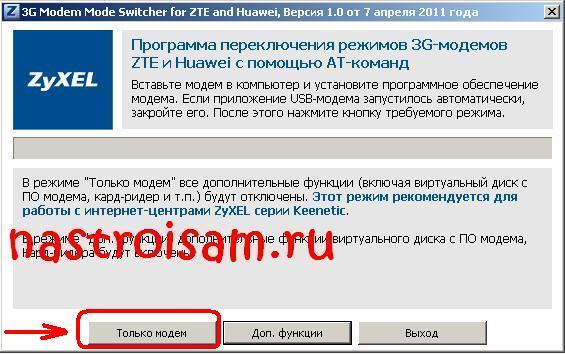
Утилита подходит для большинства устройств, используемых в Билайн, МТС и Мегафон. Для Ростелеком Sense R41 она не подойдет.
4 способ. Использование Wi-Fi хотспотов и городского Wi-Fi от разных операторов.


Этот способ подходит в том случае, если Вы часто бываете в разных торговых комплексах, центрах, кинотеатрах, кафе или иных развлекательных местах. Там, как правило, в рекламных целях стоят точки доступа разных провайдеров, многие магазины, рестораны и кафе ставят свои точки доступа для клиентов. В некоторых местах встречается и платный Wi-Fi. В этом случае достаточно отправить СМС по указанному при подключении номеру и оплатить услугу. Само собой, для постоянного доступа в сеть и комфортной работы в Интернете этот способ вряд ли подойдет.
Как подключить планшет к интернету. Подключаем планшет к сети
Здравствуйте, уважаемые читатели, сегодня я хочу поведать вам о методах подключения интернета к любому планшету. Если в распоряжении есть такой гаджет, но вы не знаете, как правильно настроить выход в сеть, то данное руководство придет вам на помощь. Ничего слишком долго настраивать не следует, стоит только выполнять все действия по шагам и все обязательно получится. Итак, сегодня вы узнаете о трех способах подключения к глобальной сети!Используем Wi-FI роутер для подключения к интернету
Если у вас есть ПК и роутер, то никаких проблем не должно возникнуть. В случае если подобного устройства нет, то можно его приобрести и затем настроить. Роутер имеет массу преимуществ, так как интернет будет доступен на компьютере, а также мобильных гаджетах. Итак, порядок действий следующий: 1. Открываем меню настроек гаджета, переходим во вкладку «Беспроводные сети» — «Wi-Fi».2. Выбираем название сети и пробуем подключиться (если ранее вами был установлен пароль доступа, то не забудьте ввести его).
3. Profit!
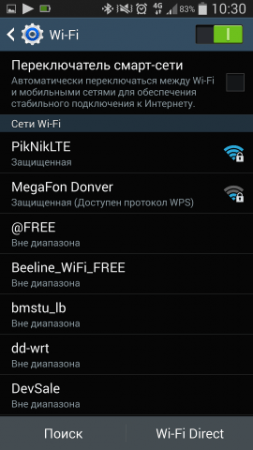
Используем ноутбук в качестве роутера
Во всех современных ноутбуках присутствует специальный модуль Wi-Fi. Если ноут подключен к интернету ( с помощью кабеля или модема) то можно легко с помощью функций ОС или софта организовать роутер из модуля Wi-Fi на ноутбуке.
Подключение 3G (4G) модема к планшету
Данный метод особенно удобен, если необходимо чтобы интернет постоянно был на планшете.Необходимые устройства:
• 3G-модем;
• OTG кабель.

Поиск точек общественных точек Wi-Fi
Если нельзя подключиться к сети в домашних условиях, то можно найти точки доступа в общественном месте. Обычно они расположены в больших магазинах, парках, кинотеатрах и тд. Найти их можно по значкам. Иногда доступ к сети платный, в таком случае придется отправить сообщение.
Итак, мы рассмотрели методы подключения к сети, которые являются наиболее удобными. Можете использовать любой из них.
Как через USB подключить планшет к компьютеру
Планшет был бы довольно бесполезным гаджетом, если бы не смог взаимодействовать с компьютером. Все-таки именно бытовой стационарный компьютер является центром нашего информационного пространства. Мобильные устройства, не смотря на их стремительный прогресс, пока еще уступают компьютеру по сумме своих достоинств, хотя по отдельным показателям обгоняют его на порядок.
Мы обсудим, как подключить через USB планшет к компьютеру, т.к. именно этот способ гарантирует наибольшую эффективность соединения. Мы получаем настоящую локальную сеть, со всеми ее преимуществами. Беспроводной WiFi не так удобен, когда нужно передавать между устройствами данные.

Не взирая на то, что файловые системы планшета с Андроид и компьютера с Windows имеют разные форматы, сетевое программное обеспечение позволяет обойти эту несовместимость.
Соединение посредством USB не препятствует перемещению файлов с планшета на компьютер и обратно. Данные пересылаются через обыкновенный USB кабель, а управлять ими можно при помощи проводника Windows или любого другого файлового менеджера. Как подключить планшет к ПК через USB, чтобы описанное стало возможно? Чтобы не пользоваться для передачи файлов Интернетом и сервисами наподобие Яндекс.Диск?
Режим внешнего диска
Microsoft и производители планшетов наперебой предлагают пользователям специальное программное обеспечение для организации тандема «ПК-планшет». По задумке разработчиков пользователь должен установить на ПК с Windows специальные программы, а на планшете – драйвера USB соединения. Такой способ подключить устройства друг к другу не является самым оптимальным. Лучше всего подключить гаджет в качестве т.н. «внешнего диска». Для передачи файлов этого будет вполне достаточно. Режим внешнего накопителя не активирован по умолчанию. Чтобы его активировать зайдите в настройки устройства, выберите там пункт «Для разработчиков» и выставьте опцию «Отладка через USB». Появиться окошко подтверждения – нажмите в нем «Ok». Вот и все, что нужно сделать, чтобы подключить планшет через USB, как внешний накопитель. Естественно, при условии, что устройства физически соединены USB кабелем.
 Иногда случается так, что в настройках гаджета пункт меню «Для разработчиков» отсутствует. Это затруднение можно обойти так, как описано тут: http://feetch.com/android-developer-on.html.
Иногда случается так, что в настройках гаджета пункт меню «Для разработчиков» отсутствует. Это затруднение можно обойти так, как описано тут: http://feetch.com/android-developer-on.html.
Завершаем процедуру
Теперь нам нужно соединить компьютер и планшет USB-кабелем. Через него будут передаваться файлы из одной файловой системы в другую. А встроенное программное обеспечение устройств будет ответственно за их пересылку и размещение. Имеется два типа кабелей: microUSB и miniUSB кабели. Тот или другой обязательно входит в комплект вместе с гаджетом. Если у вас его нет, или вы его потеряли, то упомянутые названия кабелей помогут отыскать их в продаже.
Что происходит, когда мы соединяем компьютер с гаджетом при помощи такого кабеля? Ровно то же самое, что происходит, если подключить к компьютеру новое устройство: через секунду в трее Windows появится стандартный мессидж об обнаружении нового оборудования и будет предложено установить для него драйвер. Откажитесь от этого вежливого предложения, щелкнув по кнопке «Отмена».
 Дальнейшие наши действия будут связаны с гаджетом. В правом нижнем углу его экрана вы обнаружите значок беспроводного соединения – щелкните по нему мышью. В ответ появиться сообщение о том, что соединение установлено и еще одно окно, в котором нужно будет нажать кнопку «Включить USB-накопитель». Появиться предупреждение о прекращении работы отдельных приложений – не обращайте на них внимания и жмите на «Ok».
Дальнейшие наши действия будут связаны с гаджетом. В правом нижнем углу его экрана вы обнаружите значок беспроводного соединения – щелкните по нему мышью. В ответ появиться сообщение о том, что соединение установлено и еще одно окно, в котором нужно будет нажать кнопку «Включить USB-накопитель». Появиться предупреждение о прекращении работы отдельных приложений – не обращайте на них внимания и жмите на «Ok».
Все – ваш гаджет превратился в обычную флешку! Все файлы пользователя файловой системы Андроид стали доступны через файл-менеджер в Windows, как принадлежащие отдельному флеш-накопителю. Подключить устройство таким образом – проще простого, отсутствует необходимость возни с дополнительным программным обеспечением. Так можно подключить устройство Самсунг или устройство другой фирмы-производителя.
Наш небольшой рассказ подошел к концу. Надеемся, он оказался вам полезен.





