Как навсегда отключить автоматическое обновление Windows 10 вручную и программой, нужно ли удалять службу центра обновлений или лучше сделать это через реестр +видео
По умолчанию в Windows 10 системные обновления и новые версии драйверов скачиваются и устанавливаются автоматически. Однако автообновление можно деактивировать стандартными способами или с помощью сторонних программ.
Стоит ли отключать автоматическое обновление
Обновления исправляют ошибки, допущенные в предыдущих версиях системы. Если вы не будете их устанавливать, то некоторые проблемы, обнаруженные разработчиками, не будут решены.
Однако у автоматического обновления есть свои минусы:
- обновления могут начать скачиваться в любой момент, что приведёт к усилению нагрузки на интернет;
- загрузка больших обновлений съедает часть трафика и денежного баланса, если вы пользуетесь лимитным интернетом;
- обновления устанавливаются в фоновом режиме, а также во время ближайшего выключения и последующего включения устройства. Если вам в этот момент срочно понадобится компьютер, придётся ждать завершения установки обновлений.
Поэтому рекомендуется перейти на режим ручного выбора обновлений или отказаться от них полностью. При выборе первого варианта вы сможете самостоятельно отбирать, какие обновления стоит скачивать и какие из уже скачанных устанавливать.
Деактивация автообновления системы
Существует несколько способов, позволяющих отключить автообновление системы. Самый простой — через отключение службы. Если он сработает некорректно, обновления всё равно продолжат скачиваться и устанавливаться самостоятельно, то ниже представлены дополнительные способы.
Через завершение службы
- Разверните окно «Выполнить», нажав комбинацию клавиш Win + R, и введите команду «service.msc».

 Выполните команду «service.msc»
Выполните команду «service.msc» - Найдите службу «Центр обновления Windows» и два раза кликните по ней, чтобы открыть соответствующие настройки.

 Откройте настройки службы «Центр обновления Windows»
Откройте настройки службы «Центр обновления Windows» - Остановите службу и в типе запуска поставьте значение «Отключена», чтобы при повторном входе в систему она не включилась сама. Если «Центр обновления» деактивирован, то и обновления установить он не сможет.

 Остановите службу «Центр обновления» и отключите её автозапуск
Остановите службу «Центр обновления» и отключите её автозапуск
Видео: отключение автообновления через завершение службы
Через «Редактор локальной групповой политики»
Этим способом смогут воспользоваться только пользователи Windows 10 «Профессиональная» и выше, потому что только в данных пакетах присутствует «Редактор локальной групповой политики».
- Откройте окно «Выполнить», нажав комбинацию клавиш Win + R, и введите команду «gpedit.msc».

 Выполните команду «gpedit.msc»
Выполните команду «gpedit.msc» - Пройдите путь: «Конфигурация компьютера» — «Административные шаблоны» — «Компоненты Windows» — «Центр обновления Windows».

 Перейдите к папке «Центр обновления Windows»
Перейдите к папке «Центр обновления Windows» - В папке «Центр обновления Windows» найдите строку «Настройка автоматического обновления» и дважды нажмите на неё.

 Дважды кликните по строке «Настройка автоматического обновления»
Дважды кликните по строке «Настройка автоматического обновления» - Установите параметр «Отключено», примите изменения и закройте все окна.

 Установите параметр «Отключено» для элемента «Настройка автоматического обновления»
Установите параметр «Отключено» для элемента «Настройка автоматического обновления» - Выполните ручной поиск обновлений через «Центр обновления». Это действие необходимо для того, чтобы в будущем автоматическая проверка и установка не осуществлялась системой.

 Выполните ручную проверку обновлений для Windows 10
Выполните ручную проверку обновлений для Windows 10
Видео: деактивация автообновлений через «Редактор локальной групповой политики»
Через редактирование реестра
Этот способ подойдёт для всех версий Windows, кроме сборки «Домашняя»:
- Нажмите комбинацию клавиш Win + R и введите в окне «Выполнить» команду «regedit».

 Выполните команду «regedit»
Выполните команду «regedit» - В окне «Редактора реестра» пройдите путь: «HKEY_LOCAL_MACHINE» — «SOFTWARE» — «Policies» — «Microsoft» — «Windows» — «WindowsUpdate» — «AU». Если папки «AU» нет, то создайте её вручную. В ней создайте элемент формата DWORD с названием «NoAutoUpdate» и цифрой 1 в поле «Значение». Теперь автоматическое обновление деактивировано. Для вступления изменений в силу может потребоваться перезагрузка компьютера.

 Создайте параметр с названием «NoAutoUpdate» и значением 1
Создайте параметр с названием «NoAutoUpdate» и значением 1
Через включение режима лимитного интернета
Этот способ работает во всех версиях Windows 10, но деактивация автоматического обновления с помощью него приведёт к тому, что некоторые важные и небольшие обновления всё-таки будут скачиваться автоматически.
- Разверните параметры компьютера.

 Откройте параметры компьютера
Откройте параметры компьютера - Перейдите к разделу «Сеть и Интернет».

 Откройте раздел «Сеть и Интернет»
Откройте раздел «Сеть и Интернет» - Перейдите к подразделу «Wi-Fi» и откройте «Дополнительные параметры».

 Откройте «Дополнительные параметры» Wi-Fi
Откройте «Дополнительные параметры» Wi-Fi - Активируйте функцию «Задать как лимитное подключение». Теперь Windows будет учитывать, что вы пользуетесь интернетом с оплатой за каждый мегабайт, и постарается не тратить его на обновления, но некоторые из них всё-таки будет скачивать.

 Активируйте режим лимитного интернета
Активируйте режим лимитного интернета
Через стороннюю программу
Если стандартные методы, описанные выше, не помогли решить вашу проблему, то можно воспользоваться одной из сторонних программ, предназначенных для выключения автообновления. Например, Win Updates Disabler. На сайте разработчика этой программы можно найти её портативную версию, не требующую установки. Запустив Win Updates Disabler, отметьте галочкой параметр «Disable Windows Updates» и кликните по кнопке «Apply Now».

 Поставьте галочку напротив «Disable Windows Updates» и нажмите кнопку «Apply Now»
Поставьте галочку напротив «Disable Windows Updates» и нажмите кнопку «Apply Now»После деактивации автообновлений перезагрузите компьютер.
Деактивация самостоятельной перезагрузки компьютера
Устройство может самостоятельно перезагружаться во время вашего отсутствия. Это необходимо для установки уже скачанных обновлений. Можно вручную назначить время, когда перезагрузка возможна, например, установив её на ночное время, или полностью запретить перезапускаться устройству без вашего ведома.
Выставление временных рамок
- В параметрах компьютера раскройте вкладку «Обновление и безопасность».

 Откройте раздел «Обновление и безопасность» в параметрах системы
Откройте раздел «Обновление и безопасность» в параметрах системы - В подразделе «Центр обновления Windows» нажмите на пункт «Изменить период активности».

 В подразделе «Центр обновления Windows» кликните по кнопке «Изменить период активности»
В подразделе «Центр обновления Windows» кликните по кнопке «Изменить период активности» - Установите два значения: начало и конец периода, когда вы, вероятнее всего, будете использовать компьютер. Период должен продолжаться не более двенадцати часов. Пока не истечёт это время, компьютер не сможет перезагрузиться, так как будет считать, что может понадобиться в любой момент.

 Укажите или измените время активности компьютера
Укажите или измените время активности компьютера - Вернитесь на шаг назад и кликните по кнопке «Параметры перезапуска».

 Кликните по кнопке «Параметры перезапуска» в подразделе «Центр обновления Windows»
Кликните по кнопке «Параметры перезапуска» в подразделе «Центр обновления Windows» - В этой вкладке вы можете указать или поменять время установки уже скачанных обновлений.

 В «Параметрах перезапуска» вы можете указать, когда выполнить перезагрузку
В «Параметрах перезапуска» вы можете указать, когда выполнить перезагрузку
Частичный запрет
Этот способ подойдёт только для пользователей Windows 10 «Профессиональная» и выше, так как только в этих версиях существует «Редактор локальной групповой политики».
После изменения значений в «Редакторе локальной групповой политики» компьютер не сможет перезагрузиться, если есть пользователь, вошедший в систему. Если же авторизовавшихся пользователей нет, автоматическая перезагрузка всё равно будет производиться.
- В окне «Выполнить» введите команду «gpedit.msc» и в открывшемся окне пройдите путь: «Конфигурация компьютера» — «Административные шаблоны» — «Компоненты Windows» — «Центр обновления Windows». В последней папке откройте файл «Не выполнять автоматическую перезагрузку…».

 Откройте элемент «Не выполнять автоматическую перезагрузку»
Откройте элемент «Не выполнять автоматическую перезагрузку» - Поставьте галочку напротив статуса «Включено» и нажмите «Применить». Перезагрузите компьютер, чтобы изменения вступили в силу.

 Установите параметр «Включено» и нажмите «Применить»
Установите параметр «Включено» и нажмите «Применить»
Видео: отключение автоматической перезагрузки через «Редактор локальной групповой политики»
Частичный запрет для всех версий системы
Этот способ подойдёт для всех версий Windows, в том числе и сборки «Домашняя». После изменения значений устройство не сможет самостоятельно перезапуститься, если какой-либо пользователь авторизовался в своей учётной записи. Если никто не вошёл в систему, перезапуск будет произведён.
- Введите команду «regedit» в окне «Выполнить», чтобы попасть в «Редактор реестра». Пройдите путь: «HKEY_LOCAL_MACHINE» — «SOFTWARE» — «Policies» — «Microsoft» — «Windows» — «WindowsUpdate» — «AU». Если последняя папка из списка отсутствует, то создайте её вручную.

 Перейдите к папке «AU»
Перейдите к папке «AU» - В конечной папке создайте элемент DWORD с названием «NoAutoRebootWithLoggedOnUsers» и параметром 1. Перезагрузите компьютер, чтобы внесённые изменения вступили в силу.

 Создайте элемент DWORD с названием «NoAutoRebootLoggedOnUsers» и значением 1
Создайте элемент DWORD с названием «NoAutoRebootLoggedOnUsers» и значением 1
Видео: отключение автоматической перезагрузки через «Редактор реестра»
Полный запрет через «Планировщик заданий»
С помощью этого способа можно полностью отключить перезагрузку компьютера: даже если ни один из пользователей не вошёл в систему, перезагрузка выполняться не будет.
- Введите команду «control schedtasks» в окне «Выполнить», чтобы попасть в «Планировщик заданий».

 Выполните команду «control schedtasks»
Выполните команду «control schedtasks» - Перейдите в раздел «Библиотека планировщика задач» в левой части окна, а после пройдите путь: «Microsoft» — «Windows» — «UpdateOrchestrator». В конечной папке найдите параметр «Reboot» и отключите его. Задача, перезагружающая компьютер, деактивирована.

 Отключите задачу «Reboot» для деактивирования перезагрузки компьютера
Отключите задачу «Reboot» для деактивирования перезагрузки компьютера
Отключение автоматического обновления приложений из Windows Store
По умолчанию приложения, установленные из официальный программы «Магазин», также называемой Windows Store, обновляются до последней версии автоматически. Это может быть неудобно, так как при обновлении создаётся лишняя нагрузка на интернет, а трафик, если интернет лимитный, съедается. Поэтому лучше деактивировать автоматическое обновление:
- Запустите приложение «Магазин».

 Откройте приложение «Магазин»
Откройте приложение «Магазин» - Нажмите на иконку вашего аккаунта, если вы авторизованы, или на иконку «Добавить пользователя», если в свою учётную запись вы не входили.

 Нажмите на иконку вашего аккаунта в Windows Store
Нажмите на иконку вашего аккаунта в Windows Store - Выберите пункт «Настройки» в открывшемся меню.

 Перейдите к пункту «Настройки»
Перейдите к пункту «Настройки» - В блоке «Настройки» деактивируйте первую функцию «Обновлять приложения автоматически». Теперь приложения, установленные из «Магазина», не будут получать обновления.

 Отключите функцию «Обновлять приложения автоматически»
Отключите функцию «Обновлять приложения автоматически»
Деактивация автоматического обновления драйверов
Драйверы устанавливаются автоматически при подключении каждого нового устройства. Со временем могут появиться новые версии драйверов, по умолчанию они будут получены автоматически. Чтобы этого избежать, вы можете отключить автоматическое обновление для определённого устройства или для всех сразу.
Для определённого устройства
- Запустите «Панель управления» системой.

 Откройте «Панель управления» компьютером
Откройте «Панель управления» компьютером - Разверните вкладку «Устройства и принтеры».

 Откройте раздел «Устройства и принтеры»
Откройте раздел «Устройства и принтеры» - В списке устройств выберите нужное и кликните по нему правой кнопкой мыши, после чего выберите функцию «Параметры установки устройств».

 В контекстном меню выберите функцию «Параметры установки устройств»
В контекстном меню выберите функцию «Параметры установки устройств» - В открывшемся окне укажите параметр «Нет». Теперь для выбранного устройства драйверы обновляться не будут. Вы можете проделать данные действия и с остальными устройствами, но если их очень много, то легче воспользоваться вторым способом — отключением обновлений всех устройств сразу.

 Установите параметр «Нет»
Установите параметр «Нет»
Для всех устройств сразу
Есть несколько способов отключить автообновление драйверов для всех устройств сразу. Самый универсальный из них, подходящий для всех версий Windows, — через «Редактор реестра».
- Введите команду «regedit» в окне «Выполнить». Пройдите путь: «HKEY_LOCAL_MACHINE» — «Software» — «Microsoft» — «Windows» — «CurrentVersion» — «DriverSearching».

 Перейдите в папке «DriverSearching» в «Редакторе реестра»
Перейдите в папке «DriverSearching» в «Редакторе реестра» - В папке «DriverSearching» найдите элемент «SearchOrderConfig» и укажите для него значение 0. Если какая-то папка или сам элемент отсутствует, то создайте его вручную. Главное — правильно укажите название, а сам элемент размером в 32 бита создайте в формате DWORD.

 Укажите значение 0 для элемента «SearchOrderConfig»
Укажите значение 0 для элемента «SearchOrderConfig»
Также можно воспользоваться сторонней программой от Microsoft — Show or Hide Updates. Она сканирует систему и выдаёт список драйверов, которые при обновлении могут нанести вред компьютеру. Выбрав нужные элементы списка, вы можете запретить установку обновлений для определённых драйверов.

 В списке драйверов, укажите те из них, которые устанавливать не надо
В списке драйверов, укажите те из них, которые устанавливать не надоВидео: три способа отключения автоматической установки драйверов
Отключение раздачи обновлений
По умолчанию в Windows 10 активирована функция, благодаря которой компьютеры получают обновления не только с серверов Microsoft, но и с других компьютеров, уже их скачавших.
В Windows 10 работает функция раздачи обновлений, необходимая для разгрузки серверов Microsoft. После того, как ваше устройство получило какое-либо обновление, оно начинает раздавать его другим. Но данная система имеет минус — тратится трафик вашего интернета, только если он не безлимитный, и создаётся нагрузка на скорость вашей сети, так как часть её, хоть и небольшая, отдаётся под раздачу.
Есть два способа отключения раздачи обновлений. Первый — указать, что ваше подключение является лимитным. Как это сделать, уже было описано в подразделе «Через включение режима лимитного интернета». Второй способ — отключить саму функцию напрямую:
- В параметрах компьютера откройте раздел «Обновление и безопасность» и разверните дополнительные настройки «Центра обновления Windows».

 Нажмите на вкладку «Дополнительные параметры»
Нажмите на вкладку «Дополнительные параметры» - Перейдите к выбору источника обновлений.

 Нажмите на раздел «Выберите, как и когда получать обновления»
Нажмите на раздел «Выберите, как и когда получать обновления» - Отключите обновление из нескольких мест или установите, откуда именно вы хотите получать обновления. При отключении функции уже скачанные обновления перестанут раздаваться.

 Укажите, как и откуда получать обновления, или отключите функцию полностью
Укажите, как и откуда получать обновления, или отключите функцию полностью
Отключение уведомлений об обновлении системы
Если у вас отключено автоматическое обновление системы, то со временем вы начнёте получать уведомления о том, что проверка на наличие обновлений не производилась столько-то времени или такие-то обновления не были установлены. Вы можете просто игнорировать эти сообщения, ничего не произойдёт. Но если терпеть их нельзя, то можете деактивировать получение уведомлений:
- Выберите раздел «Система» в параметрах системы.

 Откройте раздел «Система» в параметрах компьютера
Откройте раздел «Система» в параметрах компьютера - Откройте подраздел «Уведомления и действия». В открывшемся списке отключите все уведомления или только сообщения от центра безопасности и обслуживания.

 Отключите получение уведомлений
Отключите получение уведомлений - Также вы можете не отключать уведомления через настройки. Активируйте режим «Не беспокоить», кликнув правой кнопкой мыши по иконке сообщения в правом нижнем углу экрана.

 Включите режим «Не беспокоить»
Включите режим «Не беспокоить»
Обновления системы, приложений и драйверов могут привести к нагрузке на интернет и потере трафика. Но оставлять устройства и компьютер без обновлений не рекомендуется, так как они исправляют проблемы, обнаруженные разработчиками в предыдущих версиях системы. Лучший вариант — отключить автоматическую установку обновлений и контролировать этот процесс вручную.
Как в Виндовс 10 отключить автоматическое обновление
В то время как Windows 10 действительно принесла некоторые улучшения в работоспособность и производительность графических процессоров, у нее также появились собственные недостатки. Один из самых больших и раздражающих — постоянное настаивание на применении автоматических обновлений. Это не так уж плохо, но механизм, который использует Microsoft, чтобы контролировать и планировать постоянные исправления, по большей части удален или скрыт от просмотра.

Как в Виндовс 10 отключить автоматическое обновление
В более ранних версиях Windows вы могли просто установить флажок возле «Никогда не проверять наличие обновлений» или «Проверить наличие обновлений, но позвольте мне выбрать…», затем нажать «ОК», и это значило, что система выполнит учтенные вами пожелания. Однако десятку отговорить не так легко, поэтому данное руководство охватывает несколько способов минимизации сопутствующих обновлениям неприятностей. В итоге вы сможете предотвратить возникновение проблем, таких как скрытое обновление видеодрайверов или перезагрузка установок в произвольные моменты времени.
Полностью отключить вышеупомянутый механизм не получится, даже если это возможно, но существует инструмент, с помощью которого можно настроить различные аспекты интегрированной политики обновления.

GPEdit — редактор локальной групповой политики
Он называется редактором групповой политики или сокращенно GPEdit. В основном используется в корпорациях. Обеспечивает персональный грамотный контроль над процессом работы ОС в ИТ-среде и используется вместе с Active Directory. Однако простые смертные также могут применить этот инструмент для изменения локальной групповой политики. При наличии должного оборудования и смекалки можно провернуть дело в режиме домена с помощью Active Directory, но этот способ выходит за рамки данной статьи.
Шаг 1. Для начала просто введите gpedit в поисковике, а затем отыщите «Изменить групповую политику» (на фото ниже).
На заметку! Если ничего не отобразилось, значит на вашем ПК, установлена домашняя версия системы. Не волнуйтесь, это не единственный способ.

Вводим gpedit в поисковике, открываем «Изменить групповую политику»
Шаг 2. После откроется тот самый редактор. В левой части экрана под названием «Политика локального компьютера» будут указаны две основные категории:
- конфигурация компьютера;
- конфигурация пользователя.
Все настройки находятся в первой категории. Под заголовком второй конфигурации присутствует папка с обновлениями системы. Они довольно ограничены и главным образом направлены на то, чтобы пользователи не исправляли параметры обновлений. Мы не этого сейчас добиваемся. Далее перейдите к последней категории, как на фото ниже. Их много, поэтому старайтесь не запутаться.

В разделе «Конфигурация компьютера» открываем папку «Административные шаблоны»
Шаг 3. В открывшемся списке выбираете «Компоненты Windows».

Из списка выбираем пункт «Компоненты Windows» и открываем его
Шаг 4. В списке «Компоненты Windows» находите последний раздел «Центр обновление Windows», для этого нужно прокрутить страницу вниз, поскольку в результате вышеупомянутых действий откроется длинный список. Затем дважды щелкните «Центр обновление Windows», чтобы открыть соответствующую папку, содержание которой мы хотим изменить.

Дважды щелкаем на раздел «Центр обновления Windows»
На фото ниже показаны три выделенные политики. Вот с ними мы и будем взаимодействовать.

Три основных политики, отвечающих за обновления программ
Вы можете видеть другие компоненты, влияющие на обновления системы. Просматривайте их на досуге и по желанию применяйте, но вышеупомянутые три являются наиболее полезными в плане предотвращения непредвиденного простоя.
Первое, что мы рассмотрим, возможно, больше всего связано с тем, чего мы хотим достичь, и затрагивает настройку автоматических обновлений. По умолчанию эта политика отключена.

Отключаем обновления с помощью политики «Настройка автоматических обновлений»
Первое, что нам нужно сделать, это:
- найти переключатель и выбрать опцию «Включить». Затем вы сможете настроить уровень взаимодействия с обновлениями;

Выбираем опцию «Включить»
- чтобы установки были достаточно обновлены, лучше выберите вариант 2. Система будет уведомлять вас о готовности обновлений, но не станет автоматически применять их. Вы можете ознакомиться с другими параметрами и выбрать свой. Вы также можете добавить комментарий, если хотите позже напомнить себе, почему применили эту политику. По завершении нажмите «Применить» и «ОК».

В параметрах «Настойки автоматического обновления» выбираем вариант 2, нажимаем «Применить», затем «ОК»
Итак, с первой политикой Windows 10 должна больше походить на старую версию и уведомлять о готовности обновлений, но без вашего согласия ничего не предпринимать. Когда обновления будут найдены и готовы к применению, вы будете периодически получать уведомление, например, показанное ниже.

Уведомление системы о готовности обновлений
После нажатия «Просмотр обновлений» вам откроется перечень доступных установок. Это окно можно просто закрыть и оно больше не появится (хотя бы временно). Конечно, если вы готовы применить обновления, тогда можете продолжить этот процесс, как обычно.
Хотя первая политика по большей части заботится об автоматическом обновлении, все еще есть пара ситуаций, которые нам необходимо решить. Одной из них является процесс обработки обновлениями драйверов устройств.

Отключаем обновления с помощью политики «Не включать драйвера в обновления Windows»
При решении любых проблем лучше всего выполнять эту работу вручную. Полагаться на Windows при обновлении драйверов видеокарты — это последнее, что вы должны хотеть. Это приведет нас ко второй политике.
Опять же, по умолчанию она отключена. Просто сделайте все, как в предыдущем пункте, и нажмите «Применить/ОК». Эта политика довольно проста в том смысле, что не имеет дополнительных опций, и ее заголовок соответствует основной функции.

Нажимаем «Включено», «Применить», затем «ОК»
Поскольку ранее мы устанавливали политику уведомлений только об исправлениях, эта просто запрещает появление каких-либо драйверов в списке обновлений. Нужно отметить, что она применима ко всем драйверам.
Кроме того, в Интернете можно найти дискуссию о том, что иногда Microsoft считает обновление настолько важным, что просто игнорирует первую политику, и все равно применяет некоторые критические исправления. В таком случае, вторая политика будет действовать как отказоустойчивая.

Отключаем обновления с помощью политики «Не выполнять автоматическую перезагрузку при автоматической установке обновлений»
Наконец, мы добрались до последней политики. Опять же, здесь не так много параметров:
Теперь для получения подробной информации об этой политике вы можете прочитать описание в разделе справки самостоятельно. В основном она действует как отказоустойчивая. Например, если какое-либо обновление устанавливается принудительно, система все равно потребует от пользователя перезагрузить компьютер, а не сделает это автоматически. Так вы сможете предотвратить нежелательные перезагрузки, которые, как правило, случаются в рабочее время.
При отсутствии редактора групповой политики используйте следующие способы. Для начала вам понадобится войти в свою учетную запись администратора и открыть экран «Службы».
- Нажмите Win+R и введите services.msc. Нажмите «ОК».

Нажимаем Win+R, вводим в окно «Выполнить» services.msc, нажимаем «ОК»
- На экране «Службы» найдите в списке «Windows Update», а затем нажмите «Свойства».

Нажимаем правой кнопкой мыши на «Центр обновления Windows», в меню выбираем «Свойства»
- Отключите обновления, выбрав соответствующий тип запуска.

Выбираем тип запуска «Отключена»
- Чтобы сохранить изменения, внесенные в службу «Windows Update», нажмите «Применить».

Нажимаем «Применить», затем «ОК»
Недостаток этого метода заключается в том, что он не позволяет вашему компьютеру обновляться самостоятельно. Следовательно, важно помнить, что вы будете заниматься обновлениями вручную, а для этого нужно время.
- Откройте «Службы, отыщите в списке «Windows Update» и перейдите в «Свойства». Смените тип запуска и нажмите «Применить» (на фото выше).
- Щелкните по кнопке «Пуск» и выберите шестеренку (см. фото ниже).

Щелкаем по кнопке «Пуск» и выбираем «Параметры»
- На экране «Параметров Windows» нажмите «Обновление и безопасность».

Нажимаем на «Обновление и безопасность»
- Откройте «Центр обновления Windows» на левой панели и проверьте, обновлено ли ваше устройство. Если нет, тогда используйте соответствующую кнопку.

Открываем «Центр обновления Windows» на левой панели и проверяем обновления
Важно! Возникнет сообщение о том, что «Обновления были остановлены на компьютере» или что-то подобное. В таких случаях, чтобы загрузить и установить доступные исправления нажмите «Повторить».
Если система пропустила некоторые из них, тогда повторите процесс несколько раз, пока она не сообщит, что обновлена.
После этого вы можете вернуться и снова отключить службу «Windows Update», если не хотите в дальнейшем получать исправления.
Некоторыми пользователями было отмечено, что обновления не загружаются на компьютер, если на нем установлено лимитное сетевое подключение.
Следовательно, вы можете задать текущую сеть в качестве лимитной. Windows 10 больше не будет устанавливать исправления на ваш компьютер.
- Вызовите меню «Пуск» и нажмите на шестеренку.

Щелкаем по кнопке «Пуск» и выбираем «Параметры»
- На следующем экране щелкните «Сеть и Интернет».

Выбираем раздел «Сеть и Интернет»
- Дальше перейдите на вкладку «Wi-Fi», а затем щелкните по имени сети справа (см. фото ниже).

Переходим на вкладку Wi-Fi, затем щелкаем по имени сети справа
- Затем прокрутите вниз и включите лимитное подключение, как на фото ниже.

Прокручиваем вниз и включаем лимитное подключение
При подключении к «дозируемой сети» система больше не будет скачивать, и устанавливать исправления.
Ознакомившись с тремя простыми способами остановки автоматических обновлений, вы должны значительно упростить свою жизнь. Больше не будет никаких проблем от неожиданной установки исправлений и улучшений. Не бойтесь использовать все три метода или выбирать те, что подходят вам больше всего. Существует также ряд других доступных вариантов, но они не такие простые, как вышеперечисленные. Как правило, автоматическая перезагрузка должна исчезнуть после использования первого способа.
Узнайте правильные способы отключения обновлений в Windows 10 из новой статьи — «Как отключить автообновление в Виндовс 10».
Мы все-таки рекомендуем периодически входить в систему и позволять механизму обновления выполнять свою работу. Это важно не только с точки зрения производительности устройства. Вы можете включать обновления, когда они вам необходимы, и снова отключать их после успешной установки. Так компьютер будет в безопасности, при этом ваша продуктивность ничуть не пострадает.
Как отключить автоматическое обновление в windows 7

Многие пользователи сталкиваются с проблемами при обновлении своей операционной системы. Нестабильная работа может быть связана с выпуском неудачных критических обновлений от разработчиков. Порой установка нового обновления может привести к невозможности запуска операционной системы, когда загрузка зависает на приветственном сообщении. При медленном интернет-соединении загрузка обновлений делает работу в сети абсолютно некомфортной, т.к. вся скорость уходит на загрузку системных файлов. Чтобы решить проблему неудачного обновления, приходится удалять их в ручную, делать восстановление системы. В данной статье будет рассмотрена детальная инструкция по удалению автоматического обновления Windows 7.
Отключение обновлений через панель управления
Самый первый шаг – это отключить центр обновления: Панель управления > Система > Центр обновления Windows
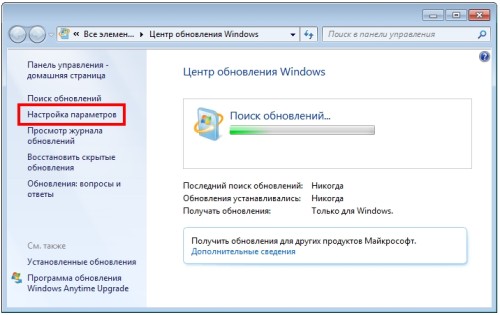
В окне нужно перейти к разделу «Настройка параметров». Здесь доступны несколько опций по поиску и установке обновлений. Цель – запретить попытки системы делать в интернете запрос на сервер на скачивание обновлений. Для этого нужно выбрать пункт «не проверять наличие обновлений» в поле «Важные обновления». Следующий этап – снять галочки со всех параметров, которые указаны в данном окне.
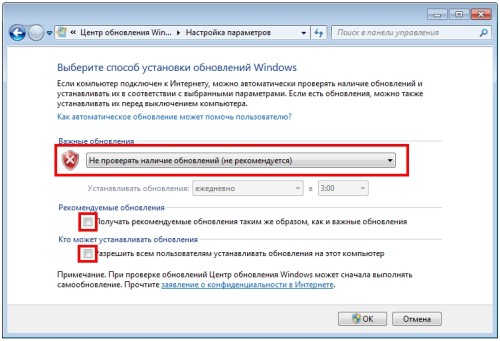
Чтобы запретить системе изменять параметры обновления – нужно отключить службу, которая отвечает за их загрузку – «Центр обновления Windows».
Чтобы открыть окно изменения данных параметров, нужно выполнить следующие действия:
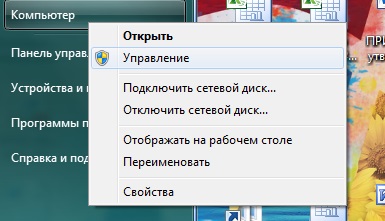
В открывшемся окне слева будет доступно дерево различных настроек. Далее нужно зайти в каталог «Службы и приложения», а затем в раздел «Службы». В центральном окне появится список всех служб операционной системы. Необходимо перелистать список в самый низ, где будет находиться служба «Центр обновления Windows».
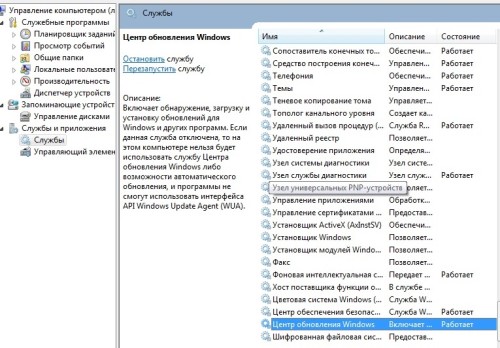
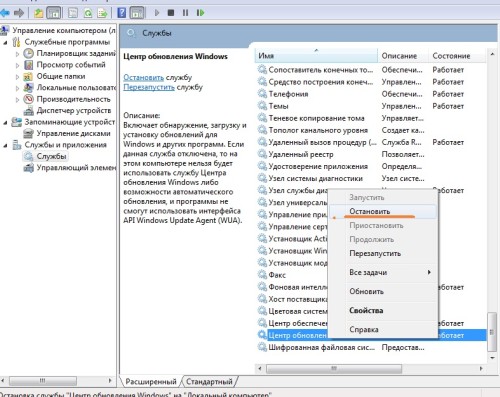
Помимо остановки службы, нужно запретить ей автоматически запускаться. Для этого нужно сделать двойной клик на названии службы. В появившемся окне в строке «тип запуска» выбрать параметр «Отключена».
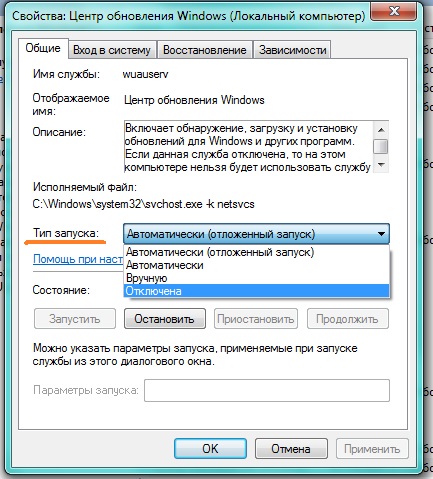
Теперь система окончательно отключена от необходимости установки связи с серверами разработчиков Microsoft для получения обновлений.
Отключение уведомлений о необходимости обновить систему
После заперта службы обновления, на панели задач (в области уведомлений) появятся назойливые напоминания о том, что система не получает обновлений. Чтобы от этого избавиться, нужно кликнуть на панели задач по флажку с крестиком. Зайдя в «Центр поддержки», находим в левом блоке окна параметр «Настройка центра поддержки». В данном окне нужно снять галочки со всех предоставленных параметров. Нажав «ОК», система сохранит изменения, и с панели задач полностью исчезнуть упоминания о том, что нужно обновлять Windows.
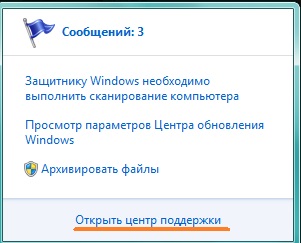
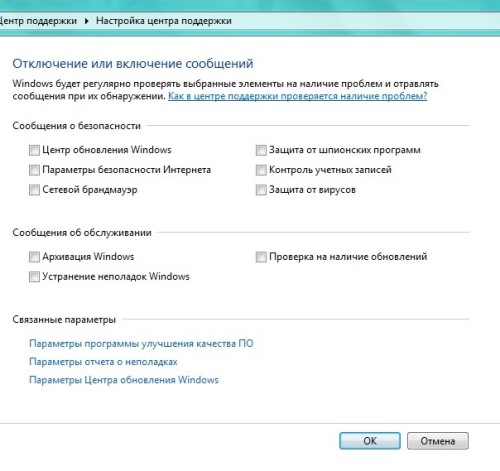
Как удалить уже установленные обновления windows 7
Чтобы удалить неудачно установленные обновления, нужно зайти в раздел «Программы и компоненты» через «Панель управления». Здесь есть пункт «просмотр установленных обновлений». Здесь нужно смотреть по дате установки, соотнося ее с датой, от которой ПК начал нестабильно работать (например, 1 декабря). Сегодня 3 декабря.
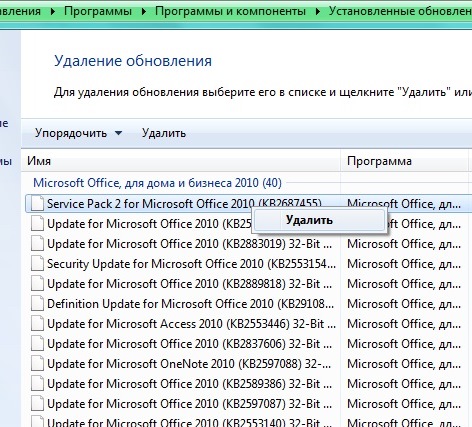
Таким образом, все установленные обновления с 1 по 3 декабря нужно удалить (кликаем по названию обновления правой кнопкой и нажимаем «удалить»). После этого выполнить отключение системы от обновлений, чтобы избавить себя от этой проблемы в будущем.
Как отключить автоматическое обновление Windows 10 — Starus Recovery
В этой статье мы рассмотрим как отключить назойливые обновления Windows 10, очистить “мусор” после старой версии Windows и как удалить уже установленные обновления операционной системы.
Операционная система Windows 10 была выпущена в июле 2015 года в качестве дополнения к ОС Windows 8. Главным же ее отличием от предыдущих релизов является функция обновлений. Таким образом, Microsoft больше не планирует создавать новые операционные системы, вместо этого компания будет улучшать уже существующую.
С одной стороны такие перемены могут оказаться недостатком. Это связано с тем, что мы не увидим колоссальных изменений в Windows, как это было, например, в момент перехода с Windows 7 на Windows 8. Вместо этого мы столкнемся с не одним обновлением нынешней ОС, которые хоть и незначительно, но будут дополнять ее функционал.
Содержание статьи:
Зачем отключать автоматическое обновление Windows
Несмотря на то, что обновления Windows 10 призваны оптимизировать операционную систему, далеко не всегда их загрузка заканчивается так как хотелось бы. Возникновение разного рода ошибок, вплоть до невозможности загрузить компьютер, часто портит впечатление пользователей и вынуждает делать бэкапы.
Если вам когда-либо довелось столкнуться с такого рода сбоями, следует задуматься над отключением автоматических обновлений. Только таким образом вы сможете уберечь операционную систему от непредвиденных повреждений.
Как отключить автоматические обновления Windows 10
Существует несколько инструментов отключения автоматических обновлений. В основе своей они довольно похожи, однако сам механизм работы с ними разный. Вы можете воспользоваться любым из доступных доступных:
- Редактор локальной групповой политики.
- Редактор реестра.
- Службы Windows.
- Стороннее программное обеспечение.
Мы рассмотрим каждый в последовательности “от простого к сложному” или же, правильнее сказать, “наименее удобному”.
Отключение автоматических обновлений с помощью “Редактора локальной групповой политики”
Отключение обновлений.
Первое что необходимо отметить, редактор локальной групповой политики доступен только для пользователей Windows 10 Professional. Если вы пользуетесь Windows 10 Home Edition, Windows 8 или более старыми версиями операционной системы, этот способ вам не подойдет.
Чтобы отключить автоматические обновления, воспользуйтесь следующим руководством:
1. Откройте утилиту Выполнить с помощью комбинации клавиш Windows + R.
2. Введите команду gpedit.msc и нажмите клавишу Enter.
3. На вашем экране появится окно “Редактор локальной групповой политики”.
4. Откройте раздел Административные шаблоны.
5. Откройте Компоненты Windows.
6. Теперь найдите компонент Центр обновления Windows. Откройте его.
7. В правой части окна появится список параметров данного компонента. Найдите элемент Настройка автоматического обновления.
8. Щелкните по выбранному параметру правой кнопкой мыши и нажмите клавишу
9. В открывшемся редакторе выберите статус параметра Отключено.
10. Примените внесенные изменения и закройте окно редактора.
По завершению этих шагов, Windows 10 больше не будет беспокоить вас автоматической загрузкой и установкой назойливых объявлений.
Ограничение установки обновлений.
Альтернативный способ избавиться от “эффекта неожиданности”, когда компьютер живет собственной жизнью, устанавливая все что ему вздумается, — установить определенные границы. Таким образом вы сможете контролировать загрузку апдейтов и определять нужно ли их устанавливаться. Сделать это можно следующим образом:
1. Откройте утилиту Выполнить с помощью комбинации клавиш Windows + R.
2. Введите команду gpedit.msc
и нажмите клавишу Enter.
3. Пройдите по следующему пути: Конфигурация компьютера > Административные шаблоны > Компоненты Windows > Центр обновления Windows.
4. Найдите параметр Настройка автоматического обновления.
5. Щелкните по выбранному параметру правой кнопкой мыши и нажмите клавишу Изменить.
6. В открывшемся редакторе выберите статус параметра Включено.
7. Примените настройки.
8. Обратите внимание на пункт Параметры. Здесь нам предлагают список настроек, которые вы можете персонализировать. Нас интересует элемент Настройка автоматического обновления. Он предлагает следующие функции:
- Уведомление о загрузке и автоматическая установка.
- Автоматическая загрузка и уведомление об установке.
- Автоматическая загрузка и установка по расписанию.
- Разрешить локальному администратору выбирать параметры.
9. Наилучшим вариантом станет пункт №2 — Уведомление о загрузке и автоматическая установка. Он позволит лично вам решать загружать свежие обновления или на компьютер или нет. Тем не менее, работоспособны все 4 варианты, а значит вы можете выбрать то, что лучше подходит конкретно в вашей ситуации.
Ручной способ загрузки апдейтов.
При желании, в любой момент времени, всегда можно загрузить и установить обновления вручную. Для этого достаточно сделать пару несложных шагов:
1. Откройте Настройки Windows с помощью комбинации клавиш Windows + I.
2. Перейдите в раздел Обновление и безопасность.
3. Откройте подраздел Центр обновления Windows и щелкните клавишу Проверка наличия обновлений.
4. Дождитесь завершения загрузки и установки обновлений. Это может занять некоторое время (иногда до 10-20 минут).
5. С надеждой на лучшее… перезапустите компьютер 🙂 Да, мне тоже страшно, что он у меня больше не включится.
Итак, мы рассмотрели один из самых простых способов отключения автоматических обновлений Windows. Давайте рассмотрим следующий — инструмент “Редактор реестра”.
Отключение автоматических обновлений с помощью редактора реестра
Редактор реестра — это один из наиболее популярных инструментов работы с операционной системой, которые мы рассматривали в прошлых статьях. Он позволяет охватить в рабочем пространстве буквально все содержимое компьютера: от системных файлов, до различных медиа-приложений. С помощью него можно отключить гибернацию ПК, изменить настройки автозапуска приложений и, иногда, даже убить операционную систему одним неверным действием. Поэтому, если вы приступаете к работе с редактором реестра, настоятельно рекомендуем сделать резервную копию его текущего состояния.
Создание резервной копии реестра.
1. Откройте утилиту Выполнить с помощью комбинации клавиш Windows + R.
2. Введите команду regedit и нажмите клавишу Enter.
3. В открывшемся окне редактора реестра разверните параметр Файл и щелкните по клавише Экспорт.
4. Создайте резервную копию текущего состояния реестра в удобную вам папку. При желании, вы можете долгосрочно сохранить ее на USB-накопителе и воспользоваться файлом тогда когда он действительно понадобится.
Готово.
Как отключить обновления с помощью редактора реестра
1. Откройте утилиту Выполнить с помощью комбинации клавиш Windows + R.
2. Введите команду regedit и нажмите клавишу Enter.
3. Воспользуйтесь приведенным ниже путем, чтобы быстро перейти к нужным настройкам. Для простоты вы можете применить комбинацию клавиш Ctrl + C > Ctrl + V, скопировав нужный адрес с нашего сайта.
Компьютер\HKEY_LOCAL_MACHINE\SOFTWARE\Policies\Microsoft\Windows
4. Щелкните правой кнопкой мыши по папке Windows и создайте новый Раздел в этом ключе.
5. Назовите новый раздел WindowsUpdate.
6. Щелкните правой кнопкой по созданной папке WindowsUpdate и сделайте еще один ключ внутри нее.
7. Назовите ключ AutoUpdate или сокращенно AU — как вам удобно. Главное чтобы название было понятным и его можно было легко идентифицировать.
8. Перейдем к правому разделу окна редактора реестра. Щелкните по пустому пространству правой кнопкой мыши и создайте новый Параметр DWORD (32 бита).
9. Присвойте созданному параметру имя NoAutoUpdate.
10. Щелкните правой кнопкой по параметру и нажмите Изменить.
11. Измените Значение с 0 на 1 и нажмите клавишу ОК.
12. Перезапустите компьютер, чтобы внесенные изменения вступили в силу.
Ограничение установки обновлений
Если вы создали ключ, как мы описали ранее, и он не помог решить проблему автоматических загрузок обновлений, существует альтернатива — установка соответствующих ограничений.
1. Откройте утилиту Выполнить с помощью комбинации клавиш Windows + R.
2. Введите команду regedit и нажмите клавишу Enter.
3. Воспользуйтесь приведенным ниже путем, чтобы быстро перейти к нужным настройкам. Для простоты вы можете применить комбинацию клавиш Ctrl + C > Ctrl + V, скопировав нужный адрес с нашего сайта.
Компьютер\HKEY_LOCAL_MACHINE\SOFTWARE\Policies\Microsoft\Windows
4. Щелкните правой кнопкой мыши по папке Windows и создайте новый Раздел в этом ключе.
5. Назовите новый раздел WindowsUpdate.
6. Щелкните правой кнопкой по созданной папке WindowsUpdate и сделайте еще один ключ внутри нее.
7. Назовите ключ AutoUpdate или сокращенно AU — как вам удобно. Главное чтобы название было понятным и его можно было легко идентифицировать.
8. Перейдем к правому разделу окна редактора реестра. Щелкните по пустому пространству правой кнопкой мыши и создайте новый Параметр DWORD (32 бита).
9. Назовите созданный параметр AUOptions.
10. Щелкните правой кнопкой по параметру и нажмите Изменить.
11. Аналогично работе в редакторе локальной групповой политике существуют следующие Значения, имеющие свои коды. Значение (2) наиболее близко к тому, что нам нужно, поскольку оно отключает автоматическую загрузку. Таким образом, обновления не загрузятся без вашего ведома. В окне Значение рекомендуем установить цифру (2).
- Уведомление о загрузке и автоматическая установка (2).
- Автоматическая загрузка и уведомление об установке (3).
- Автоматическая загрузка и установка по расписанию (4).
- Разрешить локальному администратору выбирать параметры (5).
Нажмите клавишу ОК, чтобы подтвердить действие.
12. Перезапустите компьютер, чтобы внесенные изменения вступили в силу.
Если вы хотите откатить все внесенные изменения, просто удалите созданные в редакторе реестра ключи и параметры.
Ручной способ загрузки апдейтов.
При желании, вы в любой момент времени можете загрузить обновления Windows вручную.
1. Откройте Настройки Windows с помощью комбинации клавиш Windows + I.
2. Перейдите в раздел Обновление и безопасность.
3. Откройте подраздел Центр обновления Windows и щелкните клавишу Проверка наличия обновлений.
4. Дождитесь завершения загрузки и установки обновлений. Это может занять некоторое время (иногда до 10-20 минут).
5. Перезапустите компьютер, чтобы внесенные изменения вступили в силу.
Отключение автоматических обновлений с помощью инструмента “Службы”
Автоматическое обновление операционной системы является одним из служебных элементов Windows. Поэтому, если предыдущие два способа не помогли отключить “тихие” загрузки апдейтов, следует обратить внимание на такое приложение ОС как “Службы”. Оно отвечает за функционирование большинства внутренних систем Windows и с помощью него можно регулироваться общую работу ПК.
Чтобы отключить автоматические обновления Windows приложением “Службы”, воспользуйтесь представленной ниже инструкцией:
1. Откройте утилиту Выполнить с помощью комбинации клавиш Windows + R.
2. Введите команду services.msc и нажмите клавишу Enter.
3. В представленном списке служб найдите Центр обновления Windows.
4. Щелкните по службе правой кнопкой мыши и нажмите клавишу Остановить.
5. Еще раз щелкните по службе правой кнопкой мыши и откройте Свойства.
6. Найдите раздел Тип запуска и установите параметр Отключить.
7. Примените изменения и перезапустите компьютер, чтобы они вступили в силу.
Если вы решите вернуть состояние службы к изначальному, просто выполните обратные действия, восстановив ее работу.
Отключение автоматических обновлений с помощью сторонних программ
Автоматические обновления сложно отключить не обладая специальными знаниями в работе Windows. Разработчики программного обеспечения это прекрасно знают и поэтому разработали приложения, позволяющие довести процесс отключения обновлений до автоматизма.
В качестве примера мы рассмотрим приложение Win Update Disabler.
Широкий функционал программы позволяет работать со всеми основными службами и управлять ими:
- Включение/отключение обновлений Windows.
- Включение/отключение центра обеспечения безопасности Windows.
- Включение/отключение Защитника Windows.
- Включение/отключение брандмауэра Windows.
Руководство по отключению автоматических обновлений:
1. Скачайте и запустите программу Win Update Disabler.
2. Выберите опции, которые вы хотите активировать на вашем ПК и Примените их.
3. При желании, перейдя во вкладку Включить, вы можете восстановить функционал ранее отключенных служб.
Как удалить установленные обновления
Нередко после установки обновлений Windows операционная система сталкивается с теми или иными повреждениями, которые могут привести как к небольшим багам, так и полному отказу ОС. И единственным способом вернуть изначальное состояние компьютера является откат. Вы находите установленные обновления, удаляете их и возвращаете Windows к нормальному функционированию.
Сделать это можно следующим способом:
1. Откройте Панель управления.
2. Выберите наиболее удобный режим просмотра и найдите утилиту Программы и компоненты. Откройте ее.
3. Откройте раздел Просмотр установленных обновлений. Вы найдете его в левом верхнем углу.
4. Отсортируйте обновления по дате установки.
5. Найдите последние обновления.
6. Щелкните по каждому из них и удалите.
7. Перезапустите компьютер, чтобы внесенные изменения вступили в силу.
Освобождение дискового пространства после обновления Windows
Нередко после установки или обновления операционной системы Windows, на диске С: пользователи замечают внушительных размеров папку под названием Windows.old. Мы привыкли сразу удалять ненужный мусор, однако в этой ситуации возникает сразу несколько сдерживающих факторов:
- Папка находится на системном диске С:.
- Папка содержит в себе слово “Windows”, которое тонко намекает на ее причастность к операционной системе.
Windows.old — это директория, которая хранит в себе файлы старой версии операционной системы, которая работала до установки свежих обновлений. При попытке ее удалить, мы часто сталкиваемся с ситуацией, когда она если и очищается, то не полностью. Операционная система не дает нам этого сделать (вероятно из соображений безопасности, чтобы вы не потеряли возможность бэкапа в случае сбоя).
Давайте рассмотрим как легко и быстро удалить папку Windows.old:
1. Откройте Параметры Windows с помощью клавиш Windows + I.
2. Перейдите в раздел Система.
3. Откройте подраздел Память устройства.
4. В разделе Контроль памяти щелкните клавишу Освободить место сейчас.
5. Установите галочку рядом с параметром Предыдущие установки Windows. В нашем случае устаревшие файлы операционной системы отсутствуют, поэтому нет такого пункта.
6. Выбрав нужные параметры, щелкните по клавише Удалить файлы.
7. Дождитесь завершения процесса удаления. Все выбранные вами пункты, включая папку Windows.old будут очищены.
Стоит ли переживать устанавливая какой-либо апдейт
Компания Microsoft заинтересована в качестве своего продукта и старается как можно чаще выпускать свежие обновления, которые исправляют существующие баги и добавляют в ежедневную виртуальную рутину новые функции. Несмотря на то, что в релизы иногда проскакивают “забаганые” апдейты, которые чуть ли не уничтожают и так неплохо функционирующую Windows, частота таких событий преувеличена. Таким образом не стоит переживать, устанавливая какой-либо апдейт.
Тем не менее, если вы хотите загрузить крупное обновление, рекомендуем заранее сделать точку восстановления Windows. Это не отнимет у вас много времени, зато позволит обезопасить себя от непредвиденных сбоев.
Надеемся, статья помогла вам в решении вопроса автоматического обновления Windows 10. В случае потери данных в результате неудачного обновление рекомендуем использовать программу Starus Partition Recovery
Похожие статьи про восстановление данных:
Дата:
Теги: Windows, Компьютер, обновление, Ошибка, Файл
Как отключить автоматическое обновление Windows
Разберитесь, как отключить обновление Windows 7 или 10, если вам оно не нужно. Апдейты загружаются автоматически. Они не «спрашивают» разрешения у пользователя, а просто выдают оповещение, что новые компоненты установлены. Но это можно изменить в настройках, тогда вы сами будете выбирать, что скачивать и когда.

Когда стоит отключать автообновления?
В ОС могут обнаружиться баги и «дыры», поэтому разработчики выпускают патчи с исправлениями. Рекомендуем загружать все обязательные обновления Win 7, 8, 10 и других версий. С апдейтами могут добавить новые функции или усовершенствовать старые.
Но иногда вместе с установленными компонентами появляются проблемы. В таких случаях надо вручную выбирать, какие патчи вам нужны, а также знать, как отключить автоматическое обновление Windows 7, Vista, 8, 10. Это нужно сделать, если:
- Из-за апдейтов появляются критические ошибки.
- Система зависает во время загрузки компонентов.
- Плохая скорость Интернета. Вы хотите качать тогда, когда сеть не занята и нагрузка на неё минимальна.
- У вас не безлимитный тариф, поэтому приходится платить за каждый мегабайт.
- Не хватает свободной памяти на винчестере, в частности, на системном диске C:\.
- У вас нет времени, чтобы ждать, пока всё проверится и установится. Вам нужно отключить компьютер и идти по своим делам.
- У вас нелицензионная («пиратская») версия Win. Не важно какая — 10, 8 или 7. Апдейт может её заблокировать.
- Вам надоели автоматические перезагрузки.
- Вы хотите самостоятельно выбирать, что ставить, а что — нет. Например, если вам не нужны языковые пакеты, потому что вы и так прекрасно ориентируетесь в интерфейсе. Патч будет только место занимать.
Центр обновлений
Узнаем, как отключить обновления Windows. В 7-ке и 10-ке алгоритм действий немного различается.
Windows 7
- Откройте Панель управления. Чтобы в ней переключаться между режимами просмотра, кликните на ссылку справа вверху. Рядом есть маленькая стрелка, указывающая вниз.
- Категория «Система» (если у вас неактивно отображение по значкам).

Панель управления
- Меню «Центр обновлений».
- Раздел «Настройка параметров» (он слева).
- В открывшемся окне найдите выпадающий список «Важные».
- Вам нужно значение «Не проверять наличие обновлений». Если хотите оставить автопоиск, то выберите «Искать, но решение принимается пользователем».

Настройка параметров обновления
- Сохраните изменения и выполните перезагрузку.
После этого вы будете сами искать и устанавливать апдейты. Для этого в Центре Windows Update нажмите на «Поиск».
Windows 10
В Win 10 это делается иначе.
- Пуск — Параметры.
- «Обновление и безопасность».
- «Дополнительные параметры».
- Поставьте галочку в чекбокс «Отложить».
- Нажмите на ссылку «Выберите, как получать обновления».
- Переведите ползунок в положение «Откл».
Теперь апдейты не будут ставиться автоматически, но это не значит, что их вовсе не стоит загружать.
Службы
Вот ещё один способ, как отключить обновление Windows 10, 8 и 7:
- Пуск — Программы — Администрирование.
- Меню «Службы». В него также можно зайти через Диспетчер задач (сочетание клавиш Ctrl+Shift+Esc, вкладка «Службы»).
- Для Windows 10 актуален другой метод. Откройте Пуск — Выполнить (или нажмите Win+R). В поле для ввода напишите «services.msc» и кликните на «OK».
- В появившемся окне прокрутите до пункта «Центр обновлений».

Центр обновлений в Windows 10
- Дважды щёлкните по нему.
- Нажмите на кнопку «Остановить».

Нажимаем Остановить
- В разделе «Тип запуска» выберите либо «Вручную», либо «Отключена».
- Сохраните изменения.
- Перезапустите компьютер.
Это запрещает загрузку новых патчей. Активировать её можно через «Службы».
Вы разобрались, как отключить автоматическое обновление Windows 10, тем не менее апдейты всё равно надо устанавливать. Без них операционная система будет работать нестабильно, ведь с ними устраняются «уязвимости» — дыры в безопасности.
Как отключить автоматическое обновление Windows 7
Фев 28 2015
Всем привет, как отключить автоматическое обновление Windows 7, многие из вас наверное сталкивались с этой проблемой.

Сегодня я расскажу как выключить назойливые обновления Microsoft.
Что такое обновления виндоус
Операционная система Windows от корпорации Майкрософт не совершенна. В эксплуатационный период возникают всякие ошибки, баги, лаги, уязвимости и так далее. Чтобы их убрать специалисты из Силиконовой Долины улучшают программное обеспечение и выпускают обновления, для того чтобы исправить эти недочеты.
В обновлениях виндоус есть много полезных вещей, которые могут помочь лучше защитить ваш компьютер, увеличить его быстродействие, устранить некоторые ошибки и так далее.
Но так же были случаи, что после установки обновлений компьютер начал работать с ошибками, не стабильно, выключался и так далее. Конечно обновления бывают разные и для разного программного обеспечения. Желательно разбираться с каждым отдельно перед обновлением.
Устанавливать обновления или нет дело сугубо каждого. Взвесьте все плюсы и минусы, примите решение, за принятие которого будете отвечать именно вы.
В центре обновлений производятся основные операции и настройки с обновлениями. В него можно зайти разными способами, давайте рассмотрим некоторые из них. Возможно вас заинтересует информация как отключить брандмауэр.
Свойства компьютера
Находим значок Мой компьютер на рабочем столе, нажимаем по нему правой кнопкой мыши и заходим в свойства.

В левом нижнем углу открываем Центр обновления Windows.

Панель управления
Заходим в Меню Пуск >>> Панель управления.

Находим система и безопасность.

Центр обновления виндоус >>> Включение или отключение автоматического обновления.

Окно выполнить или запуск программы
Открываем окно выполнить — нажимаем на клавиатуре сочетание кнопок (Win+R), пишем команду «Control /name Microsoft.WindowsUpdate» и нажимаем OK.

Если вы не знаете как быстро открыть папку, перейти к поиску или выделить нужный файл, тогда рекомендую прочитать статью горячие клавиши windows 7.
Отключаем обновления Windows 7
После того как зашли в центр обновлений виндоус, любым описанным выше способом, переходим к настройке параметров.

Выбираем не проверять наличие обновлений (не рекомендуется).

Убираем две галочки Рекомендуемые обновления и Кто может устанавливать обновления, не забываем нажать OK.
Выключаем через управление компьютером
Находим иконку Компьютер, нажимаем по ней правой кнопкой мыши и заходим в Управление.

Открываем Службы и приложения >>> вкладка Службы.

Переходим в среднее окно с перечислением служб, ползунком справа идем в самый низ списка, находим Центр обновления Windows и заходим в него.

Если служба работает, значит нужно её выключить, заходим в неё.

Выставляем тип запуска — Отключена, состояние — Остановить, нажимаем применить и OK.
Как отключить автоматическое обновление Windows 7 | Moicom.ru
Все эти действия обратимы, сделанные изменения можно вернуть назад и пользоваться обновлениями дальше.
В заключении
Сегодня мы с вами узнали как отключить автоматическое обновление Windows 7, что такое обновления и зачем они нужны. Все действия с обновлениями вы выполняете на свой страх и риск.
Возможно у вас появились вопросы, связанные с обновлениями. Можете задавать их ниже в комментариях к этой статье, а так же воспользоваться формой обратной связи со мной.
Так же, можете задавать любые вопросы связанные с компьютерной тематикой на странице задать вопрос.
Благодарю вас что читаете меня в Твиттере.
Оставайтесь на связи — мой канал You Tube.
Если приведенная выше информация оказалась для вас полезной, тогда рекомендую подписаться на обновления моего блога, чтобы всегда быть в курсе свежей и актуальной информации по настройке вашего компьютера.
Не забудьте поделиться этой информацией с вашими знакомыми и друзьями. Нажмите на социальные кнопки — поблагодарите автора.
С уважением, Дмитрий Сергеев 28 февраля 2015
Навигация по блогу
Вы можете поделиться своим мнением, или у вас есть что добавить, обязательно оставьте свой комментарий.
Прошу поделитесь ссылками в социальных сетях.
Получайте новые выпуски на почту
Как отключить автоматическое обновление в Windows 7
12:05 Людвиг Главная страница » Windows 7 Просмотров: 1620Как отключить автоматическое обновление в Windows 7? Не всегда обновление операционной системы приносит положительные плоды. Бывает и так, что после установки самого нового обновления начинаются проблемы с видеокартой или звуком. В таком случае лучше подождать пока новое обновление не пройдет полное тестирование на других машинах, а уже потом решать, необходимо оно вам или нет. В таких случаях лучше автоматические обновления отключить. Каким бы умным компьютер ни был, но решения должны оставаться за вами.
 О том, как отключить обновления в Windows 10, мы уже рассматривали. Но после этого видеоролика поступило много предложений, показать, как сделать тоже самое в Windows 7. Многие не доверяют новой операционной системе и предпочитают оставаться на семерке или восьмерке.
О том, как отключить обновления в Windows 10, мы уже рассматривали. Но после этого видеоролика поступило много предложений, показать, как сделать тоже самое в Windows 7. Многие не доверяют новой операционной системе и предпочитают оставаться на семерке или восьмерке.
И хотя у меня основной системой является столь нашумевшая десятка, но иногда я загружаюсь, и в семерке, и в восьмерке. Благо они все присутствуют у меня на компьютере на отдельных дисках. Справедливости ради, хочу сказать, что в семерке все работает намного лучше. Даже звук записывается качественнее, чем в виндовс 10.

И хотя виндовс 7 уже давно зарекомендовала себя, как стабильная система, но иногда бывают и в ней неожиданные сюрпризы. Чаще это происходит после обновлений. Не секрет, что у многих стоят не лицензионные системы, поэтому автоматические обновления лучше отключать.
Как отключить автоматическое обновление в Windows 7
Для того, чтобы отключить автоматическое обновление в Windows 7, необходимо открыть меню Пуск, и перейти в Панель управления.

В окне Панели управления кликнуть по ссылке Система и безопасность.

На следующей странице найдите блок Центр обновления Windows и кликните по ссылке Включение и отключение автоматического обновления.

В блоке Важные обновления кликните по маленькому черному треугольничку в окошке справа, и выберите запись Не проверять наличие обновлений (не рекомендуется). Ниже снимите все галочки напротив записей Получать рекомендуемые обновления таким же образом, как и важные обновления и Разрешить всем пользователям устанавливать обновления на этот компьютер, и обязательно сохраните свои настройки, нажав на кнопку ОК.

Если вы все же хотите получать хотя бы важные обновления, то тогда оставьте блок важных обновлений без изменений, а галочки уберите. Не забывайте сохранять все свои настройки.
Если что-то не понятно, то посмотрите видеоролик по этой теме:
На главную
Это тоже интересно!
Понравилась статья — нажмите на кнопки:























































