Как перенести фотографии с компьютера на телефон
Нас часто спрашивают, как сохранить или перенести фотографии с компьютера на телефон.
Мы описали несколько простых способов переноса фотографий с компьютера на телефон и, надеемся, что они будут полезны нашим пользователям при оформлении фотокниг и открыток.
Air Drop
Самый простой способ, если вы пользуетесь техникой Apple – это AirDrop.
Шаг 1: Включить функцию Airdrop в телефоне
Шаг 2: Выбрать фотографии для отправки на телефон, нажать “поделиться” выбрать способ – AirDrop
Шаг 3: Выбрать устройство и кликнуть на него
Шаг 4: Принять пересылаемые фотографии
Это быстро и удобно для отправки сразу большого числа файлов.
DropBox
Это удобное облачное хранилище. Dropbox бесплатно дает 2 гб. Вообще, это довольно удобно для совместных фотоальбомов из поездок, вы можете управлять файлами с телефона.
Шаг 1: Загрузить фотографии с компьютера в Dropbox.com. Нужно предварительно зарегистрироваться, если вы еще не пользовались этим сервисом.
Шаг 2: Скачать приложение DropBox на телефон
Шаг 3: С телефона зайти в вашу папку с фотографиями и сохранить их по одной.
Это займет пару минут, может быть, 5 минут.
Яндекс.Диск
Щедрое хранилище предоставляет намного больше места, последовательность шагов такая же, как и с DropBox.
Шаг 1: загрузить фотографии на сайте Яндекс.диска
Шаг 2: Скачать приложение Яндекс.Диск на телефон
Шаг 3: Открыть приложение в телефоне и сохранить фотографии в галерею телефона
Если перенести фотографии с компьютера в телефон этими способами, изначальное качество файлов сохранится.
comments powered by HyperCommentsПоделиться с друзьями:
Как перекинуть фото с телефона на компьютер: простые способы
Современные смартфоны обладают более-менее сносными встроенными камерами, позволяющими делать довольно качественные снимки. Конечно, профессиональные фотографы найдут множество недостатков у этих камер. А вот большинство обычных пользователей удовлетворяются качеством снимков на встроенную камеру, потому часто используют свои смартфоны для фотографирования, когда под рукой нет качественного фотоаппарата. Тем более современные двойные камеры в смартфонах значительно повысили уровень качества таких фотографий.
После проведения съёмок на телефон, пользователю может понадобиться перекинуть отснятые фото с телефона на компьютер для выполнения различных задач: создания на ПК архива с фотографиями, редактирования материала в графических редакторах (функционал редакторов для смартфонов ограничен и зачастую неудобен), создания презентаций и др. Передать фото с телефона на компьютер можно различными способами, некоторые из них рассматриваются ниже в данной статье.
Как перекинуть фото с телефона на компьютер через шнур
Зарядный шнур может использоваться не только по его прямому назначению (для зарядки смартфона), но ещё и для обмена информацией между смартфоном и компьютером. Использование для передачи информации зарядного шнура наиболее надёжно, так как при проводном подключении не происходит потерь сигнала, соединение стабильно и постоянно. Конечно, при условии, что используется качественный шнур, а ПК и телефон исправны.
Для передачи фото с телефона на компьютер зарядный шнур необходимо подключить одним концом к разъёму телефона, а другим – к компьютеру (как правило, подключение к ПК осуществляется через USB интерфейс). Компьютер должен определить смартфон, иногда для этого необходимо самостоятельно установить драйверы, но в большинстве случаев ОС либо устанавливает их сама, либо вовсе не требует установки последних.
Далее начинаются различия, исходя из установленных на смартфоне и ПК операционных систем. Однако все действия пользователя в целом сводятся к следующим действиям: выбрать способ подключения и собственно осуществить передачу фото с телефона на компьютер.
Корпорация Microsoft занимает на рынке ОС наибольшую долю, поэтому следующий порядок действий того, как перекинуть фото с телефона на компьютер через шнур, определяется на примере Windows, но в целом алгоритм универсален для всех операционных систем:
- Подключить смартфон к компьютеру через USB шнур.
- Выбрать вариант подключения «медиа-устройство (MTP)» на смартфоне. В различных версиях Android может немного отличаться, например иногда нужно выбрать устройство как «Накопитель». С iOS необходимо проделать то же самое.

- Дождавшись определения смартфона ОС, открыть на компьютере корневую папку телефона.

- Далее необходимо пройти на ПК по пути, где расположены нужные фото (если их найти не удаётся можно воспользоваться поиском).
- После этого фото с телефона на компьютер можно просто переместить или скопировать, как обычные файлы.
Как скинуть фото с телефона на компьютер без провода
В некоторых случаях в силу различных причин пользователь для того, чтобы передать фото на компьютер, не может использовать зарядный шнур. В этом случае необходимо знать, как скинуть фото с телефона на компьютер без провода. Передача данных может осуществляться посредством беспроводного соединения (Wi—Fi или Bluetooth) ПК и смартфона. Также возможно использование для этих целей различных облачных сервисов и файловых хранилищ, картридера для подключения к ПК sd-карты из телефона. Но и это далеко не всё, здесь перечислены лишь самые простые из способов того, как скинуть фото с телефона на компьютер без использования провода.
Беспроводные способы передачи фото со смартфона на ПК не всегда отличаются надёжностью и гарантируют сохранность данных, а некоторые из них требуют наличия дополнительного оборудования или выхода в интернет. В отличие от того, как перекинуть фото с телефона на компьютер через зарядный шнур, главное преимущество беспроводных способов передачи данных – их многочисленность и разнообразие. Из всего перечня их можно выбрать в конкретной ситуации самый подходящий, который будет удовлетворять требованиям надёжности и быстроты передачи, наличию оборудования. Если у пользователя отсутствует качественный зарядный шнур, ему следует воспользоваться нижеприведёнными способами передачи фото.
Передача фото по Bluetooth
Bluetooth – одна из наиболее распространённых спецификаций беспроводных сетей. Может использоваться для обмена различными данными между устройствами с его поддержкой, в том числе и для передачи фото с телефона на компьютер. Скорость передачи данных и расстояние их передачи зависят от поддерживаемой устройствами версии Bluetooth. На 2018 год последней версией этого беспроводного соединения является Bluetooth 5.0.
Если современные смартфоны практически стопроцентно оснащаются модулями Bluetooth, то компьютеры ими оснащаются не все (чаще всего их имеют ноутбуки). Для ПК зачастую приходится докупать отдельные модули Bluetooth.
Передача фото по Bluetooth не отличается особой надёжностью (особенно на больших расстояниях) и скоростью (прежде всего старые версии), но имеет и некоторые плюсы: широкую распространённость, простоту использования и малое энергопотребление (начиная с Bluetooth 4.0). Чтобы осуществить передачу фото посредством данной беспроводной сети, необходимо:
- Включить Bluetooth на телефоне и компьютере;
- Выбрать на телефоне фото, которые необходимо передать;
- Выбрать отправку по Bluetooth в соответствующем пункте контекстного меню телефона;
- Подтвердить получение файлов на компьютере;
- Дождаться окончания передачи фото.
Иногда перед отправкой файлов, необходимо произвести сопряжение устройств, а иногда это происходит автоматически при первой передаче файлов.
Передача фото через облачные хранилища
Для передачи фото с телефона на компьютер можно использовать и облачные хранилища. Такой вариант требует подключения к интернету на обоих устройствах. Скорость передачи данных зависит от скорости интернет-соединения. Данный способ беспроводной передачи файлов обладает несомненными плюсами: довольно высокой надёжностью, высокой дальностью связи (передать данные можно из любой точки мира, где есть интернет), простотой использования.
Облачные хранилища позволяют бесплатно передать достаточно большой объём фото. Так «Яндекс.Диск» при регистрации в сервисе предоставляет 10 Гб виртуального пространства. Подобные сервисы есть у Google, Mail.ru и многих других. Выбор сервиса не принципиален, пользователь может использовать любой из них по своему желанию. Можете почитать статью про лучшие бесплатные облачные хранилища. Также, вероятнее всего, вам полезно будет узнать, как сделать безлимитный Яндекс.Диск для фото и видео с телефона.
Для передачи изображений с телефона на компьютер необходимо выполнить следующие действия:
- Загрузить фотографии с телефона на облачный сервис;
- Войти на компьютере в аккаунт облачного сервиса, где хранятся нужные файлы;
- Скачать фото с сервиса на ПК.
У «Яндекс.Диск» есть удобное приложения для Windows, позволяющее работать с файлами на облаке, не загружая их непосредственно на компьютер. Приложение может помочь при нехватке места на накопителе ПК. Нужно отметить, что подобное приложение есть и у Google.
Передача фото с помощью картридера
Для беспроводного скидывания фото с телефона на компьютер можно использовать картридер. Этот способ передачи информации довольно прост и надёжен, плюс к этому имеет высокую скорость передачи фото, но требует наличия дополнительного оборудования (картридера и micro sd карты).

Знакомьтесь, это картридер, который читает очень много форматов флеш накопителей
Картридеры различаются по типу подключения. Наиболее распространены USB картридеры, так как это популярнейший разъём подключения к компьютеру устройств и аксессуаров. Широко распространены и SD картридеры.
Для передачи данных посредством картридера необходимо:
- (опционально). Переместить или скопировать фото, которые необходимо передать, на micro sd телефона. Пропустить этот пункт, если фотографии по умолчанию сохраняются на micro sd;
- Извлечь micro sd из телефона и вставить в картридер;
- Подключить картридер к соответствующему интерфейсу компьютера;
- Дождаться определения компьютером micro sd;
- Скопировать или переместить фото с micro sd на компьютер, предварительно отыскав файлы на micro sd средствами ОС.
Способы того, как скинуть фото с телефона на персональный компьютер без провода, в сравнении с тем, как перекинуть снятые фото с телефона на компьютер через шнур, отличаются требованием некоторого оборудование, которого может не быть в наличии у пользователя. Зарядный шнур же необходимое приложение к любому телефону, поэтому проводной способ передачи данных более универсален. Однако и беспроводные методы передачи фото обладают некоторыми преимуществами. В статье приведены далеко не все способы передачи фото со смартфона на ПК, только самые простые из них, которые сможет использовать и неопытный пользователь. Однако простота в данном случае не подразумевает плохой результат.
Как фото с телефона перекинуть на компьютер? [Через шнур от зарядки, блютуз, Wifi]
Дата: 18Мар 2020
Просмотров: 82
Автор: iMobile
У некоторых не очень опытных пользователей Андроид смартфонов порой может возникнуть вопрос: «Как перекинуть фото с телефона на компьютер?». В данной статье разберём несколько популярных способов.
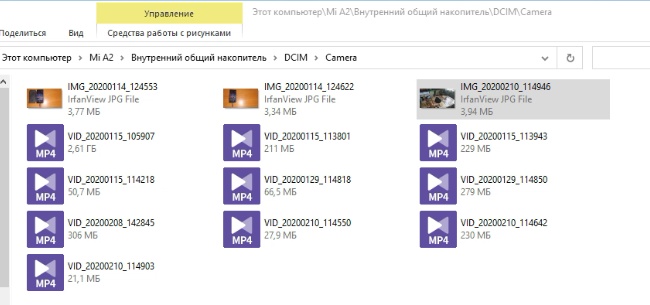
Способ 1. Через шнур от зарядки
Если под рукой есть шнур от зарядки, то перекинуть файлы с телефона на компьютер проще простого:
- Подключите Ваш телефон к компьютеру при помощи кабеля от зарядки.
- Включите режим передачи файлов. В разных версиях Андроид и разных оболочках это можно сделать по-разному. Например… На Mi A2 с Android 10 понадобится открыть шторку уведомлений и в настройках USB включить режим работы «Передача файлов». А на Mi Note 3 с Android 9 и MIUI 11 при подключении устройства к ПК всплывает окно с выбором режима – необходимо выбрать «Передача файлов».
- Зайдите в список дисков и устройств («Этот компьютер»). Если всё сделано правильно, то в этом списке появится Ваше устройство. Зайдите в него и выберите память, на которой находятся фотографии. Зайдите в DCIM (Digital Camera Images), далее – в папку Camera. Здесь должны находиться фото и видео, снятые на камеру телефона.
- Скопируйте все нужные файлы на Ваш компьютер.
Способ 2. Через Bluetooth
Если под рукой кабеля от зарядки нет, но имеется блютуз, то можно отправить файлы и через него. Увы, но стандартные персональные компьютеры не оснащены встроенным Bluetooth-адаптером, а вот на ноутбуки можно отправить файлы без проблем.
- Зайдите в настройки Bluetooth и в «Сопутствующих параметрах» выберите «Отправка или получение файлов через Bluetooth», а затем – «Принимать файлы». Таким образом Вы подготовите компьютер к принятию файлов.
- Зайдите в «Галерею» или «Проводник» на телефоне, выберите один или несколько файлов и нажмите на «Отправить» или «Поделиться». Выберите Bluetooth и включите его на телефоне, если он выключен. Вам предложат перекинуть файл на доступное устройство, выберите Ваш компьютер.
- Дождитесь окончания передачи файлов. Процесс может оказаться долгим.
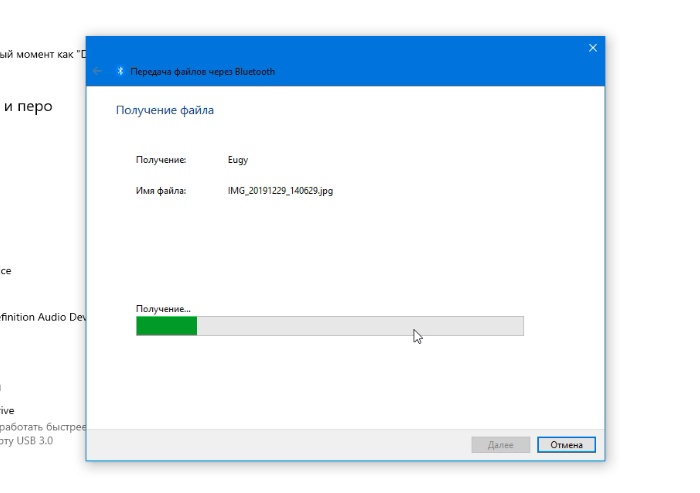
Способ 3. Через интернет
Если и на смартфоне, и на компьютере имеется подключение к интернету, то проблем с передачей файлов возникнуть не должно.
- Зайдите в «Галерею» или «Проводник» на телефоне, выберите один или несколько файлов и нажмите на «Отправить» или «Поделиться».
- В зависимости от установленного программного обеспечения, Вам могут быть доступны: почтовые сервисы (Gmail, Mail.ru и т.п.), облачные хранилища (Google Диск, Яндекс Диск, Облако Mail.ru) или иные сервисы (Google Фото, Вконтакте и т.п.).
Итоги
Как оказалось, передать файлы с телефона на компьютер не так уж и сложно.
Лично использую следующие варианты:
- Если нужно быстро передать одно фото и на качество всё равно – отправляю в ВК.
- Если нужно передать одно или несколько фото без потери качества – отправляю на почту Mail.ru
- Если нужно передать много файлов или файлы большого объёма – подключаю смартфон к ПК по кабелю.
Рекомендованные материалы
Поделиться в социальных сетях:какие шаги в этом направлении нужно делать?
Давно пытаетесь понять, как отправить фото с компьютера на телефон? – На сегодняшний день подобная проблема может крайне часто волновать людей, поскольку скинуть необходимые файлы на ПК или ноутбук – это задача важная. Наверное, недавно приехали из отпуска и сделали кучу фото на телефон? – Нужно все это показать родственникам или друзьям? – Разобраться в проблеме переброски данных поможет сегодняшний материал на сайте, поскольку вместе с ним уже смогли решить проблемы тысячи читателей портала. В целом, переброска будет требовать наличия пяти способов, о которых и пойдет речь. Все, что необходимо будет абоненту, – это разобраться, какие именно шаги стоит выполнить, чтобы окончательным образом переписать файлы на ПК или ноутбук, поскольку выбирать будет из чего.
В целом, проблема, как отправить фото с компьютера на телефон, решается примерно так же, как и наоборот: необходимо всего лишь иметь проводные или беспроводные системы связи. Иногда работает и наш старый добрый Интернет. На сегодняшний день предполагается работать с проводными опциями, поскольку через них будет намного выше скорость. Так или иначе, давайте разбираться в этом и решать вопросы.

Получение фото на телефон
Высылаем данные с мобильника на ноутбук или иной компьютер: 5 способов перекинуть фотки на ПК
Необходимо понять, как работает отправка фотографий на телефон с компьютера? – Примерно так же, как и совсем наоборот, поскольку для того, чтобы наладить коннект связи, нужно будет запустить в работу определенные устройства. Речь идет о том, что на сегодняшний день использование того или иного варианта будет правильным (речь о тех данных, которые описаны ниже в статье).
Вот, например, что может помочь при переброске данных:
- Использование USD-кабеля
- Использование специального шнура, который идет в комплекте с мобильником
- Использование Card Reader
- Использование Bluetooth
- Использование электронной почты
Отправить фото с компьютера на телефон по usb кабелю – это будет наиболее удобным вариантом наряду с кард ридером, поскольку обе эти системы имеют достаточно высокую скорость работы.
ВАЖНО: Напоминаем, что отправить фото с компьютера на телефон по email – это способ, который создан для тех, у кого вообще не осталось каких-либо вариантов другого формата. Для начала необходимо уяснить, что именно нужно будет делать: так, например, для подобного решения вопроса будет неплохо включить Интернет, выбрать фото, следом закинуть их на электронный ящик и после зайти на него с мобильника. Скачать фото можно будет быстро, если скорость позволяет. Но все равно это – лишние проблемы. Лучше всего пользоваться проводными опциями. Помните, что актуальность материала высокая, поэтому пользоваться им можно еще очень долго. Любому читателю.
Сливаем фото на телефон и ПК: точные варианты по работе
Отправить фото с компьютера на телефон по картридеру – это удобный способ, который работает постоянно. Все, что необходимо, – это вынуть заполненную флешку (или пустую), всунуть ее в ноутбук, после чего записать туда необходимые файлы в полном объеме. Примечательно, что данный вариант будет весьма полезен для тех, кто не любит ждать много: скорость передачи файлов по указанному варианту очень высокая.
- Теперь конкретнее по каждому из способов: перекидывать через USB необходимо только при наличии стабильного коннекта. Если ПК не видит телефон, то необходимо будет поставить драйвера, которые помогут обнаружить устройство в короткие сроки. Не забывайте, что по кабелю будет наиболее стабильный коннект, как и по Card Reader.
- Следующий вариант – использование кабеля, который идет в комплекте с мобильником при продаже. Он имеет несколько другой разъем, нежели чем USB, но работать будет абсолютно одинаково. Иногда нет возможности купить USB-кабель, поэтому пользоваться придётся именно таким вот вариантом.

Процесс отправки файла
- Дальше работать предполагается с беспроводными системами. В данном случае может помочь опция под названием Блютуз. Необходимо активировать оба приемника сигнала (на мобильнике и на ПК с ноутбуком), после чего соединиться и скинуть файлы в заданный каталог. Скорость не очень высокая, коннект не очень стабильный.
- Еще один вариант – работа с ИК-Порт. В данном случае он (девайс) уже почти ушел в небытие, поскольку работать с ним не так удобно и не так быстро, как вл случае других беспроводных опций. Необходимо активировать соединение через постановку на расстоянии спичечного коробка два устройства, следом сделать коннект. Скорость ОЧЕНЬ медленная, коннект ненадежный.
- Следующий вариант – работа с кард ридером. Мы о нем уже говорили. Тут все просто: скинуть в приемник карту и залить на нее файлы.
- Наконец, также можно поработать и с электронным ящиком. Для того, чтобы выполнить решение проблемы отправки данных в обе стороны, достаточно с какого-либо устройства закинуть фотки на почту, после чего с другого девайса их скачать. Если скорость в Сети высокая – проблем не будет.
ВАЖНО: Портал x-tarif.ru напоминает, что в случае обнаружения неактуальных способов решения проблемы по скачиванию файла с одного девайса на другой, просьба написать рабочий вариант в комментариях, поскольку статья будет в этом случае поправлена. Модераторы просмотрят данные в комментариях, после чего решат вопрос.
Оценка статьи:
 Загрузка…
Загрузка…



