Как отключить компьютер
Содержание
- Вариант 1: Физические кнопки
- Вариант 2: Средства ОС
- Windows 10
- Windows 8
- Windows 7
- Вариант 3: Другие методы завершения работы
- Способ 1: Консольная утилита
- Способ 2: Выключение по времени
- Вопросы и ответы
Вариант 1: Физические кнопки
Завершить работу компьютера можно, нажав физическую кнопку, расположенную на системном блоке. Учитывайте — нужно сделать короткое нажатие, а не зажимать ее на 10 секунд, поскольку это приведет к экстренному выключению, что не всегда проходит бесследно, особенно, когда в ОС остаются несохраненные данные. Спустя несколько секунд после нажатия на экране появится информация о завершении работы, и компьютер будет отключен.
У ноутбуков этот метод тоже работает, однако при активированном в Windows спящем режиме кнопка включения/выключения отвечает за переход именно в него, а не за полное завершение работы (если вы самостоятельно не настраивали в операционной системе действие при нажатии кнопки питания). Если хотите использовать ее для упомянутой задачи, отключите спящий режим так, как это показано в статье по ссылке ниже. Касается эта информация и владельцев ПК, у которых тоже ранее был настроен переход в этот режим.
Если хотите использовать ее для упомянутой задачи, отключите спящий режим так, как это показано в статье по ссылке ниже. Касается эта информация и владельцев ПК, у которых тоже ранее был настроен переход в этот режим.
Подробнее: Отключение спящего режима на компьютере с Windows
Вариант 2: Средства ОС
В Виндовс есть предостаточное количество встроенных функций для оперативного отключения компьютера. Каждый из них подразумевает выполнение разных действий, однако является одинаково эффективным и может оказаться полезным в любой момент. Далее рассмотрим эти методы трех актуальных версиях ОС, а вам останется только подобрать подходящий для себя.
Windows 10
В актуальной версии операционной системы есть четыре варианта, предназначенных для завершения работы компьютера. Каждый из них является безопасным и подразумевает предварительное сохранение данных или завершение установки обновлений, поэтому можете не беспокоиться о том, что такое выключение повлечет за собой негативные последствия для операционной системы. Детальнее о том, как именно реализовать каждый из существующих способов, читайте в инструкции по следующей ссылке.
Детальнее о том, как именно реализовать каждый из существующих способов, читайте в инструкции по следующей ссылке.
Подробнее: Выключение системы Windows 10
Windows 8
Интерфейс Windows 8 некоторым образом отличается от современной версии этого семейства ОС, к тому же там разработчики реализовали уникальные функции, в том числе связанные и с методами выключения. Один из необычных — использование панели «Sharms», на которой расположены самые разные кнопки, выполняющие определенные действия. Остальные варианты отключения ПК остаются неизменными, а ознакомиться с ними можно в отдельном материале от другого нашего автора.
Подробнее: Как выключить компьютер на Windows 8
Windows 7
Пользователи «семерки» тоже постоянно сталкиваются с завершением работы и обычно предпочитают один известный и проверенный метод. Однако их существует несколько и каждый может быть удобен в определенных ситуациях. Первый и самый простой — выключение через меню «Пуск», где юзер сразу видит кнопку «Завершение работы». Нажатие по ней сохраняет все изменения и безопасно заканчивает незавершенные процессы, после чего компьютер отключается.
Нажатие по ней сохраняет все изменения и безопасно заканчивает незавершенные процессы, после чего компьютер отключается.
Второй метод — использование кнопки в окне переключения сеансов, что актуально для тех ПК, за которыми работает несколько пользователей под разными учетными записями и переключение между ними происходит постоянно. На следующем скриншоте вы видите ту самую кнопку, которую и необходимо нажать для выключения устройства. Этот метод тоже является безопасным, хоть и не сохраняет изменения, поскольку все сеансы уже должны быть завершены.
Остановимся на способе, немного сложнее остальных, поскольку понадобится выполнить больше действий. Заключается он в использовании консольной утилиты, один из аргументов которой отвечает за завершение сеанса операционной системы с сохранением данных.
- Для начала найдите «Командную строку» и запустите ее. Сделайте это удобным для вас образом, например, используя поиск в меню «Пуск».
- Введите команду
shutdown /sи нажмите Enter для ее применения.
- На экране появится уведомление, что компьютер будет отключен через минуту. Этот таймер устанавливается по умолчанию, а об его изменениях мы поговорим в следующем разделе нашей статьи.
Завершающий способ выключения ПК под управлением Windows 7 — использование стандартного сочетания клавиш. Сверните или закройте все программы, перейдите на рабочий стол и нажмите Alt + F4. Дождитесь появления окна «Завершение работы Windows» и из выпадающего списка выберите вариант «Завершение работы», после чего нажмите Enter или «ОК» для выполнения задачи. Компьютер сразу же завершит все процессы и выключится.
Отдельно отметим ситуацию, когда компьютер долго выключается. Часто это спровоцировано большим количеством незавершенных процессов, закрытие которых занимает много времени, но иногда связано с системными сбоями или неисправностью жесткого диска. Развернуто о каждом методе решения этой ситуации читайте далее.
Подробнее: Устраняем проблему с долгим отключением компьютера на Windows 7
Вариант 3: Другие методы завершения работы
Разберем другие способы выключения компьютера, которые применяются редко, однако иногда могут оказаться очень полезными. Об одном из них мы уже вскользь говорили в предыдущих разделах статьи, а вот второй будет новым для некоторых пользователей и позволит решить разные задачи, связанные с выключением ПК.
Об одном из них мы уже вскользь говорили в предыдущих разделах статьи, а вот второй будет новым для некоторых пользователей и позволит решить разные задачи, связанные с выключением ПК.
Способ 1: Консольная утилита
Если вы прочитали предыдущий раздел статьи, знаете, что в Виндовс поддерживается завершение работы ПК через «Командную строку». Однако одной командой все не ограничивается. Для нее можно задать таймер, применить дополнительные аргументы, например, чтобы завершение работы произошло с игнорированием запущенных процессов. Опций для утилиты существует действительно много, а прочитать обо всех них вы можете в статье по следующей ссылке.
Подробнее: Выключение компьютера через «Командную строку»
Способ 2: Выключение по времени
Консольная утилита поддерживает таймер, позволяющий отключить ПК через одну минуту, однако это подходит не каждому, поэтому некоторые пользователи обращаются к сторонним программам, предназначенным для более гибкой настройки расписания выключения. Это и есть тот самый метод завершения работы устройства, который редко оказывается полезным, но интересен группе юзеров. Далее вы узнаете о различных приложениях, способных помочь выполнить эту задачу.
Это и есть тот самый метод завершения работы устройства, который редко оказывается полезным, но интересен группе юзеров. Далее вы узнаете о различных приложениях, способных помочь выполнить эту задачу.
Подробнее: Как выключить компьютер через определенное время
Как правильно отключить компьютер от сети
Содержание
- Использование кнопки «Завершить работу» в меню «Пуск»
- Изменение параметров кнопки «Завершить работу»
- Использование спящего режима Windows
- Когда следует выключать компьютер
- Для пользователей ноутбуков – закройте крышку
- Почему рекомендуется выключать компьютер?
- Что нужно сделать перед отключением компьютера Windows?
- Все способы правильно завершить работу ПК
- Использование командной строки
- Как выключить компьютер при помощи телефона?
- Принудительное выключение Windows – чем грозит?
- Использование кнопки «Завершить работу» в меню «Пуск»
- Изменение параметров кнопки «Завершить работу»
- Использование спящего режима Windows
- Когда следует выключать компьютер
- Для пользователей ноутбуков – закройте крышку
После завершения работы с компьютером следует правильно его выключать – не только для экономии электроэнергии, но и для того, чтобы сохранить информацию и защитить компьютер от повреждений.
Существует три способа выключения компьютера:
- нажать кнопку питания компьютера;
- нажать кнопку «Завершить работу» (иногда называется кнопкой питания) в меню «Пуск»;
- или, если это ноутбук, закрыть его крышку.
Использование кнопки «Завершить работу» в меню «Пуск»
Чтобы выключить компьютер, нажмите кнопку Пуск , и в левом нижнем углу меню «Пуск» щелкните Завершить работу.
После нажатия кнопки Завершить работу компьютер закрывает все открытые программы, саму систему Windows и компьютер с экраном полностью отключаются. Поскольку во время выключения компьютера таким способом результаты работы не сохраняются, следует перед этим сохранить свои файлы.
Изменение параметров кнопки «Завершить работу»
По умолчанию кнопка «Завершить работу» завершает работу компьютера. Однако, можно изменить действие, которое выполняется нажатии кнопки.
- Откройте диалоговое окно «Свойства панели задач и меню Пуск», кликнув правкой кнопкой мыши по значку меню Пуск.

- Перейдите на вкладку Меню «Пуск».
- В списке Действие для кнопки питания выберите нужное и нажмите кнопку OK .
Если компьютер подключен к сетевому домену, то через установленные администратором сети параметры (настройки групповой политики), вероятно, невозможно будет изменить эти настройки описанным выше способом.
В определенных ситуациях кнопка «Завершить работу» может менять свой вид. Если компьютер настроен на автоматическое получение обновлений и они готовы к установке, кнопка «Завершить работу» будет выглядеть так:
В таком случае после нажатия кнопки «Завершить работу» Windows сначала устанавливает обновления и только потом выключает компьютер.
Примечание: Для запуска компьютера после завершения работы требуется больше времени, чем для его пробуждения из спящего режима.
Использование спящего режима Windows
Вместо того, чтобы выключать компьютер, его можно перевести в режим сна.
Поскольку Windows сохраняет вашу работу, нет необходимости закрывать программы и файлы, прежде чем компьютер перейдет в режим сна. Однако желательно всегда сохранять работу перед переводом компьютера в любой из режимов пониженного энергопотребления. В следующий раз при включении компьютера (и пароля, если нужно) экран будет выглядеть так же, как он выглядел перед выключением.
Чтобы разбудить компьютер, нажмите кнопку питания на корпусе. Поскольку не приходится ждать, пока запустится Windows, компьютер «просыпается» за несколько секунд и сразу готов к работе.
Примечание: Когда компьютер находится в спящем режиме он потребляет незначительный объем электроэнергии, чтобы хранить в памяти вашу работу. Если у вас ноутбук, не волнуйтесь – батарея не разрядится.
Когда следует выключать компьютер
Хотя перевод компьютера в режим сна – это самый быстрый способ его выключения и оптимальный способ быстрого возвращения к работе, в следующих случаях все равно нужно завершить работу компьютера.
- При добавлении или модернизации оборудования компьютера, например, устанавливаете память, дисковод, звуковую плату или видеоадаптер. Выключите компьютер и отключите его от источника питания, прежде чем устанавливать оборудование.
- При подключении к компьютеру принтера, монитор, внешний диск или другое оборудование не с помощью USB или порта IEEE 1394. Выключите компьютер перед подключением устройства.
Примечание: Для подключения оборудования с помощью кабеля USB, компьютер выключать не нужно. Большинство новых устройств используют этот кабель.
Большинство новых устройств используют этот кабель.
Для пользователей ноутбуков – закройте крышку
Если у вас ноутбук, есть еще более простой способ отключения компьютера – закрыть крышку. Кстати, можно настроить действия, которые будет выполнять компьютер при закрытии крышки – заснет, выключится или перейдет в другое состояние энергосбережения.
Также можно выключить ноутбук, нажав кнопку питания на корпусе.
Пользователи часто сталкиваются с проблемами при использовании компьютера. Причиной может быть его неправильное использование. Даже простейшие действия пользователи совершают по-разному. Разберемся, как выключить компьютер, чтобы у вас потом не возникли проблемы. Корректное выполнение этой процедуры поможет вам избавиться от сбоев и ошибок при дальнейшем использовании устройства.
Почему рекомендуется выключать компьютер?
Прежде всего разберемся с вопросом, выключать ли компьютер. Мнения о нем расходятся. Некоторые пользователи предпочитают не отключать компьютер, по нескольким причинам:
- им удобнее пользоваться спящим режимом или гибернацией;
- они не хотят тратить время на выключение устройства;
- в ночное время пользователи ставят на скачивание фильмы или другие большие файлы.

При этом отключать устройство лучше уметь. Это позволит вам:
- сократить счета за электроэнергию;
- обеспечить спокойный сон, не сопровождаемый шумом кулеров или светом от индикаторов;
- оставлять электроприборы включенными опасно, когда вы не находитесь в квартире;
- увеличить ресурс использования компьютера;
- установить любой модуль в системный блок можно только после отключения его от сети питания.
Правильное выключение компьютера пойдет устройству только на пользу.
Что нужно сделать перед отключением компьютера Windows?
Для того чтобы устройство проработало максимально долго, необходимо использовать доступные способы отключения его и перед их использованием проводить предварительную подготовку. На Виндовс выключить компьютер можно только после действий:
- сохраните файлы, с которыми вы работали;
- извлеките диск из привода;
- закройте все работающие программы.
Только после этого можно дать устройству команду на отключение. Такой подход обеспечит сохранность ваших файлов и открытых документов.
Такой подход обеспечит сохранность ваших файлов и открытых документов.
Все способы правильно завершить работу ПК
На Windows выключить компьютер можно одним из методов:
- Использовать меню «Пуск». Щелкните по иконке Windows в левом нижнем углу экрана (она может располагаться в другом месте, если вы переместите панель инструментов). Из появившегося списка выберите вариант «Завершение работы». После того как вы нажмете на него, остановите свой выбор на пункте «Выключение». Через 15-30 секунд компьютер закончит работу.
- Выключите все работающие программы, нажмите сочетание клавиш Alt + F 4. Перед вами появится окно с несколькими вариантами команд. Выберите «Завершение работы» и нажмите кнопку «Ок».
- На некоторых версиях Windows есть возможность вызвать контекстное меню сочетанием клавиш Win + X . В нем также есть пункт завершение работы. С его помощью вы также сможете выключить компьютер с клавиатуры. Выбор нужного пункта происходит при помощи стрелок.

- Еще один способ вывести на экран кнопку выключения – использование сочетания клавиш Ctrl + Alt + Delete . После того как вы их нажмете перед вами появится список доступных действий, а также кнопка отключения устройства. Выбор варианта происходит при помощи клавиатуры или мыши.
- На ноутбуке можно запрограммировать действия, которые система будет производить при нажатии на кнопку выключения или закрытие крышки. Настроить эти действия можно через вкладку «Электропитание» «Панели управления». Использовать кнопку питания рекомендуется только в экстренных случаях, в остальных вариантах стоит пользоваться иными способами отключения.
Эти способы относятся к самым простым. Вам не придется ничего программировать вручную и тратить время на поиск нужной клавиши.
Использование командной строки
Вызвать командую строку можно так: нажать одновременно Win + R , ввести в появившемся окне cmd. Выключить компьютер через командную строку можно воспользовавшись одним из алгоритмов:
- Ввести команду shutdown /s /t 5 .
 В этом случае – время в секундах, которое пройдет до завершения работы.
В этом случае – время в секундах, которое пройдет до завершения работы. - Предварительно вы можете узнать все значения доступные для этой команды при помощи сочетания shutdown /.
- Если вы часто засиживаетесь за компьютером за полночь, то при помощи командной строки можно настроить принудительное отключение устройства. Для этого запустите ее с правами администратора, а затем введите: schtasks /create /TN Shutdown /RL Highest /RU ″System″ /SC Daily /ST 00:00 /TR ″%windir%system32shutdown.exe /s /t 60 /c ″Пора спать. ″″ . Вместо «Пора спать» вы можете ввести любой другой текст. Эта команда запускает утилиту Shutdown с приоритетными правами в указанное время (00:00). В этот момент вы получите предупреждение, что через минуту сеанс работы будет завершен.
- Есть еще одна команда : POWERCFG /CHANGE hybernate-timeout-ac 30 . В этом случае при бездействии в течение 30 секунду компьютер будет переведен в режим гибернации. Если вместо hybernate ввести shutdown, то по истечении времени тайм-аута компьютер будет отключен.

Использовать командную строку для отключения компьютера можно разными способами. Все основные варианты приведены выше.
Как выключить компьютер при помощи телефона?
Если вы ушли из дома, оставив свой компьютер включенным, а через некоторое время решили его обесточить, то можно использовать смартфон. Но для этого нужно провести предварительную подготовку:
- На телефон и компьютер устанавливается программа Unified Remote.
- Проверьте работоспособность приложения-сервера на компьютере.
- Запустите эту утилиту на смартфоне. Она начнет автоматически искать ваш ПК в сети. После этого вы вам будут доступны несколько функций для удаленного управления.
- Чтобы решить проблему, как выключить компьютер с телефона, необходимо зайти в раздел Power и нажать на кнопку Shutdown.
Управлять компьютером также можно при помощи утилиты Team Viewer , которую настроить проще. Лучше всего с помощью нее открыть командную строку и ввести команду для отложенного выключения. После чего вы сможете закончить сеанс, а устройство отключится самостоятельно через указанное время. Преимущество этой программы в том, что она работает со всеми мобильными платформами.
После чего вы сможете закончить сеанс, а устройство отключится самостоятельно через указанное время. Преимущество этой программы в том, что она работает со всеми мобильными платформами.
Принудительное выключение Windows – чем грозит?
Зависший компьютер, не реагирующий на нажатия кнопок клавиатуры или мыши, можно выключить путем удерживания кнопки питания в течение 4-5 секунд. Но учтите, что при этом будут повреждены системные файлы и часть информации потеряется. Этим способом стоит пользоваться только тогда, когда вы не можете восстановить контроль над устройством в течение 10-15 минут. Именно в этом случае вам потребуется помощь. Выключение компьютера таким способом постоянно станет причиной отказа операционной системы.
Если вы выдерните вилку из сетевого устройства, то после включения компьютера у вас могут возникнуть проблемы с датой и временем, а также некоторыми настройками. Такое случается, если не работает батарея материнской платы. Она отвечает за хранение системной информации. Восстановить настройки системы можно через BIOS , панель управления.
Восстановить настройки системы можно через BIOS , панель управления.
Теперь вы знаете, как можно выключить компьютер разными способами. Дополнить статью или обсудить ее вы можете в комментариях. В них вы можете спросить совет при возникновении проблем или рассказать о своем опыте включения ПК. Если вам понравились наши советы, поделитесь информацией с друзьями.
После завершения работы с компьютером следует правильно его выключать – не только для экономии электроэнергии, но и для того, чтобы сохранить информацию и защитить компьютер от повреждений.
Существует три способа выключения компьютера:
- нажать кнопку питания компьютера;
- нажать кнопку «Завершить работу» (иногда называется кнопкой питания) в меню «Пуск»;
- или, если это ноутбук, закрыть его крышку.
Использование кнопки «Завершить работу» в меню «Пуск»
Чтобы выключить компьютер, нажмите кнопку Пуск , и в левом нижнем углу меню «Пуск» щелкните Завершить работу.
После нажатия кнопки Завершить работу компьютер закрывает все открытые программы, саму систему Windows и компьютер с экраном полностью отключаются. Поскольку во время выключения компьютера таким способом результаты работы не сохраняются, следует перед этим сохранить свои файлы.
Изменение параметров кнопки «Завершить работу»
По умолчанию кнопка «Завершить работу» завершает работу компьютера. Однако, можно изменить действие, которое выполняется нажатии кнопки.
- Откройте диалоговое окно «Свойства панели задач и меню Пуск», кликнув правкой кнопкой мыши по значку меню Пуск.
- Перейдите на вкладку Меню «Пуск».
- В списке Действие для кнопки питания выберите нужное и нажмите кнопку OK .
Если компьютер подключен к сетевому домену, то через установленные администратором сети параметры (настройки групповой политики), вероятно, невозможно будет изменить эти настройки описанным выше способом.
В определенных ситуациях кнопка «Завершить работу» может менять свой вид. Если компьютер настроен на автоматическое получение обновлений и они готовы к установке, кнопка «Завершить работу» будет выглядеть так:
Если компьютер настроен на автоматическое получение обновлений и они готовы к установке, кнопка «Завершить работу» будет выглядеть так:
В таком случае после нажатия кнопки «Завершить работу» Windows сначала устанавливает обновления и только потом выключает компьютер.
Примечание: Для запуска компьютера после завершения работы требуется больше времени, чем для его пробуждения из спящего режима.
Использование спящего режима Windows
Вместо того, чтобы выключать компьютер, его можно перевести в режим сна. Когда компьютер переходит в режим сна, дисплей (и часто вентилятор) отключается. Когда компьютер находится в спящем режиме, индикатор на нем начинает мигать или становится желтым. Процесс «засыпания» длится всего несколько секунд.
Поскольку Windows сохраняет вашу работу, нет необходимости закрывать программы и файлы, прежде чем компьютер перейдет в режим сна. Однако желательно всегда сохранять работу перед переводом компьютера в любой из режимов пониженного энергопотребления. В следующий раз при включении компьютера (и пароля, если нужно) экран будет выглядеть так же, как он выглядел перед выключением.
В следующий раз при включении компьютера (и пароля, если нужно) экран будет выглядеть так же, как он выглядел перед выключением.
Чтобы разбудить компьютер, нажмите кнопку питания на корпусе. Поскольку не приходится ждать, пока запустится Windows, компьютер «просыпается» за несколько секунд и сразу готов к работе.
Примечание: Когда компьютер находится в спящем режиме он потребляет незначительный объем электроэнергии, чтобы хранить в памяти вашу работу. Если у вас ноутбук, не волнуйтесь – батарея не разрядится. После пребывания компьютера в спящем режиме в течение нескольких часов или при разрядке аккумулятора ваша работа сохраняется на жесткий диск, и компьютер выключается полностью и не потребляет электроэнергию.
Когда следует выключать компьютер
Хотя перевод компьютера в режим сна – это самый быстрый способ его выключения и оптимальный способ быстрого возвращения к работе, в следующих случаях все равно нужно завершить работу компьютера.
- При добавлении или модернизации оборудования компьютера, например, устанавливаете память, дисковод, звуковую плату или видеоадаптер. Выключите компьютер и отключите его от источника питания, прежде чем устанавливать оборудование.
- При подключении к компьютеру принтера, монитор, внешний диск или другое оборудование не с помощью USB или порта IEEE 1394. Выключите компьютер перед подключением устройства.
Примечание: Для подключения оборудования с помощью кабеля USB, компьютер выключать не нужно. Большинство новых устройств используют этот кабель.
Для пользователей ноутбуков – закройте крышку
Если у вас ноутбук, есть еще более простой способ отключения компьютера – закрыть крышку. Кстати, можно настроить действия, которые будет выполнять компьютер при закрытии крышки – заснет, выключится или перейдет в другое состояние энергосбережения.
Также можно выключить ноутбук, нажав кнопку питания на корпусе.
Как отключить компьютер по сети через командную строку windows 7
Содержание
- Выключение компьютера через командную строку
- Выключаем компьютер из командной строки
- Вызов командной строки
- Вариант 1: Выключение локального компьютера
- Вариант 2: Использование таймера
- Вариант 3: Выключение удаленного компьютера
- Записки IT специалиста
- Графическая оболочка
- Командная строка
- Утилита PsShutdown от Sysinternals
- PowerShell
- Выключить компьютер через командную строку: простой мануал
- Использование shutdown
- Запуск командной строки
- Ввод инструкций
- Специальные инструкции
- Другой вариант ввода команд
- Как удаленно выключить компьютер в локальной сети
- Как выключить свой ПК с помощью командной строки?
- Как выключить ПК в локальной сети с помощью командной строки?
- Видео
Выключение компьютера через командную строку
Выключаем компьютер из командной строки
Чтобы выключить компьютер, используя командную строку, пользователю необходимо знать две основополагающие вещи:
Остановимся на этих моментах подробнее.
Вызов командной строки
Вызвать командную строку или как ее еще называют, консоль, в Windows очень просто. Делается это в два шага:
Результатом произведенных действий станет открытие окна консоли. Выглядит оно приблизительно одинаково для всех версий Windows.
Вызвать консоль в Виндовс можно и другими способами, но все они более сложные и могут отличаться в разных версиях операционной системы. Описанный выше способ является самым простым и универсальным.
Вариант 1: Выключение локального компьютера
shutdown /s
После ее введения следует нажать клавишу Enter и начнется процесс выключения системы.
Вариант 2: Использование таймера
Введя в консоли команду shutdown /s, пользователь увидит, что выключение компьютера все еще не началось, а вместо этого на экране появилось предупреждение о том, что компьютер будет выключен через минуту. Так это выглядит в Windows 10:
Это объясняется тем, что такая задержка во времени предусмотрена в этой команде по умолчанию.
Для случаев, когда компьютер нужно выключить немедленно, или с другим временным интервалом, в команде shutdown предусмотрен параметр [t]. После введения данного параметра необходимо также указать временной интервал в секундах. Если необходимо выключить компьютер немедленно, его значение устанавливается равным нулю.
В этом примере компьютер будет выключен через 5 минут.
На экран будет выведено системное сообщение о прекращении работы подобно тому, как и в случае использования команды без таймера.
Данное сообщение будет периодически повторяться с указанием оставшегося времени до выключения компьютера.
Вариант 3: Выключение удаленного компьютера
Одним из преимуществ выключения компьютера с помощью командной строки является то, что таким способом можно выключить не только локальный, но и удаленный компьютер. Для этого в команде shutdown предусмотрен параметр [m].
При использовании данного параметра обязательным является указание сетевого имени удаленного компьютера, или его IP-адреса. Формат команды выглядит так:
Формат команды выглядит так:
shutdown /s /m \\192.168.1.5
Как и в случае с локальным компьютером, для выключения удаленной машины можно использовать таймер. Для этого нужно в команду добавить соответствующий параметр. На примере ниже удаленный компьютер будет выключен через 5 минут.
Для выключения компьютера, находящегося в сети, на нем должно быть разрешено удаленное управление, а пользователь, который будет производить это действие, должен обладать правами администратора.
Рассмотрев порядок выключения компьютера из командной строки, легко убедиться, что это совсем не сложная процедура. Кроме того, такой способ предоставляет пользователю дополнительные возможности, отсутствующие при использовании стандартного метода.
Источник
Записки IT специалиста
Технический блог специалистов ООО»Интерфейс»
В серверных системах семейства Windows локальный администратор, не говоря о доменном, имеет полный контроль над системой и не испытывает затруднений в управлении питанием даже подключившись через удаленный доступ.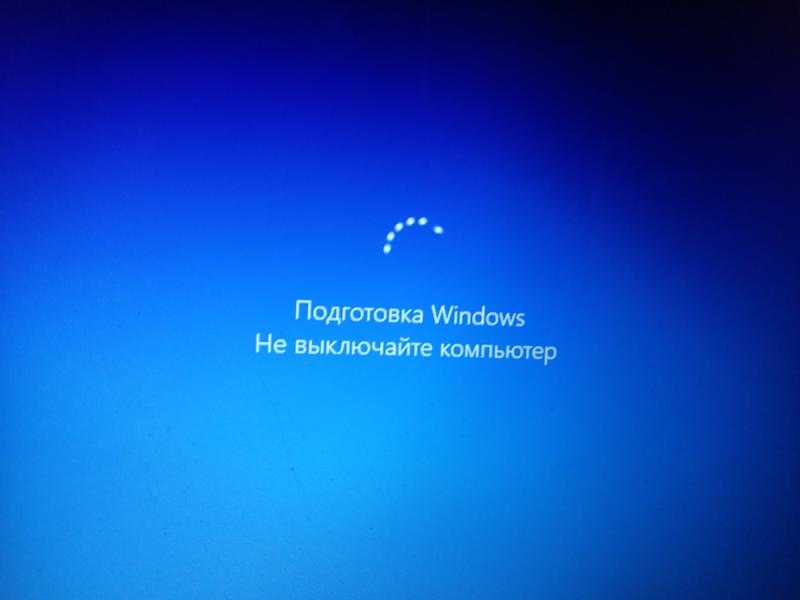
В клиентских ОС ситуация принципиально иная, даже локальный администратор не имеет возможности выключить или перезагрузить компьютер.
Несмотря на кажущуюся нелогичность, определенный смысл в таком поведении есть. Серверные ОС администрируют профессионалы (как минимум в теории), которые должны отдавать себе отчет о возможных последствиях своих действий. С другой стороны, удаленно выключив ПК так просто включить его уже не получится, в большинстве случаев потребуется физическое присутствие, поэтому решение убрать подобную функцию от простых пользователей выглядит вполне обоснованно. Администраторы, следуя этой логике, должны уметь управлять питанием и иными способами.
Графическая оболочка
На самом деле «проблема» решается не просто, а очень просто. Выйдя на рабочий стол достаточно нажать Alt+F4 чтобы получить стандартный диалог завершения работы.
Однако у этого способа есть один существенный недостаток. Очень часто выключить или перезагрузить компьютер мешают некоторые приложения, например, несохраненный документ. Подобная картина, на наш взгляд, знакома каждому.
Подобная картина, на наш взгляд, знакома каждому.
Командная строка
Разберем ключи команды подробнее:
Утилита PsShutdown от Sysinternals
а для перезагрузки:
Поясним используемые ключи:
Если вместо ключа -k использовать для выключения ключ -s, то система завершит работу без выключения питания, старожилы должны хорошо помнить:
Кроме того, данная утилита позволяет управлять питанием других ПК по сети. Если честно, то работать по сети умеет и штатная утилита shutdown, достаточно указать ключ:
PsShutdown данного недостатка лишена и позволяет указывать учетные данные для подключения к удаленному ПК, например:
Данная команда выполнит перезагрузку удаленного ПК computer использовав для подключения имя username и пароль password. Следует помнить, что указанный вами пользователь должен иметь права доступа к административному ресурсу ADMIN$. В среде Active Directory этим правом обладает администратор домена, а вот в одноранговой сети могут возникнуть затруднения.
В среде Active Directory этим правом обладает администратор домена, а вот в одноранговой сети могут возникнуть затруднения.
Если вы попробуете выключить удаленную систему даже с использованием учетных данных локального администратора, то скорее всего получите ошибку Отказано в доступе.
Это свидетельствует о том, что данный пользователь не имеет доступа к ресурсу ADMIN$. Чтобы его включить нужно выполнить два условия: включить общий доступ к файлам и принтерам
А затем в ветвь реестра
добавить параметр типа DWORD с именем
и установить его значение равным 1. После этого компьютер потребуется перезагрузить.
Попробуем снова выключить его удаленно.
Как видим в этот раз команда отработала успешно.
PowerShell
Использовать PowerShell для выключения или перезагрузки компьютера, это сродни стрельбы из пушки по воробьям, но в ряде случаев может оказаться полезным.
Для выключения используйте команду:
А для перезагрузки:
Ключ -Force в данном случае аналогичен ключу -f команды shutdown и предполагает принудительное завершение работы мешающих выключению приложений.
Также PowerShell можно использовать для управления питанием по сети, например, можно выключить удаленный ПК командой:
При этом работа через PowerShell более безопасна, так как пароль не вводится открытым текстом и не остается в истории команд. Для аутентификации используются стандартные механизмы ОС.
Источник
Выключить компьютер через командную строку: простой мануал
Иногда в процессе использования компьютера возникают ситуации, когда нужно выключить компьютер через командную строку.
Например, вирус начинает буквально на глазах «поедать» все файлы и лучшим выходом в данном случае будет просто выключение рабочей машины в срочном порядке.
Кроме того, иногда бывает, что пользователю просто нужно быстро уйти, и он решает выключить компьютер.
При этом всем компьютер будет ждать, пока выполнятся все программы и все задачи, а только после этого выключится «с чистой совестью».
Тогда на помощь приходит встроенный во все версии Windows набор команд shutdown. Как им пользоваться, рассмотрим далее.
Как им пользоваться, рассмотрим далее.
Содержание:
Использование shutdown
Стоит сразу сказать, что набор команд shutdown довольно широкий и позволяет не просто быстро выключить компьютер, а и перезагрузить его, выключить через определённое время и выполнить другие действия.
Также есть команда принудительного завершения работы на случай, когда все остальное всё-таки отказывается работать и компьютер всё равно находится во включённом состоянии.
Запуск командной строки
Чтобы использовать shutdown, необходимо запустить командную строку.
Для этого зайдите в меню «Пуск» или меню Windows в более поздних версиях, после чего откройте «Все программы», раздел «Стандартные» и нажмите на командную строку.
После этого останется нажать Enter на клавиатуре или просто кнопку ОК в том же окне. Оба этих способа можно видеть на рисунке 1.
Рис. 1. Два пути открытия командной строки
Ввод инструкций
Дальше все очень просто. Нужно ввести shutdown, затем пробел, тире и одну из букв:
Нужно ввести shutdown, затем пробел, тире и одну из букв:
То есть команда простого выключения компьютера будет выглядеть следующим образом:
Выглядит ввод этой команды так, как показано на рисунке 2.
Рис. 2. Ввод команды выключения компьютера
Специальные инструкции
Кроме всего вышеперечисленного, у команды shutdown есть набор специальных инструкций. Выглядят они следующим образом:
Последняя команда вводится с параметрами пользовательского кода (u), кода запланированного завершения (p), основного кода причины (xx) и дополнительного кода (yy) в таком формате:
[u][p]:xx:yy
Что касается команды управления удалённым компьютером, то пример её ввода будет выглядеть примерно так: если речь идёт о вводе ip-адреса –
shutdown –m \\192.168.1.1 ;
если компьютер подключён по локальной сети и известно его имя –
Команда выключения через определённый промежуток времени вводится примерно так:
Это означает, что компьютер выключится через 25 секунд. Описание всех этих команд можно увидеть, если вызвать справку, что делается командой
Описание всех этих команд можно увидеть, если вызвать справку, что делается командой
Можно вводить сразу целый набор команд в одной и той же строке.
К примеру, чтобы выключить компьютер с ip-адресом 192.165.3.4 через 45 секунд, необходимо ввести следующее:
На рисунке 3 наглядно показано, как выглядит ввод этих инструкций.
Рис. 3. Ввод команд для выключения компьютера с определённым ip-адресом через 45 секунд
Эти команды можно вводить не через тире ( — ), а и через слэш ( / ). В этом случае всё будет выглядеть вот так.
Рис. 4. Ввод инструкций через слэш
Другой вариант ввода команд
Все вышеперечисленные команды можно вводить не только в командную строку, а и в окно выполнения программ.
Выше приводится инструкция, как через него запустить командную строку, но делать это вовсе не обязательно.
Команду shutdown вместе со всеми остальными инструкциями также можно вводить в окно выполнения программ.
Чтобы её запустить, как и раньше, нужно нажать одновременно кнопки Win и R на клавиатуре. А дальше можно ввести точно те же команды, которые были перечислены выше.
А дальше можно ввести точно те же команды, которые были перечислены выше.
К примеру, ввод команды для принудительного выключения будет выглядеть вот так.
Рис. 5. Ввод команды для принудительного выключения компьютера через окно выполнения программ
Сюда тоже можно вводить более сложные инструкции, пример которых был приведён выше.
У такого варианта ввода есть некоторые преимущества.
К примеру, в командной строке пользователь не увидит, как происходит процесс отключения через определённый промежуток времени – он просто пройдёт и машина выключится.
Но если ввести команду для завершения работы через, к примеру, 60 секунд, на экране появится окно с таймером, который и начнётся с 60 секунд и будет идти по убыванию, пока не достигнет отметки 0 (ноль) секунд и не выключится.
Пример такого окна показан на рисунке 6.
Рис. 6. Окно таймера с показом времени выключения компьютера
Кроме того, в окне выполнения программ будут автоматически отображаться команды, которые пользователь вводил раньше.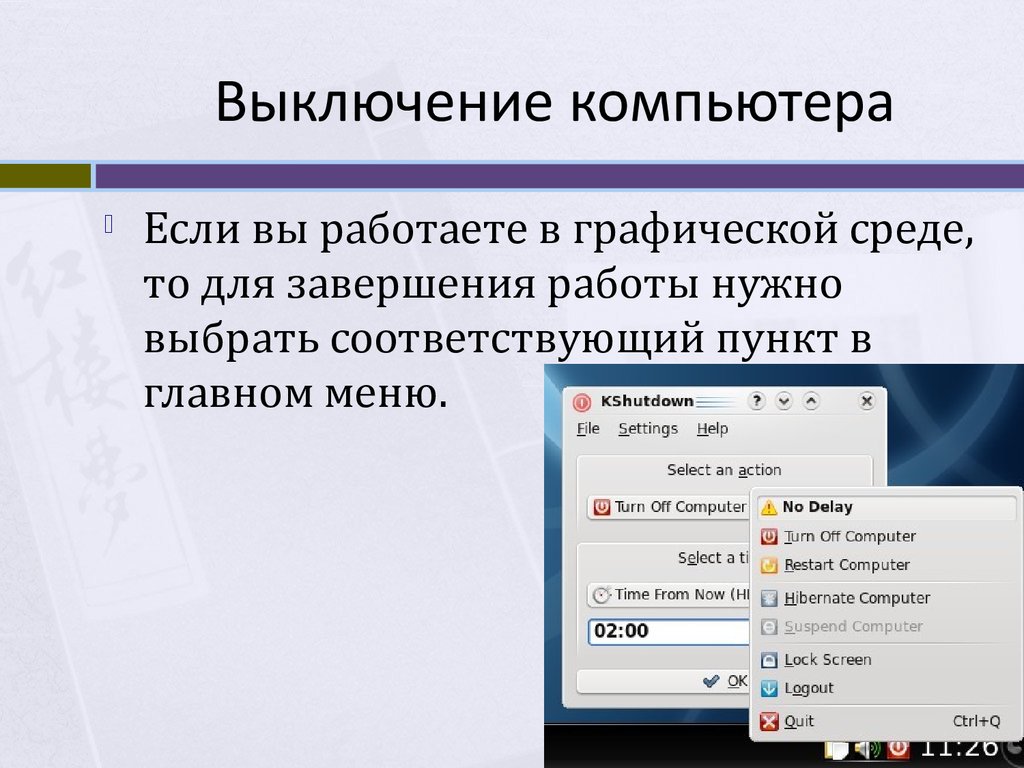
Простым наведением курсора на одну из них можно ввести её снова. Все это выглядит примерно так, как показано на рисунке 7.
Рис. 7. Отображение ранее ведённых команд
Как упоминалось выше, для этого есть специальная команда shutdown –а. Только она может прекратить выключение.
Наглядное использование инструкций, связанных с shutdown, показано в видеоролике ниже.
Источник
Как удаленно выключить компьютер в локальной сети
Будем выключать ПК пользователя в локальной сети.
В Windows 7 данная процедура предусмотрена.
Как выключить свой ПК с помощью командной строки?
Выключение компьютера через командную строку производится с помощью команды shutdown. Команда shutdown может принимать такие параметры:
Например, при вводе команды Shutdown /s /t 60 – мы получим выключение ПК через 60 сек.
Можно из этой красоты сделать ярлык и разместить его на рабочем столе.
Называем ярлык как нам нужно
Теперь мы можем выключать компьютер, просто кликнув по ярлыку.
ВАЖНО: можно отменить выключение (при наличии задержки), использовав
команду Shutdown /a
Как выключить ПК в локальной сети с помощью командной строки?
Практически точно также 🙂
Можно использовать IP компьютера в локальной сети, например
Как назначить ПК в локальной сети постоянный IP – можно прочитать в статье: Как установить постоянный IP-адрес для устройства
Вот справка Microsoft
Пробуем – не работает – “Отказано в доступе”
Почему? Windows 7 защищает пользователя 🙂
Необходимо на том ПК (который будем выключать дистанционно) – это разрешить.
Откройте окно «Выполнить», нажав комбинацию клавиш «Win+R» на компьютере, которым вы хотите управлять. Введите «gpedit.msc» (без кавычек) и подтвердите нажатием «Enter».
В открывшемся окне в разделе «Конфигурация компьютера» перейдите к строке «Конфигурация Windows» и нажмите на строке «Параметры безопасности».
В правой части зайдите в «Локальные политики | Назначение прав пользователя» и дважды щелкните по «Принудительное удаленное завершение работы». Внизу нажмите на кнопку «Добавить пользователя или группу…» и в поле добавления имен напишите «Все» без кавычек.
Подтвердите все изменения, нажав «ОК». Компьютер необходимо перезагрузить.
Теперь себе создаем нужный ярлык на рабочем столе и можем выключать ПК в локальной сети.
Вы можете сохранить ссылку на эту страницу себе на компьютер в виде htm файла
Источник
Видео
Выключение компьютера удаленно по сети
Как выключить компьютер удаленно по локальной сети?
Как выключить компьютер через командную строку
ОТКЛЮЧАЮ КОМПЫ В: ШКОЛЕ / ИНТЕРНЕТ КАФЕ / УЧИЛИЩАХ
Как выключить все компьютеры в школе
Как настроить сеть через командную строку (cmd)? Команды командной строки для сети.
КАК СДЕЛАТЬ ВОССТАНОВЛЕНИЕ СИСТЕМЫ WINDOWS ЧЕРЕЗ КОМАНДНУЮ СТРОКУ
Таймер выключения компьютера, cmd команда
Как отключить командную строку которая выскакивает
Сброс настроек сети интернета
Выбор папок OneDrive для синхронизации с компьютером
OneDrive
Синхронизировать
Настройка
Настройка
Выбор папок OneDrive для синхронизации с компьютером
OneDrive для бизнеса SharePoint Server по подписке SharePoint Server 2019 OneDrive (для работы или учебы) Office. com OneDrive (для дома или персональный) OneDrive for Mac OneDrive for Windows Еще…Меньше
com OneDrive (для дома или персональный) OneDrive for Mac OneDrive for Windows Еще…Меньше
Если вы не хотите синхронизировать все папки в OneDrive со своим компьютером, вы можете выбрать нужные папки.
Примечания:
-
Эта возможность поддерживается только новым клиентом синхронизации OneDrive. Какое приложение OneDrive?
-
Вы используете Windows 10 или Mac 10.14? Тогда не нужно больше ждать! Сэкономьте место с помощью функции «Файлы по запросу» для Windows или для Mac уже сегодня!
-
Щелкните белый или синий значок облака OneDrive в области уведомлений на панели задач Windows.
Примечание: Возможно, вам потребуется щелкнуть стрелку Отображать скрытые значки рядом с областью уведомлений, чтобы увидеть значок OneDrive.

-
Выберите > Параметры.
-
На вкладке Учетная запись нажмите кнопку Выбрать папки.
-
Когда появится диалоговое окно Синхронизация файлов OneDrive с компьютером, снимите флажки с папок, которые не хотите синхронизировать со своим компьютером, и нажмите кнопку ОК.
Примечание: Вы не можете добавлять папки, не относящиеся к OneDrive (такие как C: и D:).

-
Щелкните значок облака OneDrive в области уведомлений на панели задач Mac.
-
Выберите > Настройки.
-
На вкладке Учетная запись нажмите кнопку Выбрать папки.
org/ListItem»>
Когда появится диалоговое окно Синхронизация файлов с OneDrive, снимите флажки с папок, которые не хотите синхронизировать со своим компьютером, и нажмите кнопку ОК.
Примечание: Вы не можете добавлять папки, не относящиеся к OneDrive (такие как C: и D:).
Примечания:
-
Если снять флажок с папки, которую вы не хотите синхронизировать, она будет удалена с компьютера. Тем не менее, эта папка останется в Интернете вместе со своим содержимым.
-
Параметры синхронизации уникальны для каждого компьютера, если только вы не синхронизируете все данные на всех устройствах.
 Кроме того, если вы выбрали синхронизируемые папки на двух компьютерах, а затем создаете на компьютере А еще одну папку, которую нужно синхронизировать с компьютером Б, то вам потребуется выбрать новую папку на компьютере Б.
Кроме того, если вы выбрали синхронизируемые папки на двух компьютерах, а затем создаете на компьютере А еще одну папку, которую нужно синхронизировать с компьютером Б, то вам потребуется выбрать новую папку на компьютере Б.
Подробнее
-
Работа с синхронизированными файлами в проводнике
-
Файл или папка уже существует в OneDrive
-
Решение проблем с синхронизацией OneDrive
Дополнительные сведения
|
|
Обратитесь в службу поддержки
Чтобы получить техническую поддержку, Обратитесь в службу поддержки Майкрософт, введите свою проблему и выберите Техническая поддержка. Если вам по-прежнему нужна помощь, выберитеОбратитесь в службу поддержки, чтобы получить наилучший вариант поддержки. |
|
|
|
Администраторы
|
Как исправить проблемы со спящим режимом Windows 10
6 мартаWindows
Больше ваш компьютер не засветится ни с того ни с сего посреди ночи.
Поделиться
0Иногда ПК просыпается не вовремя — скажем, сразу после того, как вы погрузили его в спящий режим. Или вообще делает это в случайное время. Особенно раздражает, когда устройство, стоящее у вас в спальне, банально мешает спать. Вот как исправить проблему.
Или вообще делает это в случайное время. Особенно раздражает, когда устройство, стоящее у вас в спальне, банально мешает спать. Вот как исправить проблему.
Узнайте причину пробуждения системы
Это можно сделать двумя способами: быстро, через командную строку, и медленно, через журнал системных событий.
Через командную строку
Нажмите «Пуск», введите «Командная строка» и откройте её.
Введите команду:
powercfg -lastwake
Нажмите Enter. Компьютер отобразит, что именно вывело систему из сна последний раз.
Это может быть нажатие кнопки питания, активность мыши, клавиатуры или сетевого адаптера. Или события вроде срабатывания таймера пробуждения или обновления либо что‑нибудь ещё.
Есть ещё одна команда, которая позволит уточнить, что стало причиной пробуждения. Введите в строку:
powercfg -devicequery wake_armed
И нажмите Enter. Перед вами появятся все устройства, которым можно будить ваш компьютер.
Можно будет отключить им возможность выводить компьютер из режима сна, как мы опишем ниже.
С помощью журнала событий
Командная строка показывает только последнее событие, разбудившее компьютер. Это никак вам не поможет, если устройство проснулось, скажем, посреди ночи, потом снова уснуло и вы самостоятельно разбудили его позже утром. В этом случае надо воспользоваться журналом системных событий.
Нажмите «Пуск», наберите «Просмотр событий» и откройте найденное приложение.
На боковой панели в нём нажмите «Просмотр событий (Локальный)» → «Журналы Windows» → «Система». Щёлкните пункт «Система» правой кнопкой мыши и выберите «Фильтр текущего журнала».
В окне фильтра в выпадающем меню «Источники событий» промотайте список вниз, найдите пункт Power‑Troubleshooter и отметьте его галочкой. Нажмите OK.
Компьютер отобразит все случаи, когда система была разбужена, и укажет, что становилось причиной.
Владея этими сведениями, можно выбрать, каким способом исправить проблему.
Впрочем, иногда система не может понять, что её разбудило, и пишет в выводе журнала причину Unknown или что‑то вроде этого. Тогда перепробуйте все варианты из списка, и что‑то должно помочь.
Исправьте проблемы со спящим режимом
Проверьте настройки сна
Это самое простое, что можно сделать. Иногда компьютер не засыпает, когда надо, потому что эта опция была каким‑то образом отключена.
Откройте «Параметры» в меню «Пуск» и перейдите «Система» → «Питание и спящий режим». Убедитесь, что в настройках спящего режима от сети (а также от батареи, если у вас ноутбук) не установлены значения «Никогда».
Если в параметрах указано нужное время, а компьютер всё равно не засыпает или просыпается, когда не надо, переходите к следующим действиям.
Отключите пробуждение ПК мышью или клавиатурой
Обычно спящий ПК быстрее всего разбудить нажатием любой клавиши на клавиатуре или щелчком мыши. Это удобнее и быстрее, чем тянуться к кнопке включения.
Но если у вас, скажем, западает клавиша или по столу гуляет кот, компьютер может выходить из спящего режима в неподходящее время. Вот как отключить пробуждение ПК USB‑устройствами.
Вот как отключить пробуждение ПК USB‑устройствами.
Нажмите «Пуск» и начните вводить «Диспетчер устройств». Запустите найденную программу.
Найдите вашу мышь или клавиатуру в диспетчере устройств. Иногда, кстати, клавиатуры и мыши с пометкой HID могут дублироваться, но с точки зрения системы это нормально. Выбирайте первое в списке, если не подействует, попробуйте другие. Щёлкните устройство правой кнопкой мыши и выберите «Свойства».
В открывшемся меню снимите галочку «Разрешить этому устройству выводить компьютер из ждущего режима». Теперь мышь и клавиатура перестанут будить ваш компьютер.
Кстати, снять галочку «Разрешить этому устройству выводить компьютер из ждущего режима» можно и в свойствах других USB‑устройств. Это полезно, если, скажем, вы хотите подзарядить ваш смартфон от порта компьютера, но не желаете, чтобы ПК при этом просыпался.
Отключите пробуждение ПК по сети
Если компьютер будят другие устройства в локальной сети, в журнале это указывается названием модели вашего сетевого адаптера или пометками, содержащими слово Network.
Механизм примерно такой: на ПК есть, скажем, общая папка, к которой вы получаете доступ с планшета или другого компьютера. Компьютер засыпает, а другое устройство между делом пытается проверить содержимое общей папки и будит его.
Такое поведение полезно, если вы организовали собственный домашний сервер, который всегда должен быть доступен, но в случае с настольным ПК раздражает. Вот как это исправить.
Нажмите «Пуск» и начните вводить «Диспетчер устройств». Запустите найденную программу. В открывшемся «Диспетчере устройств» найдите раздел «Сетевые адаптеры».
Отыщите среди них тот, что используете для подключения к интернету, — в нашем примере это устройство от Realtek. Щёлкните его правой кнопкой мыши и нажмите «Свойства».
В меню «Свойства» перейдите на вкладку «Управление электропитанием». Вы можете поступить по‑разному, смотря чего хотите.
Если вам не хочется, чтобы компьютер вообще просыпался из‑за сетевой активности, снимите галочку «Разрешить этому устройству выводить компьютер из ждущего режима». Затем нажмите OK.
Затем нажмите OK.
А если вам надо иногда будить ПК по сети, но только с помощью пакетов Wake‑On‑Lan, — включите опцию «Разрешить вывод компьютера из ждущего режима только с помощью магического пакета» и нажмите OK. Это прекратит ненужные пробуждения в неподходящий момент, но сохранит функциональность Wake‑On‑Lan.
Отключите таймеры пробуждения
Они активируют ваш компьютер, чтобы выполнить какие‑либо действия, когда вы его не используете. Скажем, антивирус может создать таймер пробуждения, чтобы в нужный момент начать запланированное сканирование, выполнить его и снова усыпить систему. Или, например, программы для бэкапов способны делать резервное копирование, пробуждая ПК в моменты простоя.
Это неплохая функция, если ваш компьютер не находится постоянно под присмотром. Но когда устройство у вас в спальне внезапно пробуждается, шумит и светит экраном посреди ночи, это не очень приятно. В таком случае таймеры пробуждения лучше вообще отключить.
Нажмите «Пуск» и начните вводить «Питание». Откройте «Изменение схемы управления питанием».
Откройте «Изменение схемы управления питанием».
Нажмите «Изменить дополнительные параметры питания».
В появившемся окне откройте раздел «Сон», затем выберите «Разрешить таймеры пробуждения». В пункте «Значение» выберите «Отключить».
Затем нажмите OK.
Если вы используете ноутбук, поведение системы меняется в зависимости от того, подключён ли он к электропитанию или работает от батареи. В выпадающем меню сверху выберите другие схемы электропитания — «Высокая производительность», «Сбалансированная» и «Экономия энергии».
Отключите таймеры пробуждения и там, как указано выше.
Отключите автоматическое обслуживание
По умолчанию Windows пробуждает компьютер автоматически в два часа каждую ночь, чтобы установить обновления, запустить диагностику системы, выполнить оптимизацию и дефрагментацию накопителей и так далее.
Это важные вещи, но не настолько, чтобы делать их посреди ночи. Так что их выполнение вполне можно перенести на другое время.
Нажмите «Пуск» и начните вводить «Панель управления» (не «Параметры», это разные вещи).
В открытой «Панели управления» в разделе «Просмотр» в правом верхнем углу окна выберите «Крупные значки».
В появившемся списке откройте «Центр безопасности и обслуживания».
Разверните раздел «Обслуживание», нажав на стрелку справа, и щёлкните «Изменить параметры обслуживания».
Укажите, в какое время выполнять автоматическое обслуживание — когда компьютер бывает включён, но не используется вами. Снимите галочку «Разрешить задаче обслуживания пробуждать мой компьютер в запланированное время».
Теперь ПК будет выполнять диагностику фоном, не мешая вам посреди ночи.
Читайте также 🧐
- 12 проблем Windows 11, которые легко исправить
- Как отключить «Защитник Windows»
- Как убрать пароль при входе в Windows 11
Как отключить бортовой компьютер🦈 avtoshark.
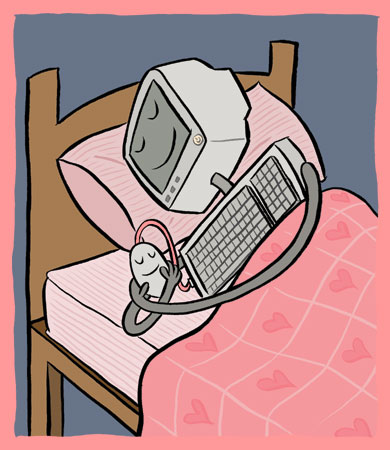 com
comОтключение маршрутника никак не повлияет на работу машины и, после выполнения этой работы вы сможете нормально пользоваться своим автомобилем даже без установки нового БК
Бортовой компьютер (БК, бортовик, маршрутный комп, МК, маршрутник) помогает водителю следить за работой машины, а также отслеживает основные эксплуатационные характеристики, например, расход топлива. Но, в случае его поломки или при появлении более интересной модели, у автовладельца возникает вопрос, как отключить бортовой компьютер.
В каких случаях приходится отключать БК
Наиболее частой причиной, по которой возникает необходимость отключить маршрутник, является его неправильная работа, то есть он либо вообще не функционирует, либо (не показывает) какую-то важную информацию. После отсоединения МК от бортовой сети транспортного средства, вы сможете провести полноценную проверку и установить причину, по которой его глючило.
Поломка бортового компьютера
Еще одной популярной причиной для отключения бортового компьютера является приобретение более современной и функциональной модели. К примеру, вместо устаревшего маршрутника с минимумом функций можно установить бортовик с модулем спутниковой навигации или мультимедийной системой.
К примеру, вместо устаревшего маршрутника с минимумом функций можно установить бортовик с модулем спутниковой навигации или мультимедийной системой.
Также отключать бортовик приходится, если он, по каким-то причинам мешает, но заменить или отремонтировать его в данный момент невозможно. Поэтому, чтобы БК не вводил в заблуждение, его отсоединяют от бортовой сети автомобиля. При этом сам маршрутник остается на месте, чтобы не портить интерьер салона дыркой в передней панели.
Что и как делать для отключения
Теоретически, ответ на вопрос, как отключить бортовой компьютер, очень прост – достаточно разъединить соответствующие колодки проводов, после чего устройство можно снимать с «торпеды» или вытаскивать из штатного места.
На деле все гораздо сложней, ведь соответствующая колодка находится под передней панелью и добраться до нее непросто, приходится либо извлекать бортовой компьютер, чтобы отключить ее, либо разбирать консоль или другие части передней панели.
Еще одна проблема заключается в том, что как минимум половина маршрутников, подходящих для установки на определенную модель авто, не полностью согласуются с ее диагностическим разъемом и часть датчиков или исполнительных устройств соединена отдельными проводами.
В этом случае наиболее простой, но и наименее надежный способ – установить после штатной колодки еще одну, в которую и свести все провода, необходимые для работы бортовика, что позволит, при необходимости, быстро отключить его.
Минус этого способа в том, что увеличение количества колодок всегда приводит к росту вероятности отказа системы из-за окисления поверхности контактов, вызванного температурной конденсацией влаги из воздуха. Поэтому, чтобы отключить бортовой компьютер, поступайте так:
- отключите аккумулятор, сняв с него минусовую клемму;
- откройте доступ к диагностическому разъему, через который маршуртник подключен к бортовой сети автомобиля;
- разомкните колодку;
- отсоедините провода, которые подходят к БК в обход колодки;
- заизолируйте концы этих проводов;
- приложите их к колодке и скрепите пластиковой стяжкой, таким образом вы облегчите установку девайса после ремонта или замены.

Отключение проводов бортового компьютера
На карбюраторных машинах нет диагностических разъемов, поэтому, соберите в кучку все провода, подходящие к бортовому компьютеру и, заизолировав их концы, зафиксируйте пластиковой стяжкой.
Помните, ни один бортовой комп не оснащен кнопкой, нажатие на которую отключает его от автомобиля, поэтому единственный способ отсоединить это устройство – разомкнуть соответствующие колодки проводов.
Как будет вести себя автомобиль после отключения маршрутного компьютера
Разобравшись с вопросом, как отключить бортовой компьютер, автовладельцы сразу же задают следующий – повлияет ли это на поведение машины и можно ли ездить без маршрутника. Бортовик, даже с функцией диагностики двигателя и модулем спутниковой навигации, является лишь дополнительным устройством, поэтому никак не вмешивается в работу основных систем, таких как подготовка топливовоздушной смеси или зажигания.
Даже те модели, которые в небольших пределах позволяют корректировать работу двигателя, например, включая вентилятор охлаждения радиатора при меньшей температуре, кардинально не меняют систему управления мотором, поэтому отключение такого девайса вернет все настройки к базовым.
Читайте также: Бортовой компьютер автомобиля — что это, для чего нужен, виды и функции
То есть двигатель будет работать в том режиме, который подобран инженерами завода, выпустившего транспортное средство, а значит, является оптимальным и никакой угрозы для автомобиля не представляет. Если отключить бортовой компьютер с функцией GPS или ГЛОНАСС навигации, это тоже не повлияет на работу основных систем автомобиля, единственный минус будет в том, что водитель не сможет воспользоваться навигатором. Поэтому отключение маршрутника никак не повлияет на работу машины и, после выполнения этой работы вы сможете нормально пользоваться своим автомобилем даже без установки нового БК.
Заключение
Бортовой компьютер – это полезное устройство, повышающее уровень контроля водителя над автомобилем и делающее использование машины более комфортным. Чтобы отключить маршрутник, достаточно разомкнуть соответствующую колодку и, при необходимости, отсоединить провода дополнительных датчиков и исполнительных устройств.
Вы можете использовать наши уникальные ФОТО, при указании активной ссылки — https://avtoshark.com/
бортовой компьютеротключение
0
7 причин, почему вы должны выключать компьютер каждую ночь
Есть два типа людей: те, кто часто выключает свои компьютеры, и те, кто однажды включил свой компьютер и никогда не оглядывался назад.
Ну, если вы попадаете в первую категорию, вы делаете себя доступным для множества наград. И если вы из последних, то читайте дальше, возможно, сегодня вы узнаете что-то новое.
Итак, давайте узнаем семь причин, почему вы должны выключать компьютер каждую ночь.
1. Вы купили новый компьютер или ноутбук
Причина номер один, почему полезно выключать компьютер или ноутбук каждую ночь, заключается в том, что он новый.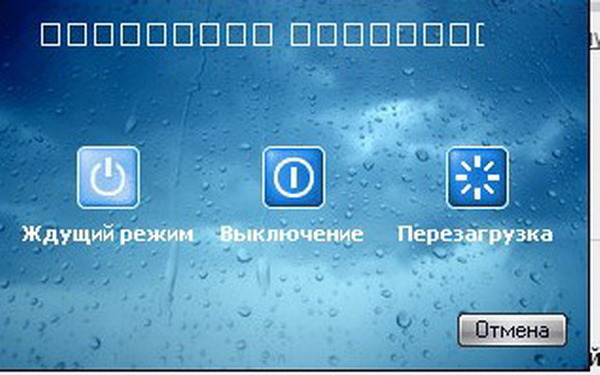 Удивлен? Гарантийный срок вашей новой машины еще не истек, а это самое подходящее время для поиска неисправного оборудования.
Удивлен? Гарантийный срок вашей новой машины еще не истек, а это самое подходящее время для поиска неисправного оборудования.
В ходе эксплуатационных испытаний компьютеров различные производители компьютеров обнаружили, что частота отказов компьютеров выше, когда они еще новые, но постепенно уменьшается и становится постоянной. Однако он снова начинает увеличиваться по мере старения компьютера. Они описали это с помощью графа ванны.
Кредит изображения: McSuch/ВикимедиаГрафик показывает, что ваш компьютер работает лучше всего в подростковом возрасте (период после того, как ваше устройство является новым).
Вы должны знать, что выключение и перезагрузка компьютера подвергают его нагрузке, что помогает определить любое неисправное оборудование, пока оно еще находится в гарантийном периоде.
2. Вы хотите увеличить срок службы вашего устройства (батарея, нагрев)
Срок службы батареи ноутбука сокращается после 300 циклов зарядки. Когда вы выключаете свой ноутбук, батарея не разряжается, и это помогает вам отсрочить достижение этого числа циклов зарядки.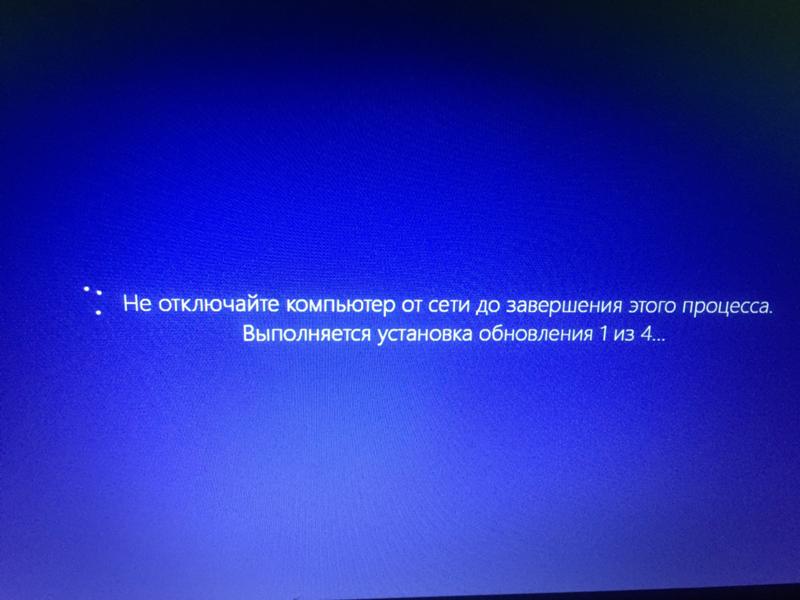
Кроме того, когда ваш компьютер остается включенным, он нагревается, даже если работает вентилятор, что приводит к износу вашего оборудования. И все мы знаем, что даже если вы не решите заменить свой компьютер, оборудование не будет дешевым.
Таким образом, выключение вашего компьютера и ноутбука может помочь вам увеличить срок службы вашего устройства на несколько месяцев или лет, в зависимости от того, как вы работаете.
3. Вы хотите повысить производительность своего устройства
Если вы привыкли оставлять свой компьютер включенным на несколько дней или даже недель, вы могли заметить его замедление. Что ж, это может быть связано с несколькими причинами, такими как случайные программы, занимающие память, или некоторые фрагментированные файлы, требующие дополнительной вычислительной мощности.
Более того, это также может быть связано со сбоем драйверов графической карты, драйверов принтера, драйверов монитора или других драйверов.
Если вы выключите или перезагрузите компьютер, он может остановить программы, работающие в фоновом режиме, и исправить сбои при правильной перезагрузке драйверов, помогая повысить производительность вашего устройства.
Кроме того, если вы выключите компьютер каждую ночь, вы не пропустите жизненно важные обновления и апгрейды, что может вызвать проблемы с производительностью.
4. Вы хотите защитить свое устройство от скачков напряжения
Скачки напряжения неизбежны и находятся вне нашего контроля. Кроме того, они могут серьезно повредить ваш компьютер, что будет стоить вам не только денег, но и данных, которые не были сохранены или не были заархивированы в облаке.
Без сомнения, вы можете использовать сетевые фильтры. Они защитят ваш компьютер от небольших скачков напряжения, таких как переключение питания, а также от большинства гроз и гроз (единственный верный способ защититься от скачков напряжения — отключить каждое устройство от розетки). Конечно, если что-то подобное происходит посреди ночи, это делает ПК, который вы оставили включенным и подключенным к сети, уязвимым.
5. Вы хотите сэкономить
Еще одна причина ежедневно выключать компьютер — деньги. Настольный компьютер потребляет в среднем 200 Втч при регулярном восьмичасовом использовании, в результате чего ежегодное потребление составляет около 600 кВтч, что обходится вам примерно в 75 долларов в год. Для ноутбука потребление электроэнергии составляет около 300 кВтч в год, что стоит около 35 долларов в год. Конечно, это приблизительные значения, и ваш опыт может отличаться.
Настольный компьютер потребляет в среднем 200 Втч при регулярном восьмичасовом использовании, в результате чего ежегодное потребление составляет около 600 кВтч, что обходится вам примерно в 75 долларов в год. Для ноутбука потребление электроэнергии составляет около 300 кВтч в год, что стоит около 35 долларов в год. Конечно, это приблизительные значения, и ваш опыт может отличаться.
В зависимости от того, сколько компьютерных устройств вам требуется для работы, ваши расходы на электроэнергию постепенно увеличиваются, если вы оставляете их включенными на 24 часа.
Кроме того, если оставить компьютер включенным, это может привести к повреждению его частей. Так что стоимость ремонта тоже будет складываться в сумму. Тем не менее, если вы продолжите работать так, как сейчас, затраты на ремонт могут оказаться напрасными из-за сокращения срока службы вашего устройства.
6. Вы хотите защитить свою конфиденциальность
Еще одна причина выключения компьютера — конфиденциальность. Выключение устройства может помочь защитить важные данные, поскольку предотвращает кибератаки. Кроме того, если он не включен, ваш компьютер невозможно взломать.
Выключение устройства может помочь защитить важные данные, поскольку предотвращает кибератаки. Кроме того, если он не включен, ваш компьютер невозможно взломать.
Таким образом, вы можете сохранить любую конфиденциальную информацию, которая может быть на вашем устройстве, будь то ваша собственная информация, информация клиента или иная информация.
7. Вы хотите повысить свою производительность
Помимо технических преимуществ выключения компьютера, есть еще одна причина, по которой вы должны выключать компьютер каждую ночь: ваша производительность.
Да, выключение компьютера может помочь вам повысить производительность, так как вам придется закрыть все открытые вкладки, программы или проекты, над которыми вы сейчас работаете. Итак, когда вы включаете свой рабочий стол на следующий день, все ясно. Никаких приложений с прошлой недели, никакого хаоса вкладок в браузере, никаких сообщений Slack или багажа. Это поможет вам начать новую жизнь.
Кроме того, когда ваш компьютер остается включенным, вы можете время от времени испытывать желание проверить некоторые вещи, даже если у вас перерыв в работе. Таким образом, выключение компьютера, по крайней мере, на выходные, если не каждую ночь, поможет вам сохранить баланс между работой и личной жизнью.
Таким образом, выключение компьютера, по крайней мере, на выходные, если не каждую ночь, поможет вам сохранить баланс между работой и личной жизнью.
Запланировать отключение
Если вам не хочется выключать компьютер вручную каждую ночь. Просто запланируйте это. Вот шаги для облегчения процесса.
7 изображений
- Введите Планировщик заданий в строку поиска меню «Пуск» и выберите «Наилучшее совпадение».
- На правой панели выберите Создать задачу.
- В разделе Общие введите имя своей задачи и выберите Запускать независимо от входа пользователя в систему.
- Перейдите на вкладку Триггеры , нажмите Новый и запланируйте свою задачу отсюда. Вы также можете добавить к задаче срок действия.
- Открыть Действие вкладку и нажмите Создать.
 Выберите Запустить программу в раскрывающемся меню Действие и введите Завершение работы в программе/скрипте. Нажмите ОК .
Выберите Запустить программу в раскрывающемся меню Действие и введите Завершение работы в программе/скрипте. Нажмите ОК . - На вкладке Условия , выберите условия, при которых вы хотите запустить задачу.
- Перейдите на вкладку Настройка , выберите следующее: 1. Разрешить запуск задачи по запросу, 2. Если задача не выполняется, перезапускать каждые [выберите период], 3. Остановить задачу, если она занимает больше времени, чем [ выберите период].
- Щелкните OK.
Итак, вы запланировали процесс выключения. Теперь вам не нужно беспокоиться, если вы забываете выключать компьютер каждую ночь. Ваш компьютер сделает это автоматически.
Выключайте компьютер каждую ночь
Выключение компьютера один раз в день может увеличить срок его службы и помочь вам начать новую жизнь на следующий день. Вы можете сделать это проще, запланировав процесс.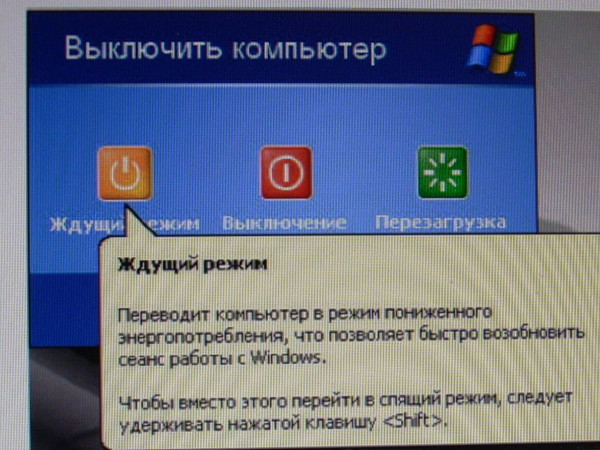 Просто следуйте указанным шагам, и все готово!
Просто следуйте указанным шагам, и все готово!
Подготовка Windows, не выключайте компьютер в Windows 10/11
Windows предприняла огромные шаги в долгосрочной перспективе и эффективно заложила для себя хорошую основу, выбрав миллионы клиентов по всему миру. Клиенты Windows 10 и Windows 8 довольно часто сталкиваются с поразительными проблемами в своей ОС. Проблема, с которой они чаще всего сталкиваются, — это сообщение «Подготовка Windows к работе, не выключайте компьютер» на экране. Клиенты сообщают об этой проблеме на разных платформах, говоря, что это часто происходит, когда они включают/выключают или перезагружают/перезагружают свои ПК. Время от времени это может занять несколько часов. Если вы столкнулись с проблемой Windows 10/11, зависшей при подготовке к работе с Windows, здесь мы дадим вам несколько мощных исправлений.
Часть 1. Почему зависает процесс подготовки Windows?
Часть 2. Что делать, если мой компьютер зависает при подготовке Windows?
Что делать, если мой компьютер зависает при подготовке Windows?
Исправление 1: просто подождите некоторое время
Исправление 2: проверьте подключение к Интернету
Исправление 3: выключите компьютер и перезагрузите его
Исправление 4: выполните восстановление запуска Windows 10
Исправление 5: удалите проблемные файлы
Исправление 6. Удаление недавно установленного обновления в безопасном режиме
Исправление 7. Выполнение восстановления или сброса системы
Исправление 8. Выполните чистую установку Windows
Часть 3. Как восстановить потерянные данные из Windows при устранении проблемы с получением Windows Ready?Часть 4. Часто задаваемые вопросы о зависании Windows
1. Как устранить зависание при загрузке компьютера?
2. Что делать, если перезапуск Windows застрял?
3. Как исправить зависание Windows 10/11 при готовности?
4. Как долго мне ждать готовности Windows?
Видеоруководство о том, как исправить процесс подготовки Windows Не выключайте компьютер Windows
Скачать бесплатно
Для ПК
Безопасная загрузка
Скачать бесплатно
Для Mac
Безопасная загрузка
Часть 1.
 Почему застревает подготовка к работе с Windows?
Почему застревает подготовка к работе с Windows?Имейте в виду, что многие компоненты могут мешать бесперебойной работе вашего ПК. Таким образом, некоторые элементы почти наверняка, чем другие, приведут вас к ситуации зависания, связанной с подготовкой Windows. Следующие компоненты могут мешать бесперебойной работе вашего ПК, вызывая эту проблему:
- Плохое интернет-соединение или сбой в сети и скорости.
- Медленно работающая компьютерная система, которая не может быстро подготовиться.
- Если ваша ОС давно не обновлялась и требует много обновлений для загрузки и установки.
Часть 2. Что делать, если мой компьютер зависает при подготовке Windows?
Исправление 1: просто подождите некоторое время
Время от времени лучше всего ждать. Если вы не расстроены временем, подумайте о том, чтобы оставить свой компьютер на некоторое время. Обновления обычно занимают некоторое время, особенно если на вашем ПК установлены обновления старых версий. Это также может занять больше времени, если ваше интернет-соединение слабое.
Это также может занять больше времени, если ваше интернет-соединение слабое.
Попробуйте оставить свой компьютер для обновления на весь день. Если до сих пор нет прогресса, проблема, скорее всего, кроется в чем-то другом.
Исправление 2: проверьте подключение к Интернету
Как мы уже говорили выше, сделайте ваше интернет-соединение стабильным, чтобы решить эту проблему. Если вы используете подключение по локальной сети, проверьте свои провода и переключатели. Выключите и подключите кабель к другому выключателю, чтобы проверить, работает ли он. Если вы используете Wi-Fi, проверьте, работает ли ваш маршрутизатор. Если вы считаете, что что-то по-прежнему не так, выполните поиск и устранение неисправностей или подключите кабель Ethernet.
Исправление 3: выключите компьютер и перезагрузите его
Сброс питания может очистить, но не повредит данные в памяти вашего ПК. Это полезно для исправления зависания компьютера при подготовке Windows на вашем ПК. Используя метод, указанный ниже, вы можете исправить зависание Windows 10/11 при подготовке Windows:
Используя метод, указанный ниже, вы можете исправить зависание Windows 10/11 при подготовке Windows:
Шаг 1 : Выключите компьютер и отключите от него все гаджеты (USB-накопитель, внешние накопители и т. д.).
Шаг 2 : Нажмите и удерживайте кнопку питания в течение 30 секунд, затем отсоедините шнур питания от устройства.
Шаг 3 : Извлеките аккумулятор (только если у вас ноутбук со съемным аккумулятором).
Шаг 4 : Снова вставьте аккумулятор и снова подключите шнур питания к устройству.
Шаг 5 : Включите компьютер, и проблема с подготовкой Windows могла быть решена.
Исправление 4: выполнить восстановление запуска Windows 10
Восстановление при загрузке — это бесплатный удобный метод в меню «Параметры восстановления системы» в ОС Windows. Это поможет вам естественным образом решить множество сложных проблем, связанных с потерей данных, проблемами с подготовкой Windows и многим другим. Следуйте инструкциям ниже, чтобы начать работу:
Следуйте инструкциям ниже, чтобы начать работу:
Шаг 1 : На ПК создайте установочный носитель Windows на USB-накопителе.
Шаг 2 : Загрузите компьютер с USB-накопителя, нажмите «Восстановить компьютер» и выберите «Устранение неполадок».
Шаг 3 : Теперь выберите «Восстановление при загрузке» в меню «Дополнительные параметры».
Исправление 5: удалить проблемные файлы
Шаг 1 : Перезагрузите компьютер, чтобы открыть страницу параметров загрузки Windows.
Шаг 2 : В меню загрузки нажмите «Устранение неполадок» и в «Дополнительных параметрах» > «Командная строка» введите адрес.
Шаг 3 : Тип C: компакт-диск Windows\System32\LogFiles\Srt. SrtTrail.txt в командной строке и нажмите «Enter».
Шаг 4 : Если появляется что-то вроде «Загрузочный критический файл c:\windows\system32\drivers\vsock.sys поврежден», перейдите в это место с помощью командной строки и введите команду Del.
Исправление 6: удалить недавно установленное обновление в безопасном режиме
Неисправное обновление может нарушить работу Windows, поэтому удаление этих обновлений в безопасном режиме может решить проблему:
Шаг 1 : Откройте страницу «Дополнительные параметры», затем нажмите «Параметры запуска» и нажмите «F4», чтобы перейти в безопасный режим.
Шаг 2 : В безопасном режиме Windows 10 щелкните правой кнопкой мыши Пуск > Панель управления > Программы и компоненты.
Шаг 3 : На левой панели выберите последние обновления и удалите их, чтобы исправить зависание ноутбука при подготовке Windows к работе. Наконец, перезапустите Windows 10/11, чтобы увидеть, устранена ли проблема.
Исправление 7: выполните восстановление или сброс системы
Сброс к заводским настройкам удаляет копию Windows на вашем компьютере. Для этого:
Шаг 1 : В меню «Параметры загрузки Windows» выберите «Устранение неполадок» > «Дополнительные параметры» > «Восстановление системы».
Шаг 2 : Скопируйте руководство Мастера и выберите подходящее место. Наконец, нажмите «Готово», чтобы восстановить Windows.
Если этот последний метод не работает, нет ничего, что могло бы решить проблему «подготовки Windows», кроме переустановки Windows 10 с нуля.
Советы: Восстановление заводских настроек приведет к удалению файлов на вашем жестком диске, чтобы восстановить потерянные или удаленные данные с компьютеров, вы можете попробовать инструмент восстановления данных жесткого диска. И вы можете перейти к части 3 для деталей.
Исправление 8: выполните чистую установку Windows
Если ничто из вышеперечисленных методов не может помочь вам в решении проблемы с подготовкой Windows, в ОС могут быть неустранимые проблемы. Последнее, что нужно сделать, это установить новую винду.
Установка Windows уничтожит часть ваших документов. Затем убедитесь, что вы сделали резервную копию ценных данных с системных жестких дисков или рабочего стола.
Часть 3: Как восстановить потерянные данные из Windows при устранении проблемы с получением Windows Ready?
Один из способов исправить зависание компьютера при подготовке к работе Windows — перезагрузить систему. Перед сбросом лучше сделать резервную копию всех важных данных. Но если вы не сделали резервную копию и потеряли свои данные, вы можете восстановить их в любое время с помощью Tenorshare 4DDiG Data Recovery, выполнив следующие действия:
- Восстановление файлов, утерянных из-за компьютерных ошибок, случайного удаления, форматирования, потери раздела, повреждения, сбоя системы, вирусной атаки и т. д.
- Восстановление данных с ноутбука/ПК, внутреннего и внешнего накопителя, USB-накопителя, SD-карты и т. д.
- Восстановление более 1000 типов файлов, включая фотографии, видео, документы и аудио.
- Поддержка восстановления фото и видео.
- Более высокий показатель успеха, чем у конкурентов.
- Всего три простых шага, даже для тех, кто не разбирается в технике.

Скачать бесплатно
Для ПК
Безопасная загрузка
Скачать бесплатно
Для Mac
Безопасная загрузка
- Шаг 1. Выберите локальный диск
- Шаг 2. Сканирование и предварительный просмотр файлов
- Шаг 3. Восстановление потерянных данных
После установки Tenorshare 4DDiG вы перейдете к домашнему интерфейсу, в котором отображаются устройства и диски. В вашей ситуации выберите диск, с которого вы потеряли данные, и нажмите «Пуск», чтобы продолжить.
4DDiG быстро проверяет диск, чтобы найти потерянные файлы. Затем вы можете увидеть результат фильтрации, который показывает количество найденных документов. Если вы не можете отследить нужные файлы, вы можете попробовать вариант «Глубокое сканирование».
В конце концов, вы можете нажать «Восстановить», чтобы сохранить нужные файлы в безопасном месте, которое должно отличаться от исходного пути на случай безвозвратной потери данных в будущем.
Часть 4. Часто задаваемые вопросы о зависании Windows
1. Как исправить зависшую загрузку компьютера?
Если ваш компьютер завис на экране загрузки, вы можете:
- Попробуйте безопасный режим Windows.
- Отключите аккумулятор.
- Отключите все внешние устройства.
- Попробуйте антивирусную проверку.
- Воспользуйтесь восстановлением системы или восстановлением при загрузке.
2. Что делать, если перезапуск Windows застрял?
Если Windows долго перезагружается, попробуйте отключить все внешние устройства и аккумулятор (в случае ноутбука) от компьютера. Это заставит ваш компьютер выключить.
3. Как исправить зависание Windows 10/11 при готовности?
Выключите его и подождите 20 секунд. В случае с ноутбуком извлеките аккумулятор, отключите его от интернета (выключите Wi-Fi). Теперь подключите его еще раз, чтобы увидеть, запускается ли компьютер.
4.
 Как долго я должен ждать получения Windows Ready?
Как долго я должен ждать получения Windows Ready?Лучше постоять около 2-3 часов. Если по истечении указанного времени проблема не устранена, прекратите приостановку и продолжите расследование, используя указанные выше исправления.
Вывод:
Задержка с «подготовкой Windows» — неприятная проблема, без сомнения. Значительно больше, когда у вас есть крайний срок, чтобы уложиться. Мы надеемся, что один из методов, описанных выше, сделает работу за вас. Если вы потеряете какие-либо важные данные во время процесса, вы можете вернуть их с помощью программного обеспечения для восстановления данных Tenorshare 4DDiG, выполнив 3 простых шага. 4DDiG — самый надежный и рекомендуемый всем вариант благодаря своим функциям и преимуществам.
4DDiG — ваш непревзойденный выбор для восстановления всех потерянных данных на компьютере с Windows/Mac из различных сценариев потери, таких как удаление, форматирование, RAW и т. д. , с более высокой вероятностью успеха.
, с более высокой вероятностью успеха.
Уильям Боллсон
Уильям Боллсон, главный редактор 4DDiG, занимается поиском лучших решений для проблем, связанных с Windows и Mac, включая восстановление данных, исправление и исправление ошибок.
(Нажмите, чтобы оценить этот пост)
Вы оценили 4,5 (участвовал)
Вам также может понравиться
- Главная>>
- Исправление Windows >>
- Как исправить получение Windows Ready, не выключайте компьютер в Windows 10/11
Когда лучше перезагрузить или выключить компьютер?
Реальные истории и советы по образу жизни ⁄  Наука и технологии
Ничего не делайте, пока не прочитаете это. Ваш компьютер скажет вам спасибо.
Лия Кэмпбелл
Сохраняйте спокойствие и выключите компьютер
Shutterstock Некоторые считают, что нет ничего, что нельзя было бы исправить на вашем компьютере, выключив его и начав заново. Это может быть преувеличением, но на самом деле вариант отключения всегда рассматривался как панацея от технических трудностей. Однако неужели все так просто? И может ли перезагрузка создать такое же системное волшебство?
Это может быть преувеличением, но на самом деле вариант отключения всегда рассматривался как панацея от технических трудностей. Однако неужели все так просто? И может ли перезагрузка создать такое же системное волшебство?
Реклама
Дело о закрытии
Getty ImagesАн Трин — главный редактор сайта Geek with Laptop, помогающего читателям получать знания по всевозможным техническим предметам. Она объясняет, что выключение компьютера — это способ отключить все процессы машины. «Это очень похоже на перезагрузку, за исключением того, что ваш компьютер не включится снова, пока кто-то не включит его», — объясняет она. «Это особенно полезно, если вы планируете оставить свой компьютер на некоторое время».
Завершение работы уже не то, что раньше
Getty Images По словам эксперта по цифровой конфиденциальности ProPrivacy Рэя Уолша, в наши дни люди с более новыми компьютерами могут столкнуться с другим видом отключения. «Хотя многие считают, что завершение работы — это более полный способ убедиться, что все процессы уничтожены, реальность такова, что начиная с Windows 8 это заблуждение», — говорит он. «В старых версиях Windows и «выключение», и «перезагрузка» делали одно и то же с точки зрения завершения процессов. Однако, начиная с Windows 8, новая функция под названием «Быстрый запуск» значительно изменила это».
«В старых версиях Windows и «выключение», и «перезагрузка» делали одно и то же с точки зрения завершения процессов. Однако, начиная с Windows 8, новая функция под названием «Быстрый запуск» значительно изменила это».
Как именно это изменило ситуацию? «Выключение компьютера с Windows фактически создает файл глубокого гибернации, который ПК позже использует для обеспечения быстрого запуска. С другой стороны, перезапуск полностью убивает все процессы, очищает оперативную память и кэш процессора», — объясняет он. «Вот почему перезагрузка является предпочтительным методом при завершении новой установки или удаления, а также почему компьютер перезагружается во время обновлений операционной системы Windows».
И чтобы было ясно, принудительное отключение — это совсем другая история.
Как насчет компьютеров Mac?
Getty Images «Mac — это среда Unix, в которой все очищается как при «выключении», так и при «перезагрузке», — объясняет Уолш. «Это делает как «выключение», так и «перезагрузку» идентичными, поскольку все процессы, кеш и память будут очищены, что даст машине полное обновление». Другими словами, нет никакой разницы между выключением или перезагрузкой для пользователей Mac. Это означает, что большая часть следующей информации относится только к пользователям ПК, если не указано иное.
Другими словами, нет никакой разницы между выключением или перезагрузкой для пользователей Mac. Это означает, что большая часть следующей информации относится только к пользователям ПК, если не указано иное.
Какие ситуации требуют перезагрузки, а какие выключения?
Getty Images«При установке нового программного или аппаратного обеспечения вам потребуется перезагрузить компьютер. Это отключит все процессы, чтобы ядро можно было восстановить с учетом нового программного или аппаратного обеспечения», — говорит Шейн Шерман, генеральный директор TechLoris. Для тех, кто не в курсе, ядро — это часть операционной системы, которая управляет памятью и процессорным временем. «Это также то, что вы хотите использовать, когда у вас есть проблемы с вашим компьютером, так как это убьет все процессы и перезапустит их».
И да, по словам Уолша, для Mac все по-другому. «Из-за того, что Mac всегда очищает все во время перезагрузки, пользователи Mac всегда очищают свою машину при перезапуске или выключении», — добавляет он.
Как часто пользователи должны выполнять перезагрузку?
Shutterstock«Большинство ИТ-экспертов рекомендуют выполнять перезагрузку не реже одного раза в два-три дня, чтобы позволить Windows очистить открытые файлы, избавиться от временных файлов и обновить себя», — говорит Уолш. «Это гарантирует, что удаленные файлы и другие активы будут удалены из кэша ПК и не останутся без дела, что может вызвать проблемы с безопасностью или конфиденциальностью».
Реклама
Как часто пользователи должны выключать систему?
Getty Images«Выключение компьютера — это более энергоэффективный и экологичный способ оставить его без присмотра, — объясняет Уолш. «Оставление ПК в спящем режиме приводит к некоторому потреблению энергии оперативной памятью и хранилищем открытых файлов и программ».
Узнайте, как организовать цифровой беспорядок.
Какой вариант лучше для времени автономной работы?
Getty Images «Выключение — это глубокая спячка, которая гарантирует, что ваш компьютер не будет тратить энергию впустую, — говорит Уолш.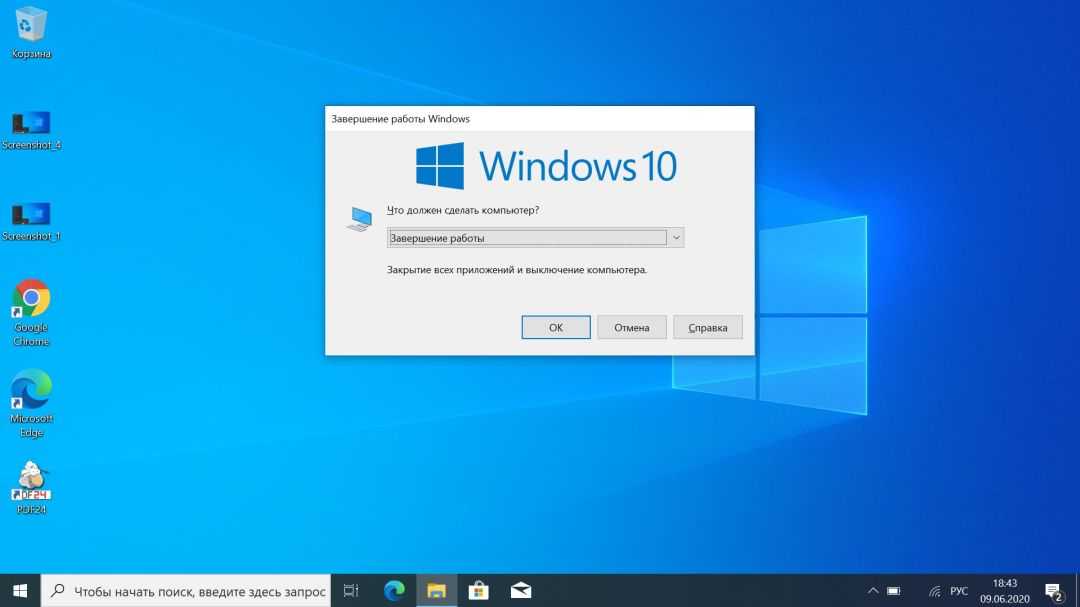 «Перезапуск лишь на мгновение выключает машину, чтобы остановить все процессы, очистить оперативную память и кэш процессора. Таким образом, отключение лучше для энергопотребления и лучше для продления срока службы батареи».
«Перезапуск лишь на мгновение выключает машину, чтобы остановить все процессы, очистить оперативную память и кэш процессора. Таким образом, отключение лучше для энергопотребления и лучше для продления срока службы батареи».
Лучший способ зарядить устройство — продлить срок службы аккумулятора.
Какой вариант лучше для безопасности?
Это одна из областей, где ответ одинаков как для ПК, так и для Mac. «Выключение ПК с Windows или Mac считается более безопасным, потому что это означает, что машина полностью отключена в течение периода времени, когда она выключена», — говорит Уолш. «Это устраняет возможность взлома этой машины и останавливает ее связь с сервером управления и контроля, если она уже заражена эксплойтом».
Узнайте, какие тревожные вещи может сделать хакер, используя только ваш адрес электронной почты.
Реклама
Как насчет низких температур?
Getty Images Хотите верьте, хотите нет, но температура должна быть одним из ваших соображений при принятии решения о выключении или перезапуске. «Холод может быть чрезвычайно опасным для батарей, поэтому неразумно выключать устройство с батарейным питанием, когда оно очень холодное», — объясняет Уолш. «Лучше оставить ноутбук включенным, чем выключать его в холодной машине».
«Холод может быть чрезвычайно опасным для батарей, поэтому неразумно выключать устройство с батарейным питанием, когда оно очень холодное», — объясняет Уолш. «Лучше оставить ноутбук включенным, чем выключать его в холодной машине».
Но это не единственная причина избегать отключения при низких температурах. «При экстремально низких температурах может быть неразумно резко выключать компьютер, особенно если вы выполняли интенсивные задачи ЦП/ГП, из-за которых компьютер значительно нагревался», — говорит Уолш. «Это связано с тем, что быстрый переход от горячего к холодному может отрицательно сказаться на микроэлектронных компонентах ПК из-за теплового сжатия».
Если у вас нет другого выбора, кроме как завершить работу, Уолш советует немного подождать после окончания интенсивных процессов; Это позволит внутренним компонентам сначала медленно остыть. «Однако, вообще говоря, компьютеры любят холод и будут работать лучше на холоде, где они не будут так сильно нагреваться при выполнении интенсивных процессов», — добавляет он.
Advertisement
Как автоматически выключать компьютер Windows
Windows позволяет автоматизировать ряд задач на вашем компьютере, и одна из них — автоматическое выключение компьютера. На самом деле вы можете создать расписание для выключения, которое автоматически выключит ваш компьютер в указанное время.
Настроить функцию автоматического выключения на ПК с Windows довольно просто и быстро. На самом деле, есть несколько способов выполнить задачу, и вы можете продолжить любой из них, который вы считаете удобным для себя.
Содержание
Если вы хотите автоматически выключить компьютер, скажем, через 30 минут, использование команды «Выполнить» для создания расписания будет самым лучшим и быстрым способом.
Все, что вам в основном нужно сделать, это ввести команду в диалоговом окне «Выполнить», и она выключит вашу машину, когда закончится выбранный вами период времени.
- Нажмите клавиши Win + R , чтобы открыть диалоговое окно «Выполнить».
- Введите следующую команду в поле и нажмите Введите . Не забудьте заменить 1800 секунды на свое время.
shutdown -s -t 1800
Ваш компьютер выключится по истечении указанного времени в секундах.
Использование командной строки для автоматического выключения компьютераЕсли вы пользуетесь командной строкой и предпочитаете использовать ее для выполнения своих задач, вы также можете использовать ее для создания расписания выключения на своем компьютере.
- Нажмите одновременно клавиши Win + R .
- Введите cmd в поле на экране и нажмите Введите . Откроется окно командной строки.
- Когда откроется окно командной строки, введите следующую команду и нажмите Enter .
 Обязательно замените 1800 секунды на любое время, которое вы хотите использовать.
Обязательно замените 1800 секунды на любое время, которое вы хотите использовать.shutdown -s -t 1800
Если вы заметили, два приведенных выше метода помогают выключить компьютер, но не позволяют указать конкретное время и дату выключения. Что делать, если вы хотите выключать компьютер в 22:00 каждую ночь?
Здесь на помощь приходит Планировщик заданий. Он позволяет вам установить расписание выключения для любой выбранной даты и времени, а также позволяет вам устанавливать повторяющиеся расписания. Таким образом, если вы хотите, чтобы ваш компьютер выключался в 22:00 каждую ночь, вы можете сделать это с помощью утилиты.
- Используйте поле поиска Cortana для поиска Планировщик заданий . Нажмите на нее, когда она появится в результатах поиска.
- Когда утилита откроется, вы найдете несколько вариантов на выбор.
 Найдите тот, который говорит Create Basic Task на правой боковой панели и нажмите на него, чтобы открыть его.
Найдите тот, который говорит Create Basic Task на правой боковой панели и нажмите на него, чтобы открыть его.
- На следующем экране запрашивается имя и описание вашей задачи. Вы можете использовать любое имя для задачи, если вы понимаете, для чего она предназначена. Затем нажмите на Далее для продолжения.
- Теперь он спросит, когда вы хотите запустить свою задачу. Если вы хотите повторяющуюся задачу, вы можете выбрать соответствующие параметры. Если вы хотите, чтобы задача выполнялась только один раз, выберите Один раз и нажмите Далее внизу.
- Теперь вы можете установить время начала задачи. Это время и дата, когда ваш компьютер автоматически выключится. Используйте поля календаря и времени, чтобы заполнить информацию, а затем нажмите Далее для продолжения.
- Он спросит, какое действие вы хотите выполнить при запуске задачи.
 Выберите вариант с надписью Запустить программу и нажмите Далее .
Выберите вариант с надписью Запустить программу и нажмите Далее .
- Вам нужно выбрать утилиту выключения на этом экране. Нажмите кнопку Browse , и это позволит вам просматривать файлы.
- Перейдите по адресу C:\Windows\System32\, найдите и дважды щелкните файл shutdown.exe .
- Утилита выключения на самом деле требует «аргумента» для выключения вашей машины. Введите -s в поле с надписью . Добавьте аргументы , чтобы утилита выключила вашу систему и не выполняла никаких других задач, таких как перезагрузка или перевод компьютера в спящий режим. Затем нажмите Далее , чтобы продолжить.
- Теперь вы находитесь на последнем экране задания. Подтвердите, что все в порядке, а затем нажмите Готово , чтобы завершить создание расписания выключения.
Ваша задача в планировщике заданий будет автоматически запущена в выбранные вами дату и время и автоматически выключит ваш компьютер.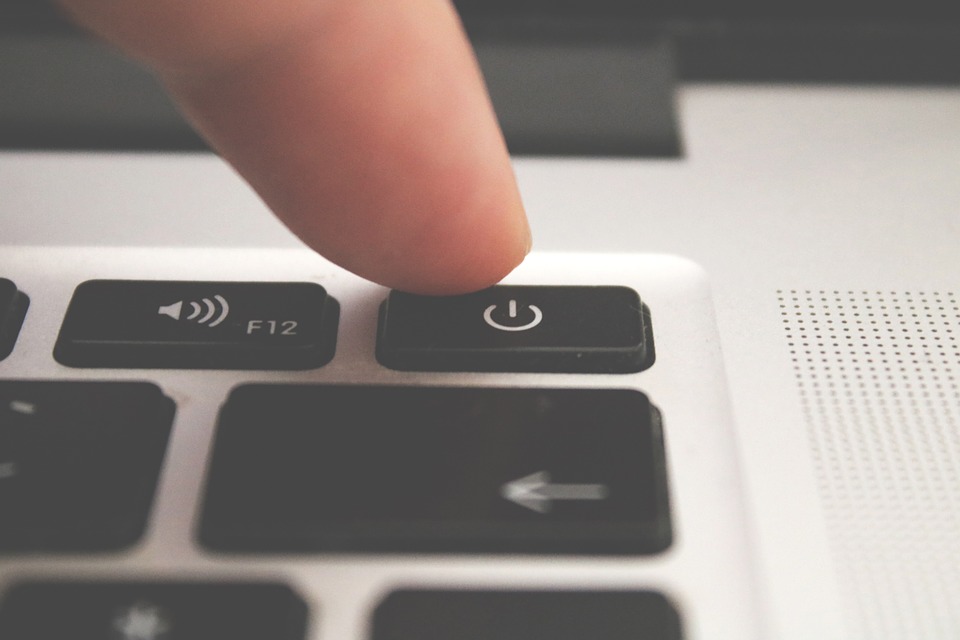 Убедитесь, что вы ничего не делаете на своем компьютере во время выключения, иначе вы рискуете потерять свою работу.
Убедитесь, что вы ничего не делаете на своем компьютере во время выключения, иначе вы рискуете потерять свою работу.
Планировщик заданий выполняет свою работу, но это не самый простой способ создания расписаний выключения. Как видите, для создания каждого расписания требуется пройти несколько экранов, прежде чем ваша задача будет готова.
Если вы не хотите тратить на это время и предпочитаете более быстрый способ, вам может помочь стороннее приложение.
Войдите в Таймер сна, бесплатное портативное приложение для вашего ПК с Windows, которое позволяет вам выключать компьютер в выбранное вами время, не переходя на несколько экранов. Все, что у него есть, — это один экран, на котором вы можете определить свои настройки, и ваше расписание готово.
- Загрузите приложение на свой компьютер и дважды щелкните его, чтобы открыть.
- На главном экране у вас есть несколько способов выключить компьютер.
 Вам нужно настроить его следующим образом, чтобы он выключал вашу машину в выбранное вами время.
Вам нужно настроить его следующим образом, чтобы он выключал вашу машину в выбранное вами время.Режим – выберите Время
Действие – убедитесь, что Выключение выбрано чтобы начать задание.
Он покажет вам время, оставшееся до выключения компьютера.
Махеш был одержим технологиями с тех пор, как десять лет назад у него появился первый гаджет. За последние несколько лет он написал ряд технических статей для различных онлайн-изданий, включая, помимо прочего, MakeTechEasier и Android AppStorm. Прочитать полную биографию Махеша
Подписывайтесь на YouTube!
Вам понравился этот совет? Если это так, загляните на наш канал YouTube на нашем родственном сайте Online Tech Tips. Мы охватываем Windows, Mac, программное обеспечение и приложения, а также предлагаем множество советов по устранению неполадок и обучающих видеороликов. Нажмите на кнопку ниже, чтобы подписаться!
Подписывайся
Должен ли я выключать компьютер на ночь? (с картинками)
`;
Вопрос о том, следует ли выключать компьютер на ночь, сложный, так как некоторые компьютеры полезно выключать на ночь, а другие лучше оставить включенными. Многие люди предпочитают выключать свои компьютеры для экономии энергии, повышения безопасности и уменьшения износа деталей. Другие предпочитают оставить его включенным для ночных процессов, обмена данными и обновлений сети или безопасности. В конечном счете, выключать ли вы свой компьютер ночью или нет, это личное решение, и вам придется взвесить все за и против. Если у вас есть домашний компьютер, не подключенный к сети, вы можете обнаружить, что его отключение и отключение от сети обеспечивают наибольшую пользу.
Многие люди предпочитают выключать свои компьютеры для экономии энергии, повышения безопасности и уменьшения износа деталей. Другие предпочитают оставить его включенным для ночных процессов, обмена данными и обновлений сети или безопасности. В конечном счете, выключать ли вы свой компьютер ночью или нет, это личное решение, и вам придется взвесить все за и против. Если у вас есть домашний компьютер, не подключенный к сети, вы можете обнаружить, что его отключение и отключение от сети обеспечивают наибольшую пользу.
Экономия энергии
Одной из частых причин выключения компьютера на ночь является энергопотребление. Выключенные устройства потребляют меньше электроэнергии, чем включенные, даже в режиме ожидания или в спящем режиме. Настольные ПК потребляют намного больше энергии, чем ноутбуки, поэтому их отключение может более заметно повлиять на стоимость вашего счета за электроэнергию. Хотя спящий режим значительно снижает количество потребляемой электроэнергии, устройство в этом режиме по-прежнему будет потреблять около трети энергии, потребляемой во включенном состоянии.
Выключенные устройства потребляют меньше электроэнергии, чем включенные, даже в режиме ожидания или в спящем режиме. Настольные ПК потребляют намного больше энергии, чем ноутбуки, поэтому их отключение может более заметно повлиять на стоимость вашего счета за электроэнергию. Хотя спящий режим значительно снижает количество потребляемой электроэнергии, устройство в этом режиме по-прежнему будет потреблять около трети энергии, потребляемой во включенном состоянии.
Безопасность
Выключение компьютера на ночь дает небольшое временное повышение безопасности.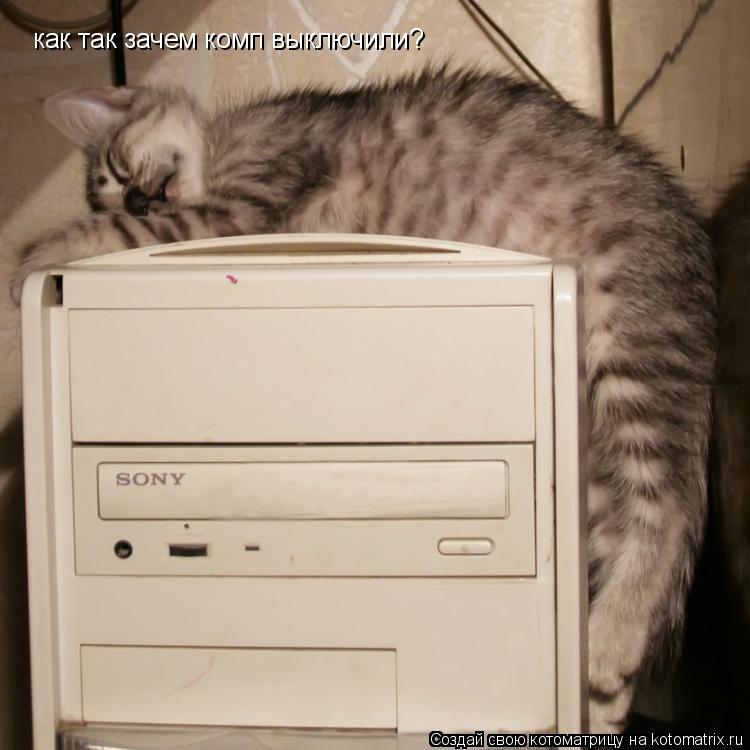 Когда компьютер полностью выключен, он не подвержен атакам из Интернета или несанкционированному электронному доступу. Выключение устройства также может защитить его от доступа злоумышленников просто потому, что доступ к компьютеру, который еще не включен, занимает больше времени. Если вы решите выключить компьютер на ночь, важно убедиться, что все обновления операционной системы и вирусного программного обеспечения завершены, прежде чем делать это, поскольку выключение может нарушить обновление и сделать вас уязвимыми для атак.
Когда компьютер полностью выключен, он не подвержен атакам из Интернета или несанкционированному электронному доступу. Выключение устройства также может защитить его от доступа злоумышленников просто потому, что доступ к компьютеру, который еще не включен, занимает больше времени. Если вы решите выключить компьютер на ночь, важно убедиться, что все обновления операционной системы и вирусного программного обеспечения завершены, прежде чем делать это, поскольку выключение может нарушить обновление и сделать вас уязвимыми для атак.
Возможное повышение производительности
Некоторые операционные системы выигрывают от выключения и перезагрузки. Для них выключение устройства на ночь гарантирует, что система будет перезапущена утром, что может помочь устранить сбои и медлительность в течение дня. Однако другим системам перезагрузка не приносит пользы, а процесс перезагрузки компьютера и программ, используемых в течение дня, может занять много времени.
Для них выключение устройства на ночь гарантирует, что система будет перезапущена утром, что может помочь устранить сбои и медлительность в течение дня. Однако другим системам перезагрузка не приносит пользы, а процесс перезагрузки компьютера и программ, используемых в течение дня, может занять много времени.
Срок службы оборудования
Выключение компьютера на ночь также может уменьшить износ некоторых частей оборудования, таких как вентилятор и монитор. Поскольку эти детали обычно включены, когда компьютер включен, длительное непрерывное использование может привести к их износу. Хотя вы можете сделать что-то, чтобы предотвратить износ, например выключить монитор и убедиться, что компьютер не перегревается, оставление его включенным в течение длительного времени, скорее всего, приведет к их более быстрому износу, чем если бы вы этого не делали. . Включенный компьютер также собирает пыль, поэтому, оставляя его включенным на ночь, вам придется чистить его чаще.
Поскольку эти детали обычно включены, когда компьютер включен, длительное непрерывное использование может привести к их износу. Хотя вы можете сделать что-то, чтобы предотвратить износ, например выключить монитор и убедиться, что компьютер не перегревается, оставление его включенным в течение длительного времени, скорее всего, приведет к их более быстрому износу, чем если бы вы этого не делали. . Включенный компьютер также собирает пыль, поэтому, оставляя его включенным на ночь, вам придется чистить его чаще.
Несмотря на это, ежедневное включение и выключение компьютера может привести к нагрузке на другое оборудование, такое как центральный процессор (ЦП) и жесткий диск. Когда компьютер включен, эти части нагреваются и расширяются, а после выключения остывают и сжимаются. Стресс от ежедневного расширения и сжатия может в конечном итоге повредить оборудование.
Когда компьютер включен, эти части нагреваются и расширяются, а после выключения остывают и сжимаются. Стресс от ежедневного расширения и сжатия может в конечном итоге повредить оборудование.
Когда оставить включенным
В некоторых случаях не рекомендуется выключать компьютер на ночь. Если он является частью рабочей сети и администратор делает обновления ночью, вы можете вызвать проблемы или задержки, если отключите его. Компьютеры, на которых хранятся данные и оборудование, необходимые другим пользователям сети, также должны оставаться включенными. Например, если вы получаете доступ к принтеру через один компьютер, вы не захотите его выключать, если только им никто не пользуется. Если ваш компьютер выступает в качестве устройства связи, такого как автоответчик, телефон или факс, он также должен оставаться включенным всякий раз, когда могут поступать звонки.
Например, если вы получаете доступ к принтеру через один компьютер, вы не захотите его выключать, если только им никто не пользуется. Если ваш компьютер выступает в качестве устройства связи, такого как автоответчик, телефон или факс, он также должен оставаться включенным всякий раз, когда могут поступать звонки.
Некоторые пользователи могут выключать компьютер, думая, что это защитит его от скачков напряжения, но на самом деле это не так. Даже в выключенном состоянии машина по-прежнему уязвима, пока она подключена к сети. Устройства защиты от перенапряжений или отключение машины от сети могут помочь предотвратить повреждение электричества.
Триша имеет степень по литературе Государственного университета Сономы и часто посещает EasyTechJunkie. соавтор на протяжении многих лет. Она особенно увлечена чтением и письмом, хотя ее другие интересы включают медицина, искусство, кино, история, политика, этика и религия. Триша живет в Северной Калифорнии и в настоящее время работает над своим первым романом.
Триша Кристенсен Триша имеет степень по литературе Государственного университета Сономы и часто посещает EasyTechJunkie. соавтор на протяжении многих лет. Она особенно увлечена чтением и письмом, хотя ее другие интересы включают
медицина, искусство, кино, история, политика, этика и религия. Триша живет в Северной Калифорнии и в настоящее время
работает над своим первым романом.
соавтор на протяжении многих лет. Она особенно увлечена чтением и письмом, хотя ее другие интересы включают
медицина, искусство, кино, история, политика, этика и религия. Триша живет в Северной Калифорнии и в настоящее время
работает над своим первым романом.
Плохо ли никогда или редко выключать компьютер?
Автор Habiba Rehman 21 апреля 2019 г.
4 минуты чтения
Всякий раз, когда вы заканчиваете использовать какой-либо из своих гаджетов, хорошей привычкой является выключать его, чтобы он больше не потреблял энергию. Точно так же нам всегда рекомендуется выключать наши компьютерные системы, когда они не используются. Выключение компьютера также известно как его выключение. Всякий раз, когда вы отправляете запрос на завершение работы в свою операционную систему, он останавливает все процессы, работающие в вашей компьютерной системе, опустошает ваш кеш, выводит вас из вашей учетной записи и, наконец, обрабатывает фактический сигнал завершения работы. Когда ваш компьютер находится в выключенном состоянии, он больше не использует электричество или заряд батареи.
Когда ваш компьютер находится в выключенном состоянии, он больше не использует электричество или заряд батареи.
Многие люди часто задаются вопросом, должны ли они постоянно держать свои компьютеры включенными или должны выключать их, когда они не используются. У людей есть несколько разных мнений и предпочтений по этому вопросу. Некоторым из них нравится держать свои компьютеры наготове всякий раз, когда они им нужны, в то время как другие хотят заботиться о своих машинах, позволяя им отдыхать, когда они простаивают. В этой статье мы поговорим о достоинствах и недостатках никогда не выключать компьютер, альтернативных вариантах, которые вы можете использовать вместо выключения компьютера, и, наконец, мы выскажем свое мнение о том, какой вариант лучше для вас. Давайте прочитаем эту статью вместе.
Вариант выключенияКаковы преимущества никогда не выключать компьютер?
Большинство людей современного поколения предпочитают не отключать свои компьютеры, даже если они находятся вдали от них. На самом деле они хотят избавить себя от неудобств повторного прохождения процесса загрузки. Никогда не выключая компьютер, вы получаете следующие преимущества:
На самом деле они хотят избавить себя от неудобств повторного прохождения процесса загрузки. Никогда не выключая компьютер, вы получаете следующие преимущества:
- Ваш компьютер всегда готов к работе. Вам не нужно загружать его все время, когда вы хотите его использовать, вам просто нужно переместить мышь или нажать любую клавишу на клавиатуре, чтобы снова активировать экран.
- Вы можете получить доступ к своей компьютерной системе, даже если вы находитесь вдали от нее. Вы можете просто включить удаленный доступ к вашей компьютерной системе, чтобы вы могли оставить его включенным, а затем использовать его, даже оставаясь физически отдельно от него.
- Существуют определенные процессы, выполнение которых занимает больше времени, например сканирование на наличие вирусов, обновление системы и т. д. Вы никогда не захотите, чтобы эти процессы мешали вашей повседневной деятельности. Вот почему вы предпочтете, чтобы эти процессы происходили ночью, когда вы спите и ничем другим не занимаетесь.
 Для этого вам нужно будет держать компьютер включенным ночью. Таким образом, вы не только избавите себя от хлопот, связанных с выполнением этих действий в дневное время, но и ваш компьютер будет всегда в курсе последних событий.
Для этого вам нужно будет держать компьютер включенным ночью. Таким образом, вы не только избавите себя от хлопот, связанных с выполнением этих действий в дневное время, но и ваш компьютер будет всегда в курсе последних событий. - Вы можете сэкономить большое количество энергии, которая используется для перезагрузки вашей системы.
Каковы недостатки никогда не выключать компьютер?
Большинство людей старой закалки часто предпочитают выключать свои компьютеры, когда они ими не пользуются, и тому есть несколько причин. Несмотря на то, что «всегда держать компьютер включенным» дает вам определенные преимущества, с другой стороны, у него также есть определенные недостатки, которые обсуждаются ниже:
- Ваш компьютер потребляет много энергии, поскольку он всегда находится во включенном состоянии.
- Ваше оборудование быстро изнашивается из-за чрезмерного использования.
- С течением времени ваш компьютер начнет выделять большое количество тепла, что увеличит его износ.

- Всякий раз, когда ваша операционная система запускает событие, вы будете слышать шум, даже если вы отключили звук динамиков, потому что так оно и работает. Поэтому этот шум будет беспокоить вас, пока вы спите.
- Ваш компьютер потребляет много системных ресурсов, которые можно было бы легко освободить, выключив его.
Какие альтернативы доступны для отключения?
Современные компьютерные системы оснащены следующими альтернативами для завершения работы:
- Спящий режим не отключает ваш компьютер полностью, а просто сохраняет текущее состояние вашей компьютерной системы, оставаясь включенным, чтобы вы могли, когда захотите. снова используя свою компьютерную систему, вы можете просто начать с того места, где вы остановились, без каких-либо задержек. Это состояние наиболее желательно, когда вы хотите ненадолго покинуть свой компьютер, чтобы всякий раз, когда вы вернетесь к нему, вам не пришлось снова загружать систему. Однако в состоянии сна потребляется чуть меньше энергии, чем в состоянии «включено».

- Гибернация. Гибернация — это состояние, в котором ваш компьютер сохраняет свое текущее состояние, но всякий раз, когда вы хотите активировать его снова, вам нужно будет перезагрузить его. Преимущество режима гибернации заключается в том, что вы можете продолжить работу с того места, где остановились, даже после перезагрузки компьютера. Режим гибернации действительно оптимизирует энергопотребление.
Что лучше всего подходит для вашего ПК, когда вы им не пользуетесь?
После всего обсуждения, которое мы провели в этой статье, мы пришли к выводу, что нет хорошего или плохого варианта как такового, потому что это решение полностью зависит от цели и продолжительности, в течение которой вы не используете свой компьютер. Если вы хотите не использовать свой компьютер, например, в течение недели, рекомендуется выключить его после ручного сохранения всех необходимых файлов и процессов. Если вы хотите отлучиться от компьютера всего на несколько минут, скажем, на обеденный перерыв, а затем хотите возобновить работу, то вам лучше всего будет использовать спящий режим.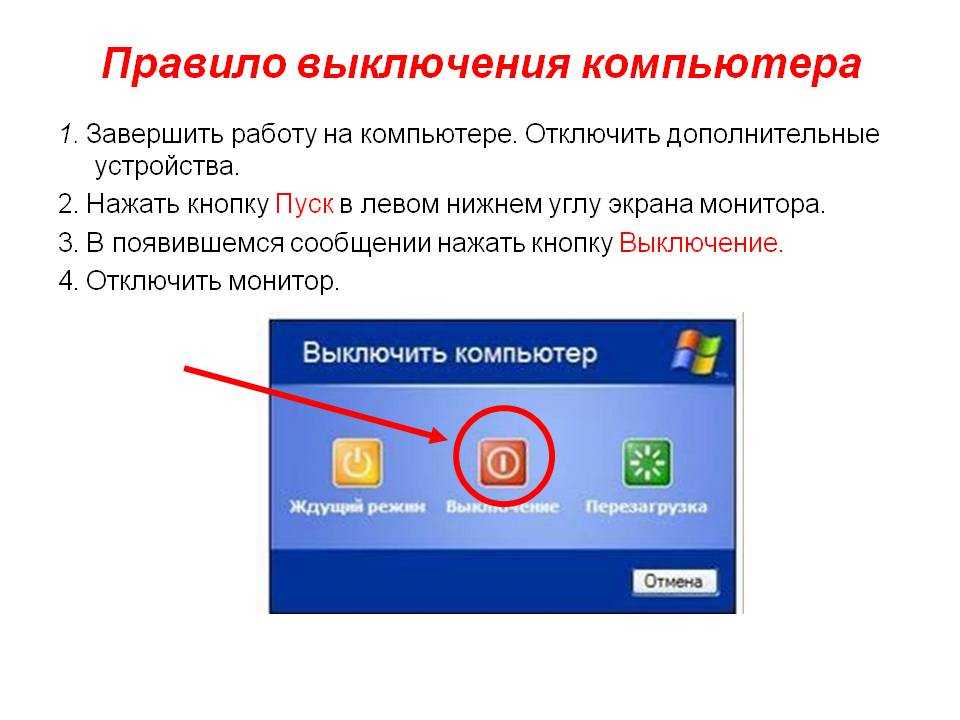






 В этом случае – время в секундах, которое пройдет до завершения работы.
В этом случае – время в секундах, которое пройдет до завершения работы.
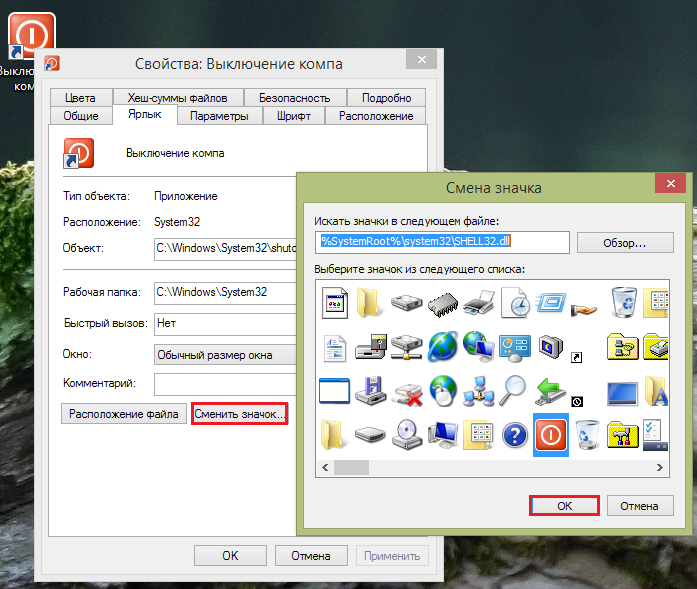
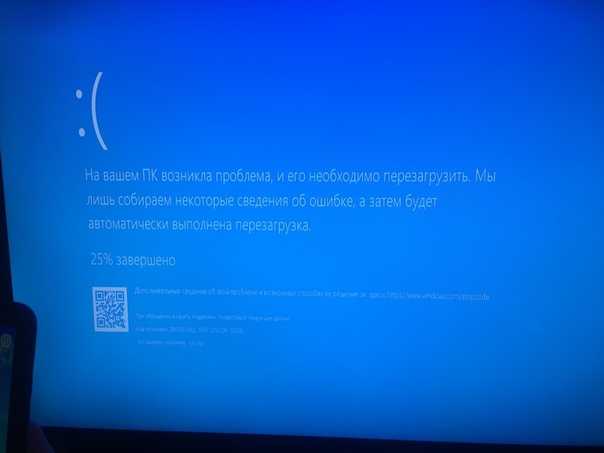 Кроме того, если вы выбрали синхронизируемые папки на двух компьютерах, а затем создаете на компьютере А еще одну папку, которую нужно синхронизировать с компьютером Б, то вам потребуется выбрать новую папку на компьютере Б.
Кроме того, если вы выбрали синхронизируемые папки на двух компьютерах, а затем создаете на компьютере А еще одну папку, которую нужно синхронизировать с компьютером Б, то вам потребуется выбрать новую папку на компьютере Б.

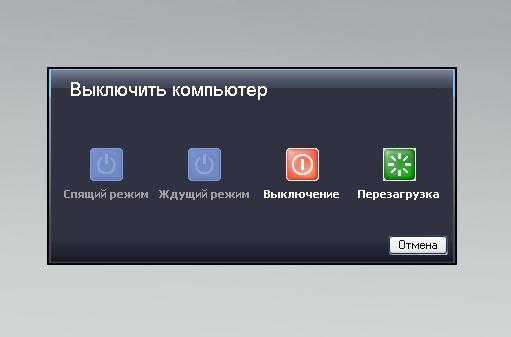
 Выберите Запустить программу в раскрывающемся меню Действие и введите Завершение работы в программе/скрипте. Нажмите ОК .
Выберите Запустить программу в раскрывающемся меню Действие и введите Завершение работы в программе/скрипте. Нажмите ОК .
 Обязательно замените 1800 секунды на любое время, которое вы хотите использовать.
Обязательно замените 1800 секунды на любое время, которое вы хотите использовать.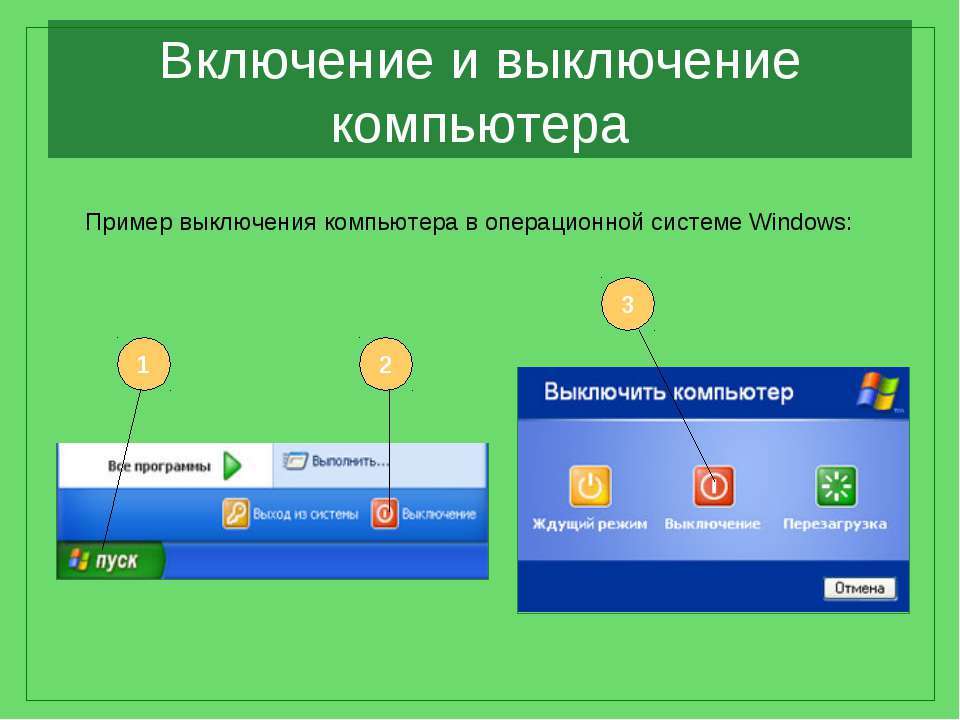 Найдите тот, который говорит Create Basic Task на правой боковой панели и нажмите на него, чтобы открыть его.
Найдите тот, который говорит Create Basic Task на правой боковой панели и нажмите на него, чтобы открыть его. Выберите вариант с надписью Запустить программу и нажмите Далее .
Выберите вариант с надписью Запустить программу и нажмите Далее . Вам нужно настроить его следующим образом, чтобы он выключал вашу машину в выбранное вами время.
Вам нужно настроить его следующим образом, чтобы он выключал вашу машину в выбранное вами время. Для этого вам нужно будет держать компьютер включенным ночью. Таким образом, вы не только избавите себя от хлопот, связанных с выполнением этих действий в дневное время, но и ваш компьютер будет всегда в курсе последних событий.
Для этого вам нужно будет держать компьютер включенным ночью. Таким образом, вы не только избавите себя от хлопот, связанных с выполнением этих действий в дневное время, но и ваш компьютер будет всегда в курсе последних событий.
