Полное описание служб, а также название и отображаемое имя можно посмотреть и изменить состояние по этому пути: Пуск — Панель управления — Администрирование — Службы.
Но не все службы необходимы для нормальной работы компьютера. Ниже приводиться список служб, которые отключены или включены в моей конфигурации. Пользователь один (с правами администратора), к сети не подключен. Для выхода в Интернет я использую сотовый телефон в качестве модемного соединения.
Перенаправитель портов пользовательского режима служб удаленных рабочих столов (Позволяет выполнить перенаправление принтеров, драйверов или портов для подключений к удаленному рабочему столу) — Вручную.
Перечислитель IP-шин PnP-X
Питание (Управляет политикой питания и отправкой уведомлений политики питания.) — Авто.
Планировщик заданий (Позволяет настраивать расписание автоматического выполнения задач на этом компьютере) — Авто.
Планировщик классов мультимедиа (Разрешает устанавливать относительную приоритетность заданий на основе системных приоритетов задач. ) — Авто.
Поддержка элемента панели управления «Отчеты о проблемах и их решениях» (Эта служба обеспечивает просмотр, отправку и удаление отчетов о проблемах системного уровня для элемента панели управления «Отчеты о проблемах и их решениях».) — Вручную.
Политика удаления смарт-карт (Позволяет настроить систему так, чтобы рабочий стол блокировался при извлечении смарт-карты.) — Вручную.
Поставщик домашней группы (Выполнение сетевых задач, связанных с настройкой и обслуживанием домашних групп.) — Вручную.
Проводная автонастройка (Служба Wired AutoConfig (DOT3SVC) отвечает за проверку подлинности IEEE 802.1X интерфейсов Ethernet.) — Вручную.
Программный поставщик теневого копирования (Microsoft) (Управляет программным созданием теневых копий службой теневого копирования тома. ) — Вручную.
Прослушиватель домашней группы (Изменение параметров локального компьютера, связанных с конфигурацией и обслуживанием подключенных к домашней группе компьютеров) — Вручную.
Протокол PNRP (Разрешает безсерверное одноранговое разрешение имен через Интернет) — Вручную.
Рабочая станция (Создает и поддерживает клиентские сетевые подключения к удаленным серверам по протоколу SMB) — Авто
Распространение сертификата (Копирует сертификаты пользователя и корневые сертификаты со смарт-карты в хранилище сертификатов текущего пользователя) — Вручную.
Расширяемый протокол проверки подлинности (EAP)(Служба расширяемого протокола проверки подлинности (EAP) ) — Вручную
Сборщик событий Windows (Эта служба управляет постоянными подписками на события от удаленных источников, поддерживающих протокол WS-Management.) — Вручную.
Сведения о приложении (Обеспечивает выполнение интерактивных приложений с дополнительными административными привилегиями.) — Вручную.
Сервер (Обеспечивает поддержку общий доступ к файлам, принтерам и именованным каналам для данного компьютера через сетевое подключение) — Авто.
Сервер упорядочения потоков (Обеспечивает упорядоченное выполнение группы потоков за установленный период времени.) — Вручную.
Сетевой вход в систему (Обеспечивает безопасный канал связи между этим компьютером и контроллером домена для проверки подлинности пользователей и служб.) — Вручную.
Сетевые подключения (Управляет объектами папки »Сеть и удаленный доступ к сети», отображающей свойства локальной сети и подключений удаленного доступа.) — Вручную.
Система событий COM+ (Поддержка службы уведомления о системных событиях (SENS), обеспечивающей автоматическое распространение событий подписавшимся компонентам COM.) —
Системное приложение COM+ (Управление настройкой и отслеживанием компонентов COM+) — Вручную.
Служба SSTP (Обеспечивает поддержку протокола SSTP (Secure Socket Tunneling Protocol) для подключения к удаленным компьютерам с помощью VPN) — Вручную.
Служба автоматического обнаружения веб-прокси WinHTTP (WinHTTP реализует стек клиента HTTP и обеспечивает разработчикам Win32 API и компонент автоматизации COM для отправки запросов HTTP и получения ответов) — Вручную.
Служба автонастройки WLAN (Служба WLANSVC предоставляет логику, необходимую для настройки, обнаружения, подключения и отключения локальных беспроводных сетей согласно стандартам IEEE 802.11.) — Вручную.
Служба базовой фильтрации (Служба базовой фильтрации (BFE) представляет собой службу, которая управляет политиками брандмауэра и политиками IP-безопасности (IPsec), применяя фильтрацию пользовательских режимов.) — Авто.
Служба ввода планшетного ПК (Обеспечивает функционирование пера и рукописного ввода на планшетных ПК) — Отключена.
Служба времени Windows (Управляет синхронизацией даты и времени на всех клиентах и серверах в сети) — Отключена.
Служба загрузки изображений Windows (WIA) (Обеспечивает службы получения изображений со сканеров и цифровых камер) — Вручную.
Служба инициатора Майкрософт iSCSI (Управляет сеансами Интернет-SCSI (iSCSI) между компьютером и удаленными целевыми устройствами iSCSI) — Вручную.
Служба интерфейса сохранения сети (Эта служба отправляет сетевые уведомления (например, о добавлении или удалении интерфейса и т. п.)) —
Служба кэша шрифтов Windows (Оптимизирует производительность приложений, кэшируя наиболее часто используемые данные о шрифтах) — Вручную.
Служба медиаприставки Media Center (Позволяет медиаприставке Media Center находить компьютер и подключаться к нему.) — Отключена.
Служба модуля архивации на уровне блоков (Служба WBENGINE используется архивацией данных для выполнения операций архивации и восстановления) — Вручную.
Служба общего доступа к портам Net.Tcp (Предоставляет возможность совместного использования TCP-портов по протоколу Net.Tcp.) — Отключена.
Служба общих сетевых ресурсов проигрывателя Windows Media (Общий доступ к библиотекам проигрывателя Windows Media к другим сетевым проигрывателям и самонастраиваемым устройствам.) — Вручную.
Служба перечислителя переносных устройств (Применяет групповую политику к съемным запоминающим устройствам.) — Вручную.
Служба планировщика Windows Media Center (Начало и остановка записи телепрограмм в Windows Media Center) — Вручную.
Служба поддержки Bluetooth (Служба Bluetooth поддерживает обнаружение и согласование удаленных устройств Bluetooth) — Отключена.
Служба политики диагностики (Служба политики диагностики позволяет обнаруживать проблемы, устранять неполадок и разрешать вопросы, связанные с работой компонентов Windows.) — Авто.
Служба помощника по совместимости программ (Обеспечивает поддержку помощника по совместимости программ.) — Вручную.
Служба профилей пользователей
Служба публикации имен компьютеров PNRP (Эта служба публикует имя компьютера посредством протокола однорангового разрешения имен (Peer Name Resolution Protocol)) — Вручную.
Служба регистрации ошибок Windows (Разрешает отправку отчетов об ошибках в случае прекращения работы или зависания программы, а также разрешает доставку имеющихся решений проблем.) — Вручную.
Служба ресивера Windows Media Center (Служба Windows Media Center для приема ТВ и FM-передач) — Вручную.
Служба сведений о подключенных сетях (Собирает и сохраняет сведения о конфигурации сети и уведомляет программы при изменении этих сведений.) — Авто.
Служба списка сетей (Определяет сети, к которым подключен компьютер, собирает и хранит данные о свойствах этих сетей и оповещает приложения об изменении этих свойств.) — Вручную.
Служба уведомления SPP (Обеспечение активации и уведомлений лицензирования программного обеспечения) — Вручную.
Служба уведомления о системных событиях (Ведет наблюдение за системными событиями и уведомляет подписчиков системы событий COM+ об этих событиях.) — Авто.
Служба удаленного управления Windows (WS-Management) (Служба удаленного управления Windows (WinRM) применяет протокол WS-Management для удаленного управления. ) — Вручную.
Служба шифрования дисков BitLocker (BDESVC предоставляет службу шифрования диска BitLocker.) — Вручную.
Служба шлюза уровня приложения (Обеспечивает поддержку стороннего протокола для общего доступа к подключению к Интернету) —
Службы криптографии (Предоставляет четыре службы управления: службу баз данных каталога, которая подтверждает подписи файлов Windows и разрешает установку новых программ) — Авто.
Службы удаленных рабочих столов (Allows users to connect interactively to a remote computer) — Вручную.
Смарт-карта (Управляет доступом к устройствам чтения смарт-карт.) — Отключена.
Сопоставитель конечных точек RPC (Обеспечивает разрешение идентификаторов интерфейсов RPC до конечных точек транспорта) — Авто.
Средство построения конечных точек Windows Audio (Управление аудиоустройствами для службы Windows Audio. ) — Авто.
Телефония (Обеспечивает поддержку Telephony API (TAPI) для программ, управляющих телефонным оборудованием на этом компьютере) — Вручную.
Темы (Управление темами оформления.) — Авто.
Теневое копирование тома (Управляет созданием теневых копий (контрольных точек состояния) дисковых томов, которые используются для архивации и восстановления или для иных целей) — Вручную.
Тополог канального уровня (Создает карту сети, содержащую сведения о топологии компьютеров и устройств (подключений)) — Вручную.
Удаленный вызов процедур (RPC) (Служба RPCSS — это диспетчер служб для серверов COM и DCOM) — Авто.
Удаленный реестр (Позволяет удаленным пользователям изменять параметры реестра на этом компьютере.) — Отключена.
Удостоверение приложения (Определяет и проверяет удостоверение приложения.) — Вручную.
Узел системы диагностики (Узел системы диагностики используется службой политики диагностики для размещения средств диагностики, запускаемых в контексте локальной системы. ) — Вручную.
Узел службы диагностики (Узел службы диагностики используется службой политики диагностики для размещения средств диагностики, запускаемых в контексте локальной службы) — Вручную.
Узел универсальных PNP-устройств (Позволяет размещать устройства UPnP на этом компьютере.) — Вручную.
Управление приложениями (Обработка запросов на установку, удаление и построение списков для программ, установленных через групповую политику) — Вручную.
Управление сертификатами и ключом работоспособности (Предоставляет сертификат X.509 и службу управления ключами для агента защиты сетевого доступа (NAPAgent).) — Вручную.
Установщик ActiveX (AxInstSV) (Provides User Account Control validation for the installation of ActiveX controls from the Internet and enables management of ActiveX control installation based on Group Policy settings) — Вручную.
Установщик Windows (приложения, предоставленные пакетом установщика Windows (*.msi).) — Вручную.
Установщик модулей Windows (Позволяет выполнять установку, изменение и удаление обновлений Windows и дополнительных компонентов) — Вручную.
Факс (Позволяет отправлять и получать факсы, используя ресурсы этого компьютера и сетевые ресурсы.) — Отключена.
Фоновая интеллектуальная служба передачи (BITS) (Передает файлы в фоновом режиме работы, используя незанятую пропускную способность сети.) — Авто(Отложенный запуск.)
Хост поставщика функции обнаружения (В службе FDPHOST размещаются поставщики обнаружения сетевых ресурсов компонента обнаружения функций) — Вручную.
Цветовая система Windows (WCS) (Служба WcsPlugInService размещает подключаемые модули модели устройства цветов цветовой системы Windows и модели сопоставления палитры сторонних поставщиков.) — Вручную.
Центр обеспечения безопасности (Служба WSCSVC (центр безопасности Windows) следит за параметрами работоспособности системы безопасности и протоколирует их) — Авто(Отложенный запуск.)
Центр обновления Windows (Включает обнаружение, загрузку и установку обновлений для Windows и других программ.) — Авто(Отложенный запуск)
Шифрованная файловая система (EFS) (Предоставляет основную технологию шифрования, которая используется для хранения зашифрованных файлов в томах файловой системы NTFS.) — Вручную
Процедура отключения ненужных служб полезна для нетбуков и компьютеров с ограниченными вычислительными ресурсами или оснащенных медленными жёсткими дисками. Подробно о том, какие службы в Windows 7 можно смело отключить, а какие лучше не трогать, как включить нужные компоненты, читайте в нашей статье.
Как открыть управление службами (компонентами) в Windows 7?
Пользователь может воспользоваться двумя способами.
Через Пуск
Нажать «Пуск», затем «Выполнить». В появившемся окне ввести строку services.msc.
Ввести в строку services.msc
Данный способ является самым удобным, поскольку дается информация о службе, что дает понять её значение для системы.
После перейти в «Службы»
Это же окно можно открыть при помощи панели инструментов, кликнув на инструмент «Администрирование» и выбрав «Службы».

Чтобы открыть службы, нужно кликнуть на соответствующую строку в списке
Чтобы отключить службу, нужно дважды щелкнуть на неё и в открывшемся окне поменять опцию «Тип запуска» на «Отключена». Затем кликнуть «Остановить» и «Ок».
Win + R
После нажатия «Win» + R, ввести в строку msconfig.exe и кликнуть «Ок».
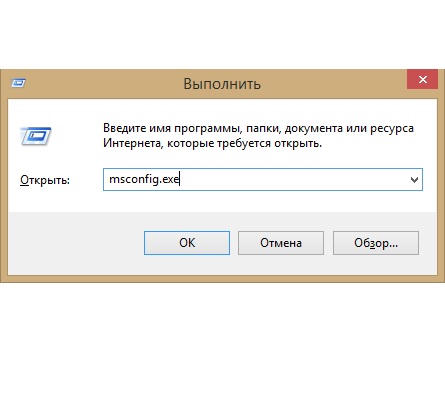
Ввести в строку msconfig.exe
В появившемся окне нужно открыть закладку «Службы».
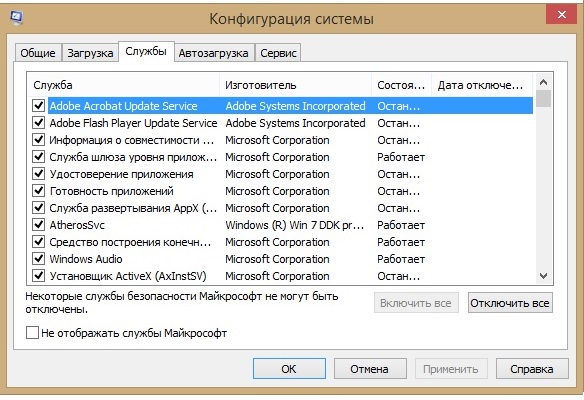
После нажатия на закладку «Службы», откроется список всех доступных фоновых приложений
Чтобы остановить приложение, нужно снять галочку напротив и нажать «Применить». В этой же строке появится дата отключения.

Чтобы отключить службу, нужно снять галочку и подтвердить выбор
После нажатия «Ок» появится ещё одно окно, где нужно выбрать, когда перезагрузить компьютер, чтобы изменения вступили в силу.

Чтобы изменения вступили в силу, компьютер нужно перезагрузить
Видео: пошаговая инструкция отключения служб для оптимизации
Какие службы можно отключить без вреда для системы?
Большинство фоновых приложений обеспечивают стабильность системы. Поэтому обязательно нужно проверить их название и функцию.
За некоторыми исключениями, все компьютеры могут работать без следующих служб:
- Удаленный реестр. Дает возможность другим пользователям менять реестр системы, поэтому нужно отключить хотя бы в целях безопасности.
- Факс. Если нет подключения к данному устройству, то службу можно отключить.
- Служба регистрации ошибок «Windows». Отвечает за журнал ошибок и уведомления об аварийном завершении или зависании программ.
- Клиент отслеживания изменившихся связей. Связана с NTFS-файлами, которые передаются в пределах компьютера или сети.
- Поиск Windows (Windows Search). Нужна только тем, кто часто обращается к поиску файлов.
- Parental Control (родительский контроль). Не имеет пользы.
- Вспомогательная служба IP. Бесполезна на ПК домашнего пользования.
- Диспетчер печати. Нужна только для работы принтера.
- Вторичных вход в систему. Дает возможность запускать процессы с другой учетной записи. Желательно отключить ради безопасности.
- Служба ввода планшетного ПК. Если нет пера или рукописного ввода, то служба не нужна.
- Защитник Windows. Если на компьютере есть другая система защиты, то можно отключить.
- Брандмауэр Windows. То же, что и в пункте выше.
- Политика удаления смарт-карт. Если такие элементы не используются, служба не нужна.
- Обнаружение SSDP. Используется для обнаружения устройств, использующих протокол SSDP, к которым, например, относится «умная» бытовая техника. Если такого оборудования нет, то службу можно отключить.
- Адаптивная регулировка яркости. Если в ноутбуке нет датчика света, то службу можно отключить.
- Браузер компьютеров. Если нет локальной сети, то можно отключить.
- Доступ к HID-устройствам. К ним относятся средства ввода информации, например, USB- мышь, веб-камера и сканер. Если такое оборудование не используется, то службу можно отключить.
- Основные службы доверенного платформенного модуля. Если не используются чипы TMP и/или BitLocker, то можно отключить.
- Сервер. Если компьютер не входит в локальную сеть, то можно отключить.
- Служба поддержки Bluetooth. Если в компьютере нет такого устройства или оно не используется, то службу можно отключить.
- Модуль поддержки NetBIOS. Если нет подключения к локальной сети, то можно отключить.
- Служба загрузки изображений Windows (WIA). Нужна для работы сканера или цифрового фотоаппарата.
В работу каких служб нельзя вмешиваться?
Следующие фоновые приложения трогать категорически нельзя:
- Windows Audio. При отключении пропадет звук.
- Windows Driver Foundation. Влияет на драйвера.
- Планировщик классов мультимедиа. При отключении исчезнет звук.
- Plug and Play. При отключении службы система не сможет распознавать новые устройства.
- Superfetch. Определяет программы, которые пользователь использует наиболее часто и добавляет их в оперативную память (но не запускает). Компьютер будет работать и с выключенной службой, но производительность понизится. Можно отключить, если компьютер имеет оперативную память меньше 1 Гб. В противном случае эффект будет отрицательным.
- Планировщик заданий. Нельзя отключать потому, что имеет много задач. Без нее даже нельзя переключить раскладку клавиатуры.
- Удаленный вызов процедур (RPC). Влияет на многие другие службы.
- Диспетчер сеансов диспетчера окон рабочего стола.
- Темы. При отключении перестанет работать интерфейс Aero.
- Установщик Windows. Позволяет устанавливать приложения.
Как добавить компоненты Windows?
Большинству пользователей достаточно Windows 7 со стандартным набором компонентов. Но иногда требуется включить дополнительные приложения или утилиты. Чтобы это сделать, нужно сделать следующее:

Видео: пошаговая инструкция по добавлению компонентов
«Включение или отключение компонентов Windows» не работает или список пустой: что делать и в чем причина?
Причин может быть несколько.
Если одна из установленных программ поменяла значение в реестре
Через «Пуск» или с помощью комбинации клавиш «Win»+R открыть окно «Выполнить» и ввести regedit.
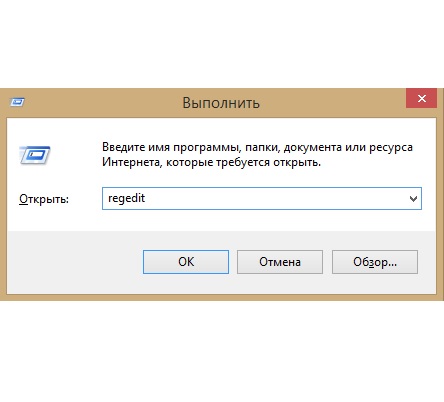
Ввести в строку regedit
Затем пройти по адресу HKEY_LOCAL_MACHINE — SYSTEM — CurrentControlSet — Control — Windows и найти параметр CSDReleaseType. Если там стоит значение, отличное от 0, то его нужно поменять, после чего нажать «Ок» и перезагрузить компьютер.
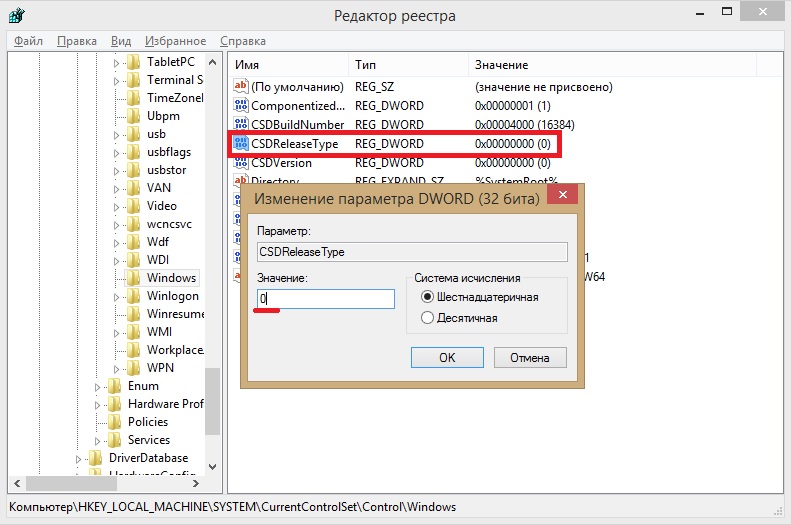
Нужно найти параметр CSDReleaseType, поменять значение на «0» и нажать «Ок»
Вход с учётной записи без прав администратора
Нужно либо получить права администратора, либо зайти с учётной записи администратора.
Если отсутствуют или повреждены файлы в папке C:\Windows\Servicing\Packages.
Для устранения потребуется обновление. Потребуется скачать System Update Readiness Tool for Windows 7:
- Для 32-разрядного процессора: https://www.microsoft.com/ru-RU/download/details.aspx?id=3132.
- Для 64-разрядного процессора: https://www.microsoft.com/ru-RU/download/details.aspx?id=20858.
Чтобы узнать разрядность, нужно нажать «Пуск», открыть «Панель управления», затем «Система». Разрядность указана в пункте «Тип системы».

Через «Панель управления» открыть «Система» и найти пункт «Тип системы», где указана разрядность процессора
Закрыть все программы и запустить файл. Он имеет расширение.msu. Весь процесс займет 10–15 минут.
После установки закрыть окно и перезагрузить компьютер. Потом снова открыть список компонентов. Если окно по-прежнему пустое, то нужно исправлять ошибки вручную.
Открыть C:\Windows\Logs\CBS\CheckSUR.log и посмотреть на строки под «Checking Package Manifests and Cataloges». Если есть ошибка, то в начале строки стоит (f), а дальше код ошибки и путь. Но если под этой строкой есть другая, и впереди стоит (fix), значит, данная ошибка была исправлена.
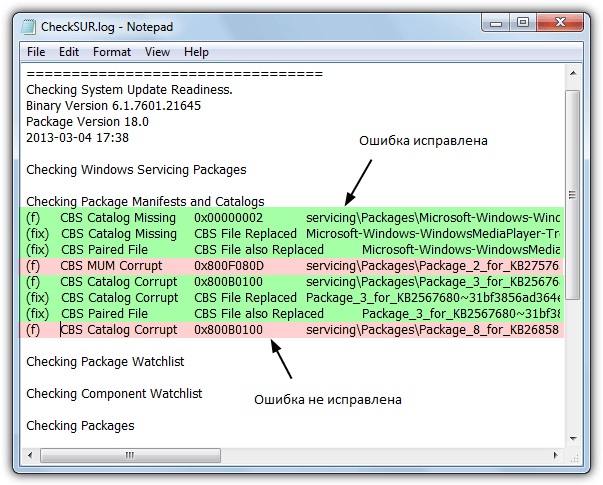
В этом текстовом документы указаны ошибки, которые удалось или не удалось исправить
В строках, помеченных розовым цветом указаны ошибки, которые не удалось исправить. Ошибки в данном примере могут отличаться от тех, что обнаружит пользователь.
Нужно записать информацию со строк, где указаны неисправленные ошибки, например, на лист бумаги. Важна та часть, которая начинается с «Package_».
Теперь нужно вручную удалить соответствующие ключи реестра. Вызвать окно «Выполнить» и ввести в строке «regedit». В открывшемся окне пройти по адресу HKEY_LOCAL_MACHINE\SOFTWARE\Microsoft\Windows\CurrentVersion\ ComponentBasedServicing\Packeges\ и найти ключ с ошибкой. В данном примере приведено удаление ошибки в четвертой строке.
После удаления поврежденного ключа проблема со списком компонентов должна решиться.
Smart — программа для отключения ненужных служб
Бесплатный софт, который не нужно устанавливать.
Дает возможность установить одну из четырех конфигураций настроек:
- Safe Tweaks. Самая безопасная, подойдет большинству пользователей. На работу системы не повлияет, а производительность вырастет.
- Moderate Tweaks. Отключает почти половину служб, ограничивает мультимедийные возможности системы. Производительность еще выше.
- Advances Tweaks. Рекомендуется только продвинутым пользователям. Отключает все службы, кроме тех, что необходимы для функционирования системы.
- Custom. Тоже для специалистов. Есть ручной режим настройки служб.
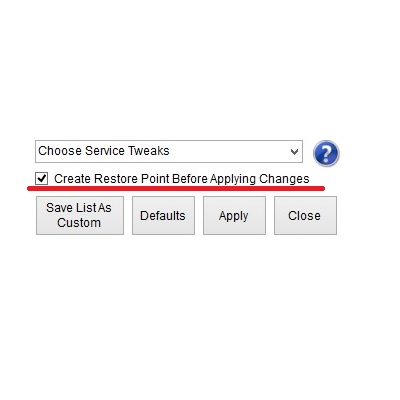
Чтобы включить изменения, нужно нажать «Apply» и подтвердить свои действия
Отключение неиспользуемых служб станет хорошим инструментом для оптимизации (ускорения) работы компьютера с маленькой оперативной памятью. А в случае с ноутбуком это также приведёт к увеличению продолжительности работы от батареи.
Для большинства пользователей все программное обеспечение компьютера является полной загадкой. Но необходимо знать, что свой ПК можно легко ускорить с помощью отключения ненужных приложений. Итак, какие службы можно отключить в Windows 7 без риска повредить систему и зачем это нужно, — об этом речь пойдет далее.
Первоначально, определим, зачем необходимо отключение служб в Windows 7. Во-первых, любое приложение влияет на использование оперативной памяти: чем их меньше включено, тем быстрее работает система. Больше половины просто тянут оперативку, но ни на что не влияют. Во-вторых, таким способом можно обеспечить безопасность от вторжения вирусов. Многие шпионские программы сделаны таким образом, чтобы внедряться во второстепенные приложения.
Весь спектр работающих в момент включения компьютера программ можно увидеть, вызвав диспетчер задач через сочетание клавиш Ctrl+Shift+Esc . Далее необходимо перейти в меню Службы . Вот так они выглядят:
Итак, первым делом отключаем ненужные службы Windows 7 с помощью следующей инструкции:
Первое действие. Нажимаем кнопку «Пуск» . Это значок Windows. Открывается основное меню. В правой колонке необходимо найти слово «компьютер» и нажать на нем правой кнопкой мыши. Появится контекстное меню, в котором необходимо выбрать «управление» . Вот наглядное пособие:
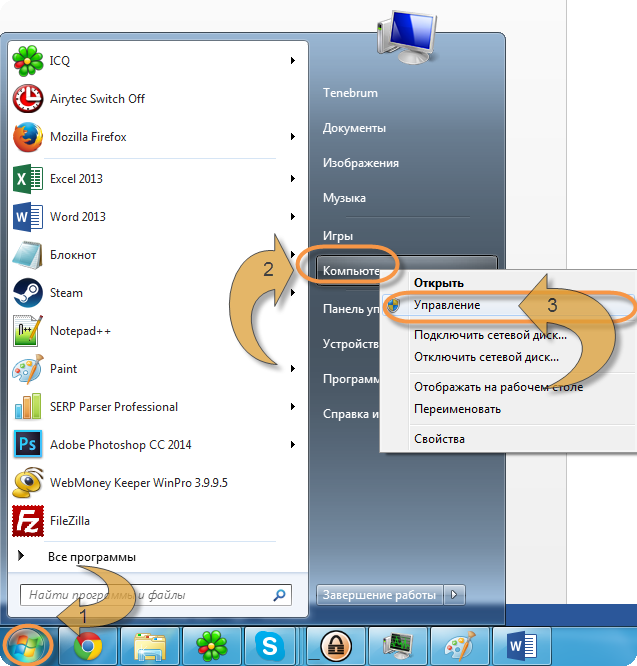
В результате произведенных действий открывается основная программа управления компьютером. Именно с ее помощью можно отключить ненужные службы в Windows 7. Левой кнопкой мыши щелкаем на разделе «Службы и приложения» . Здесь нас интересует подраздел «Службы» :

Открывается большой список, в котором присутствуют все существующие и работающие в данный момент приложения. Теперь рассмотрим, как же остановить работу того или иного процесса. Сделать это очень просто. Рассмотрим пример удаленного реестра. Это приложение совершенно бесполезно для домашних ПК, поскольку с его помощью можно управлять реестром другого компьютера, подключенного по локальной сети. Для обыкновенного пользователя это не нужно.
Итак, щелкните дважды левой кнопкой мыши по интересующей службе. Открывается новое окно, где во вкладке «Общие » необходимо поменять пункт «тип запуска» на «отключено» и «Состояние» на «остановить» . Вот как это выглядит наглядно:
![]()
Жмем ОК и все, при автозапуске удаленный реестр работать больше не будет. Хочется отметить, что нельзя отключать все службы подряд. Ознакомьтесь сначала со списком ненужных процессов.
Службы, которые можно отключить в Windows 7:
- Первоначально удаленный реестр.
- Автономные файлы. Для большинства пользователей – бесполезная вещь.
- Служба ввода планшетного ПК. Предназначена для ввода рукописного текста.
- Служба регистрации ошибок Windows – практически всем надоедают выплывающее окна о том, что отправьте данные об ошибке в службу поддержки Windows. Можно смело избавиться от этого процесса.
- Модуль ключа IPsec. С его помощью генерируется уникальный адрес для проверки подлинности информации о владельце. Совершенно бесполезная вещь.
- Клиент, который отслеживает связи NTFS-файлов. Самое удивительное. Что эта служба требует большого объема оперативки. Отключите и вы удивитесь скорости работы ПК.
- Поиск Windows – 99% пользователей не знают, как ним пользоваться.
- Родительский контроль. Хоть такая функция и существует, заградить от детей компьютер она не в силе. Смело жмите «остановить».
Итак, запомните, какие службы можно отключить в Windows 7 без вреда для работы ПК. В противном случае можно существенно повредить систему и повлиять на ее основные процессы. Проделав эти операции, вы сможете оптимизировать работу домашнего помощника и ускорить его загрузку.
После установки Windows, при старте запускается очень много различных служб. Эти службы представляют из себя ядро операционной системы и средства необходимые для нормальной работы компьютера. Дополнительно со службами ядра, также запускаются большое количество служб дополнительных приложений, нужных для их работы.
Как оказывается, некоторые службы просто не нужны, т.к. например, у вас не подключен модуль «Bluetooth», ваш компьютер не является планшетным или вы не используете «Архивация Windows». Около трети из всех служб можно отключить, освободив тем самым память системы, увеличив ее скорость работы и ускорив загрузку операционной системы. Ведь лишнего ничего уже не будет и система начнет работать быстрее.
Где находятся службы в Windows 7 и как управлять ими?
В меню «Пуск» выберите «Администрирование» и «Службы», как показано на снимке.
Или через меню «Пуск» откройте «Панель управления» , в правом верхнем углу открывшегося окна в меню «Просмотр» установите значение «Крупные значки» .
Панель управления изменится, откроется доступ к большому количеству управляющих инструментов, среди них найдите «Администрирование» .
В окне «Администрирование» два раза кликните на «Службы» .
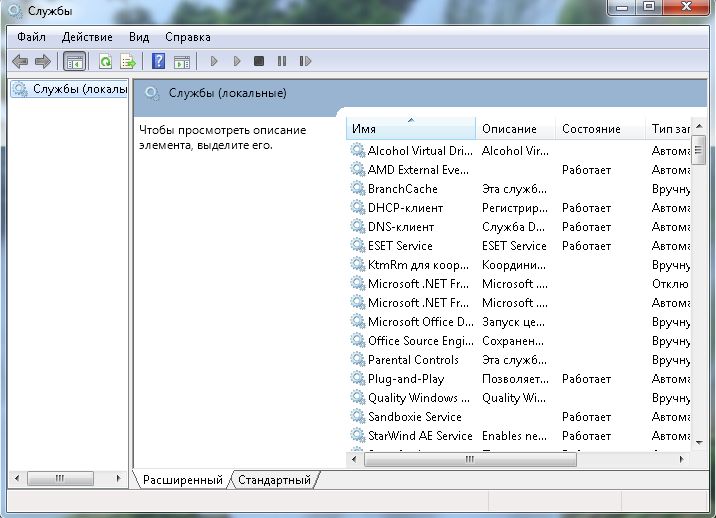
Здравствуйте посетители сайта helpsnet. Ни для кого не секрет, что значительную часть ресурсов вашего ПК резервирует под свои нужды ОС. Сегодня мы с вами говорим о службах , значительная часть которых работает впустую. Например, в Vista их 122, из которых около 25-35 не нужно. Благо что «семёрке» остаётся только позавидовать этой цифре. В общем, как вы уже поняли, речь сегодня пойдёт о том как сбросить ненужный балласт.
Ниже приведён список служб, которые желательно отключить в Windows 7 и рекомендую отключить ибо они в большинстве случаев не нужны и просто отгрызают системные ресурсы, а так же расскажу как оное проделать и Вам. Начнём.
Службы, которые нужно отключить:
Windows CardSpace
Windows Search (нагружает ваш HDD)
Автономные файлы
Агент защиты сетевого доступа
Адаптивная регулировка яркости
Архивация Windows
Вспомогательная служба IP
Вторичный вход в систему
Группировка сетевых участников
Диспетчер автоматический подключений удаленного доступа
Диспетчер печати (если нет принтеров)
Диспетчер подключений удаленного доступа (если нет VPN)
Диспетчер удостоверения сетевых участников
Журналы и оповещения производительности
Защитник Windows (если есть антивирус – смело отключаем)
Защищенное хранилище
Настройка сервера удаленных рабочих столов
Политика удаления смарт-карт
Программный поставщик теневого копирования (Microsoft)
Прослушиватель домашней группы
Сборщик событий Windows
Сетевой вход в систему
Служба ввода планшетного ПК
Служба загрузки изображений Windows (WIA) (если нет сканера или фотика)
Служба планировщика Windows Media Center
Смарт-карта
Теневое копирование тома
Узел системы диагностики
Узел службы диагностики
Факс
Хост библиотеки счетчика производительности
Центр обеспечения безопасности
Центр обновления Windows (для того чтобы ключик не слетел с Windows)
Здесь приведены службы которые тестировались, и тест показал что ОС вполне может работать и без них.
Для тем кому важна служба восстановления системы, я настоятельно рекомендую не отключать:
Теневое копирование тома
Программный поставщик теневого копирования (Microsoft).
Иначе не будет работать восстановление и создание контрольных точек.
Как отключить службы, чтобы оптимизировать систему:
Пуск – Панель управления – Администрирование – Службы.
Или:
Пуск – в панели поиска пишем «Службы»
Находим в списке службу, жмем по ней два раза левой кнопкой мышки. В случае, если она запущена, жмем в кнопку “Остановить“, а следом выбираем “Тип запуска” – “Отключена“. Кстати вы можете читать и подсказки там же возле меню управления службами. Так проделываем со всеми службами по списку выше.
Подобная мелкая оптимизация позволяет сэкономить ценные ресурсы. Как-никак, службы их тоже потребляют, причем некоторые довольно обильно. И не надо говорить, что Windows 7 и так шустра – по мне так, производительности мало не бывает. Пробуйте, дерзайте! Всё в ваших руках.
Коментарии (13)
На компьютерах с ограниченными вычислительными ресурсами и небольшим объёмом оперативной памяти можно прибегнуть к еще одному способу и оптимизации Windows — это отключению редко используемых и ненужных служб операционной системы.
Настройки для ОС Windows 7 и Vista
При разработке Windows 8.1 была проведена масштабная . По этой причине, отключать службы для еще меньшего потребления памяти в новой ОС просто нет смысла. Перед тем как перейти к описанию метода, стоит отметить, что выигрыш в производительности от отключения служб будет минимален и совершенно незаметен в системах с большим количеством быстрой оперативной памяти (от 2 GB и выше). Однако, данную операцию можно признать актуальной для владельцев , устаревших компьютеров и маломощных ноутбуков оснащаемых медленными жесткими дисками и малым количеством оперативной памяти.
В качестве гораздо более эффективных способов высвобождения оперативной памяти и ускорения быстродействия системы мы рекомендуем следующие статьи: , и и файлового мусора из системы.
Отключение служб в Windows 7
Отключение редко используемых служб Windows 7 и Vista позволит системе высвободить дополнительный объем оперативной памяти, в результате чего другие приложения и службы будут работать быстрее и стабильнее, а системе реже придется обращаться к виртуальной памяти.
В интернете можно найти множество советов по отключению едва ли не всех служб системы, однако, данный подход зачастую неоправдан, т.к. многие службы по умолчанию отключены и запускаются вручную в случае необходимости. Принудительное же отключение таких служб может повлечь за собой проблемы в будущем. По этой причине наш список отключаемых служб значительно короче обычного.
Наиболее быстрый способ открыть программу «Службы» — ввести её название в поисковой панели меню «Пуск».
 И выбрать ссылку «Службы» в результатах поиска.
Для обеспечения максимальной стабильности работы системы и приложений, настоятельно рекомендуем использовать параметр «Вручную», при отключении служб
. Это позволит им запускаться в дальнейшем при возникновении такой необходимости.
И выбрать ссылку «Службы» в результатах поиска.
Для обеспечения максимальной стабильности работы системы и приложений, настоятельно рекомендуем использовать параметр «Вручную», при отключении служб
. Это позволит им запускаться в дальнейшем при возникновении такой необходимости.
Перед тем как начинать отключение служб, можно создать точку восстановления системы (панель управления > система > защита системы > создать), на случай непредвиденных осложнений, хотя они крайне маловероятны.
Откройте меню Пуск » Панель управления »
Смените режим просмотра с «Категории» на «Мелкие значки», если по умолчанию установлен просмотр элементов «Панели управления» по категориям.
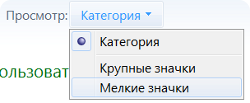
Найдите значок «Администрирование» »
Выберите пункт «Службы» »
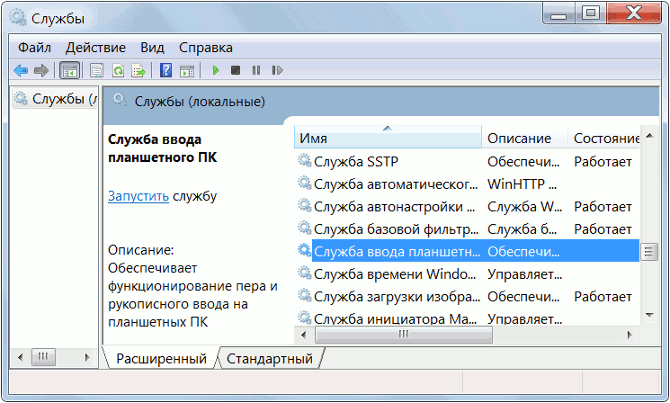
Интерфейс управления Службами в Windows 7
Для отключения выбранной службы дважды щелкните левой клавишей мышки на ее названии. Откроется панель управления службой. В выпадающем меню «Тип запуска» выберите «Вручную» и нажмите на кнопку «Остановить». Сохраните изменения нажатием на «ОК»
Абсолютно безопасно можно отключить следующие службы:
- Диспетчер печати (Print Spooler) если к компьютеру не подключен принтер.
- Служба ввода планшетного ПК (Service entry Tablet PC)
- Служба удаленных рабочих столов (TermService)
- Обозреватель компьютеров (Computer Browser)
- Вспомогательная служба IP (Support IP Service)
- Удаленный реестр (Remote registry)
- Служба терминалов (Terminal Services) если Вы не используете подключение к удаленным компьютерам.
- (только если Вы не используете функцию Ready Boost)
- (если используете стороннюю программу для дефрагментации)
Не все перечисленные выше службы доступны в Windows 7, часть из них присутствует только в Windows Vista.
Обратите внимание — отключение других служб может привести к нестабильной работе операционной системы. Не отключайте службы которые запускаются в ручном режиме — они итак отключены. Не рекомендуем отключать службу «Центр обновления Windows»! Будьте крайне аккуратны и осторожны в обращении с этим инструментом!
Для полного раскрытия всего потенциала системы, мы рекомендуем ознакомиться с другими полезными статьями об и настройке Windows на максимальную производительность.
 Для того чтобы обеспечить оптимальную работу Windows, разработчики предусмотрели большое количество служб, которые нужны далеко не все пользователям этой оперативной системы.
Для того чтобы обеспечить оптимальную работу Windows, разработчики предусмотрели большое количество служб, которые нужны далеко не все пользователям этой оперативной системы.
Для большинства пользователей большая часть предустановленных служб только загружает оперативную память системы и тормозит ее работоспособность. Часто стандартные настройки системы не являются самыми оптимальными для ее работы.
Работа многих службы в фоновом режиме существенно снижает производительность системы, при этом ее функциональность не становиться лучше.
Общие сведения
Более того, некоторые предустановленные службы Windows являются опасными для безопасности самой системы, например, «Удаленный реестр», который позволяет вносить удаленно в систему любые изменения. Но для того, чтобы ускорить работу системы Windows необходимо точно знать, какие именно службы можно отключить в вашей ситуации, чтобы это не навредило функциональности и внешнему виду системы. Основная задача пользователя в этом случае – подбор оптимальной конфигурации, который выступит балансом между внешним видом, функционалом и производительностью системы.
В этой статье рассмотрим способы ускорения работы Windows и ряда предустановленных утилит. Дочитав статью до конца, вы получите подробные инструкции о том, что именно стоит включить или отключить в конкретной вашей ситуации, чтобы заставить систему работать в оптимальном режиме, кроме того вы узнаете, что лучше вообще не трогать, чтобы не навредить системе.
Оптимизация Windows 7
У пользователей наибольшее раздражение вызывает долгая загрузка самой системы, не смотря на то, что система грузиться на порядок быстрее своей предшественницы Vista. Ускорить работу системы можно ряда простых действий. Во-первых, можно в ручном режиме отключить ненужные службы системы, во-вторых, можно для этого использовать утилиту msconfig, название которой достаточно просто набрать в сроке меню.
Отключение ненужных служб, загружающихся автоматически при запуске Windows, через msconfig
 Набираем в строке меню msconfig/, нажимаем кнопку «пуск». В появившемся окне выбираем вкладку «загрузка, где в свою очередь нужно выбрать «дополнительные параметры загрузки». В новом окне галочками отмечаем пункт «число процессоров», в выпадающем меню выбираем максимальное число ядре вашего компьютера, затем нажимаем «ОК», чтобы выбранные настройки сохранились, и перезагружаем систему.
Набираем в строке меню msconfig/, нажимаем кнопку «пуск». В появившемся окне выбираем вкладку «загрузка, где в свою очередь нужно выбрать «дополнительные параметры загрузки». В новом окне галочками отмечаем пункт «число процессоров», в выпадающем меню выбираем максимальное число ядре вашего компьютера, затем нажимаем «ОК», чтобы выбранные настройки сохранились, и перезагружаем систему.
Оперативность работу Windows 7 должна заметно повыситься, загрузка уж точно будет происходить на порядок быстрее. Важно понимать, что загрузка системы еще зависит и от того, сколько процессов и приложений запускаются по умолчанию в компьютере во время загрузки. Их количество можно проконтролировать с помощью все той же утилиты msconfig.На вкладке «автозагрузка»представлен полный список приложений, которые запускаются одновременно с загрузкой всей системы. Многие программы и приложения в автозагрузку попадают по умолчанию, фактически без ведома пользователей. Когда таких программ и процессов становится очень много, то сама система и процесс загрузки начинает сильно тормозить.
Поэтому стоит периодически анализировать список программ, запускающихся в автоматическом режиме и чистить ненужные. Идеальный вариант, когда автоматически загружается только антивирусник.
Отключение предустановленных служб Windows через services.msc
Для этого необходимо в меню набрать services.msc, в появившемся окне появиться список всех служб. Данный список очень удобен для редактирования работы компонентов системы, так как каждая служба имеет описания своего назначения, и можно самостоятельно оценить необходимость и рациональность ее отключения. Для того, чтобы увидеть описание достаточно выделить строку с нужной службой, описание появиться в левой колонке.
Для отключения той или иной службы достаточно щелкнуть левой кнопкой мыши по выбранному пункту, далее откроется еще окно конкретной службы. Для того, чтобы ее отключить необходимо нажать кнопку «остановить», далее изменяем тип запуска на «отключена», чтобы предупредить последующие запуски после перезагрузки системы. Не забываем нажать кнопки «применить» и «ок». Данная служба больше не будет запускаться на выбранном компьютере.
ВАЖНО: выбирать службы, которые отключаете необходимо крайне внимательно, так как отключение важного процесса в системе может привести к потере ее работоспособности, например, может отключиться какое-то подключенное оборудование или перестать работать то, или иное приложение.
Отключение ненужных служб через «Панель управления».
На страницу с активными службами Windows можно выйти и через панель управления. На открытой вкладки панели управления выбираем «все элементы управления», далее «администрирование». В появившемся окне администрирования ищем строчку «службы», двойной клик по которой открывает нужное нам окна со списком всех служб системы.
Отключение ненужных служб через командную строку
Нужный список компонентов системы для редактирования можно найти через командную строку. Вызвать командную строку можно с помощью одновременного нажатия клавиши Win (на ней изображен логотип Windows) и клавиши с буквой «R». После этих действий на экране появиться окошко «Выполнить» со строкой ввода, в которой необходимо набрать команду «msconfig». Далее откроется окно «Конфигурация системы», в котором необходимо найти вкладку «Службы».
Список служб, которые можно смело отключить для Windows 7:
- Windows CardSpace,
- Windows Search, которая нагружает жесткий диск,
- Автономные файлы – эта служба отвечает за реализацию API для автономных файлов, большинству пользователей она просто не нужна,
- Агент защиты сетевого доступа,
- Агент политики IPSec – на домашних компьютерах практически никогда не используется, можно смело отключить,
- Адаптивная регулировка яркости – актуальна только для владельцев компьютера или ноутбука со встроенным датчиком света, который автоматически подстраивает яркость экрана относительно окружающей среды, в остальных случаях можно отключать.
- Вспомогательная служба IP – на домашних компьютерах не используется,
- Вторичный вход в систему – необходимо для запуска системы от имени других людей, в целях безопасности эту службу тоже лучше отключить,
- Диспетчер автоматический подключений удаленного доступа
- Диспетчер печати — актуально, если к данному устройству не подключены принтеры, если время от времени документы вы все-таки печатаете, то можете выбрать тип запуска службы «вручную».
- Диспетчер подключений удаленного доступа – актуально, если не подключен VPN,
- Диспетчер удостоверения сетевых участников,
- Защитник Windows – можно смело отключить, если используете другие программы защиты от вирусов.
- Клиент отслеживания изменившихся связей – служба отвечает за отслеживание связей между файлами в пределах NTFS- системы, ее отключение позволяет на порядок увеличить оперативность работы самой системы.
- Обнаружение SSDP – служба обнаружения устройств, которые работают по протоколу SSDP, в том числе и домашние техники, которая имеет подобные возможности. Этот протокол является довольно уязвимым место в системе защиты устройства, поэтому, если в нет необходимости, то лучше отключить.
- Политика удаления смарт-карт – можно смело отключать, если не пользуетесь смарт-картами.
- Служба ввода планшетного ПК – эта служба необходима для работы пера и других похожих устройств для ввода информации с планшета, в большинстве случаев в ней нет необходимости.
- Служба загрузки изображений Windows (WIA) — актуально, если к системе не подключен сканер или вы не подключаете фотоаппарат,
- Служба поддержки Bluetooth – использование службы актуально только в случае использования соответствующих устройств, если технология Bluetooth не используется, то можно смело отключить саму службу.
- Служба регистрации ошибок Windows – эта служба формирует журнал нестандартных ошибок, зависаний и аварийных остановок системы, если вы никогда не анализируете эту информацию, то службу можно отключить.
- Смарт-карта – эта служба необходима, если используются службы контроля доступа, работающие на сим-карте. В домашних компьютерах, она, как правило, не используется.
- Удаленный реестр – дает возможность вносить в систему изменения удаленно, в целях безопасности стоит отключить эту систему в первую очередь.
- Факс – если вам не требуется отправлять факсовые сообщения, то можно смело отключить эту функцию,
- Parental Control – эта служба перешла в Windows 7 из предыдущей версии Windows Vista, нужна она только для того, чтобы эти две системы работали совместно, если работать не планируете на Vista, то службу можно смело отключать.
Это те службы, при отключении которых операционная система продолжает работать в полноценном режиме.
ВАЖНО: отключайте службы лучше постепенно, по 1-3 за раз, а затем перезагружайте систему, чтобы убедиться, что все работает. Только после этого переходите к отключению следующих служб. В противном случае выяснить какая из отключенных служб мешает работе, будет практически не реально.
До процесса оптимизации стоит позаботиться о создании точки восстановления, чтобы в любой момент можно было восстановить систему к работающей конфигурации.
Какие службы Windows не стоит отключать?
Список:
- Windows Audio – отвечает за управление и работу звуковых устройств, после ее отключения звукового сопровождения не будет ни в одной программе,
- Windows Driver Foundation – отвечает за работу всех драйверов в системе,
- Планировщик классов мультимедиа – отвечает за выполнение всех мультимедийных задач,
- Plug and Play – отвечает за корректное подключение устройств к компьютеру,
- Служба оптимизации – отвечает за работу активно используемых программ, заранее подгружая их в оперативную память для более быстрого запуска, существенно ускоряет работу системы,
- Планировщик заданий – отключение может привести к нарушению очень многих системных процессов, вплоть до не возможности переключать раскладку,
- Удалённый вызов процедур (RPC) – отвечает за стабильность работы всех служб операционной системы,
- Установщик Windows – служба отвечающая за корректную установку новых программ и приложений.
Как отключить выбранные службы?
 Отключить работу выбранной службы можно через меню «Пуск» — «Панель управления» — «Администрирование» — «Службы».
Отключить работу выбранной службы можно через меню «Пуск» — «Панель управления» — «Администрирование» — «Службы».
В окне вы увидите таблицу во всеми имеющимися службами данного компьютера, при выборе той или иной службы появиться подробное описание, которое даст понимание, за что эта служба отвечает и к каким последствиям может привести ее отключение. Особенное внимание стоит обратить на колонку «тип запуска», в ней отражается включена ли данная служба в данный момент.
В появившемся списке находим нужную службу, нажимаем на нее левой кнопкой мыши два раза. Если в данный момент служба запущена, то необходимо выбрать кнопку «Остановить», далее выбираем в «типе запуска» пункт «отключена». Дополнительно можно ознакомиться с тем, на какие службы влияет работа выбранной, чтобы точно понимать, к каким последствиям может привести ее отключение. Подобную операцию необходимо применить ко всем выбранным службам из списка выше, которые вы планируете отключить. Для того, чтобы изменения вступили в силу, компьютер необходимо будет перезагрузить.
Специальные приложения, позволяющие отключать ненужные службы Windows
Существуют специальные программы, задача которых быстро удалять неактуальные службы Windows. Одно из таких популярных и бесплатных приложений — Smart.
Приложение дает возможность выбрать одну из 4 готовых комбинаций работы Windows:
- Safe Tweaks – подходит для большинства пользователей, является максимально безопасной,
- Moderate Tweaks – позволяет увеличить производительность работы системы за счет отключения большинства служб мультимедиа.
- Advances Tweaks – отключает только жизненно важные службы для Windows, остальные отключает, эта конфигурация подходит только для опытных пользователей.
- Custom – конфигурация предназначена для опытных пользователей, позволяет настроить работу служб вручную.
ВАЖНО: при работе с программой в обязательном порядке необходимо создать точку восстановления. Это можно сделать в самой программе выбрав пункт «Create Restore Point Before Applying Changes» в нижней части рабочего окна программы.
Для того, чтобы изменения были применены к системе необходимо нажать кнопку «Apply» и подтвердить свой выбор. Разгрузка системы существенно ускорит работу всех программ, уменьшит нагрузку на процессор, а батарея на ноутбуке станет разгружаться медленнее.
Как отключить службы в Windows 7?

В этой статье мы расскажем, как можно отключить ту или иную службу в операционной системе Windows 7. Настоятельно рекомендуем удостовериться, что вы отключаете необходимую службу и тем самым не нанесете вред системе. Будьте крайне внимательны! Сначала мы покажем, как открыть раздел «Службы», а затем — как отключить саму службу.
Первый способ
Нажмите на клавиши Win+R, чтобы открыть окно «Выполнить».

Введите команду services.msc и кликните ОК.

«Службы» открыты.
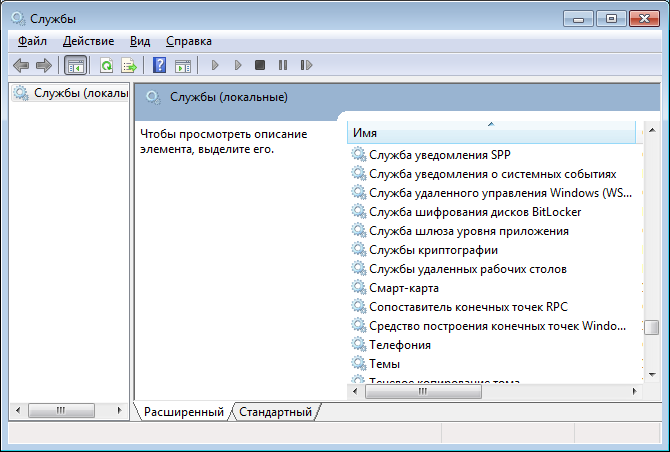
Второй способ
Нажмите кнопку «Пуск», а затем выберите «Панель управления».

В панели управления нажмите на строку «Администрирование».

Выберите «Службы».
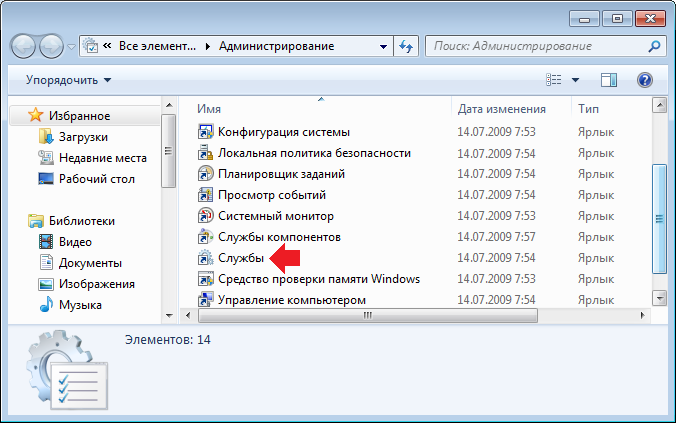
Отключение службы
Теперь перейдем непосредственно к отключению службы.
В разделе «Службы» выберите необходимую службу, пусть для примера это будет «Защитник Windows» — кликните по строке два раза левой клавишей.
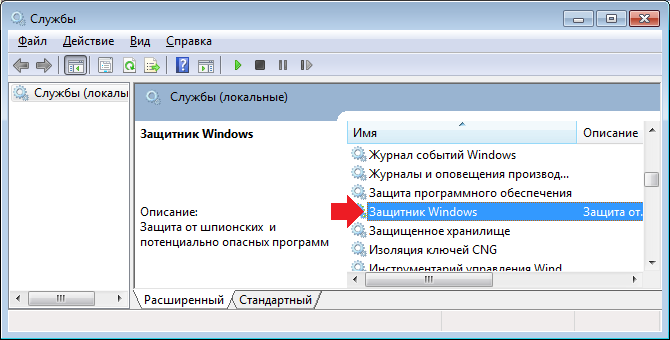
Открылось окно свойств службы. В «Тип запуска» выбираете «Отключена», после чего кликаете на кнопку «Остановить», а уже затем — ОК для сохранения изменений.
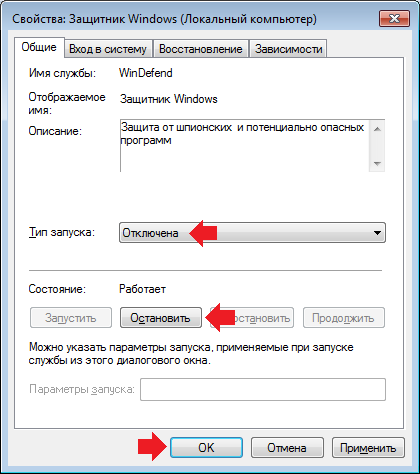
Теперь служба отключена.
Все, кто знаком с операционной системой Windows знают, что она, какой бы версии не была ОС, для своей полноценной работы использует фоновые приложения, называемые службами. У Windows XP, Vista, 7, 8 все замешано на этих службах, только в каждой из версий, их работает разное количество.
Если приводить в виде примера “семерку”, скажем ее “максимальную” редакцию, то количество постоянно запущенных фоновых служб в ней превышает 125 приложений. Отметим, что все службы Windows, загружаются совместно с самой операционной системой, поэтому в зависимости от их количества, изменяется и время загрузки ОС. Чем меньше количество системных служб, тем быстрее происходит полный ее запуск. Службы Windows запускающиеся параллельно с ней, выполняют свои функции, без которых нормальной и безопасной работы системы быть не может, к числу таких служб можно отнести планировщик задач, защита от шпионского ПО, сетевые службы, обеспечивающие доступ в Интернет и тд. и тп. Соответственно, чем больше такого рода приложений запускается, тем больше тратится ресурсов ПК. Настройка служб Windows 7, точнее отключение ненужных (тех, которые не обязательно загружать сразу) помогут повысить скорость загрузки операционной системы и увеличат скорость ее работы.
Настройка служб Windows с помощью утилиты SMART
Поскольку отключение системных служб может привести к сбоям в работе операционной системе, доверять это дело следует только специалистам. Новичкам, или тем людям которые еще плохо понимают принципы работы Windows, отключать службы самим крайне не рекомендуется. Но поскольку специалиста можно найти и в “цифровом виде”, сегодня мы расскажем, как отключить ненужные службы с помощью специализированной утилиты SMART.
Скачать программу для работы со службами Windows SMART, можно на нашем сайте или сайте разработчика. Распакуйте полученный архив SMART Utility в любое место на вашем жестком диске. Двойным кликом по исполняемому файлу SMARTv2 запустите утилиту.
Самостоятельно и вручную вам не придется работать со службами, для этого в программе существует три самых безопасных режима содержащих в себе уже настроенные шаблоны конфигурации ОС.
- Safe Tweaks – рекомендуемый нами для использования режим, который автоматически и безопасно отключает около 20 системных служб. Почему именно он? Потому что использовав эту конфигурацию, вы сможете, как и прежде полноценно работать в Windows 7, то есть ее функциональность останется полностью прежней. Зато ваш компьютер станет гораздо быстрее и стабильнее работать.
- Moderate Tweaks – не смотря на то, что данный режим отключит сразу шестьдесят системных служб, использовать его новичкам, и тем, кому важны мультимедийные возможности ПК не рекомендуем. В этом режиме у вашего компьютера будет возможность выхода в сеть, также будет работать и брандмауэр, но вот посмотреть онлайн кино или прослушать музыку вы уже не сможете.
- Advanced Tweaks – самая сильная конфигурация для оптимизации работы компьютера. Этот режим можно сказать “вырубить” практически все службы (85%). Будут выключены все приложения и оставлены только те, которые нужны для функционирования Windows. При этом не выхода в интернет, не защиты от вирусов не будет, зато производительность возрастет. Используйте этот режим только тогда, когда ПК отключен от сети, и вы не планируете на нем запуск мультимедийных приложений.
Собственно, чтобы применить какую-либо из описанных выше конфигураций, достаточно ее выбрать в списке, как показано на рисунке выше, затем щелкнуть по кнопке “Apply” и затем в предупреждающем системном сообщение согласиться нажать на кнопку “Да”, что подтвердить свои намерения. Перезагрузить компьютер.
Вот и все, теперь ненужные для работы Windows будут отключены, а сама система будет работать быстрее.
Для того, чтобы немного оптимизировать скорость работы Windows, можно отключить ненужные службы, однако встает вопрос: а какие службы можно отключить? Именно на этот вопрос я и постараюсь ответить в этой статье.
Отмечу, что отключение служб Windows необязательно приведет к какому-то значительному улучшению производительности системы: часто изменения попросту незаметны. Еще один немаловажный момент: возможно, в будущем одна из отключенных служб может оказаться нужной, а потому не забывайте о том, какие именно вы отключали.
Как отключать службы Windows
Для того, чтобы отобразить список служб, нажмите клавиши Win + R на клавиатуре и введите командуservices. msc, нажмите Enter. Также можно зайти в панель управления Windows, открыть папку «Администрирование» и выбрать «Службы». Не используйте msconfig.
Для изменения па
Как отключить ненужные службы в Windows 7
- Компьютеры
- Операционные системы
- Windows XP & Vista
- Как отключить ненужные службы в Windows 7
Автор Dan Gookin
Служба — это то, что программа делает в Windows, в частности, программа, которая запускается автоматически при запуске компьютера. Большинство сервисов — это то, что делает Windows, и большинство этих сервисов — это задачи, которые вам не нужно запускать на вашем компьютере.
Чтобы отключить услугу, выполните следующие действия:
Откройте панель управления.
C Hoose Система и безопасность.
Выберите Администрирование.
Откройте значок Службы.
Найдите сервис для отключения.
Используйте список в конце, чтобы решить, какие службы отключить.
Щелкните заголовок столбца Имя, чтобы убедиться, что службы отсортированы в алфавитном порядке.
Дважды щелкните сервис, чтобы открыть диалоговое окно «Свойства».
Выберите Отключено в качестве типа запуска.
Выбрав Отключено, вы предотвращаете запуск процесса при запуске компьютера.
Запишите исходное состояние услуги: автоматическое или ручное. На всякий случай, если вам нужно повторно включить службу, вы должны знать, как она была настроена, прежде чем изменить ее.
Нажмите кнопку ОК, чтобы подтвердить свой выбор и закрыть диалоговое окно.
Если вы обеспокоены совместимостью или тем, что ваш компьютер может работать неправильно после отключения службы, перезапустите Windows. Когда система запустится, попробуйте некоторое время, чтобы убедиться, что все работает хорошо. Затем продолжите или, если возникла проблема, снова включите службу в автоматический или ручной режим, либо в предыдущую настройку.
При необходимости повторите шаги с 4 по 7.
Закройте окно «Службы», когда вы закончите.
Также можно при желании закрыть окно панели управления.
Вот список служб, которые вы можете отключить, чтобы повысить производительность вашего компьютера.
| Наименование услуги | Эффект отключения |
|---|---|
| Диспетчер окон рабочего стола Менеджер сеансов | Рабочий стол выглядит менее симпатичным. |
| Хост провайдера обнаружения функций | Windows Media Center не работает должным образом. |
| Internet Connection Sharing (ICS) | Вы не можете поделиться доступом к Интернету на своем компьютере с другим компьютером . |
| Локатор удаленного вызова процедур (RPC) | Нет. |
| TCP / IP NetBIOS Helper | Нет, если вы не уверены, что используете устаревших сетевых программ NetBIOS. (Вы, вероятно, не.) |
| Темы | Вы используете Windows в довольно простой, старомодный вид.Необычные функции рабочего стола отключены (прозрачность и тени, для примера ). |
| Брандмауэр Windows | Брандмауэр Windows не запускается, но если вы используете другое программное или аппаратное обеспечение брандмауэра, это нормально. |
| Имя | Использование |
| Установщик ActiveX | Предоставляет проверки UAC для интернет-ActiveX устанавливает. Это работает только при необходимости. |
| Application Experience | Предоставляет кэш совместимости для старых приложений, которые кеширует запросы при их запуске. Этот сервис можно отключить, но я рекомендую оставить его запущенным для приложения совместимость с новой архитектурой Windows 7. |
| Идентификационные данные приложения | Проверяет подлинность приложения. Используется AppLocker. |
| Информация о приложении | Позволяет запускать приложения со всеми административными прав. Поддерживает эту службу в рабочем состоянии. |
| Application Layer Gateway | Обеспечивает поддержку дополнительных протоколов для Интернета. Служба общего доступа. Эта услуга может быть безопасно отключена. |
| Application Management | Используется для развертывания программного обеспечения и управления через групповую политику.Если вы не используете групповую политику для программного обеспечения, вы можете безопасно отключить эту службу. |
| Фоновая интеллектуальная передача | Передает данные в фоновом режиме при подключении не используется. Одним из применений этого сервиса является автоматическая загрузка обновлений в фоновом режиме. Этот сервис не критично для системы, но может отключить другие службы, такие как Центр обновления Windows, если он отключен. Я бы сохранил это служба включена. |
| Base Filtering Engine | Обеспечивает поддержку брандмауэра, IPsec и фильтрации.я рекомендую оставить этот сервис включенным. |
| Служба шифрования диска BitLocker | Обеспечивает критическую поддержку шифрования диска BitLocker. Отключайте, только если вы не используете BitLocker. |
| Служба резервного копирования на уровне блоков | Используется в Windows Backup. Отключение приведет к отключению Операции резервного копирования и восстановления Windows Backup. |
| Поддержка Bluetooth | Обеспечивает поддержку беспроводных устройств Bluetooth.Отключить эта услуга, если вы не используете устройства Bluetooth с вашим компьютером. |
| BranchCache | Предоставляет локальный кэш удаленного общего файлового ресурса в ветви офис. Отключите, если вы домашний пользователь и не настроили BranchCache. |
| Распространение сертификатов | Использует сертификаты со смарт-карт. Большинство пользователей не используют этот сервис. |
| CNG Key Isolation | Изолирует криптографические операции для защиты криптографических ключ.Я рекомендую оставить этот сервис как есть, потому что он работает только при необходимости. |
| Система событий COM + | Предоставляет уведомление о событиях для объектов COM. Некоторые приложения зависит от этого сервиса. Я рекомендую поэкспериментировать с вашими приложениями, чтобы увидеть, можете ли вы отключить его. |
| Системное приложение COM + | Используется для настройки и мониторинга компонентов COM-объектов. Оставьте как руководство, потому что оно запускается только при необходимости. |
| Computer Browser | Ответственный за ведение списка компьютеров на вашем сеть и обновление списка.Если вам не нужна эта информация, вы можете безопасно отключить ее, если начнете. |
| Credential Manager | Обеспечивает безопасное хранение и получение паролей. это Сервис запускается только при необходимости, и я бы не стал его отключать. |
| Криптографические услуги | Основной поставщик всего шифрования и шифрования операции для всех типов приложений. Он управляет закрытыми ключами, сертификатами и другими операциями шифрования. я рекомендую оставить этот сервис запущенным. |
| Сервер запуска процессов DCOM | Запускает процессы DCOM. Несколько других системно-критических Сервисы используют этот сервис для запуска, поэтому я не рекомендую отключать. |
| Рабочий стол Windows Manager Session Manager | Этот сервис скрыт от Windows 7 расширенные возможности рабочего стола. Если ваше оборудование не поддерживает новый «стеклянный» вид, я предлагаю отключить этот служба. |
| DHCP-клиент | Обеспечивает автоматическую настройку сетевого адреса.Если Вы устанавливаете статический IP-адрес, шлюз и DNS-серверы, отключаете эту услугу. |
| Диагностическая политика | Обеспечивает автоматический мониторинг проблем и устранение неисправностей. компонентов. Если этот сервис отключен, автоматическая диагностика и поиск решений будет остановился. Если вы являетесь опытным пользователем, вы можете избежать отключения этой службы. |
| Вспомогательная служба службы политики диагностики | , которая выполняется только когда необходимо. |
| Вспомогательная служба службы политики диагностики | , которая выполняется только когда необходимо. |
| Дефрагментатор диска | Служба дефрагментатора диска. Этот сервис работает только при необходимости. Не отключайте, если у вас нет SSD и вы хотите убедиться, что ваш диск не будет дефрагментирован. |
| Клиент отслеживания распределенных ссылок | Используется с файловыми ссылками NTFS в сетях. Если у вас есть нет необходимости в этом сервисе, и не многие делают, вы можете безопасно отключить его. |
| Координатор распределенных транзакций | Обеспечивает поддержку управления сгенерированными транзакциями по приложениям. Некоторые приложения используют эту службу, но она не работает, если она не используется. |
| DNS-клиент | Предоставляет компьютеру возможность разрешать DNS-адрес например, www.Tweaks.com на IP-адрес, необходимый веб-браузерам и другим интернет-инструментам. Если только ваш компьютер не подключен к Интернету или сети любого другого типа, вы должны оставить эту службу включенной. |
| Шифрованная файловая система (EFS) | Обеспечивает поддержку шифрования файловой системы. Если вы отключены, вы не сможет получить доступ к файлам, зашифрованным NTFS. |
| Расширяемый протокол аутентификации | Обеспечивает поддержку аутентификации для проводной автоконфигурации и услуги WLAN AutoConfig. Если вы не используете все конфигурации сети вручную, оставьте эту службу включенной. |
| Факс | Предоставляет поддержку для отправки и получения факсов.Не нужны факсы? Отключить этот сервис. |
| Хост провайдера обнаружения функций | Размещает другие службы, которые ищут в сети другие устройства, такие как служба Media Center Extender. Если вам не нужны эти услуги, отключите его. |
| Функция Discovery Resource Publication | Позволяет этому компьютеру и подключенным к нему устройствам быть публикуется по сети, чтобы другие компьютеры в вашей локальной сети могли обмениваться ими. |
| Клиент групповой политики | Отвечает за применение локальной и доменной группы настройки политики и ограничения.Эта служба не может быть отключена в Windows 7 |
| Управление ключами работоспособности и сертификатами | Управляет ключами, используемыми защитой доступа к сети. Отключите это, если ваша сеть не использует какой-либо доступ на основе аутентификации. |
| HomeGroup Listener | Предоставляет базовые клиентские услуги HomeGroup. |
| Поставщик HomeGroup | Предоставляет основные услуги сервера HomeGroup. |
| Доступ к устройству интерфейса пользователя | Поддержка расширенных устройств интерфейса пользователя (HID) такие функции, как дополнительные кнопки на клавиатуре, пульты дистанционного управления и многое другое. |
| IKE и AuthIP Модули ключей IPsec | Управляет ключами, используемыми сетью IP Security (IPsec) доступ. Отключите это, если ваша сеть не использует какой-либо доступ к сети на основе аутентификации. |
| Обнаружение интерактивных сервисов | Обеспечивает уведомление и доступ к интерактивному диалогу коробки. Не отключайте этот сервис. |
| Internet Connection Sharing (ICS) | При запуске эта служба позволяет вам делиться своими Интернет-соединение среди других компьютеров с трансляцией сетевых адресов (NAT). |
| IP Helper | Обеспечивает подключение IPv6 (Интернет-протокол версии 6) по сети IPv4. Отключите эту службу, если вы не используете сетевые подключения IPv6. |
| Агент политики IPsec | Предоставляет агенту поддержку политик IPSec на основе политик и удаленного управления брандмауэром. |
| KtmRM для координатора распределенных транзакций | Это вспомогательный сервис, который помогает в коммуникации между координатором распределенных транзакций и диспетчером транзакций ядра. |
| Топология канального уровня Discover Mapper | Предоставляет сгенерированную сетевую карту всех компьютеров и другие подключенные устройства. |
| Media Center Extender Service | Позволяет аппаратному и программному обеспечению Media Center Extender устройства, такие как Xbox 360, для подключения к вашему компьютеру и поделиться функциями Media Center, если они установлены. Отключите эту службу, если вы не используете этот сценарий. |
| Microsoft iSCSI Initiator | Управляет подключениями к сетевым устройствам, подключенным по iSCSI. |
| Microsoft Software Поставщик теневого копирования | Обеспечивает операции с файлами теневого копирования при необходимости приложения, такие как Explorer. |
| Планировщик мультимедийных классов | Помогает мультимедийным приложениям, расставляя приоритеты загрузки ЦП различных общесистемных процессов и задач. |
| Netlogon | Отвечает за соединение между контроллером домена и вашим компьютером, если ваш компьютер находится в домене. Отключите эту службу, если ваш компьютер не находится в домене. |
| Агент защиты доступа к сети | Основная служба поддержки NAP (доступ к сети) Охрана) услуги. |
| Сетевые подключения | Предоставляет пользователю графический интерфейс для управления все сетевые подключения. Если эта служба отключена, Центр управления сетями и общим доступом не будет работать. Я рекомендую против отключения этого сервиса. |
| Network List Service | Управляет списком сетей, к которым подключен компьютер. и их индивидуальные настройки и свойства. |
| Network Location Awareness | Управляет списком сетей, к которым подключен компьютер и их индивидуальные настройки и свойства. |
| Network Store Interface | Предоставляет уведомления об изменениях сетевого интерфейса. это служба имеет решающее значение для работы сети, но может быть отключена, если вы не используете сеть. |
| Сетевой общий доступ к TCP-портам | Позволяет Windows совместно использовать TCP-порты по сети.Эта служба по умолчанию отключена в Windows 7. |
| Автономные файлы | Предоставляет файловые операции для функции автономных файлов Проводник Виндоус. Не стесняйтесь отключить эту услугу, если вы не используете ее. |
| Родительский контроль | Обеспечивает родительский контроль над играми, программным обеспечением, и другие аспекты Windows 7. Отключение этого отключит любой родительский контроль. |
| Протокол разрешения имен пиров | Позволяет компьютеру разрешать имена с помощью одноранговой сети соединения.Это требуется для таких приложений, как Windows Collaboration. |
| Группировка одноранговых сетей | Предоставляет услуги одноранговых сетей. Зависит от Служба протокола разрешения имен пиров. |
| Peer Networking Identity Manager | Предоставляет услуги одноранговой идентификации для приложения и одноранговые приложения Windows. Эта услуга также зависит от протокола разрешения имен. |
| DLL счетчика производительности Хост-сервер | Позволяет 64-разрядным процессам запрашивать счетчики производительности из 32-разрядных библиотек DLL. |
| Журналы и оповещения о производительности | Собирает данные о производительности для использования в Windows Диагностика и другие средства устранения неполадок. |
| Plug and Play | Позволяет компьютеру автоматически обнаруживать и настраивать компьютерное железо. Несколько других служб зависят от того, будет ли эта служба работать. |
| PnP-X IP Bus Enumerator | Обнаруживает устройства на виртуальной сетевой шине. Он запускается только тогда, когда требуется услуга. |
| Публикация имени машины PNRP | Передает имя компьютера с использованием протокола разрешения имен равноправных узлов. |
| Переносной перечислитель устройств | Обеспечивает поддержку переносных устройств хранения, таких как USB-устройства и MP3-плееры для связи с другими компонентами Windows, такими как Windows Media Игрок. Вы можете безопасно отключить эту услугу, если вы не используете такие устройства с WMP. |
| Power | Управляет политикой электропитания и доставкой уведомлений.Не отключайте. |
| Диспетчер очереди печати | Позволяет сохранить службы печати в памяти на обеспечить более быструю печать в приложениях Windows. Эта услуга может быть отключена, но может ухудшить печать в некоторых ситуациях. |
| Отчеты о проблемах и решения Поддержка панели управления | Обеспечивает поддержку в панели управления для просмотра и удаления отчеты о проблемах, генерируемые диагностическими службами. |
| Служба поддержки совместимости программ | Способствует совместимости приложений.Когда этот сервис отключено, вы больше не можете правильно запускать приложения в режиме совместимости. Эта услуга не критична к системе. |
| Защищенное хранилище | Обеспечивает поддержку безопасного хранения для защиты данных. |
| Качество Windows Audio Video Experience | Обеспечивает поддержку потокового аудио и видео через домашние сети с приоритезацией трафика. Эта служба запускается только тогда, когда она требуется приложению. |
| Диспетчер автоматических подключений удаленного доступа | Автоматизирует создание подключений при работе приложений попытаться получить доступ к удаленным компьютерам. |
| Диспетчер подключений удаленного доступа | Обеспечивает поддержку модемных подключений удаленного доступа и VPN-соединения, осуществляемые через сетевые функции Windows. |
| Настройка удаленного рабочего стола | Предоставляет все службы удаленного рабочего стола и действия по управлению сеансами. |
| Службы удаленных рабочих столов | Предоставляет службам удаленных рабочих столов возможность подключения к удаленный компьютер и хост входящих соединений. |
| Службы удаленных рабочих столов UserMode Port Redirector | Обеспечивает поддержку перенаправления сообщений / дисков / принтеров через соединения RDP. |
| Удаленный вызов процедур (RPC) | Отвечает за связь между компонентами COM. Это не критично для системы, но используется десятками других служб Windows. Я не рекомендую отключать этот. |
| Локатор удаленного вызова процедур (RPC) | Вспомогательная служба для службы удаленного вызова процедур который управляет соединениями и поиском компонентов в своей базе данных. |
| Remote Registry | Обеспечивает удаленный доступ к реестру вашего компьютера. при беге.Это безопасно отключить эту услугу. |
| Маршрутизация и удаленный доступ | Обеспечивает маршрутизацию сетевого трафика на входящие и исходящие трафик. Эта услуга по умолчанию отключена. |
| Сопоставитель конечных точек RPC | Разрешает идентификаторы интерфейса RPC для транспортировки конечных точек. Если отключено, любые службы RPC не будут работать. Не отключайте. |
| Secondary Logon | Позволяет запускать приложения с использованием другой учетной записи. Это часто используется, когда необходимо запустить программу с учетной записью администратора.Я рекомендую оставить этот сервис запущенным. |
| Служба протокола защищенного сокета | Обеспечивает поддержку SSTP для подключения к удаленным компьютерам через VPN. |
| Security Accounts Manager | Выступает в качестве базы данных используемой информации об учетной записи. для аутентификации и проверки. Это системно-критический сервис, который не должен быть отключен. |
| Security Center | Мониторинг всех ваших приложений безопасности, таких как антивирус и защита от вредоносных программ.Эта служба также отвечает за уведомления, которые могут привести к Пользователи Windows сумасшедшие. Не стесняйтесь отключить эту услугу, но вы не будете получать предупреждения, если программное обеспечение защиты такое Антивирусные утилиты и ваш брандмауэр отключены. |
| Server | Позволяет обмениваться файлами, принтерами и другими устройствами через ваша сеть. Это не критичный для системы сервис, но часто полезный в среде домашней сети и на предприятии. |
| Обнаружение аппаратного обеспечения оболочки | Предоставляет уведомление об аппаратных событиях автозапуска. |
| Смарт-карта | Отслеживает смарт-карты, которые использовались вашим компьютером. |
| Политика удаления смарт-карт | Обеспечивает возможность мониторинга вашей смарт-карты и блокировки ваш компьютер, когда ваша смарт-карта удалена. |
| SNMP Trap | Обрабатывает сообщения, полученные с помощью простого протокола управления сетью. |
| Защита программного обеспечения | Обеспечивает поддержку цифровых лицензий для загружаемого программного обеспечения. |
| Служба уведомлений SPP | Обеспечивает активацию и уведомление о лицензировании программного обеспечения. |
| SSDP Discovery | Проверяет вашу сеть, используя протокол SSDP для обнаруживать другие совместимые сетевые устройства, такие как игровые приставки и устройства расширения. Эта услуга может быть отключен, но повлияет на удлинители Media Center в дополнение к другим сетевым устройствам PnP. |
| Superfetch | Обеспечивает кэширование информации приложения для ускорения загрузка приложения.Эта услуга может быть отключена, но ее преимущества перевешивают первоначальное снижение производительности на загрузка сервиса. |
| Уведомление о системных событиях | Отслеживает системные события и отправляет отчеты другим COM-компонентам. |
| Вход для планшетного ПК | Обеспечивает программную поддержку перьевого устройства планшетного ПК. и использование чернил в приложениях Windows. Отключите эту службу, если она работает, и у вас нет планшетного ПК. |
| Планировщик заданий | Позволяет планировать процессы, запущенные в указанный интервалы.Windows 7 использует эту службу для всего фонового обслуживания, которое остановится, если эта служба отключена. я не рекомендуем отключать эту услугу. |
| TCP / IP NetBIOS Helper | Обеспечивает поддержку протокола NetBIOS через соединение TCP / IP. Это в основном используется для разрешения имен машин по локальной сети. |
| Телефония | Обеспечивает поддержку приложений для взаимодействия с модемом. |
| Темы | Обеспечивает поддержку визуальных стилей, которые позволяют использовать неклассические Окна выглядят.Отключение этой службы приведет к тому, что весь интерфейс вернется к классическому виду Windows. |
| Сервер заказа потоков | Обеспечивает управление потоками и установление приоритетов для Приложения и компоненты Windows. Отключение этой службы может привести к поломке приложений, а также отключит Аудио сервис Windows. |
| Базовые службы TPM | Предоставляет доступ к модулю доверенной платформы, используемому для хранить ключи шифрования и другую важную информацию для аутентификации.Он запускается только при необходимости и не доступно на компьютерах, которые не имеют чип TPM. |
| UPnP Device Host | Предоставляет возможность размещения UPnP-устройств на вашем компьютере. для использования в вашей локальной сети. Этот сервис необходим для общего доступа к библиотеке проигрывателя Windows Media. |
| Служба профилей пользователей | Это критичная для системы служба, которая загружает ваш профиль пользователя при входе в систему. |
| Virtual Disk | Отвечает за управление дисками и файловыми системами.Не отключайте эту услугу; это требуется для многих запросов операционной системы. Кроме того, он не запускается, когда это не нужно. |
| Volume Shadow Copy | Обеспечивает поддержку данных жесткого диска Shadow Copy, используемых приложениями резервного копирования. |
| WebClient | Обеспечивает поддержку протокола WebDAV для доступа удаленные серверы через интернет через проводник. Если вам не нужен этот протокол, эта служба может быть безопасно отключена. |
| Windows Audio | Предоставляет звук для Windows 7. Я не рекомендую отключать это если тебе не нравится аудио. Но кто не любит аудио? |
| Windows Audio Endpoint Builder | Вспомогательный сервис для Windows Audio, который управляет различными звуковое оборудование на вашем компьютере. |
| Windows Backup | Часть приложения резервного копирования в Windows 7, которое позволяет Вы можете легко создавать резервные копии ваших документов и других важных данных. |
| Windows Biometric Service | Предоставляет приложениям возможность собирать, сравнивать, манипулировать и хранить биометрические данные. |
| Windows CardSpace | Управление цифровыми удостоверениями |
| Windows Color System | Позволяет другим приложениям настраивать параметры цвета вашего монитора в Windows 7. |
| Windows Connect Now — настройка регистратора | Часть функции Windows Connect Now, которая позволяет автоматизировать добавление других компьютеров в вашу беспроводную сеть, сохранив конфигурацию одной машины на флэш-накопитель USB, а затем использовать его для настройки новых компьютеров. |
| Защитник Windows | Приложение для защиты от шпионских программ в Windows 7. Если у вас есть другая используемая антишпионская программа, почувствуйте бесплатно отключить эту услугу. |
| Windows Driver Foundation — Usermode Driver Framework | Поддерживает драйверы в режиме пользователя. Не отключайте |
| Отчеты об ошибках Windows | Когда дела идут плохо, эта служба позволяет вам узнать у Microsoft, есть ли для вас решение, и уведомить Microsoft о том, что происходит с вашим компьютером.Не хотите уведомлять Microsoft о ваших сообщениях об ошибках? Эта услуга может быть безопасно отключена. |
| Window Event Collector | Предоставляет возможность подписки на удаленные источники событий для мониторинга активности и хранения данных. |
| Журнал событий Windows | Это основной источник управления всеми локальными событиями. и сбор. Эта служба может быть остановлена, но используется многими улучшениями производительности в Windows 7. Остановка приведет к отрицательному выигрышу в производительности. |
| Windows Firewall | Обеспечивает безопасность сети, блокируя входящие и исходящий доступ к сети на основе применяемых правил брандмауэра. Если у вас нет стороннего брандмауэра что вы используете, не отключайте эту услугу; преимущества перевешивают любое снижение производительности. |
| Служба кэширования шрифтов Windows | Оптимизирует приложения путем кэширования часто используемых данных шрифтов. |
| Windows Image Acquisition (WIA) | Предоставляет интерфейс, используемый приложениями для работы с различные типы сканеров и камер.Этот сервис запускается только при необходимости. |
| Установщик Windows | Позволяет приложениям, упакованным в файлы MSI, быть установлен и удален с вашего компьютера. Не отключайте эту услугу, если вы не хотите никакого программного обеспечения быть установленным, удаленным или измененным. |
| Инструментарий управления Windows | Предоставляет интерфейс для сценариев и других приложений управлять различными компонентами Windows 7. Отключение этой службы приведет к подключению к Интернету Остановка служб общего доступа, IP-помощника и Центра безопасности.Если вы не пользуетесь этими услугами, смело отключайте их. |
| Служба приема Windows Media Center | Обеспечивает приложение Media Center приемом телепередач и радио. |
| Служба планировщика Windows Media Center | Предоставляет приложению Media Center уведомление о том, когда начать и остановить запись приложения. |
| Windows Media Player Общий доступ к сети | Предоставляет возможность поделиться своей музыкальной коллекцией с другие компьютеры под управлением Windows Media Player.Для работы этой службы требуется, чтобы служба хоста устройства UPnP работала. |
| Установщик модулей Windows | Позволяет устанавливать и удалять компоненты Windows и обновления безопасности. |
| Windows Presentation Foundation Font Cache | Аналогичен сервису оптимизации .NET в том, что он предназначен для повышения производительности приложений Windows Presentation Foundation. |
| Удаленное управление Windows (WS-Management) | Обеспечивает поддержку протокола WS-Management для удаленно управлять своим компьютером. |
| Windows Search | Предоставляет возможность индексировать различные файлы на вашем компьютере. Этот сервис можно отключить, но он будет замедляться любые поиски на вашем компьютере, потому что весь диск нужно искать каждый раз вместо только индекса. |
| Windows Time | Отвечает за синхронизацию времени на вашем компьютере. Это может быть безопасно отключен. |
| Windows Update | Предоставляет возможность обнаруживать и загружать новые обновления для вашей копии Windows 7.Отключение этого сервиса остановит автоматические обновления и возможность обновить Windows вручную. Потому что патчи безопасности и автоматические обновления были так важны для Windows В прошлом я рекомендовал продолжать эту услугу. |
| WinHTTP веб-прокси Авто-обнаружение | Предоставляет API-интерфейс для приложений для создания HTTP-соединений и для автоматического определения параметров подключения. Этот сервис не критично для системы и может быть безопасно отключено, если вы не используйте функцию автоматического определения соединения в Интернете Explorer и ни одно из ваших приложений не использует его API. |
| Wired AutoConfig | Управляет проводными сетевыми соединениями, включая поддержку для аутентификации 802.1X. Центр управления сетями и общим доступом в Windows 7 может работать неправильно, если эта служба отключена. |
| WLAN AutoConfig | Управляет соединениями и настройками беспроводной сети. Сетевой центр в Windows 7 может работать со сбоями, если эта служба отключена. |
| Адаптер производительности WMI | Вспомогательный сервис для управления Windows Сервис КИПиА, который работает только по запросу. |
| Рабочая станция | Обеспечивает поддержку создания сетевых подключений с использованием сетевой протокол SMB (a.k.a. Lanman). Отключение этой службы отключает общий доступ к файлам Windows. |
| WWAN AutoConfig | Управляет мобильной широкополосной связью, такой как соединения GSM и CDM. |
Отключение служб с помощью служебной программы
Windows 7 / Начало работыТеперь, когда у вас есть понимание десятков служб в Windows 7, Вы можете начать отключать службы, которые не нужны для вашего компьютера и это замедляет процесс загрузки вашего компьютера. Для этого вы будете используйте утилиту «Службы», которая позволяет запускать, останавливать и настраивать службы Windows 7.
Совет Прежде чем вы начнете изменять настройки сервиса, настройте восстановление системы точка — конфигурация, в которой вы можете легко восстановить вашу систему.Тем не мение, будьте осторожны при восстановлении из точек восстановления. Любые приложения или файлы, которые были созданы после того, как точка восстановления системы будет удалена при возврате к более ранней точке восстановления.
Утилита Services включена во все версии Windows 7, но скрыта прочь. Отключить службу с помощью утилиты Services легко. Просто выполните следующие шаги:
- Нажмите кнопку Пуск, введите services.msc в поле поиска и нажмите Enter. Это запустит утилиту Services.
- Когда утилита Services загрузится, вы увидите список всех сервисов доступны на вашем компьютере и те, которые запущены. Прежде чем вы сможете отключите сервис от запуска, лучше сначала остановить его. Пролистать список услуг, пока вы не найдете название того, который вы хотите отключить. Щелкните правой кнопкой мыши имя службы и выберите «Стоп».
- Когда служба остановлена, снова щелкните правой кнопкой мыши службу и выберите Свойства. На вкладке Общие найдите раскрывающийся список Тип запуска коробка.Нажмите стрелку в раскрывающемся списке и выберите «Отключено».
- Нажмите ОК. С этого момента система не будет запускать службу во время загрузки, что должно ускорить запуск вашей системы.
Конфигурация сервиса Bare-Bones
Чтобы получить максимальную производительность вашей системы, у вас есть возможность отключение всех служб на вашем компьютере, которые не являются критическими для системы. Это лишит многие приятные функции и удобства Windows, но у вас была бы намного более быстрая машина.Ниже приведен список всех услуг который по умолчанию запущен в Windows 7 и может быть безопасно отключен:
- Опыт применения
- Информация о приложении
- Фоновая интеллектуальная передача
- Базовый фильтр двигателя
- Поддержка Bluetooth
- Desktop Window Manager Диспетчер сеансов
- DHCP-клиент
- Диагностическая политика
- Диагностическая система Host
- Клиент отслеживания распределенных ссылок
- EAPHost
- Функция Обнаружение Провайдер Хост
- Групповая политика Клиент
- ключей IKE и AuthIP IPsec
- IP Helper (если вы не подключены к сети IPv6)
- Служба инициатора iSCSI Microsoft
- Поставщик теневого копирования программного обеспечения Microsoft
- Мультимедийный класс
- Сетевые подключения
- Список сетей
- Информация о местоположении сети
- автономных файлов
- Агент по страхованию
- Перечислитель Портативных Устройств
- Помощник по совместимости программ
- Маршрутизация и удаленный доступ
- Центр безопасности
- Сервер
- SSDP Discovery
- Superfetch
- Вход для планшетного ПК (если у вас нет планшетного ПК)
- TCP / IP NetBIOS Helper
- Службы терминалов
- Темы
- WebClient
- Windows Audio
- Windows Audio Endpoint Builder
- Защитник Windows
- Служба сообщений об ошибках Windows
- Брандмауэр Windows
- Инструментарий управления Windows
- Windows Search
- Windows Time
- Windows Update
- WinHTTP веб-прокси авто-обнаружение Рабочая станция
Рекомендуемая конфигурация обслуживания
Базовая настройка системного сервиса отлично подходит для оптимальной производительности, но вы устраняют множество интересных новых функций, которые делают Windows 7 крутым и новый.Проверьте мой список рекомендуемых услуг для отключения:
- Поддержка Bluetooth
- DHCP-клиент (назначьте себе статический IP-адрес)
- Диагностическая политика
- Диагностическая система Host
- Клиент отслеживания распределенных ссылок
- EAPHost
- Хост поставщика услуг обнаружения
- Групповая политика Клиент
- ключей IKE и AuthIP IPsec
- IP Helper (если вы не в сети IPv6)
- Служба инициатора iSCSI Microsoft
- автономных файлов
- Агент по страхованию
- Маршрутизация и удаленный доступ
- SSDP Discovery
- Вход для планшетного ПК
- WebClient
- Windows Search
- WinHTTP веб-прокси авто-обнаружение
Отключение этих наименее часто используемых служб обеспечивает хороший баланс между сохранением времени загрузки и сохранением новых интересных функций Windows 7 и совместимостью приложений.
,Страница не найдена
Моя библиотека
раз- Моя библиотека
© VMware, Inc
××
,
