Проверка поддержки аппаратной виртуализации | IT-HANDBOOK.RU
Аппаратная виртуализация — технология, обеспечивающая работу виртуальных операционных систем на аппаратном уровне (процессор, материнская плата) компьютера.
Наличие аппаратной поддержки очень сильно виляет на производительность виртуальных машин (например, виртуальная машина в Oracle Virtual Box) и разного рода эмуляторов (например, эмулятор Android для Windows – BlueStacks и др.).
С помощью данной технологии виртуальные операционные системы взаимодействуют с компонентами компьютера напрямую. Виртуальная ОС не зависит от родительской. Таким образом, можно запустить, например, 64-разрядную систему на 32-разрядной. Также, благодаря аппаратной виртуализации, виртуальная ОС может работать со скоростью, почти соизмеримой скорости штатно установленной системы.
Технологии виртуализации
Существует две наиболее распространённые технологии аппаратной виртуализации: VMX и SVM.
VMX (Virtual Machine eXtension) – технология аппаратной виртуализации от производителя процессоров Intel. Другие аббревиатуры и названия: VT-x, Vanderpool.
SVM (Secure Virtual Machine) – технология аппаратной виртуализации от производителя процессоров AMD. Другие аббревиатуры и названия: AMD-V, Pacifica.
Приложения для проверки
SecurAble
Очень простая программа, которая проверяет наличие аппаратных возможностей процессора, отвечающих за безопасность. Последним проверяемым параметром является интересующая нас поддержка аппаратной виртуализации. Если Вам интересно, как аппаратная виртуализация влияет на безопасность компьютера, нажмите на пиктограму и прочитайте довольно интересное объяснение (на англ.). Программа не требует установки, просто запустите и посмотрите результат.

Программу можно скачать с сайта разработчиков.
CPU-Z (CPUID)
Популярная бесплатная программа, отображающая информацию об основных компонентах компьютера: процессоре, материнской плате, оперативной памяти и видеокарте. После запуска программа собирает информацию о компонентах компьютера, затем отображает ее в соответствующих вкладках.
Нас интересует первая вкладка «CPU». По логотипу мы сразу видим, что в исследуемом компьютере установлен процессор от производителя Intel. В группе «Processor» есть поле «Instructions», где перечислены все инструкции, поддерживаемые процессором. Нас интересует присутствие инструкции, которая упоминается в разделе «Технологии виртуализации» этой статьи.

На картинке выше видно, что в поле «Instructions» присутствует инструкция «VT-x», что свидетельствует о поддержке аппаратной виртуализации на исследуемом компьютере.
Скачать программу можно на официальном сайте — CPUID. Следует отметить, что там также присутствует портативная (portable) версия, не требующая установки.
AIDA64
AIDA64 – мощная программа, позволяющая подробно изучить компоненты компьютера. Программа платная, но для нашей цели подойдет и пробная 30-дневная версия. На сайте разработчика также можно скачать портативную (portable) версию, не требующую установки.
Запустите программу и в меню слева перейдите в раздел «Системная плата > CPUID». В поле справа найдите список с названием «Виртуализация» и изучите его на предмет поддержки аппаратной виртуализации.

Как видно из картинки выше, процессор на исследуемом компьютере поддерживает набор инструкций «VMX» (кодовое название «Vanderpool»), что свидетельствует о присутствии в нем поддержки аппаратной виртуализации.
Поддерживает ли ваш компьютер Intel VT-X или AMD-V в Windows 10
Если вы планируете использовать виртуализацию в Windows 10 (Sandbox или Hyper-V), компьютер должен поддерживать ее на аппаратном уровне. Большинство новых компьютеров имеют эту функцию, но есть два типа — Intel VT-X и AMD-V. Intel VT-X — это аппаратная виртуализация, которая поставляется с ПК на базе процессоров Intel, а AMD-V — для процессоров AMD. Кроме того, они оба поддерживают 64-битные виртуальные машины.
Узнайте, поддерживает ли ваш компьютер Intel VT-X или AMD-V
Несмотря на то, что не имеет значения, какую аппаратную виртуализацию поддерживает ваш компьютер, если вы все же хотите узнать, с какой из них поставляется ваш компьютер, существует несколько способов.
Первое, что вам нужно сделать, это выяснить, является ли ваш процессор Intel или AMD. Используйте WIN + X и затем выберите Система. Он запустит раздел «О программе», в котором указан тип процессора. Теперь давайте углубимся в поиски, если у вас включена или поддерживается виртуализация на вашем компьютере.
- Сведения о процессоре диспетчера задач
- Securable Tool
- Проверьте, есть ли у вас Intel VT-X
- Просмотр детальной информации о процессоре
- Запуск утилиты Intel
- Как проверить, есть ли у вас AMD-V
1] Подробности о процессоре в диспетчере задач
- Используйте Ctrl + Shift + Esc, чтобы запустить диспетчер задач
- Перейдите на вкладку Производительность и выберите CPU
- В правом нижнем углу раздела проверьте, включена ли виртуализация
2] Воспользоваться Securable software
Это бесплатный инструмент, который может запросить системный процессор и выяснить три основных момента. 64-битная поддержка, поддержка DEP для предотвращения вредоносного кода и виртуализации. Это автономный исполняемый файл. Все, что вам нужно сделать, это запустить его.
3] Проверьте, есть ли у вас Intel VT-
Технология виртуализации в процессоре | Технологии | Блог
На протяжении последних 15 лет слово «виртуальный» звучит практически из каждого утюга. Нам обещают все более реалистичные виртуальные миры или, как минимум, дополненную реальность. Виртуальная реальность, как в знаменитой трилогии «Матрица», пока в будущем. А вот виртуализация внутри процессора — реальное настоящее.
Зачем нужна виртуализация на домашнем компьютере
Вот простой пример: вы используете для работы и игр Windows, но при этом хотите изучить, например, Linux. Значит, нужно, чтобы эта операционная система находилась под рукой. Или занимаетесь программированием под Android или iOS. В этом случае постоянно требуется проверка разработанного приложения в родной среде.
Без виртуализации пришлось бы устанавливать на один компьютер две операционные системы, делать загрузчик и запускать каждую операционную систему поочередно. Или еще хуже — стирать одну ОС, устанавливать другую с переносом данных, переустановкой нужных приложений и так далее.
Так вот виртуализация позволяет обойтись без всех этих сложных процедур. Используя ее,можно запускать несколько операционных систем одновременно (одну внутри другой или две параллельно) и работать в той среде, которая нужна под конкретную задачу.
Виртуализация в бизнесе
Главная задача виртуализации — оптимальное использование производительности и мощности современной компьютерной техники в бизнес-приложениях, где используется мощное и дорогое оборудование.

Например, ваша организация собирается поставить почтовый сервер для обработки поступающей и исходящей переписки, а еще развернуть DNS и WEB-сервер. Сколько для этого нужно серверных машин? Достаточно одной. Потому что на ней, в виртуально разделенных друг от друга «песочницах», на одном и том же железе заработают как бы три отдельных компьютера, выполняющие каждый свою задачу. Так вы разместите на одном компьютере сразу три отдельных сервера и используете всю мощность и производительность техники, окупив потраченные средства.
Разумеется, так как мощность и производительность серверных систем и пропускная способность каналов связи постоянно растет, у виртуализации появляется все больше возможностей для применения. Наглядный пример из относительно недавно запущенных и находящихся у всех на слуху — сервис GeForce Now, благодаря которому можно на слабых компьютерах запускать современные игры.
Фактически это удаленные виртуальные компьютеры, выделенные сервисом под конкретного игрока. Собственная техника выступает только как терминальное устройство, для которого уже не так важна производительность процессора и видеокарты.
Основные направления развития виртуализации
В целом виртуализация как технология сейчас развивается по трем основным направлениям:
- Виртуализация представлений. Это все тот же сервис GeForce Now. Сервер предоставляет вычислительные мощности, выполняет все расчеты, а на стороне терминала, за которым находится пользователь, только отображаются результаты расчетов. Да, в этом случае аппаратные требования к серверу оказываются высокими, но зато терминальное оборудование может быть очень простым.
- Виртуализация аппаратной платформы. Это имитация аппаратной платформы с четко заданными параметрами. На созданный таким образом виртуальный компьютер устанавливают собственную ОС, запускаемую с помощью соответствующего приложения. Пример такой виртуализации — точная эмуляция Android для проверки и поиска багов в новых приложениях.

- Виртуализация программной среды. Используется для запуска программ в изолированной, не контактирующей с «окружающим миром» среде. Это делается для исключения конфликтов и защиты приложений — как запускаемых внутри «песочницы» от внешних воздействий, так и остальных программ от небезопасного софта внутри виртуальной среды. Например, при запуске в такой «виртуальной песочнице» безопасного браузера, вы не навредите свой операционной системе, посещая вредоносные сайты, так как все работает внутри специально созданной для приложения программной среды.
Как работает виртуализация
Мы разобрались с тем, что виртуализация — это хорошо и полезно. А что требуется для того, чтобы она заработала на вашем конкретном компьютере? Надо чтобы процессор поддерживал виртуализацию.
То есть, он должен уметь работать с несколькими системами команд одновременно – например, от одной операционной системы и от другой. А значит, выполнять инструкции, выделять адреса и место под хранение данных так, чтобы они работали только в нужной среде, да еще и взаимодействовали с интерфейсом, портами ввода-вывода, видеокартами и прочими узлами компьютера.
Такая технология есть у обоих крупных производителей процессоров для ПК: у Intel она называется Intel VT, у AMD — AMD –V.
Особенности Intel VT
Впервые о разработке технологии виртуализации компания Intel объявила еще в 2005 году. И с тех пор Intel VT постоянно совершенствуется и расширяется.

Корпорация Intel описывает Intel VT как технологию, развивающую несколько основных направлений. На сегодня это:
- виртуализация процессоров. Производительность современного процессора, работающего в составе виртуальной машины, практически такая же, как и при работе в составе физической. Кроме того, пользователь может создавать внутри работающей виртуальной среды другую. То есть, делать что-то вроде «матрешки» из «вложенных» друг в друга виртуальных операционных систем — так работает вложенная виртуализация;
- виртуализация графических представлений через Intel Graphics Virtualization. Обеспечивает виртуальным машинам полный доступ или совместное использование графических процессоров и систем, отвечающих за работу с видео. Применяется для удаленных рабочих мест (несколько пользователей работают с удаленных терминалов на одном сервере) и онлайн-игр;
- виртуализация ввода-вывода Intel Virtualization Technology for Directed I/O и прочие технологии работы с периферией обеспечивают передачу результатов обработки на сетевые и прочие устройства ввода-вывода информации. То есть, образно говоря, не дают виртуальным машинам «поссориться» при взаимодействии с сетью и не потерять в быстродействии. А также позволяют им получать доступ к любым устройствам, подключенным, например, к шине PCI-E. Отсюда следует и виртуализация сетевых функций, например, Intel QuickAssist.
Особенности AMD–V
Процессоры AMD по цене доступнее Intel, но это совсем не говорит о том, что они хуже. Есть мнение, что как раз наоборот. Многие игровые платформы строятся именно на основе процессоров, чипсетов и видеокарт этой компании.
И, конечно же, у главного конкурента Intel есть свой набор функций, реализующих аналогичные процессы виртуализации. Точно также на машинах, собранных на процессоре и чипсете AMD, можно развернуть несколько операционных систем и обеспечить их работу с периферийными устройствами, сетью, памятью и пр. или, например, запустить критичное приложение в изолированной среде.
Включение виртуализации на компьютере
Непосредственный запуск виртуальных машин выполняется с помощью специальных приложений:
- менеджеров виртуальных машин. В качестве примера можно привести VMWare Workstation, Parallels Workstation. В этом случае одна операционная система запускается внутри другой;
- программ-гипервизоров, позволяющих запускать на одном компьютере одновременно несколько операционных систем. Примеры таких приложений — Microsoft Hyper-V или Xen.
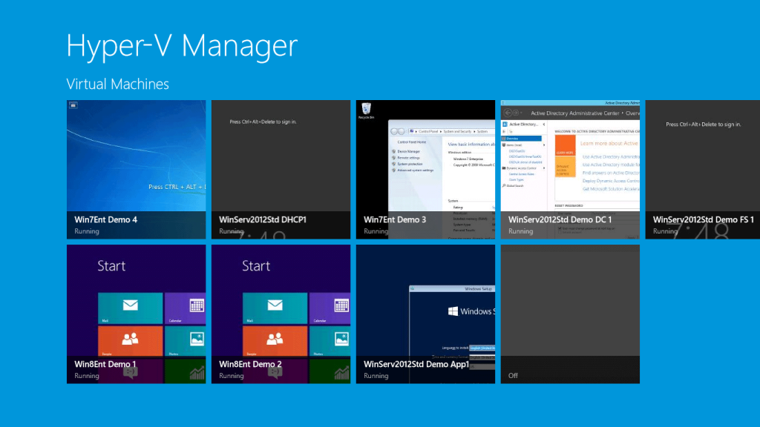
Но до того, как вы запустите эти программы и приступите к установке и настройке виртуальных машин, вам потребуется включить виртуализацию.
Дело в том, что по умолчанию в настройках BIOS большинства материнских плат виртуализация отключена. И ее необходимо включить в соответствующем разделе, который называется у каждого производителя по-своему, например, «Virtualization Technology» изменив значение опции с «Disabled» на «Enabled».
Если такой опции нет, то может оказаться так, что прошивка вашей материнской платы или процессор (хотя такое сейчас возможно только на старых моделях) виртуализацию не поддерживает. В этом редком, но возможном случае использовать преимущества виртуализации не получится.
Такая функция отключена в BIOS некоторых моделей ноутбуков Aser Aspire, позиционируемых производителем, как техника для домашнего использования.
Но в подавляющем большинстве случаев, вы просто включаете в BIOS виртуализацию, сохраняете настройки и после этого можете устанавливать и запускать гипервизоры или менеджеры виртуальных машин и приступать к работе с ними, управляя несколькими вычислительными процессами в разных оболочках одновременно.
Проверка поддержки процессором аппаратной виртуализации
Если необходимо проверить поддерживает ли процессор аппаратную виртуализацию, то можно поступить следующим образом. Если вы точно знаете модель своего процессора, то лучше всего зайти на сайт производителя и в соответствующем разделе посмотреть интересующую вас информацию. Для процессоров Intel такая информация о процессорах находится — здесь, а для процессоров AMD — здесь. Но если вы не уверены какая у вас модель процессора, то есть и более простой способ определить наличие аппаратной поддержки виртуализации.
Если у вас операционная система Linux, то для того чтобы узнать, есть ли аппаратная поддержка виртуализации в вашем процессоре, достаточно просто ввести команду:
1 | $ egrep ‘(vmx|svm)’ /proc/cpuinfo |
1 | $ egrep ‘(vmx|svm)’ /proc/cpuinfo |
Если в выводе присутствует флаг svm (Secure Virtual Machines) — значит у вас процессор с поддержкой аппаратной виртуализации от AMD, если vmx (Virtual Machine eXtension) — значит процессор Intel.
Для того, чтобы определить наличие виртуализации из операционной системы Windows, идем на сайт Microsoft и скачиваем утилиту Hardware-Assisted Virtualization Detection Tool. Утилита маленькая (меньше мегабайта), проверка на лицензионность ОС перед загрузкой — отсутствует. Запускаем, соглашаемся с лицензионным соглашением и смотрим на результат. Если аппаратная виртуализация поддерживается, получим, окно с надписью “This computer is configured with hardware-assisted virtualization“, если поддержка отсутствует значит получим “This computer does not have hardware-assisted virtualization“.
Проверка доступность технологии аппаратной виртуализации
Аппаратная виртуализация (VT-X, AMD-V) — это виртуализация с поддержкой специальной процессорной архитектуры, обеспечивающая производительность, сравнимую с производительностью невиртуализованной машины, что дает виртуализации возможность практического использования и влечет её широкое распространение. Более подробно об этой технологии можно почитать на сайте wikipedia.org, нас же больше интересует вопрос поддерживает, а самое главное включена ли она на нашем компьютере, т.к. данная технология обеспечивает большую производительность в эмуляторах Андроид, а некоторые эмуляторы и вовсе не устанавливаются без включенной виртуализации, например эмулятор AMIDuOS.
Как определить, что Ваш процессор поддерживает виртуализацию описывалось в данной статье, сегодня же рассмотри еще один способ проверить поддержку данной технологии, а так же возможность проверить включена ли она вообще в BIOS.
Поможет нам в этом программа Securable. Скачать можно либо на официальном сайте либо воспользоваться прямой ссылкой.
Программу устанавливать не надо, она распространяется как portable версия, и по окончанию ее загрузки просто запустите ее. Если после запуска у вас появится что то подобное:  значит технология виртуализации поддерживается процессором, но она выключена в BIOS.
значит технология виртуализации поддерживается процессором, но она выключена в BIOS.
 Такой результат проверки, означает что виртуализация включена в BIOS.
Такой результат проверки, означает что виртуализация включена в BIOS.
Все намного печальнее, если в третьем параметре No, это означает, что процессор не поддерживает технологию VT.
Как мне не повезло с виртуализацией или проверяйте всё! / Блог компании Intel / Хабр
В Microsoft Windows 7 появилось чудесное и прекрасное нововведение – встроенная виртуальная машина с Windows XP, которая называется Windows XP Mode. Когда я узнал об этом, моей радости не было предела! Ведь по работе мне приходится активно пользоваться виртуальными машинами, и используемый Virtual PC 2007 был «не очень удобен». А тут – решение «из коробки» просто счастье!— Не могу запуститься на этом барахле, — сказала мне виртуальная машина.
— Каком барахле? — опешил я. Компьютеру было чуть больше года. Intel Core 2 Duo E7200, 4 Gb памяти…
— Ваш компьютер – только на свалку годится, — продолжала виртуальная машина.
— Ага, на свалку… На нем столько всего было сделано, делается сейчас и будет сделано, что на свалку ему рановато, — не сдавался я.
— Да посмотри, на любом другом компьютере я заработаю без проблем, только не на этом, — виртуальная машина была непреклонна.
— А вот это мы сейчас и проверим, — сказал я.
И пошел проверять другие рабочие машины с помощью специальной утилиты HAV Detection Tool от Microsoft, которая проверяет, будет ли работать виртуальная машина на компьютере или нет. Первой проверена была новенькая машина с четырьмя ядрами и восемью гигабайтами памяти.
— Ну вот, а говорили, что нет нормального компьютера, — радостно запустившись, поведала виртуальная машина.
Затем я проверил компьютер, которому было около трех лет.
— Да, и здесь я могу работать, — продолжала виртуальная машина.
Наконец, я проверил компьютер, которому толи четыре, толи пять лет.
— Никаких проблем с работой на этой прекрасной системе у меня не будет!, — продолжала издеваться надо мной виртуальная машина.
То есть на всех компьютерах (включая старинные) виртуальная машина работала, а на моем относительно современном (которому год всего) – не работала. Конечно, можно использовать Virtual PC 2007 вместо Windows XP Mode, и все будет работать… Но хотелось именно Windows XP Mode.
Исследования показали, что на моем прекрасном компьютере процессор не поддерживает технологию виртуализации (Intel Virtualization Technology). А Windows XP Mode как раз хочет эту технологию. Ребята из Microsoft обещают выпустить патч, который разрешить использовать Windows XP Mode на процессорах без этой штуки, но пока я остался без новых виртуальных машин.
Зачем это все в блоге Intel? Ну процессор-то у меня от Intel :-). Так что если вам нужны виртуальные машины из Windows XP Mode и вы под это дело планируете купить процессор Intel, то проверьте здесь, поддерживает ли нужная модель Intel Virtualization Technology. Ну и еще ресурс по теме: Intel vPro Expert Center.
Как включить аппаратную виртуализацию (VT) на компьютере — Starus Recovery
Аппаратная виртуализация — уникальный инструмент, открывающий доступ ко всем ОС на одном устройстве. Легкая установка и простота в использовании. Узнайте как включить виртуализацию на своем компьютере.

Содержание статьи:
Что такое аппаратная виртуализация?
Аппаратная виртуализация предполагает создание нескольких компьютерных (мобильных) систем, которые работают на одном комплекте аппаратного обеспечения посредством реализации гипервизора. Задача гипервизора — отделение операционной системы и и приложений компьютера от аппаратного обеспечения. Таким образом, например, условный Linux или Android сможет работать внутри Windows. Гипервизоры могут быть установлены как на “железо”, так и непосредственно в вашу операционную систему.
Преимущества виртуальных систем
Использование виртуальных систем предполагает полную свободу действий. Вы можете запускать различные приложения, которые ранее не работали на вашей основной ОС, использовать эксклюзивные программы разработчиков установленных систем и решать другие нужные вам задачи.
Дополнительная польза виртуалок кроется прежде всего в нуждах программистов. Если вам нужно протестировать свое программное обеспечение на разных платформах, нет ничего лучше, чем установка эмулятора и соответствующей операционной системы на него.

Если вас беспокоит мысль, что установив виртуалку с Linux, вы больше не сможете загружать новые системы, можете забыть об этих переживаниях. На компьютере может быть столько операционных систем, сколько вам понадобится. Конечно же, в зависимости от того сколько у вас свободного места. Поэтому рекомендуем заранее выделить отдельный логический раздел под все установки.
Как узнать поддерживает ли ваше оборудование технологию виртуализации?
Большинство компьютеров, начиная с 2015 года, так или иначе поддерживают виртуализацию, так что вы можете пропустить этот шаг. Если же вы не уверены или хотите удостовериться наверняка, перед тем как загружать пару десятков гигабайтов на жесткий диск, рекомендуем воспользоваться соответствующими утилитами для анализа.
Проверка процессора Intel

Если ваш компьютер работает на процессоре Intel, загрузите приложение Intel Processor Identification Utility.
- Запустите приложение-анализатор от Intel.
- В приветственном окне программы вы увидите базовую информацию о модели установленного процессора. Чтобы проверить поддерживается ли вашим железом аппаратная виртуализация, щелкните по расположенной внизу клавише CPU Technologies.
- В выпадающем меню вы найдете параметр Intel Virtualization Technology. Если рядом с ним находится “галочка”, значит ваш компьютер поддерживает аппаратную виртуализацию.
Проверка процессора AMD

Чтобы проверить, поддерживает ли процессор от AMD аппаратную виртуализацию, понадобится скачать утилиту AMD V Detection Utility.
Руководство по ее применению крайне простое. Вам всего лишь нужно скачать и запустить файл. Как только он откроется, вы сразу же увидите сообщение, оповещающее вас о том, поддерживает ли компьютер аппаратную виртуализацию.
Как включить аппаратную виртуализацию
Единственный способ включить аппаратную виртуализацию — это внесение корректировок в настройки BIOS. Главная сложность с которой вы можете столкнуться — поиск “пути” в настройках.
В этом блоке мы рассмотрим способы запуска BIOS в операционных системах Windows 8, 8.1, 10, а также покажем как запустить виртуалку на процессорах Intel и AMD.
Подготовка к работе
Руководство для ОС Windows 8

- Откройте панель инструментов в правой части экрана и перейдите в Настройки.
- Далее перейдите в раздел Изменение параметров компьютера.
- В открывшемся окне выберите раздел Общие. Прокрутите страницу вниз, найдите блок Особые варианты загрузки и щелкните по клавише Перезагрузить сейчас.
Руководство для ОС Windows 8.1

- Откройте стартовое меню и щелкните по стрелке, расположенной в левом нижнем углу.
- Перед вами появится список установленных на компьютере приложений. Обратите внимание на правую часть окна и найдите диалоговое окно.
- Введите слово Настройки, откройте их и перейдите к Параметрам ПК.
- Далее откройте раздел Обновление и восстановление.
- Перейдите в подраздел Восстановление и под опцией Особые варианты загрузки щелкните по клавише Перезагрузить сейчас.
Руководство для ОС Windows 10

- Откройте Параметры Windows. Проще всего это сделать комбинацией клавиш Windows + I.
- Перейдите в раздел Обновление и безопасность.
- Далее откройте подраздел Восстановление.
- Найдите блок Особые варианты загрузки и щелкните по клавише Перезагрузить сейчас.
Включение виртуализации в BIOS
В зависимости от того какой процессор вы используете, BIOS вашего компьютера может выглядеть абсолютно по разному. А это ведет к тому, что элементы интерфейса могут оказаться в двух совершенно разных местах.
Руководство для пользователей Intel
1. Запустите BIOS компьютера.
2. Щелкните по клавише Advanced Mode.

3. Далее перейдите в раздел Advanced.

4. В открывшемся окне вам нужно выбрать подраздел CPU Configuration.

5. Пролистайте содержимое нового окна в самый низ и найдите параметр Intel Virtualization Technology. Включите ее.

6. Выйдите из BIOS, не забыв при этом сохранить внесенные изменения.
Руководство для пользователей AMD
1. Запустите BIOS компьютера.
2. Щелкните по клавише Advanced Mode.

3. Перейдите во вкладку Advanced.

4. В открывшемся окне выберите меню CPU Configuration.

5. Пролистайте список в самый низ и найдите параметр SVM Mode. Щелкните по нему правой кнопкой мыши и включите виртуализацию, выбрав команду Enabled.

6. Закройте BIOS, не забыв сохранить внесенные изменения.
Виртуализация — невероятно удобный инструмент, который позволяет каждому пользователю иметь на своем компьютере столько операционных систем, сколько ему нужно. Приложения, тестирование программного обеспечение и даже возможность попробовать что-то новое в IT-сфере — все это теперь в ваших руках.
Похожие статьи про восстановление данных:
Дата:
Теги: Windows, Компьютер, Ноутбук, обновление, Программа
Как узнать, поддерживается ли технология виртуализации Intel VT-x или AMD-V в Windows 10, Windows 8, Windows Vista или Windows 7 на машине
Вас интересуют виртуальные машины, виртуализация, гипервизор, как бы вы это ни называли, и не уверены, поддерживает ли ваш компьютер Windows Intel VT-x или AMD-V? В этом посте рассказывается, как узнать это самому.
Но сначала большой вопрос:
Нужен ли вам процессор на базе Intel VT-x или AMD-V для запуска виртуальных машин?
Ответ — и да, и нет.Процессоры с поддержкой Intel VT-x или AMD-V имеют встроенный набор инструкций процессора, которые могут эффективно обрабатывать виртуализацию. Чтобы использовать эти инструкции, они должны быть включены в BIOS. По умолчанию они не включены. Некоторые говорят, что включение виртуализации в BIOS снижает производительность процессора. Но в наши дни отставание практически не заметно. По моему опыту, включение Inter VT или AMD-V не снизило производительность моего компьютера.
Итак, чтобы сказать вам прямо, если вы планируете запускать 64-битных виртуальных машин на вашем компьютере, вам понадобится Intel VT-x или AMD-V.. Но если вы планируете запускать 32-разрядную виртуальную операционную систему в качестве гостя, вам не понадобится процессор Intel VT-x или AMD-V . Любой нормальный процессор будет работать нормально.
Как проверить, есть ли у вашего процессора Intel VT-x или AMD-V?
Вам необходимо проверить Intel VT-x, если вы используете процессор на базе Intel, и AMD-V, если вы используете процессор AMD. Это одна и та же технология, предлагаемая двумя разными производителями процессоров.
Проверить, поддерживает ли ваш процессор технологию виртуализации, можно прямо в ОС Windows.Все, что вам нужно сделать, это загрузить компьютер, если вы еще этого не сделали, и следовать любому из следующих методов.
Для Windows 7 и Vista выполните третий метод и далее. Первый и второй методы не применимы к Windows 7 и Vista. Они работают под Windows 8 и 10.
Первый способ — Самый простой вариант — проверьте диспетчер задач
Если у вас операционная система Windows 10 или Windows 8, самый простой способ проверить это, открыв Диспетчер задач-> Вкладка «Производительность» .Вы должны увидеть виртуализацию, как показано на скриншоте ниже. Если он включен, это означает, что ваш ЦП поддерживает виртуализацию и в настоящее время включен в BIOS. Если он отображается как отключенный, вам необходимо включить его в BIOS. Если вы не видите виртуализацию, это означает, что ваш процессор не поддерживает виртуализацию.

Диспетчер задач Windows 10 — вкладка «Производительность» — снимок экрана с включенной виртуализацией
Второй метод — проверьте с помощью команды systeminfo в терминале Windows
Откройте терминал Windows или командную строку и введите следующую команду:
системная информация

снимок экрана командной строки systeminfo
Ниже приведен снимок экрана команды systeminfo в терминале Windows.Если вы видите «Да» для свойств требований Hyper V, обведенных красным прямоугольником, это означает, что у вас есть ЦП с поддержкой виртуализации, которым может быть AMD-V или Intel VT-x. Обратите внимание, что этот метод не сообщает вам, какой класс ЦП (процессор) присутствует на вашем компьютере. Все, что вы можете сделать из этого, — это то, что у вас есть ЦП с возможностью виртуализации, которым может быть Interl VT-x или AMD-V.

systeminfo результат Скриншот требований Hyper V
Третий метод — используйте стороннюю утилиту, например securAble
Вы можете загрузить служебную программу SecurAble.Это довольно старое программное обеспечение, но оно все еще работает. Он работает как с процессорами Intel, так и с AMD. Все, что вам нужно сделать, это загрузить и запустить это приложение. На скриншоте ниже показан результат при запуске этой утилиты. Если вы видите аппаратную виртуализацию как Да, это означает, что ваш процессор поддерживает виртуализацию.

снимок экрана результата запуска защищаемой утилиты
Четвертый метод — используйте служебную программу, предоставленную Intel или AMD
Intel и AMD предоставляют свои собственные утилиты, которые вам нужно будет загрузить и запустить.Как только вы запустите его, в диалоговом окне результатов будет запись для Vitalization. Ниже приведена ссылка на служебную программу для Intel и AMD и соответствующий снимок экрана с результатами при ее запуске.
- Intel
Если у вас есть набор микросхем Intel, загрузите утилиту Intel® Processor Identification Utility — Windows * Version, это файл .msi, поэтому вам придется установить и запустить. На вкладке «Технологии Intel» в разделе «Поддерживаемые технологии Intel Advanced Processor Technology» вы должны увидеть «Технология виртуализации Intel» как «Да».Если вы это видите, ваш процессор поддерживает виртуализацию, как показано на снимке экрана ниже.
Утилита идентификации процессора Intel
- AMD
Если у вас есть набор микросхем AMD, загрузите утилиту AMD Virtualization ™ Technology и Microsoft® Hyper-V ™ System Compatibility Check Utility. Это файл .zip. Распакуйте его и запустите файл amdvhyperv.exe. Вам будет предложено разрешить извлечение файлов. Скажите «Да», и после завершения извлечения снова запустите amdvhyperv.exe из извлеченной папки.Вы увидите что-то вроде скриншота ниже. Так как я запускал это на системе процессора Intel, результаты не соответствуют . Если у вас есть процессор AMD и вы видите что-то подобное, это означает, что у вас нет процессора AMD, поддерживающего виртуализацию. Если вы видите страницу успешного выполнения, это означает, что ваш процессор AMD поддерживает виртуализацию.
Скриншот проверки совместимости AMD Hyper -V
Пятый метод — используйте средство обнаружения виртуализации с аппаратной поддержкой Microsoft® (работает для Windows 7 и Vista, но не для Windows 8 или 10)
Если у вас Windows 7 или Vista, Microsoft предоставляет служебный инструмент под названием Microsoft® Hardware-Assisted Virtualization Detection Tool, чтобы проверить, поддерживает ли ваш ЦП Hyper-V, который является программным обеспечением виртуализации от Microsoft, предоставляемым бесплатно в Windows Pro и более поздних версиях.Hyper-V — это альтернатива Microsoft VMware Workstation или Oracle Virtual Box. Загрузите этот инструмент (havdetectiontool.exe) и запустите его. Если вы видите что-то вроде скриншота ниже, это означает, что ваш процессор поддерживает виртуализацию.

Скриншот средства обнаружения виртуализации с аппаратной поддержкой Microsoft
Итак, в этом посте все. Спасибо за то, что посетили мой вебсайт. Если у вас есть вопросы, оставьте комментарий ниже.
.Поддерживает ли мой процессор технологию виртуализации Intel®?
На странице продукта процессора и в разделе Advanced Technologies проверьте, поддерживается ли технология виртуализации Intel® (VT-x).Использование процессора Intel® Core ™ i7-8700K в качестве примера:
- Введите количество процессоров в поле поиска.
- На странице технических характеристик процессоров и в разделе Advanced Technologies найдите поле Intel® Virtualization Technology (VT-x).

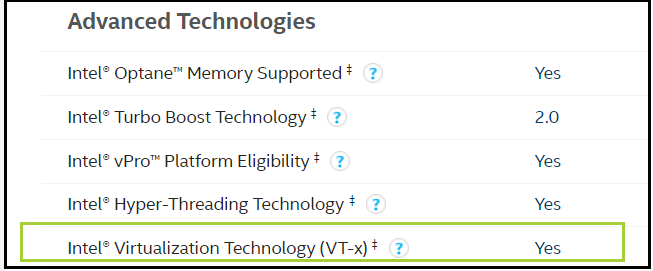
Вопрос: Как включить или отключить технологию виртуализации Intel® (VT-x)?
С процессором Intel® с поддержкой VT-x и BIOS с поддержкой VT-x, VT-x можно включить или отключить в BIOS. Обратитесь к поставщику материнской платы за точными инструкциями, если опция недоступна в BIOS.
В: Мой процессор поддерживает технологию виртуализации Intel® (VT-x), но я не могу включить ее в BIOS.
Если процессор поддерживает VT-x, но опция включения или отключения доступна в BIOS, обратитесь к поставщику материнской платы, чтобы узнать, как включить эту опцию.
Q: Как я могу узнать, включена или отключена технология виртуализации Intel® (VT-x) в моей системе?
Вы можете использовать Утилиту идентификации процессоров Intel®, чтобы проверить, поддерживает ли ваша система технологию виртуализации Intel®.
Используя инструмент, выберите вкладку CPU Technologies . Посмотрите, отмечены ли параметры технологии виртуализации Intel®.
Вот пример, показывающий, что виртуализация Intel® доступна .

Вот пример, показывающий, что виртуализация Intel® недоступна .

Если технология виртуализации Intel® не отмечена в инструменте, возможно, ваш процессор все еще поддерживает технологию виртуализации Intel®, но она уже используется некоторым программным обеспечением, использующим гипервизор. В этом случае вы также можете использовать диспетчер задач, чтобы проверить ситуацию.
Вот пример, показывающий, что виртуализация Intel® включена с помощью диспетчера задач:
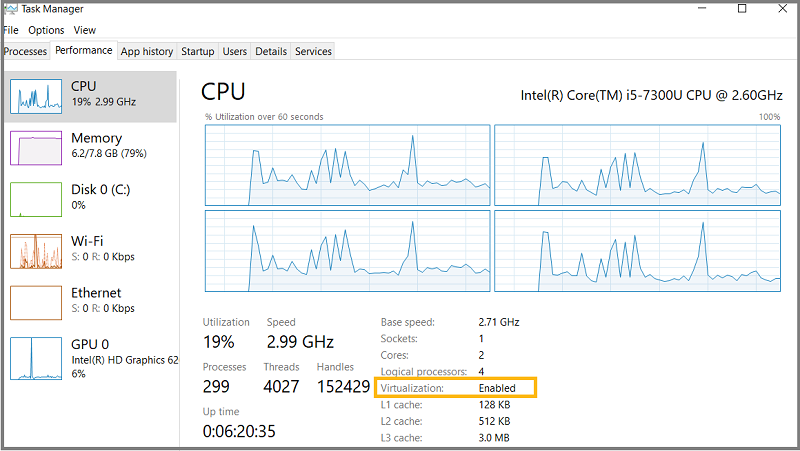
Используя приведенную ниже таблицу, вы можете увидеть, поддерживает ли ваш процессор виртуализацию Intel®, если она отключена, и дополнительную информацию.
| Утилита идентификации процессоров Intel® | Диспетчер задач | Наблюдение |
| Виртуализация Intel® проверена | Виртуализация включена | Виртуализация Intel® включена и доступна для использования. |
| Виртуализация Intel® проверена | Виртуализация отключена | Виртуализация Intel® отключена в BIOS. |
| Виртуализация Intel® не проверена | Виртуализация включена | Виртуализация Intel® включена, но используется другим программным обеспечением на машине. |
| Виртуализация Intel® не проверена | Виртуализация отключена | Виртуализация Intel® не поддерживается процессором. |
В: Если процессор Intel поддерживает технологию виртуализации Intel® (VT-x), должен ли набор микросхем, ОС и драйверы поддерживать ее?
Поддержка Intel® VT-x требует, чтобы ее поддерживали и процессор, и BIOS.Хотя, если VT-d (доверенный ввод-вывод виртуализации также необходим, BIOS, набор микросхем и процессор также должны его поддерживать.
Q: Как отключить технологию виртуализации Intel® (VT-x), если опция BIOS включена нет?
С процессором Intel® с поддержкой VT-x и BIOS с поддержкой VT-x, VT-x можно включить или отключить в BIOS. Обратитесь к поставщику материнской платы за точными инструкциями, если параметр недоступен в BIOS
.Как узнать, поддерживается ли технология виртуализации Intel VT-x или AMD-V?
Как узнать, поддерживает ли мой ЦП VT x или AMD-V?
Вы ищете ответ на этот вопрос? Тогда продолжайте читать, чтобы узнать.
Что такое виртуализация?
Технология виртуализациипозволяет вам использовать те же аппаратные ресурсы для запуска дополнительной операционной системы в полной изоляции от другой, уже запущенной на вашем ПК. Например, вы можете запустить macOS в Windows 10 с помощью Sandbox, если на вашем ПК включена виртуализация.
Вы можете использовать эту технологию для доступа к подозрительным файлам и приложениям и экспериментировать с функциями, не опасаясь причинить вред вашему компьютеру.
Он бывает двух типов: один для процессоров AMD, а другой для компьютеров с процессором Intel. Оба они поддерживают 64-битные виртуальные машины.
AMD называет свою технологию виртуализации AMD-V, а Intel — VT-x. Однако между ними нет большой разницы. Только то, что они предлагаются разными производителями процессоров.
Как узнать, какой у меня процессор Intel или AMD
Возможно, вы захотите узнать, с какой аппаратной виртуализацией поставляется ваш компьютер, будь то Intel VT-x или AMD-V.
Что вам нужно сделать, так это проверить, какой у вас процессор: AMD или Intel. Вот как:
- Нажмите клавишу с логотипом Windows + X, чтобы вызвать меню WinX.
- Выберите Систему из списка. В открывшемся окне вы найдете информацию о вашей системе. Там будет отображен тип вашего процессора.
Поддерживает ли ПК Intel VT-x или AMD-V?
Чтобы виртуализация работала, ваш компьютер должен поддерживать ее на аппаратном уровне.Большинство новых ПК (настольных компьютеров и ноутбуков) так и поступают. Виртуализация должна быть включена в BIOS системы на старых компьютерах. На новых компьютерах, использующих UEFI вместо BIOS, VT-x или AMD-V можно легко включить в Windows с помощью приложения, которое хочет его запустить.
Вы можете проверить, поддерживает ли ваш компьютер технологию виртуализации и включена ли она. Это можно сделать из операционной системы Windows. Для этого можно использовать несколько методов. Найдите их в списке ниже:
- Используйте диспетчер задач
- Введите команду в командной строке
- Посетите сайт технических характеристик продукции Intel
- Используйте служебную программу, предоставленную Intel или AMD
- Используйте инструмент Microsoft® Hardware-Assisted Virtualization Detection Tool (для Windows 7 и Windows Vista)
- Используйте сторонний инструмент
Давайте рассмотрим их по одному.
Метод 1. Воспользуйтесь диспетчером задач
Это самый простой способ, который вы можете использовать. Если вы используете Windows 10, Windows 8 или Windows 7, выполните следующие простые шаги:
- Нажмите Ctrl + Shift + Esc, чтобы запустить диспетчер задач.
- Щелкните вкладку «Производительность».
- Выберите CPU на панели слева. Вы найдете свой тип процессора в правой части окна вместе с другими деталями ниже.
Примечание: Возможно, вам не понадобится выполнять шаг 3.Когда вы откроете вкладку «Производительность», первое, что вы увидите, будет информация о вашем процессоре.
- В правом нижнем углу экрана вы увидите, поддерживает ли ваш ЦП виртуализацию и находится ли он в состоянии «Включено» или «Отключено». Если он отключен, вам нужно будет включить его в BIOS. Однако, если в спецификациях ЦП вы не найдете виртуализацию, это означает, что она не поддерживается.
Метод 2: введите команду в командной строке
Этот метод не покажет, какой у вас процессор: Intel VT-x или AMD-V.Но вы можете узнать, поддерживает ли ваш процессор виртуализацию и включена ли она.
Вот как запустить команду:
- Нажмите клавишу с логотипом Windows + R, чтобы вызвать диалоговое окно «Выполнить».
- Введите cmd в текстовое поле и нажмите Enter или нажмите кнопку OK.
- Введите или скопируйте и вставьте следующую команду в открывшемся окне и нажмите ввод:
системная информация
- Подождите, пока он запустится. Это займет несколько секунд.
- После отображения системной информации проверьте детали в разделе «Требования Hyper-V». Если вы видите «Да» для каждой детали, это означает, что ваш ЦП поддерживает виртуализацию (это может быть Intel VT-x или AMD-V). Однако деталь «Виртуализация включена во встроенном ПО» может отображать «НЕТ». В этом случае вам необходимо включить виртуализацию в BIOS.
Метод 3. Посетите сайт Intel со спецификациями продукции
Это относится к пользователям процессоров Intel. Вы можете посетить сайт Intel со спецификациями продукции, чтобы узнать, есть ли у вас Intel VT-x.
Сначала необходимо получить данные о процессоре. Вот как:
- Перейти в меню «Пуск».
- Введите «Системная информация» в строке поиска и выберите нужный вариант в результатах поиска.
- В открывшемся окне обратите внимание на имя вашего процессора, указанное в категории «Система».
Теперь посетите сайт спецификации продукции Intel (https://ark.intel.com/) и выполните следующие действия:
- Оказавшись на сайте, введите указанную выше информацию о процессоре в поле поиска, расположенное в правой части страницы.
- В разделе «Передовые технологии» на странице продукта для вашего процессора вы увидите, поддерживается ли технология виртуализации Intel® (VT-x).
Метод 4. Используйте служебную программу, предоставленную Intel или AMD
Intel и AMD предлагают служебную программу, с помощью которой вы можете проверить, включена ли технология виртуализации на вашем компьютере. Вы должны использовать утилиту AMD, если ваш процессор AMD. То же самое и с Intel.
Если у вас есть набор микросхем Intel , вам нужно сделать следующее:
- Посетите https: // downloadcenter.intel.com/download/.
- Загрузите Утилиту идентификации процессоров Intel®. Это файл .msi. Так что вам придется установить и запустить его.
- Перейдите в место загрузки и дважды щелкните файл, чтобы открыть его.
- После открытия щелкните вкладку Технологии ЦП. Посмотрите, отмечен ли флажок «Технология виртуализации Intel». Если это так, значит на вашем компьютере включена технология виртуализации Intel. Также обратите внимание, активен ли «Intel VT -x с расширенными таблицами страниц».
Если у вас набор микросхем AMD , что делать:
- Посетите http: // support.amd.com/en-us/search/utilities?k=virtualization.
- Загрузите технологию AMD Virtualization ™ и программу проверки совместимости системы Microsoft® Hyper-V ™. Это файл .zip.
- Перейдите в место загрузки и запустите файл amdvhyperv.exe.
- Выберите «Да», когда будет предложено извлечь файлы.
- После завершения извлечения перейдите в извлеченную папку и снова запустите файл amdvhyperv.exe.
- Если вы запустили файл на компьютере Intel, результат будет неудачным.Однако, если это процессор AMD, и вы получаете сообщение «Эта утилита не обнаружила процессор AMD», это означает, что она не поддерживает виртуализацию. Но если вы видите страницу успеха, это означает, что ваш процессор AMD поддерживает эту технологию.
Метод 5: Используйте средство обнаружения виртуализации с аппаратной поддержкой Microsoft® (для Windows 7 и Windows Vista)
Microsoft предлагает служебную программу под названием Microsoft® Hardware-Assisted Virtualization Detection Tool. Вы можете использовать его на своем ПК с Windows 7 или Windows Vista, чтобы проверить, поддерживается ли Hyper-V в вашей системе.Hyper-V — это программа виртуализации, предоставляемая Microsoft, как и Oracle Virtual Box.
Если вы загрузили инструмент, запустили его и получили сообщение «Этот компьютер настроен с аппаратной виртуализацией», это означает, что ваш процессор поддерживает виртуализацию.
Метод 6. Используйте сторонний инструмент
Существуют сторонние инструменты, которые вы можете загрузить, чтобы узнать, поддерживает ли ваш процессор виртуализацию. Такой инструмент проверит ваш системный процессор на предмет поддержки виртуализации.
РЕКОМЕНДУЕТСЯ
Защитите компьютер от угроз с помощью антивирусного ПО
Проверьте свой компьютер на наличие вредоносных программ, которые может пропустить ваш антивирус, и безопасно удалите угрозы с помощью Auslogics Anti-Malware
 СКАЧАТЬ СЕЙЧАС
СКАЧАТЬ СЕЙЧАСПеред загрузкой файлов из неизвестных источников важно иметь на вашем компьютере надежное антивирусное программное обеспечение. Мы рекомендуем вам приобрести Auslogics Anti-Malware. Инструмент очень прост в настройке и использовании.
Выполните полную проверку системы, чтобы обнаружить и устранить вредоносные объекты, которые могут скрываться на вашем компьютере.Убедитесь, что вы запланировали автоматическое сканирование, чтобы обезопасить свой компьютер и получить заслуженное душевное спокойствие.
Если у вас уже есть антивирусная программа, вы все равно можете получить Auslogics Anti-Malware. Он может беспрепятственно работать вместе с первым. Инструмент может даже обнаруживать вредоносные элементы, которые может пропустить ваш текущий антивирус.
Мы надеемся, что этот контент был вам полезен.
Пожалуйста, оставьте нам свой комментарий в разделе ниже.
Мы будем рады услышать от вас.
.Как я могу включить виртуализацию (VT) на моем ПК? — Поддержка BlueStacks
Как это поможет?
Шаги, перечисленные в этой статье, помогут включить виртуализацию на вашем ПК / ноутбуке. Поскольку это включает несколько шагов, в этой статье есть различные ссылки, которые помогут вам прочитать это.
Вы можете перемещаться по статье, щелкая ниже текущую версию Windows.
ПРИМЕЧАНИЕ: Если вы не можете найти « UEFI Firmware Settings », как показано на видео выше, щелкните здесь для альтернативного способа доступа к вашему BIOS , после чего вы можете включить виртуализацию.
P.S — Прежде чем продолжить, быстрая проверка может быть решением для включения виртуализации, которое избавит вас от необходимости выполнять шаги, описанные ниже.
Шаг 1 — Откройте диспетчер задач, одновременно нажав клавиши Ctrl + Shift + Esc, и перейдите на вкладку «Производительность». Справа внизу вы увидите «Виртуализация». Рядом с этим будет отображаться либо «Включено», либо «Отключено».
Если виртуализация отключена, продолжайте и выполните шаги, указанные ниже.
Чтобы избавить вас от проблем с прокруткой, поскольку это длинная статья, мы прикрепили несколько полезных ссылок, чтобы облегчить вам навигацию в соответствии с вашими требованиями.
a) Для пользователей Intel:
б) Для пользователей AMD:
Как узнать, поддерживает ли мой компьютер виртуализацию
Загрузите и запустите бесплатные утилиты, предоставленные производителем ЦП вашего ПК r.
Если ваш процессор произведен Intel, утилита идентификации процессоров Intel, см. A), определяет, поддерживает ли ваш компьютер виртуализацию (технология VT-x), см. B) для процессоров AMD (технология AMD-V)
a) Пользователи Intel.
- Скачать виртуализацию Intel



