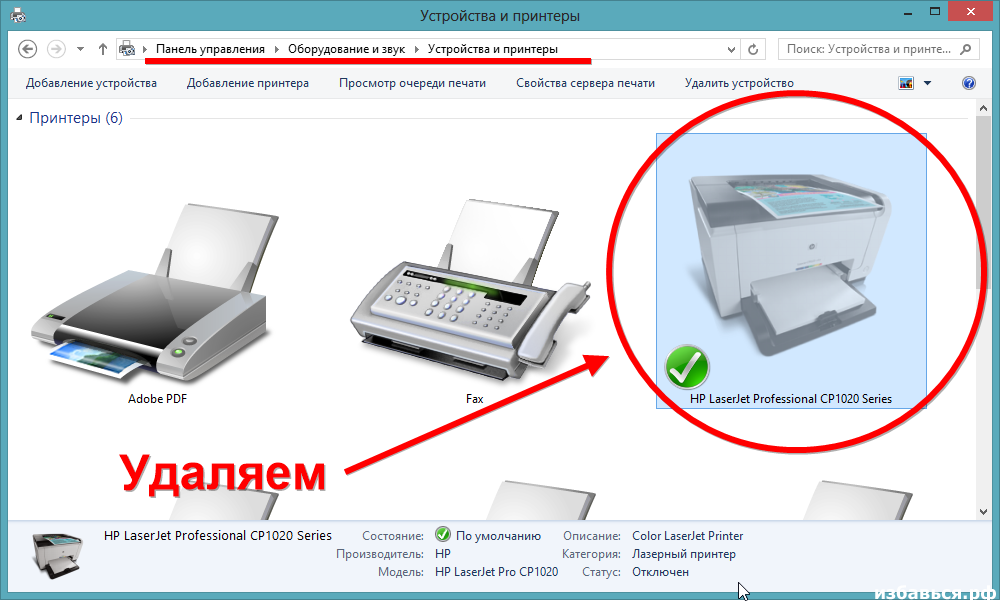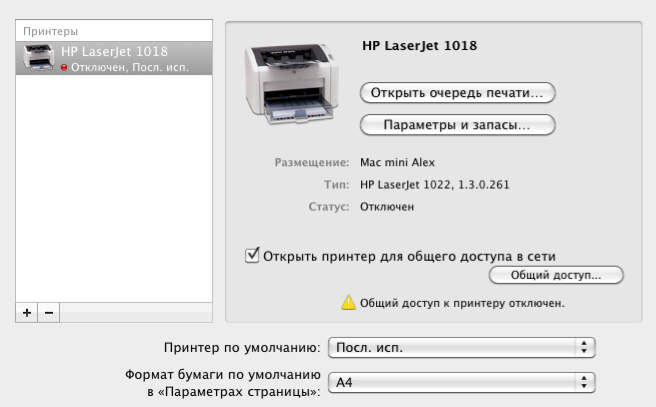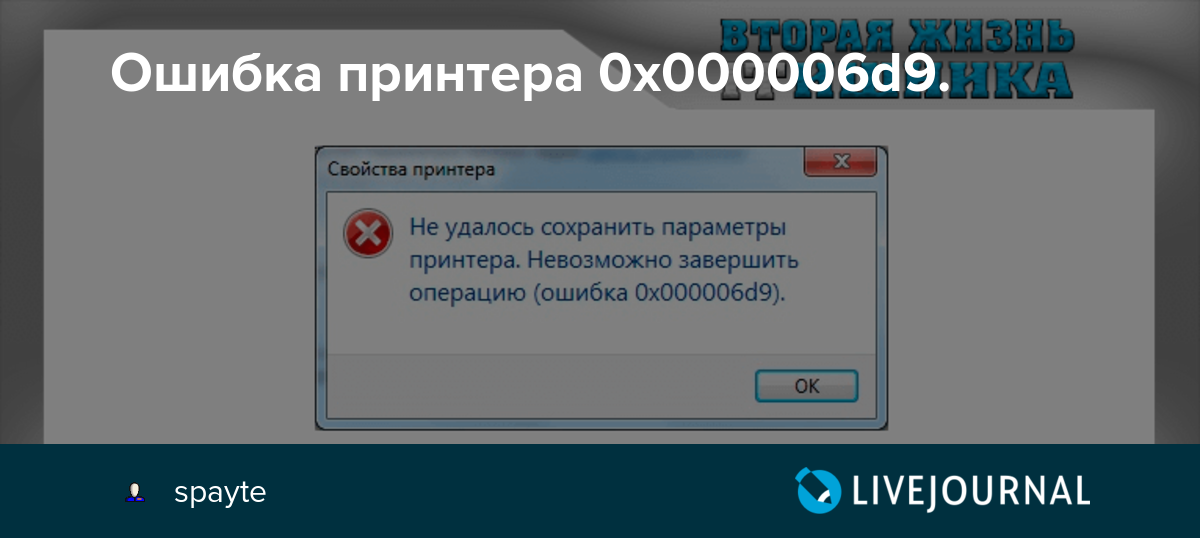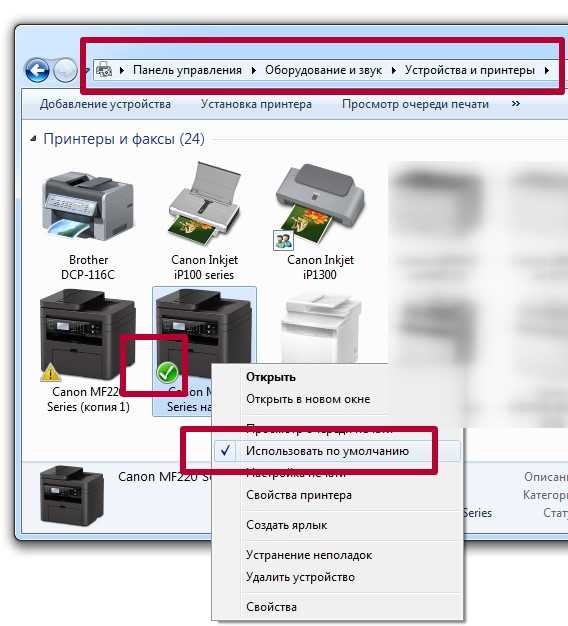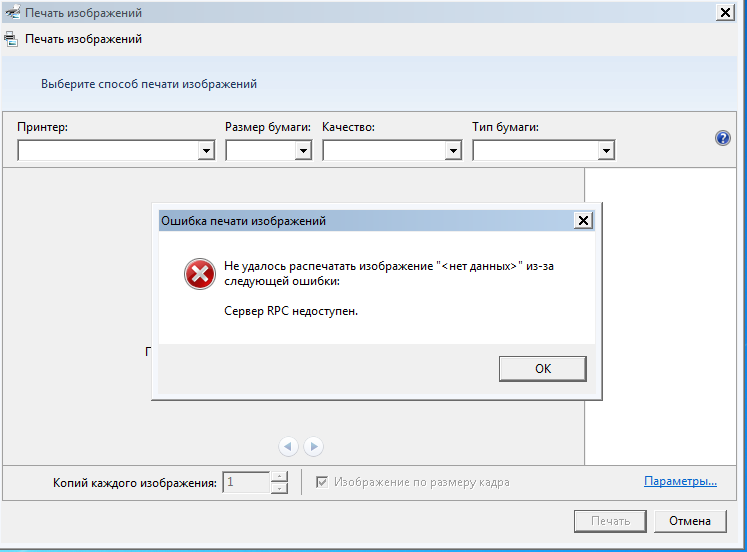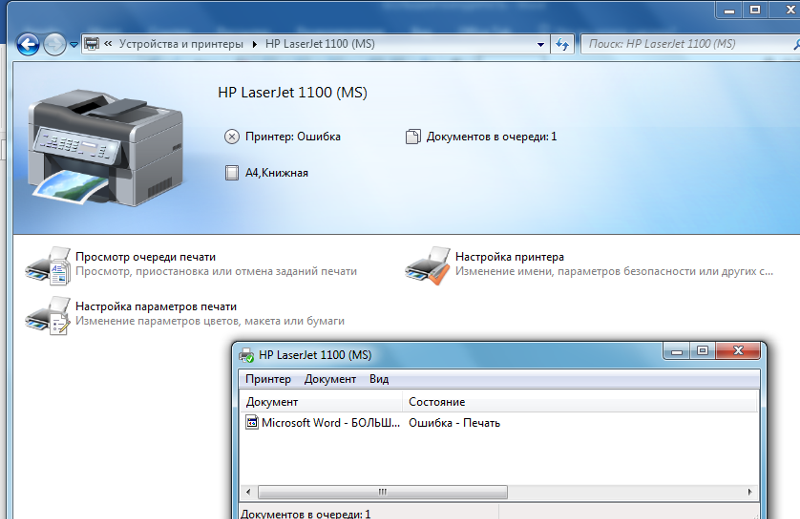Сетевой принтер не печатает: 7 способов решить проблему
Всем привет! Сегодня мы разберем очередную проблему, когда сетевой принтер не печатает и ставит все документы в очередь. Второй пример, когда он подсвечен серым, и видна надпись, что принтер якобы находится не в сети. В первую очередь подойдите к самому печатающему устройству и перезагрузите его – нажав два раза на кнопку «Включения/Отключения». Также проверьте, чтобы кабель питания был подключен к розетке, а сам принтер вообще включался.
То же самое я бы на вашем месте сделал с роутером, так как принтер все же подключен к нему, и он тоже мог зависнуть. Очень часто проблема появляется со старыми маршрутизаторами и подключенными к ним принтерами по Wi-Fi. Если аппарат подключен к роутеру по кабелю, то проверьте, чтобы провод был плотно вставлен с обоих сторон – как со стороны принтера, так и со стороны маршрутизатора. Иногда кабель любят грызть домашние животные, поэтому это тоже можно проверить.
Ну и я бы перезагрузил компьютер, мало ли, вдруг зависла какая-то служба. Если это не помогло, то читаем статью ниже, я описал все возможные решения. Если у вас в конце останутся вопросы, или проблема не будет решена, то пишите в комментариях, и я вам обязательно помогу.
Если это не помогло, то читаем статью ниже, я описал все возможные решения. Если у вас в конце останутся вопросы, или проблема не будет решена, то пишите в комментариях, и я вам обязательно помогу.
Содержание
- ШАГ 1: Какое устройство у нас печатает?
- ШАГ 2: Очистка очереди печати
- ШАГ 3: Перезапуск службы печати
- ШАГ 4: Физическая проверка
- Зажевало бумагу
- Мало тонера
- Открыта крышка
- ШАГ 5: Прямая диагностика
- ШАГ 6: Переподключение
- ШАГ 7: Подключение по Wi-Fi
- Задать вопрос автору статьи
ШАГ 1: Какое устройство у нас печатает?
Зайдите в раздел «Устройства и принтеры». В Windows 7 данный раздел находится сразу в меню «Пуск». В Windows 10, чтобы туда попасть нужно зайти в «Панель управления» – воспользуйтесь поиском, чтобы перейти в этот раздел.
Посмотрите какой аппарат у вас стоит для печати по умолчанию. Нужно выбрать нужный правой кнопкой мыши и далее выбрать «Использовать по умолчанию».
Также проверьте, какой локальный принтер стоит в разделе «Печать» в программе, с которой вы хотите печатать документ. Иногда бывает, что устройство выбрано не то.
ШАГ 2: Очистка очереди печати
Еще одна частая причина, когда виснет очередь печати. Там же в «Устройствах и принтерах», нажимаем ПКМ по нашему аппарату и выбираем «Просмотр очереди печати».
Если вы увидите большое количество нераспечатанных документов, нажмите вверху на «Принтер» и далее выберите «Очистить очередь печати». Или вы можете выделить все в основном поле, нажать ПКМ и выбрать «Отменить».
ШАГ 3: Перезапуск службы печати
- Нам нужно сначала остановить, а потом запустить службу печати. Причем неважно – какое у вас печатающее устройство или версия Windows. На клавиатуре найдите две клавиши и R и нажмите по ним одновременно.
- Вылезет вот такое окошко, где нужно будет ввести команду:
services.
msc
- Если вы не можете найти эти кнопки или такое окошко не вылезает, то вы можете ввести аналогичную команду в поиск Виндовс.
- Найдите в списке «Диспетчер печати», откройте его двойным щелчком ЛКМ. Далее нажимаем «Остановить» и «Запустить». Обязательно проверьте, чтобы в «Тип запуска» стояло значение «Автоматически».
- Применяем параметры.
ШАГ 4: Физическая проверка
Подойдите к самому принтеру и внимательно посмотрите на него. Также вы можете глянуть на то, что же написано на экране (если он есть). Далее смотрите ниже перечисленные подглавы.
Зажевало бумагу
- Вытащите картридж и проверьте, чтобы на месте вала не было бумаги.
- Вставьте картридж обратно.
- Откройте нижнюю панель, где находится бумага. Загляните вниз, бумага может также торчать снизу. Если бумаги нет, то устройство не будет печатать – установите пачку бумаги обратно.

- Если есть возможность, то откройте заднюю или верхнюю крышку и проверьте, чтобы там тоже не было бумаги, а крышка была плотно закрыта.
Также сзади или сверху может быть отдельная крышка, которая помогает почистить валы – там тоже может застрять бумага. Если вы не знаете, какую крышку открывать, то откройте все и посмотрите, нет ли внутри бумаги. Если она есть, то аккуратно вытащите её из устройства.
Мало тонера
Могут быть проблемы с картриджем. На экране вы видите, что картридж якобы закончился. Но не спешите бежать его заправлять. Жадные компании, выпускающие принтеры, почти все добавляют в аппарат специальные счетчики. Смысл в том, что через определенное количество напечатанных документов вы увидите эту фразу. Причем тонера в картридже может быть еще очень и очень много, но принтер все равно будет отказываться печатать. Таким недугом страдают устройства от Samsung, Brother и другие сетевые аппараты.
Когда я работал системным администратором, только HP не переставали печатать, хотя и писали, что там мало тонера.
Что же нам нужно сделать? В таком случае есть несколько вариантов сброса счетчика. Но проблема в том, что на разных принтерах, даже одного производителя сброс может делаться по-разному. У некоторых моделей вообще невозможно его сделать, и в таком случае вам придется идти в сервисный центр и перепрашивать устройство – тогда он перестанет ругаться на тонер.
В любом случае, если у вас возникла именно эта проблема, то вам нужно сделать следующее.
- В поисковике вводим запрос «Как сбросить счетчик» и в конце дописываем модель принтера.
- Далее смотрим видео или читаем инструкции по сбросу счетчики. Иногда они сбрасываются очень просто и легко через меню устройства.
- Если у вас модель, на котором сбросить счетчик невозможно, то звоним в любой сервисный центр и просим, чтобы вам перепрошили аппарат. В крайнем случае, иногда перепрашивают картриджи, которые идут с чипами.
Вот такая вот беда с этими принтерами.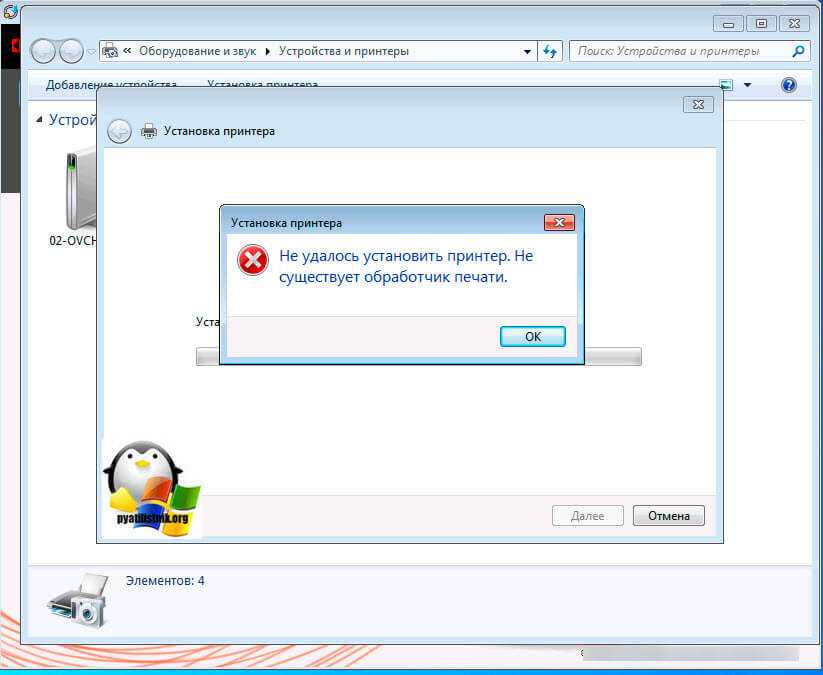 В любом случае я все же рекомендую сделать перепрошивку, чтобы вам не нужно было постоянно заправлять и так заправленный картридж.
В любом случае я все же рекомендую сделать перепрошивку, чтобы вам не нужно было постоянно заправлять и так заправленный картридж.
Открыта крышка
Тоже очень частая причина. Например, вы меняли картридж или вытаскивали зажёванную бумагу, и неплотно закрыли крышку. Просто откройте её и закройте снова.
ШАГ 5: Прямая диагностика
Иногда невозможно определить, что именно не так с принтером, напрямую посмотрев на него. Например, у него банально нет отдельного экрана. В таком случае у устройства будет гореть индикатор восклицательного знака. Поэтому можно посмотреть, что не так двумя способами:
В «Устройствах и принтерах» – просто выбираем наш аппарат и смотрим в самую нижнюю строку.
Второй вариант – это зайти в Web-интерфейс принтера, но он есть не у всех моделей. Нужно сначала узнать точный IP адрес устройства. Для этого нажимаем правой кнопкой мыши по нашему устройству и заходим в «Свойства». Далее переходим во вкладку «Веб-службы» и смотрим в строку «Веб-страница».
На семерке адрес может находиться во вкладке «Общие» в строке «Расположение».
Далее открываем браузер и вводим в адресную строку IP принтера. В меню вы должны увидеть все неисправности, если они есть.
И вот вам отличный пример. Я проделал все, что написано в четвертом шаге, но мой принтер указывает, что «Тонер не установлен», хотя картридж стоит. Из-за чего это может быть? – скорее всего грязь и сам тонер забился в местах, где картридж связывается с самим принтером. Такой косяк может быть на картриджах с чипами. Поэтому в таком случае я советую вам открыть крышку, вытащить тонер, полностью выключить принтер от сети и почистить внутренности от тонера и грязи.
Только ни в коем случае не используйте мокрую тряпку, все делаем на сухую.
ШАГ 6: Переподключение
Так как наш принтер сетевой, то у него есть свой IP адрес. Бывает проблема, когда IP-адрес принтера устанавливается неправильно. Или когда в самой системе Windows этот адрес также сбивается, тогда вы не сможете его увидеть. Напомню, что IP при этом выдается вашим роутером по локальной сети.
Или когда в самой системе Windows этот адрес также сбивается, тогда вы не сможете его увидеть. Напомню, что IP при этом выдается вашим роутером по локальной сети.
Чтобы не гадать, что именно произошло, проще всего удалить принтер, из раздела «Устройства и принтеры» и повторно его подключить. Если у вас есть диск с программой, который шел вместе с принтером, то воспользуйтесь ею. Просто запускаем диск и идем по шагам установки, там все достаточно просто.
Если диска нет, то нужно установить принтер вручную.
- На первом шаге нам нужно узнать IP, который ваш роутер выдал принтеру. Проще всего зайти в «Компьютер» и далее перейти в «Сеть», там просто два раза нажимаем на принтер, который там должен отображаться.
- Если его там нет, то узнать IP можно несколькими способами – обо всех этих способах я уже писал отдельную инструкцию (идем сюда).
- Все там же нажимаем сверху «Добавление принтера».
- По умолчанию он начнет искать прямое подключение к USB, поэтому, чтобы долго не ждать, сразу нажмите по ссылке «Необходимый принтер отсутствует в списке».

- Выбираем «Добавить принтер по его TCP/IP…».
- Далее в строку «Имя или IP-адрес» вводим наш айпишник, который мы нашли.
- После того как нажмете «Далее», система должна автоматом его установить. На Windows 7 и XP могут возникнуть проблемы с драйверами. Если вы подключены к интернету, то выбираем «Центр обновления Windows» – система сама найдет и скачает драйвера с интернета. Если она не сможет это сделать, или вы не подключены к интернету, то вам нужно будет их самостоятельно скачать у друга или знакомого (у кого есть интернет). Ищем драйвера по вашей модели.
- После этого нажимаем «Установить с диска» и выбираем папку со скаченными драйверами.
ШАГ 7: Подключение по Wi-Fi
Если вы используете проводное подключение, то данный шаг вам не поможет. В данном случае у нас могли слететь настройки вай-фай. Или вы ранее изменили имя сети или пароль от Wi-Fi на роутере. Тогда принтер просто потеряет связь с центральным узлом. В таком случае его стоит переподключить к беспроводной сети – об этом уже подробно писал мой коллега Ботан в этой инструкции.
В данном случае у нас могли слететь настройки вай-фай. Или вы ранее изменили имя сети или пароль от Wi-Fi на роутере. Тогда принтер просто потеряет связь с центральным узлом. В таком случае его стоит переподключить к беспроводной сети – об этом уже подробно писал мой коллега Ботан в этой инструкции.
Устранение известных проблем при печати — Windows Server
- Статья
- Чтение занимает 5 мин
В этой статье описываются возникающие и распространенные проблемы, которые могут возникнуть во время печати, а также возможные решения этих проблем.
При использовании проверки подлинности смарт-карт на этих устройствах может произойть сбой печати и сканирования
После установки KB5004237 на контроллерах домена в вашей среде некоторые принтеры, сканеры и многофункциональные устройства могут не печататься при использовании проверки подлинности смарт-карт (PIV).
Решение
Дополнительные сведения об этой проблеме см. в статье KB5005408. Проверка подлинности смарт-карт может привести к сбоям печати и сканирования.
Некоторые принтеры не могут печатать через USB
После установки обновлений KB5003690 или более поздних версий (включая внештатные обновления KB5004760 и KB5004945) могут возникнуть проблемы при попытке печати на определенных принтерах. Затрагиваются различные торговые марки и модели, в основном принтеры квитанций или меток, которые подключаются через USB.
Решение
Эта проблема устранена с помощью отката известных проблем (KIR). Эта проблема не связана с CVE-2021-34527 или CVE-2021-1675.
Уязвимость удаленного выполнения кода Spooler для печати Windows
После установки обновления от 6 июля 2021 г. до KB5004945 (сборки ОС 19041.1083, 19042.1083 и 19043.1083) внештатное обновление и более поздние обновления Windows пользователи, которые не являются администраторами, могут устанавливать на сервер печати только подписанные драйверы печати. По умолчанию администраторы могут устанавливать на сервер печати как подписанные, так и неподписаные драйверы принтера. Установленные корневые сертификаты в доверенных корневых центрах сертификации системы доверяют подписанным драйверам.
По умолчанию администраторы могут устанавливать на сервер печати как подписанные, так и неподписаные драйверы принтера. Установленные корневые сертификаты в доверенных корневых центрах сертификации системы доверяют подписанным драйверам.
Решение
Дополнительные сведения см. в статье KB5005010: ограничение установки новых драйверов принтера после применения обновлений от 6 июля 2021 г.
Принтер, подключенный к компьютеру, не печатается
Причина
Проблема может возникнуть на физическом принтере, в драйвере печати, на сервере печати или в приложении, на котором вы пытаетесь выполнить печать.
Решение
Чтобы определить и устранить проблему, выполните следующие действия.
- Убедитесь, что физический принтер находится в состоянии готовности и что установлен правильный принтер по умолчанию.
- Попробуйте распечатать тестовую страницу.
- Попробуйте выполнить печать из командной строки (только на принтерах, отличных от PostScript).

Dir > LPT1в командной строке. - Попробуйте выполнить печать из текстового редактора, например Блокнота. Если печать выполнена успешно, это подтверждает правильность драйвера принтера и что проблема вызвана приложением. Если вы не можете распечатать данные из Блокнота, проблема возникает из-за драйвера принтера.
- Проверьте доступное место на диске системы. Если недостаточно места для помещения задания в очередь, более крупные задания могут завершиться сбоем, даже если задания меньшего размера не будут выполняться.
Принтер, подключенный к сети, не печатается
Причина
Проблема может возникнуть в физическом принтере, параметре логического принтера на клиентском компьютере, приложении, с которого выполняется печать, сетевых протоколах или оборудовании.
Решение
Чтобы изолировать и устранить проблему, попробуйте использовать следующие методы:
- Проверьте базовое сетевое подключение. Проверьте права пользователей, протоколы, имена общего доступа и т.
 д., чтобы определить, отображается ли сервер. Попробуйте скопировать файл на сервер. Если вы не можете получить доступ к серверу, возможно, вы не сможете получить доступ к принтеру.
д., чтобы определить, отображается ли сервер. Попробуйте скопировать файл на сервер. Если вы не можете получить доступ к серверу, возможно, вы не сможете получить доступ к принтеру. - На вкладке «Дополнительно » проверьте правильность времени доступности принтера.
- Создайте локальный принтер и перенаправите порт на сетевой сервер. С помощью мастера добавления принтера выберите «Локальный», а затем введите имя сервера и принтера для принтера (\\<servername>\<printername>). Это определяет, можно ли копировать файлы с сервера печати.
- Проверьте доступное место на диске на сервере печати. Если недостаточно места для помещения задания в очередь, более крупные задания могут завершиться сбоем, даже если задания меньшего размера не будут выполняться.
Сообщение об отказе в доступе при попытке настроить принтер из приложения
Причина
У вас нет соответствующего разрешения на изменение конфигурации принтера.
Решение
Чтобы изменить настройку принтера, необходимо иметь разрешение «Управление принтером».
Документ не печатается полностью или отображается искаженным
Причина
Драйвер принтера поврежден или неверен.
Решение
Проверьте или переустановите правильный драйвер принтера на клиентском компьютере.
Возникают проблемы с жестким диском, и документ не достигает сервера печати
Причина
Возможно, на жестком диске недостаточно места для буферизации документа.
Решение
Убедитесь, что на жестком диске достаточно места на диске, или перенесите папку очереди на другой том.
Документы на сервере печати не печатаются и не могут быть удалены
Причина
Очередь печати может быть остановлена.
Решение
На сервере печати попробуйте остановить и перезапустить службу очереди печати.
Приложение в 16-разрядной версии Windows (например, Windows для рабочих групп) создает ошибку нехватки памяти при запуске.

Причина
Принтер по умолчанию не выбран.
Решение
Добавьте принтер и задайте его в качестве принтера по умолчанию.
Драйвер отсутствует в списке
Решение
Драйверы принтеров Windows разрабатываются в сотрудничестве между корпорацией Майкрософт и независимым поставщиком оборудования, который производит устройство печати. Сведения о новых и обновленных драйверах печати см. в разделе «Поддержка печати Майкрософт» на веб-сайте Майкрософт, а также проверьте клиентский компонент Центра обновления Windows.
Необходимо установить новый драйвер печати, скачанный из Интернета
Причина
Драйвер печати отсутствует в списке принтеров мастера добавления принтеров, но был скачан из Интернета.
Решение
- Скачайте драйвер принтера в пустую папку.
- Разверните файлы, введя имя исполняемого файла, за которым следует переключатель
-d. Например, если имя файла Nt4prn.exe,nt4prn -d.
- Чтение Readme.txtи License.txtфайлов .
- Нажмите кнопку «Пуск», а затем выберите сканеры принтеров>>«&Устройства параметров».
- Справа в разделе «Связанные параметры» выберите » Печать свойств сервера».
- На вкладке « Драйверы» проверьте, указан ли принтер. Если это так, все готово.
- Если принтер отсутствует в списке, нажмите кнопку «Добавить«, а затем нажмите кнопку «Далее» в мастере добавления драйвера принтера.
- В диалоговом окне «Выбор процессора» выберите архитектуру устройства и нажмите кнопку » Далее».
- В диалоговом окне выбора драйвера принтера выберите «Диск» и нажмите кнопку «Обзор».
- Наведите указатель мыши на папку, в которую вы скачали драйвер на шаге 1, а затем следуйте инструкциям по добавлению драйвера.

Некоторые принтеры не могут быть расположены, даже если включено отслеживание расположения принтера
Причина
После включения отслеживания расположения принтера по умолчанию пользователь будет находить только те принтеры, атрибут расположения которых соответствует соглашению об именовании.
Решение
Снова задайте строку расположения для этого принтера. Сведения о том, как это сделать, см. в разделе «Включение отслеживания расположения принтера».
Схема именования должна измениться, так как компания изменила свою организацию.
Решение
Используйте сайты и службы Active Directory для обновления сайтов и подсетей. Затем необходимо обновить все поля расположения принтера для затронутых принтеров в организации. Чтобы ускорить обновление, можно создать скрипт интерфейсов службы Active Directory (ADSI).
У организации есть небольшая сеть без подсетей
Решение
Active Directory не может найти узел в дереве каталога без связанной с ним подсети. Если ваша организация достаточно мала, такая ситуация не является проблемой, так как пользователи могут искать любой принтер в организации. Однако для крупных организаций или организаций с большим количеством принтеров вы по-прежнему можете разрешить пользователям просматривать иерархию расположений в качестве помощи в поиске принтера. Для этого необходимо создать в Active Directory искусственные подсети, соответствующие создаемой иерархии.
Если ваша организация достаточно мала, такая ситуация не является проблемой, так как пользователи могут искать любой принтер в организации. Однако для крупных организаций или организаций с большим количеством принтеров вы по-прежнему можете разрешить пользователям просматривать иерархию расположений в качестве помощи в поиске принтера. Для этого необходимо создать в Active Directory искусственные подсети, соответствующие создаемой иерархии.
что делать по основным моделям
Любое, даже самое качественное копировальное оборудование может выйти из строя. С проблемой, когда не печатает принтер, часто сталкиваются не только офисные сотрудники, но и частные пользователи. Любая из поломок является прямой причиной того, почему принтер не печатает.
Рисунок 1. Решение проблемы с нерабочим принтером
Перед тем, как решить проблему ошибки печати, специалисты предлагают разобраться с самыми банальными причинами:
- Проверьте работоспособность самого устройства. Сделайте тестовую распечатку, проверьте наличие бумаги, как установлен картридж и снова попробуйте сделать тест.

- Посмотрите, подключен девайс к сети, является ли провод рабочим.
- Узнайте, есть ли контакт кабеля, соединяющего оборудование с компьютером.
- Если все в порядке, проверьте в диспетчере печати наличие «галочки» напротив пункта «Приостановить печать».
- Перепроверьте, тот ли принтер выбран для печати.
Если все указанные действия произведены и вы не обнаружили видимых неполадок, значит проблема кроется в системе оборудования или ПК.
Содержание:
- Если не печатает принтер конкретной марки: распространенные ошибки
- HP
- Canon
- Epson
- Самсунг
- Brother, Kyocera и другие менее популярные бренды
- Принтер не печатает из-за некомплектного кабеля
- Документы не отправляются на принтер для печати
- Принтер пишет ошибку печати
- Принтер подвешивает систему
- Выбор порта для принтера
- Ошибка формата печати
- Проблемы с драйверами принтера
- Замятие или отсутствие бумаги в лотке принтера
- Чип принтера и срок его жизни
- Заправляем принтер чернилами
Если не печатает принтер конкретной марки: распространенные ошибки
Причин, почему может не печатать копировальное устройство может быть огромное количество. Некоторые из них являются типичными для устройств определенных брендов. Рассмотрим их подробнее ниже.
Некоторые из них являются типичными для устройств определенных брендов. Рассмотрим их подробнее ниже.
HP
Есть множество причин, почему не печатает принтер HP (Рисунок 2). В этих устройствах наиболее распространенными ошибками являются ошибка печати и ошибка Е8. В первом случае потребуется просто зайти в диспетчер печати и удалить файл, поставленный на печать.
Если вы пользуетесь МФУ и на экране появилось системное сообщение с ошибкой Е8, значит, возникла проблема со сканером. При возникновении этой проблемы, специалисты рекомендуют обращаться к помощи специалистов, поскольку даже в руководстве эксплуатации устройства она названа фатальной и не подлежащей устранению. При печати рекомендуем так же использовать оригинальный софт, к примеру — ScanLite.
Рисунок 2. Внешний вид принтера фирмы HP
Эта неисправность заключается в том, что линейка сканера останавливается справа и не двигается. Исправить ее можно следующим образом:
- Откручиваем винтики крепления стекла сканера.

- Снимаем стекло.
- Переставляем линейку вручную на середину или ставим с левой стороны.
- Установите крышку обратно.
- Закрутите открученные винтики.
После осуществления указанных действий, проверьте состояние устройства и попробуйте отсканировать или отксерить документ. Как правило, после осуществления указанных действий, проблема исчезает. В любых других случаях рекомендуется обращаться к мастеру, поскольку любые неосторожные действия могут привести к необратимой поломке устройства.
Canon
Canon могут не печатать после заправки картриджа. В этом случае виноват воздух, который может попасть внутрь камеры. В этом случае потребуется закрыть все отверстия в картридже, чтобы перекрыть поступление кислорода.
Второй причиной того, что не печатает принтер Canon, может быть то, что картриджи этих устройств, в большинстве своем, являются одноразовыми и чтобы девайс снова печатал, их необходимо заменять.
Epson
Цветные принтера Epson являются струйными для выполнения высококачественной фотопечати.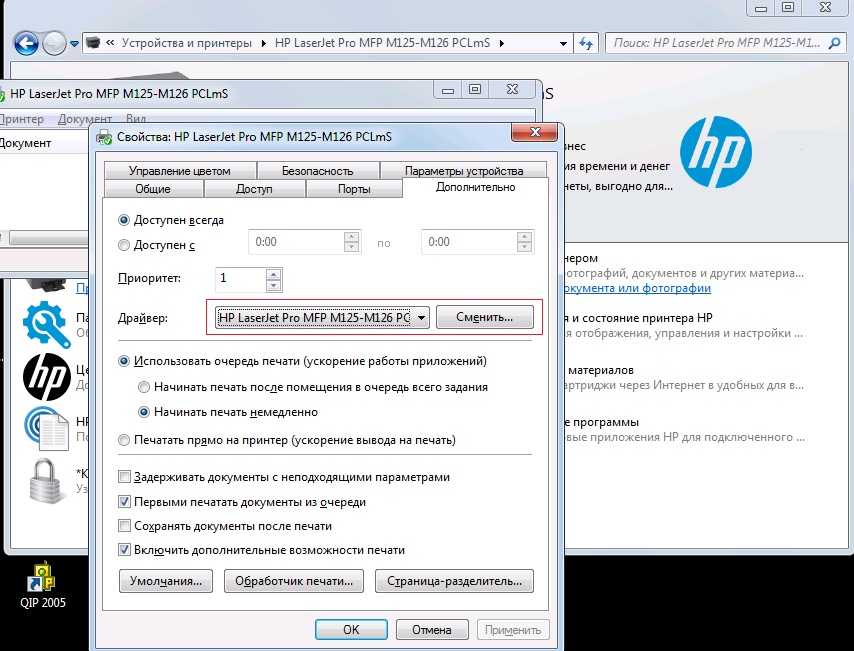 В результате частой эксплуатации в них появляется проблема, когда необходимо прочистить печатающую головку. Сделать это посредством специальной жидкости. Для этого потребуется ее снять, что является достаточно сложной задачей (Рисунок 3).
В результате частой эксплуатации в них появляется проблема, когда необходимо прочистить печатающую головку. Сделать это посредством специальной жидкости. Для этого потребуется ее снять, что является достаточно сложной задачей (Рисунок 3).
Рисунок 3. Очистка печатающей головки на принтере epson
Кроме того, прочистка осуществляется в ультразвуковой ванне, при этом необходимо полностью обезопасить головку от попадания воды на печатную плату, поскольку это сразу же выведет ее из строя. Учитывая еще тот факт, что стоимость головки составляет 80% от цены всего принтера, то осуществление этих манипуляций, если не печатает принтер Epson, лучше доверять профессионалу.
Самсунг
Проблемы Самсунг связаны с износом отдельных элементов в результате длительной эксплуатации. Часто страдают ролики подачи бумаги, каретки с картриджами, а также печатающими головками. Предотвратить эти поломки можно только посредством регулярного технического обслуживания. Рекомендуем использовать приложение Adobe Reader для работы с pdf файлами и их печати.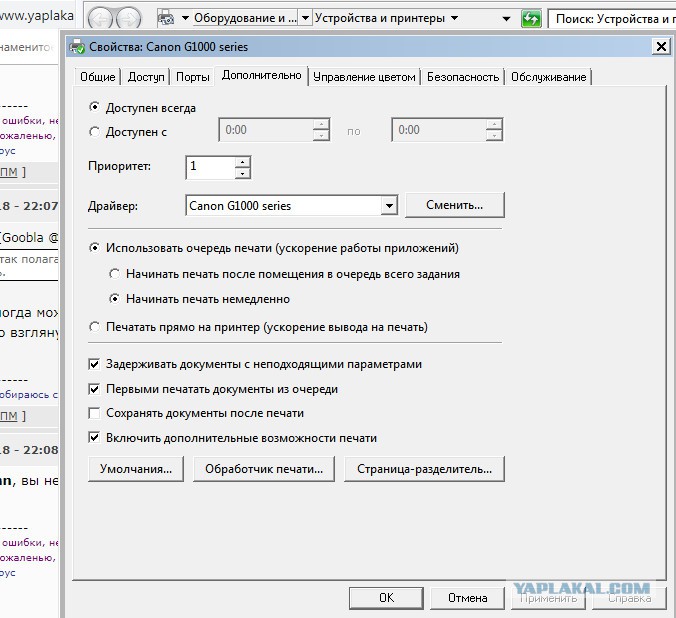
Brother, Kyocera и другие менее популярные бренды
Как и Самсунг, устройства менее известных торговых марок, таких как Brother, Kyocera, также могут ломаться в результате естественного износа деталей (Рисунок 4).
Примечание: Как правило, устранить эти неисправности самостоятельно невозможно, а потому лучше всего обращаться к помощи специалистов.
О том, что делать в случаях, когда проблема кроется в неработающих функциях системы, расскажем далее.
Рисунок 4. Внешний вид и логотип устройств Kyocera
Принтер не печатает из-за некомплектного кабеля
В большинстве случаев, принтер продается без родного кабеля и необходимо подбирать его отдельно. Новый кабель может обладать меньшим сечением, чем нужно, в результате чего могут возникать проблемы с передачей сигнала от устройства к ПК.
Именно потому необходимо не экономить на комплектующих и приобретать только оригинальные кабеля. При покупке желательно проверять их на других устройствах той же фирмы.
При покупке желательно проверять их на других устройствах той же фирмы.
Документы не отправляются на принтер для печати
Это еще одна распространенная проблема, которая возникает, если на компьютере остались настройки, выбранные для старого оборудования. Чтобы изменить их, зайдите в:
- Пуск – Настройка – Принтеры.
- Кликнете правой кнопкой мышки на новый девайс.
- Укажите функцию «Использовать по умолчанию (Рисунок 5).
Если принтер не печатает черным цветом, а на экране появляется системное сообщение, используйте рекомендации, представленные далее.
Рисунок 5. Установка функции использования принтера по умолчанию
Принтер пишет ошибку печати
Когда возникает сервисное сообщение об ошибке печати, проверьте правильность подключения принтера к компьютеру (Рисунок 6). Все провода должны быть воткнуты в нужные гнезда на ПК. Если этого не сделать – устройство печатать не будет.
Также, проблема может заключаться в отсутствии драйверов или перегруженной системе. О том, как устранить эти проблемы пойдет речь далее.
О том, как устранить эти проблемы пойдет речь далее.
Рисунок 6. Окно ошибки использования принтера
Принтер подвешивает систему
Эта проблема возникает, если вы задали устройству много команд одновременно. Так как принтер не может выполнить их все сразу, он выдает ошибку. Исправить ее можно следующим образом:
- Зайдите в «Принтеры».
- Дважды кликнете левой кнопкой мышки по нужному устройству.
- В новом окне ищем строку «Принтер».
- Кликаем на «Очистить очередь печати» (Рисунок 7).
Подождите отмены и попробуйте снова начать печать.
Рисунок 7. Очистка очереди печати принтера
Выбор порта для принтера
Возможно, проблема кроется в неправильном выборе порта для печати. Чтобы привести устройство в рабочее состояние, сделайте следующее:
- Зайдите в «Принтеры».
- Правой кнопкой мышки жмите на нужный принтер.
- В меню кликнете «Свойства».
- Далее, кликнете «Порты».

- Поставьте галочку напротив USB и уберите напротив LPT и COM, если они там стоят.
Согласитесь с изменениями и пользуйтесь принтером без проблем. Если же проблему таким образом устранить не удалось, возможно, проблема кроется в одной из следующих проблем, описанных ниже.
Ошибка формата печати
Если неправильно выбран формат печати, принтер работать не будет. Чтобы исправить проблему, потребуется сделать следующее:
- Зайти в «Свойства».
- Выбрать «Дополнительно».
- Найти и кликнуть на опцию «Обработчик печати» (Рисунок 8).
Далее, действуем методом проб и ошибок, выбирая каждый обработчик по очереди, чтобы подобрать нужный. Согласитесь с произведенными изменениями и попытайтесь распечатать документ заново. После осуществления указанных действий, принтер должен заработать, но если ничего не получилось, причиной неисправности могут оказаться драйвера.
Рисунок 8. Просмотр опций обработчика печати
Проблемы с драйверами принтера
Возможно, проблема с печатью возникла в результате неправильной установки драйверов.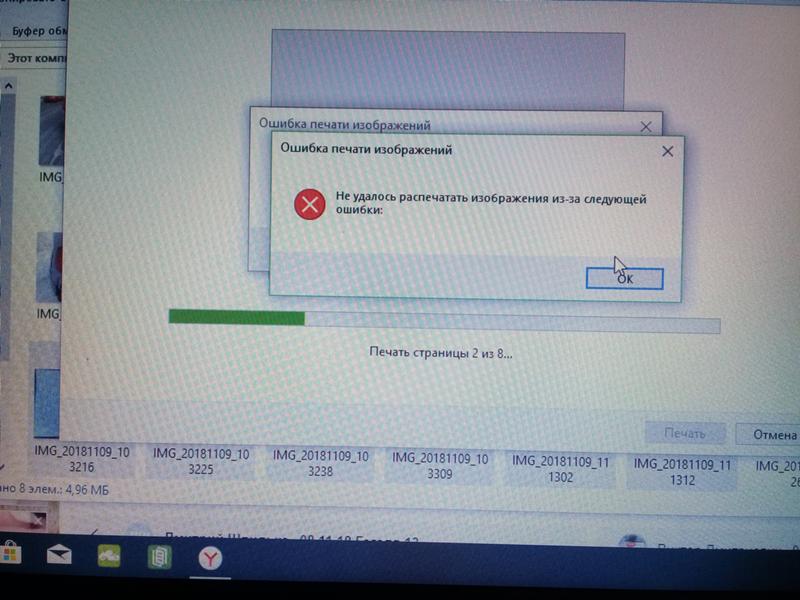 Чтобы проверить, подходит ли программное обеспечение к вашему устройству, потребуется выбрать пункт «Драйвер», а затем найти подходящее название в списке. Если нужного нет, установите его самостоятельно, скачав с официального сайта поставщика оборудования.
Чтобы проверить, подходит ли программное обеспечение к вашему устройству, потребуется выбрать пункт «Драйвер», а затем найти подходящее название в списке. Если нужного нет, установите его самостоятельно, скачав с официального сайта поставщика оборудования.
Если драйвер подходит, возможно, дело в том, что его версия устарела и ее потребуется обновить. Если вы недавно производили обновление устройства, может потребоваться его переустановить, поскольку предыдущая операция была завершена некорректно. После переустановки желательно перезапустить ПК и попробовать снова распечатать нужный документ.
Замятие или отсутствие бумаги в лотке принтера
Одной из распространенных причин неработающего принтера является отсутствие ресурсов, необходимых для печати. Эта проблема устраняется вручную, без привлечения специалиста. Достаточно просто заполнить лоток бумагой или убрать затянувшиеся роликом листы (Рисунок 9).
При этом ни в коем случае нельзя это делать вручную. Просто нажмите кнопку выкл.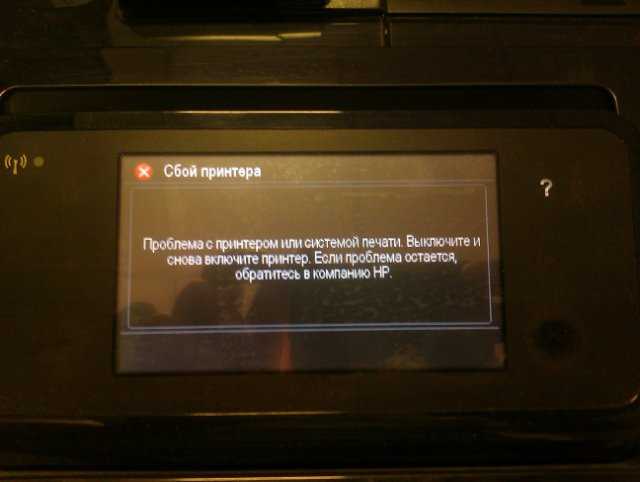 , а затем вкл., чтобы принтер самостоятельно их «отдал». Иногда случается такое, что принтер «зажевал» слишком большое количество бумаги и не хочет отдавать ее сам.
, а затем вкл., чтобы принтер самостоятельно их «отдал». Иногда случается такое, что принтер «зажевал» слишком большое количество бумаги и не хочет отдавать ее сам.
Рисунок 9. Замятая бумага в принтере
В таком случае можно обратиться к специалисту, чтобы он почистил оборудование, но никогда не пытайтесь сделать это своими руками, поскольку в результате неосторожного движения можете повредить внутренние элементы устройства, которые не подлежат замене.
Чип принтера и срок его жизни
Если принтер после заправки не печатает документ, возможно дело в картридже, а точнее в его чипе. Картриджи большинства современных принтеров оснащаются специальными чипами. Как правило, они отличаются небольшим сроком жизни и их хватает не более чем на 2500-3000 листов, после чего они выходят из строя и требуют замены.
В таком случае происходит блокировка картриджа, которую можно снять только заново его прошив. Сделать это самостоятельно не представляется возможным, так что придется обращаться к услугам профессионалов.
Заправляем принтер чернилами
Если вас интересует, почему подключенный принтер не печатает, возможно, это происходит из-за отсутствия чернил в картридже. Неважно, пользуетесь ли вы струйным устройством или лазерным, чернила в нем остаются расходным материалом, который постоянно иссякает. Чтобы качественно заправить устройство новым красящим элементом, лучше также обратиться к услугам профессионалов.
Теперь вы знаете, что делать, если не печатает копировальное устройство и сможете устранить многие проблемы самостоятельно. Но помните, что при возникновении фатальных неисправностей, лучше обращаться к специалистам. Множество сломанных устройств еще можно починить, если воспользоваться помощью профессионалов.
Поиск и устранение неисправностей | ОКИ
Памятка
Ознакомьтесь со следующими пояснениями, приложением для смартфона и разделом «Часто задаваемые вопросы» на веб-сайте.

Если вы не можете решить проблему с помощью следующих решений, обратитесь к своему дилеру.
При проблемах, вызванных приложением, обратитесь к производителю приложения.
Общие причины
Причина | Решение | Артикул |
|---|---|---|
Устройство находится в спящем режиме. | Нажмите кнопку «ЭНЕРГОСБЕРЕЖЕНИЕ» для перехода в режим ожидания. | Функция энергосбережения |
Машина выключена. | Включите машину. | Включение питания |
Кабель локальной сети или кабель USB отключен. | Убедитесь, что кабель правильно подключен к машине и компьютеру. | Подключение к компьютеру |
Возможно, проблема с кабелем. | Замените кабель новым кабелем. | — |
Машина отключена. | Нажать кнопку «ОНЛАЙН» на панели оператора. | — |
На экране дисплея отображается сообщение об ошибке. | Проверьте сообщения об ошибках, отображаемые на экране дисплея. | Сообщения об ошибках |
Настройка интерфейса отключена. | Проверьте настройки интерфейса на экране дисплея, чтобы убедиться, что они соответствуют настройкам аппарата и среде сетевого подключения. | Подключение к компьютеру Подключение к беспроводной локальной сети |
Проблема с функцией печати. | Проверьте, можно ли распечатать карту меню. | Тестовая печать с принтера |
Для Windows
Причина | Решение | Артикул |
|---|---|---|
Аппарат не установлен в качестве принтера по умолчанию. | Установите аппарат в качестве принтера по умолчанию. Щелкните правой кнопкой мыши значок принтера, чтобы открыть «Папка принтера», а затем выберите [Установить как принтер по умолчанию]. Для пользователей Windows 10: снимите флажок «Разрешить Windows управлять моим принтером по умолчанию». | — |
Неверный выходной порт драйвера принтера. | Выберите выходной порт для подключения машины. | — |
Машина обрабатывает данные из другого интерфейса. | Дождитесь завершения печати. | — |
[Тайм-аут приема данных] или [Недопустимые данные] отображается на панели оператора, и аппарат не печатает. | Нажмите кнопку прокрутки или на панели оператора, чтобы выбрать [Меню] > [Настройка системы] > [Тайм-аут в задании] и установите более длительный период времени. Заводская настройка по умолчанию – 40 секунд. Если задание не печатается с отображением сообщения «Получены недопустимые данные», возможно, выбранный язык эмуляции не соответствует данному аппарату (модели). Убедитесь, что используемый драйвер принтера поддерживает данную модель аппарата. | — |
Проблемы с сетевым подключением
Причина | Решение | Артикул |
|---|---|---|
Использование перекрестного кабеля. | Используйте прямой кабель. | — |
Аппарат был включен до подключения кабеля. | Подсоедините кабели перед включением машины. | Подключение кабеля локальной сети |
Проблема совместимости с хабом. | Нажмите кнопку прокрутки на панели оператора, чтобы выбрать [Настройка администратора] > [Настройка сети] > [Настройка связи концентратора], а затем измените настройку. | — |
Неверная настройка сетевого подключения. | Для подключения к проводной сети установите для параметра [Проводная] для [Настройка сети] значение [Включить]. | Подключение кабеля локальной сети |
Для Windows
Причина | Решение | Артикул |
|---|---|---|
Неверный IP-адрес. |
| Тестовая печать с принтера Утилита OKI LPR |
Все страницы не распечатаны. | Если вы используете порт WSD, измените его на стандартный порт TCP/IP. | — |
Беспроводная локальная сеть недоступна (инфраструктура)
При печати информации о сети и информации о беспроводной сети (инфраструктуре) проверьте следующее пояснение, проверяя пункты с (1) по (6) на рисунке ниже.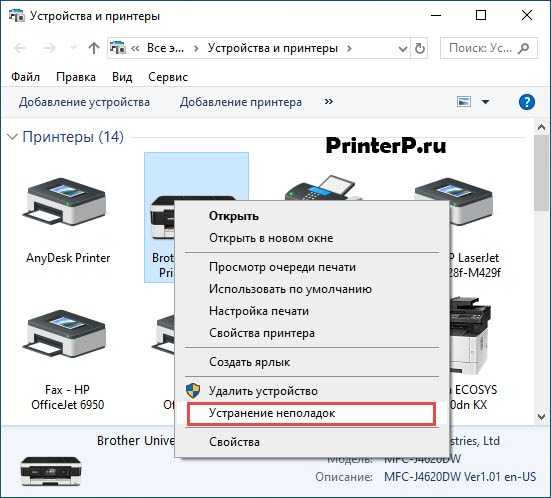
Чтобы распечатать информацию о сети, выберите [Функции] > [Печать информации] > [Сеть].
Причина | Решение | Артикул |
|---|---|---|
[Беспроводная связь (инфраструктура)] означает «Отключить». * См., как показано выше. | Выберите [Включить] для [Беспроводная связь (инфраструктура)]. * Вы не можете включить беспроводную локальную сеть (инфраструктура) и беспроводную локальную сеть (режим точки доступа) одновременно. | Подключение к точке доступа (инфраструктура) |
[SSID] неверный. * См., как показано выше. | Проверьте правильность SSID нужной точки доступа к беспроводной локальной сети. Если поле пусто, SSID не задан. | Подключение к точке доступа (инфраструктура) |
[Безопасность] неверно. * См., как показано выше. | Проверьте, соответствует ли безопасность (метод шифрования) требуемой точки доступа к беспроводной локальной сети. | Подключение к точке доступа (инфраструктура) |
Неверный ключ шифрования. | Проверьте, соответствует ли ключ шифрования желаемой точки доступа к беспроводной локальной сети. | Подключение к точке доступа (инфраструктура) |
Требуемая точка доступа к беспроводной локальной сети настроена на канал 12 или 13. | Принтер не поддерживает каналы 12 и 13. Измените настройку канала точки доступа беспроводной локальной сети. | — |
Причина | Решение | Артикул |
|---|---|---|
RSSI низкий. * См., как показано выше. | Уровень принимаемого сигнала слабый. Установите этот аппарат в месте с хорошим обзором точки беспроводного доступа. (Мы рекомендуем, чтобы расстояние между аппаратом и беспроводным устройством не превышало 30 м.) Не размещайте электрические приборы, излучающие слабые радиоволны (например, микроволновые печи или цифровые беспроводные телефоны), рядом с аппаратом. Если между машиной и точками беспроводного доступа есть металлическая, алюминиевая створка или железобетонная стена, установить соединение может быть сложнее. | — |
Используемый диапазон частот перегружен. * См., как показано выше. | Если для параметра [Band] установлено значение 2,4 ГГц, а точка доступа к беспроводной локальной сети поддерживает частоту 5 ГГц, измените SSID на 5 ГГц. Если для параметра [Диапазон] установлено значение 5 ГГц, измените точку доступа беспроводной локальной сети для подключения к SSID с частотой 2,4 ГГц. | Подключение к точке доступа (инфраструктура) |
Причина | Решение | Артикул |
|---|---|---|
IP-адрес относится к тому же сегменту, что и проводная сеть. | Принтер может одновременно использовать проводную и беспроводную локальные сети. Однако, если проводная локальная сеть и беспроводная локальная сеть подключены к одной и той же подсети, связь может быть нестабильной. | — |
[Включение шлюза по умолчанию] установлено на [Проводной]. | Для связи с устройством за пределами сегмента с помощью беспроводной локальной сети нажмите кнопку прокрутки на панели оператора, выберите [Настройка администратора] > [Настройка сети] > [Включение шлюза по умолчанию], а затем выберите [Беспроводная связь (инфраструктура)]. . В этом случае принтер не может обмениваться данными с устройством за пределами сегмента по проводной локальной сети. * Чтобы проверить состояние [Включение шлюза по умолчанию], выберите [Общая информация] > [Включение шлюза по умолчанию]. | Выбор способа соединения между разными сегментами |
Беспроводная локальная сеть недоступна (режим AP)
При печати информации о сети и информации о беспроводной сети (режим AP) проверьте следующее объяснение, проверяя пункты с (1) по (6) на рисунке ниже.
Чтобы распечатать информацию о сети, выберите [Функции] > [Печать информации] > [Сеть].
Причина | Решение | Артикул |
|---|---|---|
[Беспроводная связь (режим точки доступа)] означает «Отключить». * См., как показано выше. | Выберите [Включить] для [Беспроводная связь (режим точки доступа)]. * Вы не можете включить беспроводную локальную сеть (инфраструктура) и беспроводную локальную сеть (режим точки доступа) одновременно. | Подключение к аппарату напрямую (режим AP) |
[SSID] неверный. * См., как показано выше. | Проверьте, соответствует ли SSID нужного беспроводного устройства SSID принтера. | Подключение к аппарату напрямую (режим AP) |
[Безопасность] неверно. * См., как показано выше. | Проверьте, соответствует ли безопасность нужного беспроводного устройства безопасности принтера. | Подключение к аппарату напрямую (режим AP) |
Неверный ключ шифрования. | Проверьте, соответствует ли ключ шифрования нужного беспроводного устройства ключу шифрования принтера. * Чтобы проверить ключ шифрования, выберите [Настройка беспроводной сети (режим точки доступа)] > [Настройка вручную]. | Подключение к аппарату напрямую (режим AP) |
[Количество подключенных] указывает 4. * См., как показано выше. | К аппарату можно подключить до четырех устройств через беспроводную локальную сеть (режим AP). Пятое устройство будет отклонено. Отключите хотя бы одно устройство и повторите попытку. | Подключение к аппарату напрямую (режим AP) |
Проблемы с USB-подключением
Причина | Решение | Артикул |
|---|---|---|
Используется неподдерживаемый кабель USB. | Используйте кабель USB 2.0. USB 3.0 не поддерживается. | — |
Используется концентратор USB. | При использовании кабеля USB подключите аппарат напрямую к компьютеру. USB-концентратор не поддерживается. | Подключение USB-кабеля |
Драйвер принтера установлен неправильно. | Переустановите драйвер принтера. | Установка драйвера принтера на компьютер |
Для Windows
Причина | Решение | Артикул |
|---|---|---|
Машина отключена. | Щелкните правой кнопкой мыши значок принтера, чтобы открыть «Папка принтера», а затем выберите [Просмотреть задания печати]. В диалоговом окне выберите меню [Принтер] и снимите флажок [Использовать принтер в автономном режиме]. | — |
Используется коммутатор, буфер, удлинительный кабель или концентратор USB. | При использовании USB-кабеля подключите аппарат напрямую к компьютеру. USB-концентратор не поддерживается. | Подключение USB-кабеля |
Установлен другой драйвер принтера, работающий при подключении через интерфейс USB. | Удалите другой драйвер принтера с компьютера. | — |
Устранение неполадок при печати PDF в Acrobat и Reader
Поиск
Последнее обновление: 23 августа 2022 г., 08:13:10 по Гринвичу | Также относится к Acrobat Reader, Adobe Acrobat XI, Reader, Reader XI
Найдите решения распространенных проблем с печатью PDF-документов.
Если вы столкнулись с проблемами при односторонней или двусторонней печати на Mac, см. раздел Невозможно выполнить двустороннюю или одностороннюю печать в Acrobat на Mac 9.0007
Первым шагом в решении проблемы печати является отслеживание источника проблемы. Приведенные ниже методы устранения неполадок решают некоторые из наиболее распространенных проблем и сгруппированы в три категории:
Можете ли вы распечатать эту страницу устранения неполадок?
Попробуйте распечатать эту страницу устранения неполадок.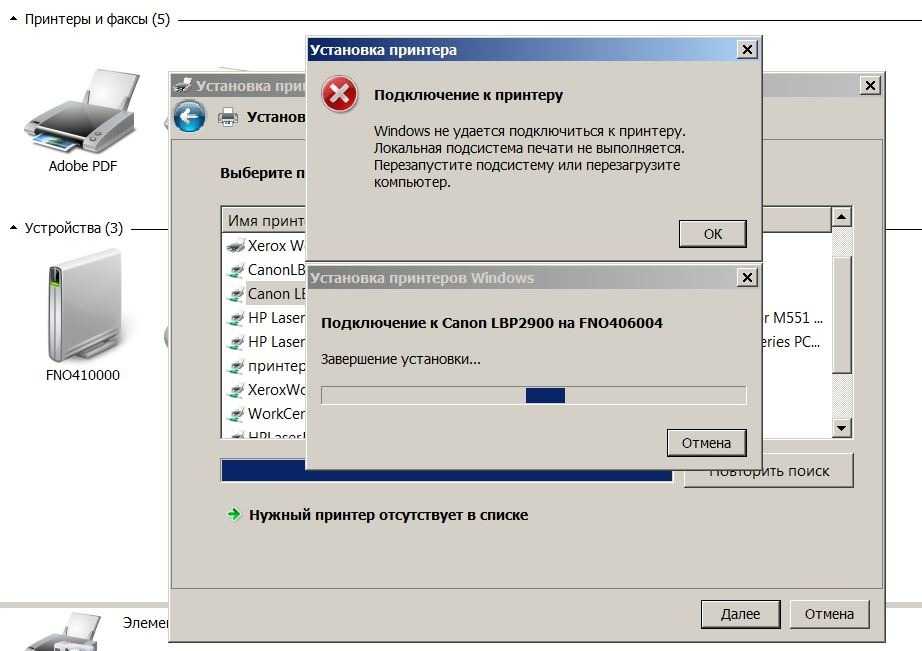 Если вы не можете, выполните следующие действия, чтобы проверить подключение к принтеру:
Если вы не можете, выполните следующие действия, чтобы проверить подключение к принтеру:
Убедитесь, что кабель, соединяющий принтер с компьютером, надежно подключен.
Если принтер подключен к концентратору USB, отсоедините кабель принтера от концентратора. Затем подключите кабель принтера напрямую к USB-порту компьютера.
Выключите принтер. Подождите 30 секунд, а затем снова включите его.
Повторите попытку печати PDF-файла.
Используете ли вы последнюю версию драйвера принтера?
Убедитесь, что вы обновили до последней версии принтер драйвер (программа, которая управляет вашим принтером). Производители принтеров предлагают обновленные драйверы для улучшения совместимости с новым программным обеспечением, таким как новые версии Reader и Acrobat.
Найдите номер модели вашего принтера.
Перейдите на веб-сайт производителя и найдите или найдите «драйверы» или «драйверы принтера».

Ниже приведены страницы загрузки драйверов для некоторых производителей:
- Брат
- Кэнон
- Делл
- Эпсон
- Панасоник
- Рико
- л.с.
- Лексмарк
- Самсунг
- Шарп
- Тошиба
- Ксерокс
Найдите правильный драйвер для номера вашей модели.
Загрузите и установите драйвер принтера в соответствии с инструкциями производителя.

Перезагрузите компьютер.
Пробовали ли вы печатать на другом принтере?
Если к вашему компьютеру подключен другой принтер, попробуйте распечатать файл на другом принтере. Иногда другой принтер может успешно распечатать PDF-файл, который не печатается на другом принтере.
Чтобы переключить принтеры в Windows, см. Изменение принтера по умолчанию (Windows 10 и 8) или поиск инструкций в справке Windows.
Чтобы переключить принтеры в Mac OS, см. статью Изменение принтера по умолчанию (macOS) или обратитесь в службу поддержки Apple за инструкциями для вашей операционной системы.
Часто проблемы с печатью возникают из-за проблем с файлом PDF. Даже если PDF-файл выглядит на экране нормально, он может содержать неполные или поврежденные данные.
Попробуйте вариант «Печать как изображение»
Если вы спешите и хотите напечатать простой документ (например, письмо или форму), используйте параметр «Печать как изображение».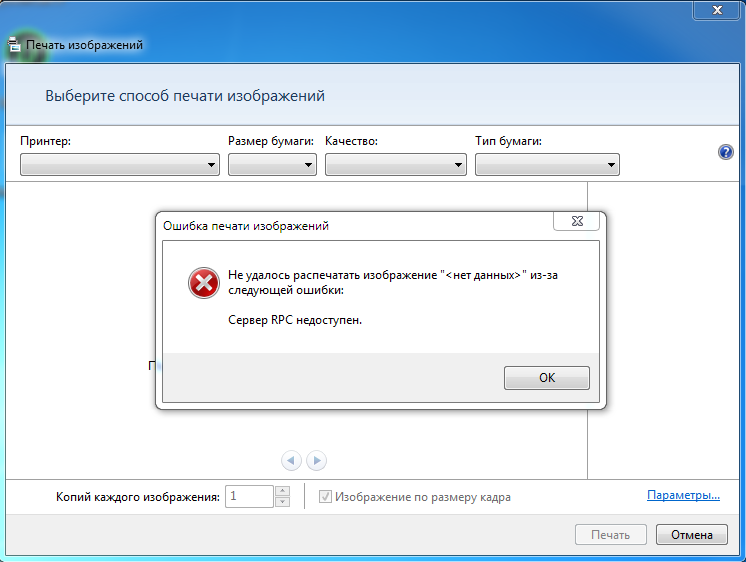 Нажмите кнопку «Дополнительно» в диалоговом окне «Печать», чтобы найти этот параметр. (В Windows 7 кнопка «Дополнительно» находится в нижней части диалогового окна.)
Нажмите кнопку «Дополнительно» в диалоговом окне «Печать», чтобы найти этот параметр. (В Windows 7 кнопка «Дополнительно» находится в нижней части диалогового окна.)
Пошаговые инструкции см. в разделе «Быстрое решение для печати PDF: Печать как изображение | Acrobat Reader.
Скопируйте или снова загрузите файл PDF прямо на жесткий диск
Иногда файл PDF повреждается или содержит поврежденные данные. Если вы загрузили PDF-файл из Интернета или получили его по электронной почте, снова загрузите PDF-файл или попросите отправителя отправить его повторно. Скопируйте файл непосредственно на жесткий диск, а не на флэш-накопитель (портативный) или сетевой диск.
Откройте новую копию на жестком диске и повторите печать.
Создайте копию PDF-файла с помощью команды «Сохранить как»
В Reader или Acrobat выберите «Файл» > «Сохранить как» и дайте PDF-файлу новое имя. Включайте в имя файла только буквы и цифры. Не включайте такие символы, как %, $ или [].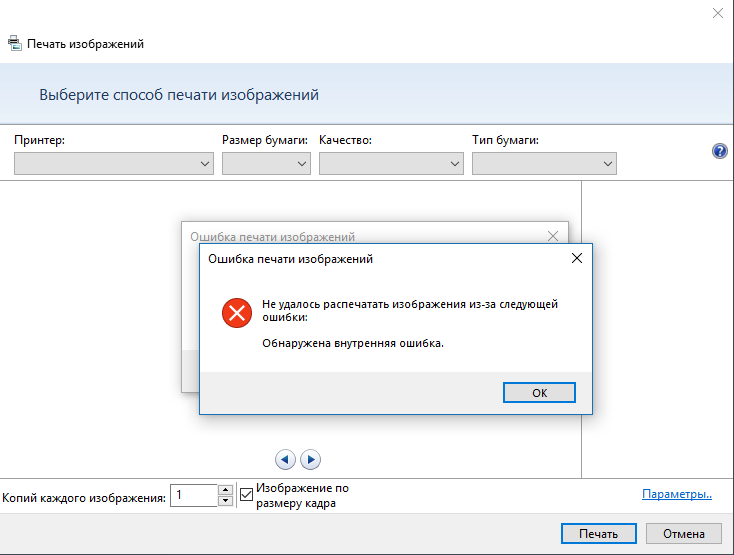 Попробуйте распечатать новую копию PDF.
Попробуйте распечатать новую копию PDF.
Воссоздайте файл PDF
Если у вас есть исходный файл, из которого был создан PDF-файл, заново создайте PDF-файл.
Откройте файл в исходной программе (например, в текстовом редакторе или программе верстки).
Выберите «Файл» > «Печать», а затем выберите вариант сохранения файла в формате PDF.
Откройте новый PDF-файл и повторите попытку печати.
Откройте файл PDF и выберите один из следующих вариантов:
- Acrobat: Инструменты > Печатная продукция
- Acrobat XI: Вид > Инструменты > Печатная продукция
Выберите Предпечатная проверка .
Acrobat : на панели поиска окна предварительной проверки введите «синтаксис». Затем выберите профиль Сообщить о проблеме синтаксиса PDF . Затем нажмите Анализировать и исправить .

Перезагрузите компьютер
Перезагрузите компьютер, затем снова откройте файл. Удивительно, как часто простая перезагрузка компьютера решает проблему. Перезагрузка компьютера очищает его память и кэш памяти.
Используйте текущую версию Adobe Reader или Acrobat
Важно обновить версию Reader или Acrobat. Adobe выпускает бесплатные обновления безопасности ежеквартально. Обновления часто содержат исправления распространенных проблем. Загрузите последнее бесплатное обновление:
Откройте Reader или Acrobat.
Выберите «Справка» > «Проверить наличие обновлений». Если доступно новое обновление, оно устанавливается автоматически.
После установки перезагрузите компьютер.
Повторите попытку печати PDF-файла.
Два других документа содержат рекомендации по устранению неполадок: Устранение проблем при настройке принтера или Печать сложных PDF-файлов | Акробат.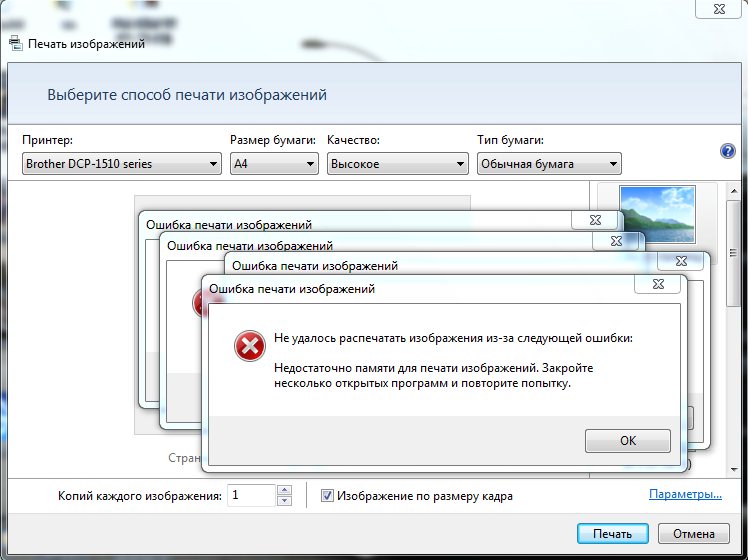 Советы по использованию диалогового окна «Печать» (например, печать встык, изменение размера страниц в соответствии с форматом бумаги или печать комментариев) см. в разделе «Советы по печати» (Acrobat X и более ранние версии).
Советы по использованию диалогового окна «Печать» (например, печать встык, изменение размера страниц в соответствии с форматом бумаги или печать комментариев) см. в разделе «Советы по печати» (Acrobat X и более ранние версии).
Больше похоже на это
- Устранение проблем с загрузкой Acrobat Reader
- Анализ документов с помощью инструмента предварительной проверки
- Основы печати Reader
- Печать в PDF | Acrobat, Reader
- Печать в PDF (видео)
- Загрузка и установка пробной версии Creative Cloud
Войдите в свою учетную запись
Войти
Управление учетной записью
Проблемы с печатью и устранение неполадок принтера
Технология может быть прекрасной, когда все системы работают. Но когда аппаратное или программное обеспечение не работает, задержки обходятся дорого и вызывают разочарование.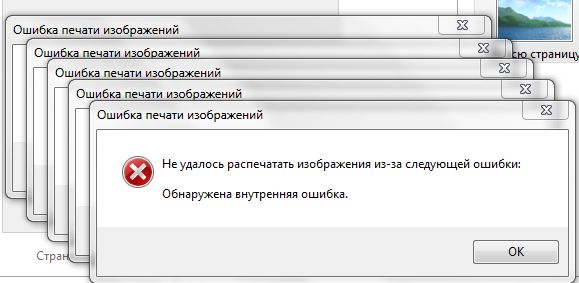 Наши услуги Intelligent Workplace Services предназначены для того, чтобы помочь организациям любого размера избежать этих хлопот и расходов, отчасти помогая вам печатать меньше.
Наши услуги Intelligent Workplace Services предназначены для того, чтобы помочь организациям любого размера избежать этих хлопот и расходов, отчасти помогая вам печатать меньше.
Но иногда вам все равно нужно печатать, поэтому вот пять главных проблем с печатью и наши способы их быстрого устранения.
1. Бесконечная погоня за бумагой
Проблема: печать занимает слишком много времени
Нет ничего хуже, чем хорошо провести время с проектом, но потом упасть в обморок, когда придет время печатать. Медленная печать может быть вызвана установкой высокого разрешения, проблемой с памятью и/или выбором драйверов.
Решения:
Изображения с высоким разрешением содержат больше данных для обработки вашим ПК и принтером, что может привести к увеличению времени печати. Если вам не нужно качество галереи, выберите черновой, стандартный или обычный режим для офисных документов. Для презентаций или официальных мероприятий переключите настройку обратно на высокое качество.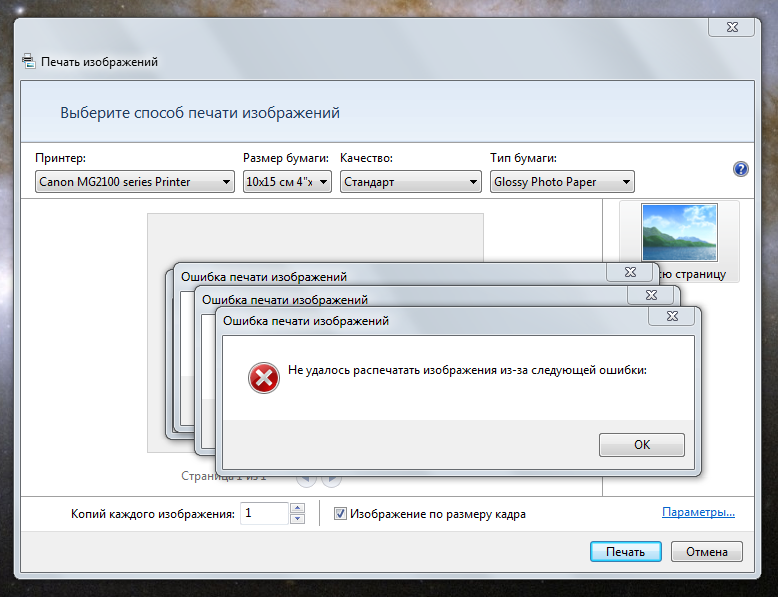 Если обработка больших файлов со сложными изображениями является частью вашего обычного рабочего процесса, рассмотрите возможность добавления памяти, чтобы ваш принтер продолжал работать.
Если обработка больших файлов со сложными изображениями является частью вашего обычного рабочего процесса, рассмотрите возможность добавления памяти, чтобы ваш принтер продолжал работать.
Переключение с двустороннего на односторонний режим. Вы будете использовать больше бумаги, но односторонняя печать займет значительно меньше времени.
Ваш водитель также может определить результат скорости. Высококачественные лазеры и даже некоторые струйные принтеры доступны с выбором драйверов, включая PostScript, PCL и/или хост-драйвер производителя. В целом, PCL лучше всего подходит для более быстрой офисной печати, а PostScript — для приложений и отраслей, интенсивно использующих графику.
2. Затор рабочего процесса
Проблема: замятие бумаги
Итак, вы устранили причину медленной печати, но в итоге столкнулись с королем всех кошмаров принтеров — замятием бумаги.
Решения:
Руководство пользователя или инструкции панели управления помогут вам с этим справиться.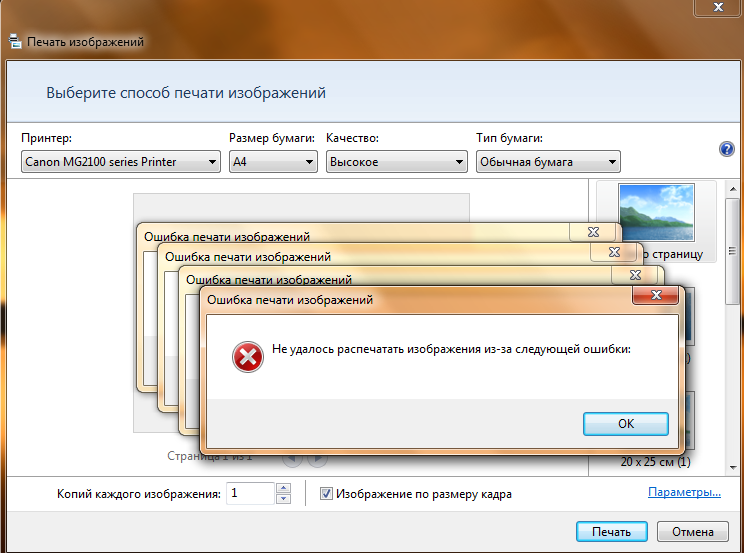 На самом деле, некоторые принтеры Xerox оснащены видеопомощью и внутренним освещением, что упрощает устранение замятий. Начните с осмотра тракта прохождения бумаги и удалите все застрявшие материалы, стараясь извлечь застрявшую бумагу ровно и, самое главное, не порвав ее. Если он застрял между роликами, следуйте инструкциям по сбросу давления.
На самом деле, некоторые принтеры Xerox оснащены видеопомощью и внутренним освещением, что упрощает устранение замятий. Начните с осмотра тракта прохождения бумаги и удалите все застрявшие материалы, стараясь извлечь застрявшую бумагу ровно и, самое главное, не порвав ее. Если он застрял между роликами, следуйте инструкциям по сбросу давления.
Если замятие вызвано смещением бумаги, извлеките лоток, чтобы убедиться, что бумага расположена правильно, и снова установите лоток. Иногда вы можете вообще не обнаружить застрявший лист, и в этом случае вам нужно будет удалить стопку бумаги, проверить, правильно ли она выровнена, и переместить ее обратно в лоток — и все это после глубокого вдоха.
Как правило, вы всегда должны убедиться, что тип бумаги, на которой выполняется печать, поддерживается вашим принтером. Также не забывайте хранить бумагу в сухом месте, чтобы избежать влаги, которая может затруднить печать.
3. Картинка стоит 1000 слов
Проблема: очень плохо выглядящие отпечатки
Ваш принтер работает отлично, но конечный продукт выглядит ужасно.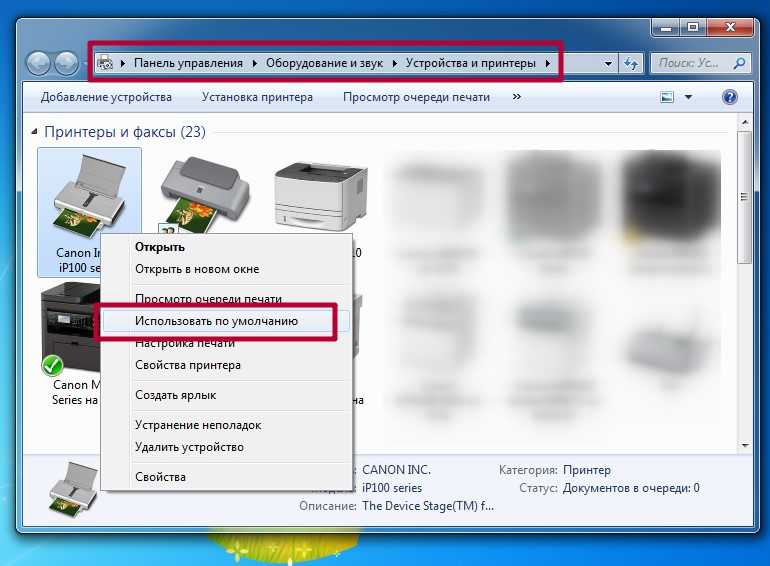 Пятна, плохое качество изображения или блеклый шрифт делают даже самые лучшие документы неаккуратными и непрофессиональными.
Пятна, плохое качество изображения или блеклый шрифт делают даже самые лучшие документы неаккуратными и непрофессиональными.
Решения:
Попробуйте эти простые решения для повышения качества лазерной печати. Если проблемы не устранены, проблема, скорее всего, связана с расходными материалами или оборудованием.
Проверьте драйвер принтера, чтобы убедиться, что вы выбрали правильную бумагу или носитель.
Дважды проверьте, чтобы бумага, загруженная в лоток, соответствовала типу, выбранному в драйвере принтера.
В некоторых лазерных принтерах фьюзер имеет регулировку для типа бумаги. Если фьюзер вашего принтера можно отрегулировать вручную, убедитесь, что он установлен правильно, но имейте в виду: фьюзеры сильно нагреваются, поэтому будьте осторожны.
Проверьте картриджи с тонером, копи-картриджи и фьюзер на наличие повреждений. Эти компоненты различаются в зависимости от модели и производителя, поэтому лучше всего обратиться к руководству пользователя.

Если у вас есть грязные пятна, распечатайте несколько чистых листов бумаги, и со временем они исчезнут.
4. Ничего не происходит
Проблема: мой принтер не печатает
Наряду со всемогущим замятием бумаги, ничего не происходит, также занимает первое место в списке проблем печати.
Решения:
Во-первых, убедитесь, что вы отправили задание на печать на правильный принтер; вы вполне можете печатать десятки документов в соседнем отделе. Чтобы сделать ваш основной принтер принтером по умолчанию, щелкните «Принтеры и факсы» в Windows 9.1239 ® . Щелкните правой кнопкой мыши значок принтера и выберите «Установить как принтер по умолчанию».
Убедились ли вы, что в лотке достаточно и нужного типа бумаги? Пока вы это делаете, убедитесь, что ваш принтер включен и что все кабели защищены. Для компьютеров, подключенных как через USB, так и через сеть, необходимо, чтобы драйвер принтера был установлен на компьютере, с которого вы печатаете.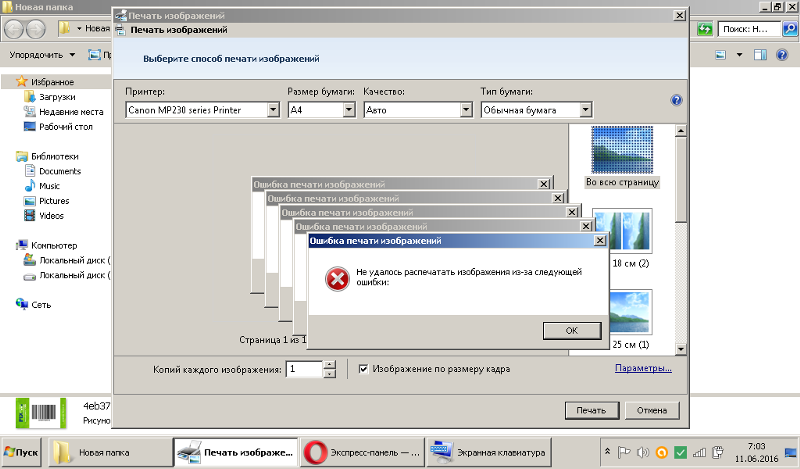 Драйверы печати с функцией двусторонней связи могут сообщить вам, что может быть причиной вашей проблемы, с помощью уведомлений на рабочем столе или в драйвере, не обращаясь к принтеру.
Драйверы печати с функцией двусторонней связи могут сообщить вам, что может быть причиной вашей проблемы, с помощью уведомлений на рабочем столе или в драйвере, не обращаясь к принтеру.
И, наконец, если ваш принтер просто не печатает или задание печати застряло в очереди, самое простое решение — перезапустить его. Начните с перезапуска программного приложения. Если это не сработает, перезагрузите компьютер. Наконец, выключите принтер на несколько минут, прежде чем снова включить его.
5. Время отключаться
Проблема: старость и/или устаревшие технологии
Мы часто это видим: ваш принтер хорошо к вам относится, и вы к нему привязались… он подходит в самый раз и имеет все конфигурации именно так, как вы хотите. И все же вы начинаете замечать небольшие сбои время от времени — скрежещущий шум здесь, проблемы с сопоставлением там…
Решение:
Примите тот факт, что, возможно, настало время отказаться от него, учитывая высокую стоимость сохранения устаревшей устаревшей технологии, не только с точки зрения бизнес-торможения, но и цены неработающего ИТ-отдела.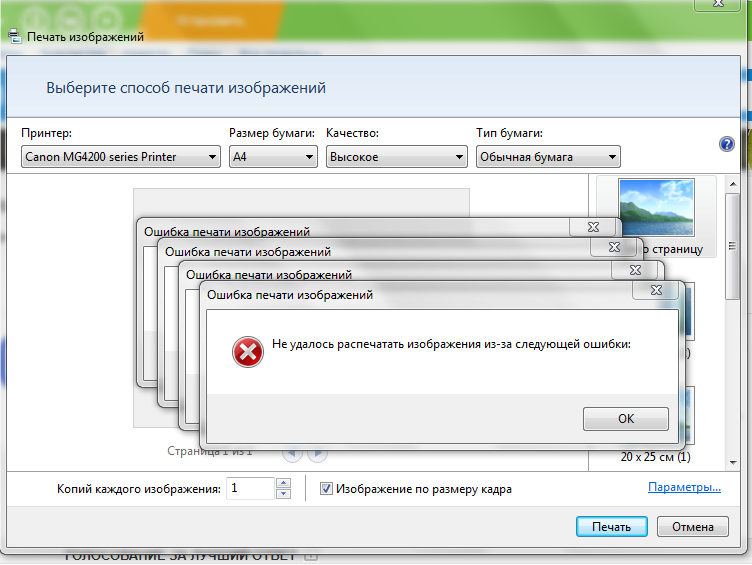 Когда вы будете готовы к замене, подумайте о новом принтере с контрактом на обслуживание. Вы можете увидеть всю нашу линейку продуктов, отмеченных наградами, здесь.
Когда вы будете готовы к замене, подумайте о новом принтере с контрактом на обслуживание. Вы можете увидеть всю нашу линейку продуктов, отмеченных наградами, здесь.
Нужна помощь с принтером Xerox?
Поддерживайте работоспособность своих устройств с помощью встроенных шагов, онлайн-ответов и специалистов по вызову.
Получить поддержку сейчас
AltaLink
® MFP FamilyМногофункциональные принтеры большого объема с поддержкой ConnectKey, отличающиеся масштабируемостью, мощностью и безопасностью для больших рабочих групп.
Узнать больше
Узнайте, как бизнес-принтеры VersaLink
® трансформируют работу безопасно и надежно.Принтеры для бизнеса и МФУ с поддержкой ConnectKey, plug-n-play, удобные для мобильных устройств, для небольших рабочих групп.
Узнать больше
Статьи по теме
Мы можем сделать это: поиск профессионального соответствия в перевернутом мире принудительное замедление и перестройка работы соответственно.

Подробнее
Совместная работа свободна
Настраиваемые и подключенные к облаку помощники на рабочем месте VersaLink готовы к работе сегодня и росту завтра.
Узнать больше
Модернизация коммуникаций в школах Пример из практики
Узнайте, как школьный округ в Калифорнии модернизировал коммуникации для школ, сотрудников, учащихся и родителей с помощью Xerox Workflow Central и библиотеки облачных, одиночных и мульти- пошаговые рабочие процессы для перевода, преобразования в аудио, редактирования, суммирования и многого другого.
Подробнее
Освобождение от бумаги
Узнайте, как финансовая компания Freedman & Co. использовала Xerox ® DocuShare ® для оцифровки и простого управления объемами конфиденциальных клиентских файлов, что в конечном итоге помогло ускорить десятилетие роста.



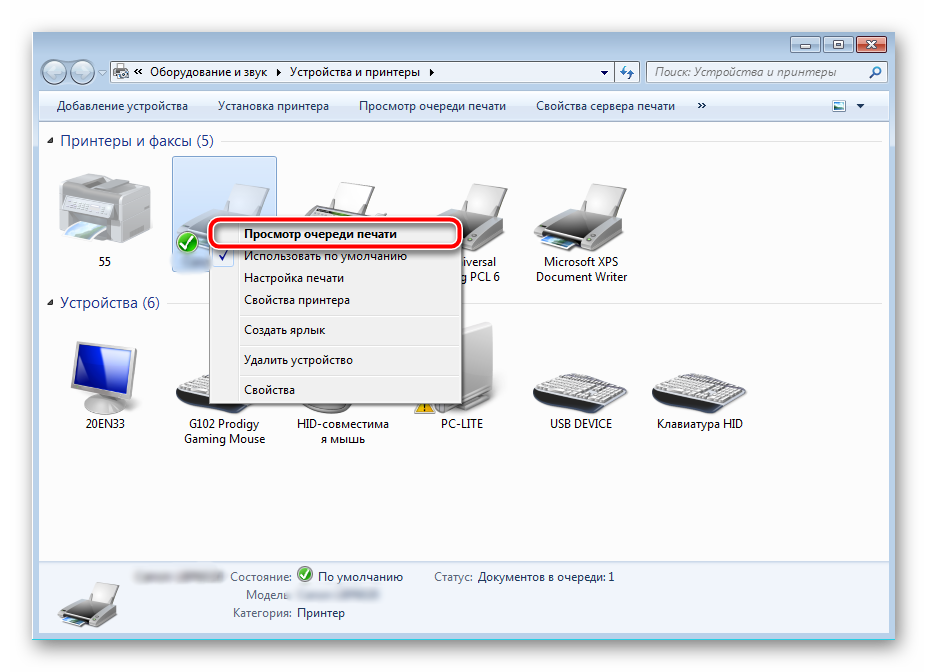 msc
msc
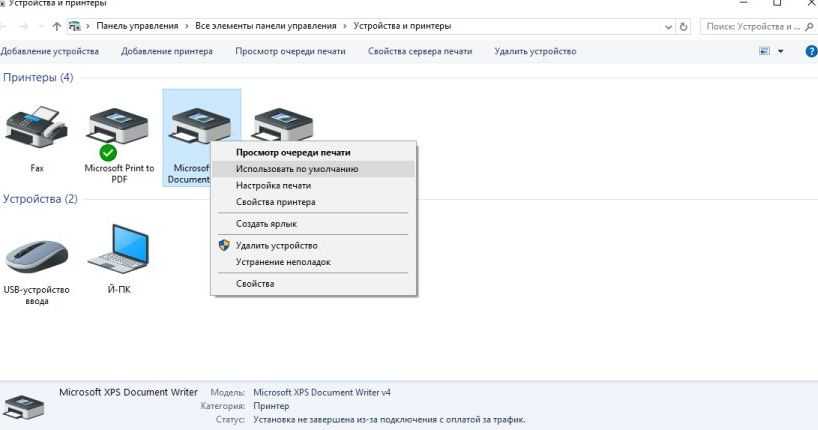
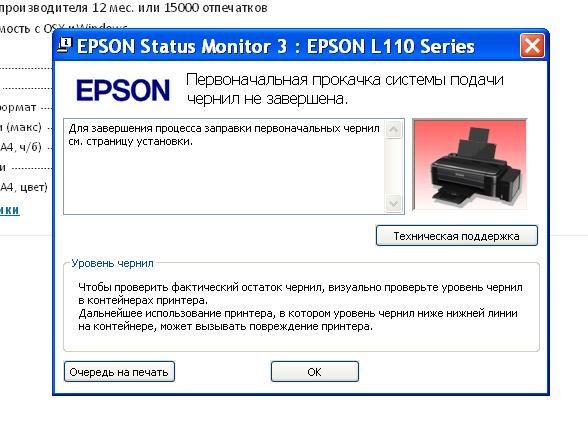

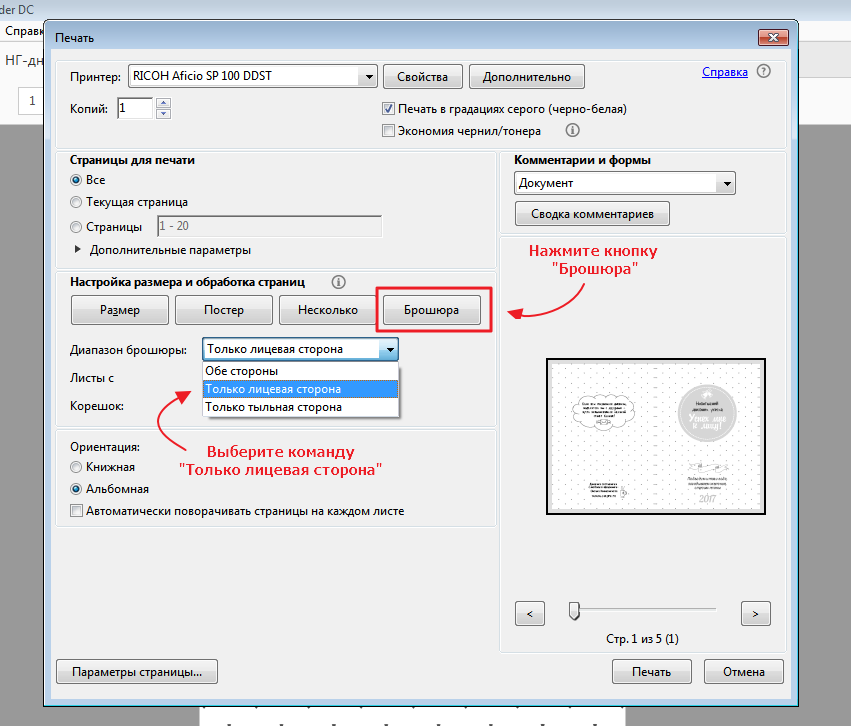 д., чтобы определить, отображается ли сервер. Попробуйте скопировать файл на сервер. Если вы не можете получить доступ к серверу, возможно, вы не сможете получить доступ к принтеру.
д., чтобы определить, отображается ли сервер. Попробуйте скопировать файл на сервер. Если вы не можете получить доступ к серверу, возможно, вы не сможете получить доступ к принтеру.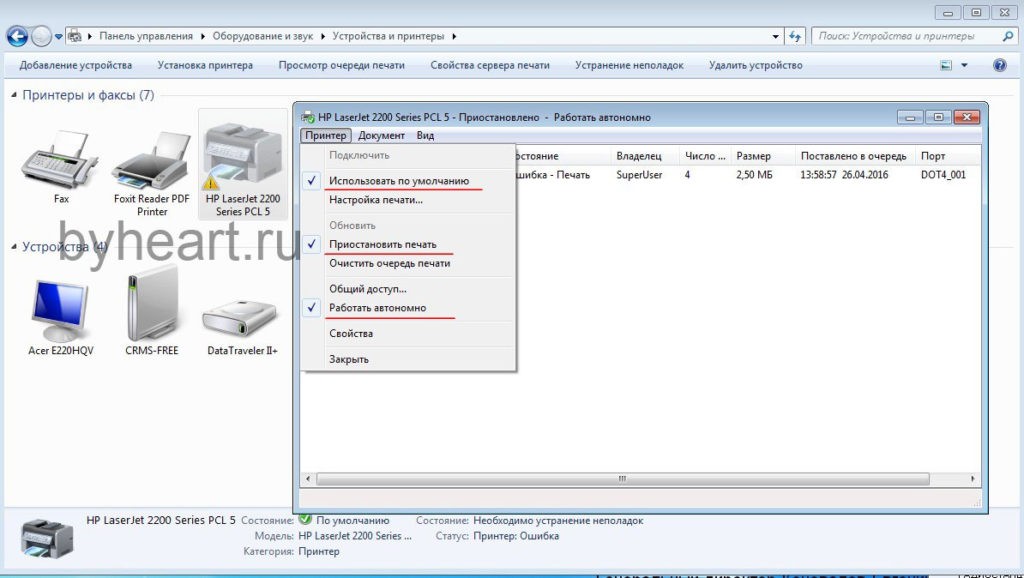
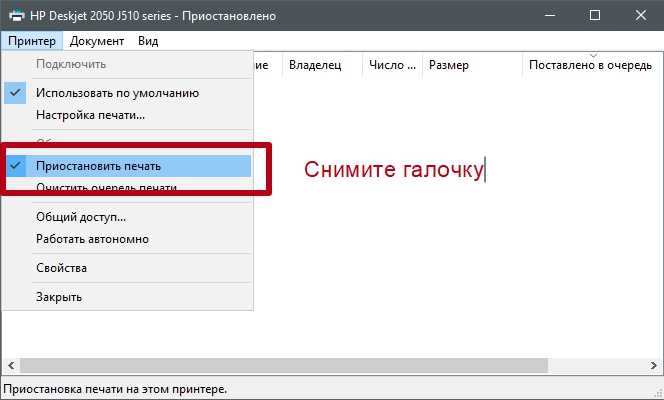
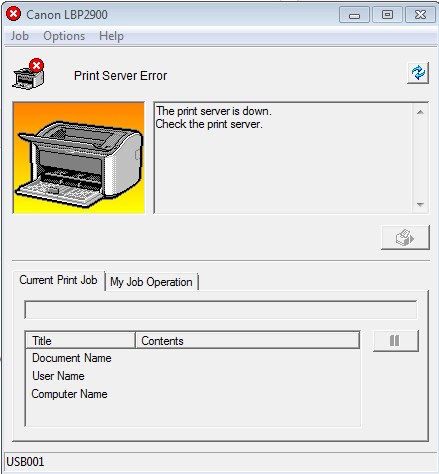

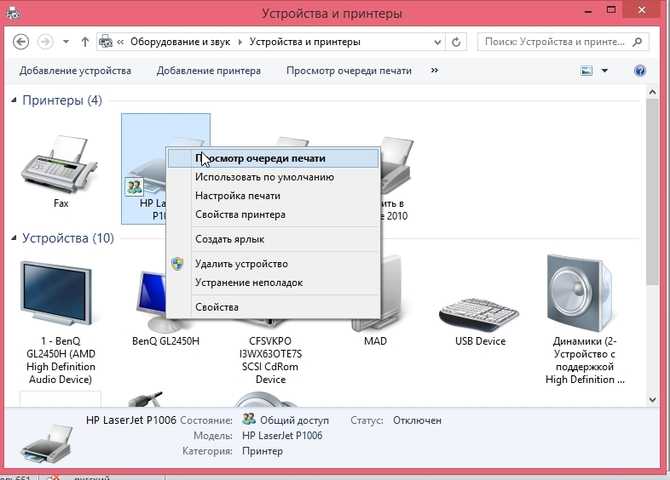
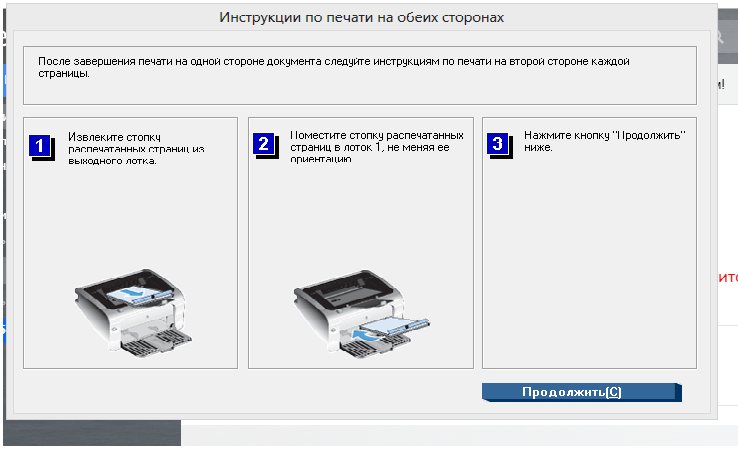
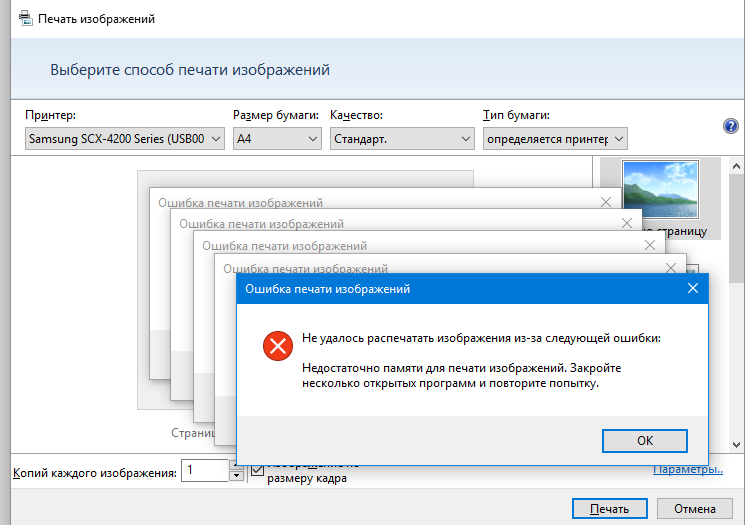

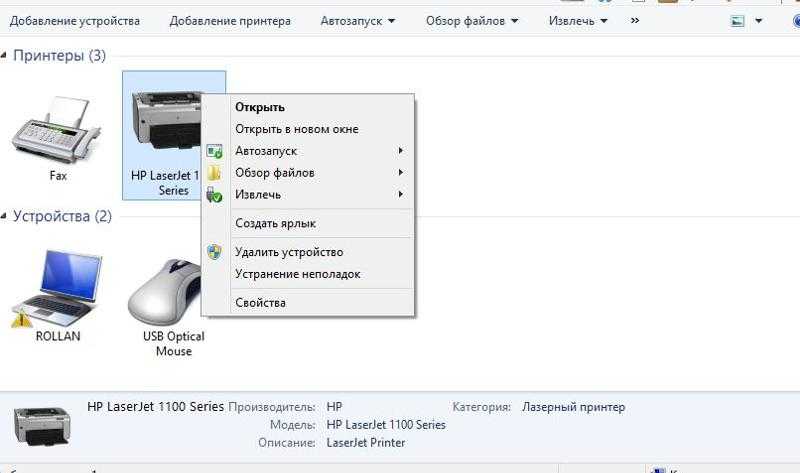
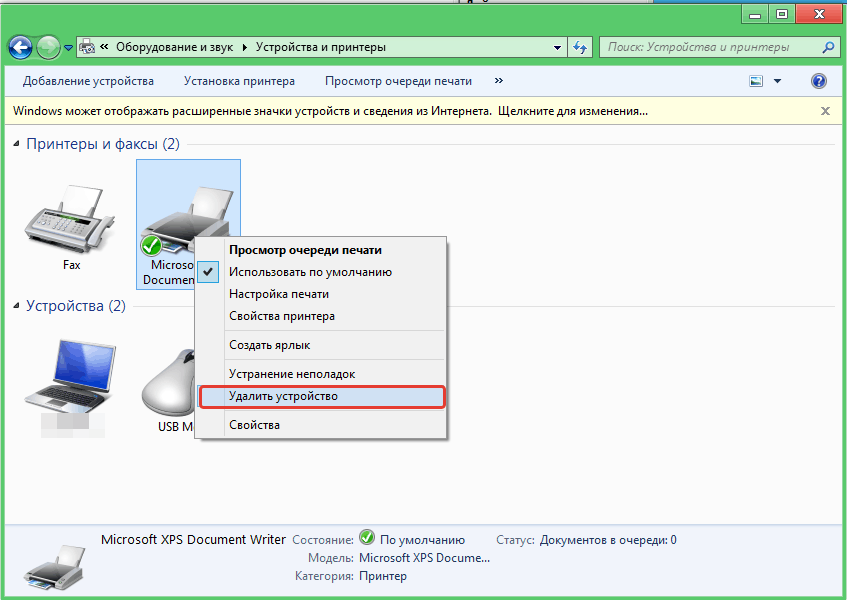
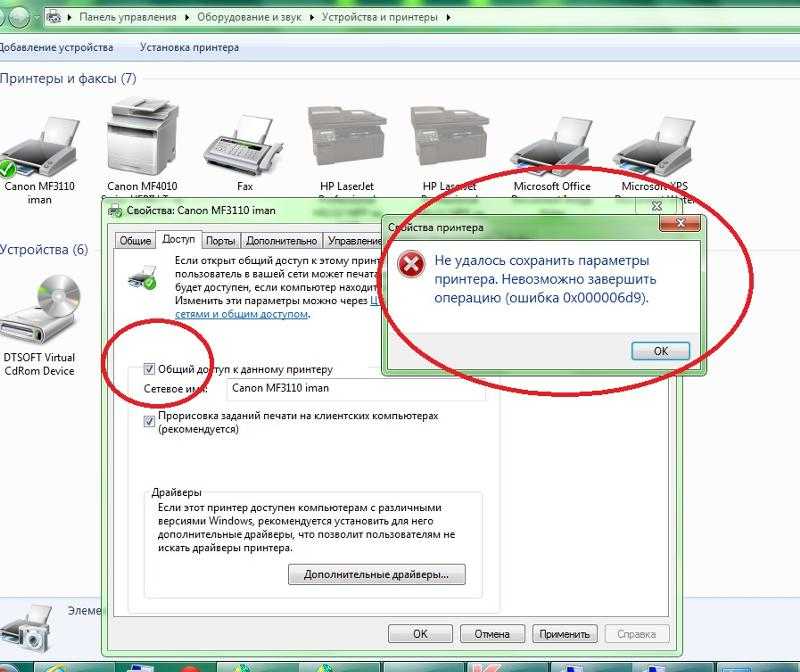
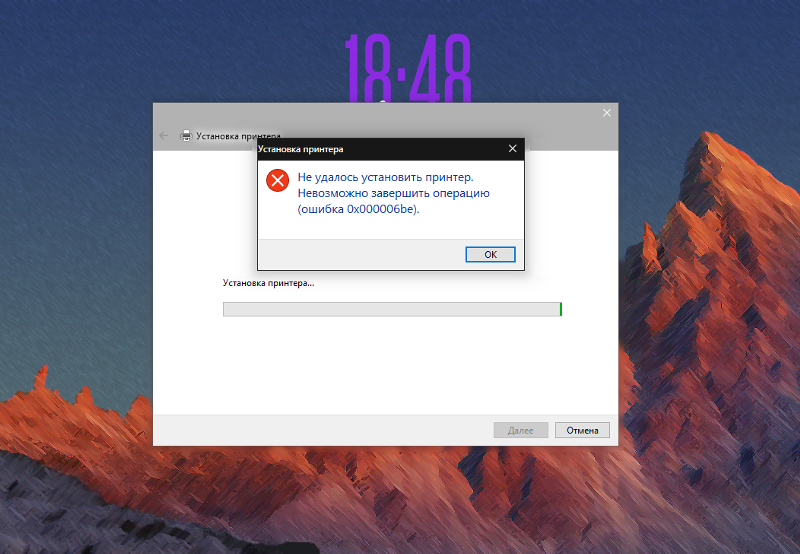
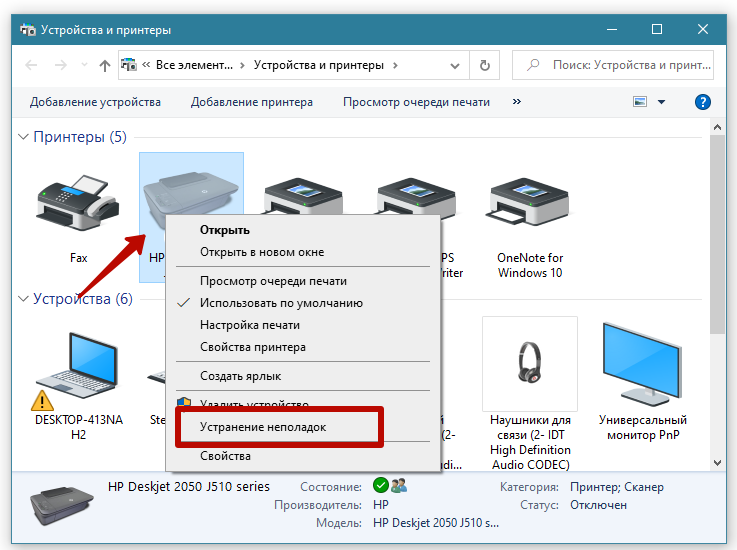
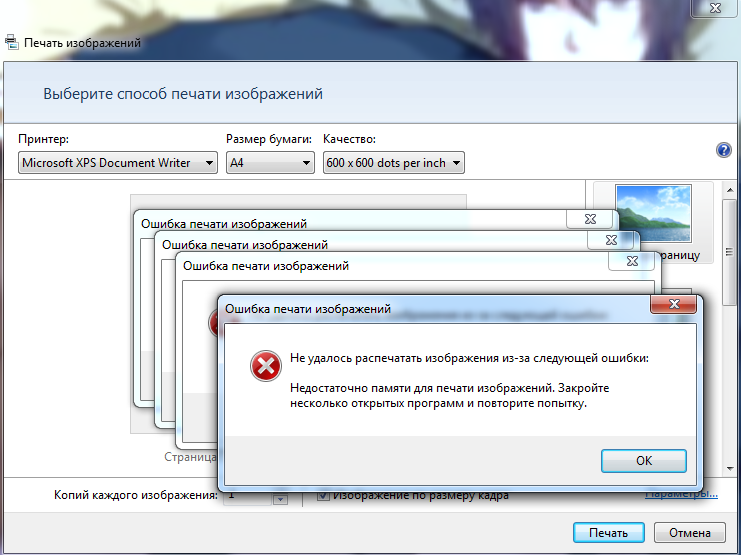 Или он пустой.
Или он пустой.