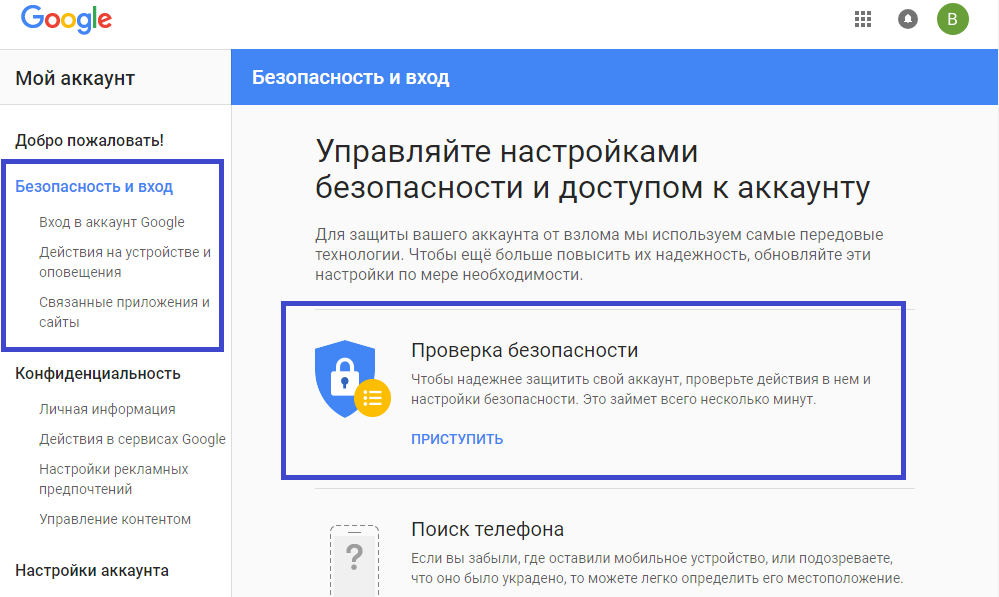Как настроить Гугл аккаунт на Андроид: инструкция, разделы и назначение
Каждый современный телефон с ОС Android уже после покупки рекомендуют привязать к аккаунту Google. Без него владелец смартфона не сможет пользоваться половиной предустановленных сервисов, а также устанавливать дополнительные программы из Play Market. Кроме того, аккаунт позволяет синхронизироваться с другими устройствами. Но для его корректной работы нужна правильная настройка. Мы расскажем, как настроить Гугл-аккаунт на телефоне с ОС Андроид.
СОДЕРЖАНИЕ СТАТЬИ:
Как открыть настройки
Предполагаем, что пользователь уже прошел этап регистрации или авторизации в аккаунте. Если нет, то на нашем сайте есть подробная инструкция, в которой подробно рассматривается этот вопрос. Прочитать ее можно по этой ссылке. Теперь после авторизации необходимо открыть специальный раздел с настройками профиля. Для этого выполните действия ниже:
youtube.com/embed/B5YbhaEU6Vs?feature=oembed&wmode=opaque» frameborder=»0″ allow=»accelerometer; autoplay; clipboard-write; encrypted-media; gyroscope; picture-in-picture» allowfullscreen=»»>- Найдите на главном экране значок Google и кликните по нему.
- Нажмите на значок аватара в правом верхнем углу.
- Кликните по кнопке «Управление аккаунтом Google».
Готово. К слову, мы будем рассматривать именно настройку самого аккаунта. Для изменения параметров локального приложения на третьем пункте необходимо нажать кнопку «Настройки» вместо «Управление аккаунтом Google».
Разделы и назначение
После выполнения предыдущей инструкции пользователь откроется окно с множеством вкладок, о каждой из которых мы поговорим отдельно.
Главная
В этом разделе почти нет настроек. Вместо них разработчики добавили множество ссылок на разделы справки, а также уведомления о некорректно настроенных функциях. Например, это может быть предупреждение о слабой защите или открытых персональных данных.
Например, это может быть предупреждение о слабой защите или открытых персональных данных.
Личная информация
Здесь находятся инструменты для управления персональной информацией для сервисов Google (YouTube, Drive, Gmail и другие).
В этой вкладке пользователь может поменять имя, фамилию, дату рождения, номер телефона и многие другие параметры. Однако, учтите, что некоторые поля можно менять только раз в полгода. Потому будьте осторожны, чтобы случайно не изменить важные поля.
Персонализация
Этот раздел еще называют «Данные и конфиденциальность». Исходя из названия, можно догадаться, что в третьей вкладке пользователь может регулировать доступ к информации о себе. Причем регулировать как для отдельных программ, так и для самих сервисов Гугл. Напомним, что Гугл собирает информацию о рекламных предпочтениях, посещенных местах и физической активности пользователя.
Безопасность
Не менее серьезная вкладка, с помощью которой происходит регулирование доступа к аккаунту. Здесь пользователь может поменять пароль, включить двухфакторную аутентификацию, а также отозвать разрешения у некоторых приложений, в которых пользователь авторизовался через Google. Также здесь находится раздел для управления устройствами, на которых был произведен вход.
Здесь пользователь может поменять пароль, включить двухфакторную аутентификацию, а также отозвать разрешения у некоторых приложений, в которых пользователь авторизовался через Google. Также здесь находится раздел для управления устройствами, на которых был произведен вход.
Рекомендуем менять пароль хотя бы раз в год, это значительно минимизирует вероятность взлома. Также стоит периодически проверять это меню, чтобы отключать доступ с устройств, которыми владелец аккаунта уже не пользуется. В общем, по мнению автора, это вкладка одна из самых полезных в настройках.
Настройки доступа
В этом разделе собраны настройки, которые, мягко говоря, отлично подходили для вкладки «Персонализация», но не вписались туда по неизвестным автору причинам. Единственное отличие заключается в том, что в предыдущей вкладке настраивался доступ программ к данным, а в этой регулируется доступ других пользователей к вашим данным.
Платежи
Завершает меню настроек вкладка с вполне лаконичным названием.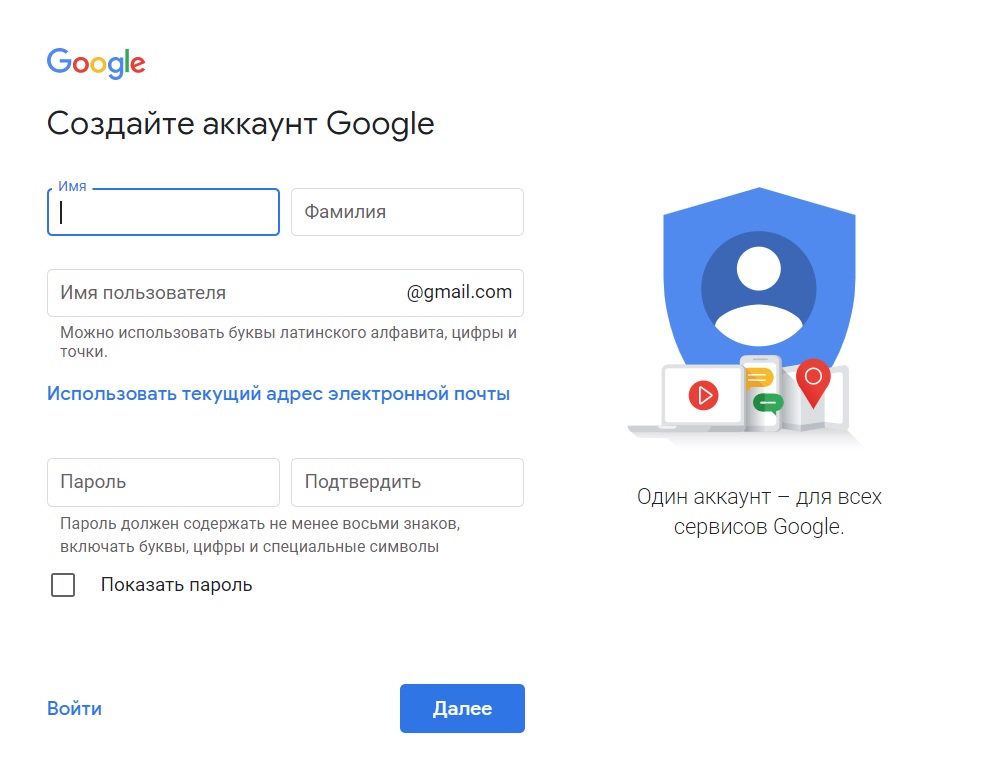 Здесь пользователь управляет подключенными картами, а также активированными подписками и сделанными покупками. Через этот же раздел пользователь может забронировать рейс или расширить место на Диске.
Здесь пользователь управляет подключенными картами, а также активированными подписками и сделанными покупками. Через этот же раздел пользователь может забронировать рейс или расширить место на Диске.
Вам помогло? Поделитесь с друзьями — помогите и нам!
Твитнуть
Поделиться
Поделиться
Отправить
Класснуть
Линкануть
Вотсапнуть
Запинить
Читайте нас в Яндекс Дзен
Наш Youtube-канал
Канал Telegram
Adblock
detector
Как настроить аккаунт Google на Андроид?
Как настроить аккаунт google на андроид: узнайте 4 легких способа
Содержание
- 1 Как настроить аккаунт google на андроид: узнайте 4 легких способа
- 1.
 1 Почему андроид
1 Почему андроид - 1.2 Настройка возможностей
- 1.
- 2 Руководство: Как создать аккаунт GOOGLE на телефоне
- 3 Android для «чайников». Пилотный выпуск. Регистрация Google-аккаунта — android.mobile-review.com
- 3.0.1 Введение
- 3.0.2 Первое включение
- 3.0.3 Создание Google-аккаунта
- 3.0.4 Завершение настройки
- 3.0.5 Для чего нужно регистрировать Google-аккаунт
- 3.0.6 Заключение
- 4 Как настроить аккаунт на Андроид
Здравствуйте мои дорогие читатели. Многие из вас используют телефоны, планшеты не только как инструмент, позволяющий поддерживать голосовое общение, но и как некую замену громоздкого компьютера, который не всегда можно взять с собой. Для того чтобы максимально эффективно использовать возможности, предоставляемые современными устройствами, нужно знать, как настроить аккаунт google на андроид. Вот этому я и хочу посвятить данный обзор.
Почему андроид
Все дело в том, что техника, используемая обществом, работает на трех известных операционных системах: windows, ios, android. Каждая из представленных разработок обладает рядом преимуществ, однако многие предпочитают именно последнюю из-за большого количества предоставляемых возможностей, особенно для бизнесменов. Это и легкая синхронизация с компьютером, присутствие функции голосового управления, различных приложений, созданных с целью упростить многие ежедневные процедуры и другие фишки, знакомые опытным пользователям.
Каждая из представленных разработок обладает рядом преимуществ, однако многие предпочитают именно последнюю из-за большого количества предоставляемых возможностей, особенно для бизнесменов. Это и легкая синхронизация с компьютером, присутствие функции голосового управления, различных приложений, созданных с целью упростить многие ежедневные процедуры и другие фишки, знакомые опытным пользователям.
Очевидные преимущества андроид:
- Возможность устанавливать приложения, скаченные с любого ресурса (у ios только с AppStore).
- Сотрудничество с одной из крупнейших корпораций Google, предоставляющей широкий диапазон возможностей (вернее, именно гугл является владельцем данной операционной системы).
- Поддержка флеш технологий, которые используется многими компаниями (IOS предпочел HTML).
- Большое количество всевозможных виджетов, позволяющих создать уникальный дизайн устройства и сделать его максимально эффективным.
- Простота обновления (больше не нужно подключать устройство к компьютеру).

- Приемлемая стоимость устройства (практичность и доступность).
- Присутствие возможности удаления неиспользуемых приложений или их замены на удобные, без вреда для устройства (например, всем известный Айфон не сможет работать без «Сафари»).
- Легкая синхронизация. Если у вас рабочая почта Gmail то проблем не возникнет, а вот в случае с другой, придется настроить exchange.
Этот список можно продолжать довольно долго. Мне кажется, что вы смогли оценить положительные стороны рассматриваемой операционной системы. Я права?
Настройка возможностей
Чтобы получить доступ ко всем «примочкам», которыми обладает выбранное вами устройство (естественно, с операционной системой андроид), нужно синхронизировать его с поисковой системой google, а именно, пройти регистрацию пользователя. Для этого достаточно найти приложение Gmail, войти в него и внести туда данные своего аккаунта.
Если у вас уже есть почта джимейл, то вам достаточно кликнуть по клавише «Существующий» и указать его, в противном случае, нужно пройти регистрацию. Для этого кликнуть в открывшемся окне по клавише «Новый» и ввести личную информацию, придумать название почтового ящика, который будет создан, и пароль к нему. Обязательно фиксируйте эти данные в блокноте, чтобы не забыть их.
Для этого кликнуть в открывшемся окне по клавише «Новый» и ввести личную информацию, придумать название почтового ящика, который будет создан, и пароль к нему. Обязательно фиксируйте эти данные в блокноте, чтобы не забыть их.
После введения этой информации устройство предложит вам присоединиться к гугл плюс, отложите это на будущее и примите пользовательское соглашение. Вуаля, буквально за пару минут вы создали аккаунт гугл. Это оказалось не сложно?
Если вдруг вы не нашли на своем устройстве приложение джимейл плюс, то можете начать процедуру настройки аккаунта немного другим способом:
- Заходите в раздел Настройки.
- Выбираете «Системные».
- Нажимаете клавишу, на которой написано «Добавить аккаунт».
- В открывшемся окне ищите значок Гугл (синий квадрат с буквой g, расположенной по центру).
- Теперь осталось либо добавить существующий аккаунт, либо создать новый.
Этот способ отнимет немного больше времени, нежели первый, поэтому хочу еще раз отметить тот факт, что система Андроид, помогает своим пользователям и создает для них новые приложения, способные упростить жизнь (таковым является Gmail).
Теперь можно спокойно заходить в плей маркет и использовать его по своему желанию. Однако это не все способы настройки аккаунта, существуют еще два:
- Самостоятельно создать почтовый ящик gmail с использованием любого устройства и ввести имеющиеся данные в соответствующую графу. Напомню, что при регистрации пользователя вы имеете 2 возможности: использовать существующий профиль или создать новый.
- Найти на устройстве приложение Плей маркет и попытаться совершить вход в него. Перед вами откроется стандартная регистрационная форма, которую придется заполнить.
Таким образом, вы заметили, что настроить аккаунт гугл на андроид можно разными способами, выбор которых зависит от ваших возможностей. Поделитесь этой информацией с другими, по средствам простого клика по клавишам социальных сетей, размещенных прямо под обзором, и расскажите владельцам устройств о том, как просто можно расширить функционал их техники.
С уважением, Елена Изотова.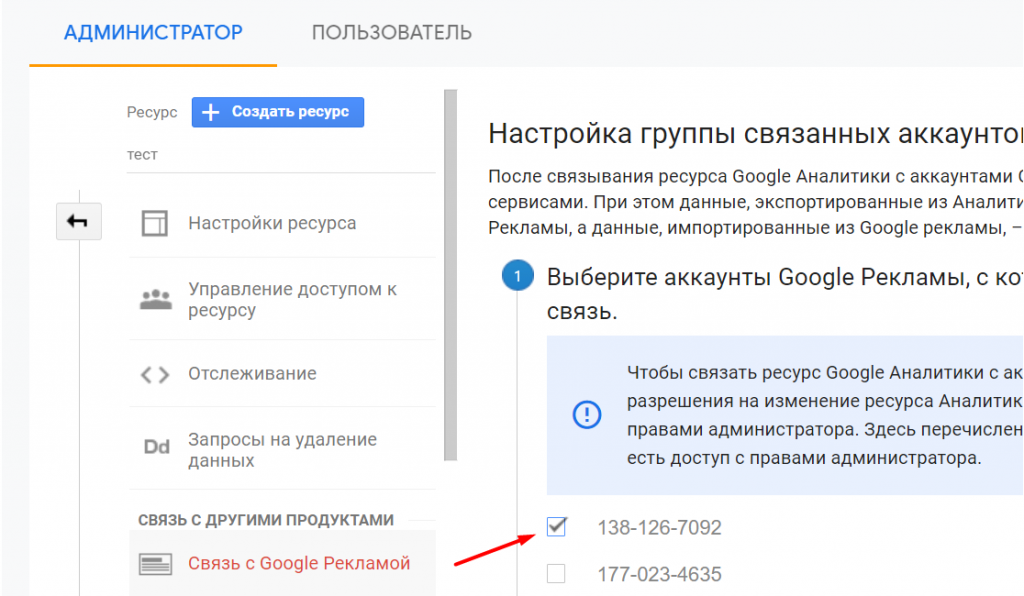
(1 голосов, средний: 5,00 из 5)
blogizotovoy.ru
Руководство: Как создать аккаунт GOOGLE на телефоне
После приобретения нового устройства на базе Андроид, сброса настроек или переустановки системы многие пользователи телефонов задаются вопросом:
Как создать аккаунт на телефоне, чтобы иметь возможность использовать дополнительные преимущества, которые предоставляет Гугл зарегистрированным пользователям?
Содержание:
Какие возможности предоставляет регистрация в Гугл, и нужно ли вообще создавать профиль расскажет эта статья.
Регистрация в Google позволяет использовать дополнительные возможности в системе Андроид, такие как:
Кроме того, создание профиля на телефоне Андроид позволяет авторизоваться на сторонних ресурсах, использующих API Гугл.
вернуться к меню ↑
Прежде чем создать профиль, убедитесь что на телефоне есть доступ в сеть интернет, без него регистрацию осуществить невозможно.
После этого открываем меню «настройки» и находим подменю «аккаунты».
Жмем «Добавить аккаунт» и в открывшемся меню выбираем «Google».
Далее выбираем пункт «Новый».
Указываем свои данные, имя и фамилию, это можно сделать на русском или английском языке.
Учтите, что по умолчанию они будут отображаться в письмах у получателей ваших электронных писем в качестве данных отправителя.
Поменять данные можно будет позже в настройках сервиса Google на сайте или в телефоне.
Теперь необходимо придумать сочетание символов для вашего профиля, использовать следует только латинские символы, цифры точки или тире.
Придумайте такое сочетание, которое вы сможете легко запомнить, а также чтобы оно понравилось вам, например, ваши имя и фамилию, разделив их точкой и т.д.
После непродолжительного ожидания, в течение которого Google будет проверять, свободен ли придуманный вами логин, вам будет предложен один из вариантов:
Когда ваш оригинальный логин будет найден, придумываем уникальный пароль, и вводим в соответствующее поле.
Пароль должен состоять из символов латинского алфавита и цифр. Чем сложнее пароль, тем более защищенным будет ваш профиль.
Старайтесь указывать не слишком короткий пароль, чередуйте буквы с цифрами и используйте разные регистры букв.
Повторяем пароль еще раз, чтобы убедиться, что вы его хорошо запомните, и жмем стрелочку «далее».
После этого вам будет предложено настроить параметры восстановления пароля.
Можно пропустить этот шаг, но лучше потратить немного времени и обезопасить себя от потери пароля и риска потерять все свои данные из-за простой забывчивости. Жмем «настроить параметры».
Далее соглашаемся или отказываемся от рассылки Гугл, установив или сняв галочку в соответствующем поле.
Принимаем с условия использования и политику конфиденциальности компании.
На следующем шаге, возможно, потребуется ввести символы для защиты от автоматической регистрации. Набираем буквы и жмем стрелку «далее».
После обмена данными с сервером, программа установки предложит вам установить платежные реквизиты.
Следует заметить, что платежи через сервисы Google достаточно безопасны.
Однако после привязки карты появляется риск случайной оплаты контента, который вам будут предлагать рекламные баннеры в программах и броузере.
Чтобы избежать неприятной ситуации этот шаг лучше пропустить. Тем более что к нему всегда можно вернуться позже. Жмем «нет, спасибо».
Следующий шаг – отметить информацию, которую вы хотели бы перенести из хранилища данных на новое устройство.
Так как вам нужно создать новый профиль, синхронизировать пока что нечего, поэтому просто жмем стрелку «далее».
Теперь создание аккаунта на телефоне Андроид завершено.
Вы можете беспрепятственно пользоваться сервисами Гугл, синхронизировать контакты, почту и данные, а также использовать другие преимущества зарегистрированного пользователя Google.
Данная инструкция подходит для всех устройств на базе Андроид, в том числе позволяет создать профиль на телефонах и планшетах Самсунг.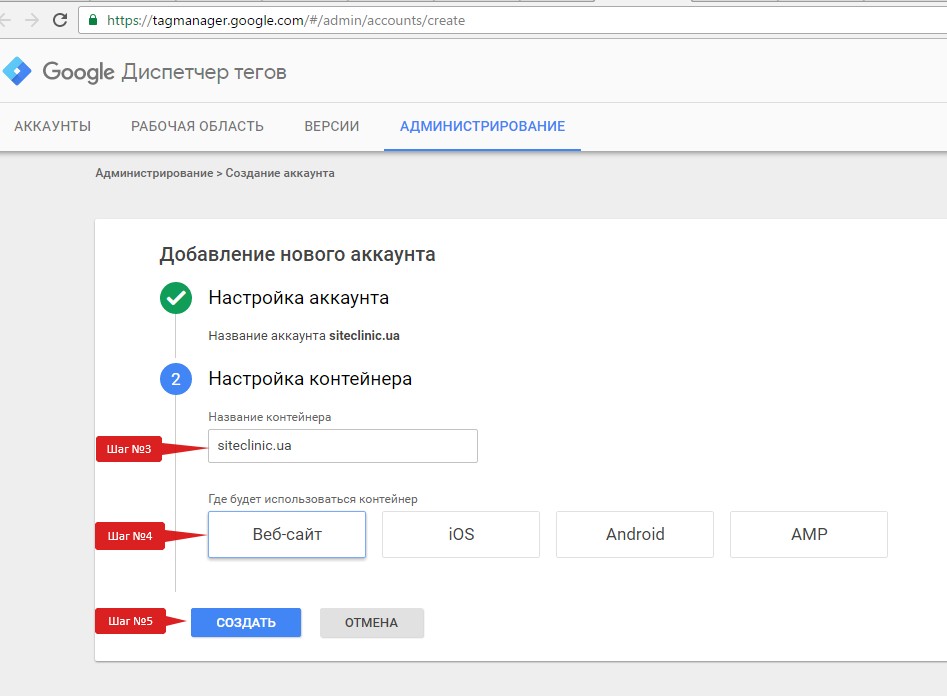
Запишите свой логин и пароль от профиля на листе в месте, где он не сможет попасть в руки посторонним.
При необходимости вы сможете восстановить все свои данные на новое устройство или при сбросе настроек операционной системы Андроид до заводских.
Видео на тему:
Как создать аккаунт GOOGLE на телефоне: Подробное руководство
geek-nose.com
Android для «чайников». Пилотный выпуск. Регистрация Google-аккаунта — android.mobile-review.com
Вконтакте
Google+
Друзья, мы в редакции решили начать новую еженедельную рубрику «Android для чайников». В ее рамках я (а возможно и другие авторы) буду рассказывать нашим читателям, которые только начинают использовать свой Android-смартфон, об особенностях этой операционной системы, и о том, с чего же начать использование.
Введение
Я долго думал с какой же из тем начать, ведь у начинающих пользователей есть множество вопросов: от эффективности использования антивируса до особенностей работы мобильного интернета. В итоге, на мой взгляд, оптимальным вариантом будет начать с самых основ и постепенно двигаться к более сложным темам. Сегодня мы поговорим о первичной настройке вашего Android-смартфона и создании Gmail-ящика. «Что тут рассказывать?» — спросят наши опытные читатели и окажутся не правы. Вы будете смеяться, но я несколько раз видел людей, у которых в Android-смартфонах даже не была произведена авторизация в Google-аккаунте!
В итоге, на мой взгляд, оптимальным вариантом будет начать с самых основ и постепенно двигаться к более сложным темам. Сегодня мы поговорим о первичной настройке вашего Android-смартфона и создании Gmail-ящика. «Что тут рассказывать?» — спросят наши опытные читатели и окажутся не правы. Вы будете смеяться, но я несколько раз видел людей, у которых в Android-смартфонах даже не была произведена авторизация в Google-аккаунте!
Первое включение
После того, как вы первый раз включили ваш новый смартфон, вам нужно выбрать язык, установить SIM-карту (если вы не сделали этого заранее) и подключиться к Wi-Fi сети. При отсутствии Wi-Fi смартфон предложит вам использовать мобильные данные для подключения (я настоятельно рекомендую подключить базовую опцию мобильного интернета у вашего оператора, это БИТ у МТС, Интернет XS у Мегафон или «Хайвей 1 ГБ» у Билайн).
Создание Google-аккаунта
После этого, система попросит зайти в существующий Google-аккаунт или создать новый. Если у вас нет аккаунта, то я настоятельно рекомендую его создать. В нем будет храниться информация о ваших настройках, а также все ваши контакты. При покупке другого смартфона, вам будет достаточно использовать свой логин и пароль, чтобы все ваши данные из старого телефона перенеслись в новый, это очень удобно. Также настоятельно рекомендую записать зарегистрированный адрес электронной почты (который и является Google-аккаунтом) и пароль в каком-нибудь ежедневнике, в общем, где-нибудь где вы его точно не потеряете, при этом доступ к нему не получат третьи лица.
Если у вас нет аккаунта, то я настоятельно рекомендую его создать. В нем будет храниться информация о ваших настройках, а также все ваши контакты. При покупке другого смартфона, вам будет достаточно использовать свой логин и пароль, чтобы все ваши данные из старого телефона перенеслись в новый, это очень удобно. Также настоятельно рекомендую записать зарегистрированный адрес электронной почты (который и является Google-аккаунтом) и пароль в каком-нибудь ежедневнике, в общем, где-нибудь где вы его точно не потеряете, при этом доступ к нему не получат третьи лица.
Завершение настройки
Оставшиеся настройки посвящены определению местоположения и настройке часов (как правило время определяется автоматически, а вам нужно выбрать только часовой пояс). Снимать галочки с двух пунктов геопозиционирования не стоит, они нужны для корректной работы Google Карт и более быстрого определения местоположения.
Для чего нужно регистрировать Google-аккаунт
Помимо синхронизации ваших контактов и других данных, с помощью Google-аккаунта вы можете заходить в Play Маркет — магазин приложений Android и устанавливать сторонние программы. Клиент для Вконтакте или Одноклассников, Skype или новая игрушка, всё это становится вам доступно только после регистрации аккаунта.
Заключение
В зависимости от вашего смартфона, интерфейс стартового экрана может немного отличаться, не удивляйтесь, если это так.
В следующем выпуске я подробнее расскажу о мобильном интернете и особенностях его использования, а затем речь пойдет уже о самой операционной системе Android.
Уважаемые продвинутые читатели. В статьях этого цикла будет особо строгая модерация, поэтому попытки поупражняться в остроумии могут закончиться для вас баном.
Евгений Вильдяев
Остались вопросы? Смело пишите мне на почту: [email protected]
android.
Как настроить аккаунт на Андроид
После покупки нового смартфона на базе операционной системы Android, необходимо добавить это устройство в “список устройств” своего аккаунта Google. Это позволит пользователю включить все функции, которые поддерживает Андроид. Например, скачивать игры, приложения, фильмы, музыку с Google Play или Google Маркет. Пользоваться переводчиком, смотреть и комментировать видео на YouTube и т. д.
Как настроить аккаунт на Андроид если уже есть профиль Google? Это очень просто. Сделать это можно сразу же при первом включении смартфона. Он сам попросит ввести данные вашей учетной записи. Вам необходимо только выбрать Google Play, “Войти” или “Существующий”, после чего ввести свой имеющийся логин и подтвердить его паролем. Если подключен Интернет и данные аккаунта будут подтверждены, произойдет синхронизация с профилем Google.
Как настроить аккаунт на Андроид если нет профиля в Google и бесплатно ли это? Да, это абсолютно бесплатно.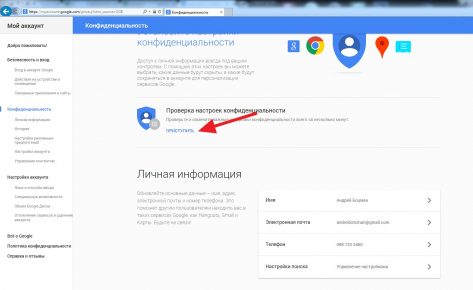
Первый способ – это создать себе аккаунт Gmail на компьютере через браузер. Для этого необходимо пройти регистрацию на почтовом сервисе Google. Регистрация не сложная, достаточно ввести все данные, которые будут требоваться на странице ввода личной информации. Кроме почты, вам так же станут доступны: Google Plus – социальная сеть, профиль на YouTube, Google Диск и множество других сервисов, которые предлагает этот интернет-гигант.
Второй способ заключается в регистрации нового профиля прямо с экрана вашего смартфона. Прежде всего, чтобы произвести данную операцию, ваше мобильное устройство должно быть подключено к сети Интернет. Чтобы создать себе аккаунт Андроид нужно выполнить несколько действий:
Открыть приложение Google Play и нажать “Новый”.
Программа попросит вас ввести личные данные: имя и фамилию. Вы можете ввести как реальные данные, так и придуманные
Программа попросит вас ввести логин. Необходимо его придумать.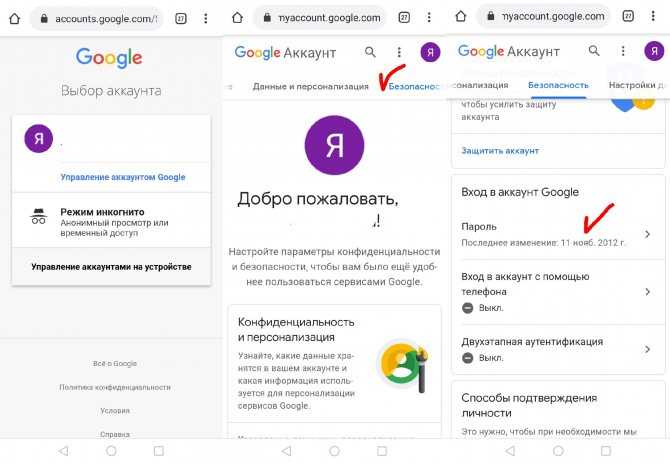 Он должен быть уникальным.
Он должен быть уникальным.
Далее вводите пароль два раза. Второй для подтверждения.
Программа попросит ввести вас секретный вопрос и ответ на него. Он пригодится вам, если забудите пароль от аккаунта Андроид.
После этого нужно подтвердить или отказаться от аккаунта Google+.
Следующий шаг доказать что вы не робот и ввести код с картинки.
После того как пройдет синхронизация с сервисом Google, у вас появится аккаунт Андроид и вы сможете задействовать весь функционал своего устройства. Кроме того, если вы думаете, как настроить аккаунт на андроид для самсунга, то в принципе подойдут все вышеперечисленные способы, все действия аналогичны на всех андроид-устройствах.
Поделиться:
- Предыдущая записьКак настроить вай фай на телефоне Андроид?
- Следующая записьКак найти телефон Андроид через Google?
×
Рекомендуем посмотреть
Adblock
detector
Как зайти в Гугл аккаунт с телефона и компьютера, разные способы
В статье сегодня рассмотрим пошаговый алгоритм входа в учетную запись гугл.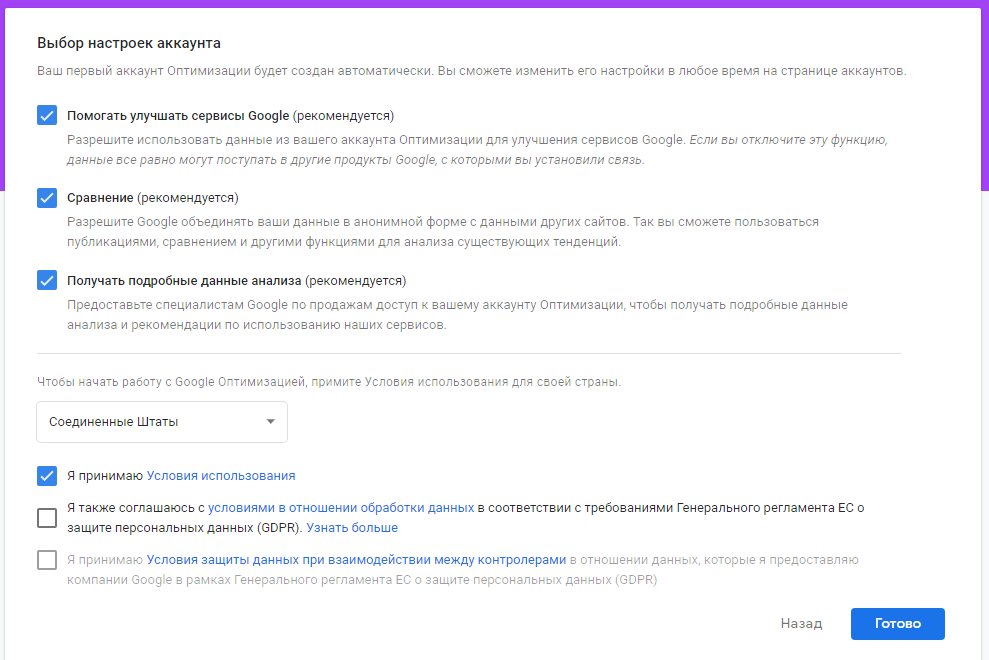 Будут показаны процессы входа на компьютере и телефоне. После чего сможете открыть свой профиль.
Будут показаны процессы входа на компьютере и телефоне. После чего сможете открыть свой профиль.
Содержание
Что такое Google аккаунт и зачем он нужен
Разработчики сделали для пользователей сервиса единый аккаунт. Под этим названием понимается общая система учетных записей. То есть, пользователи один раз проходят регистрацию и получают возможность управлять десятками сервисов, которые требуют входа, чтобы начать работу.
Какие сервисы предоставляет компания? Это YouTube, почтовый ящик Gmail, Фото, Blogger. Есть диск для хранения файлов, документы, таблицы, покупки, средство коммуникации и так далее. Смотрите также рейтинг лучших облачных хранилищ.
Данная возможность позволит заходить в перечисленные выше сервисы посредством одного аккаунта от Google и добавлять новые. Доступна синхронизация аккаунтов на разных устройствах.
Пошаговый алгоритм входа в accounts от Google
Итак, чтобы войти в аккаунт, необходимо его создать. Рассмотрим процесс создания на компьютере.
В браузере нажмите на квадрат, в центре которого есть точки.
Кликните по разделу «Аккаунт», затем справа вверху «Создать аккаунт».
Далее нужно заполнить форму:
- Имя.
- Фамилия.
- Имя пользователя.
- Пароль.
- Подтвердить пароль.
- В конце нажимаете «Далее».
На последнем шаге подтвердите номер мобильного телефона.
После нажатия кнопки «Далее», вводите специальный код, который придет в SMS сообщение на телефон, и нажмите «Подтвердить».
Прописываете дальше резервный адрес электронной почты, затем дату рождения, пол и жмете кнопку «Далее». Если предложат добавить номер, можно нажать «Пропустить». Затем нажмите «Принимаю», чтобы согласиться с правилами сервиса и войти в личный кабинет.
Другой способ – через форму входа. Для этого нужно знать логин и пароль от accounts. Переходите снова в раздел «Аккаунт» через браузер и нажимаете кнопку выше «Перейти в аккаунт».
В форме укажите телефон или адрес электронной почты.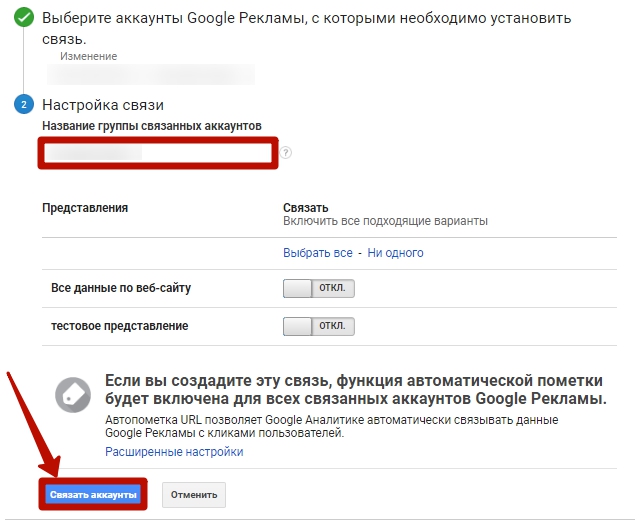
Пишите несколько раз данные и нажимаете «Далее».
Как добавить нового пользователя
Есть возможность авторизоваться в другом аккаунте путем добавления нового пользователя. Для этого следует нажать по аватару и выбрать из меню «Добавить аккаунт».
Укажите логин и пароль и входите с помощью кнопки «Далее».
Как зайти в Гугл аккаунт с телефона
Современные смартфоны с операционной системой Android имеют возможность авторизовать пользователя в указанном выше сервисе.
Процесс действий входа простой. В телефоне нажимаете «Настройки», далее «Аккаунты и синхронизация».
Важно нажать по первому списку из перечисленных сервисов или кликните «Добавить аккаунт», чтобы выбрать ресурс.
Если был сохранен акк на телефоне, появится возможность авторизовать профиль через синхронизацию. В ином случае, придется входить вручную. Если проверка не удалась, заходите в профиль с помощью персональных данных – это логин и пароль.
Заходим в акк через форму восстановления
Бывает такое, когда пользователь забывает или теряет пароль, а потом нет возможности войти в профиль. Для решения этой проблемы можно воспользоваться инструментом восстановления доступа.
Для решения этой проблемы можно воспользоваться инструментом восстановления доступа.
Откройте форму входа и кликните ссылку – «Забыли адрес электронной почты».
В первом поле нужно ввести номер мобильного телефона и нажать «Далее» Затем прописываете имя и фамилию пользователя, который зарегистрирован в личном кабинете и снова нажимаете «Далее».
После этого нужно подтвердить восстановление с помощью кода по СМС
Жмите по кнопке «Отправить» и обратите внимание на поле «Укажите код, введите четырехзначное число». После подтверждения есть возможность выбрать ранее сохраненные аккаунты или придумать новый пароль для дальнейшей авторизации в акк.
Как пользоваться аккаунтом
Когда войдете в кабинет, пользоваться им просто. Достаточно выбрать необходимый сервис и авторизоваться. Снова нажмите на список сервисов в браузере и выбираете, например, YouTube.
На странице видеохостинга автоматически произойдет авторизация. Только для активного использования необходимо создать канал через соответствующую кнопку. Если нужно открыть другой сервис, например Плей Маркет, нажмите в списке сервисов по значку «Play» и перейдете на нужную страницу.
Если нужно открыть другой сервис, например Плей Маркет, нажмите в списке сервисов по значку «Play» и перейдете на нужную страницу.
При необходимости есть возможность работать с Gmail почтой. Для этого в списке выбираете «Почта» и переходите на ресурс. Сервис позволяет быстро осуществить вход, но если этого не произошло, можно внести данные пользователя вручную.
Как сделать выход из аккаунтов сервиса
Когда работаете с аккаунтами сервиса в браузере, необходимо из них выходить. Это позволяет защитить данные пользователя, если вы завершаете работу в системе.
Процесс выхода из аккаунта на компьютере следующий – нажмите на значок аватара в правом верхнем углу и внизу «Выйти».
После нажатия этой кнопки параметры обновятся и все логины, и пароли будут сброшены. Их можно применить при следующем заходе на сайт. На смартфоне этот процесс аналогичный – выбираете аккаунт и нажимаете «Выйти». Можно сделать выход со всех устройств и отменить в настройках мобильника синхронизацию. Смотрите также как разблокировать смартфон, если забыл пароль.
Смотрите также как разблокировать смартфон, если забыл пароль.
Если нужна синхронизация
Чтобы входить в accounts Google.com автоматически, можно сделать в настройках синхронизацию данных. Адреса всех аккаунтов будут сохранены в одном месте. Для этого нужно:
- Авторизоваться в account.
- Внесите в форме входа логин и пароль от профиля.
- Данные автоматически сохранятся на одном устройстве.
Если нужно работать с нескольких устройств, нажмите кнопку «Включить синхронизацию» и активируете функцию нажатием кнопки включения.
На смартфонах данная настройка выполняется также. Открываете общие настройки телефона, переходите в раздел «Аккаунты и синхронизация». Добавляете запись и активируете синхронизацию.
Заключение
В статье показали, как зайти в Гугл аккаунт на компьютере и с помощью смартфона. Перечисленные выше настройки были проверены на практике. Используйте сервис по назначению и тогда будет работать один аккаунт на все сервисы от Google. com.
com.
Gmail: sichere geschäftliche E-Mails for Unternehmen
Sichere E-Mails for Unternehmen und viele weitere Funktionen
- Новая версия Gmail теперь доступна einfacher, den Überblick über alles zu behalten. Die Basis из Gmail и обратно Электронная почта от Werbung. Aber Sie können auch chatten, Sprach- und Videoanrufe tätigen und mithilfe von gemeinsamen Dateien und Aufgaben den Überblick über Ihre Projekte behalten.
Индивидуальный адрес электронной почты
Mit geschäftlichen E-Mail-Adressen wie susanne@yourcompany или alfred@yourcompany sichern Sie sich das Vertrauen Ihrer Kunden. Außerdem können Sie Mailinglisten für Gruppen erstellen, z. Б. vertrieb@yourcompany.
Umfassende Integrationen
Mit Kollegen über Google Meet или Google Chat в Kontakt bleiben, eine
Einladung в Google Kalender senden, Aufgaben einer To-do-Liste
hinzufügen – все das und noch viel mehr können Sie сразу в Gmail
эрледиген.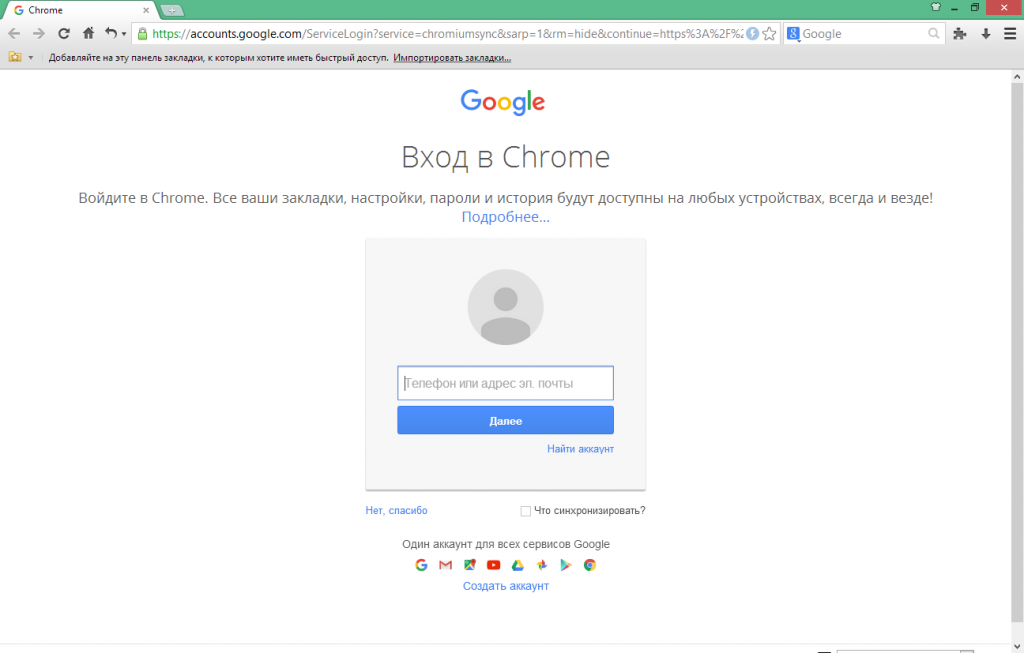 Außerdem können Sie Ihre bevorzugten Drittanbieter-Apps mithilfe von
Google Workspace-Add-ons in der Seitenleiste verknüpfen.
Außerdem können Sie Ihre bevorzugten Drittanbieter-Apps mithilfe von
Google Workspace-Add-ons in der Seitenleiste verknüpfen.
Zuverlässiger Schutz vor Bedrohungen
Gmail содержит zahlreiche Funktionen, die Sie und Ihre Daten schützen. Unsere Modelle für maschinelles Lernen blockieren über 99,9 % спам, фишинг и вредоносное ПО.
Mit Ihren anderen Tools compatibel
Функциональность Gmail расширена в Verbindung mit Desktop-Clients wie Microsoft Outlook, Apple Mail и Mozilla Thunderbird. Outlook-Nutzer können Электронная почта, Терминал и контакт с Google Workspace рядом с Richtungen синхронизация.
Einfache Migration von Outlook и anderen Diensten
Migrieren Sie Ihr E-Mail-Konto mit benutzerdefinierten Tools ganz einfach von
Outlook, Exchange или Lotus, которые должны быть проверены.
99,9 % garantierte Verfügbarkeit, 0 % geplante Ausfallzeiten
Sie können sich darauf verlassen, dass die sichere, widestandsfähige globale Инфраструктура Google Ihnen das ganze Jahr über rund um die Uhr zur Verfügung Стехт. Automatische Backups, Spamschutz und Branchenführende Sicherheitsmaßnahmen schützen Ihre Daten.
Welche Vorteile hat die kostenpflichtige Версия от Gmail?
Die kostenpflichtige Version von Gmail umfasst individuelle E-Mail-Adressen
(@ihrebeispielurl.de), eine unbegrenzte Anzahl von Gruppen-E-Mail-Adressen,
99,9 % garantierte Verfügbarkeit, двойник, так что Viel Speicher wie im privaten
Gmail, keine Werbung, Rund-um-die-Uhr-Support, Google Workspace Sync for
Microsoft Outlook и многое другое.
Kann ein Nutzer mehrere E-Mail-Adressen haben?
Я. Ein Nutzer kann neben seiner primären Adresse weitere E-Mail-Adressen haben, die in Form von E-Mail-Aliassen für ihn angelegt werden müssen. Sie können für jeden Nutzer bis zu 30 E-Mail-Aliasse hinzufügen.
Может ли электронная почта быть перенесена в Google Workspace?
Ja, Sie können E-Mails aus früheren Umgebungen importieren, beispielsweise aus Microsoft®, IBM® Notes® и другие системы. Informationen dazu, wie Sie zur Google Workspace мигрирует, находит Sie Unter Daten Ihrer Организация в Google Workspace мигрирует.
Переместить электронную почту в Google Workspace? Данн
Информация о Google Workspace Essentials.
Der Einstieg ist ganz einfach
Wenn Sie Unterstützung benötigen, können Sie sich rund um die Uhr an unseren E-Mail-, Чатодер Telefonsupport wenden.
Джецт начатьКак настроить учетную запись Gmail на Android и iOS
Digital Trends может получать комиссию, когда вы покупаете по ссылкам на нашем сайте. Почему нам доверяют?
Автор Кевин Пэрриш
Первое, что делает большинство людей при покупке нового смартфона, — добавляет свою учетную запись Google. Посмотрим правде в глаза: Gmail, вероятно, является самой популярной почтовой платформой на планете, и у многих из нас даже есть несколько адресов, чтобы отделить работу от личной жизни.
Содержание
- Добавление учетной записи Google в iOS и iPadOS
- Добавить вторую учетную запись Google в Android
- Использовать приложение Gmail
По умолчанию большинство телефонов Android требуют, чтобы вы вошли в учетную запись Google, чтобы использовать службы Google, которые переносятся на Gmail, Календарь Google и многое другое.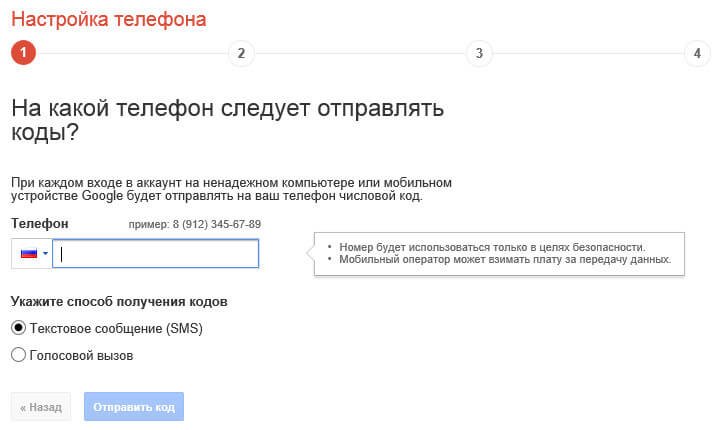 На устройствах Apple необходимо вручную добавить учетную запись в настройках, чтобы получить доступ к этим службам через собственные приложения. Если нет, вы можете просто войти в систему через отдельное приложение Gmail.
На устройствах Apple необходимо вручную добавить учетную запись в настройках, чтобы получить доступ к этим службам через собственные приложения. Если нет, вы можете просто войти в систему через отдельное приложение Gmail.
В этом руководстве показано, как настроить учетную запись Gmail на Android и iOS с помощью системных настроек и приложения Gmail.
Добавление учетной записи Google в iOS и iPadOS
На устройствах Apple вы можете добавить учетную запись Google для доступа к своим службам в собственных приложениях, таких как «Почта», «Контакты» и т. д. Это отличается от установки приложения Gmail и входа в свою учетную запись Google. Следующие инструкции относятся к первому.
Шаг 1: Нажмите, чтобы открыть приложение Настройки .
Шаг 2: Прокрутите вниз и коснитесь Почта .
Шаг 3: Нажмите Accounts на следующем экране.
Шаг 4: Коснитесь Добавить учетную запись .
Шаг 5: Коснитесь большого красочного логотипа Google . Вы не можете пропустить это.
Шаг 6: Коснитесь Продолжить во всплывающем окне, чтобы разрешить приложению «Настройки» доступ к google.com.
Шаг 7: Введите адрес своей учетной записи Google или номер телефона, а затем нажмите Далее .
Шаг 8: Введите пароль учетной записи Google и нажмите Далее .
Шаг 9: Включите и отключите все, что вы хотите синхронизировать, а затем нажмите Сохранить в правом верхнем углу.
Если вы просто хотите получить доступ к своей учетной записи Gmail, не добавляя сервисы Google на свое устройство Apple, вместо этого используйте отдельное приложение. Просто войдите в свою учетную запись Google, и все готово. Если вам нужно добавить вторую учетную запись Google в приложение Gmail, прокрутите вниз до последнего набора инструкций.
Добавить вторую учетную запись Google в Android
Ситуация с Android такова, что в отличие от iPhone не все устройства имеют одинаковые интерфейсы. Это играет роль в красоте и проклятии платформы с открытым исходным кодом, которая позволяет персонализировать. Это означает, что любые инструкции и рекомендации, которые мы предлагаем, могут не совпадать с тем, что вы видите на своем устройстве. По этой причине мы предоставляем инструкции для стандартных телефонов Android 11 (телефоны Pixel) и телефонов Samsung с Android 10.
Поскольку мы должны полагать, что ваш телефон Android уже вошел в вашу основную учетную запись Google, при условии, что этот шаг является обязательным при настройке устройства, мы научим вас, как добавить дополнительную учетную запись через настройки устройства. После того, как этот урок будет завершен, мы откроем приложение Gmail и добавим эту вторую учетную запись, если вы не решили добавить ее с помощью метода настроек устройства.
Стоковая версия Android 11
Шаг 1: Проведите пальцем сверху вниз, чтобы полностью развернуть панель уведомлений , а затем коснитесь значка Cog . Откроется панель настроек Android.
Откроется панель настроек Android.
Шаг 2: Прокрутите вниз и нажмите Аккаунты .
Шаг 3: Нажмите Добавить учетную запись на следующем экране.
Шаг 4: Нажмите Google .
Шаг 5: Подтвердите свою личность, используя лицо, палец или PIN-код.
Шаг 6: Введите адрес своей учетной записи Google и нажмите Далее .
Шаг 7: Введите пароль своей учетной записи Google и нажмите Далее .
Шаг 8: Коснитесь I Принять на экране Условий использования Google.
Шаг 9: При появлении запроса добавьте кредитную карту для покупок или коснитесь Нет, спасибо .
После завершения вы вернетесь к учетным записям в настройках. Если вы хотите просмотреть учетные записи, которые вы добавили, или хотите их удалить, просто нажмите Гугл .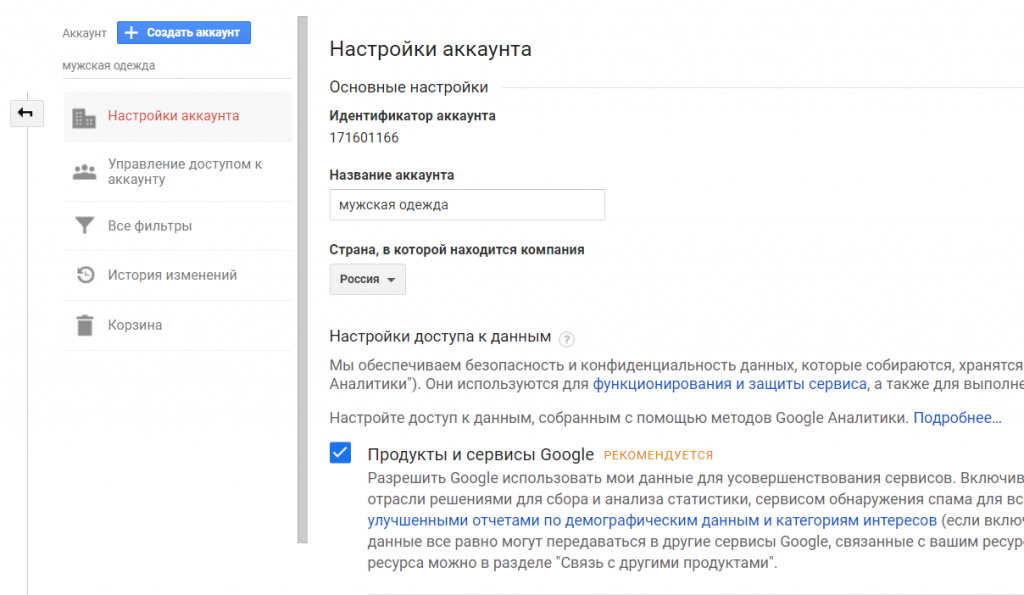
Телефоны Samsung (Android 10)
Шаг 1: Проведите пальцем сверху вниз, чтобы полностью развернуть панель уведомлений , а затем коснитесь значка Cog . Откроется панель настроек Android.
Шаг 2: Коснитесь Учетные записи и резервное копирование .
Шаг 3: Нажмите Аккаунты .
Шаг 4: Коснитесь Добавить учетную запись .
Шаг 5: Коснитесь Google вариант в списке.
Шаг 6: Введите PIN-код, если будет предложено.
Шаг 7: Введите адрес своей учетной записи Google и нажмите Далее .
Шаг 8: Введите пароль своей учетной записи Google и нажмите Далее .
Шаг 9: Коснитесь I Принять на экране Условий использования Google.
Шаг 10: При появлении запроса добавьте кредитную карту для покупок или коснитесь Нет, спасибо .
После завершения вы вернетесь к учетным записям в настройках. Если вы хотите просмотреть добавленные вами учетные записи или удалить их, просто нажмите Google .
Используйте приложение Gmail
Эти инструкции применимы только к вам, если вы добавили вторую учетную запись Google на устройство Android, но она не отображается в приложении Gmail. Последующие указания также применимы к устройствам Apple, если пользователи предпочитают не добавлять вторую учетную запись Google через настройки устройства, но все же хотят войти в свою почту Gmail.
В этом случае мы предполагаем, что вы ранее загрузили приложение, вошли в свою основную учетную запись Google и должны присоединиться к другой учетной записи.
Шаг 1: Нажмите, чтобы открыть приложение Gmail .
Шаг 2: Коснитесь значка своего аккаунта Google в правом верхнем углу.
Шаг 3: Нажмите Добавить другую учетную запись в раскрывающемся списке.
Шаг 4: Нажмите Google на следующем экране.
Шаг 5: Коснитесь Продолжить во всплывающем окне, чтобы разрешить приложению доступ к google.com.
Шаг 6: Введите адрес своей учетной записи Google или номер телефона, а затем нажмите Далее .
Шаг 7: Введите пароль своей учетной записи Google и нажмите Далее .
Шаг 8: Коснитесь I Принять на экране Условий использования Google.
Шаг 9: При появлении запроса добавьте кредитную карту для покупок или коснитесь Нет, спасибо .
Рекомендации редакции
- Великолепные рендеры iPhone SE 4 демонстрируют огромные изменения в дизайне, включая выемку.
- Лучшие приложения для обмена сообщениями для Android и iOS
- Google Chrome получает долгожданное обновление для планшетов Android
- Работают ли Google Pixel Watch с телефонами Samsung?
- Задержки закончились — iPadOS 16 наконец выйдет в начале следующей недели
Onlinewerbung leicht gemacht – Einfach mehr Kunden mit Google Ads
Mit Google Ads sprechen Sie potenzielle Kunden, die in der Google-Suche oder auf Google Maps nach Unternehmen wie Ihrem suchen.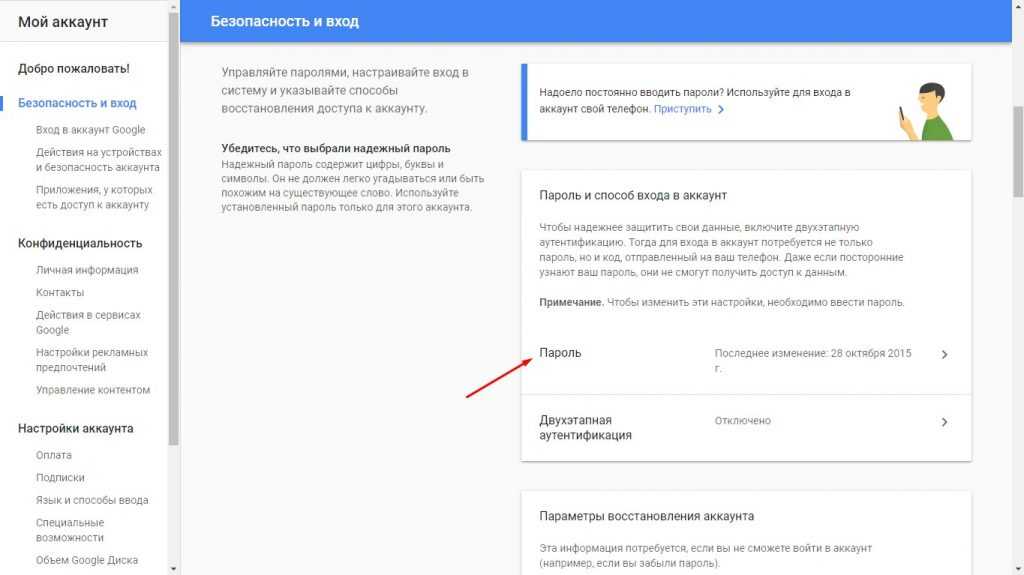 Dabei zahlen Sie nur für Ergebnisse, также z. B. für Klicks, mit denen Nutzer auf Ihre Website gelangen, oder für Anrufe bei Ihrem Unternehmen.
Dabei zahlen Sie nur für Ergebnisse, также z. B. für Klicks, mit denen Nutzer auf Ihre Website gelangen, oder für Anrufe bei Ihrem Unternehmen.
Um Sie beim Einstieg in Google Ads zu unterstützen, schenken wir Ihnen ein Werbeguthaben über 400 €, wenn Sie 400 € investieren.
Jetzt loslegen
Костенлозер, индивидуальная поддержка для Einstieg. Erstellen Sie einen individuuellen Anzeigenplan.
0800 5894 944*Пн — Пт, 09.00 — 18.00
Кольцо онлайн гештальт
Anzeige www.amoonic.de
Entwerfen Sie Schmuck самостоятельно
Bei Amoonic Designen Sie Echtschmuck, Verlobungsringe und Ketten онлайн на их Geschmack.
Anzeigen genau dann präsentieren, wenn Nutzer nach Ihrem Angebotsuchen
Nutzersuchen auf Google, wenn sie etwas unternehmen, einkaufen oder sich orientieren möchten. Bieten Sie Ihre Anzeige genau in dem Moment an, wenn potenzielle Kunden nach Ihnensuchen.
Bieten Sie Ihre Anzeige genau in dem Moment an, wenn potenzielle Kunden nach Ihnensuchen.
Ob am Computer oder auf dem Smartphone: Eine Anzeige im richtigen Moment kann aus Nutzern Kunden machen.
Джетцт лослегенДжетцт лослеген
Ergebnisse, die Ihre Erwartungen erfüllen
Веб-сайт Mehrbesuche
Sie möchten mehr Umsatz, Buchungen oder Anmeldungen für den Newsletter? Mit Onlineanzeigen приносит Sie die richtigen Nutzer на их веб-сайте.
Mehr Telefonanrufe
Sie möchten mehr Anrufe von potenziellen Kunden erhalten? Dann fügen Sie einfach Ihre Telefonnummer und eine Click-to-Call-Schaltfläche hinzu, damit Nutzer Sie mit nur einem Klick erreichen.
Mehr Ladenbesuche
Sie möchten mehr Kunden in Ihr Geschäft Bringen? Mit den richtigen Anzeigen erleichtern Sie ihnen diesuche nach ihrem Geschäft.
Möchten Sie ein anderes Ziel angeben? Zu erweiterten Kampagnen wechseln
Individuelles Budget festlegen, das Ihrem Unternehmen entspricht
Bei Google Ads имеет полный контроль над Ihr Werbebudget. Sie können eine Grenze für monatliche Ausgaben festlegen, die nie überschritten wird, und Ihre Ausgaben auch jederzeit pausieren oder anpassen.
Weitere Informationen zum Festlegen eines BudgetsMonatsbudget Jederzeit анпасбар
Mit unseren smarten Anzeigen erreichen Sie die richtigen Nutzer im Rahmen Ihres Budgets. Und wir unterstützen Sie dabei, die Anzeigen so zu optimieren, dass Sie Ihre Unternehmensziele erreichen.
Так работает Google AdsEchte Erfolgsgeschichten
«Für unseren klassischen Handwerksbetrieb hat sich mit Onlinemarketing die Tür zu über Regionalem Erfolg und mehr Wachstum geöffnet».

Больше достижений в Google Рекламе
Jetzt loslegen
Костенлозер, индивидуальная поддержка для Einstieg. Erstellen Sie einen individuuellen Anzeigenplan.
0800 5894 944*Пн — Пт, 09.00 — 18.00
Индивидуальная поддержка для Einstieg:
Um Sie beim Einstieg in Google Ads zu unterstützen, schenken wir Ihnen ein Werbeguthaben über 400 €, wenn Sie 400 € investieren.
Jetzt sichern
Gutscheinbedingungen:
- Das Angebot gilt nur solange der Vorrat reicht.
- Das Angebot ist beschränkt auf neue Google Ads-Kunden mit einer Rechnungsadresse в Германии. Jeder Google Ads-Kunde darf nur einen Code einlösen.
- So aktivieren Sie dieses Angebot: Нажмите Sie auf den mit diesem Angebot verknüpften Button oder den Link, damit der Aktionscode autotisch auf Ihr erstes Google Ads-Konto angewendet wird.
 Sie müssen den Code innerhalb von 14 Tagen nach der ersten Anzeigenschaltung über Ihr erstes Google Ads-Konto eingeben.
Sie müssen den Code innerhalb von 14 Tagen nach der ersten Anzeigenschaltung über Ihr erstes Google Ads-Konto eingeben. - So erhalten Sie das Werbeguthaben: Nachdem der Gutscheincode auf Ihr Google Ads-Konto angewendet wurde, müssen für Ihre Werbekampagnen innerhalb von 60 Tagen Kosten in Höhe von mindestens 400 € (ohne Steuern oder anfallende Gebühren) entstehen; die Zahlung von 400 € allein reicht nicht aus. Die Messung der entstandenen Werbekosten bis zum Betrag von 400 € beginnt, nachdem der Gutscheincode auf Ihr Konto angewendet wurde.
- Sobald die Punkte 3 und 4 abgeschlossen sind, wird das Guthaben in der Regel innerhalb von 5 Tagen in der Abrechnungszusammenfassung Ihres Google Ads-Kontos gutgeschrieben.
- Das Guthaben verfällt 60 Tage, nachdem es Ihrem Google Ads-Konto gutgeschrieben wurde.
- Das Guthaben позолоченный nur für zukünftige Werbekosten.



 1 Почему андроид
1 Почему андроид
 Sie müssen den Code innerhalb von 14 Tagen nach der ersten Anzeigenschaltung über Ihr erstes Google Ads-Konto eingeben.
Sie müssen den Code innerhalb von 14 Tagen nach der ersten Anzeigenschaltung über Ihr erstes Google Ads-Konto eingeben.