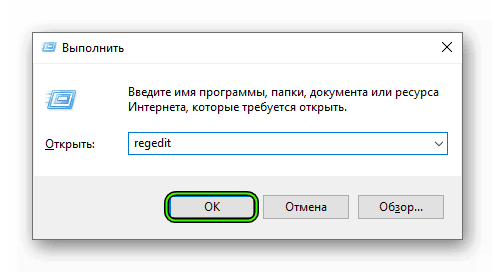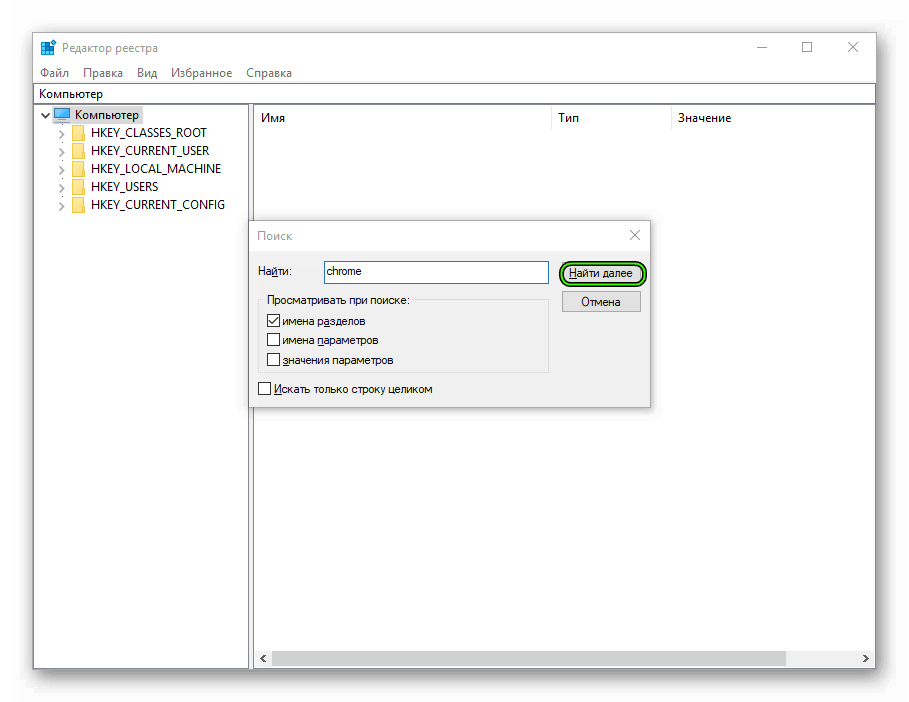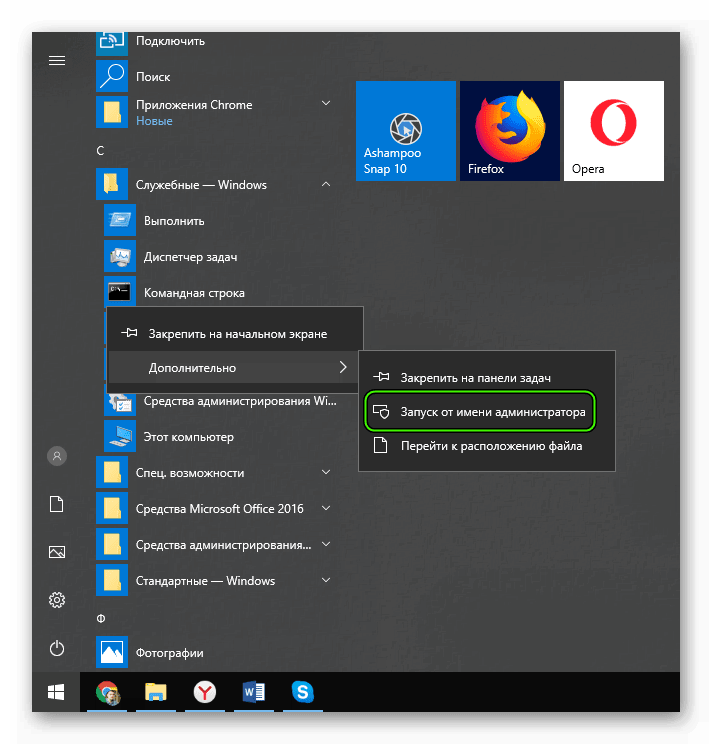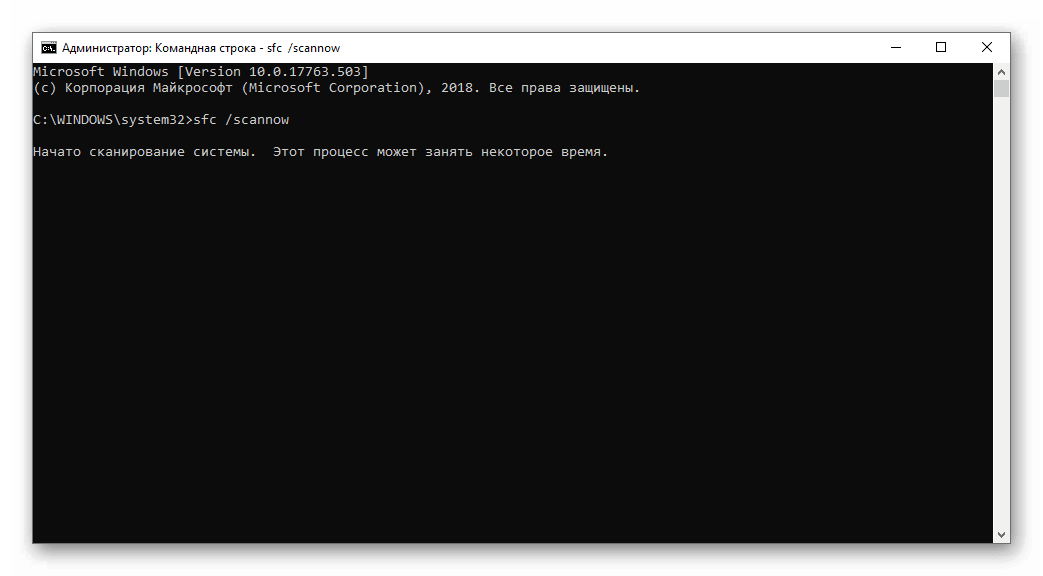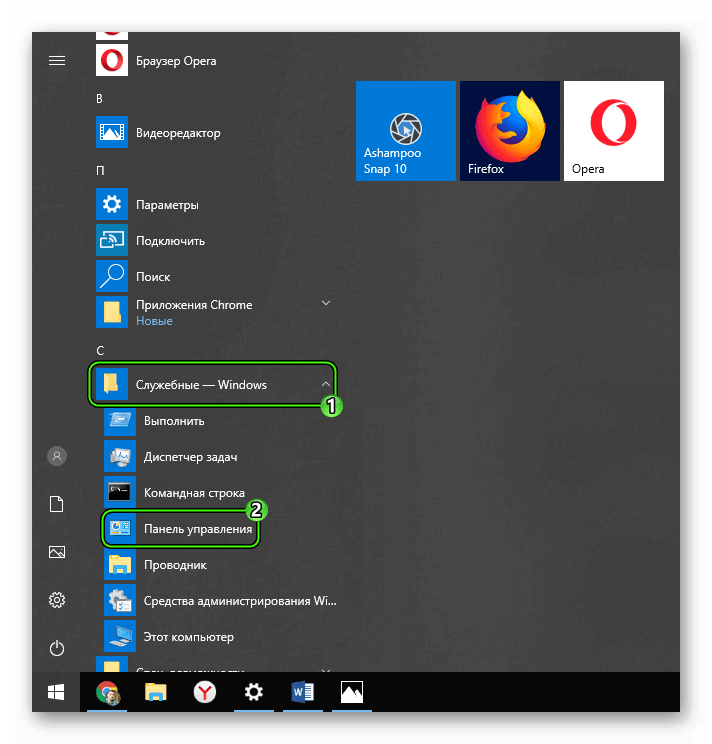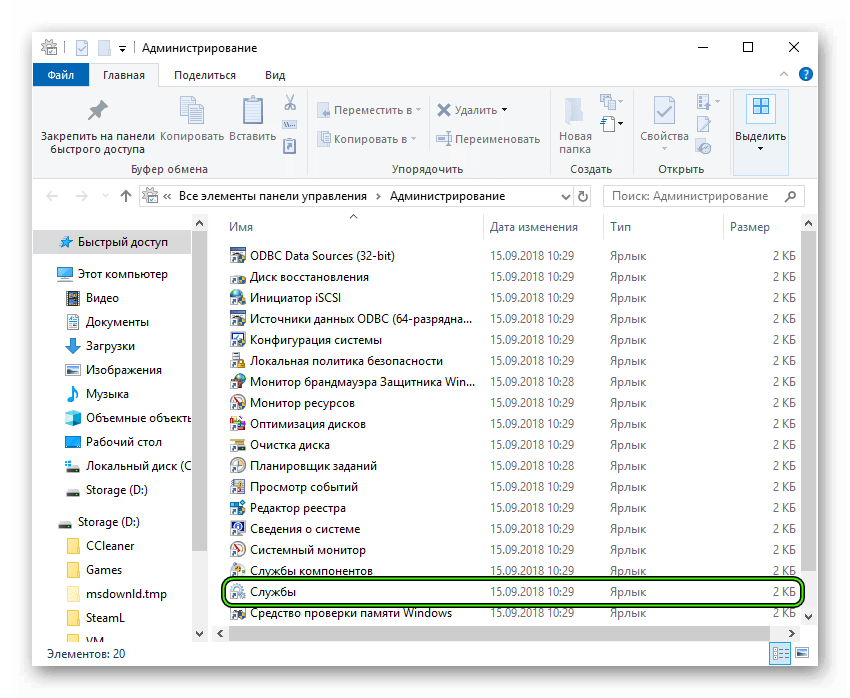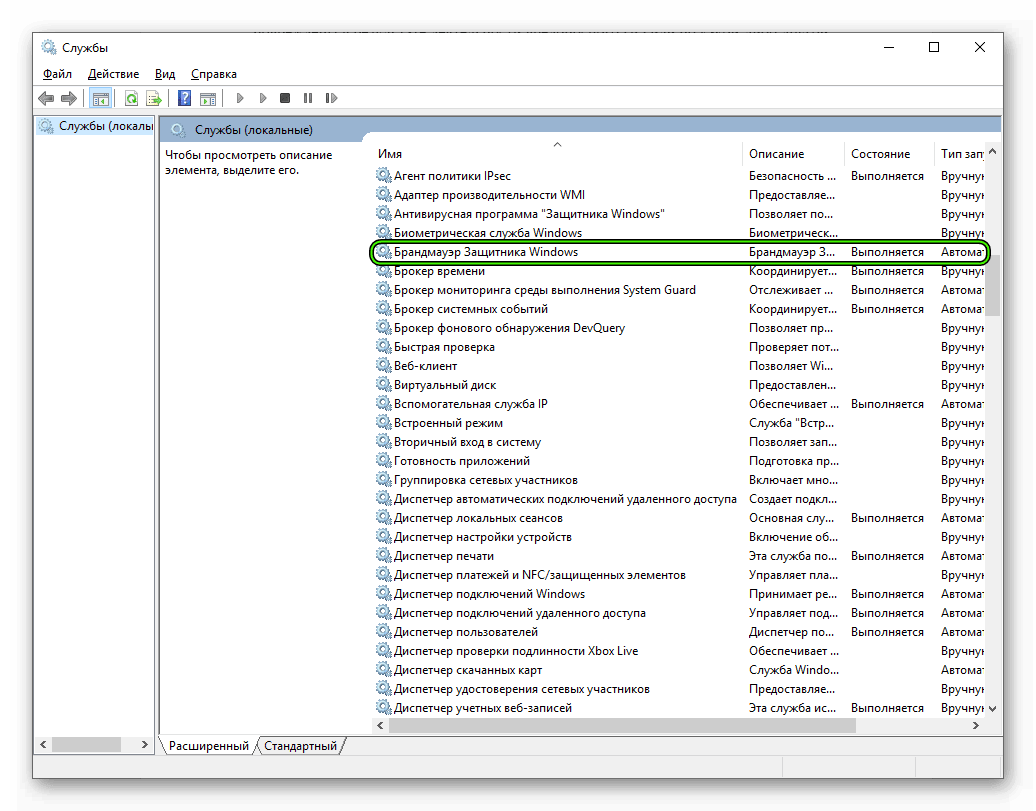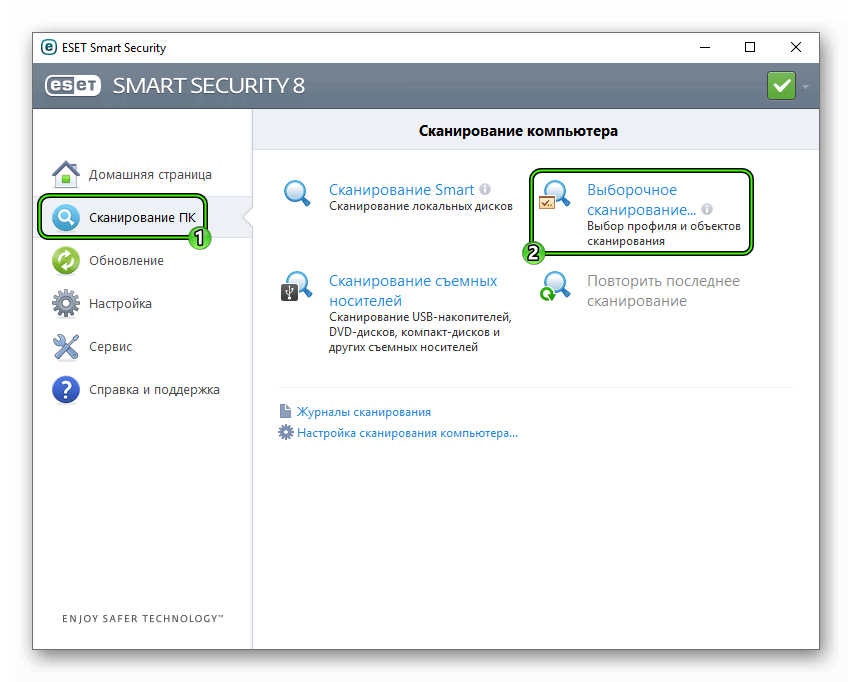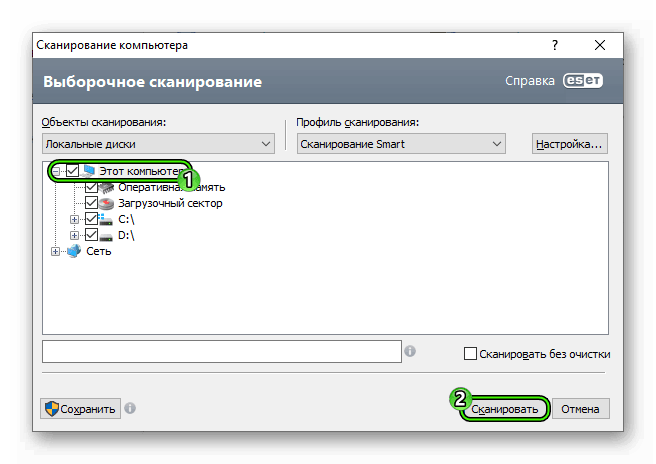«Опаньки» в Google Chrome что делать с ошибкой браузера?


Здравствуйте. Не так давно столкнулся с неприятным моментом в браузере Гугл Хром. После запуска обозревателя я открыл несколько страниц, но на всех отобразилось сообщение «Опаньки» в Google Chrome что делать? Очень странная картина, никогда такого не встречал. Уверен, Вы тоже хотя бы раз такое наблюдали на своем компьютере. Сейчас поведаю о способах решения этой проблемы.
СОДЕРЖАНИЕ СТАТЬИ:
Почему так происходит?
Одно дело, когда ошибка появилась раз и после перезагрузки страницы исчезла. Но иногда дефект повторяется неоднократно, изрядно выматывая нервы пользователей.


Уведомление «Опаньки…» в Хроме отображается в те моменты, когда обозреватель по каким-то причинам не может правильно загрузить контент сайта. Если Вам интересны детали случившегося, можете просмотреть отчет о сбоях, перейдя по ссылке:
chrome://crashes


Причины ясны, пора перейти к решениям!
Что делать с «Опаньки?
В первую очередь, нужно нажать на кнопку перезагрузки. В большинстве случаев это помогает, и проблема больше Вас не побеспокоит (по крайней мере, во время текущего сеанса). Но если данный вариант не спасает – вот несколько проверенных методов.
Устраняем конфликты
Есть вероятность, что определенное ПО конфликтует с браузером. Проверить такую версию просто. Вводим в адресной строке Хрома следующую команду:
chrome://conflicts


Как видите, в моем случае никаких конфликтов не обнаружено. Но если у Вас они будут, то следует удалить мешающие работе приложения.
Довольно большая база решений представлена на справочном ресурсе Google по ссылке.
Ищем вирусы
Вредоносные утилиты могут также приводить к ошибке «Опаньки» в Гугл Хром. Что я рекомендую сделать:
Диск C | Пользователи (или Users) | ИМЯ_ПОЛЬЗОВАТЕЛЯ | AppData | Local | Temp


Обратите внимание, что каталог AppData является скрытым. Чтобы его увидеть, нужно в панели управления зайти в «Параметры Проводника» (параметры папок). Откроется окно, где нужно выбрать вкладку «Вид» и в самом конце перечня опций активировать режим «Показывать скрытые файлы…»:


- Теперь скачайте утилиту для поиска вирусов DrWeb CureIt, запустите её (установка не требуется) и после окончания сканирования перезагрузите ПК.
- Не помешает и чистка системного реестра от следов вредоносных скриптов. В этом нам поможет оптимизатор CCleaner. По этой ссылке вы можете посмотреть видео инструкцию и скачать утилиту.
- По окончанию чистки обязательно сбросьте параметры браузера, введя в адресной строке команду:
chrome://settings


Пролистываем страницу с настройками вниз, нажимаем на «Показать дополнительные» и еще ниже видим кнопку сброса.
Добавляем нового пользователя
Если причиной появления ошибки «Опаньки» в Google Chrome, является повреждение пользовательского аккаунта, то следует добавить новый. Делается это на странице параметров (смотрите скриншот выше). Нажимаем на соответствующую кнопку:


Проверка системы на целостность
- Запускаем утилиту командной строки. В Windows 10 это проще всего сделать, кликнув правой кнопкой мыши по кнопке «Старт», или нажать Win + X . В появившемся меню нажать «Командная строка – Администратор»:


- В окне консоли ввести команду:
sfc.exe /scannow


- Дожидаемся окончания процедуры и перезагружаем компьютер. Пробуем открыть браузер.
Переустанавливаем Хром
Это крайняя мера, к которой стоит прибегнуть, если вышеперечисленные способы оказались недейственными.
- Идем в панель управления, там открываем «Программы и компоненты», находим в списке Google Chrome и жмем кнопку «Удалить»:
Img6
Теперь вопрос: «появляется сообщение Опаньки в Google Chrome что делать?» Вас не должен беспокоить.
С уважением, Виктор!


Ошибка профиля Google Chrome – как исправить?
При запуске Google Chrome можно столкнуться с ошибкой «Не удалось корректно загрузить ваш профиль». При этом сбое приходится повторно входить в свой аккаунт Google, чтобы вернуть сохраненные вкладки и другие настройки.
В большинстве случаев ошибка происходить из-за повреждения файлов кэша или через вмешательство антивирусной программы в процесс загрузки браузера. Известны случаи, когда к этой проблеме был причастен антивирус AVG, которую удалось устранить удалением файла avgtpx64.sys.
Отключение антивирусной программы
Многие антивирусные пакеты добавляют в браузеры функции (панели инструментов) для защиты от онлайн угроз, поскольку не имеют таких же разрешений, как у встроенного Защитника Windows.
Обычно эти панели инструментов являются необязательными, но если уже установили антивирус, то, скорее всего, они были установлены без вашего ведома. Проблема заключается в том, что вызывают проблемы, особенно после удаления антивируса.
Известны случаи, когда причиной ошибки загрузки профиля был AVG Toolbar — дополнительный инструмент, который устанавливается антивирусом AVG Internet Security. Также к этому сбою была причастна еще одна программа — AVG Secure Search. Пользователям удавалось решить проблему путем удаления дополнительных инструментов и файла sys, принадлежащего этому антивирусу.
Имейте в виду, что к этому сбою могут быть причастны и другие антивирусы, поэтому полностью удалите его на время устранения ошибки профиля.
Если удалили AVG, то нужно избавиться от всех дополнительных средств. Откройте вкладку «Программы и компоненты» командой appwiz.cpl из окна «Выполнить» (Win + R).
В списке приложений найдите все записи, у которых в названии присутствует «AGV». Щелкните правой кнопкой мыши на каждой и выберите «Удалить».
Откройте Chrome и нажмите на «ОК», чтобы избавиться от ошибки профиля. Щелкните на значок меню в правом верхнем углу и перейдите в пункт Дополнительные инструменты – Расширения.
В списке найдите расширения, в имени которых есть «AVG», и удалите их.
Затем в Проводнике перейдите по пути Windows — System32 – Drivers и удалите файл avgtpx64.sys.
Перезапустите браузер и проверьте, устранена ли ошибка, из-за которой не удавалось загрузить профиль.
Удаление файлов Web Data и Local State
Неудачная попытка загрузить профиль может произойти из-за повреждения файлов Web Data или Local State, поэтому их нужно удалить. Имейте в виду, что эта операция не приведет к потере каких-либо данных. Вся информация хранится в учетной записи Google, а не на локальном диске.
Полностью выйдите из браузера. Затем откройте каталог AppData, связанной с текущей учетной записью пользователя, командой «%localappdata%» из окна «Выполнить» (Win + R).
Перейдите по пути:
Google – Chrome – User Data – Default
Найдите Web Data и удалите его.
Если продолжаете с ней сталкиваться, снова вернитесь в папку
AppData – Local – Google – Chrome – UserData
Найдите и удалите файл Local State. Проверьте, удалось ли решить проблему при запуске Google Chrome.
Создание нового профиля
Ошибку можно решить путем создания нового профиля. Имейте в виду, что после применения этого решения можете потерять все сохраненные закладки, если ранее не создали резервную копию данных с помощью аккаунта Google.
Тем не менее, самый эффективный способ устранения ошибки.
Откройте окно Windows + R, наберите «%LOCALAPPDATA%\Google\Chrome\User Data\» и кликните на «ОК», чтобы перейти в папку, содержащую профиль по умолчанию.
Найдите Default. Переименуйте эту папку, например, как Default-Bak, чтобы заставить браузер создать новую.
Теперь после загрузки браузера будет создана новая папка Default.
Удаление Chrome и кэшированной папки
Также ошибку можно устранить путем удаления браузера и его локально кэшированную папку. Это не приведет к потере сохраненных данных, так как они хранятся в аккаунте Гугл.
Полностью закройте браузер. Откройте вкладку Программы и компоненты командой appwiz.cpl из окна «Выполнить».
Найдите в списке Chrome и удалите его, после перезагрузите компьютер.
После выполните команду %localappdata% из окна Win + R. В папке Google щелкните правой кнопкой мыши на Chrome и удалите этот каталог.
После перейдите к установке. Откройте официальный сайт и загрузите файл установки. Запустите установку и следуйте инструкциям на экране до ее завершения.
Как устранить ошибку профиля Google Chrome: описание методов
Не удалось открыть профиль в Google Chrome. Некоторые функции могут быть недоступны.
Александр

 Ответ эксперта:
Ответ эксперта: Здравствуйте, Александр!
Эта проблема достаточно распространённая, но имеет только 4 варианта возможного решения:
1. Нажмите комбинацию клавиш «Win+R» или «Win+E» и в зависимости от версии ОС введите:
для Windows XP: %USERPROFILE%\Local Settings\Application Data\Google\Chrome\User Data\
для Windows 7/8/10: %USERPROFILE%\AppData\Local\Google\Chrome\User Data\
После открытия найдите папку с именем «Default» и переименуйте её, например, «Default_old».
Снова запустите браузер, автоматически создастся новая папка «Default».
2. По тому же принципу, что описан выше, перейдите в этот раздел и откройте саму папку «Default».
Найдите и удалите файл с именем «Web Data». Если его нет в списке, включите отображение скрытых файлов и папок.
3. Откройте «Диспетчер задач» и перейдите на вкладку «Процессы». В списке найдите «chrome.exe» и нажмите «Завершить процесс».
4. Попробуйте воспользоваться инструментом очистки Chrome, скачать его можно на официальном сайте.
На практике самым действенным способом признан первый.
Если ничего из вышеперечисленного не помогло, попробуйте осуществить «чистую загрузку системы» и проверить корректность работы браузера.
На Ваш вопрос ответил:


 Андрей Пономарев
Андрей ПономаревПрофессиональная помощь в настройке, администрировании, переустановке любых программ и операционных систем семейства Windows.
подробнее
Оцените статью: Поделитесь с друзьями!почему на компьютере не открывается Гугл хром
«Не запускается Google Chrome» — довольно распространённая программная «поломка». И может она возникать по совершенно разным причинам. Если не запускается Хром на вашем ПК или на ноутбуке, то есть вообще перестал работать, не спешите переустанавливать ОС или звать специалиста-настройщика. Прочтите эту статью, наверняка, она поможет вам решить эту проблему. Из неё вы узнаете, почему не запускается Гугл Хром. Какие настройки, программы и другие факторы препятствуют его корректной работе. И как их устранить.
Итак, если не работает Google Chrome («не включается» с ярлыка, нестабильно работает, сбоит), попробуйте задействовать один из следующих способов.
Способ #1: проверка ПК на вирусы
Первым делом проверьте компьютер антивирусом. Возможно, не запускается Гугл Хром из-за вирусов. Они могут изменять свойства ярлыка, модифицировать исполняемые файлы, сделать изменения в сетевых настройках и т.д.
Проверку лучше всего выполнить дополнительными антивирусными сканерами:
Adwcleaner
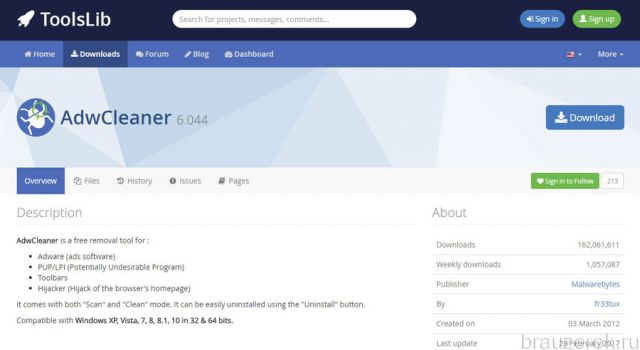
Malwarebytes Anti-Malware
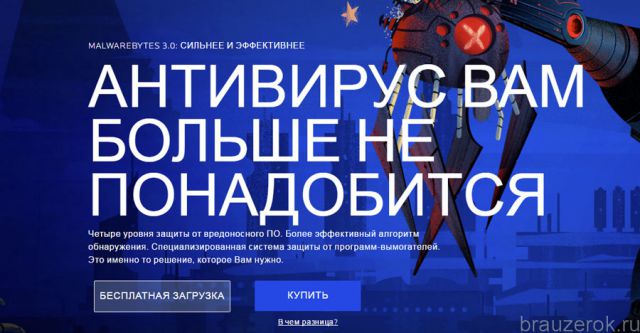
Если после проверки, по-прежнему не открывается Гугл Хром, попробуйте нижеописанные способы.
Способ #2: перезапуск и чистка
Освободите систему от «хлама» — ненужных папок и отдельных файлов, записей в реестре. С этой задачей отлично справляется программа-уборщик CCleaner (бесплатную версию можно скачать на официальном сайте либо с другого доверенного веб-источника). В том числе, она в Гугле Хроме очищает кэш, удаляет куки, историю посещений.
После инсталляции и запуска CCleaner выполните в её рабочем окне следующие действия:
1. Кликните первый пункт вертикального меню слева — «Очистка».
2. Нажмите кнопку «Проверка».
3. По завершении анализа нажмите «Очистка».
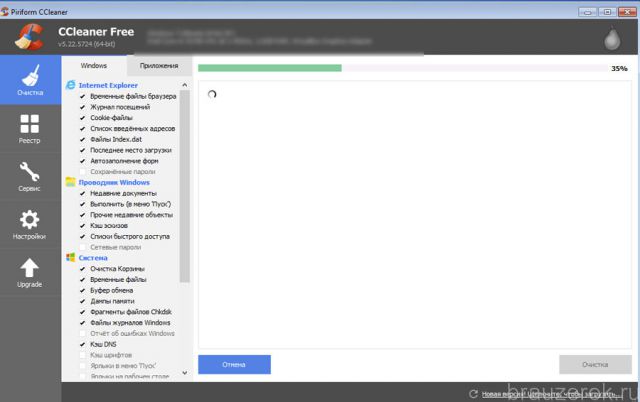
Теперь проверьте, сколько осталось свободного места на диске С. Если оно отсутствует, либо остались считанные мегабайты незанятого дискового пространства, может не открываться не только браузер, но и другие программы, а также сбоить вся операционная система.
1. Нажмите вместе клавиши — «Win + E».
2. Кликните правой кнопкой по иконке диска С.
3. В контекстном меню выберите «Свойства».
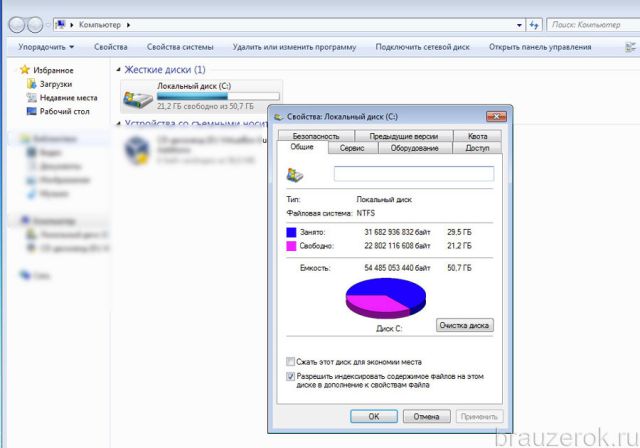
4. В окне свойств диска проанализируйте параметры «Свободно», «Занято».
В случае выявления критической нехватки свободного места, удалите ненужные программы, игры, чтобы разгрузить системный раздел. Желательно выполнять эту процедуру не штатными средствами ОС (Пуск → Панель управления → Удаление программы), а при помощи специальных утилит-деинсталляторов. Поскольку они выполняют не только стандартное удаление, но и ещё дополнительно устраняют остатки деинсталлированного ПО (ключи в реестре, файлы).
Рассмотрим вариант очистки на примере утилиты Revo Uninstaller:
- В окне приложения перейдите на вкладку «Все программы».
- Щелчком мышки выделите программу, от которой нужно избавиться.
- В верхней панели нажмите команду «Удалить».
- Revo Uninstaller автоматически найдёт и запустит деинсталлятор. Внимательно следуйте его инструкциям, чтобы выполнить стандартное удаление.
- Перейдите в окно «Начальный анализ… ». Выберите режим анализа «Расширенный».
- Кликните «Поиск».
- Нажмите кнопку «Удалить» в окне «Найденные разделы реестра».
- При необходимости выполните аналогичные действия в окне «Найденные файлы… ».
После того, как выполните очистку, перезагрузите компьютер: Пуск → Перезагрузка.
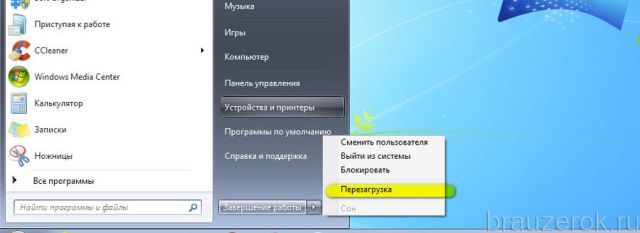
Способ #3: проверка настроек брандмауэра
Ответ на вопрос «почему не работает Гугл Хром», может скрываться в настройках системного брандмауэра и установленного стороннего фаервола. Проверьте в их опциях правила сетевого подключения для Google Chrome. Возможно, была выполнена блокировка коннекта и поэтому не открывается Гугл Хром на компьютере (или не отвечает на запросы, не открывает сайты).
Чтобы перейти в панель брандмауэра Windows, кликните: Пуск → Панель управления → Система и безопасность → Брандмауэр Windows.
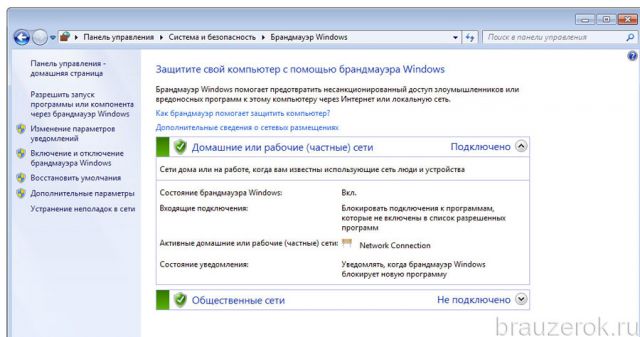
Затем проверьте его статус в строке «Состояние брандмауэра… » (если другого подключенного фаервола в ОС нет, должно быть установлено значение «Вкл.»).
А также просмотрите правила: нажмите в боковом меню «Дополнительные параметры» → «Правило для входящих…» и «… для исходящих… ». Для снятия блокировки в панели «Действия» клацните «Включить».
Способ #4: устранение конфликтов в браузере Гугл Хром
Если не работает какой-либо отдельный модуль в Хроме, или он часто сбоит (запускается, но затем произвольно закрывается, выдаёт ошибку), проверьте наличие программных конфликтов в нём. То есть ситуации, когда перестал работать (включаться) Google Chrome из-за стороннего приложения.
Что делать, если так происходит:
1. В адресной строке веб-обозревателя наберите — chrome://conflicts. Нажмите «Enter».
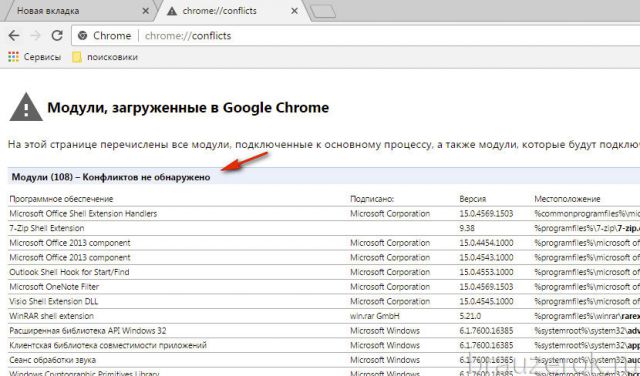
2. Ознакомьтесь с информацией на вкладке. В строке «Модули» должно быть отображено сообщение «Конфликтов не обнаружено».
Если же всё-таки конфликты присутствуют, выясните, какой программой, компонентом они вызваны. Закройте браузер и деактивируйте или полностью удалите их.
Способ #5: сброс настроек
Иногда вопрос «почему не запускается Гугл Хром» разрешается полным сбросом всех настроек браузера и устранением сторонних модификаций в его конфигурации при помощи утилиты «Cleanup Tool».
1. Если Хром «не заходит» в поисковик, воспользуйтесь другим рабочим веб-обозревателем (например, Firefox).
2. Задайте в Google запрос — «утилита очистки chrome».
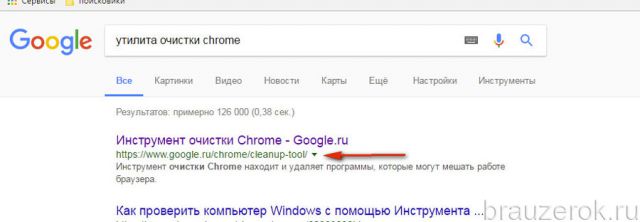
3. Перейдите на официальную страничку для скачивания (первая в выдаче ссылка).
4. В панели «Инструмент очистки… » нажмите кнопку «Скачать».
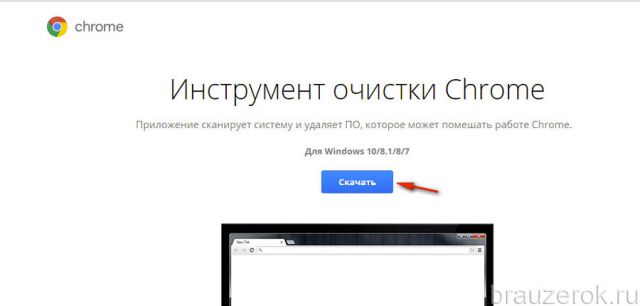
5. В окне инсталлятора щёлкните «Принять и скачать».
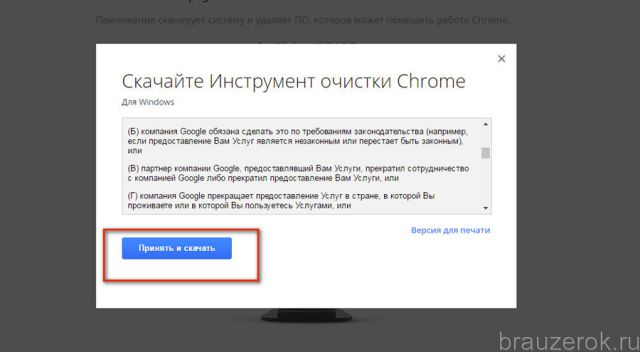
6. Запустите скачанную утилиту, следуйте её инструкциям, чтобы выполнить очистку и сброс опций.
Способ #6: удаление и обновление профиля
Возможно, браузер не запускается или отказывается заходить на странички из-за того, что в его профиле повреждены файлы. Их нужно удалить, и при очередном запуске Хром автоматически выполнит восстановление.
1. Нажмите одновременно «Win + R».
2. В панели «Выполнить» наберите путь к профилю — %LOCALAPPDATA%\Google\Chrome\
3. Клацните «OK».

4. В открывшейся директории удалите папку «User Data».
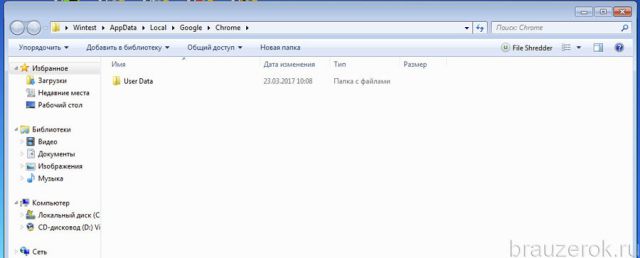
5. Снова запустите Google Chrome.
Способ #7: «разгрузка» ЦП
Возможно, компьютер, а точнее его центральный процессор, слишком загружен другими приложениями, и он не может привести в действие Гугле Хром.
Закройте все окна утилиты, плееры, игры. И попробуйте снова выполнить запуск веб-обозревателя. А если явных запущенных приложений нет, выполните анализ активных процессов в диспетчере:
1. Нажмите сочетание клавиш — «Ctrl + Alt + Del».
2. Перейдите на вкладку «Процессы».
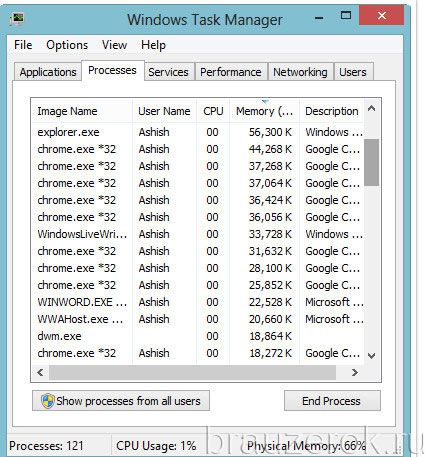
3. По показателю в колонке ЦП (нагрузка на процессор в процентах) найдите наиболее ресурсоёмкий процесс. В первую очередь рассматривайте объекты с показателем 80-90%.
4. Деактивируйте «тяжёлый» процесс: клик правой кнопкой по графе процесса → Завершить процесс.
5. Запустите Хром.
Способ #8: переустановка
Полностью удалите Google Chrome (желательно при помощи деинсталлятора, как описано в Способе #2).
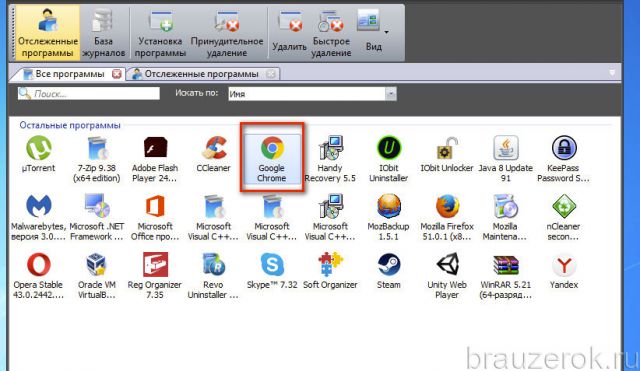
А затем при помощи другого браузера скачайте последнюю версию Хрома с офсайта.
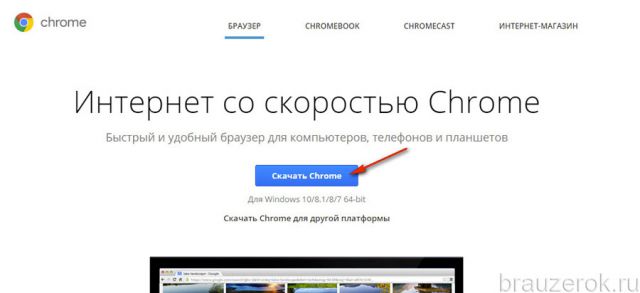
И установите в ОС.
Быстрого и успешного вам восстановления работоспособности Google Chrome!
Некорректно работает, глючит Google Chrome: как исправить
Навигация по статье:
При длительном пользовании любым браузером, он может начать глючить, то есть вызывать различные ошибки и в целом вести себя не так как положено, некорректно. И cегодня речь пойдёт именно о браузере Google Chrome, которым я сам пользуюсь, поскольку счёл его для себя наиболее удобным.
Ну и корпорация Google — это вам, не какая-то «Mozilla», к примеру, хотя ничего против не имею 🙂
Тем не менее этот браузер также подвержен глюкам, могут появляться различные баги в ходе его работы, ошибки на сайтах или же может просто вести себя на некоторых сайтах не так как должен.
Так вот я хочу показать вам 2 способа, как всё это исправить, чтобы ваш Хром заработал снова как новенький. А ниже парочка примеров тех глюков chrome, которые можно сказать и побудили меня для написания этой статьи:
Постоянные вылеты из аккаунта (разлогинивание) на некоторых сайтах.
Одна из моих обязанностей по постоянной удалённой работа заключается в размещении информации на сайтах учебных заведений, например, в разделе университета РЭУ.
Так вот, так при попытке обновить любую информацию, я либо получал ошибку, либо меня выкидывало из личного кабинета и приходилось делать всё повторно и, как правило, со 2-й, 3-й попытки удавалось внести изменения.
Думал это глючит сам сайт универа, а оказалось — браузер Google Chrome.
-
Не грузились фото и видео в сервис «Google Фото».
Кто не в курсе, этот сервис позволяет загружать фотографии и видео в высоком разрешении и хранить их, не занимая места на гугл диске. Подробнее о нём планирую написать как-нибудь отдельную статью 🙂
Так вот суть в том, что в определённый момент, мои фотки и видео перестали загружаться, на что мне гугл даже ошибок никаких не выдавал, просто сообщая, что загружено 0 файлов.
-
Не сбрасывался кэш на некоторых сайтах.
Например, меняете что-то на сайте, а изменений не видите и при этом не всегда помогает волшебное сочетание клавишь Ctrl+F5 или так называемая функция хрома «Очистка кэша и жёсткая перезагрузка».
Про очистку кэша в разных браузерах мной написана отдельная статья »
Вообще у гугл хрома есть какая-то болезнь, связанная с кешэм, он реально порой просто не чистится на некоторых сайтах 🙂
Встречались и другие ситуации, о которых я сейчас и не припомню, поскольку такие случаи не записывал, беру их лишь сейчас из головы, ведь не думал, что буду писать статью на эту тему 🙂
Теперь рассмотрим способы починки всех подобных и не только глюков браузера Google Chrome…
Способы устранения неполадок в Google Chrome
Ниже я предложу пару способов ремонта браузера хром и начну, на мой взгляд, с самого простого — очистки некоторых данных браузера, например, Cookies, кеша и прочих, поскольку всё это не требует переустановки и других лишних действий.
Способ №1: Очистка данных браузера
Вероятнее всего вам поможет этот вариант справится с возникшими проблемами в хроме, при длительной его эксплуатации.
Сразу отмечу, что чистить нужно не всё, что позволяет хром, а лишь некоторые данные:
Файлы cookie и другие данные сайтов;
Изображения и другие файлы, сохраненные в кеше;
Настройки контента;
Данные размещаемых приложений.
Нет смысла чистить, например, пароли, ведь если вы храните их в Гугл, то они пропадут, а ситуацию с проблемами хрома это никак не исправит! Тоже самое касается истории просмотров, скачивания, автозаполнения и медиалицензий.
Для очистки данных зажмите сочетание клавиш Ctrl+Shift+Delete и попадёте в соответствующее окно. Туда также можно попасть, открыв меню браузера, выбрав «Настройки»:
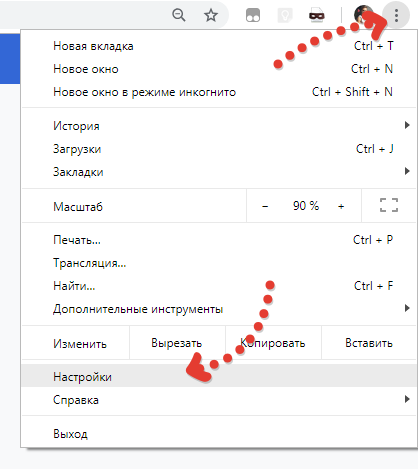
Далее в строке поиска вверху нужно набрать «Очистить историю» и перейти в соответствующий раздел.
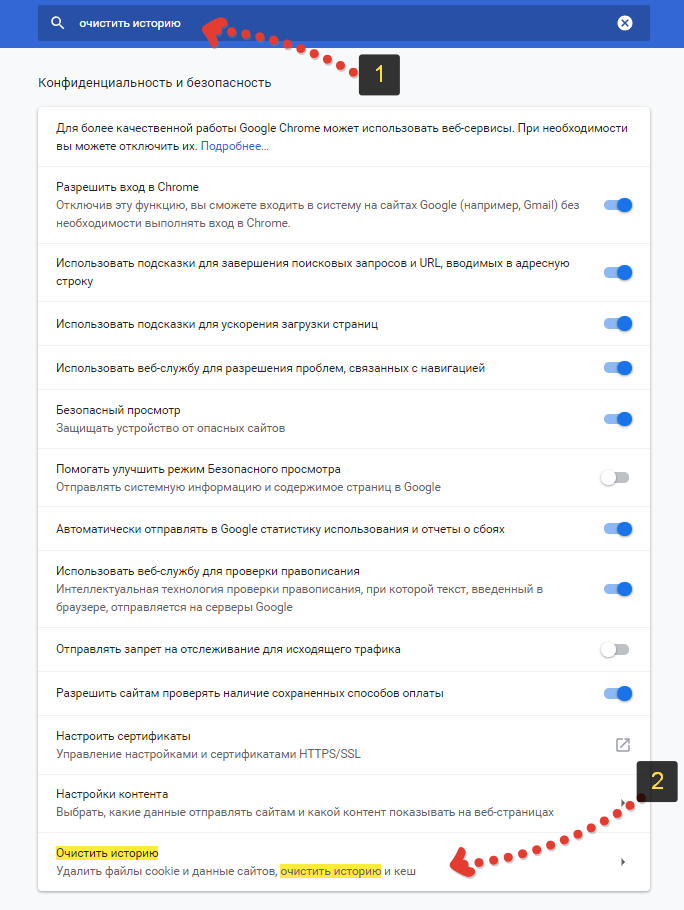
Вверху переходим на вкладку «Дополнительные» и выбираем период очистки «За всё время», чтобы вычистить браузер за весь период его работы.
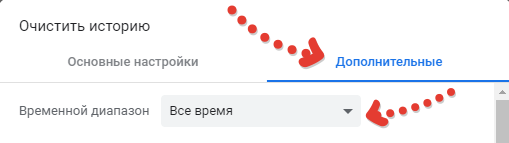
А затем ниже отмечаем перечисленные мной выше пункты очистки и нажимаем «Удалить данные»:
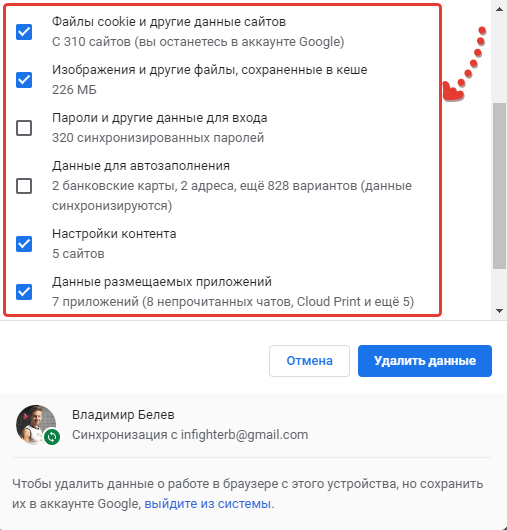
В общем-то всё, данные очистятся в считанные секунды, после чего рекомендую вам ещё для верности закрыть все открытые в браузере вкладки (если боитесь что-то потерять, то сохраните открытые сайты, например, в избранное) и перезапустить Google Chrome.
Ну и проверьте теперь как стал работать хром, лучше? 🙂 Думаю, что вам поможет этот способ, ну а если нет, то нужно ещё опробовать второй и в самый крайний случай 3-й.
Способ №2: переустановка Google Chrome
Этот вариант ничего такого особенного из себя не представляет, всё банально просто: нужно попробовать переустановить браузер Google Chrome, если не помог способ с очисткой данных браузера.
Рекомендую при этом переустанавливать в следующей последовательности:
Удалите хром с компьютера через соответствующий раздел «Программы и компоненты» или «Приложения» (если у вас Windows 10).
Подробнее об удалении программ с Windows я рассказывал здесь »
-
Перезагрузите компьютер.
-
По ссылке ниже скачайте снова хром и выполните его установку:
Скачать Google Chrome
-
Проверьте работоспособность браузера.
Думаю, что если вам не помог 1-й вариант, то поможет этот 🙂
Заключение
Починить Google Chrome не должно быть сложной задачей, обычно он лечится одним из перечисленных мной способов. Тем не менее, если вам не помогли оба способа, то вероятнее всего дело даже и не в браузере, как вы могли изначально подумать, а, например, в самой системе, а это может быть и заражение вирусами и просто сбои в работе Windows.
В таком случае проверьте для начала работоспособность нужных вам сайтов в другом браузере, вдруг там вы будете наблюдать те же проблемы? А если это так, то возможно в компьютере вашем засели вирусы, попробуйте тогда провести сканирование компьютера, согласно инструкции ».
Если статья помогла вам решить проблему, не сочтите сложным поделиться в соц.сетях, пусть увидят и ваши друзья, подписчики, ведь они могут столкнуться или уже столкнулись с такой же проблемой!
До встречи! 😉
Решение проблемы, когда Google Chrome не устанавливается
Почему у некоторых пользователей не устанавливается Хром? Причины могут быть самыми разными. Все зависит от типа ошибок, которые выдает браузер при попытке установки. И в данном материале мы рассмотрим самые распространенные из них.
Решение
Перед тем, как выполнять какие-то процедуры с браузером и операционной системой нужно сначала проверить стабильность Интернет-соединения. Установщик скачивает нужные файлы из Сети. И ели соединения нет, то могут появляться ошибки.
Также стоит убедиться, что на диске достаточно места. Иначе в процессе установки тоже могут появляться различные неприятные сообщения. Лучше перестраховаться и очистить немного места на системном разделе предварительно.
Если же у вас все работает и места предостаточно, а ошибки все равно сыплются, то это определенно проблемы с операционной системой. И их нужно как-то решать. Сейчас рассмотрим самые распространенные ошибки и расскажем, как от них избавиться.
Код ошибки 0x80070057
Самое распространенное сообщение, которое пользователь видит при неудачной установке – это «Не удалось выполнить установку, код ошибки 0x80070057». Chrome не может себя установить по той простой причине, что в системе остались файлы от старой версии браузера.
Такое случается сплошь и рядом потому, что инструмент «Программы и компоненты» не всегда корректно удаляет приложения. И их останки лежат мертвым грузом в реестре. Сейчас мы будем избавляться от таких вот сюрпризов. Вот инструкция.
- Нажимаем на клавиатуре Win + R и запускаем системный инструмент под названием «Выполнить».
- В строке поиска вводим regedit и нажимаем «ОК» или Enter.

- Запустится редактор реестра. Теперь необходимо нажать Ctrl + F. Это действие запустит поисковой механизм реестра.
- Отмечаем только «Имена разделов», остальные пункты следует отключить.
- Теперь в строке поиска вводим chrome и нажимаем на кнопку «Найти далее».

- Если в реестре есть какие-то остатки от старой версии, то поиск их найдет.
- Удаляем все то, что было найдено.
- Перезагружаем компьютер.
Пробовать заново устанавливать Гугл Хром можно только после рестарта, ибо все изменения будут учтены только при следующей загрузке. Если проблема была только в этом, то установка должна пройти успешно. Если же нет, то стоит прочесть следующую главу.
Код ошибки 0xa0430721
Иногда при установке пользователи получают вот такое сообщение: «Chrome не удалось выполнить установку, код ошибки 0xa0430721». Это значит, что в операционной системе не хватает каких-то файлов, необходимых для установки веб-обозревателя.
И речь идет вовсе не об обновлениях. Просто какие-то системные файлы были повреждены в результате деятельности вредоносного ПО или по какой-либо другой причине. Поэтому их нужно восстановить. Делать это мы будем при помощи командной строки. Вот подробная инструкция:
- Открываем меню «Пуск» и переходим в папку «Служебные – Windows».
- Находим там нужный инструмент, щелкаем на него ПКМ и выбираем опцию расширенного запуска.

- В открывшейся консоли вписываем sfc.exe /scannow и нажимаем кнопку Enter.

Начнется анализ файлов системы и их восстановление. Данная процедура займет довольно продолжительное время. По завершении командная строка выдаст соответствующее сообщение. После этого обязательно нужно перезагрузить компьютер и только потом приступать к установке.
Ошибка 112
Когда перед пользователем появляется «Ошибка установщика 112 Chrome», то это означает, что по какой-то причине инсталлятор не может подключиться к интернету. Однако мы проверили стабильность соединения. В чем же тогда дело?
А дело в том, что установку может блокировать Брандмауэр Windows либо сторонний антивирусный продукт. Для того, чтобы нормально установить браузер придется отключить все эти компоненты. А о том, как это сделать расскажет инструкция. Начнем с брандмауэра.
- Запускаем меню «Пуск», переходим в папку «Служебные – Windows» и щелкаем там пункт «Панель управления».

- В самой панели сначала кликаем по пункту «Администрирование».
- В открывшемся каталоге запускаем ярлык «Службы».

- Появится список служб. Нужно найти «Брандмауэр Windows» (Брандмауэр Защитника Windows) и кликнуть по нему два раза.

- В следующем окошке необходимо нажать на кнопку «Остановить» и затем выставить тип запуска «Отключено».
- Последовательно нажимаем на кнопки «Применить» и «ОК».
Как видите, мы не стали долго мучиться с настройками сетевого экрана, а просто отключили всю службу. Так намного проще и быстрее. Теперь отключим стороннее ПО для защиты. Рассмотрим данный процесс на примере ESET Smart Security. Вот алгоритм действий.
- В системном трее ищем иконку антивируса и кликаем по ней правой кнопкой мыши.
- В появившемся диалоговом окне с перечнем действий выбираем «Временно отключить защиту».
- Появится окно с выбором временного промежутка отключения. Выставляем 30 минут и жмем на кнопку «ОК».
- Далее снова кликаем по значку антивируса. Только теперь выбираем «Временно отключить файервол».
- В кошке с выбором времени тоже проставляем 30 минут и жмем «ОК».
Вот теперь вся защита отключена. Можно пробовать устанавливать Google Chrome по стандартному сценарию. Больше ошибок не должно появляться. Не забудьте только после завершения установки вернуть все параметры защиты в исходное состояние.
Избавляемся от вирусов
Если причиной того, что Гугл Хром не устанавливался было повреждение системных файлов, то вполне вероятно, что на компьютере полно вирусов. И если все оставить так, как есть, то скоро появятся более серьезные проблемы. Поэтому от вредоносных объектов лучше избавиться.
Отлично для этих целей подходит продукт от компании ESET под названием Smart Security. Данное приложение способно быстро искать и устранять все угрозы, которые присутствуют в операционной системе. Причем не особо нагружая компьютер. Разумеется, с задачей справится и другой антивирус.
Инструкция по использованию:
- Запустите главное окошко утилиты ESET.
- В левом столбце выбираем пункт «Сканирование ПК».

- Далее, запускаем опцию для выборочной проверки.
- Отмечаем раздел «Этот компьютер».
- Запускаем процесс сканирования.

Программа сама найдет и уничтожит все возможные угрозы. От пользователя больше ничего не требуется. После поиска вирусов желательно перезагрузить компьютер. Только после этого можно продолжать установку приложений.
Заключение
Теперь стоит подвести итоги и обобщить всю полученную информацию. Выше мы рассмотрели самые частые ошибки, возникающие при установке популярного веб-обозревателя Google Chrome. Как правило, все они связаны с операционной системой, установленной на компьютере.
Все вышеперечисленные способы решения проблем проверены в реальных условиях. Они стопроцентно работают. Только нужно все выполнять в строгом соответствии с инструкцией. И тогда у вас точно все получится.
Ошибка «Обнаружен вирус» Chrome — как убрать в 2019 году
После обновления браузера Гугл Хром возникают проблемы при скачивании файлов. Отображается ошибка «Обнаружен вирус» Chrome. Как убрать в 2019 году, если старые способы уже не работают — узнайте из детальной инструкции для Windows 10 8 7. В конце поста будет видео с наглядной демонстрацией решений.
СОДЕРЖАНИЕ СТАТЬИ:
Гугл Хром блокирует скачивание файла — как отключить?
Самое интересное, что в самом обозревателе Вы не найдете никаких настроек, отвечающих за проверку загружаемого контента. Еще в 2018 году дефект устранялся очень просто — достаточно было проигнорировать предупреждение и возобновить загрузку.
Но теперь сделать это невозможно, поскольку в меню доступна только возможность удалить элемент и просмотреть информацию.
Справка Google указывает на ограничения со стороны операционной системы и ссылается на страницу поддержки Microsoft. Там найдете несколько решений. Вот самое эффективное:
- Нажмите на клавиатуре сочетание Win + R и в появившемся окне введите команду:
inetcpl.cpl
- Открываются Интернет-свойства. Следует перейти на вкладку «Безопасность» и сразу убрать опцию, отвечающую за включение защищенного режима. Далее кликаем по кнопке «Другой…» и в списке находим параметр «Запуск программ и небезопасных файлов». Устанавливаем значение «Включить», сохраняем внесенные изменения и перезагружаем компьютер:
В Windows 7 этого вполне достаточно. Но как убрать в Виндовс 10 ошибку «Обнаружен вирус» в Google Chrome, которая возникает при скачивании файлов?
- Необходимо в опциях Защитника (встроенного антивируса) отключить проверку в реальном времени. В области уведомления кликаем по значку «щит», в окне параметров безопасности слева выбираем раздел «Защита от вирусов и угроз». После этого идём по ссылке «Управление настройками»:
- Теперь просто ставим переключатель в положение «Выкл.», чтобы приложение не сканировало файлы при загрузке из сети Интернет:
Этого достаточно, чтобы ошибка «Обнаружен вирус» была устранена в Google Chrome 2019 года.
Файл может быть опасен — как отключить в Яндексе?
Убрать такое уведомление при загрузке в Yandex браузере можно перечисленными выше способами. Но если проблема не устранена, дополнительно следует «навести порядок» в функции Protect.
- Запускаем веб-обозреватель, в адресной строке вводим следующую ссылку:
browser://protect
- Оказываемся в разделе «Безопасность» и сразу обращаем внимание на опцию проверки запускаемых сайтов и загружаемых файлов. Снимаем отметку, закрываем программу и запускаем повторно:
Но не стоит забывать об антивирусах. Не только встроенный Windows 10 Defender может блокировать скачивание в Гугл Хроме и Яндексе, но и сторонние утилиты. При необходимости — следует также поискать в их параметрах соответствующие решения (онлайн-сканер, real-time protection и т.д.).
Видео


Автор рекомендует: