Ctrl+F5 в браузере — что это такое?
Приветствую! Ctrl+F5 — комбинация клавиш для обновления страницы напрямую, не обращаясь в кэш. При этом, данные в кэше также обновятся.
Если нажать просто F5 — страница будет обновлена, однако статичные элементы будут взяты из кэша (например изображения, флеш, анимация). Чтобы обновить полностью — как раз нужно нажать Ctrl+F5.
По некоторым данным, одни браузеры поддерживают Ctrl+F5, другие — Ctrl+R.
Проверено лично — Google Chrome поддерживает Ctrl+F5.
Немного подробнее о том, как это работает
- Вы открываете страницу по некому веб-адресу.
- Браузер загружает исходный код — html (язык разметки).
- Весь код состоит из тегов, которые для браузера представляют собой инструкцию по составлению страницы.
- Есть тег картинок — нужно скачать картинку, в тегах указывается адрес. Таким образом скачиваются и другие элементы — видео, аудио, анимация. Для каждого вида медиа-контента — свой тег.
- Весь процесс занимает пару секунд, на быстром интернете — меньше секунды (при современном железе). Браузер все скачал — страница построена.
- При повторном открытии страницы нет смысла все качать заново — многие элементы не изменились. Логично их брать из кэша, куда они поместились при первом посещении. И здесь напомню: F5 — просто обновить. Ctrl+F5 — удалить кэш и обновить, при этом поместив в кэш новые данные.
На заметку: чтобы в Хроме очистить кэш, зажмите кнопки Ctrl + Shift + Del — откроется вкладка:
chrome://settings/clearBrowserData
Дальше — нажать Дополнительно, внимательно проверить галочки, лишние снять.
Кстати не совсем понятно почему кэш нельзя отключить в Хроме. Сегодня даже самый дешевый тариф интернета предлагает скорость, при которой можно обойтись без кэша. Ведь большое количество файлов в кэше на жестком диске явно скорости браузеру не прибавит.
На этом все. Удачи.
На главную! 05.01.2019Википедия:Кэш — Википедия
Страницы Википедии сохраняются в нескольких местах, в так называемом кэше, чтобы разгружать серверы. Один такой кэш находится в браузере пользователя. Он записывает каждую посещённую страницу для того, чтобы её при повторном вызове не нужно было заново грузить с сервера. Второй кэш, хранящийся в Esams-кластере серверов, находится в городе Амстердам, Нидерланды. Он состоит из ряда компьютеров, которые находятся между серверами Википедии в США и компьютером пользователя в Европе. Они работают подобно кэшу на компьютере пользователя, но сохраняют страницы для многих тысяч пользователей.
Иногда это промежуточное хранение данных вызывает проблемы. Впоследствии участник видит устаревшую версию страницы, хотя на сервере она уже актуализирована.
На этой странице описывается, как надо действовать, если такая ошибка возникает, и как можно очистить кэш браузера и повторно загрузить страницы с сервера.
Чистка/актуализация кэша браузера[править код]
Чтобы актуализировать страницу, для разных браузеров существуют разные команды:
Чистка/актуализация кэша сервера[править код]
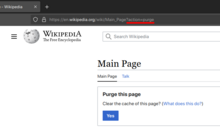 Пример: чистка кэша сервера посредством «purge»
Пример: чистка кэша сервера посредством «purge» 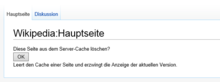 Участники должны подтверждать чистку кэша сервера
Участники должны подтверждать чистку кэша сервераЕсли чистка кэша браузера не даёт желанного эффекта, то можно дать компьютерам в Амстердаме команду удалить страницу из их кэша и запросить её с серверов Википедии. Эта чистка (англ. purge) обычно действует сразу, но в редких случаях может длиться несколько минут.
Актуализация статей[править код]
Запрос к серверу передаётся через ?action=purge в адресной строке браузера. Для этого:
- загрузите статью как обычно;
- в адресной строке своего браузера допишите, в конец адреса, команду
?action=purge, напримерhttp://ru.wikipedia.org/wiki/Заглавная_страница?action=purge; - вызовите эту страницу нажатием на клавишу ↵ Enter;
- подтвердите команду, щелкнув на кнопке «OK».
Чтобы не проделывать эти действия, можно использовать гаджет часов (Настройки гаджетов → «Добавить часы в углу страницы, показывающие время по UTC и очищающие кэш сервера по щелчку»).
Операция purge, однако, не обновляет страницы категорий и обратные ссылки (инструмент «Ссылки сюда») — для этого можно использовать нулевую правку.
Нулевая правка[править код]
Нулевой правкой (англ. null edit) называют переход к редактированию страницы и нажатие кнопки «записать страницу» без внесения каких-либо изменений. Это действие не записывается в базу данных (и не появляется в истории, вкладе участника или в свежих правках).
Нулевая правка, как и обычная правка страницы, заставляет MediaWiki полностью пересобрать страницу из викикода и используемых шаблонов. В частности, это сразу обновляет категоризацию страницы в том случае, когда категория была изменена правкой одного из включённых в неё шаблонов. Без такого принудительного обновления категоризация обновляется только через некоторое время, когда до страницы доходит так называемая очередь заданий (англ.).
Каждый участник может осуществить такие правки, установив хоть один из вариантов скрипта purge.js, позволяющий сделать это массовым порядком, на все страницы какой-либо категории.
forcerecursivelinkupdate[править код]
Поведение нулевых правок было изменено в июле 2013 года. Прежде нулевые правки добавляли все страницы, включающие данную, в очередь заданий на пересборку. Теперь нулевая правка пересоберёт правимую страницу, как раньше (и, следовательно, исправит принадлежность категориям и подобное), но она более не пересобирает каждую страницу, её включающую.
Новый параметр forcerecursivelinkupdate был добавлен, чтобы можно было получить прежнее поведение. К адресу нужно добавить Применимо только к API (mw:API:Purge; Special:ApiSandbox action=purge, чекбокс forcerecursivelinkupdate, имя страницы в titles, generator transcludedin, gtinamespace). Добавление к url с index.php не возымеет эффекта (mw:Manual:Purge).?action=purge&forcerecursivelinkupdate=1 (используйте ответственно).
Это изменение не затрагивает действие обычных, не нулевых, правок на пересборку других страниц.
Актуализация изображений[править код]
Иногда случается, что сервер сохранил ошибочную страницу с адресом миниатюры изображения. Она не может удаляться из кэша, поскольку соответствующее изображение не существует. В таком случае обычно помогает вызов предпросмотра с необычным адресом, например с добавлением в конец адреса кода ?1. Генерируется новая миниатюра изображения и последующий вызов команды purge с нормальным адресом удаляет ошибочную страницу из кэша сервера.
|
У кэш-памяти есть большой «минус» — в первую очередь это касается моих клиентов, которые наблюдают за процессом создания сайта и вносят свои коррективы по ходу работы. Постоянно возникают ситуации, когда я изменив что-то по вашей просьбе, продолжаю получать указания с теми же замечаниями. Вот тут и проявляется этот зловредный минус, не давая вам видеть сайт с уже внесёнными изменениями. Поэтому, залогом понимания и плодотворной работы является обязательная очистка кэш-памяти браузера перед повторной отправкой коррективы. Ниже представлены инструкции для популярных браузеров, которые помогут вам очистить кэш.
Производители браузеров постоянно вносят изменения для улучшения своих интернет — навигаторов, следовательно, инструкции могут иметь небольшие неточности. |
Очистка кэша в веб-браузерах – Keenetic
Почему при подключении к веб-конфигуратору интернет-центра в браузере часто моргает страница интерфейса? Как это исправить?
В веб-браузерах используется кэширование интернет-страниц для сохранения часто запрашиваемых ресурсов на компьютере пользователя с целью предотвращения их постоянной загрузки с сервера-источника и уменьшения трафика.
Также очистку кэша рекомендуется выполнять после обновления встроенного ПО интернет-центра или при возникновении проблем с отображением веб-конфигуратора устройства.
Как правило, бывает достаточно обновить страницу в веб-браузере, не используя кэш. Сделать это можно с помощью определенных комбинаций клавиш (обычно Ctrl + F5):
| Веб-браузер | Windows | MAC OS X |
| Mozilla Firefox | Ctrl + F5 или Ctrl + Shift + R | Cmd + R |
| Internet Explorer | Ctrl + F5 | |
| Opera | Ctrl + R или F5 | Cmd + R или F5 |
| Яндекс.Браузер | Ctrl + F5 | Ctrl + Cmd + R |
| Safari | Ctrl + R | Cmd + Alt + E или Cmd + R |
| Chrome, Chromium | Ctrl + F5 или Shift + F5 | Cmd + R |
Выполнить очистку кэша можно непосредственно из настроек веб-браузера:
- Microsoft Internet Explorer:
- Версия IE7: Меню браузера (если панель меню скрыта, нажмите клавишу Alt) «Сервис» > «Удалить журнал обозревателя» > раздел «Временные файлы Интернета» > кнопка «Удалить файлы» > OK > OK (повторно).
- Версии IE8 / IE9: Меню браузера (если панель меню скрыта, нажмите клавишу Alt) «Сервис» > «Удалить журнал обозревателя» > окно «Удаление истории обзора» > флаг «Временные файлы Интернета» > кнопка «Удалить».
- Mozilla Firefox:
- Версии Mozilla Firefox 4.0 и выше: Меню браузера (если панель меню скрыта, нажмите клавишу Alt) «Инструменты» > «Стереть недавнюю историю» > окно «Стирание недавней истории» > флаг «Кэш» > OK.
- Google Chrome:
- Версии Chrome 12 и выше: Меню браузера «Настройка и управление» (значок гаечный ключ) > «Инструменты» > «Удаление данных о просмотренных страницах» > окно «Очистить данные просмотров» или «Очистить историю» > раздел «Удалить указанные ниже элементы» > флаг «Очистить кэш» > кнопка «Удалить данные о просмотренных страницах» или «Очистить историю».
- Версии Chrome 12 и выше: Меню браузера «Настройка и управление» (значок гаечный ключ) > «Инструменты» > «Удаление данных о просмотренных страницах» > окно «Очистить данные просмотров» или «Очистить историю» > раздел «Удалить указанные ниже элементы» > флаг «Очистить кэш» > кнопка «Удалить данные о просмотренных страницах» или «Очистить историю».
- Opera:
- Версии Opera 10.xx, 11.xx и выше: Строчное меню браузера «Инструменты» или боковое меню браузера (нажмите клавишу Alt) «Настройки» > «Общие настройки» > окно «Настройки» > закладка «Расширенные» > меню в левой части окна «История» > поле «Дисковый кэш» > кнопка «Очистить» > OK.
- Safari:
- Версии Safari 3 и выше: Меню браузера «Правка» > «Очистить кэш-память» > кнопка «Очистить».
| Команда | Сочетания клавиш |
|---|---|
| Закрыть вкладку | Ctrl + W Ctrl + F4command + W — за исключением закреплённых вкладок |
| Закрыть окно | Ctrl + Shift + W Alt + F4command + shift + W |
| Прокрутка недавно открытых вкладок | Ctrl + Tabcontrol + tab -если включено в НастройкахНастройках |
| ВыходВыход | Ctrl + Shift + QCtrl + Qcommand + Q |
| Перейти на одну вкладку влево | Ctrl + Page Upcontrol + page up command + option + ← Ctrl + Shift + Tabcontrol + shift + tab* * смотри ниже |
| Перейти на одну вкладку вправо | Ctrl + Page Downcontrol + page down command + option + → Ctrl + Tabcontrol + tab* * если параметр Ctrl+Tab переключает между вкладками в порядке недавнего использования отключён в НастройкахНастройках |
| Переместить вкладку влево (когда фокус на вкладке) | Ctrl + Shift + Page Up |
| Переместить вкладку вправо (когда фокус на вкладке) | Ctrl + Shift + Page Down |
| Переместить вкладку в начало (когда фокус на вкладке) | Ctrl + Shift + Homecommand + shift + home |
| Переместить вкладку в конец (когда фокус на вкладке) | Ctrl + Shift + Endcommand + shift + end |
| Отключение/Включение звука | Ctrl + Mcontrol + M |
| Новая вкладка | Ctrl + Tcommand + T |
| Новое окно | Ctrl + Ncommand + N |
| Новое приватное окно | Ctrl + Shift + Pcommand + shift + P |
| Открыть Адрес или Поиск в новой активной вкладке | Alt + Enteroption + return — из адресной строки или строки Поиска |
| Открыть Адрес или Поиск в новом окне | Shift + Entershift + return — из адресной строки или поля поиска на странице Новой Вкладки |
| Открыть поиск в новой фоновой вкладке | Ctrl + Entercommand + shift + return — из поля поиска на странице Новой Вкладки. (смотри примечание ниже) |
| Открыть поиск в новой активной вкладке | Ctrl + Shift + Entercommand + return — из поля поиска на странице Новой Вкладки. Примечание: Сочетания клавиш Активная и Фоновая вкладка работают, если включён параметр Переключаться на открываемую вкладку в НастройкахНастройках |
| Открыть выделенную закладку или ссылку в текущей вкладке | Enterreturn |
| Открыть выделенную закладку в новой активной вкладке | Ctrl + Entercommand + return |
| Открыть выделенную закладку в новой фоновой вкладке | Ctrl + Shift + Entercommand + shift + return |
| Открыть выделенную ссылку в новой фоновой вкладке | Ctrl + Entercommand + return (see note, below) |
| Открыть выделенную ссылку в новой активной вкладке | Ctrl + Shift + Entercommand + shift + return Примечание: Сочетания клавиш Активная и Фоновая вкладка работают, если включён параметр Переключаться на открываемую вкладку в НастройкахНастройках |
| Открыть выделенную закладку или ссылку в новом окне | Shift + Entershift + return |
| Восстановить закрытую вкладку | Ctrl + Shift + Tcommand + shift + T |
| Восстановить закрытое окно | Ctrl + Shift + Ncommand + shift + N |
| Выбрать вкладку по её порядковому номеру (от 1 до 8) | Ctrl + 1 по 8command + 1 по 8Alt + 1 по 8 |
| Выбрать последнюю вкладку | Ctrl + 9command + 9Alt + 9 |
| Переместить URL-адрес влево или вправо (если курсор находится в адресной строке) | Ctrl + Shift + Xcommand + shift + X |
15 сочетаний клавиш, которые делают жизнь проще – Вадим Стеркин
Вы задумывались, сколько раз в день вы применяете сочетания клавиш для ускорения своей работы? Для меня они настолько привычны, что я ощутил их… отсутствие, когда у меня появился планшет с Windows 7 🙂 Я хочу поделиться с вами 15 сочетаниями клавиш, которые использую чаще всего для управления окнами, веб-серфинга и редактирования текста.
Windows
Большинство сочетаний клавиш Windows я использую для управления окнами, а одно, очень важное, для запуска программ и перехода в папки.
Win + 0 … 9
Цифра от 1 до 9 – это порядковый номер приложения на панели задач, считая слева (0 – десятое приложение). Обычно, это сочетание ассоциируют с запуском программ, но я больше использую его для переключения в уже открытые приложения!
Порядковые номера первых пяти-шести я помню наизусть, ведь в них я работаю чаще всего, да и дотянуться до них легко одной рукой. Этот способ для меня быстрее, чем переключение к нужному приложению сочетаниями Alt + Tab или Win + Tab, хотя без первого мне трудно представить работу в Windows.
Win + ←
Win + →
Размещают окна на левой или правой половине экрана, что очень удобно, когда нужно одновременно работать с двумя окнами. Это клавиатурные сочетания Aero Snap.
Конечно, чем шире экран, тем больше размер окна и удобнее работа.
Win + D
Отображает рабочий стол, что полезно, когда надо запустить с него программу или открыть файл. В отличие от Win + M, это сочетание клавиш не сворачивает все окна, а повторное его нажатие восстанавливает их прежние позиции. Впрочем, Win + Shift + M делает то же самое.
Однако для меня главное отличие между этими сочетаниями в том, что Win + D можно нажать одной рукой, не снимая другую с мыши – ведь именно с ее помощью зачастую выполняется следующее действие!
Esc
Не применяя изменения, закрывает диалоговые окна — настроек системы и программ, сохранения и открытия файлов и т.п. Клавиша служит эквивалентом кнопки «Отмена».
Увеличить рисунок
Попробуйте нажать Esc и в командной строке, только сначала введите в нее что-то 🙂
Win + R
Открывает окно «Выполнить». Это сочетание клавиш я использую ежедневно и многократно. Оно значительно ускоряет мою работу, благодаря автоматической подстановке команд и путей.
! Обо всех новых сочетаниях клавиш Windows 7 я рассказывал еще за полгода до ее выхода 🙂
Браузер
Постепенно мой дуэт браузеров IE+Opera превращается в трио, поскольку я часто использую Chrome на работе. Поэтому для эффективной работы мне очень важно найти в них общие точки соприкосновения. Я использую пять сочетаний клавиш, которые одинаково работают в любом браузере.
Alt + D
Переходит в адресную строку с выделением ее содержимого для ввода URL или поискового запроса. Я очень часто выполняю это действие с клавиатуры, потому что за ним все равно следует ввод текста. Альтернатива – Ctrl + L, но его приходится нажимать правой рукой, снимая ее с мыши.
Ctrl + E
Это сочетание для поиска. Оно переходит в поле поиска (Opera), либо в адресную строку с добавлением вопросительного знака (в IE и Chrome).
Вопросительный знак явно указывает браузеру на то, что из адресной строки выполняется поисковый запрос, а не вводится адрес. Похоже, это сочетание не работает в Firefox, хотя задокументировано (однако Ctrl + K работает).
Сочетание удобно именно в Opera, поскольку браузер иногда некорректно обрабатывает поисковые запросы из адресной строки, отображая сообщение opera:illegal-url. Поэтому я задействую «поисковое» сочетание, когда запрос содержит символы, которые браузер может интерпретировать в качестве URL.
Ах да, не забудьте попробовать Ctrl + E в проводнике Windows 7 🙂
Home
End
Переходят в начало и конец веб-страницы. На страницах с большим количеством текста эти клавиши намного быстрее приводят к цели, нежели прокрутка мышью.
Ctrl + F5
Обновляет веб-страницу, игнорируя кэш браузера.
Это сочетание не работает в Opera, которая вообще не поддерживает такую возможность, хотя вроде бы планирует внедрить. Параметры обновления страниц в Opera задаются в настройках.
Увеличить рисунок
По умолчанию Opera проверяет изображения и документы каждые 5 часов, но я предпочитаю проверять документы всегда.
Если включить проверку изображений при каждой загрузке страницы, нажатие клавиши F5 будет практически эквивалентно сочетанию Ctrl + F5 в других браузерах. Однако загрузка страниц будет происходить медленнее.
Ctrl + W
Закрывает вкладку браузера. Это сочетание удобно использовать, когда нужно закрыть много ненужных вкладок подряд, но не все кроме активной.
! Возьмите на заметку списки сочетаний клавиш браузеров:
Chrome | Firefox | Internet Explorer | Opera
Текст
Каждый день я ввожу огромное количество текста с клавиатуры. Я пишу:
- статьи в MS Word
- письма в Outlook, Thunderbird и Gmail
- сообщения в Skype и Live Messenger
- ответы в веб-формах комментариев блога и форумов
Поэтому для меня очень важно не только быстро вводить текст, но и редактировать его. В этом мне помогают любимые сочетания клавиш.
Home
End
Эти клавиши я уже упоминал в контексте навигации по веб-странице. При наборе текста они перемещают курсор в начало или конец строки. Помимо текстовых редакторов они работают в командной строке, адресной строке браузера, веб-формах и т.д.
Shift + Home
Shift + End
Выделяют текст от курсора до начала или конца строки. Эти сочетания эквивалентны щелчку мыши в середине строки, а затем в начале или конце с нажатой клавишей Shift. За ними, обычно следует копирование или вырезание текста с помощью сочетаний, которые известны всем, надеюсь.
Ctrl + Shift + ←
Ctrl + Shift + →
Выделяют целое слово слева или справа от курсора. Последовательное нажатие любого из этих сочетаний дает более точный результат, чем перемещение стрелкой с нажатой клавишей Shift.
Можно не только выделять слова, но и перемещаться по ним, используя Ctrl и стрелки.
Ctrl + Backspace
Ctrl + Delete
Удаляют целые слова слева или справа от курсора (интересно, что первое сочетание не работает в блокноте Windows).
Alt + R
Вызывает мой менеджер буфера обмена, который невероятно экономит время при работе с текстом!
Поскольку программы у вас нет, это сочетание у вас работать не будет. Пожалуй, тема менеджеров буфера обмена заслуживает отдельного рассказа 🙂
Кстати, нажав Win + F1, можно ввести запрос «сочетания клавиш» и найти очень много… понятно чего.
Я уверен, что большинство описанных мной сочетаний не открыли для вас Америку. Но если вы узнали что-то новое, я буду рад прочесть об этом в комментариях. А главное – расскажите о своих любимых сочетаниях клавиш! Возможно, я или другие читатели возьмем их на заметку.
Обсуждение завершено.
Обновление страниц в разных Интернет-обозревателях – Станислав.ру
- Автор: Станислав Огрызков
- Опубликовано: 05.09.2011
Когда возникает необходимость обновить текущую открытую в Интернет-обозревателе страницу (например, ожидая увидеть на ней какие-либо изменения – особенно часто это нужно веб-разработчикам), есть несколько способов сделать это: графической кнопкой на панели инструментов Интернет-оброзревателя () или различными комбинациями клавиш на клавиатуре (F5, Ctrl + F5, Ctrl + R). Существует расхожее предположение о том, что именно комбинация клавиш Ctrl + F5 осуществляет максимально «жёсткое» (игнорируя кэш) и глубокое обновление (якобы, игнорируя даже кэш общего прокси-сервера вашей локальной сети – но это, конечно же, чушь полная). И существует известный факт, что эта комбинация клавиш почему-то не работает по умолчанию в Opera (хотя в каких-то версиях и/или экземплярах она вызывает обновление всех вкладок).
Когда любопытства ради я спросил у одного своего коллеги, предпочитающего в качестве Интернет-обозревателя именно Opera, почему в ней не работает Ctrl + F5, он удивился и ответил, что, вроде как, работает – обновляет все вкладки. Я ещё раз проверил и убедился – в моей Opera 11.51 это не работает вообще никак. А если бы и работало как обновление всех вкладок, то это всё равно было бы не то, не так, как это работает в других Интернет-обозревателях (в частности, в Firefox и Internet Explorer).
И тогда я задал вопрос поисковым системам: «Почему Ctrl + F5 в Opera не работает?» Однозначного ответа получить не удалось, но зато я нашёл интересное рассуждение на эту тему, которое и сподвигло меня на небольшое исследование и написание данной министатьи по его результатам.
Я написал небольшой серверный сценарий, который просто выводил все полученные им HTTP-заголовки, и осуществил обновление его вывода всеми перечисленными способами во всех упомянутых Интернет-обозревателях:
Какие тут можно сделать выводы:
- графическая кнопка , клавиша F5 и комбинация клавиш Ctrl + R равнозначны во всех Интернет-обозревателях;
- комбинация клавиш Ctrl + F5 отличается от / F5 / Ctrl + R во всех Интернет-обозревателях и, кроме Opera (где Ctrl + F5 не работает), действительно вызывает более «жёсткое» обновление страницы;
- учитывая, что комбинация клавиш Ctrl + F5 в Firefox посылает не один «обновляющий» HTTP-заголовок, а сразу два (HTTP_CACHE_CONTROL и HTTP_PRAGMA), можно предположить, что обновление страницы ею для некоторых веб-серверов может быть ещё более «жёстким».
P.S. Учитывая отсутствие в Opera такого «жёсткого» обновления страницы и однообразия обновляющих HTTP-заголовков (всегда только HTTP_CACHE_CONTROL:no-cache), неудивительно, что в своё время мне так до конца и не удалось победить её кэширование CAPTCHA-картинки моего сайта, несмотря ни на добавление к адресу картинки фиктивных параметров, ни на отдачу вместе с ней дополнительных HTTP-заголовков Last-Modified, Pragma:no-cache и CacheControl:no-cache,must-revalidate. 🙁


 Как правило, бывает достаточно обновить страницу в веб-браузере, не используя кэш. Сделать это можно с помощью определенных комбинаций клавиш (обычно Ctrl + F5):
Как правило, бывает достаточно обновить страницу в веб-браузере, не используя кэш. Сделать это можно с помощью определенных комбинаций клавиш (обычно Ctrl + F5):