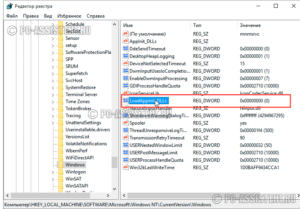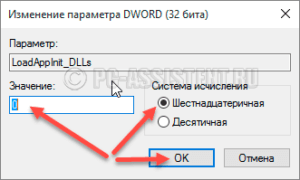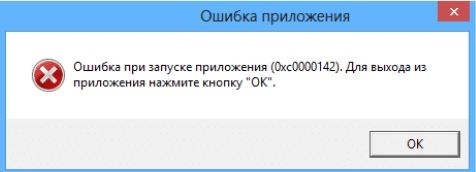Ошибка при запуске приложения 0xc0000142: как исправить, причины возникновения
Пользователи операционной системы Windows 10 при запуске программ или игр могут увидеть уведомление: Ошибка при запуске приложения 0xc0000142. Для выхода из приложения нажмите кнопку «ОК». Как исправить и какие причины возникновения ошибки разберем подробнее в статье.
Причины


Неисправность может проявится из-за:
- Наличия вирусов на компьютере.
- Конфликта, отсутствия или повреждения файлов и библиотек запускаемого приложения.
- Конфликта, отсутствия или повреждение файлов DirectX и NetFramework.
Также ошибка возможна, если:
- Напряжения недостаточно для работы приложения (игры).
- Установлены неподходящие драйвера.
- Подключено несовместимое оборудование.
- Неисправен модуль оперативной памяти.
- Некорректно выставлены настройки BIOS.
- На жестком диске битые сектора.
- Windows завершила работу в аварийном режиме.
Способы устранения
Важно! Перед тем как устранять неисправность, проверьте систему на наличие вирусов с помощью программы Dr.Web CureIt или другими мощными антивирусами. В 90% случаев вирусы заражают или удаляют файлы библиотек .dll.Чтобы ее устранить, выполните следующие действия:
- Нажмите ПКМ по .exe файлу программы и выберите «Свойства». Запустите игру в режиме совместимости с другой версией ОС. Перепробуйте все возможные варианты: Windows 8,8.1, 7 и т.д. Затем нажмите ПКМ — Запуск от имени администратора.


- Переустановите DirectX и Net Framework и перезагрузите ПК.
- Переустановите приложение или игру (вероятно файлы библиотек были повреждены вирусом или же произошли ошибки при установке). Скачивайте дистрибутив только с официальных источников, чтобы избежать повреждений файлов при установке и заражения вирусами.
- Установите все доступные обновления из «Центра обновления Windows».


- Очистите мусорные файлы и папку Temp с помощью утилиты CCleaner или вручную.


- Уведомление при запуске игры может быть вызвано некорректной работой графического драйвера. Откатите драйвер до предыдущей версии.
- Если ошибка произошла после заражения ПК вирусами, нажмите Win+R (Выполнить) и пропишите команду:
sfc /scannow
Начнется сканирование системы и выявленные неисправности и недочеты будут устранены.
- Проверьте диск на ошибки с помощью утилиты chkdsk.


- Проверьте значение параметра реестра. Зайдите в Выполнить (Win+R) и пропишите команду:
regedit
Затем откройте ветку:
HKEY_LOCAL_MACHINE\SOFTWARE\Microsoft\Windows NT\CurrentVersion\Windows
и найдите параметр LoadAppInit_DLLs. Его значение должно быть установлено 0.


- Сделайте откат до последней точки восстановления системы.


Если советы по устранению не помогли устранить ошибку 0xc0000142 Windows 10, напишите нам. Укажите подробно о возникновении неисправности и что вы уже сделали, для ее устранения.
Ошибка при запуске приложения 0xc0000142
В настоящей статье речь пойдёт об ошибке с номером «0xc0000142», которая терроризирует многих пользователей операционной системы Windows 10.
К слову, большинство подобных ошибок возникает у юзеров, чье «компьютерное мастерство» надолго застыло на среднем и низком уровне.
С чем это связано? Всё элементарно и просто — причиной становится захламление операционки ненужными компонентами, приложениями, играми, а также игнорирование безопасности системы и необходимости её периодической чистки и оптимизации.
В совокупности это гарантировано приведёт к появлению различных системных сбоев, многие из которых убрать не так-то и просто (в том числе это касается ошибки при запуске приложения «0xc000014»).
Итак, поговорим, как исправить ошибку при запуске (или инициализации) игры и других приложений на ОС Windows.
Что это за ошибка: причины появления и методы решения
Среди всего многообразия советов и рекомендаций, представленных опытными юзерами и администраторами и проверенных опытом многочисленных пользователей, стоит отметить 5 наиболее рациональных и действенных способов.
Однако прежде чем проверять какой-либо метод решения данной проблемы на собственной ОС, обязательно дочитайте статью до конца и создайте точку восстановления (как это сделать будет описано далее).
Что делать, если компьютер пишет — ошибка при запуске приложения 0xc0000142?
Способ 1
Итак, сама по себе ошибка « 0xc0000142» сигнализирует пользователю о том, что используемые приложением/игрой системные библиотеки/файлы не могут быть найдены или правильно распознаны в силу их повреждения или фактического отсутствия.
На основе этого и строятся методы устранения проблемы.
Соответственно, если необходимые для работы библиотеки повреждены, то наиболее простым способом их «лечения» будет процедура «отката» системы на более ранее состояние. Для этого потребуется:
В левом верхнем углу нажмите на значок Windows (он же «Пуск») и откройте раздел «Параметры».
В открывшемся окне «Параметры Windows» найдите блок «Обновление и безопасность».
Перейдите в подраздел «Восстановление» и выберите в пункте «Вернуть компьютер в исходное состояние» — «Начать».
В ответ вам будет предложено выбрать один из двух вариантов: «Сохранение личных файлов», либо их удаление и возвращение системы в исходное состояние. Соответственно, выберите наиболее подходящий для вас вариант.
К сожалению, далеко не все пользователи создают точки восстановления ОС, а у многих данный функционал просто отключен.
Для создания точки восстановления необходимо сделать следующие нехитрые действия:
Если описанный вариант не решил проблему, перейдите к следующему методу решения ошибки.
Способ 2
Для пользователей, которые серьезно относятся к стабилизации работы операционной системы Windows 7/10 установлено правило, состоящее в периодическом запуске проверки целостности системных файлов.
Делается это довольно-таки просто:
- Кликните по иконке «Поиск» в панели быстрого запуска и введите «cmd»;
- Далее кликните правой кнопкой мышки по найденному результату и выберите «Запуск от имени администратора»;
- В открывшейся консоли введите и выполните команду «sfc/scannow» и ожидайте результатов сканирования.
Способ 3
Ещё одной возможной причиной возникновения рассматриваемой ошибки (при запуске таких приложений, как esrv.exe, mortal kombat xl, гта 5, transformers.fall of cybertron и т.д.) может стать банальная несовместимость приложения/игры с установленной системой. Поэтому следует опробовать следующие манипуляции:
- Кликом правой кнопкой мышки по ярлыку проблемной программы/игры вызовите меню и выберите «Свойства».
- В открывшемся окне «Свойства: название программы» перейдите на вкладку «Совместимость».
Здесь представлено два варианта:
автоматический поиск проблем с совместимостью
и ручная настройка и выбор операционных систем.
- Выберите один из вариантов (но сразу стоит отметить, что в большинстве случаев помогает именно ручной перебор с версиями операционных систем).
- После выбора наиболее оптимального варианта установите галочку в строке «Запускать эту программу от имени администратора» и нажмите «Применить» — «ОК».
Для эксперимента доступно множество версий операционных систем, поэтому поиск нужной версии может затянуться (а порой требуется проверить каждую ОС из списка).
Способ 4
Данный способ заключается в несложной проверке с используемыми параметрами реестра, а именно:
- Нажмите сочетание клавиш «WIN+R» и выполните команду «regedit».
- В окне редактора реестра пройдите по пути — «HKEY_LOCAL_MACHINE \ SOFTWARE \ Microsoft \ Windows NT \ CurrentVersion \ Windows» и найдите файл «LoadAppInit_DLLs».
- Дважды кликните по данному файлу, в строке «Значение» введите «0» и сохраните изменения.
После сохранения (по необходимости) осуществите перезагрузку компьютера и проверьте работоспособность приложения/игры.
Способ 5
Завершающий вариант решения рассматриваемой проблемы объединяет целый комплекс мер:
1. Вирусная активность вмешалась в штатную работу системы, что могло привезти к повреждению библиотек, к которым обращается приложение или игра. Соответственно, требуется полное сканирование системы на вирусы и повторное использование команды «sfc/scannow».
2. Пакетная ручная установка/обновление всех имеющихся системных библиотек. Скачать их можно на официальном сайте «Microsoft».
3. Повреждение секторов жёсткого диска или в целом большое количество ошибок в работе накопителя. Для исправления и «лечения» воспользуйтесь командой «CHKDSK».
4. Установка приложения или игры сопровождалась ошибками или сбоями. Подобная ситуация также могла привести к подобной проблеме. Поэтому попробуйте просто переустановить игру/приложение.
5. Очистка временных файлов в папке «Temp» — вручную или с использованием специализированного ПО (к примеру, «Ccleaner»).
Заключение
В заключение стоит отметить, что приведённые в настоящей статье варианты исправления ошибки 0xc0000142 — не единственные из имеющихся возможностей, но самые действенные.
Если ничего из перечисленного не помогло, то, возможно, причина кроется на уровне физической неисправности компонентов компьютера — в особенности оперативной памяти.
Ошибка 0xc0000142 при запуске приложения (игры) в Windows 10 – как исправить?
Чтобы сделать идентификацию ошибок в Windows более эффективной, разработчики создали специальный реестр кодов, соответствующих конкретным проблемам, с которыми приходится сталкиваться при сбоях в работе программного и аппаратного обеспечения. Но один и тот же код может указывать на разные причины неполадки. Примером тому служит ошибка 0xc0000142, указывающая на конкретную проблему, но не дающая однозначного ответа, чем инициируется ее появление.

Ошибка с кодом 0xc0000142 довольно распространена в Windows 10. Возникает она при запуске игр или программ, и сопровождается выводом на экран окошка с указанием кода и приглашения нажать кнопку «OK». Сбойное приложение при нажатии кнопки завершает свою работу в аварийном режиме. Но что вызывает ошибку 0xc0000142 при запуске приложения и как ее исправить? Давайте разбираться.
Повреждение или отсутствие нужных файлов
Повреждение, удаление или отсутствие программных файлов является самой вероятной причиной указанной неполадки. Повреждение в свою очередь может быть вызвано вирусной атакой, системным сбоем, наличием битых секторов на жестком диске, а также деинсталляцией некоторых системных компонентов. Эффективным решением в таких случаях становится сканирование Windows на предмет целостности системных файлов командой sfc /scannow, выполненной в запущенной от имени администратора командной строке. Не помешает и проверка файловой системы разделов командой CHKDSK.


Если сканирование не выявило проблем, следует убедиться, что в системе установлены все актуальные версии библиотек, в частности, свежие редакции пакетов NET Framework, DirectX и Visual C++. Не лишним будет также проверить доступность накопительных обновлений самой операционной системы с последующей установкой оных.
Ошибка 0xc0000142 при запуске игры в Windows 10


В первую очередь рекомендуем посмотреть обучающее видео и уже после этого, если понадобится, переходить к прочтению пошаговой инструкции.
Причина возникновения ошибки 0xc0000142
Так из-за чего же появляется такой сбой? Дело в том, что причин тут много. Например, виной появления проблемы может стать отсутствие какой-то из библиотек, нужных для запуска игры или мультимедийной программы.
Также существует и ряд других причин:
- старая или поврежденная версия драйвера графического адаптера;
- несовместимость аппаратной составляющей ПК или ноутбука;
- перебои в работе винчестера;
- деятельность вредоносных программ;
- высокие системные требования приложения, которые не может удовлетворить компьютер;
- отсутствие необходимых обновлений в Windows;
- ошибки при инсталляции игры или программы;
- пиратское ПО, которое и вызывает ошибку;
- повреждения файлов ОС.
Ниже вы найдете несколько универсальных вариантов, способных помочь в решении проблемы.
Способы устранения
Итак, начнем работать над нашей ошибкой. Мы будем приводить способы устранения сбоя 0xc0000142, а вы их реализовывать в своей Windows 10. Соответственно, когда положительный результат будет достигнут, на этом и остановимся.
Используем режим совместимости
Для начала давайте попробуем запустить проблемное приложение в режиме совместимости. Для этого нужно сделать несколько простых шагов:
- Кликаем правой кнопкой мыши на ярлыке запуска программы, выбираем пункт «Свойства» и переходим во вкладку «Совместимость».
- Переключаем режим, например, в Windows
- Сохраняем изменения, нажав кнопку «ОК».
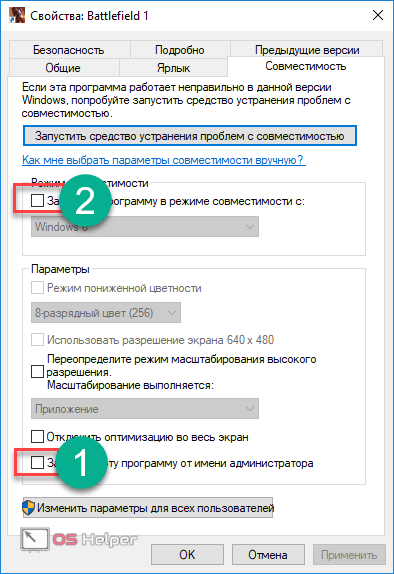
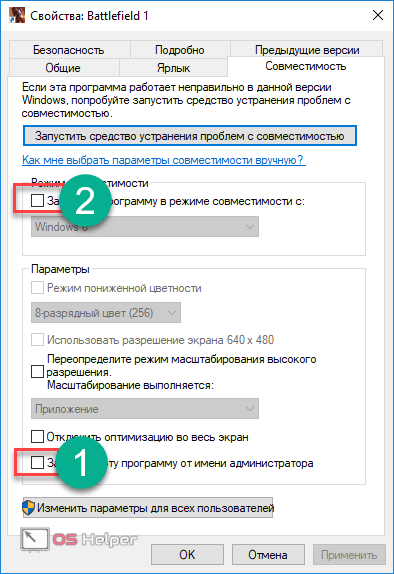
Пробуйте запускать программу. Если ошибка снова появится, читайте дальше.
Переустанавливаем .Net Framework
Данная исполняемая библиотека очень важна для некоторых приложений. Настолько важна, что без нее они не запустятся ни при каких обстоятельствах. Давайте же установим софт по следующей инструкции:
- Переходим на официальный сайт Microsoft и скачиваем .Net Framework последней версии.
- Запускаем файл и устанавливаем фреймворк.
- Пробуем открыть игру, которая до этого вызывала ошибку 0xc0000142на вашей Windows


Проверяем целостность файлов ОС
Также файлы самой операционной системы могут быть повреждены. Однако, функционал Windows 10 поможет с этим справиться. Для этого нам достаточно просто воспользоваться одной простой консольной командой:
- Открываем поиск ОС, нажав на иконку увеличительного стекла на панели задач. Вводим поисковый запрос «CMD» и жмем правой кнопкой мыши по появившемуся результату. Из выпадающего меню выбираем пункт «Запустить от имени администратора».
- В командную строку вводим sfc /scannow и жмем Enter.
- Дожидаемся завершения проверки системных файлов. Если обнаружатся ошибки, система сама их исправит.
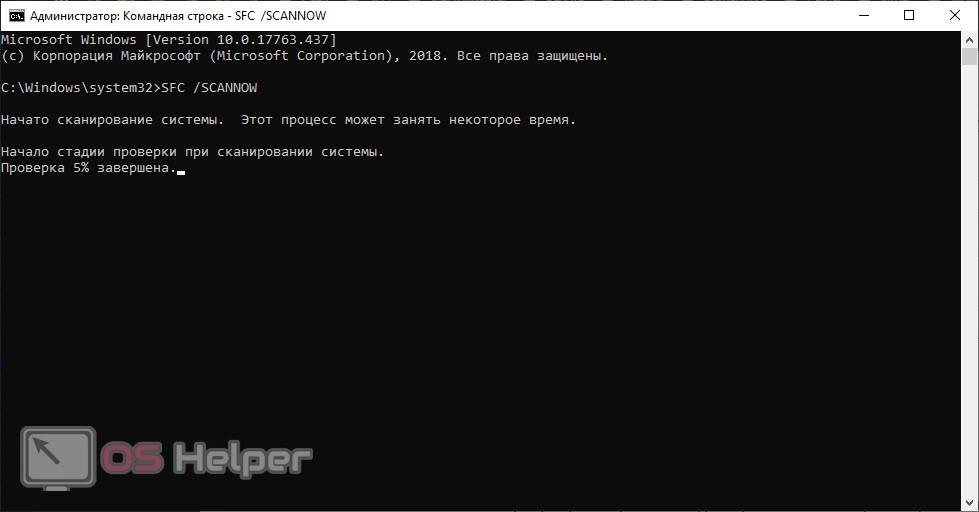
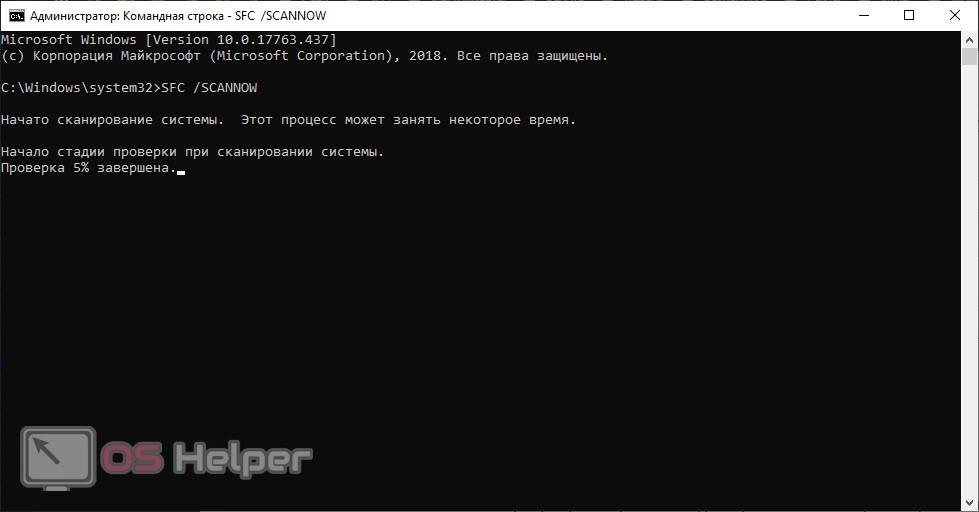
Проверяем драйвер видеокарты
Также для устранения ошибки, о которой мы сегодня говорим, можно попробовать обновить драйвер видеокарты, предварительно скачав его дистрибутив с официального сайта. Реализовывать это нужно в такой последовательности:
- Переходим на официальный сайт производителя вашего графического адаптера и скачиваем последнюю версию драйвера для используемой видеокарты.
- Запускаем полученный файл и приступаем к установке драйвера, следуя подсказкам пошагового мастера.
- Закрываем окно инсталлятора и перезагружаем компьютер.
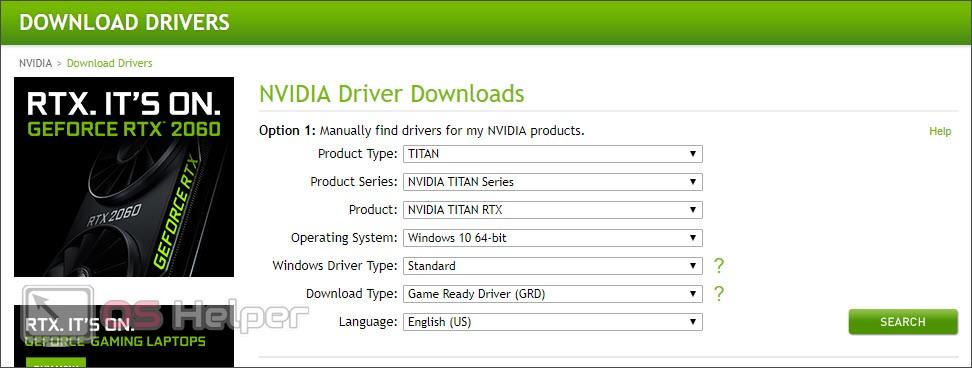
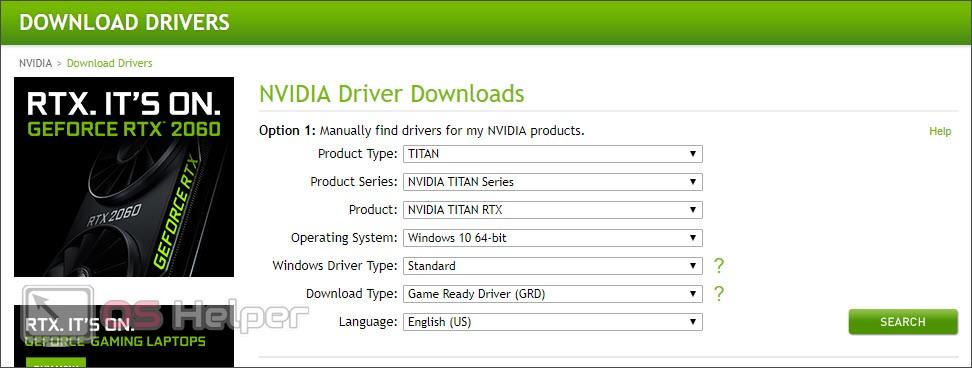
Теперь можно попробовать запустить то приложение, которое ранее выдавало ошибку.
В заключение
На этом мы свою статью заканчиваем. Надеемся, какой-то из предложенных способов помог устранить ошибку 0xc0000142, возникающую в вашей Windows 10. Но, если какие-то вопросы все же останутся, задавайте их в комментариях и быстро получайте дельный совет в той или иной ситуации.
Ошибка при запуске приложения 0xc0000142 на windows 10: как исправить?
Часто при попытке запуска игры или приложения появляется всплывающее окно с текстом вроде «Ошибка при запуске приложения 0xc0000142».


Код ошибки свидетельствует о невозможности инициации приложения, причем обычно это происходит в наиболее неподходящий момент. В основном эта ошибка затрагивает софт, связанный с графикой (игры, графические редакторы и т.п.).
Возможные причины возникновения ошибки 0xc0000142 в Windows 10
Существует множество причин возникновения неисправности, сопровождающейся появлением окна с кодом ошибки 0xc0000142:
- 1. Наличие на компьютере пользователя нежелательного (вирусного) программного обеспечения.
- 2. Конфликт, связанный с повреждением или отсутствием библиотек, или файлов запускаемой программы.
- 3. Конфликты, связанные с повреждением или отсутствием файлов NetFramework и DirectX.
- 4. Недостаточно напряжения для работы компьютера в усиленном режиме при запуске игры или программы.
- 5. Установлена неподходящая или устаревшая версия драйверов.
- 6. Несовместимость с каким-то оборудованием.
- 7. Неисправность модуля оперативной памяти.
- 8. Наличие битых секторов на жестком диске.
- 9. Некорректные настройки BIOS.
- 10. Работа операционной системы была завершена в аварийном режиме.
Как исправить ошибку 0xc0000142 — доступные способы
Первое, что нужно сделать – попытаться запустить программу в режиме совместимости с другой версией операционной системы. Для этого необходимо зайти в свойства исполняемого файла и выбрать необходимый режим совместимости.


Если это не помогло, можно попробовать переустановить NetFramework и DirectX, а затем перезагрузить компьютер.
Чтобы определить, что ошибка не связана с наличием на компьютере вирусного ПО, достаточно провести проверку антивирусом. Затем следует установить все имеющиеся обновления, а также очистить папку Temp и Корзину (вручную или с помощью программы CCleaner). Если и это не помогло, можно сделать следующее:
- 1. Откатить драйвер видеокарты до предыдущей версии или обновить его до самой новой (если она есть).
- 2. Проверить жесткий диск на наличие ошибок, воспользовавшись командной строкой и командой sfc/scannow. После завершения сканирования система выдаст отчет о выявленных недочетах и неисправностях, а также информацию об их устранении.
- 3. Произвести проверку жесткого диска командой chkdsk.
- 4. Откатиться до последней точки восстановления (если эта функция не была отключена, и система создавала точки восстановления).
Возникновение ошибки 0xc0000142 может быть связано и с аппаратной неисправностью, как упоминалось выше. Чтобы убедиться в наличии или отсутствии одной из вышеупомянутых неисправностей, необходимо сделать следующее:
- 1. Проверить модули оперативной памяти, отключая их по одному и меняя их расположение в слотах материнской платы.
- 2. Отключить всю ненужную периферию.
- 3. Проверить блок питания (желательно попробовать более мощный, если есть такая возможность).
- 4. Восстановить настройки BIOS по умолчанию.
После каждого из этих действий необходимо проверять, запускается ли требуемая программа или игра. Один из вышеописанных способов непременно устранит ошибку 0xc0000142.
Как избежать повторного появления ошибки 0xc0000142?
Нужно скачивать только проверенные программы и драйвера (если это возможно – только с сайта производителя). Также важно проводить профилактику компьютера во избежание возникновения программных и аппаратных неисправностей, упомянутых выше. Имеется ввиду чистка от пыли, проверка на вирусы и т.д.
ошибка 0xc0000142 в windows 10 [pc-assistent.ru / пк-ассистент.ру]
Ошибка при запуске приложения (0xc0000142). Для выхода из приложения нажмите кнопку «OK».
Вот такое сообщение частенько встречается пользователям windows 7, 8, 10.
Как эту ошибку исправить вы узнаете прочитав данный пост.
Ошибка 0xc0000142.
С данной ошибкой не редко сталкиваются пользователи операционной системы windows. Чаще в версиях windows 7 и windows 8, 8.1. Данная ошибка также появляется и на windows 10, хоть и реже чем в предыдущих версиях. Появляется она, как правило, при попытке запустить какое либо приложение. Чаще при запуске компьютерных игр.

Причины возникновения ошибки (0xc0000142)
Причины появления ошибки «Application Error — ошибка приложения» самые разные:
- Несовместимые драйвера (конфликт драйверов)
- Несовместимое оборудование
- Битые ячейки в жестком диске
- Недостаточное напряжение
- Неисправность оперативной памяти
- Поврежденные DLL файлы
- Действия вирусов в системе
- Некорректное завершение работы системы
Самыми распространенными среди них являются неисправные (неполные) dll библиотеки в системе, которые очень часто становятся неисправными из-за воздействия вирусов. При этом вирусом могут быть съедены как системные dll файлы так и файлы самого приложения.
Варианты устранения ошибки 0xc0000142
- Если появилась ошибка 0xc0000142 на windows 10 то можно в первую очередь попробовать самое простое (не редко очень эффективное) решение с запуском приложения в режиме совместимости. Для этого кликаем правой кнопкой мыши на ярлыке приложения и из контекстного меню выбираем пункт «Свойства«. Далее переходим на вкладку «Совместимость» и там ставим галочку в строке «Запустить программу в режиме совместимости«. Дальше пробуем запустить приложение используя режим совместимости с каждой из представленных версий windows.
- Следующий вариант заключается в запуске приложения с правами администратора. Для этого на той же вкладке «Совместимость» устанавливаем галочку в строке «Выполнять эту программу от имени администратора«.
- Если ошибка появляется при запуске игр, то следует обновить NET Framework, Microsoft Visual C++ Redistributable, DirectX и драйвера видеокарты.
- Рекомендую проверить систему на наличие вирусов. Можно воспользоваться бесплатным сканером от DrWeb — Curelt
- Не редко причиной возникновения подобных ошибок являются неисправности (баги) в файлах самой системы, в её настройках. Поэтому следует вовремя обновлять систему, особенно это касается рекомендуемых обновлений
- Очистка временных файлов из папки Temp тоже иногда помогает. Очистить папку можно либо самостоятельно, либо с помощью программ.
- Следующее решение связано с правкой ключей системного реестра (редактируете на свой страх и риск). Запустить редактор реестра можно через командную строку. Открываем командную строку нажатием сочетания клавиш WIN+R. В поле «открыть» командной строки набираем команду «regedit» и жмем Enter.
 Откроется редактор системного реестра. В нем переходим по ветке:
Откроется редактор системного реестра. В нем переходим по ветке:HKEY_LOCAL_MACHINE\SOFTWARE\Microsoft\Windows NT\CurrentVersion\Windows.
В правой части окна находим параметр LoadAppInit_DLLs и дважды кликаем на нем левой кнопкой мыши.
В открывшемся окне в поле значение выставляем 0. Далее жмем ОК и перезагружаем компьютер.
- Данный вариант заключается в проверке системы windows на наличие различных ошибок при помощи встроенной утилиты. Для её запуска в командной строке набираем «sfc\scannow» (учетная запись пользователя должна иметь права администратора). Данная утилита исправляет небольшие проблемы, в числе которых может быть и ошибка приложения 0xc0000142.
Если вы знаете еще какой то способ исправления выше описанной ошибки, то милости просим рассказать о них в комментариях к данной записи.
Ошибка при запуске приложения 0xc0000142
Возможно вы натолкнулись на проблему, когда пытались открыть приложение или игру, и вместо запуска получили сообщение об ошибке «Ошибка при запуске приложения 0xc0000142«. Существует ряд факторов, которые являются причиной таких ошибок. К этой категории относятся некоторые сторонние программы, вредоносное ПО и другие факторы. Основной проблемой этой ошибки, как говорит Microsoft, является инициализация DLL. Это означает, что ошибка 0xc0000142 может быть как в Windoiws 10, так и в Windows 7. Мы попытаемся воспользоваться надежными способами, чтобы исправить ошибку, которая звучит следующим образом:
Ошибка при запуске приложения (0xc0000142). Для выхода из приложения нажмите кнопку «OK».
Исправить ошибку 0xc0000142 при запуске приложений
Первым делом, советую вам запустить игру от имени администратора. Щелкните просто правой кнопкой мыши по ярлыку и выберите «Запуск от имени админа». Второе, что вы должны попробовать — это установить саму игру или программу от имени администратора, предварительно удалить установленную.
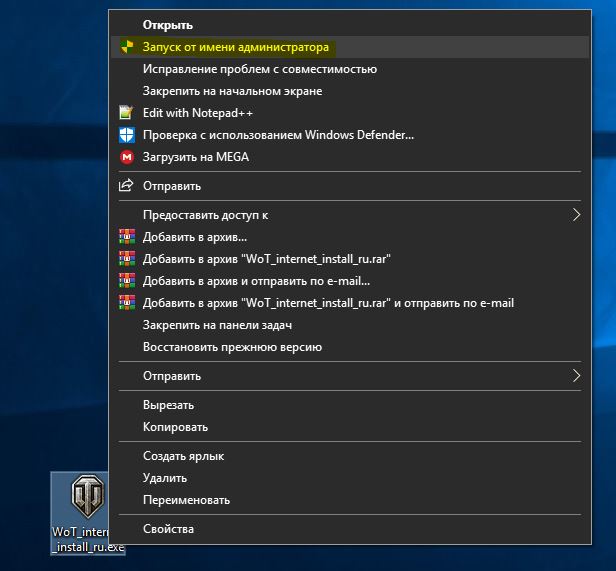
1. Настройка совместимости
В большинстве случаях ошибка 0xc0000142 может быть устранена, если вы запустите программу в режиме совместимости.
- Нажмите правой кнопкой мыши по ярлыку (игре или программе, которая не запускается) и выберите пункт «Свойства«.
- В новом окне перейдите во вкладку «Совместимость» и установите галочку «Запустить программу в режиме совместимости«.
- Далее вам нужно выбрать с какой ОС совместить вашу игру или программу, я рекомендую начать Windows XP (пакет обновления 3). Если не помогло, то выбирайте Windows 7 и так далее.
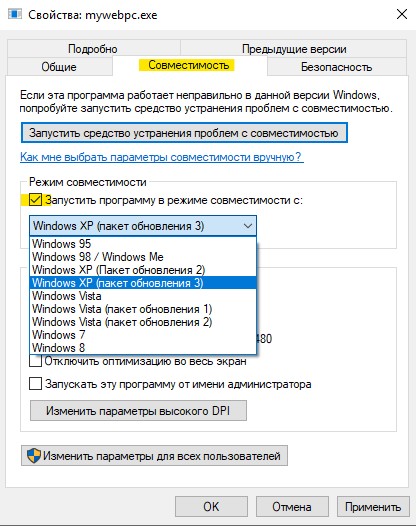
2. Перерегистрируйте все DLL файлы
Запустите командную строку от имени администратора и введите следующую команду for %1 in (*.dll) do regsvr32 /s %1. Вы должны делать это, как только загрузились на рабочий стол Windows или сделать это в безопасном режиме. По завершении процесса, перезагрузите компьютер и проверьте, исправлена ли ошибка 0xc0000142 при запуске игры или приложения.
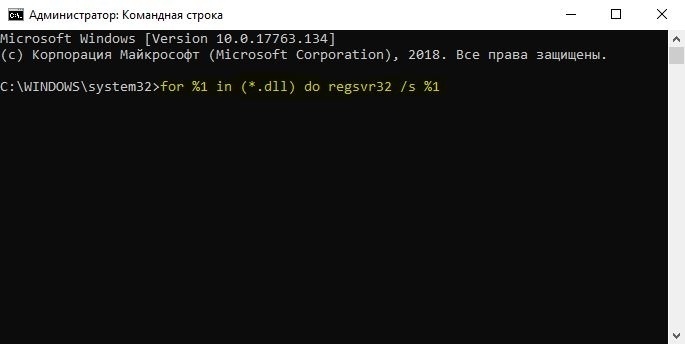
3. Запуск SFC и DISM
Эти две команды встроены в систему Windows и выполняют функцию по восстановлению системных файлов и целостности системы. Вы можете почитать полное руководства по сканированию и восстановлению системных файлов, но, кто в теме, просто откройте командную строку от имени администратора и введите команды по порядку, нажимая Enter после каждой. Каждая заданная команда, может потребовать длительного времени (минут 15-30), после чего поврежденные файлы будут исправлены и ошибка 0xc0000142 должна устраниться.
sfc /scannowDISM /ONLINE /CLEANUP-IMAGE /RESTOREHEALTHsfc /scannow
4. Изменение значения LoadAppinit_dlls
Поскольку проблема вызвана неподписанными или поврежденными DLL, то можем изменить значение ключа LoadAppinit_dlls на 0. Это не позволит запустить dll в своем reg-ключе при запуске приложения.
- Нажмите Win + R и введите regedit, чтобы открыть редактор реетсра и перейдите по пути/
HKEY_LOCAL_MACHINE\SOFTWARE\Microsoft\Windows NT\CurrentVersion\Windows.- С правой стороны найдите LoadAppInit_DLLs нажмите по нему два раза мышкой и задайте значение 0.
- Перезагрузите ПК и проверьте устранена ли ошибка 0xc0000142 при запуске приложения или игры.
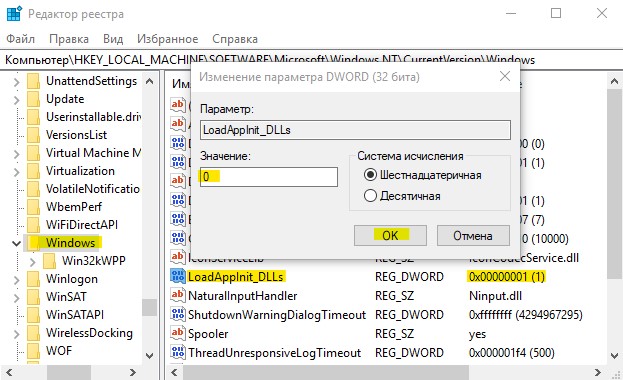
5. Убрать автозагрузку через реестр
Нажмите комбинацию кнопок WIN + R и введите regedit. Когда откроется редактор реестра, перейдите к следующему ключевому местоположению:
HKEY_CURRENT_USER\Software\Microsoft\Windows\CurrentVersion\Run
Теперь удалите сегменты программ с правой боковой панели. Эти сегменты включают значения DWORD и другие записи, созданные конфликтующей программой в указанном месте внутри редактора реестра. После того, как вы закончите удаление, закройте редактор реестра и перезагрузите компьютер, чтобы изменения вступили в силу. И при следующей загрузке, ошибка 0xc0000142 должна исчезнуть.
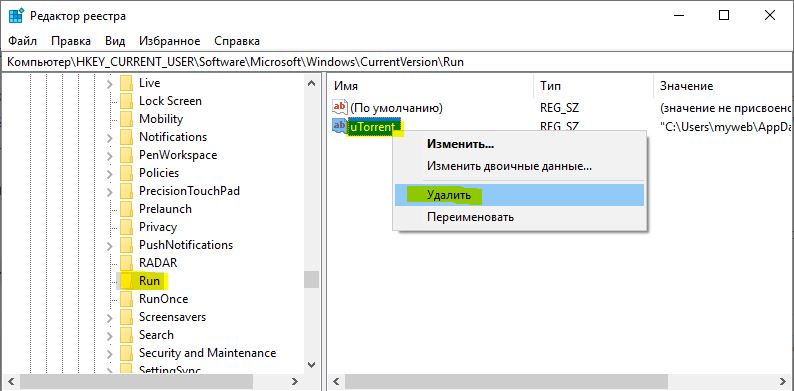
6. Устранение неполадок в состоянии чистой загрузки
Устранение неполадок в состоянии «Чистой загрузки» всегда позволяет исправить множество ошибок, связанных с системой. Подробнее об этом вы можете узнать в руководстве, как выполнять чистую загрузку. Состояние чистой загрузки загружает систему без сторонних служб. Запуск происходит с базовыми службами Microsoft, что позволяет выявить тот или иной неисправный драйвер, программу, службу, сторонний процесс.
comments powered by HyperComments








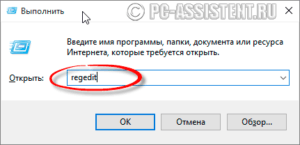 Откроется редактор системного реестра. В нем переходим по ветке:
Откроется редактор системного реестра. В нем переходим по ветке: