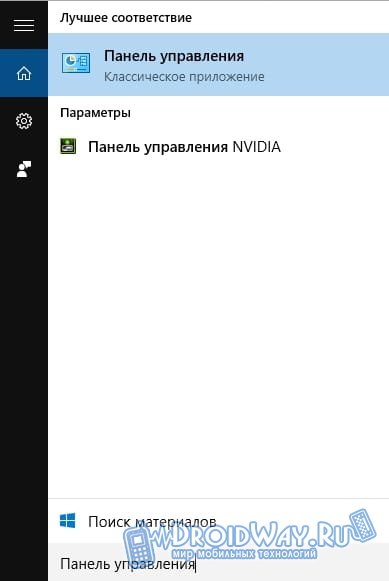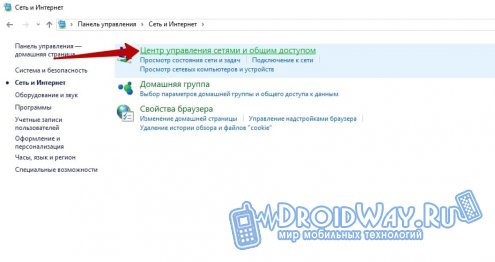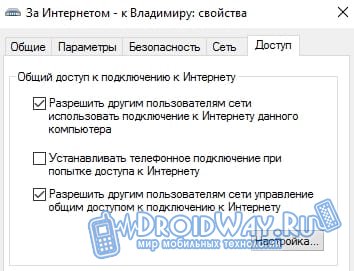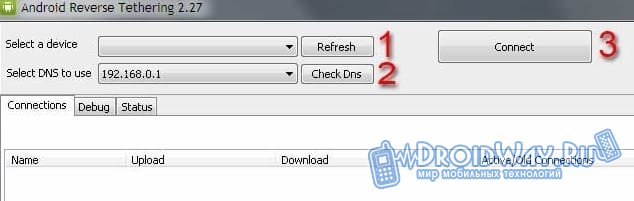Как подключить Интернет к компьютеру через планшет с помощью USB-кабеля
Как подключить Интернет к компьютеру через планшет — довольно распространенный запрос в поисковых системах и на специализированных сайтах в Глобальной сети. Подключаться к Интернету с планшета при наличии Wi-Fi роутера очень просто. Однако, если дома есть персональный компьютер без доступа, то его можно подсоединить к планшету и организовать подключение. Для этого может понадобиться ЮСБ шнур или подсоединить устройство как беспроводной адаптер к ПК.
Создание точки Wi-Fi
Для пользователей Интернета, у которых есть персональный компьютер и планшет (телефон) на «Андроид» или другой операционной системе, есть возможность получить доступ к Глобальной сети. Для этого нужно совсем немного, а именно:
- подсоединение прибора к маршрутизатору вай-фай;
- передача в режиме модема при помощи USB кабеля сигнала на ПК.

Важно! Не имеет значения, какой вид устройства есть в домашнем использовании, подойдет как телефон, так и любой другой девайс.
Самое важное, наличие в гаджете беспроводного соединения. Как показывает практика, все гаджеты могут не только раздавать мобильный Интернет с распространенными стандартами 3G или 4G, но и стать источником передачи по Wi-Fi. То есть девайс можно подсоединять в качестве обычного внешнего адаптера. Это позволит сэкономить средства на приобретении специального устройства.
Несомненно, включить девайс таким образом может быть очень полезно, ведь иначе придется подключать кабель от маршрутизатора к ПК, что приносит дополнительные трудности. А в представленном варианте нужны только наличие кабеля и соединение вай-фай с устройством.
Кроме этого, как показывают отзывы пользователей в социальных сетях, подсоединение таким образом работает стабильно, быстро, будто компьютер подключен непосредственно к роутеру. Зачастую это связано с наличием качественных и эффективных встроенных беспроводных модулей в смартфонах или планшетах.

Обратите внимание! Для успешного подключения нужно осуществить настройки на самом персональном компьютере и гаджете.
Когда все готово к проведению соединения, девайс и персональный компьютер включены, можно начинать подключение. Для качественной работы следует совершить следующую последовательность действий:
- Для начала рекомендуется отключить мобильный Интернет при условии его наличия. Иначе, если настроить Wi-Fi не получится, передача данных будет происходить через сотового оператора. В свою очередь это может стать причиной расхода большого количества трафика.
- Подключить гаджет к домашнему вай-фай соединению и проверить возможность передачи информации. Для этого достаточно в браузере открыть любую страницу.
- Далее подключить устройство к персональному компьютеру при помощи USB-провода и соответствующего выхода на ПК. Девайс должен начать зарядку аккумуляторной батареи.
- После этого следует приступить к настройкам. Для начала следует открыть параметры гаджета и зайти в раздел «Подключения».
- Отыскать пункт «Точка доступа и модем», после чего активировать пункт «Точка доступа Wi-Fi». Таким образом откроется общий доступ к Глобальной сети с представленного устройства.
- Одновременно с этим на ПК должен открыться доступ к соединению при помощи гаджета. В таком случае в перечне откроется еще один дополнительный сетевой адаптер. Его наименование может быть различным, в зависимости от модели прибора.
- Можно начинать работу и серфинг в Интернете с компьютера.
- Чтобы деактивировать использование вай-фай адаптера, нужно отключить «Точка доступа Wi-Fi» в параметрах. Также можно просто отсоединить кабель.
Важно! В конкретном варианте представлена настройка подключения для устройства на «Андроид». С другими операционными системами алгоритм примерно одинаков.
Использование в качестве USB-модема
Если в первом случае устройство использовалось в качестве адаптера для передачи вай-фай соединения от одного из провайдеров связи, то в этом он будет предоставлять на ПК только мобильный Интернет.
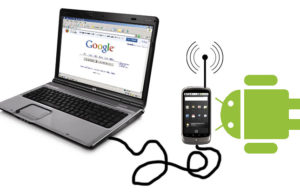
Подключение возможно при помощи USB шнура и порта. Это подходит для всех персональных компьютеров, поскольку у них имеется такой выход.
Когда компьютер находится без доступа к Глобальной сети при помощи кабеля от маршрутизатора, можно подключить его к девайсу и активировать режим USB-модем. Тогда на персональном компьютере откроется возможность получить соединение с Глобальной сетью посредством смартфона или планшета. Источником доступа будет служить мобильный оператор.
Обратите внимание! Во время работы устройства через провод оно будет заряжаться автоматически. Когда он применяется в виде беспроводной точки доступа, заряд сильно расходуется, в связи с чем приходится часто его заряжать.
При использовании гаджета в качестве модема нет необходимости в установке специального программного обеспечения и проч. Требуется только активировать передачу данных при помощи сотовой сети и подсоединить при помощи провода планшет к ПК. После этого в параметрах первого следует активировать режим ЮСБ-модем. Никаких настроек на ПК проводить не требуется.
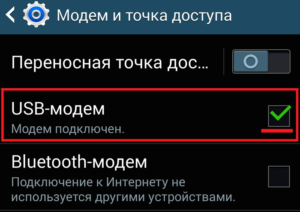
Важно! В таком случае будет использоваться мобильное соединение с сотовым оператором связи.
Когда количество трафика ограничено пакетом, то нужно следить, чтобы не произошло превышение допустимого, иначе оператор начнет взимать плату за использование дополнительных мегабайт.
После этого можно приступить к подключению. Для этого следует:
- Активировать на планшете передачу данных в мобильной сети.
- Провести подключение устройства к персональному компьютеру с использованием провода.
- После этого необходимо открыть раздел настроек гаджета.
- Открыть раздел «Подключения» — пункт «Точка доступ и модем» и активировать режим ЮСБ-модем.
- Выполнив установку параметров, на ПК активируется доступ к Глобальной сети.
- Можно проверить наличие подключения, зайдя в раздел «Сетевые адаптеры» на ПК. Там должно появиться новое соединение.
Обратите внимание!
Настройки на ПК
Иногда на самом компьютере понадобится внести определенные настройки для корректного подключения через планшет, а именно создать новое соединение. Зачастую провести все это достаточно просто. Необходимо выполнить следующие действия:
- Для начала работы подсоединить оба прибора при помощи провода. В таком случае операционная система самостоятельно займется установкой необходимого программного обеспечения с девайса.
- После этого необходимо создать и активировать новое соединение. На ПК открыть «Панель управления».
- В окне нажать на значок «Сеть и Интернет».
- Перейти в раздел «Центр управления сетями и общим доступом».
- В нем нажать на «Настройка нового подключения к сети».
- В открывшемся окне «Установка подключения к сети» выбрать строку «Настройка подключения телефона» и подтвердить.
- После этого ввести имя пользователя и пароль.
- Нажать «Подключить».
После выполнения всех действий, если на планшете все настройки проведены ранее, ПК сможет выйти в Глобальную сеть.
Существует два способа для активации Интернета на ПК. В первом варианте можно использовать планшет как точку доступа беспроводного соединения. Тогда будет хорошая скорость подключения и зачастую отсутствие лимитов по трафику. Во втором варианте планшет применяется в качестве модема для мобильной связи. При отсутствии иных способов этот можно назвать удовлетворительным по качеству. Однако скорость соединения будет ниже, кроме того, следует мониторить расходуемый трафик в связи с тем, что зачастую у сотовых операторов он ограничен.
 Подгорнов Илья ВладимировичВсё статьи нашего сайта проходят аудит технического консультанта. Если у Вас остались вопросы, Вы всегда их можете задать на его странице.
Подгорнов Илья ВладимировичВсё статьи нашего сайта проходят аудит технического консультанта. Если у Вас остались вопросы, Вы всегда их можете задать на его странице.-

Как подключить телефон как модем к компьютеру через…
Компьютер не видит USB модем телефона: как решить проблему. … Телефон можно сделать модемом для доступа к интернету несколькими способами: с помощью юсб—кабеля, wi-fi или Bluetooth. … Итак, как подключить телефон к компьютеру через Usb кабель как модем. … Подсоединить телефон через юсб—кабель к ПК или ноутбуку. -

Как подключить планшет к интернету: через телефон…
Можно ли подключить планшет к интернету через кабель. Интернет через сотового оператора. … Он также должен быть соединен с компьютером при помощи USB-порта. Простая схема позволяет раздавать данные на несколько гаджетов с компьютера. Bluetooth-соединение. Для этого нужно иметь компьютер… -

Как подключить интернет к телефону через компьютер…
Чтобы подсоединить интернет на смартфоне или планшете через компьютер по USB—кабелю, придется получить root права. … Можно ли подключить к интернету iPhone
как подключить планшет к Интернету через компьютер (USB)
На дворе двадцать первый век, почти у всех дома стоят Wi-Fi роутеры, с помощью которых можно сёрфить по Интернету на любых гаджетах с поддержкой беспроводных сетей. Однако, большинство таких роутеров не проработают и полгода. Что делать, если очередной роутер сломался, а срочно нужно подключить планшет к Интернету? Единственный вариант – воспользоваться компьютером и обыкновенным USB-MicroUSB кабелем. Да-да, действительно, с помощью кабеля можно раздать Интернет и сегодня мы расскажем Вам, что нужно делать.Как подключить планшет к Интернету через компьютер
Есть несколько моментов, без которых подключиться к Интернету не получится. Во-первых, на компьютере должно быть проводное соединение. Во-вторых, устройство должно быть рутированным.Что нужно сделать, чтобы подключить планшет к Интернету с помощью компьютера? Давайте подробно разберём каждый этап:
- Для начала необходимо скачать Android SDK для Вашей версии Windows и установить. Процесс инсталляции стандартный – не сложнее, чем установка Вашей любимой игры на PC;
- Далее следует выдать компьютеру право делиться Интернетом с гаджетами: смартфонами, планшетами и прочими устройствами. Переходим в панель управления. Для этого необходимо вызвать поиск комбинацией клавиш Win + S и ввести в строку “Панель управления”;

- После чего необходимо выбрать раздел “Сеть и Интернет”, далее, перейдя на другой экран, зайдите в подраздел, указанный на скриншоте;

- Теперь следует выбрать активное подключение к Интернету и нажать на него левой кнопкой мыши;
- Перейдите к “Свойствам”;

- Переключитесь на вкладку “Доступ” и расставьте там галочки в точности, как на скриншоте ниже;

- Давайте же подготовим сам планшет. Напоминаем, в устройстве должны быть установлены Root-права, а иначе ничего не получится. Переходим в “Настройки”, скроллим экран в самый низ и находим подпункт “Для разработчиков”;
- Далее следует напротив режима “Отладка по USB” поставить галочку для его активации;
- Соединяем планшет с ПК посредством обыкновенного USB-кабеля, идущего в комплекте. В случае, если ОС запросит разрешение на установку драйверов, следует согласиться и дождаться завершения установки, а после желательно перезагрузить компьютер;
- Скачайте программу Android Reverse Tethering, установите её согласно инструкции идущей в комплекте. Запустите её с ярлыка на рабочем столе или посредством файла “AndroidTool.exe”;
- Кликните по кнопке “Перезагрузить” или “Refresh” в зависимости от версии софта для активации поиска подключенных гаджетов;

- По завершению поиска в поле “Выберите девайс” или “Select a device” появится Ваш планшет;
- Далее следует выбрать DNS-сервер как на скриншоте выше и подключиться с помощью кнопки “Connect”;
- В том случае, если Вы всё сделали правильно и установлены корректные драйверы, появится надпись, уведомляющая о подключении. После чего Вы заметите, что на планшете появился Интернет, раздающийся при помощи USB.
Рекомендуем внимательно читать пункты, если у вас не получилось, то попробуйте званого пройтись по всем пунктам, либо задайте вопрос в комментариях ниже.
[Решено] Как подключить к интернету планшет через компьютер?
Подключаем Андроид-планшет к интернету на компьютере через USB-кабель.
Рассмотрим один из самых простых способов как подключить планшет к компьютеру через USB.
Важно! Способ для устройств с ROOT-правами, в статье «Как получить Root права на Android» вы найдете несколько методов как их получить.
Для начала загрузим программу Android Reverse Tethering.
Далее входим через меню «Пуск» в «Панель управления», где переходим в «Центр управления сетями и общим доступом».
Тут необходимо кликнуть на меню слева «Изменение параметров адаптера».
Кликом правой кнопкой мыши по пиктограмме сетевого подключения и входим в «Свойства».
Во вкладке доступ ставим галочку, чем открываем доступ к интернету на компьютере.
После чего необходимо активировать режим отладки на планшете, для этого входим в настройки планшета, переходим во вкладку «Для разработчиков» и ставим галочку напротив «Отладка по USB».
Когда все подготовлено, подключаем через USB-кабель к компьютеру планшет, открываем папку с загруженной программой Android Reverse Tethering и запускаем файл AndroidTool.exe.
В появившемся окошке кликаем «Refresh» (1), далее «Check Dns» (2) и «Connect» (3).
В следующем информативном окошке пройдут все этапы подключения, и если все пройдет без сбоев вы увидите надпись «Connect Done», что означает на планшет раздаеться интернет через компьютер.
На некоторых устройствах во время этого подключения на планшете будет запрос о получении ROOT-прав, жмем «Разрешить».
Если соединение не удалось подключить, попробуйте переустановить драйвера на Android-устройство и установить программу Android Debug Bridge для ПК.
Полезное
Также вы можете узнать, как подключить интернет на планшете через Wi-Fi в статье «Как подключить wifi на планшете?».
Как планшет подключить к интернету через компьютер

Если так сложилось, что у вас нет Wi-Fi роутера, а интернет на планшете необходим, то вы вполне можете использовать ваш компьютер для раздачи интернета по USB.
Естественно, главным условием является наличие интернет соединения в самом компьютере. Так же учтите, что данный метод требует наличия Root доступа в вашем планшете.
И так, чтобы подключить планшет к интернету с помощью компьютера, вам понадобится только USB кабель от вашего планшета и несколько минут для настройки соединения.
- Прежде всего скачайте и установите Android SDK для Windows от сюда.
- Теперь нужно разрешить вашему компьютеру делиться интернет с другими устройствами. Для этого войдите в Панель управления, выберите раздел “Сеть и Интернет”, затем “Центр сети и общего доступа и Управление сетевыми подключениями”. В открывшемся окне выберите ваше подключение к интернету, нажмите на нём правой кнопкой и откройте свойства подключения. Затем перейдите во вкладку “Общий доступ” и отметьте пункт “Разрешить другим пользователям сети использовать подключение к Интернету данного компьютера“.
- Теперь пора подготовить ваш планшет к подключению. Для этого зайдите в “Настройки” планшета, выберите пункт “Для разработчиков” и активируйте режим “Отладка по USB”, поставив напротив него галочку.
- Что ж, пора подключить планшет к компьютеру. Соедините USB кабелем оба устройства. Если Windows выдаст запрос на установку драйверов, согласитесь и подождите пока драйвера установятся. После этого перезагрузите компьютер и снова подключите планшет по USB.
- Теперь скачайте и распакуйте этот архив. Найдите в списке файлов программу AndroidTool.exe и запустите её.
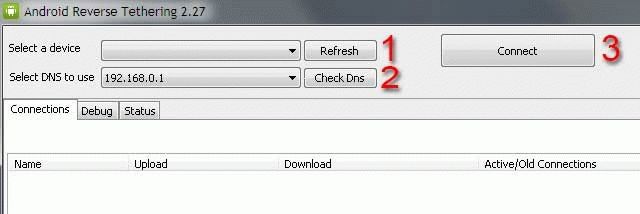
Слева в верху нажмите кнопку “Refresh” – это активирует поиск подключенных устройств. Когда поиск закончится, в поле “Select a device” должен будет появится идентификатор вашего планшета. Затем в списке Select DNS to use выберите второй сверху DNS адрес и нажмите кнопку “Connect”. Если всё прошло успешно, в конце текста вы увидете надпись “Connection Done” и ваш компьютер начнет раздавать интернет по USB на планшет.
Как подключить планшет к интернету через компьютер или ноутбук
Возможность в любой момент выйти в Сеть — это чуть ли не главная потребность каждого современного человека. Именно поэтому в большинстве общественных мест имеются точки доступа Wi-Fi. Но если у вас дома проводная сеть, то потратив немного времени, вы сможете подключить телефон или планшетный компьютер ко Всемирной паутине через ПК.

Раздача Wi-Fi с ноутбука
Проще всего осуществить передачу данных по воздуху, если на вашем лэптопе установлена Windows 7 или следующая версия операционной системы от компании Microsoft. Также, чтобы ваши действия имели успех, компьютер должен быть с поддержкой режима Virtual Wi-Fi. Предварительно удостоверьтесь, что не забыли установить драйвер на Wi-Fi.
Для превращения лэптопа в роутер предстоит выполнить следующие действия:
- Скачайте и установите Virtual Router или Connectify. Оба приложения имеют свободную лицензию, поэтому доступны бесплатно.
- Настройте ПО. От вас требуется лишь присвоить имя новой сети и придумать пароль.
- Протестируйте Wi-Fi подключение на своем гаджете.
Раздача Интернета средствами Windows
Если у вас ПК с ОС Windows , то вы можете настроить подключение с помощью встроенных средств системы. Первым действием будем запуск командной строки. Инструкция такова:
- Используйте комбинацию клавиш Win+R.
- После появления окна «Выполнить» нужно набрать с клавиатуры команду «cmd».
- Жмите OK.
Для успешной отладки раздачи необходимо обладать правами администратора. Если же вы зашли в систему под аккаунтом гостя, то найдите командную строку в «Пуске» и откройте ее от имени администратора с помощью правой клавиши мыши.
Настройка передачи данных состоит из таких шагов:
- В окне cmd.exe ведите: netsh WLAN set hostednetwork mode=allow ssid=«название точки» key=«пароль». Нажмите Enter. Вместо «пароль» и «название точки» нужно задать свои данные. Таким образом вы создадите сеть.
- Для непосредственного включения Wi-Fi понадобится команда запуска сети. Напечатайте «netsh WLAN start hostednetwork» и нажмите Enter.
- Закройте cmd.exe.
Теперь ваша миссия окончена. Самый большой минус этого способа состоит в том, что после перезагрузки ПК вам предстоит заново открыть cmd.exe и ввести команду запуска, но можно сделать так, чтобы запуск сети происходил автоматически, после загрузки операционной системы.
Делается это довольно просто. Создаете пустой текстовый документ, в котором сохраняете команду запуска из пункта 2. Расширение файла меняете с txt на bat. Теперь зайдите в меню «Пуск» и отыщите папку «Автозагрузка», затем добавьте в нее только что созданный bat-файл. Готово!

Если вы больше не собираетесь использовать лэптоп в качестве роутера, то нужно удалить сеть. Это делается с помощью команды: netsh WLAN set hostednetwork mode=allow ssid=«название точки» key=«пароль». Не забудьте почистить автозапуск.
Раздача Интернета с лэптопа с помощью USB-модема
Если в вашем распоряжении ноутбук, имеющий выход в сеть через USB-модем, то настройка раздачи Интернета будет происходить немного иначе. Убедитесь, что на лэптопе установлен драйвер на Wi-Fi и отлажена работа модема.
Первым делом необходимо разрешить использовать сеть. Для этой цели в командной строке напечатайте: «netsh wlan set hostednetwork mode=allow». После нажатия Enter можно закрывать окно.
После этого скачайте и установите программу VirtualRouter Plus. Запустите приложение и настройте его. От вас требуется назвать сеть и задать пароль. Также нужно выбрать тип соединения для подключения планшета к Интернету. В списке Shared Connection должен быть ваш USB-модем, если его там нет, то включить раздачу Wi-Fi невозможно. После ввода данных нажмите кнопку «Start Virtual Router Plus». Теперь можете брать планшет и тестировать соединение.
Раздача Интернета с компьютера
Стационарный компьютер тоже может стать точкой доступа. Для этого достаточно установить Wi-Fi плату или USB-передатчик беспроводной сети. Сама настройка осуществляется по аналогичному сценарию, как и в случае с ноутбуком.
Подключение к Интернету через USB
При отсутствии ПК с Wi-Fi вы можете подключить планшет к Интернету через кабель USB. Чтобы все прошло успешно, установите на компьютер драйвера планшета, приложение AndroidTool и программу Android SDK. После этого можно начинать настройку:
- В Центре управления сетями есть раздел «Управление сетевыми подключениями». Правой клавишей мыши вызовите свойства локального подключения. В пункте «Общий доступ» установите галочку напротив разрешения доступа к ресурсам сети.
- В планшете в настройках отыщите пункт «Для разработчиков» и разрешите отладку по USB. Теперь можно подключить гаджет к компьютеру с помощью кабеля.
- Запустите AndroidTool. Нажмите кнопку Refresh и ожидайте, пока в окне Connections не появится ваше устройство. После этого нажмите Check Dns и выберите адрес, который будет вторым сверху. Теперь можно нажимать Connect, чтобы установить связь. В окне уведомлений, напротив вашего устройства появится надпись «Connection Done». Если это произошло, то все сделано верно.
- Можете протестировать Интернет с планшета. Не отсоединяйте кабель USB.

Такой способ подключения гаджета к Интернету довольно элементарен, но не всегда возможен на планшетах без root-прав.
Планшет подключился к Wi-Fi, но нет Интернета
Вы успешно смогли словить на планшете сигнал Wi-Fi, но не получается выйти в сеть? Если раздача сигнала осуществляется с помощью программы, то приостановите ее, затем в Центре управления сетями зайдите в раздел, отвечающий за параметры адаптера. Вызовите свойства активного подключения нажатием правой клавиши мыши. В появившемся окне будет вкладка «Общий доступ». Поставьте все галочки. В поле «Подключение домашней сети» выберите ранее созданную вами сеть.
Снова включите функцию раздачи Интернета. Если на планшете доступ в сеть так и не появился, то отключите фаервол и антивирус на ПК. Возможно, проблема в настройках защитного ПО.
Конечно, лучше всего приобрести недорогой роутер и больше никогда не «танцевать с бубном». Но в случае острой необходимости, вы легко сможете подключить ваш планшет ко Всемирной паутине через лэптоп или стационарный компьютер.
Как подключить планшет к интернету через компьютер
Есть много возможностей подсоединить планшетное устройство к сети интернет. Самая наилучшая возможность подсоединения планшета к всемирной паутине с помощью вай-фай точки, при создании домашней сети. Чтобы это осуществить, как вы поняли, нужен вай-фай роутер. О том, как подключить планшет к интернету через компьютер в нашей статье.
Способы подключения планшета к интернету через компьютер
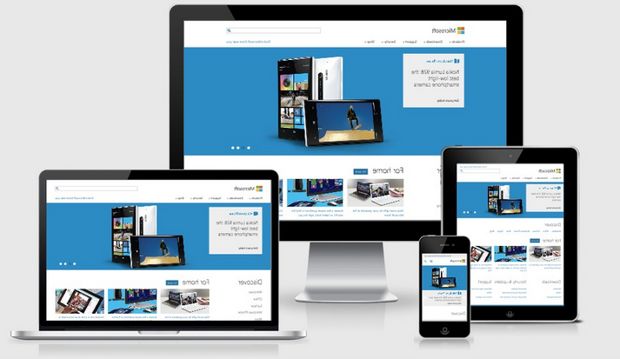 Способы подключения планшета к интернету через компьютер через USB
Способы подключения планшета к интернету через компьютер через USBПодключение через встроенный 3G — модемом
Данный способ довольно дорогой, т.к. подключение к интернету будет происходить с помощью сим-карты, а интернет тарифы будут зависеть от вашего оператора связи. Зачастую операторы предоставляют ограниченный трафик, поэтому если вы превысите лимит, нужно будет произвести дополнительную плату.
Подключение через встроенный модема 3G и роутера
Так же есть такой вариант подключения планшета к интернет с помощью встроенного модема 3G и роутера. Для этого в настройках планшета выбираем Беспроводная сеть, далее Модемный режим. В качестве точки доступа выбираем вай-фай. Далее как обычно включаем беспроводную сеть на планшете и набираем пароль от роутера.
Но бывают случаи, что планшет не поддерживает 3G, а Wi-Fi точку не успели настроить, но очень нужен интернет. Есть способ подключить планшет к интернету через компьютер. Рассмотрим данный способ подключения планшета к интернету подробнее. Данный способ прежде всего предназначен для Android планшетов
Как подключить планшет к интернету через компьютер по USB
Для того, чтобы подключить к интернету планшет через компьютер, прежде всего вам понадобится:
- права администратора на вашем устройстве
- кабель USB от планшета
- установка программы Android SDK и Android Tool на ваш ПК
На компьютере выбираем вкладку Панель управления, затем Сеть интернет, выбираем Центр сетевыми управлениями и доступом — Параметры адаптера. Находим свое подключение, жмем правой кнопкой мышки по вкладке и открываем пункт Свойства.
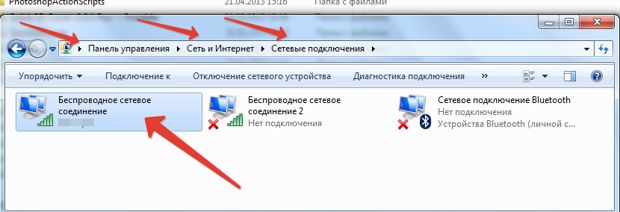 Подключение планшета к интернету через компьютер
Подключение планшета к интернету через компьютерДалее переходим во вкладку Доступ и ставим галочку на пункте Разрешение пользователям воспользоваться подключением к интернету этого компьютера.
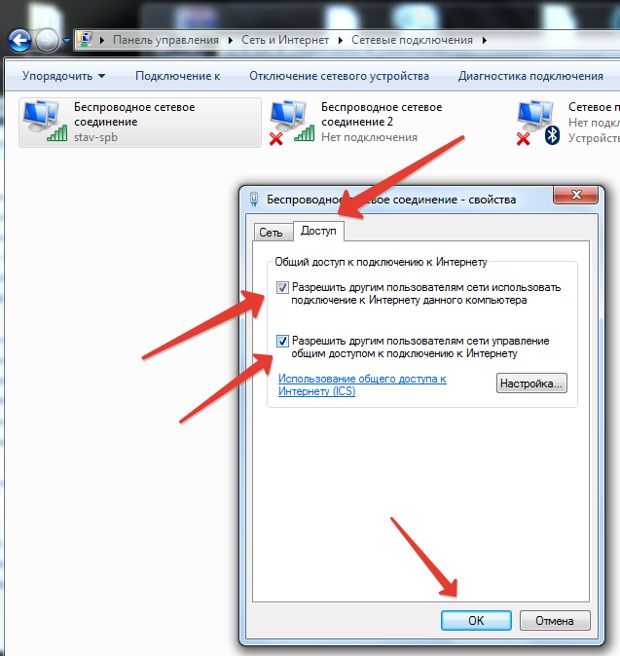 Подключение планшета к интернету через компьютер
Подключение планшета к интернету через компьютерЗатем переходим к планшету, где выбираем в Настройках — Параметры разработчика и устанавливаем галочку на пункте Отладка USB.
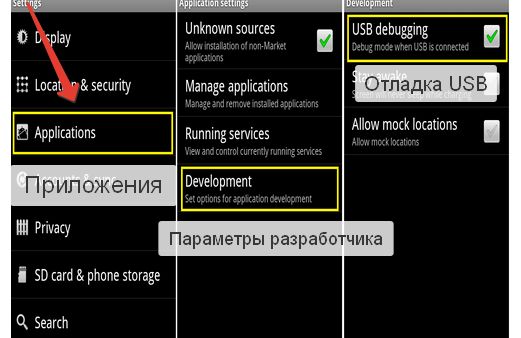 Подключение планшета к компьютеру
Подключение планшета к компьютеруДальше нужно подключить удаленный доступ через меню — Управление службой приложений — Маршрутизация с удаленным доступом. Подключаем.
Дальше нужно планшет и ПК соединить USB – кабелем. Открываем программу Android Tool административным доступом и кнопкой RefreshDevices делаем обновление всех устройств. (Скачать программу можно по ссылке)
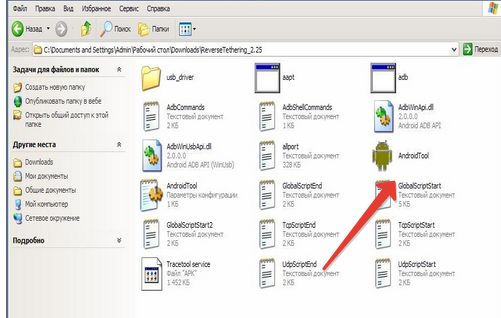 открываем программу Android Tool
открываем программу Android ToolВ Select DomianNameServerToUse выбираем какой либо пункт и жмем ShowAndroidInterface.
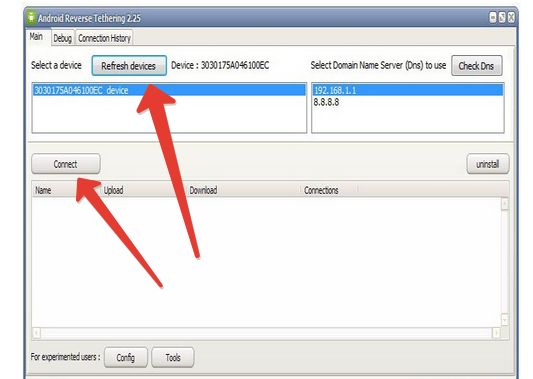 подключения планшета к интернету
подключения планшета к интернетуДальше жмем Connect и разрешаем предоставить приложению права Root. Вот и все, теперь вы знаете как быстро подключить планшет к интернету через компьютер.
Смотрите видео — Как подключить интернет на планшете через компьютер по usb? Интернет без wifi на андроид
( Пока оценок нет )
Как подключить компьютер к интернету через планшет. Как сделать интернет на ПК через планшет
Планшеты являются сегодня неотъемлемым инструментом для многих пользователей. И для этого есть множество причин, основная из которых – мобильность. Ведь с ним вы всегда и везде сможете обратиться к необходимым данным, выйти в Интернет, сделать фотоснимок, видеозапись, посмотреть кино, прочитать книгу, поиграть в игры и так далее. То есть, имея его, вы постоянно имеете под рукой практически полноценный компьютер, правда, с меньшим дисплеем.
Зачем это нужно?
Но иногда возникает необходимость получить доступ в Интернет на ПК через планшет. Это может быть по разным причинам. К примеру, там, где стоит компьютер, просто не подключен Интернет, или нет возможности его туда провести через кабель, да и нет «Три Джи» модема. А поскольку в планшет он уже встроен, то все понимают, что теоретически он может передавать данные на компьютер.
Или же в помещении есть возможность только беспроводного соединения, а компьютер, как мы все знаем, как правило, не оснащается «вай-фай»-приемником. Планшет же его также имеет, поэтому очевидно, что теоретически возможно обеспечить доступ в Интернет через планшет на комп. Но знать об этом – это одно, а применить на практике – совсем другое. Поэтому в этой статье мы будем учиться устанавливать подключение к Интернету через планшет.
Сразу скажем о том, что это сделать можно несколькими способами, каждый из которых имеет как достоинства, так и недостатки. Все они будут нами досконально исследованы, а также отдельно рассмотрим их положительные и отрицательные стороны. После нашего небольшого исследования вы сможете для себя решить, какой из доступных способов лучше выбрать для своих личных нужд и потребностей.
Вай-фай в помощь
Итак, начнем с того, как подключить Интернет через планшет к беспроводной сети. Ведь практически все такие устройства оснащены вай-фаем, который можно включать или отключать при помощи настроек (исключением являются только самые дешевые экземпляры), поэтому грех этим не воспользоваться. Представьте себе, что вы сейчас находитесь недалеко от общественного места, точку доступа которого видит и ваше портативное устройство, или же в вашем доме имеется возможность такого подключения.
В таком случае необходимо зайти в установки вашего планшета, где найти раздел, отвечающий за работу вай-фай-приемника. Активируйте его, если он был неактивным, после чего устройством будут определены все доступные сети для подключения. Имейте в виду, что бывают как защищенные (при помощи установленного пароля), так и незащищенные сети. К последним вы сможете без труда подключиться, а вот к «запароленным» подсоединиться не получится, если вы не знаете самого кода.
Так что выбирайте нужную сеть, при необходимости вводите пароль и ждите, пока планшет установит соединение с Интернетом, о чем вы будете им проинформированы. Когда это произойдет, соедините по специальному шнуру компьютер с данным устройством. Далее при помощи штатного софта, который у вас уже должен быть инсталлирован на машине, установите соединение с планшетом.
3G приходит на помощь
Теперь переходим ко второму способу того, как подключить компьютер к Интернету через планшет. Практически все эти портативные гаджеты имеют поддержку «Три Джи»-сетей, а также разъем для сим-карты. Если у вас эта возможность не поддерживается, этот способ вам не подойдет, поэтому переходите к следующему. А вот счастливым обладателям планшетов, которые оснащены такой полезной функцией, этот способ сможет значительно облегчить жизнь.
Покрытие мобильных сетей сегодня существует практически везде. Большинство операторов уже во многих местах предоставляют услугу Интернета третьего поколения. Поэтому, как вы уже догадались, с этим способом доступ к всемирной паутине будет всегда и везде. Правда, к отрицательной стороне можно отнести скорость передачи данных, но это можно считать расплатой за мобильность.
Как это сделать?
Итак, как подключить компьютер к Интернету через планшет при помощи данного способа? Все довольно просто. Процедура практически идентична с подключением к сотовой сети мобильного телефона. Вставьте свою сим-карту в соответствующий разъем в планшете. После этого устройство настроит и найдет своего оператора, предоставляющего услуги связи и передачи данных.
Снова заходим в настройки планшета, находим вкладку управления функцией передачи данных, после чего активируем ее. Помните, что если устройству потребуется ввод каких-либо дополнительных настроек для возможности работы Интернета в гаджете, вы всегда можете уточнить их у вашего оператора мобильной связи. Ну, а дальше подключаем при помощи шнура планшет к компьютеру и запускаем софт.
3G-модем
Для формальности мы рассмотрим еще один метод того, как подключить компьютер к интернету через планшет при помощи «Три Джи»-модема. Он пригодится тем пользователям, у которых отсутствует встроенный модем. Однако сразу скажем о том, что не стоит этого делать, поскольку есть возможность подключить напрямую устройство передачи данных с сим-картой в порт USB, тем самым получив необходимый доступ. Однако если в силу определенных обстоятельств вам нужно сделать это через планшет, тогда читайте дальше.
Смените режим
Итак, подключаем к планшету «Три Джи»-модем. Сделать это можно как напрямую, так и через специальный переходник. Далее переводим устройство для передачи данных в режим, который называется «Только модем». Сделать это можно при помощи компьютера (ноутбука) и программы под названием «Hyper Terminal».
Когда модем переведен в вышеописанный режим, подключаем его к планшету. В настройках последнего необходимо активировать функцию, которая называется «передачей данных». Сделали? Отлично. Подождите некоторое время, пока планшет обнаружит его и приготовит к работе. После этого переходим в меню настроек точки доступа, где необходимо будет создать новую. Пропишите там все данные, предоставленные вашим оператором, и сохраните настройки. Теперь вы сможете пользоваться Интернетом, как только присоединитесь к компьютеру и запустите нужное программное обеспечение.
Ethernet
Продолжаем рассматривать, как подключить компьютер к Интернету через планшет. И следующий способ можно смело назвать экзотическим. Ведь подключение будет осуществляться через разъем Ethernet. Когда это может понадобиться? Когда в компьютере по каким-либо причинам не работает или отсутствует сетевая карта, а домашний роутер не поддерживает технологию беспроводной передачи данных.
Что нам понадобится? В первую очередь переходник RJ-45/USB. Еще приготовьте драйверы для планшета, которые, как правило, идут в комплекте с устройством. Если это не так, то их можно скачать на сайте производителя вашего гаджета. Теперь подключаем переходник вместе с кабелем к планшету, а в его настройках активируем функцию беспроводной передачи данных. Планшет же, в свою очередь, должен быть подключен к компьютеру.
«Синие зубки»
Ну и осталось рассмотреть последний способ, с которым мне бы также хотелось вас познакомить. Ведь старые устройства могут быть оснащены только технологией передачи данных по блютуз. Установите в свой планшет и компьютер программное обеспечение, которое называется «BT DUN». Запустите этот софт на компьютере, затем на другом устройстве и соедините эти устройства между собой. Теперь ПК будет иметь возможность выхода в Интернет через планшет. Правда, скорость вас радовать не будет, поскольку блютуз не может обеспечивать ее на высоком уровне.
Но бывают и обратные ситуации, когда нужно, например «организовать» Интернет на планшете через ноутбук. В этом случае отличным помощником станет Wi-Fi. Необходимо просто подключиться к заранее созданной на компьютере беспроводной сети и произвести все настройки.
Вот и все способы, о которых мы хотели вам рассказать в рамках данной статьи. Надеемся, какой-нибудь из них вам подойдет, и вы сможете ним воспользоваться.