Восстановление Sony Xperia с помощью PC Companion
После неудачного обновления, глюка ОС Android и прочих факторов, может перестать запускаться рабочий стол, если у вас Sony Xperia, то его можно восстановить с помощью PC Companion:
- Зарядите полностью телефон
- Отсоедините телефон от компьютера
- Выключите телефон
- Скачайте: Sony PC Companion — http://www.sonymobile.com/ru/tools/pc-companion/
- Запустите Sony PC Companion
- Выберите Support zone — Пуск
- Обновление ПО телефона/планшета — Пуск
- Восстановление телефона/планшета (нажать на синюю надпись)
- Подождите чуть-чуть и нажмите следующее
- Внимательно прочитайте
- Подождите чуть-чуть
- Проверьте уровень заряда, отметьте что прочитали текст и жмите Далее
- Выберите вашу модель и нажмите Следующее
- Выполните указания
- Тут можно нажать Да
- Отключаем телефон/планшет
- Обновление загрузилось и можно нажать на Продолжить
- Не трогайте телефон/планшет, на него устанавливается прошивка
- Отключайте телефон от компьютера и включайте телефон
- Готово, можно закрывать программу
Примечание:
- Подключайте телефон не раньше 11 шага
- При подключении телефона, не нажимайте на кнопку включения
- Возможно что-то пойдёт не так и компьютер не сможет поставить драйвера, в этом случае попробуйте поставить их сами, драйвера ищите под свою модель телефона:
http://developer.sonymobile.com/downloads/drivers/
http://dl-developer.sonymobile.com/drivers/downloadinf_v1.01.zip
Чтобы установить драйвера: Нажмите правой кнопкой мышки на Мой компьютер — Свойства — Диспетчер устройств — Найдите свой телефон, он должен быть с восклицательным или вопросительным знаком — Нажмите на него правой кнопкой мышки — Свойства — Вкладка Драйвер — Обновить… — Выберите ручной способ установки — Обзор — Укажите папку с извлечёнными драйверами — Ок — Если будут вопросы, то отвечайте положительно - Если драйвера не ставятся и в диспетчере устройств: восклицательные или вопросительные знаки, то отключите, а если есть возможность удалите антивирус, возможно именно он мешается
- Включите отладку по USB:
В старых андроидах: Настройки — Функции для разработчиков — Отладка по USB.
В новых андроидах: Настройки — О телефоне — Нажимайте на номер сборки 7 раз — Назад — Функции для разработчиков — Включите ползунком — Отладка по USB
Как устранить ошибку 0x81000203 на Windows 10

Ошибка с кодом 0x81000203 возникает при работе с системой восстановления ОС. Она может появиться как при запуске процесса восстановления, так и при создании точки из-за проблем со службой теневого копирования. Рассмотрим основные способы как устранить ошибку 0x81000203 на Windows 10.
Проверяем статус службы «Теневое копирование тома»
Поскольку ошибка программы восстановления системы 0x81000203 в windows 10 связана с теневым копированием, в первую очередь нужно проверить статус службы «Программный поставщик теневого копирования».
Для этого нужно:
- Открыть соответствующий раздел, набрав в поиске «Службы».

- Найти «Программный поставщик теневого копирования» и проверить, запущен ли он. Если нет, то открыть свойства и установить тип запуска “Автоматический”, а затем запустить службу.

Если запуск не дал результатов, то стоит проверить список зависимостей. Если же часть или все соответствующие службы выключены, то их нужно запустить аналогичным способом.
Отключаем турбо режим в утилите TuneUP Utilities
Если ошибка восстановления системы windows 10 0x81000203 не исправилась, то проблема может крыться в стороннем ПО, установленном на ПК. Многие пользователи отмечают, что ошибка провоцировалась TuneUP Utilities. Этот софт предназначен для оптимизации производительности операционной системы. Он позволяет снизить нагрузку путем отключения или удаления ненужных программ. Для достижения максимального эффекта, особенно во время работы с ресурсоёмкими приложениями, данная программа имеет режим Турбо, выключающий большинство фоновых процессов.
Именно он может быть причиной ошибки 0x81000203 «Служба восстановления недоступна». Его необходимо отключить:
- Открыть программу.
- В левом нижнем углу нажать на клавишу «Режим Turbo для Windows».
Обратите внимание! Режим турбо можно выключить, если нажать на ярлык программы в трее правой кнопкой мыши и выбрать соответствующий пункт в выпадающем меню.
Важно помнить, что при установке приложения, пользователь первоначально задает параметры работы данного режима, в том числе время запуска. И хотя в процессе работы приложения его можно свободно менять, некоторые пользователи про это забывают. Поэтому, если он установлен на определенное время, например, на 18:00, и именно в этот момент происходит создание точки восстановления, то ошибка может появиться снова, прервав этот процесс.
Во избежание подобного, можно отключить автоматический запуск этого режима и удалить всю программу TuneUP Utilities из автозагрузки, если для дальнейших операций потребуется перезагружать ПК.
Переустанавливаем Windows
В тех случаях, если вновь появилась «ошибка защиты системы 0x81000203», причина может кроется в повреждении системных файлов, например, они могли быть заражены вирусами и в дальнейшем обработаны антивирусом. Можно проверить брандмауэр или сторонний ПО на предмет действий с файлами в каталоге C:\Windows.
Однако, если найти ничего не удалось или после восстановления файлов из карантина ситуация не меняется – тогда стоит переустановить операционную систему. Если имеется образ или точка, то можно использовать восстановление.
- Открыть «Параметры» — «Обновление и безопасность» — «Восстановление» и запустить перезагрузку.

- В окне установки операционной системы выбрать «Восстановление системы».

- Выбрать язык системы и проследовать по контекстному меню «Выбор действия» — «Поиск и устранение неисправностей» — «Дополнительные параметры».

- Выбрать режим восстановления и точку, из которой он будет восстановлен. Если таковых нет, то можно использовать откат к заводским настройкам.

- Перейти «Далее», а при возникновении оповещения о замене текущих данных на жестком диске данными из образа, нажать «Да».
- Процесс восстановления запустился, по окончанию которого компьютер перезагрузится и запустится Windows.
Если же по какой-то причине отсутствует возможность сделать восстановление, то следует прибегнуть к полной переустановке:
- Создать загрузочный носитель WIN 10, если его нет. Отличный инструмент для этого есть на официальном сайте Microsoft. Он позволит скопировать все характеристики вашей текущей ОС на носитель.

- Загрузить инсталлятор и выбрать режим установки.
- Установить языки системы и подтвердить согласие с лицензионным соглашением.

- Перейти в раздел выборочная установка и определить диск для новой ОС.

- Дальше установщик сделает все сам, останется только задать первоначальные параметры при первой загрузке. После этого установка операционной системы будет завершена и ей снова можно пользоваться.
Если не жалко потерять информацию или сделанные ее резервные копии, то диски можно форматировать. Если же выбрать диск с уже установленной Windows, то инсталлятор выдаст соответствующее предупреждение. После завершения установки, на системном диске будет находиться папка Windows.Old, в которой будут содержаться все файлы из старой ОС.
Заключение
Ошибка программы восстановления системы 0x81000203 windows 10 имеет не так много вариантов решения, поэтому в статье рассмотрены наиболее распространенные из них – как самые простые, так и радикальные. Важно помнить – не помог один вариант, поможет следующий.
Автор статьи
Техник по компьютерным системам, специалист среднего звена. С 2017 года основатель данного блога, в 2018 году окончил обучение.
Написано статей
190
Ошибка 0x8024001e в Windows 10
Если вы попали сюда, значит Вы столкнулись с ошибкой 0x8024001e в Windows 10. Код ошибки предназначен для WU_E_SERVICE_STOP. Эта проблема в основном возникает во время установки Центра обновления Windows, а также при загрузке приложений из Магазина Microsoft. Основной причиной этой ошибки являются поврежденные файлы в хранилище Windows Update или неопределенный путь к временной папке Internet Explorer. Кроме того, наличие неисправных системных файлов и хранилища компонентов, также может привести к 0x8024001e в Windows 10.
Как исправить ошибку 0x8024001e в Windows 10
Во первых, я всегда рекомендую сделать точку восстановления системы, перед любыми изменениями параметров. Обезопасьте себя! Итак, в этой статье мы обсудим некоторые способы решения, которые помогут вам исправить эту проблему и продолжить обновления.
1. Перезагрузите Windows 10
Если вы столкнулись с ошибкой 0x8024001e во время обновления приложения, вам нужно просто выполнить перезагрузку. Для многих пользователей это достаточно, чтобы избавиться от этой ошибки обновления.
2. Запуск устранения неполадок
Нажмите сочетание кнопок Win + I и выберите «Обновление и безопасность» > «Устранение неполадок» > и справа найдите «Центр обновления Windows» и запустите его. Подождите, пока средство устранения неполадок обнаружит и восстановит поврежденные файлы. После того, как поврежденные файлы хранилища Windows Update будут восстановлены, вы не увидите ошибку 0x8024001e Windows 10.
Также можете скачать специальную утилиту от microsoft по устранению неполадок.
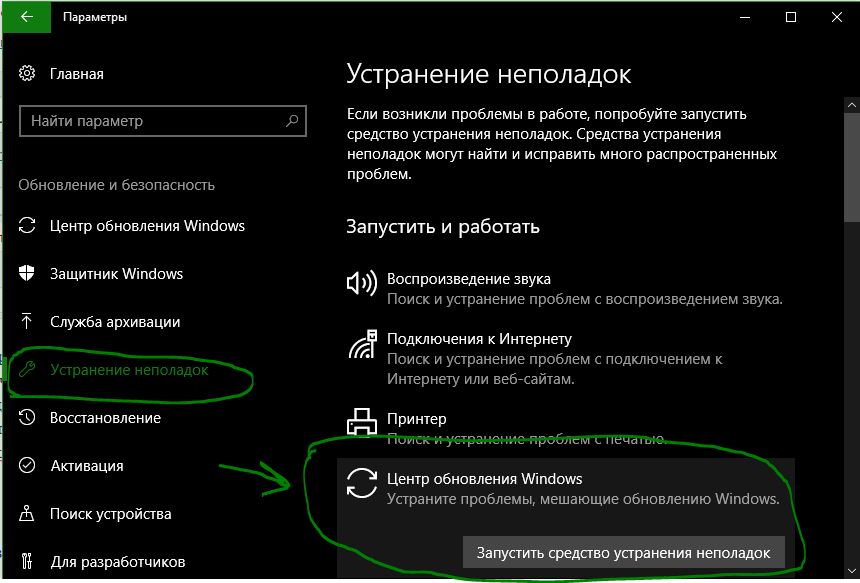
3. Сбросить хранилище Windows Update
В большинстве случаев, наличие поврежденных файлов в хранилище «Центра обновления Windows», является возможной причиной возникновения ошибки 0x8024001e в Windows 10. Таким образом, наилучшим решением является сброс хранилища Центра обновления Windows.
- Запустите командную строку (cmd) от имени администратора и введите следующие команды по порядку:
net stop wuauservrename c:\windows\SoftwareDistribution softwaredistribution.oldnet start wuauserv
Если Windows отказывается завершить работу службы Windows Update, то перезагрузите ПК и введите команды заново. Также можно перезапустить службу «Центр обновления Windows» в самих службах.
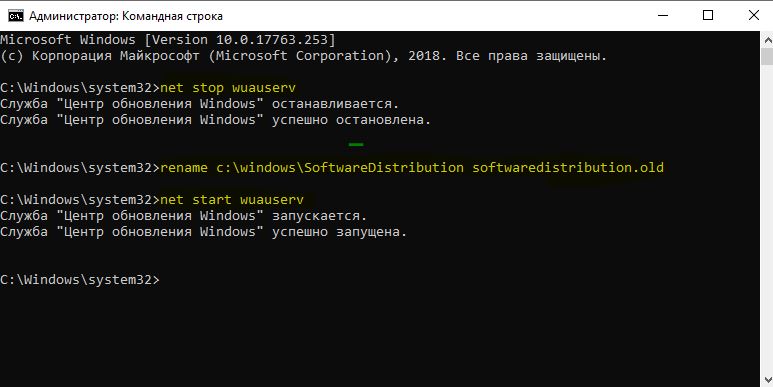
4. Временная папка Internet Explorer
Проблемы с обновлением часто вызваны неопределенным путем к временной папке Internet Explorer.
- Наберите в поиске пуска «Свойства браузера» и нажмите Enter, чтобы запустить свойства интернета. Далее перейдите на вкладку «Общие» и ниже нажмите на «Параметры«.

- На вкладке «Временные файлы Интернета», проверьте текущее местоположение, как показано на снимке ниже. Здесь важно, чтобы путь не указывал на какой-то другой диск. Однако в случае, если местоположение неверно, снова откройте Свойства Интернета, как описано выше.

- Перейдите на вкладку «Дополнительно» и ниже нажмите на «Сброс«. Как только вы назначите правильный путь, перезагрузите Windows и проверьте наличие ошибки 0x8024001e.

5. Использовать проверку системных файлов
Другое возможное решение — восстановить неисправные системные файлы в Windows.
- Запустите командную строку от имени администратора и введите команду
sfc /scannow. Подождите, пока сканирование не будет завершено. Если найдены какие-либо поврежденные или неисправные файлы, инструмент попытается их восстановить.

6. Проверьте целостность хранилища компонентов Windows
Иногда ошибка 0x8024001e Windows 10 также возникает из-за сломанных пакетов в хранилище компонентов Windows. В таких случаях команда DISM используется для проверки, а также восстановления целостности хранилища этих компонентов.
- Запустите командную строку от имени админа и введите следующие команды:
Dism /online /cleanup-image /ScanHealthDism /online /cleanup-image /CheckHealthDism online /cleanup-image /RestoreHealth
7. Запустите средство устранения неполадок приложений Магазина Windows
Если вы сталкиваетесь с ошибкой 0x8024001e Windows 10 при обновлении любого приложения из Магазина, вам необходимо запустить средство по устранению неполадок магазина Windows. Откройте «Параметры» > «Обновление и безопасность» > «Устранение неполадок» > и справа найдите «Приложения из Магазина Windows«.

8. Сброс кеша Microsoft Store
Нажмите сочетание кнопок Win + R и введите wsreset.exe или wsreset. Это немедленно выполнит команду и сбросит кеш Магазина Windows, подождите минуту.
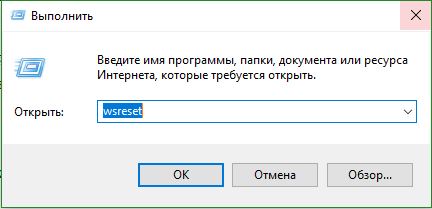
9. Удалите и переустановите проблемное приложение
Если вы все еще сталкиваетесь с ошибкой 0x8024001e в Windows 10 и не можете обновить приложения из Магазина Microsoft, просто удалите и переустановите приложения.
- Нажмите Win + X и выберите «Приложения и Возможности». Далее справа в списке, найдите приложения, которые могут вызывать ошибку. Это могут быть недавно установленные.
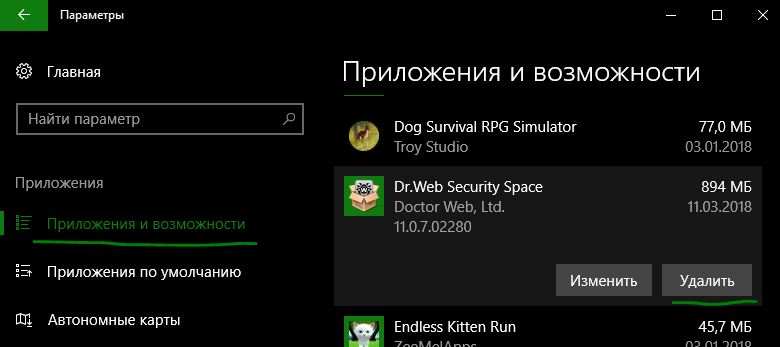
comments powered by HyperComments
Как исправить Windows 10 код ошибки 0x803c0103
При обновлении операционной системы или при попытке установить новое обновление на Windows 10 может возникнуть ошибка с кодом 0x803c0103 или аналогичная с кодом 0x800b0109. Свидетельствует она о том, что некоторое оборудование и его программное обеспечение несовместимо с новыми компонентами Windows 10.
Читайте также: Ошибка 0x80300024 при установке Windows 10
Способы исправления ошибки 0x803c0103 на Windows 10
На официальном форуме Майкрософт при возникновении ошибки с кодом 0x803c0103 рекомендуют в первую очередь перезапустить ПК и повторить попытку через некоторое время с выключенным антивирусом. Во многих случаях это помогает исправить неполадку.
Мы же предлагаем следующие варианты решения ошибки с кодом 0x803c0103 на Windows 10:
- Жмём «Пуск», выбираем «Панель управления». Находим раздел «Устранения неполадок».
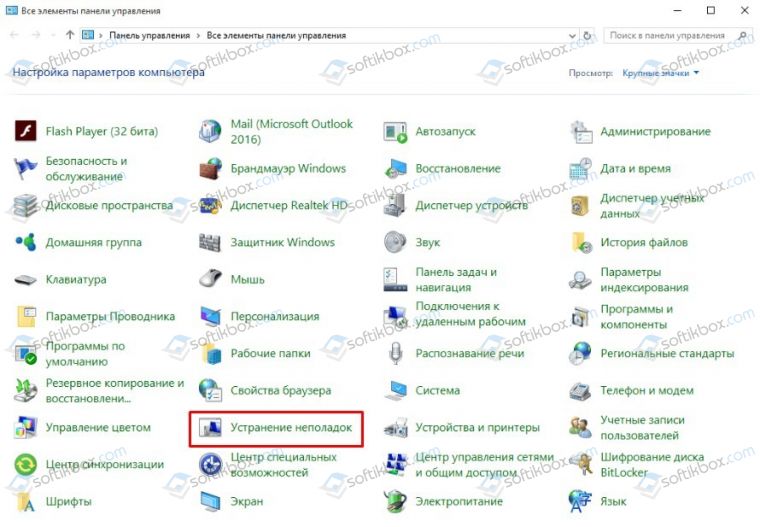
- Из списка выбираем «Средство устранения неполадок Центра обновления Windows 10».
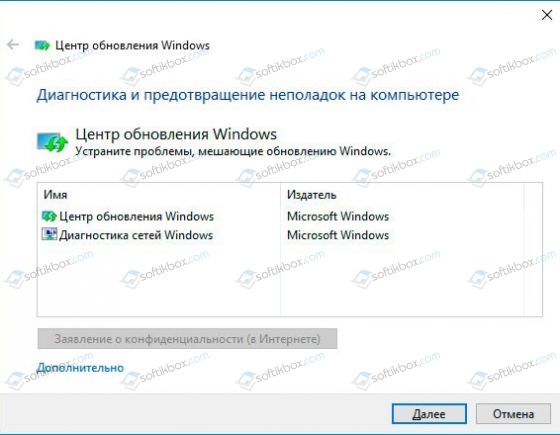
- Ожидаем, пока утилита проверит систему, обнаружит и исправит неполадки.
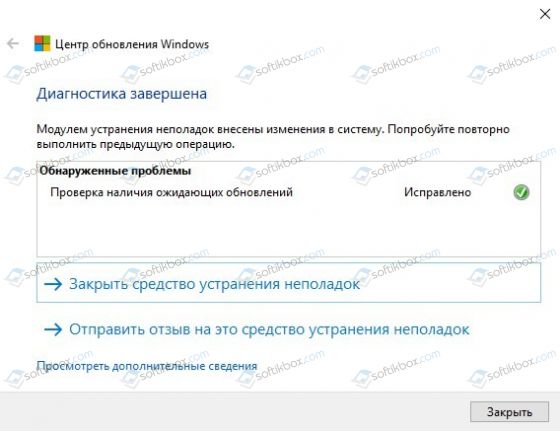
- После исправлений нужно перезагрузить компьютер.
Также, многим пользователем Windows 10 при возникновении ошибки с кодом 0x803c0103 помогла утилита DISM.exe. Для её запуска необходимо выполнить следующее:
- Запускаем командную строку с правами Администратора.
- Вводим команду «dism.exe /online /cleanup-image /restorehealth».
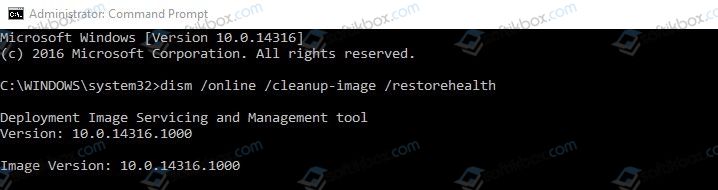
- После проверки перезагружаем систему.
В качестве диагностических методов стоит запустить з правами Администратора утилиту sfc. Для этого в командной строке вводим «sfc /scannow».

В случае, если это не помогло решить проблемы, нужно выполнить чистую загрузку Windows 10 и, поочередно включая службы и приложения, определить виновника неполадки. Часто, установленные программы могут конфликтовать с новыми компонентами операционной системы.
Код ошибки 0x803f8001 при запуске игр в Windows и Xbox
Зачастую ошибка с кодовым обозначением 0x803f8001 возникает при попытке обновить или запустить игру. Причем данный сбой встречается как в операционной системе Windows, так и на приставке Xbox One. Причин неполадки множество, основные из которых будут рассмотрены в статье. Для устранения сбоя были составлены подробные инструкции, специально предназначенные под каждое устройство.
Как исправить ошибку 0x803f8001 в Windows
Перед тем, как перейти к устранению проблемы, рекомендуем ознакомиться с ее основными причинами. Все они грамотно структурированы в списке:
- Переполненный кэш в магазине Windows Store.
- Наличие вирусов в операционной системе, которые каким-то образом воздействуют на приложения в Windows Store.
- Сбой при совершении обновления, либо его не полное завершение.
- Наличие системных файлов, которые были повреждены.
- Некорректно установленное ПО.
После выяснения причин неполадки можно переходить к ее устранению. Всего будет доступно 6 методов, способных убрать ошибку при запуске игр.
Способ 1: Повторная загрузки либо обновление игры
Если ошибка возникла во время установки, запуске или обновлении приложения, то рекомендуется незамедлительно прервать данный процесс. После этого перезагрузите компьютер и попробуйте заново загрузить программное обеспечение. Как показывает практика, в большинстве случаев сбой исчезает.
Способ 2: Повторная регистрация Windows Store
Неполадка может возникнуть из-за перебоев в соединении между компьютером и сервером Microsoft. Для устранения проблемы предлагаем выполнить указания инструкции:
- Откройте меню «Пуск», после в поиске введите «Командная строка», и запустите софт.

Открываем командную строку
2.После этого добавьте в нее следующие строки:

Добавьте данный текст в командную строку
В завершении нажмите Enter и перезагрузите ПК.
Способ 3: Разрешить приложениям получать данные о местоположении
По заявления многих пользователей, представленный далее способ действительно работает. Как обычно, рекомендуем следовать пошаговой инструкции:
- Одновременно нажмите клавиши Win + W.
- Далее укажите в строку поиска слово «Расположение».
- Из предложенных вариантов выберите «Параметры конфиденциальности сведений о местонахождении».
- Теперь переведите ползунок, чтобы нужный режим был активирован.
Затем запустите магазин приложений и попробуйте загрузить софт. С большой вероятностью можно сказать, что ошибка 0x803f8001 при запуске игр в Windows будет устранена.
Способ 4: отключение Прокси-серверов
Многие пользователи писали, что отключение Прокси-серверов способно решить возникшую проблему. Давайте проверим это лично, воспользовавшись руководством:
- Нажимаем Win + R.
- Указываем комбинацию inetcpl.cpl.
- Далее в открывшемся окне выбираем «Подключения».
- Затем кликаем «Настройка сети».

Выбираем «Настройки сети»
5.Убираем галочку возле «Использовать прокси-сервер» и кликаем «Ок».

Убираем галочку возле «Использовать прокси-сервер»
В конце перезагружаем ПК.
Способ 5: проверка настроек языка и региона
Перейдите в настройки системы, где укажите язык и регион, соответствующий местоположению компьютера. После этого проверьте наличие ошибки 0x803f8001 в Windows Store.
Способ 6: использование плагина DISM
DISM – мощный инструмент, помогающий разрешить многие проблемы в операционной системе. Приводим подробную инструкцию по работе с софтом:
- Запустите командную строку.
- Впишите комбинацию exe /online /Cleanup-Image /StartComponentGroup.
После этого нажмите «Enter».
Как исправить ошибку 0x803f8001 в Xbox
Начнем с того, что подобный сбой может означать следующее:
- Вход в систему не был выполнен, что стало следствием отсутствия связи с Xbox Live.
- Диск с игрой не был вставлен в консоль.
- Покупка игры была совершена с другого профиля, вход в который выполнен не был.
Теперь перейдем к вариантам устранения неполадки.
Способ 1: Проверка состояния службы Xbox Live
При обнаружении каких-либо оповещений дождитесь окончания работ на сервере. Обычно разработчики указывают приблизительное время их завершения. После этого повторите попытку.
Способ 2: Настройка консоли
Если купленная игра была оформлена на другого человека, то выполните одно из представленных действий:
- Пользователь, которому принадлежит ПО, должен авторизоваться в Xbox One.
- В настройках консоли укажите то, что приставка является домашней для человека, купившего игру.
После этого ошибка 0x803f8001 должна исчезнуть. Если этого не произошло, то проверьте наличие игрового диска в консоли. Подобный казус также имеет место.
Заключение
Таким образом, в данной статье был рассмотрен код ошибки 0x803f8001 при запуске игр в Windows и Xbox. Мы постарались составить подробные инструкции для каждого устройства, способные устранить сложившуюся проблему. Напишите в комментариях, помогла ли представленная инструкция, а также можете предложить свой способ устранения сбоя.
Оценка статьи:
 Загрузка…
Загрузка…Ошибки 0x8007045d и 0x800703ee при копировании файлов на флешку или карту памяти
  windows
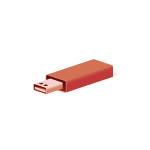 Две схожих по причинам ошибки при копировании файлов на USB флешку, SD карту памяти или внешний жесткий диск — 0x8007045d «Запрос не был выполнен из-за ошибки ввода/вывода на устройстве» и 0x800703ee «Том для открытого файла был изменен извне, поэтому работа с этим файлом невозможна».
Две схожих по причинам ошибки при копировании файлов на USB флешку, SD карту памяти или внешний жесткий диск — 0x8007045d «Запрос не был выполнен из-за ошибки ввода/вывода на устройстве» и 0x800703ee «Том для открытого файла был изменен извне, поэтому работа с этим файлом невозможна».
В этой инструкции несколько способов исправить ошибку и выполнить копирование и о возможных причинах ошибок «Не удалось скопировать файл из-за непредвиденной ошибки» с указанными кодами. Отдельная инструкция про ошибку с этим же кодом при установке: Как исправить ошибку 0x8007045d при установке Windows 10, 8.1 и Windows 7.
Исправление ошибок «Не удалось скопировать файл» с кодами 0x8007045d и 0x800703ee
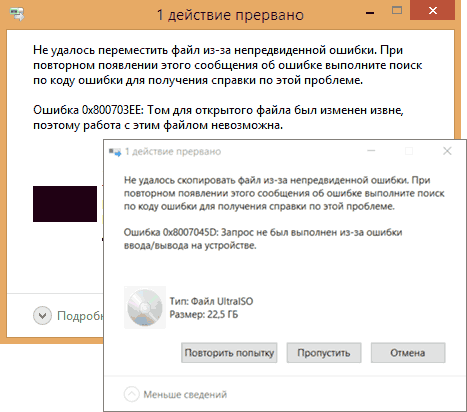
Среди возможных причин рассматриваемой ошибки — сторонние программы, особенно антивирусные средства; повреждения файловой системы на диске, с которого выполняется копирование; проблемы с работой USB-контроллера, порта или непосредственно флешки и карты памяти.
В первую очередь рекомендую попробовать следующие 4 простых метода, чтобы исправить ошибки 0x8007045d и 0x800703ee при копировании файлов:
- Попробуйте отключить ваш антивирус.
- Если отключение антивируса не помогло, проверьте, а происходит ли копирование без ошибок в безопасном режиме (см. Безопасный режим Windows 10). Если в безопасном режиме всё в порядке, с большой вероятностью, какое-то еще стороннее ПО мешает нормальному копированию файлов, чаще всего речь идет о каких-либо утилитах очистки, ускорения, оптимизации системы.
- Проверьте диск, на котором находится копируемый файл с помощью chkdsk (см. Как проверить жесткий диск на ошибки, первый способ. Учитывайте, что это может занять продолжительно время), особенно в тех случаях, когда с ошибкой копируется файл, ранее скачанный с помощью торрент-клиента. Также выполните проверку диска, на который производится копирование.
- Если ошибка возникает при копировании на флешку или внешний жесткий диск, попробуйте подключить его к другой группе портов USB: отдельно расположенные разъемы на материнской плате с тыльной стороны ПК или другая сторона ноутбука.
Если эти простые методы не помогли, можно попробовать использовать дополнительные способы устранения проблемы.
Дополнительные способы решения проблемы
Если описанные выше способы не помогли, попробуйте следующие дополнительные варианты:
- Проверьте, есть ли на официальном сайте производителя вашей материнской платы (если это ПК) или ноутбука отдельные драйверы для USB. При их наличии, скачайте и установите.
- Если ошибка возникает при копировании на SD карту, проверьте наличие драйверов для кард-ридера, установите.
- При возникновении ошибки при копировании на SD карту, попробуйте удалить в диспетчере устройств кард-ридер, а затем в меню диспетчера выбрать «Действие» — «Обновить конфигурацию оборудования» для его переустановки.
- Внимание: при выполнении этого действия в один из моментов у вас отключится мышь и клавиатура, подключенные по USB, однако они снова включатся после перезагрузки. Поэтому рекомендую сначала сохранить все важные данные, а в дополнительных параметрах схемы электропитания включить «Завершение работы» при нажатии кнопки питания, чтобы вы могли выполнить перезагрузку. Сам метод: если ошибка появляется при копировании на флешку или внешний жесткий диск, попробуйте удалить все USB-контроллеры (пункты «Корневой USB концентратор» и/или «Generic USB Hub») в диспетчере устройств, а затем перезагрузить компьютер.
Это все способы исправления, которые я могу предложить. На всякий случай, при их наличии, вы можете попробовать использовать точки восстановления системы, однако в рассматриваемой ситуации они редко оказываются полезными. Также может иметь смысл проверить работоспособность накопителя, на который выполняется копирование на каком-то другом компьютере: существует вероятность, что причина в его (диска) аппаратной неисправности.
А вдруг и это будет интересно:
Ошибка 0x81000203 и как ее устранить
Компьютер не отключается, идет завершение работы и все программы не отвечают. Перестало работать восстановление системы, появляется сообщение «Произошла ошибка, на странице свойств произошла ошибка программы восстановления системы попробуйте повторно запустить программу восстановления 0x81000203 закройте страницу свойств и повторите попытку» и еще одно сообщение «Невозможно повторить проверку дисков по следующей причине: произошла ошибка программы восстановления системы попробуйте повторно запустить программу восстановления 0x81000203».
евгений

 Ответ эксперта:Здравствуйте, Евгений!Как видно из текста самой ошибки, причина её возникновения связана, тем или иным образом, с таким компонентом ОС, как «Восстановление системы».Варианты решения, в данном случае, стандарты и выглядят следующим образом:
Ответ эксперта:Здравствуйте, Евгений!Как видно из текста самой ошибки, причина её возникновения связана, тем или иным образом, с таким компонентом ОС, как «Восстановление системы».Варианты решения, в данном случае, стандарты и выглядят следующим образом:- Проверьте статус работы службы «Теневое копирование тома», для этого:
- Нажмите комбинацию клавиш «WIN+R» и введите «services.msc»;
- В открывшемся окне «Службы» найдите строку «Теневое копирование тома»;
- Кликните по ней правой кнопкой мышки и выберите «Свойства»;
- В строке «Тип запуска» должно быть указано «Вручную», если же там служба у вас в статусе «Отключена», то соответственно потребуется выбрать параметр «Вручную», а далее нажать на кнопку «Запустить».
- Проверьте статус работы «Восстановления системы»:
- Кликните правой кнопкой мышки по иконке «Мой компьютер» и выберите «Свойства»;
- Далее, в зависимости от операционной системы, найдите вкладку «Восстановление системы» и проверьте, нет ли галочки в строке «Отключить восстановление системы».
На Ваш вопрос ответил:


 Андрей Пономарев
Андрей ПономаревПрофессиональная помощь в настройке, администрировании, переустановке любых программ и операционных систем семейства Windows.
подробнее
Оцените статью: Поделитесь с друзьями!









