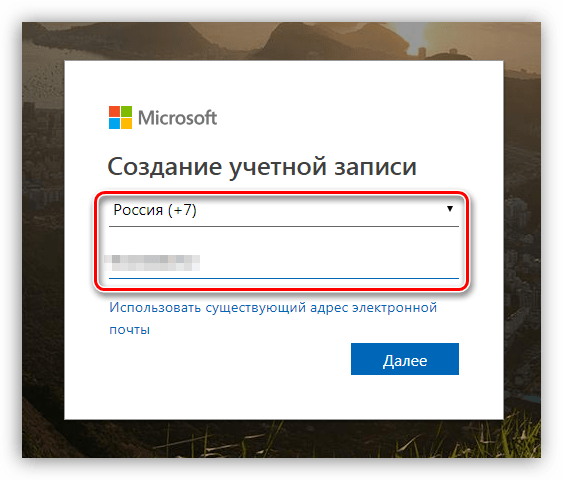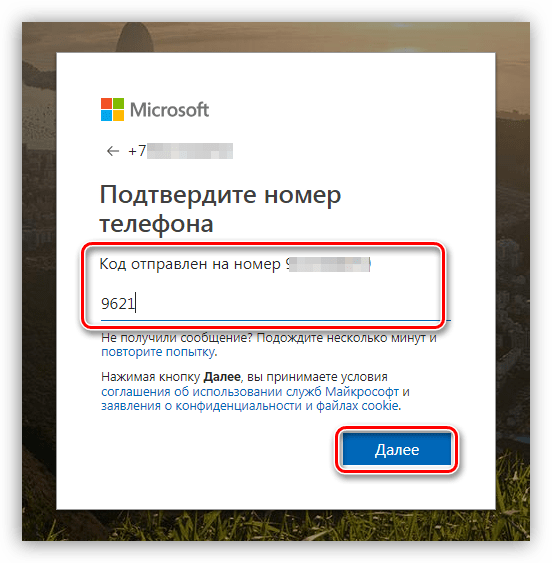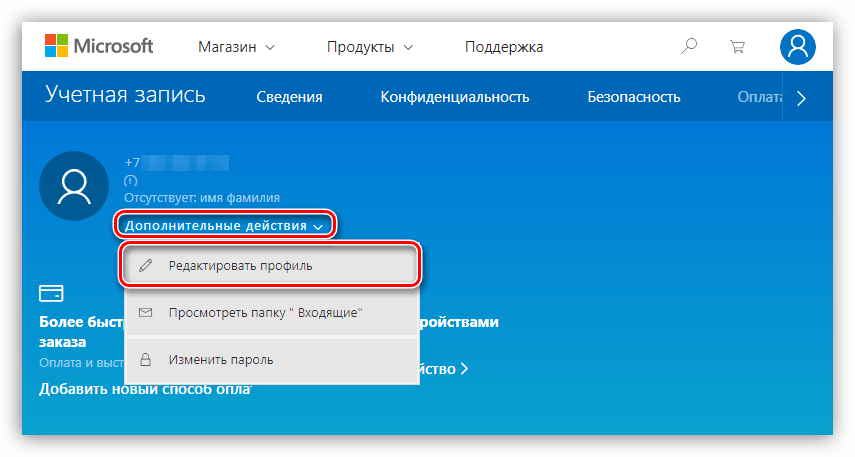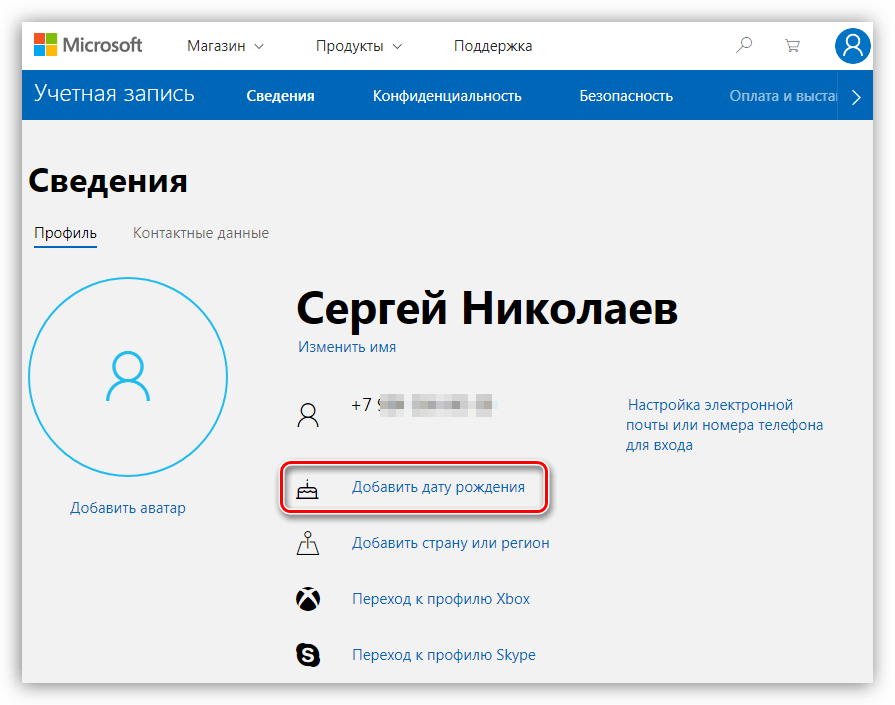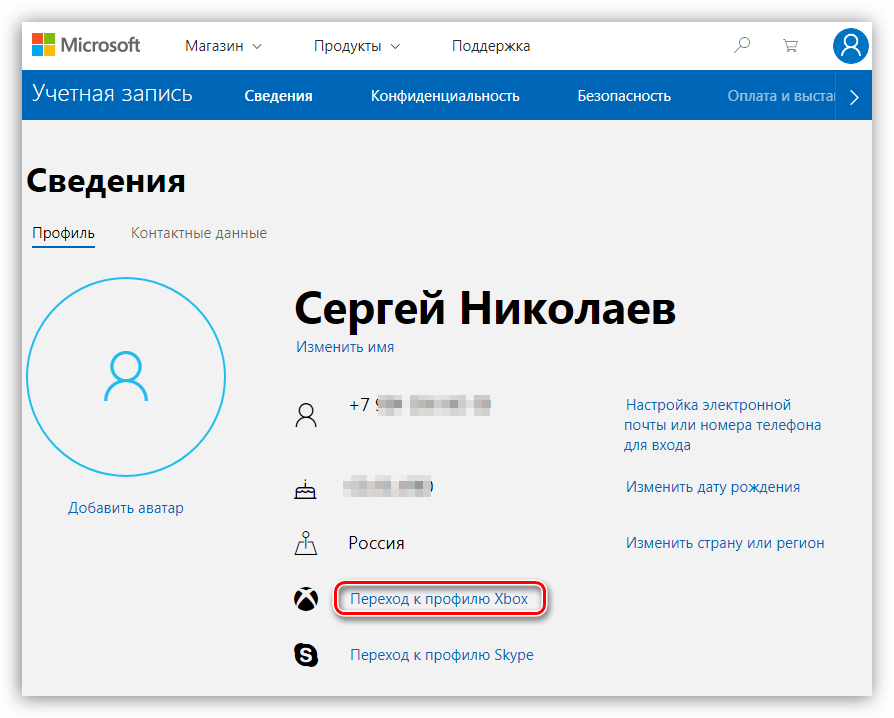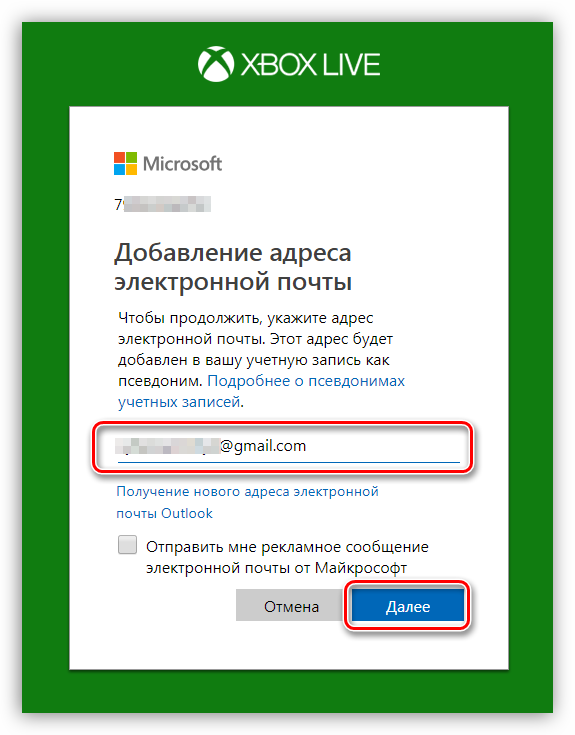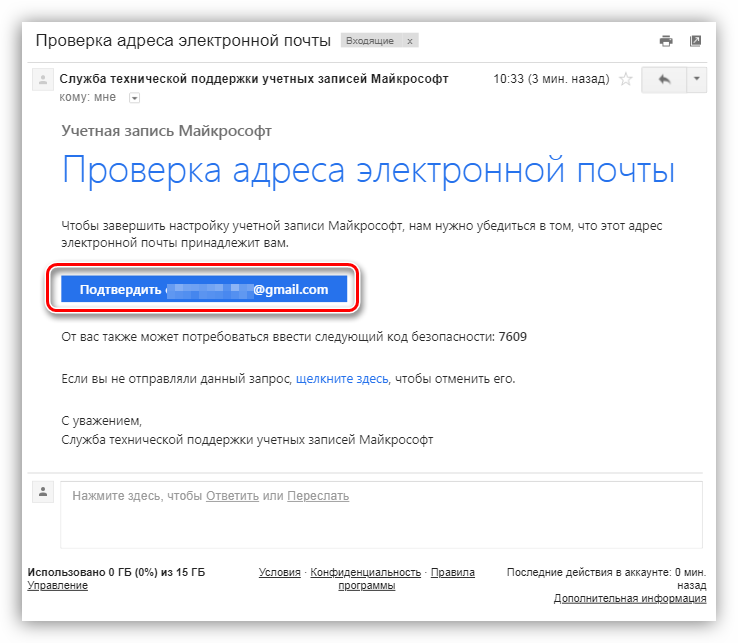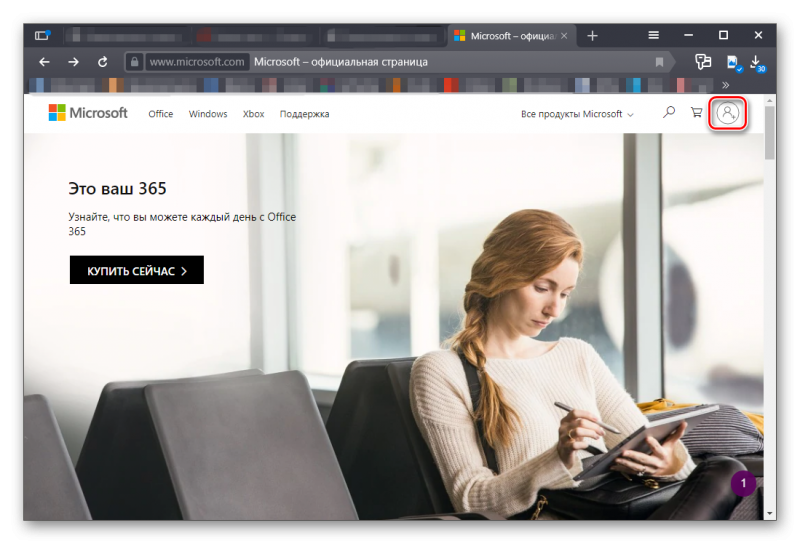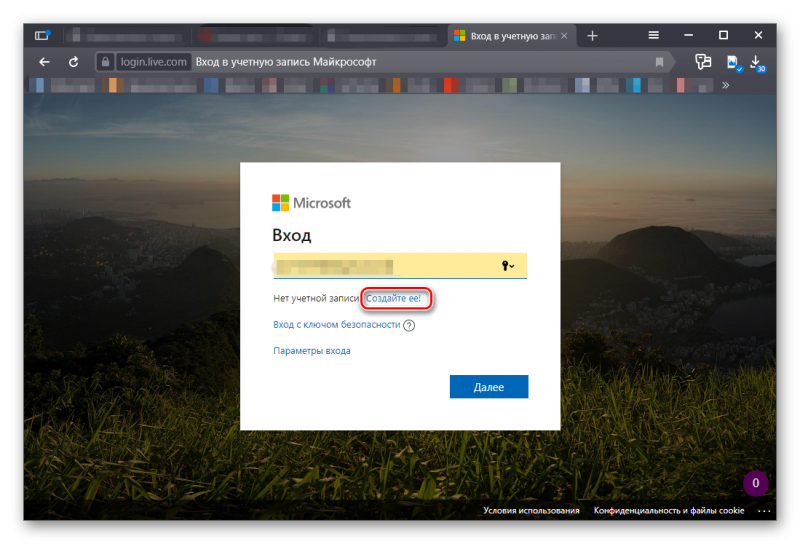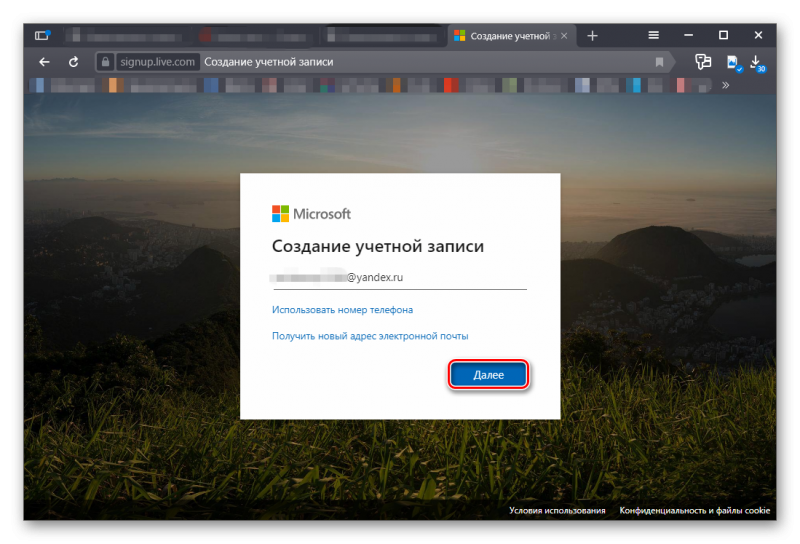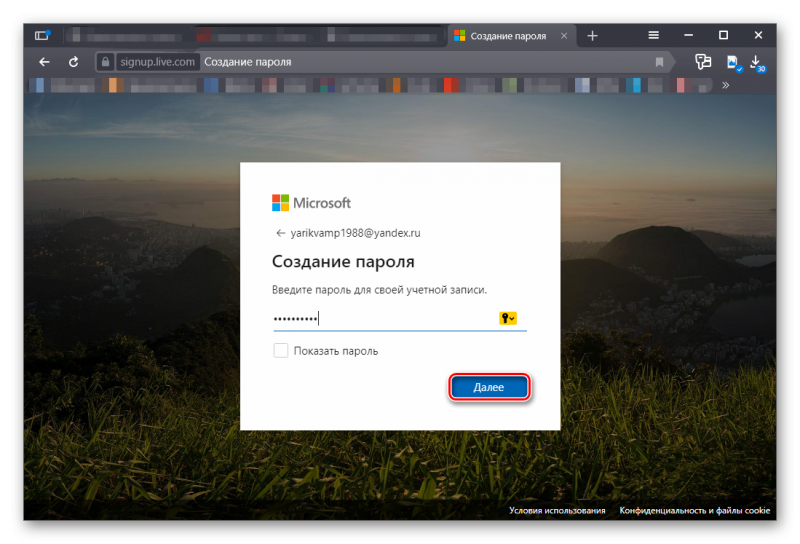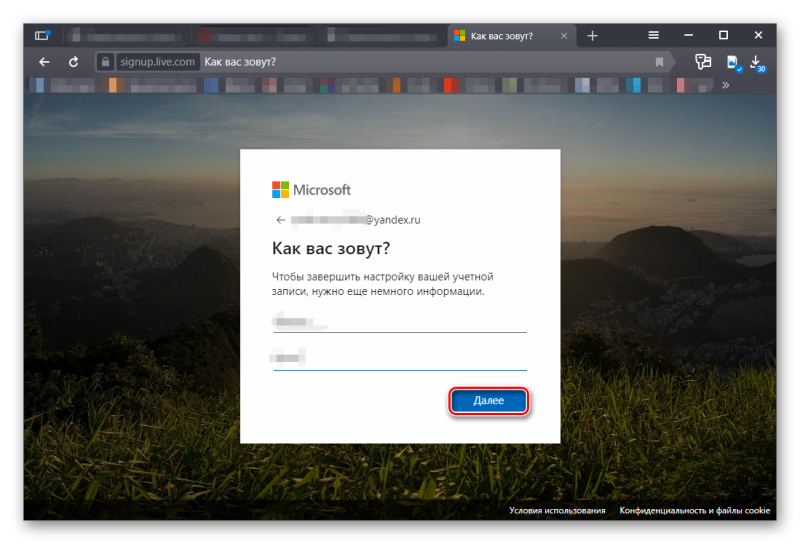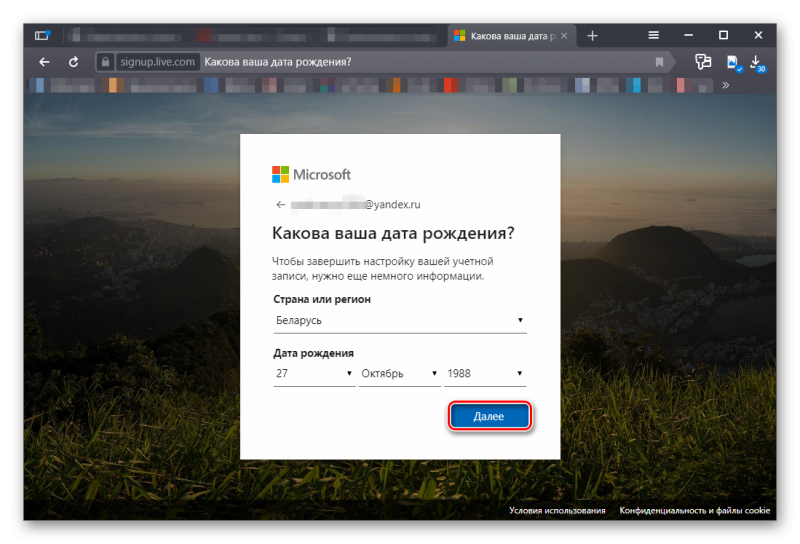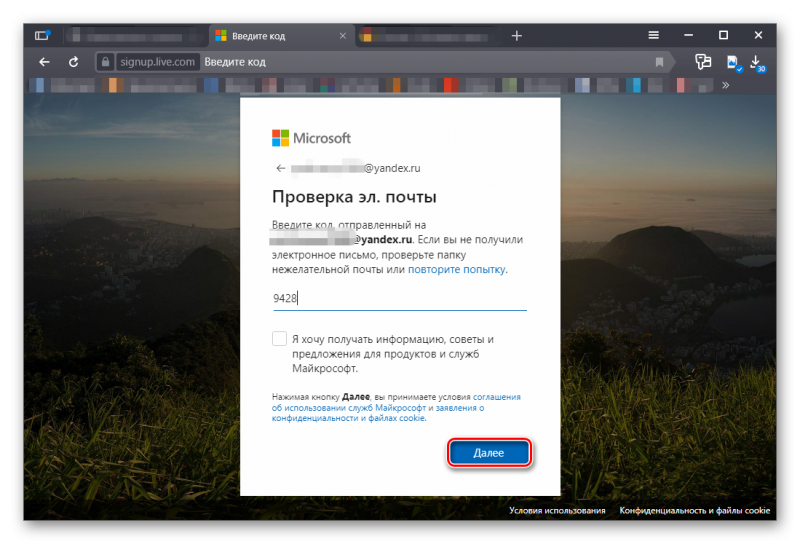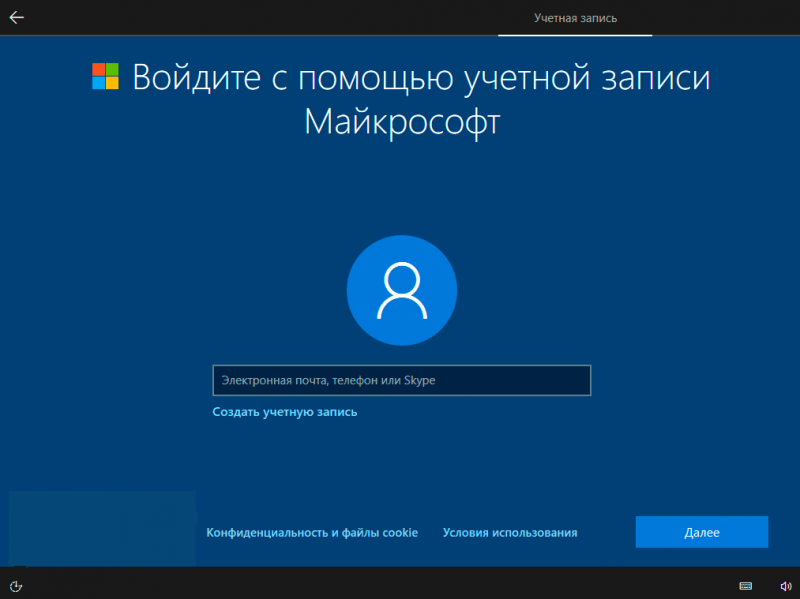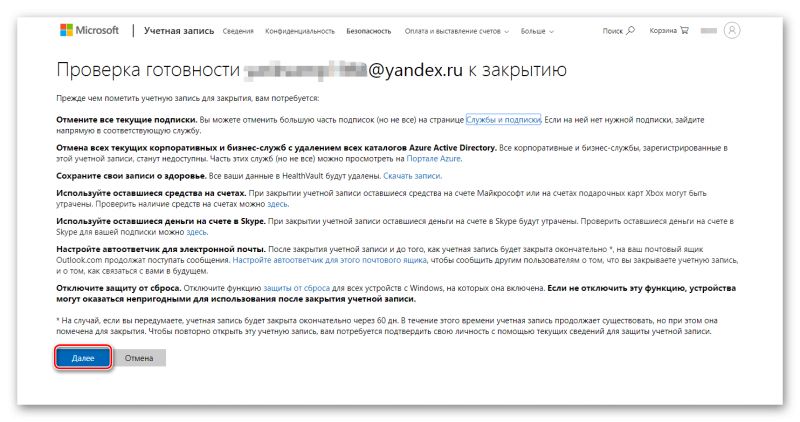Как зарегистрироваться в Windows Live

Учетная запись Microsoft или Windows Live ID – общий идентификатор пользователя, предоставляющий доступ к сетевым сервисам компании — OneDrive, Xbox Live, Microsoft Store и другим. В этой статье мы поговорим о том, как завести такую учетную запись.
Регистрация в Windows Live
Существует только один способ получить Live ID – зарегистрироваться на официальном сайте Майкрософт и указать свои личные данные. Для этого необходимо перейти на страницу авторизации.
Перейти на сайт Microsoft
- После перехода мы увидим блок с предложением авторизоваться на сервисе. Поскольку «учетки» у нас нет, то жмем на ссылку, показанную на скриншоте ниже.

- Выбираем страну и вводим номер телефона. Здесь нужно использовать реальные данные, так как с их помощью можно будет восстановить доступ, если он по каким-то причинам утрачен, а также на этот номер придет код подтверждения. Жмем «Далее».

- Придумываем пароль и снова нажимаем «Далее».

- Получаем код на телефон и вносим его в соответствующее поле.

- После нажатия кнопки «Далее» мы попадем на страницу нашей учетной записи. Теперь необходимо добавить некоторую информацию о себе. Открываем выпадающий список «Дополнительные действия» и выбираем пункт «Редактировать профиль».

- Меняем имя и фамилию на свои, а затем указываем дату рождения. Обратите внимание, что если вы не достигли возраста 18 лет, то будут введены некоторые ограничения на пользование сервисами. Указывайте дату с учетом этой информации.

Кроме данных о возрасте, нас попросят указать пол, страну и регион проживания, почтовый индекс и часовой пояс. После ввода жмем «Сохранить».

- Далее необходимо определить адрес электронной почты в качестве псевдонима. Для этого нажимаем на ссылку «Переход к профилю Xbox».

- Вводим свой e-mail и нажимаем «Далее».

- На почтовый ящик поступит письмо с предложением подтвердить адрес. Жмем на синюю кнопку.

После ввода откроется страница с сообщением, что все прошло успешно. На этом регистрация учетной записи Майкрософт завершена.

Заключение
Регистрация аккаунта на сайте Microsoft не занимает много времени и дает массу преимуществ, основным из которых является доступ ко всем возможностям Windows с помощью одного логина и пароля. Здесь можно дать только один совет: используйте реальные данные – номер телефона и e-mail во избежание проблем в будущем.
 Мы рады, что смогли помочь Вам в решении проблемы.
Мы рады, что смогли помочь Вам в решении проблемы. Опишите, что у вас не получилось.
Наши специалисты постараются ответить максимально быстро.
Опишите, что у вас не получилось.
Наши специалисты постараются ответить максимально быстро.Помогла ли вам эта статья?
ДА НЕТКак создать учетную запись Майкрософт (Microsoft)
Учетная запись Microsoft — логин и пароль для входа в Windows, Skype, OneDrive, Office, Hotmail, Outlook, Xbox Live, Bing, MSN, Store (Магазин Microsoft), Windows Phone, Visual Studio. Учетная запись необходима пользователю для доступа к службам, приложениям, подпискам и устройствам корпорации Майкрософт.
Через учетную запись пользователь получает доступ к своим данным и настройкам с любого устройства, приложения и сервисы становятся более удобными, а управление персональным.
Пользователь может связать с одной учетной записью все свои профили на различных устройствах для удобного управления своим аккаунтом в Майкрософт. У пользователя может быть несколько учетных записей Microsoft, если он в разное время создавал профили в программах или на сервисах, используя различные адреса электронной почты и пароли. В этом случае, управление выполняет учетная запись, привязанная к данному устройству.
Ранее учетная запись неоднократно меняла свои названия. Предыдущая версия учетной записи называлась «Windows Live ID».
При помощи учетной записи пользователь может использовать приложения и сервисы, а также воспользоваться всеми возможностями операционной системы Windows. При локальной учетной записи в Windows, пользователь не сможет воспользоваться некоторыми встроенными функциями операционной системы, например, будет недоступен родительский контроль для обеспечения семейной безопасности.Еще одним преимуществом использования учетной записи в операционной системе Windows, является привязка лицензии ключа продукта к данным учетной записи. В случае, переустановки Windows, после входа в систему из учетной записи Майкрософт (MSA), выполнения подключения к интернету, операционная система будет автоматически активирована на компьютере. Поэтому, я рекомендую на своем компьютере хотя бы один раз войти в систему при помощи учетной записи Майкрософт. Система на ПК будет связана с учетной записью, что поможет без проблем снова активировать систему на этом железе.
Я думаю, что принимая во внимание вышеописанное, имеет смысл создать учетную запись Microsoft. Профиль может пригодиться в разных ситуациях.
Создать учетную запись Майкрософт (Microsoft account) можно несколькими способами:
- непосредственно из параметров ОС Windows;
- на официальной странице сайта Microsoft https://account.microsoft.com/;
- из окна программы или сервиса производства.
Пользователь, войдя в свой профиль, из учетной записи выполняет управление своим аккаунтом Майкрософт:
- редактирует свои пользовательские данные: можно изменить имя учетной записи Майкрософт, адрес электронной почты, привязанный к профилю телефонный номер;
- изменяет или сбрасывает пароль от учетной записи;
- производит оплату и выставляет счета, касающиеся продуктов;
- управляет устройствами:
- управляет подписками на продукты;
- изменяет параметры конфиденциальности и безопасности;
- управляет семейной безопасностью;
- проводит поиск и выполняет блокировку утерянных устройств;
- получает справочную информацию для решения проблем;
- при необходимости удалить учетную запись Microsoft.
При входе в профиль происходит синхронизация параметров учетной записи между всеми устройствами, управляемыми данным профилем Microsoft.
Учетная запись в Windows 10: как создать учетную запись на Windows
В этой инструкции рассмотрим создание учетной записи на примере операционной системы Windows 10. Создать учетную запись на Windows 10 можно из параметров системы.
Обязательное условие: для создания профиля необходимо наличие подключения к интернету, потому что в момент создания учетной записи происходит соединение с серверами Microsoft для сохранения и применения настроек.
Для создания учетной записи Microsoft выполните следующие шаги:
- Войдите в меню «Пуск», запустите приложение «Параметры».
- Откройте «Учетные записи», в разделе «Ваши данные» нажмите на ссылку «Войти вместо этого с учетной записью Майкрософт».


- В окне «Учетная запись Майкрософт», если у вас уже имеется профиль в Microsoft, потребуется ввести адрес электронной почты, номер телефона или учетную запись Skype. Если учетной записи нет, нажмите на ссылку «Создайте ее!». Процесс создания профиля займет немного времени.


- В следующем окне введите адрес своей электронной почты (подойдет любой почтовый ящик на Gmail, Яндекс Почта, Mail.Ru, Yahoo и т. д.), придумайте пароль для учетной записи, а затем выберите страну.


- Далее спрашивает ваше согласие на отображение материалов, наиболее соответствующих вашим интересам. Если это предложение вас не заинтересовало, снимите оба флажка в этом окне.


- В открывшемся окне предлагают ввести текущий пароль для входа в операционную систему, чтобы убедиться в подлинности пользователя. При следующем входе в систему будет использоваться пароль от учетной записи Майкрософт. Оставьте поле пустым, если у вас в данный момент времени на компьютере не используется пароль для входа в Windows.


- В окне «Создание ПИН-кода» предлагается создать ПИН-код для входа в систему, которым можно воспользоваться вместо ввода пароля от учетной записи Майкрософт. ПИН-код сохраняется на данном устройстве и не передается в Интернет.


- В окне «Настройка ПИН-кода» введите символы нового ПИН-кода, а затем подтвердите ПИН-код. ПИН-код должен содержать не менее 4 символов.


- После применения настроек, произойдет переход в раздел учетных записей в приложение «Параметры». Здесь вы увидите, что на компьютере произошел вход учетную запись Майкрософт.


Создание учетной записи Microsoft без использования операционной системы Windows происходит подобным образом. После создания своего профиля на сайте, пользователь может войти в учетную запись на компьютере, введя данные от своего аккаунта Майкрософт.
Для изменения параметров, или для применения нужных настроек, зайти в учетную запись на официальном сайте можно при помощи браузера с любого устройства.
Вход в Windows 10 при помощи учетной записи Майкрософт
Во время установки Windows, система предлагает ввести данные от учетной записи Майкрософт. Если вы желаете использовать свой профиль Microsoft в операционной системе, введите эти данные при установке системы. Сделать это можно в любой момент времени, из установленной Windows.
После запуска компьютера или при перезагрузке, для входа в операционную систему потребуется ввести пароль от учетной записи или ПИН-код, на выбор пользователя. Пользователь может самостоятельно изменить «Параметры» входа» в систему, выбрав для ввода в соответствующее поле, пароль учетной записи или ПИН-код.


При необходимости, пользователь может изменить имя учетной записи на другое.
Если вас затрудняет постоянной ввод пароля при каждом запуске операционной системы, перейдите по ссылке, чтобы прочитать статью о том, как отключить ввода пароля в Windows 10 при входе в систему.
Выводы статьи
При работе на компьютере в операционной системе Windows, пользователь может использовать учетную запись Майкрософт. После создания профиля, пользователю становятся доступными настройки для управления личными данными, конфиденциальностью, безопасностью на всех устройствах, связанных с учетной записью Microsoft.
Похожие публикации:

 Автор статьи: Василий Прохоров — автор 650+ статей на сайте Vellisa.ru. Опытный пользователь ПК и Интернет
Автор статьи: Василий Прохоров — автор 650+ статей на сайте Vellisa.ru. Опытный пользователь ПК и ИнтернетAccount.live.com Microsoft | Войти в Скайп через учетную запись Майкрософт
В 2011 году компания Microsoft купила права на мессенждер Скайп. Account.live.com на Microsoft.com теперь не просто доступ ко всем службам этой корпорации, это еще и аккаунт Скайп.
Что такое учетная запись Майкрософт в Скайпе? Это единый доступ, который может использоваться и для входа в видеомессенджер, и для авторизации в других службах, таких, как Outlook.com, OneDrive, Windows Phone и Xbox LIVE. На самом деле, это очень удобно, ведь ты, таким образом, получаешь доступ ко всем своим файлам, фотографиям, играм, настройкам на любом устройстве.
 Имя учетной записи Майкрософт в Скайпе – номер телефона или адрес электронной почты, которую ты указал при регистрации. Если ты стал пользователем Skype совсем недавно, то учетная запись Майкрософт у тебя уже есть, эти два профиля неразрывно связаны. И обратная ситуация, регистрируя аккаунт Microsoft, ты автоматически получаешь новую учетку Skype.
Имя учетной записи Майкрософт в Скайпе – номер телефона или адрес электронной почты, которую ты указал при регистрации. Если ты стал пользователем Skype совсем недавно, то учетная запись Майкрософт у тебя уже есть, эти два профиля неразрывно связаны. И обратная ситуация, регистрируя аккаунт Microsoft, ты автоматически получаешь новую учетку Skype.Если тебя не устраивает такой расклад дел, то можешь поискать альтернативу Скайпу, в противном случае, поехали дальше.
Как зайти в Skype через учетную запись Майкрософт? Нет ничего проще – пропиши свой логин и пароль от учетки в предназначенные для этого окна – и система тебя распознает.
Многие, пытаясь авторизоваться в видеомессенджере под своим аккаунтом, сталкиваются с тем, что Skype требует учетную запись Microsoft. Что делать таким пользователям? Вариантов – три:
- Ты можешь создать учетную запись Майкрософт и, в последствие, войти в Скайп уже через нее
- Или модернизировать свой профиль в Скайп так, чтобы он мог считаться учеткой
- А можно объединить эти два аккаунта, если и тот, и другой у тебя уже есть
С нашей инструкцией ты сможешь скачать Скайп на рабочий стол Windows 8.
Создаем учетную запись
- Для того, чтобы создать новую учетку, тебе нужно зайти на сайт Microsoft и в правом верхнем углу кликнуть строку «Войти»

- Откроется окно, в котором, под строкой для ввода логина, тебе предложат создать новую УЗ. Кликни по этой строчке

- В качестве логина тебе будет предложено три варианта – номер телефона, действующий адрес электронной почты или новый адрес — @outlook.com

- Выбери нужный вариант
- Придумай пароль (не менее 8 знаков, можно использовать цифры, символы и английские буквы)

- Нажми «Далее»
- Теперь нужно добавить сведения о себе – имя и фамилию, дату рождения и регион проживания

- Чтобы доказать системе, что ты не робот – введи капчу
- На этом все, с данными, указанными при регистрации ты можешь осуществить вход в Скайп
Также, читай нашу статью о том, как правильно зарегистрироваться в Скайпе.
Как объединить учетные записи Skype и Microsoft
- Пройди по адресу https://www.microsoft.com
- Кликни по слову «Войти» в правом верхнем углу

- Введи в окошки для ввода логина и пароля свои регистрационные данные из Скайпа

- Если твой профиль не модернизирован, ты получишь уведомление о том, что это нужно сделать
- Нажми «Далее»
- Система предложит тебе добавить действующий адрес электронной почты или создать новый — @outlook.com

- Сделай это и подтверди адрес
- Тебе удалось объединить свою учетную запись Skype и службы Microsoft
Связываем две УЗ
Если ты имеешь аккаунт и в той, и в другой службе, можно их связать. Вот как привязать Скайп к учетной записи Майкрософт:

- Введи в окно для ввода логина свой идентификатор Скайп и подтверди паролем
- Ты тут же получишь уведомление о том, что эти данные можно использовать, как учетную запись к службам этого сайта
- Нажми «Далее»
- Откроется окошко, где тебе будет предложено ввести адрес электронной почты, который уже используется, как учетная запись Microsoft
- Введи нужные данные
- Подтверди, что именно ты – владелец этого профиля (на почту придет письмо с ссылкой для подтверждения)
- Нажми «Далее». Система выдаст окно для ввода пароля от учетки
- Введи его и нажми «Войти»
У тебя получилось, теперь два профиля объединены. Посмотри, как удалить аккаунт Skype с компьютера, в другой статье.
Учетная запись Microsoft для Skype — особенности управления
Учётная запись Microsoft для Skype или, как её ещё называют Windows Live ID — позволяет нам с удобством использовать все сервисы компании Майкрософт. Привязать лицензию Windows 10 или 8 к аккаунту Майкрософт, использовать облачное хранилище OneDrive, и много других полезных сервисов.
Возможности учётной записи Microsoft
Единый аккаунт Windows Live ID позволяет пользоваться следующими сервисами:
- бесплатный клиент электронной почты Outlook;
- облачное хранилище OneDrive;
- сервис для видеозвонков Skype;
- магазин игр, фильмов, музыки Xbox;
- поисковая система Bing;
- магазин приложений Microsoft Store;
- информационный портал MSN;
- пакет Office 365;
- привязка и авторизация в Windows 8 и 10.
С момента выхода «Восьмерки» у пользователей появилась возможность использовать для входа в систему аккаунт Microsoft вместо локальной учётной записи. Это расширило возможности самой операционной системы и встроенных сервисов. Стали доступны покупки в приложении Microsoft Store, не открывая браузер. Синхронизация с аккаунтом всех пользовательских настроек — достаточно авторизоваться на любом ПК под вашим регистрационными данными и все настройки подтянуться из облака, за исключением установленных сторонних приложений.
Аккаунт Skype и Microsoft
Пользователи иногда задаются вопросом, что такое учётная запись Майкрософт в Скайпе. Это единый профиль, который предоставляет возможность получить безопасный доступ к любому сервису Microsoft, с любого устройства: будь то ПК, смартфон или планшет, независимо от операционной системы — Windows или MacOS. После того, как корпорация Microsoft купила бесплатную проприетарную программу, созданную для связи со всем миром — данные для входа этих сервисов стали едиными. Теперь при регистрации в Skype одновременно создаётся аккаунт Майкрософт и наоборот.
Создание аккаунта Майкрософт на официальном сайте
Чтобы создать новый аккаунт Windows Live ID следуйте несложной пошаговой инструкции:
- На официальном сайте Microsoft в шапке в правом верхнем углу кликаем на кнопку «Войти».

- Во всплывающей форме входа выбираем пункт «Нет учётной записи? Создайте её».

- Здесь у вас есть три варианта: использовать имеющийся почтовый ящик, номер телефона или создать новый почтовый ящик, который будет иметь идентификатор @outlook.com или @hotmail.com.

- Далее задайте пароль для учётной записи.

- При необходимости сохраните пароль в браузере, чтобы при следующем посещении сайта не приходилось вводить эти данные. Предложение сохранить пароль появится в верхней части обозревателя.
- Укажите свои имя и фамилию.

- Укажите страну и дату рождения.

- Введите проверочный код, если был выбран вариант с существующим адресом почты. Письмо с кодом подтверждения будет отправлено на этот почтовый ящик. Или придет смс на указанный телефон.

- Нажимая кнопку «Далее», вы соглашаетесь с условиями политики конфиденциальности.
- В случае регистрации через телефон нужно добавить почту. Если у вас нет почтового ящика создайте его с помощью почтового сервиса Outlook.
Процедура создания нового аккаунта Майкрософт завершена. Запомните логин (почту или телефон) и пароль. С помощью этих данных вы будете получать доступ ко всем сервисам Майкрософт, к Скайпу в том числе.
При установке Windows 8 или 10
Процедура создания нового Windows Live ID при установке Windows 8 и 10 немного отличается от предыдущего способа. Аккаунт можно создать прямо во время установки ОС, единственное условие наличие активного интернет-подключения. На определённых этапах установки, после настройки языка и региона выберите соответствующий пункт и просто следуйте подсказкам.
- На этапе авторизации или регистрации учетной записи нажимаем «Создать учётную запись». Пишем имеющийся почтовый ящик или телефон, придумываем пароль.

- При необходимости нужно будет ввести проверочный код. Для этого у вас должен быть доступ к вашему почтовому ящику с телефона или другого ПК.
При загрузке рабочего стола ваша операционная система уже будет привязана к учётной записи Майкрософт. Если к вашему аккаунту привязана лицензия система автоматически будет активирована. В остальных сервисах нужно будет авторизоваться. И также эта учётная запись будет использоваться для входа в Windows. Требование ввода логина и пароля при старте Windows можно отключить в настройках, но это уже другая история.
Как объединить учётную запись Майкрософт и Скайп
С 2016 года при создании аккаунта Скайп автоматически создаётся профиль Майкрософт. Но если вы создавали аккаунт Скайп раньше и не знаете, как объединить учётные записи Skype и Microsoft — здесь всё просто. Нужно будет войти в свою учётную запись Скайп и добавить адрес электронной почты, привязанный к Майкрософт или номер телефона. После этого эти аккаунты будут связаны. И теперь в Скайп вы сможете войти с регистрационными данными Майкрософт. Будут сохранены все ваши чаты, контакты и подписки.
Изменение учётной записи
Вопросом, как изменить аккаунт Майкрософт задаются многие. Например, вы хотите поменять адрес электронной почты для авторизации в Windows, но не знаете как. Аккаунт Майкрософт позволяет добавить до 10 адресов электронной почты или номеров телефона.
- Чтобы отредактировать данные аккаунта войдите на страницу профиля.
- Здесь мы можем редактировать параметры входа в Windows. Все номера, привязанные к учётной записи, называются псевдонимы.
- В профиле мы можем изменить имя, добавить аватар.
- Удалить любой псевдоним и добавить другой (до 10).
- Отметить, каким псевдонимам будет разрешён вход в вашу учётную запись.
- Изменить дату рождения страну или регион.
Как удалить учётную запись Майкрософт
Если вы решили удалить учётную запись Майкрософт, она вам больше не нужна, или вы открыли другую учётную запись — перед удалением потребуется подтвердить личность. А также сохранить все данные, хранящиеся в облаке. Будут удалены все контакты, файлы, хранящиеся в облаке. Перед тем, как удалить учётную запись Майкрософт нужно отменить все подписки, связанные с удаляемым аккаунтом.
- Откройте страницу удаления учетной записи Майкрософт.
- Внимательно изучите все пункты, при необходимости выполните шаги, описанные на сайте закрытия аккаунта, для сохранения каких-то данных — нажмите «Далее».

- Отметьте галочками все пункты, предупреждающие о том, что вам больше эти сервисы под этой учётной записью будут недоступны.
- Выберите причину удаления.
- Нажмите «Пометить для закрытия».

Как восстановить аккаунт Майкрософт
Как восстановить учётную запись Майкрософт, если вы, или кто-то другой, случайно удалили её. Такая возможность доступна в течение 60 дней с момента закрытия аккаунта. Чтобы восстановить Windows Live ID достаточно снова авторизоваться под вашим логином и паролем.
- Открываем страницу входа на официальном сайте.
- Вводим логин (Email или телефон) и пароль.
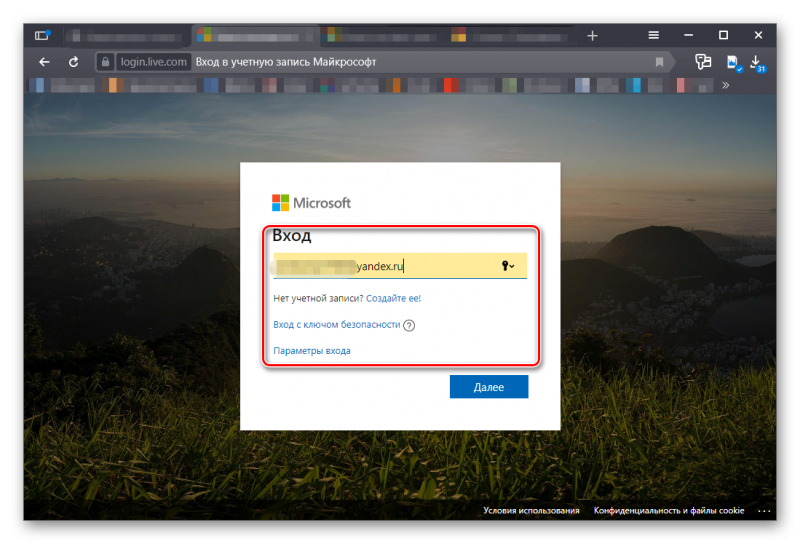
- Нажимаем «Повторно открыть учётную запись».
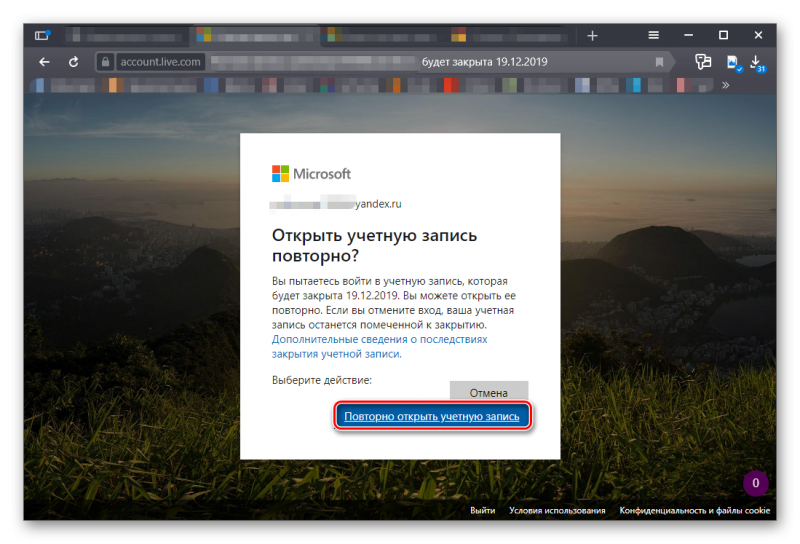
- Для проверки, что это действительно ваш аккаунт, нужно будет ввести проверочный код. СМС придёт на номер телефона или на почту, указанную при регистрации.
- В окне «Ваша учётная запись открыта» нажимаем «Готово».