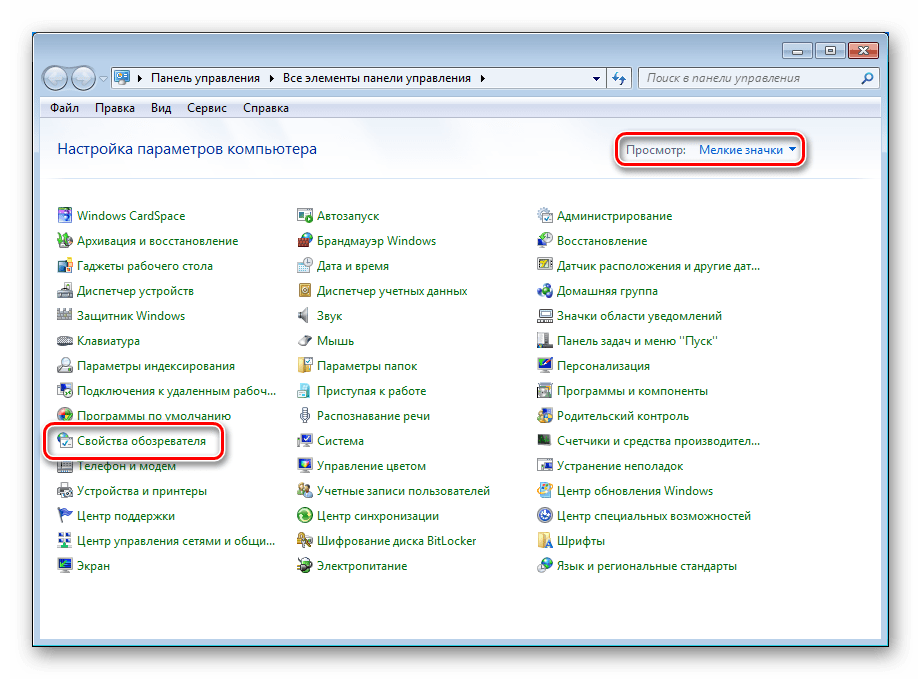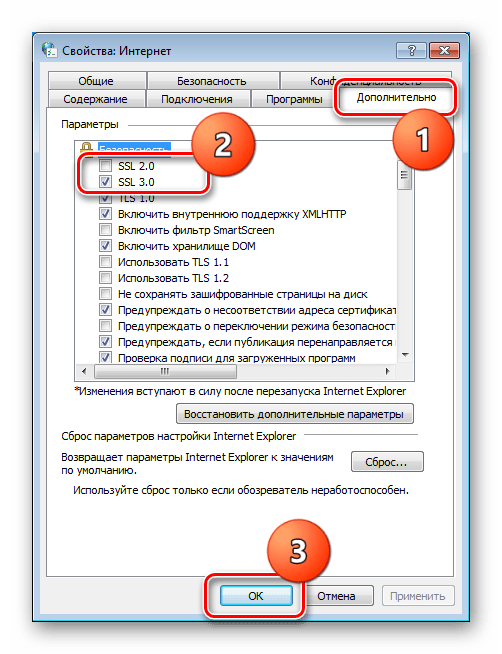Ошибка активации windows 10. Исправляем своими руками
При активации ОС в течении установки или процесса обновлении часто появляются стандартные сбои. Ошибка активации windows 10 происходит по различным причинам, но решается эта проблема без особого труда. Основной момент при устранении ошибки активации – это правильная расшифровка кодов неполадки, которые выдает система. Зная точно значение уникального кода ошибки активации, можно подобрать конкретный способ для её устранения. Операционная система выдаёт значение ошибки в определенном формате.
Ошибка активации windows 10 — 0хc004f074
Ошибка с данным кодом имеет свою специфику, так как она появляется в процессе обновления операционной системы, во время пуска-остановки ПО, при непосредственной активации операционной системы. Интересен факт того, что данная ошибка появляется как в системе во время тестового интервала, так и на уже активированной.
Причины:
Разные версии поддержки KMS-client и Host-PC.
Отличающееся системное время из-за несовпадения временного пояса Host-PC и KMS-client.
Варианты корректировки
В процессе исправления данной ошибки необходимо проверять поочередно перечисленные причины, так как они связаны. Поэтому проверяем дату-время и корректность временного пояса, при необходимости осуществить синхронизацию.
Ошибка активации windows 10 — 0х80072f8f
Причины возникновения различны:
- Не до конца установленное или поврежденное программное обеспечение
- Повреждение системных файлов Windows вирусным или вредоносным ПО
- Удаление файлов обновления операционной системы случайное или намеренное
- Повреждение системного реестра
Исправление:
В процессе правки необходимо восстановить записи реестра, предварительно выполнив резервное копирование. Обязательно просканировать ПК на предмет вирусной атаки. Обновить до актуальных все драйвера. Очистить папки для временного хранения файлов системы.
0х8007007b
Данная ошибка появляется из-за некорректной настройки параметров сети. Также она возникает при осуществлении попытки активации без доступа в глобальную сеть. Если ввести ключ, который не подходит данному продукту MicroSoft также вызывает эту ошибку.
Для устранения этой ошибки необходимо исправить все вышеперечисленное и просто еще раз использовать ключ лицензии для данной версии ОС. При этом нажимаем сочетание клавиш Win+R и вводим директиву slui 3. После этого вводим ключ.
0xc004f050
Данный сбой возникает из-за несовпадения операционной системы с ключом.
Причины:
Производились попытки использования ошибочного ключа вручную.
Возникновение программного сбоя.
Случайный запуск утилиты повторного ввода-замены лицензии.
Для того, чтобы устранить эту ошибку активации Windows 10 необходимо установить заново и повторно активировать старшие версии ОС, а потом уже выполнить апгрейд до Windows 10.
0хc004f012
Данная ошибка сообщает, что служба Защита Программного обеспечения остановлена. Следовательно, для устранения нужно запустить службу. Для этого на значке «Этот компьютер» кликаем один раз правой кнопкой мыши и выбираем пункт меню Управление. В Управлении переходим на «Службы и приложения», далее «Службы». В появившемся окошке ищем необходимую нам Защиту программного обеспечения и жмём на кнопку Запустить.
 Шаг 1: Восстановить записи реестра, связанные с ошибкой 0x80072F8F |
Редактирование реестра Windows вручную с целью удаления содержащих ошибки ключей Ошибка 0x80072F8F не рекомендуется, если вы не являетесь специалистом по обслуживанию ПК. Ошибки, допущенные при редактировании реестра, могут привести к неработоспособности вашего ПК и нанести непоправимый ущерб вашей операционной системе. На самом деле, даже одна запятая, поставленная не в том месте, может воспрепятствовать загрузке компьютера! В связи с подобным риском мы настоятельно рекомендуем использовать надежные инструменты очистки реестра, такие как WinThruster [Загрузить] (разработанный Microsoft Gold Certified Partner), чтобы просканировать и исправить любые проблемы, связанные с Ошибка 0x80072F8F. Используя очистку реестра [Загрузить], вы сможете автоматизировать процесс поиска поврежденных записей реестра, ссылок на отсутствующие файлы (например, вызывающих ошибку %%error_name%%) и нерабочих ссылок внутри реестра. Перед каждым сканированием автоматически создается резервная копия, позволяющая отменить любые изменения одним кликом и защищающая вас от возможного повреждения компьютера. Самое приятное, что устранение ошибок реестра [Загрузить] может резко повысить скорость и производительность системы. Предупреждение: Если вы не являетесь опытным пользователем ПК, мы НЕ рекомендуем редактирование реестра Windows вручную. Некорректное использование Редактора реестра может привести к серьезным проблемам и потребовать переустановки Windows. Мы не гарантируем, что неполадки, являющиеся результатом неправильного использования Редактора реестра, могут быть устранены. Вы пользуетесь Редактором реестра на свой страх и риск. Перед тем, как вручную восстанавливать реестр Windows, необходимо создать резервную копию, экспортировав часть реестра, связанную с Ошибка 0x80072F8F (например, Windows 8.1):
Следующие шаги при ручном редактировании реестра не будут описаны в данной статье, так как с большой вероятностью могут привести к повреждению вашей системы. Если вы хотите получить больше информации о редактировании реестра вручную, пожалуйста, ознакомьтесь со ссылками ниже. Мы не несем никакой ответственности за результаты действий, совершенных по инструкции, приведенной ниже — вы выполняете эти задачи на свой страх и риск. Windows XP Windows 7 Windows Vista |
 Шаг 2: Проведите полное сканирование вашего компьютера на вредоносное ПО |
Есть вероятность, что ошибка 0x80072F8F может быть связана с заражением вашего компьютера вредоносным ПО. Эти вредоносные злоумышленники могут повредить или даже удалить файлы, связанные с Ошибки во время выполнения. Кроме того, существует возможность, что ошибка 0x80072F8F связана с компонентом самой вредоносной программы. Совет: Если у вас еще не установлены средства для защиты от вредоносного ПО, мы настоятельно рекомендуем использовать Emsisoft Anti-Malware (скачать). В отличие от других защитных программ, данная программа предлагает гарантию удаления вредоносного ПО. |
 Шаг 3: Очистить систему от мусора (временных файлов и папок) с помощью очистки диска (cleanmgr) |
Со временем ваш компьютер накапливает ненужные файлы в связи с обычным интернет-серфингом и повседневным использованием компьютера. Если такие ненужные файлы иногда не удалять, они могут привести к снижению быстродействия Windows 8.1 или к ошибке 0x80072F8F, возможно вследствие конфликтов файлов или перегрузки жесткого диска. Удаление таких временных файлов при помощи утилиты Очистка диска может не только устранить ошибку 0x80072F8F, но и существенно повысить быстродействие вашего компьютера. Совет: Хотя утилита Очистки диска является прекрасным встроенным инструментом, она удаляет не все временные файлы с вашего компьютера. Другие часто используемые программы, такие как Microsoft Office, Firefox, Chrome, Live Messenger, а также сотни других программ не поддаются очистке при помощи программы Очистка диска (включая некоторые программы Microsoft Corporation). Из-за недостатков утилиты Windows Очистка диска (cleanmgr) мы настоятельно рекомендуем использовать специализированное программное обеспечение очистки жесткого диска / защиты конфиденциальности, например WinSweeper [Загрузить] (разработано Microsoft Gold Partner), для очистки всего компьютера. Запуск WinSweeper [Загрузить] раз в день (при помощи автоматического сканирования) гарантирует, что ваш компьютер всегда будет чист, будет работает быстро и без ошибок %%error_name%%, связанных с временными файлами. Как запустить Очистку диска (cleanmgr) (Windows XP, Vista, 7, 8 и 10):
|
 Шаг 4: Обновите драйверы устройств на вашем компьютере |
Ошибки 0x80072F8F могут быть связаны с повреждением или устареванием драйверов устройств. Драйверы с легкостью могут работать сегодня и перестать работать завтра по целому ряду причин. Хорошая новость состоит в том, что чаще всего вы можете обновить драйверы устройства, чтобы устранить проблему с Ошибка 0x80072F8F. В связи с временными затратами и общей сложностью обновления драйверов мы настоятельно рекомендуем использовать утилиту обновления драйверов, например DriverDoc (разработана Microsoft Gold Partner), для автоматизации этого процесса. |
 Шаг 5: Используйте Восстановление системы Windows, чтобы «Отменить» последние изменения в системе |
Восстановление системы Windows позволяет вашему компьютеру «отправиться в прошлое», чтобы исправить проблемы Ошибка 0x80072F8F. Восстановление системы может вернуть системные файлы и программы на вашем компьютере к тому времени, когда все работало нормально. Это потенциально может помочь вам избежать головной боли от устранения ошибок, связанных с 0x80072F8F. Пожалуйста, учтите: использование восстановления системы не повлияет на ваши документы, изображения или другие данные. Чтобы использовать Восстановление системы (Windows XP, Vista, 7, 8 и 10):
|
 Шаг 6: Удалите и установите заново программу Windows 8.1, связанную с Ошибка 0x80072F8F |
Инструкции для Windows 7 и Windows Vista:
Инструкции для Windows XP:
Инструкции для Windows 8:
После того, как вы успешно удалили программу, связанную с Ошибка 0x80072F8F (например, Windows 8.1), заново установите данную программу, следуя инструкции Microsoft Corporation. Совет: Если вы абсолютно уверены, что ошибка 0x80072F8F связана с определенной программой Microsoft Corporation, удаление и повторная установка программы, связанной с Ошибка 0x80072F8F с большой вероятностью решит вашу проблему. |
 Шаг 7: Запустите проверку системных файлов Windows («sfc /scannow») |
Проверка системных файлов представляет собой удобный инструмент, включаемый в состав Windows, который позволяет просканировать и восстановить поврежденные системные файлы Windows (включая те, которые имеют отношение к Ошибка 0x80072F8F). Чтобы запустить проверку системных файлов (Windows XP, Vista, 7, 8 и 10):
|
 Шаг 8: Установите все доступные обновления Windows |
Microsoft постоянно обновляет и улучшает системные файлы Windows, связанные с Ошибка 0x80072F8F. Иногда для решения проблемы Ошибки во время выполнения нужно просто напросто обновить Windows при помощи последнего пакета обновлений или другого патча, которые Microsoft выпускает на постоянной основе. Чтобы проверить наличие обновлений Windows (Windows XP, Vista, 7, 8 и 10):
|
 Шаг 9: Произведите чистую установку Windows |
| Предупреждение: Мы должны подчеркнуть, что переустановка Windows займет очень много времени и является слишком сложной задачей, чтобы решить проблемы Ошибка 0x80072F8F. Во избежание потери данных вы должны быть уверены, что вы создали резервные копии всех важных документов, изображений, программ установки программного обеспечения и других персональных данных перед началом процесса. Если вы сейчас е создаете резервные копии данных, вам стоит немедленно заняться этим (скачать рекомендованное решение для резервного копирования), чтобы защитить себя от безвозвратной потери данных. Пожалуйста, учтите: Если проблема 0x80072F8F не устранена после чистой установки Windows, это означает, что проблема Ошибки во время выполнения ОБЯЗАТЕЛЬНО связана с аппаратным обеспечением. В таком случае, вам, вероятно, придется заменить соответствующее оборудование, вызывающее ошибку 0x80072F8F. |
Список ошибок активации Windows 10 и способы их исправления
В этой статье я постарался собрать список наиболее распространённых ошибок, которые могут появляться при попытке активации Windows 10. Это и ошибки, которые возникают при апгрейде до Windows 10 с предыдущих версий, и ошибки, связанные с KMS активацией, так и ошибки, которые могут возникнуть на свеже-установленной системе. Помимо, собственно, кодов ошибок и их описаний, будут приведены краткие методы исправления проблем, препятствующих нормальной активации системы.
Каждая ошибка активации системы имеет уникальный код, который вместе с описанием ошибки отображается в разделе Активация панели управления.
Совет. Проверить, активирована ли ваша система можно так.
Windows 10 не активируется после апгрейда с Windows 7 SP1 / 8.1
В том случае, если после выполнения бесплатного обновления с Windows 7 SP1 или Windows 8.1 до Windows 10 слетела активация системы, проверьте в Магазине Windows, имеется ли действующая лицензия для вашего устройства.
Перейдите в раздел Пуск -> Настройки -> Обновление и безопасность -> Активация -> Магазин (Start -> Settings -> Update & security -> Activation -> Store). Если лицензии нет, вероятно предыдущая версия Windows не была лицензирована, либо произошло изменение в конфигурации оборудования вашего компьютера и придется приобретать лицензию.
Ошибка активации 0xC004C4AE
- Genuine Validation detected tampered Windows binaries. (Error code: 0xC004C4AE)
- Служба проверки обнаружила вскрытые двоичные файлы Windows. (Код ошибки: 0xC004C4AE)
Данная ошибка может появляться при добавлении с помощью стороннего ПО нового языка интерфейса Windows, который в данный момент не поддерживается. Рекомендуется откатить состояние системы на момент, предшествующий изменению.
Ошибка активации 0xC004F061
- The Software Licensing Service determined that this specified product key can only be used for upgrading, not for clean installations. (Error code: 0xC004F061)
- Служба лицензирования программного обеспечения обнаружила, что указанный ключ продукта можно использовать только для обновления, а не установки с нуля. (Ошибка 0xC004F061)
Данная ошибка означает, что активация системы этим ключом возможна только при выполнении апгрейда с Windows 8 / Windows 7 и не подходит для чистой установки. Т.е. придется ставить на ПК сначала предыдущую ОС. Либо воспользоваться небольшим трюком:
- В ветке реестра HKEY_LOCAL_MACHINE/Software/Microsoft/Windows/CurrentVersion/Setup/OOBE измените значения параметра MediaBootInstall на 0.
- Выполните команду: slmgr /rearm
- Перезагрузитесь
- Еще раз укажите ключ и попробуйте активировать систему
Ошибка активации 0xC004FC03
- A networking problem has occurred while activating your copy of Windows. (Error code: 0xC004FC03)
- Возникла проблема с сетью при активации данной копии Windows. (Код ошибки: 0xC004FC03)
На компьютере отсутствует подключение к Интернету, или соединение с серверами активацией блокируется Брандмауэром Windows, другим межсетевым экраном или прокси. Если не удается решить проблему с подключением, можно активировать Windows по телефону (команда: slui 4)
Ошибка активации 0xC004C008
- The activation server reported that the product key has exceeded its unlock limit. (Error code: 0xC004C008)
- Сервер активации сообщил что для этого ключа продукта превышен предел разблокировок. (Код ошибки 0xC004C008)
Ошибка возникает, если данный ключ продукта уже использовался для активации системы на другом компьютере, или на большем числе компьютеров, чем предусмотрено лицензионным соглашением (например, при превышении количества активаций MAK ключом).
Ошибка активации 0xC004C003
- This product key didn’t work. (Error code: 0xC004C003)
- Этот ключ продукта не работает. (Код ошибки: 0xC004C003)
Скорее всего указан некорректный или недействительный ключ продукта. Также ошибка может появится при попытке активировать чистую версию Windows 10 вместо выполнения апгрейда с предыдущей версии.
В некоторых случаях при апгрейде системе (это часто случалось во время массового перехода на Windows 10 в 2015 году) эта ошибка появлялась из-за перегруженности серверов активации Microsoft запросами. Об этом может свидетельствовать сообщение «Windows не может быть активирована. Повторите попытку позже». Послушайтесь совета и попробуйте выполнить активацию позднее.
Ошибка активации 0xC004F034
- Не удается найти лицензию или она неправильная. (Код ошибки: 0xC004F034)
- The Software Licensing Service reported that license could not be found or was invalid (Error code: 0xC004C003)
Ошибка 0xC004C003 была особо актуальна на время массового апгрейда до Windows 10 и сейчас она встречается довольно редко. В то время сервера Microsoft просто не успевали обрабатывать наплыв клиентов. Подробности по ссылке: Ошибка активации 0xC004F034 после апгрейда до Windows 10.

Ошибка активации 0xC004C020
- The activation server reported that the Multiple Activation Key has exceeded its limit. (Error code: 0xC004C020)
- Сервер активации определил, что указанный ключ многократной активации превысил лимит. (Код ошибки: 0xC004C020)
Ошибка связана, с тем, что количество активаций ОС с помощью ключа многократной активации (MAK ключа) превысило количество, определенное в корпоративном соглашении с Microsoft. В этом случае, необходимо обращаться в MSFT через партнёров для получения нового ключа или расширением соглашения.
Ошибка активации 0x8007232B
- DNS name does not exist. (Error code: 0x8007232B)
- DNS-имя не существует. (Код ошибки 0x8007232B)
Ошибка может возникнуть при отсутствии подключения к сети, либо использованием некорректного/нефункционирующего DNS сервера.
Кроме того, в некоторых случаях, ошибка 0x8007232B бывает связана с:
- попыткой активировать корпоративную версию Windows ключом от розничной редакции
- недоступностью KMS сервера в домене, на который указывает запись _vlmcs._tcp
Ошибка активации 0x8007007B
- The filename, directory name, or volume label syntax is incorrect. (Error code: 0x8007007B)
- Нарушен синтаксис имени файла, имени папки или метки тома. (Код ошибки: 0x8007007B)
Причиной данной ошибки является попытка использования для активации системы ключа от другой редакции Windows 10. Измените ключ системы.
Ошибка активации 0x80072F8F
- A security error occurred. (Error code: 0x80072F8F)
- Произошла ошибка безопасности. (Код ошибки: 0x80072F8F)
Windows не может подключится к серверу активации, или время системы существенно отличается от времени сервера. Проверьте настройки времени на клиенте, и если это не помогло, перезагрузите компьютер.
Ошибка активации 0xC004E003
- The Software Licensing Service reported that the license evaluation failed. (Error code: 0xC004E003)
- Служба лицензирования программного обеспечения сообщила, что проверка лицензии не удалась. (Код ошибки: 0xC004E003)
Некоторые системный файлы системы отсутствуют или повреждены. Проверьте целостность системных файлов с помощью команды sfc /scannow или попробуйте откатить состояние системы на более раннее состояние.
Ошибка активации 0x80004005
- Unspecified error. (Error code: 0x80004005)
- Неизвестная ошибка. (Код ошибки: 0x80004005)
Попробуйте перезагрузить компьютер и активировать Windows еще раз из панели управления. Если не помогло, придется выполнить сброс системы (reset).
Ошибка активации 0xC004F074
- The software licensing service reported that the computer could not be activated. No Key management service could be contacted (Error code: 0xC004F074)
- Служба лицензирования программного обеспечения сообщила, что для данного компьютера не удалось выполнить активацию. Служба управления ключами (KMS) недоступна. (Код ошибки: 0xC004F074)

Ошибка 0xC004F074 связана с невозможностью активацией ОС на корпоративном KMS сервере.
Причиной может быть отсутствие SRV записи _VLMCS._tcp в DNS. Эту запись можно создать вручную, либо на клиенте принудительно указать адрес KMS, например:
slmgr /skms kms-server.winitpro.ru:1688
Также проверьте, не отличается ли время на KMS сервере и клиенте
Ошибка активации 0xC004F014
Ошибка 0xC004F038 также связана с проблемой активации на KMS сервере и говорит о том, что в сети не набралось необходимого количества систем для активации. Для того, чтобы KMS сервер начал активировать клиентов, в имеющемся на нем счетчике количество клиентов должно превышать жестко заданный порог активации.
Совет. Данный счетчик можно накрутить искусственно.Для начала активации клиентов, на KMS сервере должно набраться более 25 запросов на активацию с клиентских версий Windows, либо более 5 запросов от Windows Server.
Также убедитесь, что указан правильный ключ для вашей версии ОС. Это может быть один из публичных GVLK ключей для активации на KMS (полный список ссылок на все ключи есть в статье FAQ по KMS активации продуктов Microsoft), либо соответствующий retail/MAK ключ.

Ошибка активации 0x803F7001
- Activation failed because the device doesn’t have a valid digital entitlement or product key (Error code: 0x803F7001)
- Сбой активации, у этого устройства нет допустимой цифровой лицензии или ключа продукта (Код ошибки: 0x803F7001)
0x803f7001 — одна из довольно распространённых ошибок активации Windows. Ошибка возникает как правило после апгрейда до Windows 10 и связана с одной из следующих проблем
- Произошло изменение в конфигурации оборудования системы. Попробуйте связаться с оператором колл центра Microsoft и объяснить проблему (команда для получения номера телефона slui 4). Также телефон Microsoft в вашей стране можно получить из файла %windir%System32\SPPUI\Phone.inf
- Для активации Windows 10 используется ключ от Windows 7 /8.1
- В ключе активации содержимся ошибка
- Проблема подключения к серверам активации (возможно временная)

Ошибка активации 0xC004F012
- Enter your product key to activate Windows (Error code: 0xC004F012)
- Служба лицензирования ПО сообщила, что произошла ошибка вызова, так как не найдено значение введенного ключа (Код ошибки: 0xC004F012)
Попробуйте указать правильный ключ активации системы и проверьте, работает ли служба «Защита программного обеспечения» (Microsoft Software Protection Platform Service).
Попробуйте включить ее из консоли services.msc или через реестр:
[HKEY_LOCAL_MACHINE\SYSTEM\ControlSet001\services\sppsvc]
Значение «Start»=dword:00000002
После включения службы нужно перезагрузить компьютер.

На этом пока все. В дальнейшем статья будет пополняться.
В том случае, если вы столкнетесь с другими ошибками активации Windows 10, добро пожаловать в комментарии к статье, попробуем вместе решить вашу проблему.
Исправить ошибку 80072EFE обновления в Windows 10/7
Основной причиной ошибки 80072EFE в центре обновления Windows является разрыв соединения между вашим компьютером и серверами microsoft. Это означает, что она может быть из-за плохого интернета с вашей стороны или сервер microsoft временно не работают. Если ваше интернет-соединение прерывается, то может быть так, что вирус-руткит может быть виновником этой проблемы. Сторонние антивирусы и брандмауэры могут блокировать подключение к серверам по обновлению и тем самым вызывать ошибку. Ошибка 80072EFE может появляться на Windows 7 и Windows 10 и дополняться следующим сообщением «Соединение с сервером было разорвано
» и иметь код:- ERROR_INTERNET_CONNECTION_ABORTED
- WININET_E_CONNECTION_ABORTED
- ERROR_WINHTTP_CONNECTION_ABORTED
Как исправить ошибку 80072EFE в Windows 10/7
- Подождите минут 7. Дело может быть в самих серверах Microsoft.
- Перезагрузите роутер (модем) и ПК.
- Запустите устранение неполадок для сетевого адаптера и центра обновлений.
- Отключите сторонний антивирус и брандмауэр и проверьте обновления.
- Воспользуйтесь антивирусным сканером.
- Если у вас есть программа или расширение в браузере VPN/Прокси, то отключите или удалите на время.
- Местные провайдеры дают свой нестабильный DNS. Измените DNS-адрес и сбросьте Winsock, TCP/IP, DNS.
Удаление папки Catroot2
В системной папке Catroot2 находятся подписи обновлений Windows. Любое повреждение подписи может вызвать ошибку 80072EFE в центре обновлений Windows. По этой причине нужно удалить эту папку. Чтобы удалить папку Catroot2 нужно сначала отключить службу, которая работает в этой папке. Приступим.
Шаг 1. Нажмите Win+R и введите services.msc, чтобы открыть службы. Далее найдите службу «Службы криптографии» и нажмите по ней два раза. В новом коне свойств нажмите на «Остановить«. Не закрывает это окно и перейдите ниже к шагу 2.

Шаг 2. Откройте проводник (Этот компьютер) и перейдите по пути C:\Windows\System32\. Найдите папку Catroot2 и удалите её.

Шаг 3. Мы остановили службу в шаге 1, чтобы была возможность удалить папку. Теперь нужно эту службу включить обратно. Приступите к шаг 1 и включите службу криптографии. Далее проверьте обновления.
comments powered by HyperComments
 Шаг 1: Восстановить записи реестра, связанные с ошибкой 0x80072F8F |
Редактирование реестра Windows вручную с целью удаления содержащих ошибки ключей Ошибка 0x80072F8F не рекомендуется, если вы не являетесь специалистом по обслуживанию ПК. Ошибки, допущенные при редактировании реестра, могут привести к неработоспособности вашего ПК и нанести непоправимый ущерб вашей операционной системе. На самом деле, даже одна запятая, поставленная не в том месте, может воспрепятствовать загрузке компьютера! В связи с подобным риском мы настоятельно рекомендуем использовать надежные инструменты очистки реестра, такие как WinThruster [Загрузить] (разработанный Microsoft Gold Certified Partner), чтобы просканировать и исправить любые проблемы, связанные с Ошибка 0x80072F8F. Используя очистку реестра [Загрузить], вы сможете автоматизировать процесс поиска поврежденных записей реестра, ссылок на отсутствующие файлы (например, вызывающих ошибку %%error_name%%) и нерабочих ссылок внутри реестра. Перед каждым сканированием автоматически создается резервная копия, позволяющая отменить любые изменения одним кликом и защищающая вас от возможного повреждения компьютера. Самое приятное, что устранение ошибок реестра [Загрузить] может резко повысить скорость и производительность системы. Предупреждение: Если вы не являетесь опытным пользователем ПК, мы НЕ рекомендуем редактирование реестра Windows вручную. Некорректное использование Редактора реестра может привести к серьезным проблемам и потребовать переустановки Windows. Мы не гарантируем, что неполадки, являющиеся результатом неправильного использования Редактора реестра, могут быть устранены. Вы пользуетесь Редактором реестра на свой страх и риск. Перед тем, как вручную восстанавливать реестр Windows, необходимо создать резервную копию, экспортировав часть реестра, связанную с Ошибка 0x80072F8F (например, Windows Update):
Следующие шаги при ручном редактировании реестра не будут описаны в данной статье, так как с большой вероятностью могут привести к повреждению вашей системы. Если вы хотите получить больше информации о редактировании реестра вручную, пожалуйста, ознакомьтесь со ссылками ниже. Мы не несем никакой ответственности за результаты действий, совершенных по инструкции, приведенной ниже — вы выполняете эти задачи на свой страх и риск. Windows XP Windows 7 Windows Vista |
 Шаг 2: Проведите полное сканирование вашего компьютера на вредоносное ПО |
Есть вероятность, что ошибка 0x80072F8F может быть связана с заражением вашего компьютера вредоносным ПО. Эти вредоносные злоумышленники могут повредить или даже удалить файлы, связанные с Ошибки во время выполнения. Кроме того, существует возможность, что ошибка 0x80072F8F связана с компонентом самой вредоносной программы. Совет: Если у вас еще не установлены средства для защиты от вредоносного ПО, мы настоятельно рекомендуем использовать Emsisoft Anti-Malware (скачать). В отличие от других защитных программ, данная программа предлагает гарантию удаления вредоносного ПО. |
 Шаг 3: Очистить систему от мусора (временных файлов и папок) с помощью очистки диска (cleanmgr) |
Со временем ваш компьютер накапливает ненужные файлы в связи с обычным интернет-серфингом и повседневным использованием компьютера. Если такие ненужные файлы иногда не удалять, они могут привести к снижению быстродействия Windows Update или к ошибке 0x80072F8F, возможно вследствие конфликтов файлов или перегрузки жесткого диска. Удаление таких временных файлов при помощи утилиты Очистка диска может не только устранить ошибку 0x80072F8F, но и существенно повысить быстродействие вашего компьютера. Совет: Хотя утилита Очистки диска является прекрасным встроенным инструментом, она удаляет не все временные файлы с вашего компьютера. Другие часто используемые программы, такие как Microsoft Office, Firefox, Chrome, Live Messenger, а также сотни других программ не поддаются очистке при помощи программы Очистка диска (включая некоторые программы Microsoft Corporation). Из-за недостатков утилиты Windows Очистка диска (cleanmgr) мы настоятельно рекомендуем использовать специализированное программное обеспечение очистки жесткого диска / защиты конфиденциальности, например WinSweeper [Загрузить] (разработано Microsoft Gold Partner), для очистки всего компьютера. Запуск WinSweeper [Загрузить] раз в день (при помощи автоматического сканирования) гарантирует, что ваш компьютер всегда будет чист, будет работает быстро и без ошибок %%error_name%%, связанных с временными файлами. Как запустить Очистку диска (cleanmgr) (Windows XP, Vista, 7, 8 и 10):
|
 Шаг 4: Обновите драйверы устройств на вашем компьютере |
Ошибки 0x80072F8F могут быть связаны с повреждением или устареванием драйверов устройств. Драйверы с легкостью могут работать сегодня и перестать работать завтра по целому ряду причин. Хорошая новость состоит в том, что чаще всего вы можете обновить драйверы устройства, чтобы устранить проблему с Ошибка 0x80072F8F. В связи с временными затратами и общей сложностью обновления драйверов мы настоятельно рекомендуем использовать утилиту обновления драйверов, например DriverDoc (разработана Microsoft Gold Partner), для автоматизации этого процесса. |
 Шаг 5: Используйте Восстановление системы Windows, чтобы «Отменить» последние изменения в системе |
Восстановление системы Windows позволяет вашему компьютеру «отправиться в прошлое», чтобы исправить проблемы Ошибка 0x80072F8F. Восстановление системы может вернуть системные файлы и программы на вашем компьютере к тому времени, когда все работало нормально. Это потенциально может помочь вам избежать головной боли от устранения ошибок, связанных с 0x80072F8F. Пожалуйста, учтите: использование восстановления системы не повлияет на ваши документы, изображения или другие данные. Чтобы использовать Восстановление системы (Windows XP, Vista, 7, 8 и 10):
|
 Шаг 6: Удалите и установите заново программу Windows Update, связанную с Ошибка 0x80072F8F |
Инструкции для Windows 7 и Windows Vista:
Инструкции для Windows XP:
Инструкции для Windows 8:
После того, как вы успешно удалили программу, связанную с Ошибка 0x80072F8F (например, Windows Update), заново установите данную программу, следуя инструкции Microsoft Corporation. Совет: Если вы абсолютно уверены, что ошибка 0x80072F8F связана с определенной программой Microsoft Corporation, удаление и повторная установка программы, связанной с Ошибка 0x80072F8F с большой вероятностью решит вашу проблему. |
 Шаг 7: Запустите проверку системных файлов Windows («sfc /scannow») |
Проверка системных файлов представляет собой удобный инструмент, включаемый в состав Windows, который позволяет просканировать и восстановить поврежденные системные файлы Windows (включая те, которые имеют отношение к Ошибка 0x80072F8F). Чтобы запустить проверку системных файлов (Windows XP, Vista, 7, 8 и 10):
|
 Шаг 8: Установите все доступные обновления Windows |
Microsoft постоянно обновляет и улучшает системные файлы Windows, связанные с Ошибка 0x80072F8F. Иногда для решения проблемы Ошибки во время выполнения нужно просто напросто обновить Windows при помощи последнего пакета обновлений или другого патча, которые Microsoft выпускает на постоянной основе. Чтобы проверить наличие обновлений Windows (Windows XP, Vista, 7, 8 и 10):
|
 Шаг 9: Произведите чистую установку Windows |
| Предупреждение: Мы должны подчеркнуть, что переустановка Windows займет очень много времени и является слишком сложной задачей, чтобы решить проблемы Ошибка 0x80072F8F. Во избежание потери данных вы должны быть уверены, что вы создали резервные копии всех важных документов, изображений, программ установки программного обеспечения и других персональных данных перед началом процесса. Если вы сейчас е создаете резервные копии данных, вам стоит немедленно заняться этим (скачать рекомендованное решение для резервного копирования), чтобы защитить себя от безвозвратной потери данных. Пожалуйста, учтите: Если проблема 0x80072F8F не устранена после чистой установки Windows, это означает, что проблема Ошибки во время выполнения ОБЯЗАТЕЛЬНО связана с аппаратным обеспечением. В таком случае, вам, вероятно, придется заменить соответствующее оборудование, вызывающее ошибку 0x80072F8F. |
Ошибка обновления 80072f8f в Windows 7

Обновления операционной системы Windows призваны обеспечивать безопасность данных пользователя, а также добавлять различные нововведения от разработчиков. В некоторых случаях во время ручной или автоматической процедуры апдейта могут возникать различные ошибки, препятствующие ее нормальному завершению. В этой статье мы рассмотрим одну из них, имеющую код 80072f8f.
Ошибка обновления 80072f8f
Данная ошибка возникает по разным причинам – от несоответствия системного времени настройкам сервера обновлений до сбоя в сетевых параметрах. Также это могут быть сбои в системе шифрования или регистрации некоторых библиотек.
Приведенные ниже рекомендации должны применяться в комплексе, то есть, если мы отключаем шифрование, то не стоит сразу включать его после неудачи, а продолжать решать проблему другими методами.
Способ 1: Настройки времени
Системное время очень важно для нормального функционирования многих компонентов Windows. Это касается активации ПО, в том числе и операционной системы, а также нашей сегодняшней проблемы. Обусловлено это тем, что сервера имеют собственные настройки времени, и если они не совпадают с локальными, происходит сбой. Не стоит думать, что отставание в одну минуту ни на что не повлияет, это совсем не так. Для исправления достаточно правильно произвести соответствующие установки.
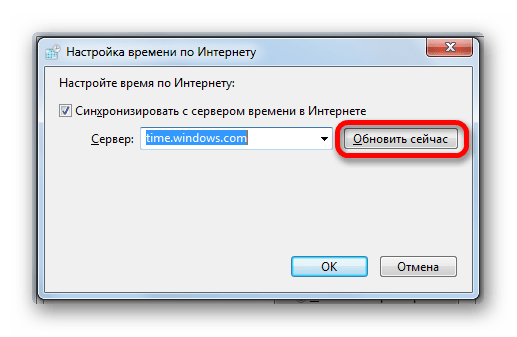
Подробнее: Синхронизируем время в Windows 7
Если после совершения операций, приведенных в статье по ссылке выше, ошибка повторяется, стоит попробовать проделать все вручную. Узнать точное местное время можно на специальных ресурсах в интернете, набрав в поисковой системе соответствующий запрос.
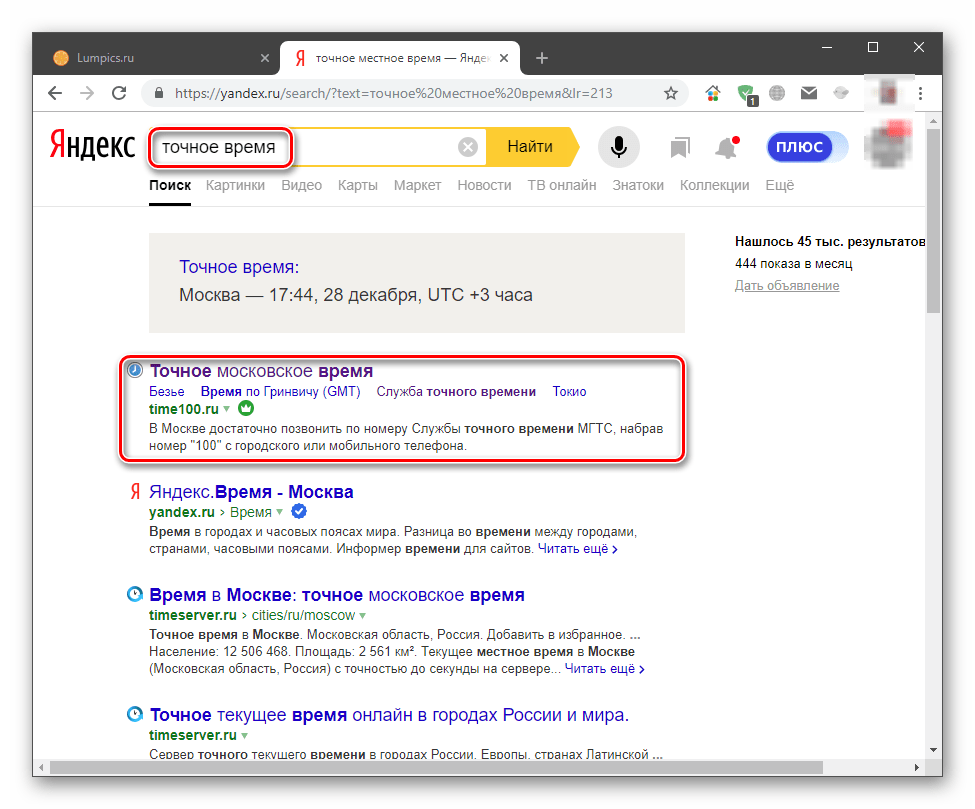
Перейдя на один из таких сайтов, можно получить информацию о времени в разных городах мира, а также, в некоторых случаях, и неточность в системных настройках.

Способ 2: Настройки шифрования
В Windows 7 загрузкой обновлений с серверов Майкрософт занимается стандартный браузер Internet Explorer, имеющий множество настроек безопасности. Нас интересует только один раздел в блоке его установок.
- Заходим в «Панель управления», переключаемся на режим представления «Мелкие значки» и ищем апплет «Свойства обозревателя».

- Открываем вкладку «Дополнительно» и в самом верху списка снимаем галки возле обоих SSL сертификатов. Чаще всего будет установлена только одна. После этих действий жмем ОК и перезагружаем машину.

Независимо от того, получилось ли обновиться или нет, снова заходим в тот же блок настроек IE и ставим галку на место. Обратите внимание, что устанавливать нужно только ту, что снимали, а не обе.
Способ 3: Сброс сетевых параметров
Сетевые параметры в значительной мере влияют на то, какие запросы наш компьютер посылает на сервер обновления. В силу различных причин они могут иметь неправильные значения и их необходимо сбросить на дефолтные. Делается это в «Командной строке», открытой строго от имени администратора.
Подробнее: Как включить «Командную строку» в Windows 7
Ниже мы приведем команды, которые следует выполнить в консоли. Очередность здесь не важна. После ввода каждой из них нажимаем «ENTER», а после успешного завершения — перезагружаем ПК.
ipconfig /flushdns
netsh int ip reset all
netsh winsock reset
netsh winhttp reset proxy
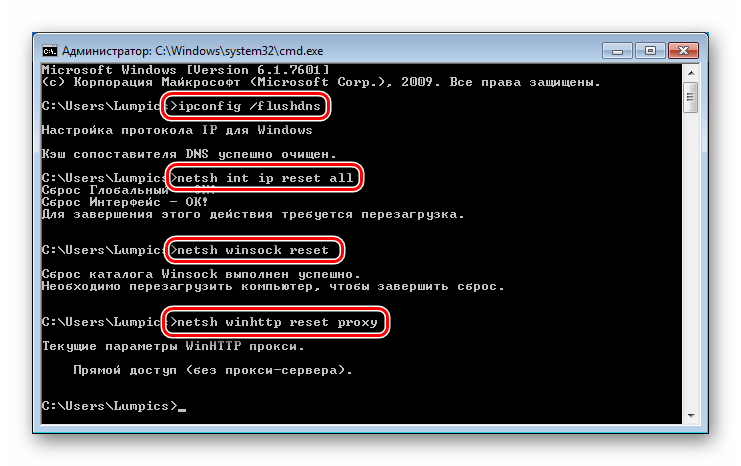
Способ 4: Регистрация библиотек
С некоторых системных библиотек, отвечающих за обновления, может «слететь» регистрация, и Windows их попросту не сможет использовать. Для того чтобы вернуть все «как было», необходимо их перерегистрировать вручную. Данная процедура также выполняется в
regsvr32 Softpub.dll
regsvr32 Mssip32.dll
regsvr32 Initpki.dll
regsvr32 Msxml3.dll
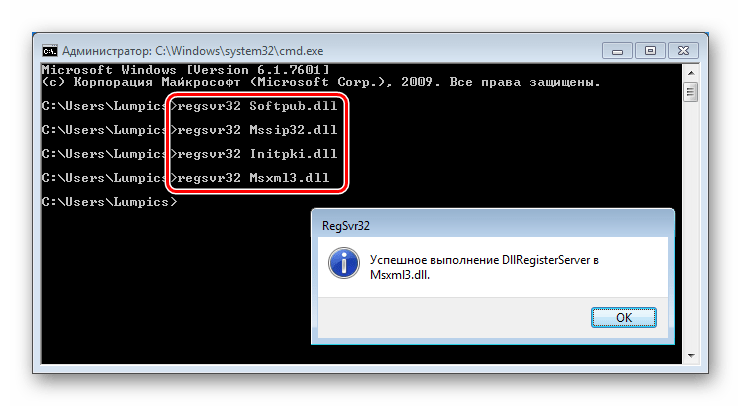
Здесь следует соблюсти очередность, так как доподлинно неизвестно, имеются ли между этими библиотеками прямые зависимости. После выполнения команд перезагружаемся и пробуем обновиться.
Заключение
Ошибки, возникающие при обновлении Windows, случаются довольно часто, и не всегда удается их решить представленными выше способами. В таких случаях придется либо переустановить систему, либо отказаться от установки апдейтов, что неправильно с точки зрения безопасности.
 Мы рады, что смогли помочь Вам в решении проблемы.
Мы рады, что смогли помочь Вам в решении проблемы. Опишите, что у вас не получилось.
Наши специалисты постараются ответить максимально быстро.
Опишите, что у вас не получилось.
Наши специалисты постараются ответить максимально быстро.