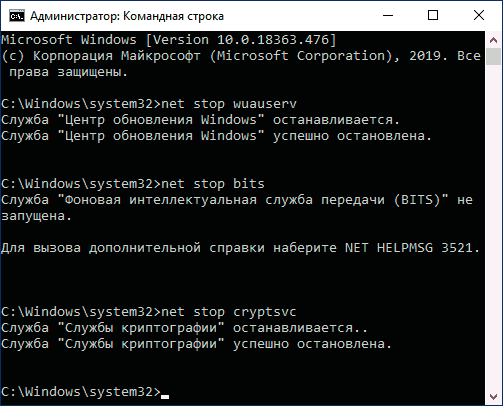Исправить ошибку Windows Update 0x80244022 в Windows 10
Код ошибки 0x80244022 — WU_E_PT_HTTP_STATUS_SERVICE_UNAVAIL HTTP 503 для Центра обновления Windows — это еще одна ошибка, с которой вы можете столкнуться при проверке, загрузке или установке любых обновлений для компьютеров Windows. Точная причина этой проблемы неизвестна, но есть некоторые потенциальные исправления, которые могут исправить этот код ошибки. Сообщение об ошибке, с которым сталкивается пользователь, говорит:
При установке обновлений возникли проблемы, но мы попробуем позже. Если вы продолжаете видеть это и хотите искать информацию в Интернете или обратиться в службу поддержки, это может помочь: (0x80244022).


Исправить ошибку 0x80244022 для обновлений Windows
Чтобы избавиться от кода ошибки 0x80244022, , вам потребуется предпринять следующие методы,
- Используйте средство проверки системных файлов и DISM.
- Запустите Microsoft Microsoft Windows Устранение неполадок обновления Windows.
- Отключите антивирус или брандмауэр.
- Отключить прокси или VPN.
- Сбросить папки Windows Update.
- Сброс компонентов Центра обновления Windows.
1] Используйте средство проверки системных файлов и DISM
Запустите CMD от имени администратора и затем выполните следующую команду для запуска средства проверки системных файлов:
sfc/scannow
Перезагрузите систему после завершения сканирования.
Вы также можете использовать нашу бесплатную программу FixWin для запуска утилиты проверки системных файлов одним щелчком мыши.
Теперь, чтобы исправить файлы Центра обновления Windows с помощью DISM, откройте Командная строка (Admin) и введите следующие три команды последовательно и одну за другой и нажмите Enter:
Dism/Online/Cleanup-Image/CheckHealth Dism/Онлайн/Очистка изображения/ScanHealth Dism/Online/Cleanup-Image/RestoreHealth
Дайте этим командам DISM запуститься и после этого перезагрузите компьютер и попробуйте снова.
2] Запустите средства устранения неполадок Центра обновления Windows .
Вы можете запустить средство устранения неполадок Центра обновления Windows, а также средство устранения неполадок Центра обновления Windows от Microsoft и проверить, поможет ли это в решении любой из ваших проблем.
3] Отключите антивирус или брандмауэр
Вы можете попытаться временно отключить Защитника Windows, который установлен из коробки на вашем компьютере с Windows 10. Вы также можете отключить брандмауэр Windows на своем компьютере и проверить, исправляет ли это ошибки, с которыми вы сталкиваетесь. Если вы используете стороннее программное обеспечение безопасности, отключите их и посмотрите.
4] Отключить прокси или VPN


В Windows 10 на панели «Настройки» есть опция, которую вы можете использовать для настройки прокси. Если вы получаете это сообщение об ошибке, вы должны временно отключить его и проверить, остается ли проблема или нет. Для этого откройте «Настройки Windows», нажав кнопку «Win + I», и перейдите в раздел Сеть и Интернет> Прокси-сервер .
С правой стороны убедитесь, что Настройки автоматического определения включены, а параметр Использовать прокси-сервер отключен в разделе Настройка прокси вручную .
Теперь проверьте, можете ли вы открыть его или нет.
Если вы используете приложение VPN, есть шанс увидеть это сообщение. В этом случае вы должны сделать это:
- Поменяйте сервер и проверьте, открывается он или нет.
- Временно отключите VPN и проверьте, можете ли вы открыть сайт или нет.
5] Сброс папок Центра обновления Windows
Вам необходимо удалить содержимое папки SoftwareDistribution и сбросить папку Catroot2.
6] Сброс компонентов Центра обновления Windows
Вам нужно вручную сбросить каждый компонент Центра обновления Windows по умолчанию и посмотреть, поможет ли это.
Тогда вам нужно сбросить Winsock.
Теперь проверьте наличие обновлений на вашем компьютере и убедитесь, что ошибка исправлена.
Надеюсь, это помогло!
0X8024402F windows 10 не обновляется
0x8024402f Windows 10 как исправить
Во время обновления операционной системы может появиться ошибка с кодом 0x8024402f. Она свидетельствует о том, что компьютер не может соединиться с сервером обновления и загрузить необходимые компоненты. Причиной тому может быть неправильный адрес сервера или некорректные настройки прокси-сервера. Как же исправить ошибку 0x8024402f в Windows 10 и обновить систему?
Читайте также: Как исправить ошибку whea uncorrectable error в Windows 8.1 или Windows 10?
Способы устранения ошибки 0x8024402f в Windows 10
В большинстве случаев ошибка 0x8024402f в Windows 10 возникает из-за неправильных настроек обновления системы. На сайте Microsoft эту проблемы предлагают исправить следующим способом. Кликаем «Пуск», «Параметры», выбираем «Обновление и безопасность».
Далее переходим в «Центр обновления Windows» и кликаем «Дополнительные параметры».
В разделе «Выберите, как устанавливать обновления» снимаем отметку «При обновлении Windows предоставить обновления для других продуктов Майкрософт».
Перезагружаем ПК и запускаем обновление повторно. Ошибка 0x8024402f в Windows 10 будет устранена.
Если же этот метод не помог решить проблему, стоит сделать резервную копию системы и внести изменение в реестр. Жмём «Пуск», «Выполнить» и вводим «regedit».
Переходим по адресу «HKLM», «Software», «Policies», «Microsoft, «Windows, «WindowsUpdate» и проверяем параметр «WUServer». У него должен быть указан верный сервер для обновления системы. Примерно он выглядит так:
- WUServer – http://srv_name:8530
- WUStatusServer – http://srv_name:8530
Делаем резервное копирование папки «WindowsUpdate», нажав на ней правой кнопкой мыши и выбрав «Экспорт» и, удаляем её.
Теперь необходимо перезапустить службу обновления системы. Жмём «Пуск», «Выполнить» и вводим «services.msc».
Откроется окно «Службы». Находим «Центр обновления Windows». Двойным щелчком открываем настройки службы. Отключаем её, а затем вновь включаем.
Перезагружаем ПК и пробуем загрузить обновления повторно.
Также ошибка может быть связана с настройками интернет-соединения. Чтобы исправить данную проблему, стоит нажать «Пуск» и в поисковую строку ввести «Identify and Repair Network Problems». Запустится утилита.
Если она обнаружит проблемы, нажимаем «Исправить» и после перезагружаем ПК.
Также настроить соединение можно с помощью командной строки с правами Администратора. Для этого жмём «Пуск», «Командная строка Администратор». Вводим в консоль следующую команду: «netsh winhttp show proxy». А далее прописываем:
Current WinHTTP proxy settings:
Direct access (no proxy server).
Зачастую при вводе этой команды, система выдаёт отказ в доступе. Поэтому вводим адрес порта, который хотите соединить с сервером. К примеру: «netsh winhttp set proxy proxy-server=123.154.165.11:8080».
В крайнем случае, можно скачать утилиту Microsoft’s Update Troubleshooter для исправления неполадок с обновлением системы.
SoftikBox.com
Установка Windows. Компьютерный форум.
SergoBeridze80 VIP Сообщения: 401 Зарегистрирован: 09 июл 2015, 15:30 Репутация: 12 Сказали спасибо: 72 разаСообщение SergoBeridze80 » 20 авг 2015, 14:07 #1
staiki писал(а):[post]163900[/post] Рекомендую ещё читнуть эту тему.
Всё как написано проделано а вот что пишет при проверке обновлений -[highlight=yellow]С установкой обновлений возникли некоторые проблемы, но попытка будет повторена позже. Если вы продолжаете видеть это сообщение и хотите получить сведения, выполнив поиск в Интернете или обратившись в службу поддержки, вам может помочь это: (0x8024402f)[/highlight]Не держаться уставов яко слепой стены,ибо в них порядки писаны а времён и случаев-нет.
SergoBeridze80 VIP Сообщения: 401 Зарегистрирован: 09 июл 2015, 15:30 Репутация: 12 Сказали спасибо: 72 разаСообщение SergoBeridze80 » 20 авг 2015, 14:52 #2
Прав был мудрый админ когда говорил что в техподдержке майков исключительно теоретики-обратился к ним предоставил ошибку при проверке обновления (0x8024402f) и код продукта-прошло достаточно много времени для того чтобы получить от них совет обратиться к форуму пользователей(может кто то из них уже сталкивался с такой ошибкой)-с такой ошибкой там уже зафиксировано 5 обращений но что это за ошибка и как с ней бороться там по ходу тоже не знают!Связываться с техподдержкой считаю пустой тратой времениНе держаться уставов яко слепой стены,ибо в них порядки писаны а времён и случаев-нет.
staiki Администратор Сообщения: 32608 Зарегистрирован: 19 июн 2010, 02:53 Репутация: 88 Сказали спасибо: 15363 разаСообщение staiki » 20 авг 2015, 21:39 #3
SergoBeridze80 писал(а):[post]163925[/post] с такой ошибкой там уже зафиксировано 5 обращений но что это за ошибка и как с ней бороться там по ходу тоже не знают!
Проверьте:1. Запущена ли Служба времени Windows — Windows Time Service (W32TIME).2. Корректность выставленных даты, времени и часового пояса.3. Загрузите и запустите это исправление: На форуме должно быть 1(одно) сообщения
4. Скачайте файлReset_Network.zip
распакуйте содержимое и запустите Reset_Network.cmd от имени Администратора. 5. Скачайте файлReset_Windows_Update.rar
распакуйте содержимое и запустите Reset_Windows_Update.cmd от имени Администратора. 6. ПерезагрузкаОтпишите результат.=====7. Ещё способ применить твик реестра:WindowsUpdate.rar
У вас нет необходимых прав для просмотра вложений в этом сообщении.
За это сообщение автора staiki сказал спасибо: Plutus (24 авг 2017, 19:36) SergoBeridze80 VIP Сообщения: 401 Зарегистрирован: 09 июл 2015, 15:30 Репутация: 12 Сказали спасибо: 72 разаСообщение SergoBeridze80 » 23 авг 2015, 08:42 #5
Служба времени была остановлена-запустил потом применил исправление и по инструкции Reset Network-перезагрузка и Reset Windows Update-перезагрузка Проверил обновления-обновился только защитник.Подожду ещё-картина не изменится-обновлюсь с образа.Благодарю Стай!!!Не держаться уставов яко слепой стены,ибо в них порядки писаны а времён и случаев-нет.
SergoBeridze80 VIP Сообщения: 401 Зарегистрирован: 09 июл 2015, 15:30 Репутация: 12 Сказали спасибо: 72 разаСообщение SergoBeridze80 » 24 авг 2015, 08:08 #7
Только что снова проверил обновления-ошибка не проявляется но и обновляется только защитник-буду обновляться с образа потому как надоело ждать милостыни от майков а благодаря Staiki выбор образов как в супермаркетеНе держаться уставов яко слепой стены,ибо в них порядки писаны а времён и случаев-нет.
Перейти
Сейчас этот форум просматривают: нет зарегистрированных пользователей и 0 гостей
Установка Windows 10 в Киеве с выездом на дом.
Выезд мастера на дом: Бесплатно
Система:Windows 10
5.0 ( 20500 ratings )
Price: $10.00
staiki.net
Fix Update Error 0x8024402f in Windows 10
Windows may show you Error 0x8024402f in Windows 10 Whenever you try to Download and install new Updates. This Error might be caused because of your Internet Connection or Firewall Settings which is Causing Problems Connecting your PC and Microsoft’s Server. This Error Stops your from Downloading New and Latest Updates that Microsoft Releases. We are Covering this error for Windows 10 only but might just help you if you are getting Windows Update Error 0x8024402f in Windows 8 or 7. Lets see how to fix this.We will be discussing some Generic fixes for this issue first and then jump to Advance Method to get rid of this Windows Update Error Code 0x8024402f.
We will see 2 generic methods listed under Basic Steps and 1 advance method to fix this issue on your Windows 10 PC.
So Lets get Started.
Step 1: Repairing Network Problems
if you are Unable to Download Updates in Windows 10, then first thing you want to do is Check your Internet/Network Problems.
Thankfully there is a utility program inbuilt in Windows 10 to Identify any problems in your Network and Fix them. So do the following.- Search for «Identify and Repair Network Problems»
- Click on the Search Result.
- It should automatically Start Identifying.
- If your network has any issue then it will show you and ask you to fix it.
- If not then you are sure that you Internet is not the issue. Move on the Next Step.
Step 2: Turn on
Как исправить ошибку 0x80244022 при обновлении Windows 10?
Все мы знаем, что каждая из версий операционной системы Windows содержит в себе огромное количество ошибок, но мы будем говорить сегодня только об одной, и имя ей 0x80244022. Пользователи уже многое повидали на своем веку за время пользования Центром обновления Windows, но данная ошибка является одной из самых ненавистных.
Время от времени, во время появления этой ошибки, вы также можете увидеть приложенный текст: WU_E_PT_HTTP_STATUS_SERVICE_UNAVAIL HTTP 503. Точная причина возникновения этой проблемы до сих пор не установлена. Однако, существует ряд методов, который помогает пользователям справляться с ошибкой 0x80244022. Давайте же взглянем на них.
Содержание статьи
Исправляем ошибку 0x80244022 на Windows 10
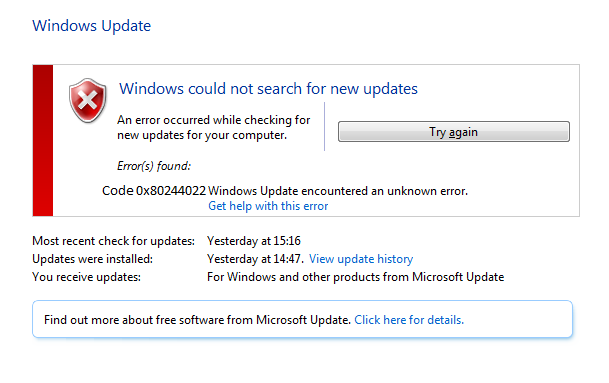
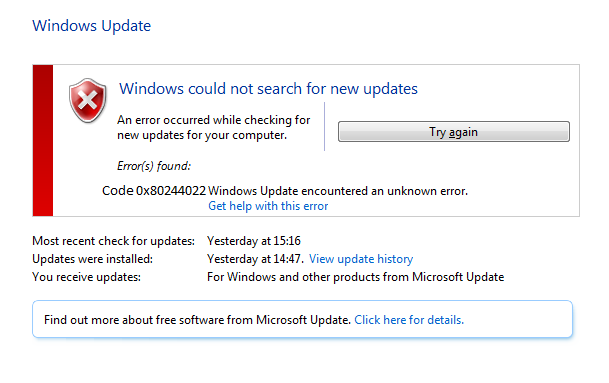
Метод №1 Сервера Майкрософт перегружены
Учитывая то, что Центр обновления Windows не смог выполнить подключение к серверам Windows, то можно предположить, что те попросту перегружены в данный момент времени. Особенно такая ситуация возникает в день выпуска какого-то важного обновления для операционной системы.
Если дело заключается действительно в этом, то подождите пару тройку часов, а затем снова попробуйте выполнить обновление с помощью Центра обновления Windows. Если на этот раз ошибки 0x80244022 не появилось, то сервера Майкрософт действительно были чрезвычайно перегружены.
Метод №2 Настройки времени и даты
Чтобы корректно подключаться к серверам Майкрософт и загружать от туда новые обновления, вам требуется иметь в системе правильно выставленные настройки времени, даты и часового пояса. Если у вас в системе выставлены настройки не соответствующие вашему текущему местоположению, то ошибка 0x80244022 может быть вполне логичным исходом.
Вам нужно пройти в настройки времени и даты и выставить нужные настройки. Нажмите комбинацию Win+S и впишите в поисковую строку «Изменение даты и времени». Затем выберите найденный результат. Чтобы не путаться с правильной настройков этих параметров, вы можете воспользоваться двумя невероятно удобными опциями: Установить время автоматически и Автоматическая установка часового пояса. Переключите эти опции в положение «Вкл» и сохраните изменения.
Выставив параметры даты и времени, вернитесь в Центр обновления Windows и попробуйте установить обновление. Если на этот раз все прошло как по маслу и ошибки 0x80244022 не возникло, то корнем проблемы являлись настройки времени и даты.
Метод №3 Устранение неполадок с Центром обновления Windows
Возможно, что проблема заключается в самом Центре обновления Windows, который и создает ошибку 0x80244022. Благо, в Windows 10 есть системная утилита по устранению неполадок, которая, очевидно, устраняет неполадки разной сложности.
Сейчас мы с вами попытаемся исправить возможные неполадки с Центром обновления Windows. Итак, для начала вам нужно найти саму утилиту. Проще всего будет нажать комбинацию Win+S и вписать поисковый запрос «Устранение неполадок». Выберите найденный результат, чтобы пройти в окно утилиты по решению проблем.
Итак, перед вами появится ряд вариантов устранения неполадок. Перейдите в раздел «Запустить и работать», а затем выберите пункт «Центр обновления Windows. Устраните проблемы, мешающие обновлению Windows». Потом нажмите на кнопку «Запустить средство устанения неполадок».
Далее появится само окно системной утилиты по устранению неполадок, которая запустит процесс, возможно, по устанению ошибки 0x80244022. Есть вероятность, что вам зададут вопрос о приминении прав Администратора для решения проблем. Подтвердите решение о применении прав Администратора.
После окончания процесса по попытке решить проблемы с Центром обновления Windows(среди них может быть и ошибка 0x80244022), в окне будет указанно, были ли найдены проблемы и решены ли они.
Метод №4 Устранение неполадок с Интернет-соединением
Ок, если ошибка 0x80244022 была вызвана не проблемами с Центром обновления Windows, то она может быть возникла из-за проблем с Интенет-соединением. Проверить эту вероятность можно точно также с помощью функционала системной утилиты Устранения неполадок.
Выполните вышеуказанные шаги, чтобы добраться до окна «Устранение неполадок». Однако, на этот раз вы должны выбрать не Центр обновления Windows к качестве цели проверки на наличие проблем, а ваше Интернет-соединение.
Запустите процесс устранение неполадок с вашим Интернет соединением. После завершения данной операции, вам укажут, были ли исправлены проблемы(если они были). Снова попробуйте зайти в Центр обновления Windows и попробуйте обновить Windows 10.
Метод №5 Сброс компонентов Центра обновления Windows
Если ничего из вышесказанного не помогло вам, то пора прибегнуть к чему более «крупнокалиберному», а именно к сбросу компонентов Центра обновления Windows. Возможно, что-то произошло с компонентами этой службы системы. В этом случае можно провести сброс, чтобы привести их к прежнему виду.
Чтобы осуществить это, вам потребуется прибегнуть к функционалу Командной строки. Команд будет огромное множество, так что приготовьтесь провести кучу времени за этим методом!
Нажмите правой кнопкой мыши на Пуск и выберите пункт «Командная строка(Администратор)». Далее в последовательном порядке вводите следующие команды:
- net stop bits
- net stop wuauserv
- net stop appidsvc
- net stop cryptsvc
Этими командами мы с вами только что остановили службы BITS, Криптографии и Центра обновления Windows. Теперь нам с вами нужно удалить файл qmgr*.dat. Введите в командную строку del “%ALLUSERSPROFILE%\Application Data\Microsoft\Network\Downloader\qmgr*.dat и нажмите Enter.
Теперь нам нужно переименовать папку под названием Software Distribution. Выполнить это можно точно также с помощью специальных команд, коих на этот раз две:
- ren %systemroot%\SoftwareDistribution SoftwareDistribution.bak
- ren %systemroot%\system32\catroot2 catroot2.bak
Затем нам понадобится сбросить службы Центра обновления Windows и BITS к их настройкам по умолчанию. Сделать это можно также с помощью двух определенных команд:
- sc.exe sdset bits D:(A;;CCLCSWRPWPDTLOCRRC;;;SY)(A;;CCDCLCSWRPWPDTLOCRSDRCWDWO;;;BA)(A;;CCLCSWLOCRRC;;;AU)(A;;CCLCSWRPWPDTLOCRRC;;;PU)
- sc.exe sdset wuauserv D:(A;;CCLCSWRPWPDTLOCRRC;;;SY)(A;;CCDCLCSWRPWPDTLOCRSDRCWDWO;;;BA)(A;;CCLCSWLOCRRC;;;AU)(A;;CCLCSWRPWPDTLOCRRC;;;PU)
Теперь вам предстоит самый сложный момент: повторная регистрация всех файлов BITS и Центра обновления Windows. Для этого вам потребуется ввести в Командную строку огромное количество команд. Вот, собственно, и они:


Далее вам потребуется ввести две команды для сброса Winsock и автоматической настройки Прокси. Введите netsh winsock reset и netsh winhttp reset proxy, нажимая Enter после каждой команды.
Теперь мы возвращаемся к тому, что мы сделали в начале данного метода: приостановили службы BITS, Криптографии и Центра обновления Windows. Нам нужно заново запустить их с помощью следующих шагов:
- net start bits
- net start wuauserv
- net start appidsvc
- net start cryptsvc
И наконец-то, выполните перезагрузку своего компьютера, чтобы в полной мере внести изменения в систему. Снова попробуйте загрузить обновление в Центре обновления Windows и проверьте наличие ошибки 0x80244022.
Данный метод помогает в большинстве случаев появления данной ошибки, но время на его выполнение займет какое-то время. Однако, если и это не помогло, то у нас осталась еще парочка методов в запасе.
Метод №6 Небольшой фикс Реестра Windows
Именно этот метод был выложен в сети и он смог помочь огромному количеству пользователей, которые страдают от ошибки 0x80244022. Однако, его применение может обернуться для вас еще более плачевными последствиями, если вы сделаете что-то не так. Поэтому мы рекомендуем вам выполнить резервную копию Реестра, прежде чем выполнять этот метод.
Откройте Реестр Windows с помощью комбинации Win+R→regedit→Enter. Перейдите в раздел HKEY_LOCAL_MACHINE→SOFTWARE→Policies→Microsoft→Windows→WindowsUpdate→AU. Создайте в этом разделе параметр DWORD(32-бит) и назовите его именем UseWUServer(только если этого параметра еще не существует!).
Если вы используйте для обновления системы службу обновления Windows Server, то выставьте параметру UseWUServer значение в виде 1. Если же вы пользуйте классическими метода, т.е. через Центр обновления Windows, то вы должны выставить в значении 0. Сохраните изменения в Реестре Windows и перезагрузите свой компьютер.
Загрузившись обратно в систему, попробуйте установить для обновление для Windows. Ну что, у вас получилось исправить ошибку 0x80244022? Если нет, то двигаемся дальше.
Метод №7 Использование инструмента DISM для проверки вашего образа на ошибки
Если вы поняли, что ошибка 0x80244022 возникла не на почве проблем с Интернет-соединением или Центром обновления Windows, то вы можете попробовать выполнить кое-что иное. В данном методе, мы будем использовать инструмент DISM, чтобы исправить какие-то неполадки в вашей системе, которые и могли привести к ошибке 0x80244022.
Все довольно просто: вам потребуется Командная строка и специальная команда(на этот раз всего одна). Нажмите правой кнопкой мыши на Пуск и выберите «Командная строка(Администратор)». Введите в строку команду dism /online /cleanup-image /restorehealth и нажмите Enter.
После окончания процесса восстановления вашей системы, перезагрузите компьютер и проверьте наличие проблемы. Помимо этого, мы также рекомендуем вам провести проверку файлов системы с помощью команды sfc /scannow.
Метод №8 Ручное обновление Windows
Что же, если у вас не получается выполнить обновление с помощью Центра обновления Windows из-за ошибки 0x80244022, то почему бы не попробовать обновить систему собственными силами. Все верно. Автоматическое обновление Windows частенько приводит к различным ошибкам, но попытавшись выполнить его в ручну — можно избежать многих проблем.
Нажмите правой кнопкой мыши на Пуск и кликните на пукнт «Параметры». Далее выберите раздел «Обновление и безопасность». Далее войдите в вкладку «Центр обновления Windows» и кликните на ссылку «Журнал обновлений». Найдите в списке обновление, с которым у вас возникает проблема при установке и ошибка 0x80244022, и копируйте его номер к себе в буфер обмена.
Затем перейдите в Каталог Центра обновления Майкрософт и найдите на этом ресурсе проблемное обновление с помощью поисковой строки. Как только найдете его, поставьте обновление в очередь на скачивание и загрузите его к себе на компьютер.
После этого, найдите обновление на компьютере и дважды кликните на его установщик для установки. Вот и все. На этот раз ошибки 0x80244022 быть не должно, так как вы сами производите установку, а не Центр обновления Windows.
Метод №9 Сброс Windows
К сожалению, последний метод в данной статье потребует от вас сброса вашей операционной системы Windows 10. Это решение сработало для огромного количества пользователей. Можно сказать, оно работает в девяти случаев из десяти.
Нажмите правой кнопкой мыши на Пуск и перейдите в «Параметры→Обновление и безопасность→Восстановление». Найдите раздел «Вернуть компьютер в исходное состояние» и кликните на кнопку «Начать». Следуйте инструкции на экране и убедитесь, что вы выбрали вариант восстановления с сохранением личных файлов.
Однако, хоть файлы и останутся на своих местах, все установленные программы вы, к сожалению, потеряете. Дождитесь окончания процесса восстановления, а затем снова попробуйте выполнить обновление Windows 10. На этот раз, ошибка 0x80244022 больше не должна тревожить вас.
Нашли опечатку? Выделите текст и нажмите Ctrl + Enter
Ошибка обновления 0x8024402c windows 7/8/10
Автор Avengerrr На чтение 7 мин. Опубликовано
Лучшие технологии мира

Всегда держать ваш компьютер в курсе всегда лучше всего. Действительно, ваш компьютер по-прежнему обновляется с последними улучшениями безопасности, которые защищают от внешних угроз.
То же самое касается как Microsoft, так и стороннего программного обеспечения, установленного на вашем компьютере. Тем не менее, постоянное обновление вашего компьютера может быть не так гладко. Можно встретить ошибки, связанные с обновлением, и одна из таких ошибок — ошибка обновления Windows 0x8024402c , в которой отображается сообщение о том, что « обнаружены ошибки: Код 0x8024402c. Обновление Windows обнаружило неизвестную ошибку. »
Это одна из многих ошибок Windows Update. Скорее всего, вы столкнетесь с ошибкой при попытке обновления вашего компьютера или программы. В отличие от других ошибок Windows Update появление ошибки 0x8024402 c является показателем того, что ваш компьютер не может определить правильные параметры подключения к Интернету, которые он может использовать для подключения к Windows Update Server. Возможно, ваш компьютер выключится только для того, чтобы представить вам страшный синий экран смерти (BSOD) при возникновении ошибки.
ОБЩИЕ ПРИЧИНЫ ОШИБКИ 0X8024402C В WINDOWS
Несколько факторов могут сделать невозможным для вашего компьютера не определять правильные настройки Интернета. Они включают;
- Файлы нежелательной почты с активными угрозами.
- Проблемы с прокси-сервером.
- Неверные настройки времени на вашем компьютере.
- Неправильные настройки брандмауэра, которые предотвращают установку необходимых обновлений.
- Коррумпированные / поврежденные системные файлы.
- Ожидающие обновления.
Как и при любой ошибке Windows, существует несколько методов, которые вы можете инициировать для исправления ошибки 0x8024402c.
КАК ИСПРАВИТЬ ОШИБКУ ОБНОВЛЕНИЯ 0X8024402C В ОС WINDOWS


МЕТОД 1 — ОСНОВНЫЕ СПОСОБЫ УСТРАНЕНИЯ НЕПОЛАДОК ДЛЯ ИСПРАВЛЕНИЯ ОШИБКИ ОБНОВЛЕНИЯ 0X8024402C
- Убедитесь, что настройка временина вашем компьютере синхронизируется с интернет-часами.
- Запустите установленное программное обеспечение для защиты от вирусов и вредоносных программ,которые могут присутствовать в вашей компьютерной системе.
- Убедитесь, что у вас есть права администратора на компьютер.
Перезагрузите компьютер после этих первоначальных проверок, прежде чем обращаться к Центру обновления Windows, чтобы узнать, разрешена ли ошибка.
СПОСОБ 2 — ОЧИСТИТЬ ФАЙЛЫ НЕЖЕЛАТЕЛЬНОЙ ПОЧТЫ
Удалите все нежелательные файлы на вашем компьютере. Такими могут быть текущие угрозы, которые мешают плавной загрузке и установке необходимых обновлений.
- Нажмите комбинацию клавиш Win + X,чтобы открыть меню.
- Выберите опцию « Командная строка (Admin)».
- Нажмите « Да», чтобы запустить командную строку в качестве администратора.
- Напечатайте « cleanmgr» перед нажатием Enter.
Инструмент начнет работать автоматически. Он вычисляет, сколько используемого пространства вы можете требовать на жестком диске. Проверьте все диалоговые окна, занятые ненужными файлами, включая поле временных файлов.
Нажмите « ОК », чтобы инструмент удалил все нежелательные файлы. Это может и не помогло бы вам исправить ошибку 0x8024402c, но это не повредит вашему ПК. Если он работает, тогда хорошо.
СПОСОБ 3 — УСТАНОВКА ОЖИДАЮЩИХ ОБНОВЛЕНИЙ
Ваш компьютер может загружать обновления, но не может установить их, что может привести к ошибке 0x8024402cпри попытке установить обновления из Центра обновления Windows вручную. Итак, вам просто нужно проверить, есть ли какое-либо обновление, ожидающее установки.
Шаг 1. Нажмите « Пуск ».
Шаг 2. Введите « Обновить » в поле поиска, прежде чем нажать Enter.
Шаг 3. Найдите все удаленные обновления в появившемся диалоговом окне Windows Update. Щелкните их правой кнопкой мыши и обновите их. Если у вас есть какие-либо ожидающие обновления, которые еще предстоит установить, сделайте это, и вам будет хорошо идти без кода ошибки обновления 0x8024402c на этот раз
СПОСОБ 4- ПРОВЕРИТЬ НАСТРОЙКИ БРАНДМАУЭРА
Бывают случаи, когда брандмауэр Windows ошибочно устанавливает установщик Windows как спам и блокирует установку любых обновлений (ов). Включение и выключение брандмауэра может помочь в устранении ошибки.


- Нажмите и удерживайте клавишу Win + R,чтобы открыть командную строку.
- Введите « Firewall.cpl» в приглашении, прежде чем нажимать «ОК».
- Нажмите « Включить или отключить брандмауэр Windows».
- Перейдите в «Частные настройки» и выберите « Отключить брандмауэр Windows».
- Повторите шаг 4 для настройки общедоступной сети.
- Нажмите OK.
Теперь, проверьте, чтобы отключить брандмауэр Windows, исправляет ошибку 0x8024402c для вас или нет.
МЕТОД 5- УДАЛЕНИЕ НЕДОПУСТИМЫХ СИМВОЛОВ В СПИСКЕ ИСКЛЮЧЕНИЙ ПРОКСИ
Шаг 1) Запустите Internet Explorer.
Шаг 2) Выберите значок Gear в правом верхнем углу перед выбором « Свойства обозревателя ».
Шаг 3) Нажмите « Подключения », прежде чем нажимать « Настройки локальной сети ».
Шаг 4) Установите флажок « Использовать прокси-сервер для вашей локальной сети » в появившемся окне, если флажок не установлен.
Шаг 5) Нажмите вкладку « Дополнительно ».
Шаг 6) Скопируйте все, что есть в поле « Не использовать прокси-сервер для адресов, начинающихся с ». Сделайте это перед очисткой поля.
Шаг 7) Нажмите « ОК », чтобы выйти из Internet Explorer. Откройте командную строку и выполните следующие действия:
- Введите « netsh winhttp reset proxy» и нажмите Enter.
- Введите « net stop wuauserv» и нажмите Enter.
- Введите « net start wuauserv» и нажмите Enter.
Теперь вы можете проверить, можете ли вы загружать и устанавливать обновления в своей системе Windows. если на этот раз вы не получите ошибку 0x8024402c , это означает, что вам хорошо идти.
СПОСОБ 6 — ВКЛЮЧИТЬ ПАРАМЕТРЫ АВТОМАТИЧЕСКОГО ОБНАРУЖЕНИЯ
Вы можете столкнуться с ошибкой 0x8024402c просто потому, что ваш компьютер не уверен, как он должен подключиться к Интернету. Автоматизация параметров обнаружения может легко устранить ошибку.
- Запустите Internet Explorer.
- Нажмите « Сервис»> «Свойства обозревателя». »
- Теперь нажмите « Настройки локальной сети (LAN)».
- Установите флажок « Автоматическиопределять параметры », прежде чем нажимать «ОК».
Метод 7 — Изменение DNS-серверов для исправления ошибки 0x8024402c
Проблемы с вашим провайдером могут привести к возникновению ошибки 0x8024402c. Добавление общего DNS-сервера может быстро устранить ошибку.
- Нажмите комбинацию Win + R,чтобы открыть командную строку.
- Введите « ncpa.cpl» в приглашении, прежде чем нажать Enter.
- Дважды щелкните активный сетевой адаптер вашего компьютера.
- Нажмите « Свойства».
- Нажмите, чтобы открыть свойства « Интернет-протокол версии 4 (TCP / IPv4)».
- Выберите « Использовать следующие адреса DNS-серверов».
- Введите « 8.8.8.8» и « 8.8.4.4 », прежде чем дважды щелкнуть « ОК», чтобы закрыть сетевые настройки.
Закройте каждое окно один за другим и перейдите к обновлению Windows, чтобы узнать, можете ли вы загружать обновления без ошибок 0x8024402c .
Способ 8. Настройка клиента обновлений.
Это должно быть вашим последним вариантом при устранении ошибки 0x8024402c в случае, если любой из вышеперечисленных методов не приведет к удовлетворительному разрешению.
Этот метод требует подключения компьютера к Интернету.
- Нажмите комбинацию клавиш Win + R,чтобы открыть командную строку, пока ваш компьютер подключен к Интернету.
- Введите « Regedit» в подсказке перед нажатием Enter.
- Найдите в результирующем регистре Windows следующий ключ: « HKEY_LOCAL_MACHINE \ SOFTWARE \ Policies \ Microsoft \ Windows \ WindowsUpdate \ AU».
- Дважды щелкните « UseWUServer» справа, чтобы открыть его.
- Измените значение в нем от 1 до 0.
- Нажмите « ОК», чтобы применить изменения до выхода из редактора реестра. Перезагрузите компьютер перед обращением к хранилищу Windows Update, чтобы узнать, разрешена ли ошибка.
Один из вышеперечисленных методов должен устранить ошибку 0x8024402c . Только в исключительных случаях, когда ошибка остается постоянной, вам необходимо будет выполнить восстановление системы и свежую установку операционной системы, если это необходимо.


Ошибка 0x80240fff при установке обновлений Windows 10 — как исправить
  windows
 Частая ошибка, возникающая как правило при обновлении Windows 10 до следующей версии (обновление компонентов) — 0x80240fff, приводящая в результате к невозможности обновить систему без какой-либо дополнительной информации о причинах проблемы.
Частая ошибка, возникающая как правило при обновлении Windows 10 до следующей версии (обновление компонентов) — 0x80240fff, приводящая в результате к невозможности обновить систему без какой-либо дополнительной информации о причинах проблемы.
В этой инструкции подробно о способах исправить ошибку 0x80240fff при обновлении компонентов Windows 10, от простых к сложным, один из них, надеюсь, позволит вам решить проблему.
Устранение неполадок Центра обновлений Windows 10 при ошибке 0x80240fff
Первое, что можно попробовать при появлении ошибки 0x80240fff во время обновления Windows 10 — встроенное устранение неполадок. При этом я рекомендую использовать не раздел «Устранение неполадок» в «Параметры» — «Обновление и безопасность», а следующий путь:
- Откройте панель управления, убедитесь, что в пункте «Просмотр» установлено «Значки» и перейдите к пункту «Устранение неполадок».

- Нажмите «Просмотр всех категорий» в панели слева.

- По порядку запустите устранение неполадок для «Фоновая интеллектуальная служба передачи (BITS)», а уже затем — «Центр обновления Windows».

- Если ошибки были найдены и исправлены, попробуйте установить обновление повторно.

В случае, если описанный метод не сработал, можно попробовать ручное устранение неполадок обновлений Windows 10.
Очистка данных обновлений и перезапуск служб
Попробуйте выполнить следующие действия для исправления ошибки 0x80240fff при обновлении Windows 10:
- Запустите командную строку от имени администратора, для этого можно начать набирать «Командная строка» в поиске на панели задач, а затем нажать правой кнопкой мыши по найденному результату и выбрать «Запуск от имени администратора».
- По порядку введите команды
net stop wuauserv net stop bits net stop cryptsvc

- Не закрывайте командную строку и удалите в проводнике содержимое папки С:\Windows\SoftwareDistribution\Download\ также, если в корне системного диска есть папки ESD, Windows.WS или Windows.BT — удалите их тоже.
- В командной строке введите по порядку команды
net start cryptsvc net start bits net start wuauserv
Проверьте, выполняется ли поиск и успешная установка обновлений без ошибок теперь.
Приостановка обновлений компонентов
По некоторым отзывам, в случае возникновения ошибки 0x80240fff во время обновления, помогает включение приостановки обновлений компонентов и в дальнейшем это обновление происходит уже без ошибок. Функция приостановки недоступна для домашней редакции системы, только Pro или Enterprise.

Найти нужный пункт можно в Параметры — Обновления и безопасность — Центр обновления Windows — Дополнительные параметры — «Выберите, когда устанавливать обновления» и в первом пункте отложите обновление компонентов на любое количество дней.
Дополнительные способы исправить ошибку 0x80240fff
Среди дополнительных методов решить проблему с обновлением компонентов:
- Использовать средство обновления с официального сайта https://www.microsoft.com/ru-ru/software-download/windows10. Причем если Update Assistant не помогает (пункт «Обновить сейчас»), можно скачать средство установки Windows 10 (второй пункт — «Скачать средство сейчас») и в нем на экране после принятия лицензии выбрать «Обновить этот компьютер сейчас».
- Перепроверьте в списке служб (Win+R — services.msc), не отключена ли Фоновая интеллектуальная служба передачи (BITS). Дважды кликнув по ней, попробуйте включить тип запуска для нее в «Автоматически», применить настройки, перезагрузить компьютер и проверить решило ли это проблему.
- Теоретически может помочь использование сторонних утилит для управления и установки обновлений Windows 10.
- Если на компьютере установлены сторонние антивирусы или файрволлы, попробуйте отключить или удалить их перед обновлением.
- Если ни один из методов до сих пор не помог, выполните проверку целостности системных файлов Windows 10.
А вдруг и это будет интересно:
Как исправить ошибку обновления 0x8024401f
РЕКОМЕНДУЕМЫЕ: Нажмите здесь, чтобы исправить ошибки Windows и оптимизировать производительность системы.
Ошибка 0x8024401f это ошибка HTTP 500, общий «сервер не может ответить на запрос», пытающийся загрузить обнаруженное обновление.
Внезапно, все рабочие станции Windows на работе имели эту проблему при попытке подключиться к серверу WSUS для обновлений Windows. Под Windows 7 сообщение об ошибке выглядит примерно так:
Windows не может проверить наличие новых обновлений.
Ошибка: Код 80244008
В Windows 10 сообщение об ошибке немного отличается.
Были некоторые проблемы с установкой обновлений, но мы попробуем позже … (0x8024401f)
Узнайте, как решить код ошибки 0x8024401f:
Сброс компонентов обновления Windows
Сброс Центр обновления Windows Компоненты включают методы / задачи, которые предлагают вам изменить реестр. Если реестр изменен неправильно, могут возникнуть серьезные проблемы. Обязательно выполните эти шаги тщательно.
Исправление обновления февраля 2020 года:
Мы рекомендуем вам попробовать этот новый инструмент. Он исправляет множество компьютерных ошибок, а также защищает от таких вещей, как потеря файлов, вредоносное ПО, сбои оборудования и оптимизирует ваш компьютер для максимальной производительности. Это исправило наш компьютер быстрее, чем делать это вручную:
- Шаг 1: Скачать PC Repair & Optimizer Tool (Windows 10, 8, 7, XP, Vista — Microsoft Gold Certified).
- Шаг 2: Нажмите «Начать сканирование”, Чтобы найти проблемы реестра Windows, которые могут вызывать проблемы с ПК.
- Шаг 3: Нажмите «Починить все», Чтобы исправить все проблемы.
(дополнительное предложение для Advanced System Repair Pro -> Cайт | Лицензионное соглашение | Политика Kонфиденциальности | Удалить)
1. откройте командную строку. В зависимости от версии Windows используйте один из следующих способов:
Удерживая кнопку с логотипом Windows на панели задач (или щелкните правой кнопкой мыши), затем выберите «Командная строка» («Администратор»). Нажмите Да, когда появится поле Контроль учетных записей.
Остановите службу BITS, службу Windows Update и службу Crypto. Для этого введите в командной строке следующие команды. Обязательно нажимайте Enter после ввода каждой команды.
— чистая остановка wuauserv
— net stop appidsvc
— net stop cryptsvc cryptsvc
Удалите файлы qmgr * .dat. Для этого введите в командной строке следующую команду и нажмите клавишу ВВОД:
Del «% ALLUSERSPROFILE% \ Application Data \ Microsoft \ Network \ Downloader \ qmgr * .dat»
Использование средства устранения неполадок Центра обновления Windows
Этот инструмент устраняет большинство проблем с Центром обновления Windows, сбрасывая конфигурацию службы.
Загрузите средство устранения неполадок Центра обновления Windows для Windows 10 (WindowsUpdateDiagnostic.diagcab) и запустите файл.
Нажмите «Дополнительно», затем нажмите «Запуск от имени администратора».
Устранение неполадок выполняет различные проверки, чтобы определить, есть ли проблемы с компонентами Центра обновления Windows.
Вы можете просмотреть подробный отчет, нажав на кнопку Просмотр подробной информации.
Я надеюсь, что вы нашли решение вашей ошибки Windows 0x8024401f. Пожалуйста, сообщите нам в комментариях ниже, если вы нашли другие способы решения этой проблемы, чтобы другие пользователи могли попробовать ее.
https://techcommunity.microsoft.com/t5/Windows-10-servicing/Windows-update-error-code-0x8024401f/td-p/103840
РЕКОМЕНДУЕМЫЕ: Нажмите здесь, чтобы устранить ошибки Windows и оптимизировать производительность системы
CCNA, веб-разработчик, ПК для устранения неполадок
Я компьютерный энтузиаст и практикующий ИТ-специалист. У меня за плечами многолетний опыт работы в области компьютерного программирования, устранения неисправностей и ремонта оборудования. Я специализируюсь на веб-разработке и дизайне баз данных. У меня также есть сертификат CCNA для проектирования сетей и устранения неполадок.