программы для расширенной очистки, клонирования, оптимизации, восстановления разделов, форматирования, устранения неисправностей SSD
Жёсткий диск хранит в себе все файлы на вашем компьютере. Работа каждой программы и даже самой операционной системы зависит во многом от работы вашего жёсткого диска. Поэтому важно, чтобы он находился в идеальном состоянии и был оптимизирован.
Содержание
1 Оптимизация работы жёсткого диска в Windows 7
1.1 Расширенная очистка диска в Windows 7
1.2 Дефрагментация диска в Windows 7
1.2.1 Видео: как выполнить дефрагментацию диска на Windows 7
1.3 Оптимизация SSD-диска на Windows 7
1.3.1 Видео: как настроить систему под SSD при помощи SSD Mini Tweaker
2 Утилита «Управление дисками»
3 Исправления ошибок с жёстким диском
3.1 Диск определяется как динамический инородный (неопределённый)
3.
 1.1 Видео: работа с программой Acronis Disk Director
1.1 Видео: работа с программой Acronis Disk Director
3.2 Windows 7 обнаружила неисправность жёсткого диска
4 Форматирование диска для установки операционной системы Windows 7
5 Программы для работы с дисками
5.1 Программа для очистки диска CCleaner
5.1.1 Видео: программа CCleaner и её основные функции
5.2 Программа для клонирования жёсткого диска EaseUS Disk Copy
5.3 Восстановление разделов диска с помощью программы Starus Partition Recovery
5.4 Программа для эмуляции дискового привода DAEMON Tools
5.4.1 Видео: обзор программы DAEMON Tools Lite
Оптимизация работы жёсткого диска в Windows 7
Оптимизация диска — это сложный процесс, включающий в себя несколько действий. Эти действия отличаются в зависимости от того, используете вы SSD-диск или HDD-диск.
Расширенная очистка диска в Windows 7
Первым шагом в оптимизации работы диска должна стать его очистка.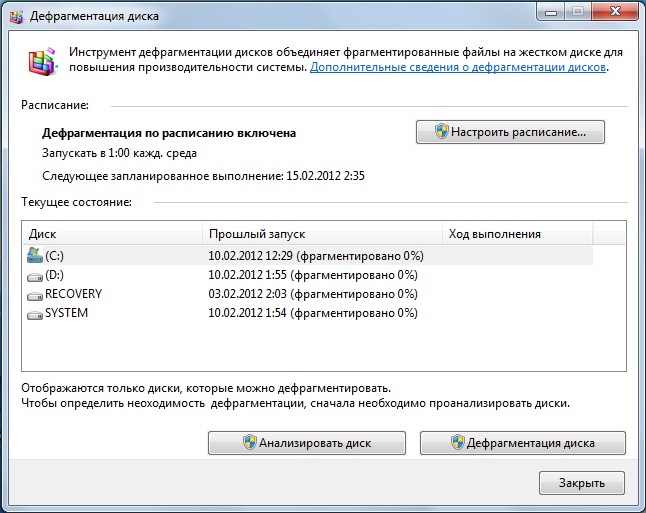 Временные файлы и прочий мусор со временем копятся на диске и замедляют его работу. Для их удаления воспользуемся системной утилитой «Очистка диска». Делаем следующее:
Временные файлы и прочий мусор со временем копятся на диске и замедляют его работу. Для их удаления воспользуемся системной утилитой «Очистка диска». Делаем следующее:
- Вызовите окно «Выполнить», нажав сочетание клавиш Win + R.
- Введите команду «cleanmgr» и нажмите Enter.Введите команду «cleanmgr»
- Появится окно утилиты «Очистка диска», где вы можете выбрать разделы для очистки. Отметьте нужные разделы галочками. При выделении видно, сколько пространства на диске освободится после очистки. После того, как выбор разделов будет сделан, подтвердите его.В меню очистки диска отметьте галочками разделы, которые необходимо очистить
Кроме этого, вы можете совершить удаление дополнительных файлов в разделе «Очистить системные файлы». Но и это ещё не всё. Вы можете получить доступ к расширенной очистке диска с помощью ввода команды в командную строку. Для этого:
- Нажмите Win + R и введите в появившемся окне команду «cmd» для вызова «Командной строки».

- В открывшемся окне «Командной строки» введите команду «%systemroot%\system32\cmd.exe /c cleanmgr /sageset:65535 & cleanmgr /sagerun:65535».Введите туда команду «%systemroot%\system32\cmd.exe /c cleanmgr /sageset:65535 & cleanmgr /sagerun:65535» и нажмите Enter
- Будет произведён запуск утилиты по очистке. Разделов в этой версии утилиты будет значительно больше. Единственный минус — вы не увидите, сколько места будет освобождено при выборе того или иного пункта.В окне расширенной очистки диска предлагается больше опций
Дефрагментация диска в Windows 7
Дефрагментация жёсткого диска — основа его оптимизации. Если со временем ваш диск начал работать медленнее, чем раньше, а отклик при открытии файлов и запуске программ стал значительно больше, то ваш жёсткий диск нуждается в дефрагментации. Сам по себе этот процесс заключается в перемещении фрагментов файлов друг к другу для более быстрого доступа к ним. Необходимость дефрагментации возникает в том случае, когда эти кусочки при активном использовании диска оказываются записаны на разных участках этого диска.
Дефрагментацию диска следует проводить по мере необходимости. Перед дефрагментацией следует позволить утилите проанализировать фрагментированность всех разделов и выдать отчёт. Если доля фрагментированных файлов будет составлять 10% и более, то стоит их дефрагментировать, если же менее 10%, то с дефрагментацией можно повременить.
По умолчанию в операционной системе Windows 7 включена автоматическая дефрагментация. Она настроена на среду и включается ночью. Тем не менее в зависимости от вашего графика работы за компьютером этого может быть недостаточно или же процесс дефрагментации может быть прерван вами же. В таком случае необходимо запустить его вручную. Делается это следующим образом:
- Откройте меню «Пуск» и среди программ найдите раздел «Стандартные».
- В этом разделе выберите пункт «Служебные» и там откройте приложение «Дефрагментация диска».

- Откроется программа, в которой вы можете как настроить график автоматической дефрагментации, так и произвести её вручную. Выберите диск и нажмите кнопку «Анализировать диск».Анализ диска укажет вам на необходимость дефрагментации
- Дождитесь окончания анализа. Слишком частая дефрагментация может быть вредна вашему устройству, поэтому проведение анализа необходимо.
- Если значение фрагментированных файлов около 10% или больше, вам стоит нажать кнопку «Дефрагментация диска». Обычно такое значение достигается примерно за месяц использования диска при условии, что дефрагментация не проводилась за это время.Процедура дефрагментации может занять много времени
- Дождитесь окончания дефрагментации.
Стоит упомянуть, что дефрагментация — это довольно долгий процесс. Возможно, вам придётся провести в ожидании несколько часов.
Видео: как выполнить дефрагментацию диска на Windows 7
Оптимизация SSD-диска на Windows 7
Если у вас SSD накопитель, ситуация несколько иная.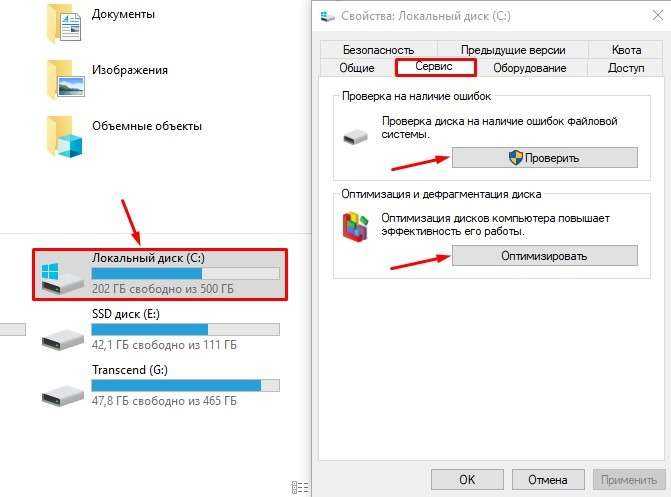 Он не требует проведения дефрагментации, и система учитывает это. Автоматическая дефрагментация не будет проводиться при использовании SSD-диска. Но в случае с подобным накопителем есть ряд иных действий, которые могут поспособствовать повышению скорости работы диска. И вместо того, чтобы заниматься настройкой SSD накопителя вручную, проще будет использовать специальную программу — SSD Mini Tweaker.
Он не требует проведения дефрагментации, и система учитывает это. Автоматическая дефрагментация не будет проводиться при использовании SSD-диска. Но в случае с подобным накопителем есть ряд иных действий, которые могут поспособствовать повышению скорости работы диска. И вместо того, чтобы заниматься настройкой SSD накопителя вручную, проще будет использовать специальную программу — SSD Mini Tweaker.
После скачивания программы из интернета и её загрузки сделайте следующее:
- Запустите программу. Выбор исполняемого файла стоит совершать, ориентируясь на разрядность вашей системы.Запустите исполняемый файл в зависимости от версии системы
- После запуска вы увидите множество опций на выбор. Отметьте галочками настройки, которые вы хотите произвести со своим твердотельным накопителем. Можно выбрать как отдельные опции, так и разом произвести сразу все возможные действия по оптимизации диска.
- После завершения выбора настроек нажмите «Применить изменения».
 Нажмите «Применить изменения» после выбора настроек
Нажмите «Применить изменения» после выбора настроек - Появится уведомление об успехе. Нажмите «Выход из программы».Нажмите «OK» для подтверждения изменений
- Утилита предложит вам перезагрузить компьютер, чтобы все изменения были завершены. Согласитесь на перезагрузку и дождитесь её окончания.Выполните перезагрузку компьютера
Сложная настройка вашего SSD накопителя была произведена. Разумеется, вы можете настроить большую часть этих опций самостоятельно, но это займёт гораздо больше времени. И также вы можете получить информацию о каждой опции, которую изменяет эта программа, если прочитаете справочные данные.
В справке вы найдете информацию обо всех настройках SSD-дискаВидео: как настроить систему под SSD при помощи SSD Mini Tweaker
Утилита «Управление дисками»
Для настройки диска вам может понадобиться доступ к системе управления дисками.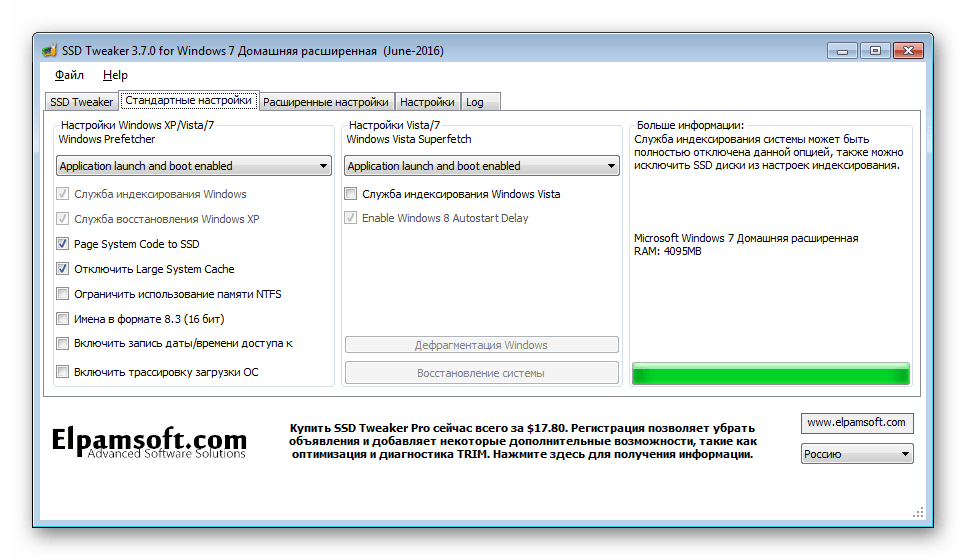 С её помощью можно изменить буквенное обозначение диска, разделить диск на виртуальные тома или, наоборот, объединить их вместе, что может быть удобно для создания отдельного раздела под операционную систему. В дальнейшем это может помочь избежать потери важных данных и предоставит возможность форматирования раздела без риска удаления необходимых файлов.
С её помощью можно изменить буквенное обозначение диска, разделить диск на виртуальные тома или, наоборот, объединить их вместе, что может быть удобно для создания отдельного раздела под операционную систему. В дальнейшем это может помочь избежать потери важных данных и предоставит возможность форматирования раздела без риска удаления необходимых файлов.
Для открытия диспетчера управления дисками в Windows 7 достаточно вызвать меню «Выполнить» нажатием сочетания клавиш Win+R и ввести туда команду «diskmgmt.msc».
Введите команду «diskmgmt.msc» и нажмите «ОК»Действия в самом диспетчере производятся в основном с помощью контекстного меню. То есть достаточно выбрать необходимый диск и вызвать меню нажатием правой кнопки мыши.
Исправления ошибок с жёстким диском
Разберёмся, как решить самые распространённые ошибки из тех, что могут возникнуть с вашим жёстким диском.
Диск определяется как динамический инородный (неопределённый)
Если в диспетчере вы обнаружили, что диск определяется не как базовый, а как динамический с припиской «неопределённый» или «инородный», то, скорее всего, вы не сможете получить доступ к данным на этом диске.
Исправить эту ошибку можно с помощью специальных программ. Для исправления нам понадобится преобразовать динамический диск обратно в базовый, а это можно сделать с помощью бесплатной программы TestDisk или платной Acronis Disk Director. Возможности платной программы, разумеется, куда шире, и на её примере мы и разберём этот процесс. Сделайте следующие действия:
- Запустите программу и найдите диск, который определяется как динамический.Найдите динамический диск в программе
- Вызовите контекстное меню, кликнув правой кнопкой мыши на этом диске. Выберите пункт «Преобразовать в базовый».Нажмите правой кнопкой по динамическому диску и выберите «Преобразовать в базовый»
- Подтвердите выбранное действие в следующем окне.Подвердите преобразование диска
- В верхней рабочей панели программы нажмите «Применить ожидающие операции».Нажмите «Применить ожидающие опперации»
- Подтвердите начало работ.
 Нажмите кнопку «Продолжить» для начала преобразования
Нажмите кнопку «Продолжить» для начала преобразования - Дождитесь выполнения заданной операции по преобразованию диска.Дождитесь окончания операции по преобразованию
- После этого диск будет считаться «Основным», и файлы на нём будут работать без каких-либо проблем.
После завершения преобразования вы можете убедиться в работоспособности дисков
Разумеется, если неисправность возникла на диске с установленной операционной системой, вы не сможете получить доступ к ней. Решение тут простое — вставьте диск в другой компьютер в качестве дополнительного и произведите все необходимые вам действия, а затем верните его на место, когда работа диска будет восстановлена.
Видео: работа с программой Acronis Disk Director
Windows 7 обнаружила неисправность жёсткого диска
Если при какой-либо проверке система выдала сообщение о неполадках в работе жёсткого диска, первое, что вы должны сделать, создать резервную копию необходимых файлов. Пока ваш диск ещё функционирует, скопируйте все необходимые файлы с диска на другой накопитель или залейте их в облако. В дальнейшем это может помочь вам спасти эти файлы, если проблемы усугубятся.
Пока ваш диск ещё функционирует, скопируйте все необходимые файлы с диска на другой накопитель или залейте их в облако. В дальнейшем это может помочь вам спасти эти файлы, если проблемы усугубятся.
Определить, с каким именно диском у вас проблема, вы можете, внимательно изучив сообщение об ошибке. Там будет указано буквенное обозначение виртуального раздела диска.
Ошибка могла возникнуть по следующим причинам:
- неполадки появились непосредственно с самим накопителем. Это может быть следствие его физического повреждения или загрязнения. В таком случае рекомендуется отдать ваш накопитель в сервисный центр для диагностики и исправления неполадок;
- проблемы с операционной системой. В случае повреждения тех или иных системных файлов вирусами ошибка может появляться сама по себе без причин на то со стороны диска. В таком случае рекомендуется проверить систему антивирусными программами, а затем совершить восстановление повреждённых файлов с помощью установочного диска.

Вне зависимости от причин проблемы, лучшее, что вы можете сделать, заранее сохранить ваши файлы. Если же сообщение об ошибке продолжает появляться, и вы хотите избавиться от него, вы можете отключить систему диагностики диска. Делается это следующим образом:
- В разделе «Администрирование» меню «Пуск» выберите «Планировщик заданий».Выберите «Планировщик заданий»
- Перейдите в «Библиотеку планировщика заданий», затем раздел «Microsoft» и подраздел «Windows». Там вы найдёте пункт «DiskDiagnostic».Перейдите в «Библиотеку планировщика заданий», затем раздел «Microsoft» и подраздел «Windows». Там вы найдёте пункт «DiskDiagnostic»
- Кликните правой кнопкой мыши по заданию «Microsoft-Windows-DiskDiagnosticResolver» и выберите пункт «Отключить» в контекстном меню.
Форматирование диска для установки операционной системы Windows 7
Для более эффективной работы диска при переустановке Windows рекомендуется проводить его форматирование, то есть полную очистку диска от файлов на нём. Отформатировать диск можно прямо во время установки Windows 7. Обязательно сделайте резервные копии всех необходимых файлов, так как при форматировании они будут полностью удалены. Чтобы начать форматирование:
Отформатировать диск можно прямо во время установки Windows 7. Обязательно сделайте резервные копии всех необходимых файлов, так как при форматировании они будут полностью удалены. Чтобы начать форматирование:
- Начните процесс установки Windows и следуйте инструкциям вплоть до выбора раздела.
- Выберите диск, который вы хотите отформатировать и нажмите «Настройка диска».Выберите диск и нажмите «Настройка диска»
- Среди различных возможностей для настройки будет кнопка «Форматировать» с изображением ластика рядом. Выберите её.Выберите диск и нажмите кнопку «Форматировать»
- Пользователя предупредят о том, что данные, хранящиеся на этом диске, будут утрачены. Изучите это предупреждение и нажмите «ОК» для продолжения форматирования.
- Дождитесь его окончания и дальнейшей установки Windows 7 на ваш компьютер.
Таким образом, форматирование проводится быстро и без особых изысков. Кроме этого, имеется возможность выполнить форматирование с помощью специальных программ.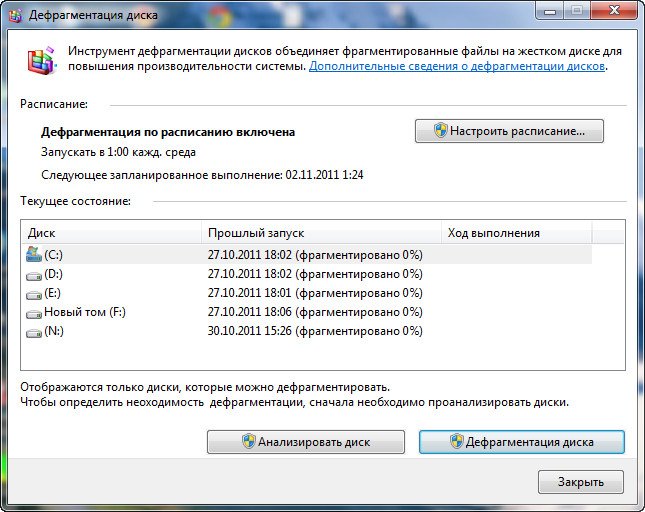 Например, такая возможность есть в упомянутой выше программе Acronis Disk Director. Программа должна быть записана на диск, а сам диск выбран в качестве устройства загрузки. Это можно сделать в меню Boot BIOS или нажатием соответствующей клавиши при включении компьютера (зависит от версии вашего BIOS).
Например, такая возможность есть в упомянутой выше программе Acronis Disk Director. Программа должна быть записана на диск, а сам диск выбран в качестве устройства загрузки. Это можно сделать в меню Boot BIOS или нажатием соответствующей клавиши при включении компьютера (зависит от версии вашего BIOS).
После того, как диск с программой будет загружен, делаем следующее:
- Выберите запуск программы в её полной версии.Из предоставленных вариантов выберите «Полная версия»
- Выставите «Ручной режим» работы с программой и подтвердите это действие.Выберите «Ручной режим» интерфейса пользователя
- Выберите раздел и в левой части экрана нажмите «Форматировать». А также можно просто кликнуть правой кнопкой мыши по разделу и выбрать это же действие.Выберите диск и нажмите «Форматировать»
- Программа попросит установить файловую систему и размер кластера. Систему выбираем NTFS, а размер выставляем на 4096 байт.

- Процесс форматирования начнётся и займёт некоторое время. После его окончания вы можете закрывать программу и приступать к установке системы на отформатированный раздел.
Программы для работы с дисками
Существует множество программ, которые могут помочь вам в оптимизации, очистке или в других действиях с вашими накопителями. Разберём возможности некоторых из них.
Программа для очистки диска CCleaner
Очистка диска включает в себя удаление временных файлов и установленных приложений по выбору пользователя. Хорошая программа по очистке может удалять кэш вашего браузера и временные файлы различных программ, проводить диагностику системы. И одной из лучших программ в этой области является CCleaner. Эта программа имеет следующие возможности:
- автоматизация очистки системы;
- полностью безвредная и безопасная очистка временных файлов, а также анализ повреждений реестра и его исправление;
- работа со всеми популярными браузерами.

Интерфейс программы прост и удобен, подойдёт для новичков, которые желают регулярно очищать свой компьютер от мусора. Кроме того, бесплатная версия программы не урезана в функциональности и имеет те же возможности, что и платная.
CCleaner — популярная программа для очистки дисковCCleaner поможет вам настроить автозагрузку приложений, что также ускорит работу компьютера.
Видео: программа CCleaner и её основные функции
Программа для клонирования жёсткого диска EaseUS Disk Copy
Под клонированием в этом случае подразумевается перенос информации с одного диска на другой. Это может быть крайне полезно при переустановке системы. Программа EaseUS Disk Copy является отличным бесплатным решением для этой задачи. Она отличается:
- возможностью работать с любой операционной системой;
- поддержкой дисков объёмом до терабайта;
- высокой скоростью клонирования;
- простым интерфейсом для начинающих пользователей;
- поддержкой динамических дисков.

В целом она отлично справляется с задачей, для которой создана, и её единственным серьёзным минусом можно назвать отсутствие русского языка в программе.
EaseUS Disk Copy — программа для клонирования дисковВосстановление разделов диска с помощью программы Starus Partition Recovery
В случае повреждения раздела жёсткого диска помочь может одна из специальных программ для восстановления — Starus Partition Recovery. Она хорошо справляется с этой задачей. Основные возможности этой программы:
- глубокое сканирование диска на предмет повреждений;
- восстановление разделов, которые были повреждены или удалены;
- восстановление информации на любом типе носителей;
- комплексный анализ диска.
Программа считается простой и эффективной в кругу пользователей.
Starus Partition Recovery может восстановить повреждённые разделы вашего дискаПрограмма для эмуляции дискового привода DAEMON Tools
Если вы собрались переустанавливать систему, вам не обойтись без гибкого инструмента для создания виртуальных дисков. Программа DAEMON Tools Lite или другая версия программы DAEMON Tools поможет вам создать установочный диск или сделать виртуальные диски. Также программа даёт возможность создания нескольких виртуальных приводов сразу и их одновременного использования.
Программа DAEMON Tools Lite или другая версия программы DAEMON Tools поможет вам создать установочный диск или сделать виртуальные диски. Также программа даёт возможность создания нескольких виртуальных приводов сразу и их одновременного использования.
Работать в этой программе просто, а ограничения бесплатной версии программы не слишком заметны.
DAEMON Tools — программа для создания и использования виртуальных дисковВидео: обзор программы DAEMON Tools Lite
Важно знать, как настроить свой жёсткий диск для эффективной работы. Процесс оптимизации диска не разовый и действия по улучшению его работы должны производиться время от времени на протяжении всего срока эксплуатации устройства. Теперь вы знаете, как легко и просто можно улучшить работу своего диска с операционной системой Windows 7.
- Автор: Михаил Вавилов
- Распечатать
Оцените статью:
(2 голоса, среднее: 5 из 5)
Поделитесь с друзьями!
программы для расширенной очистки, клонирования, оптимизации, восстановления разделов, форматирования, устранения неисправностей SSD
Опубликованы в 26.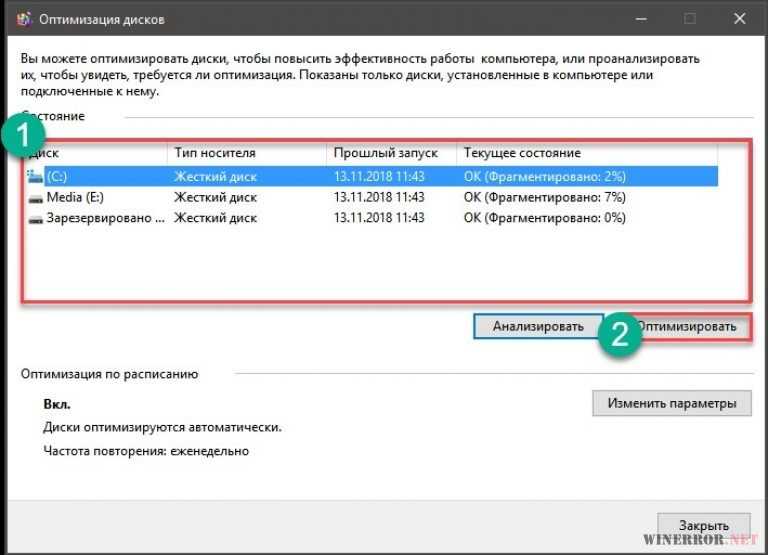 09.2017 0 Комментарии0
09.2017 0 Комментарии0
Каждый из нас сталкивался с проблемой, когда компьютер или ноутбук начинал зависать и притормаживать. Но не все знают, что она, скорее всего, связана с работой жёсткого диска (как наиболее медленного звена в цепи производительности системы). К счастью, эту проблему можно решить дома, не вставая с кресла, достаточно оптимизировать работу жёсткого диска.
Содержание
1 Оптимизация работы жёсткого диска в Windows 7
1.1 Расширенная очистка диска
1.2 Дефрагментация диска
1.2.1 Видео: как выполнить дефрагментацию диска в Windows 7
1.3 Программа оптимизации Windows 7 для использования SSD-дисков
1.3.1 Видео: как пользоваться SSD Mini Tweaker
2 Как открыть «Управление дисками»
2.1 Видео: как открыть диспетчер дисков
2.2 Что делать, если диск динамический недопустимый
2.2.1 Видео: как преобразовать динамический диск в базовый
3 Что делать, если обнаружена неисправность жёсткого диска
3.
 1 Видео: что делать, если Windows обнаружила неполадки жёсткого диска
1 Видео: что делать, если Windows обнаружила неполадки жёсткого диска
4 Как отформатировать диск для установки Windows 7
4.1 Программа для форматирования диска перед установкой Windows 7
4.1.1 Видео: как отформатировать и переразбить жёсткий диск при установке Windows 7
5 Программы для работы с дисками
5.1 Программа для очистки диска
5.2 Программа для клонирования жёсткого диска
5.3 Программа для восстановления разделов жёсткого диска
5.4 Комплекс программ для эмуляции дисков
Оптимизация работы жёсткого диска в Windows 7
Необходимость оптимизации жёсткого диска возникает в связи с накоплением на нём большого количества неструктурированного и ненужного хлама. Вашей задачей будет буквально «уборка» винчестера. Но обо всём по порядку.
Расширенная очистка диска
Расширенная очистка диска является средством, которое предоставляет сама операционная система Windows 7.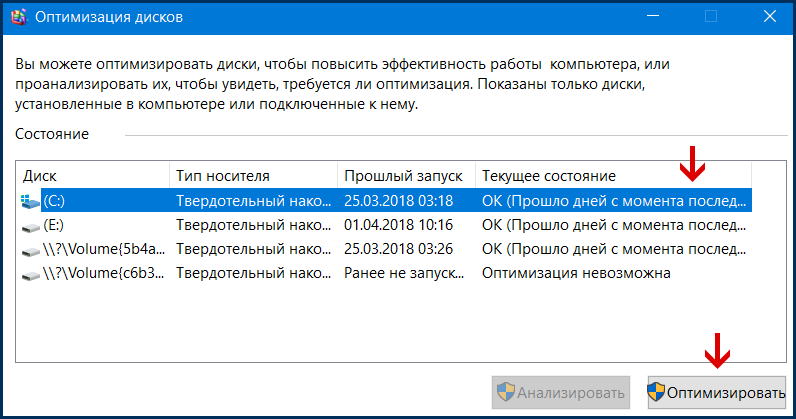 Чтобы выполнить эту процедуру, нужно открыть «Командную строку» одним из двух основных способов:
Чтобы выполнить эту процедуру, нужно открыть «Командную строку» одним из двух основных способов:
- Через окно «Выполнить»:
- нажмите комбинацию клавиш Win + R;Откройте окно «Выполнить», нажав Win + R
- введите cmd и запустите программу, нажав «OK».
Запустите «Командную строку», введя cmd в окне «Выполнить»
- Через меню «Пуск»:
- пройдите путь: «Пуск» — «Все программы» — «Стандартные»;
- запустите «Командную строку» от имени администратора. Для этого нажмите правой кнопкой мыши по её ярлыку и выберите «Запуск от имени администратора».«Командную строку» рекомендуется открывать от имени администратора
- Введите команду %systemroot%\system32\cmd.exe /c cleanmgr /sageset:65535 & cleanmgr /sagerun:65535 и нажмите Enter.Для вызова расширенной чистки жёсткого диска введите команду в «Командную строку»
- Изучите список файлов и выберите те из них, которые хотите удалить. Обратите внимание на каждый пункт: удаляйте только то, что вам больше не понадобится.
 Выберите те категории файлов, которые хотите удалить
Выберите те категории файлов, которые хотите удалить
Дефрагментация диска
При записи файла на диск Windows может распределить его части в любые свободные ячейки диска. Из-за этого системе сложнее к нему обращаться, если это большой файл, к примеру, фильм, и он расположен в нескольких местах на жёстком диске. Дефрагментация позволяет перезаписать все файлы друг за другом для более быстрого доступа к ним.
В Windows 7 есть встроенная программа-дефрагментатор. Вызвать её можно через поисковую строку в меню «Пуск».
Найдите программу «Дефрагментация диска» с помощью поиска в «Пуске»Видео: как выполнить дефрагментацию диска в Windows 7
Программа оптимизации Windows 7 для использования SSD-дисков
SSD Mini Tweaker — портативная программа настройки операционной системы для использования SSD-дисков. Она нужна для того, чтобы в полной мере ощутить все прелести использования SSD-дисков на операционной системе Windows 7.
По необъяснимой причине разработчики Microsoft не создают направленного программного обеспечения для работы с SSD-дисками. Есть ряд настроек, которые запрещают разгонять твердотельные накопители, и чтобы отключить их все, нужно помучаться. Поэтому энтузиастами была создана программа SSD Mini Tweaker, которая позволяет настроить систему в один клик.
Принцип работы очень прост. Вы скачиваете программу, запускаете её и нажимаете кнопку «Применить изменения», так как напротив всех настроек уже проставлены галочки.
SSD Mini Tweaker настроит операционную систему для использования SSD-дисковПосле успешного выполнения действия программы перезагрузите компьютер и наслаждайтесь быстрой скоростью работы компьютера.
Перезагрузите систему после её оптимизации программой SSD Mini TweakerВидео: как пользоваться SSD Mini Tweaker
Как открыть «Управление дисками»
Прямая работа с дисками, их переименование или разделение проходят в «Управлении дисками».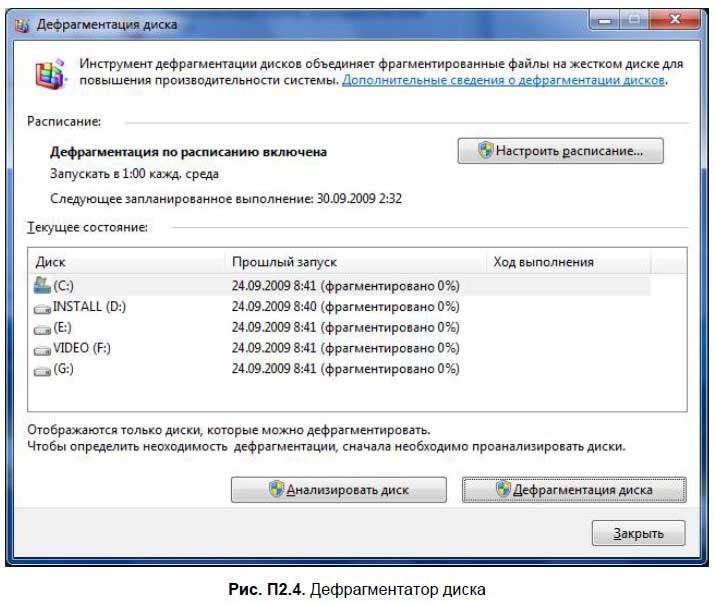 Открыть эту утилиту можно несколькими способами:
Открыть эту утилиту можно несколькими способами:
- Нажмите комбинацию клавиш Win + R и в открывшемся окне введите diskmgmt.msc. Нажмите «OK».
Чтобы вызвать диспетчер дисков, введите команду в окне «Выполнить» - Пройдите путь: «Панель управления» — «Администрирование» — «Управление компьютером». В открывшемся окне выберите «Управление дисками».Службу управления дисками можно также открыть через «Панель управления»
Видео: как открыть диспетчер дисков
Что делать, если диск динамический недопустимый
Нередко бывают случаи, когда после переустановки операционной системы Windows 7 на компьютерах с двумя и более жёсткими дисками возникает проблема, при которой один или несколько винчестеров становятся недоступными для работы. При этом они подключены, определяются и исправны. В этом случае они стали динамическими недопустимыми, то есть неподходящими к работе в этой операционной системе.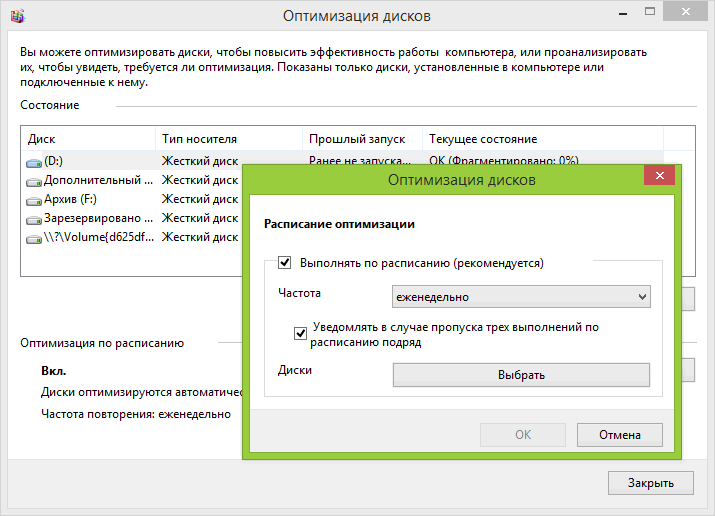
Решение этой проблемы очень простое:
- Скачайте программу Acronis Disk Director версии 11 и выше.
- Установите и запустите её.
- Выберите динамический диск, который необходимо преобразовать в базовый.
- Вызовите контекстное меню, нажав правой кнопкой мыши на этот диск, и выберите «Преобразовать в базовый».
- Примените запланированные операции, нажав одноимённую кнопку сверху.Соблюдайте правильную последовательность действий при преобразовании динамического недопустимого диска в базовый
После завершения процедуры преобразования перезагрузите компьютер, чтобы изменения вошли в силу.
Некоторые механические и программные повреждения дисков приводят к их преобразованию в динамические. В таком случае вам помогут только специалисты сервисного центра.
Видео: как преобразовать динамический диск в базовый
Что делать, если обнаружена неисправность жёсткого диска
Какой бы причиной ни было вызвано сообщение о неисправности жёсткого диска, ничего хорошего это вам не сулит.
Ошибки бывают двух видов:
- физические;
- логические (программные).
Первые возникают при повреждениях магнитного слоя поверхности диска. В этом случае скорее сохраните данные на безопасный носитель, так как сектора и блоки винчестера будут портиться друг за другом, и смело отправляйтесь в магазин за новым жёстким диском.
Лучше всего сохранять данные при помощи другого компьютера, подключив винчестер как второй диск. И после выполнения всех операций провести реанимационные процедуры. Самой популярной утилитой для лечения диска от повреждений является MHDD. Для восстановления повреждённых секторов применяется низкоуровневое форматирование (ERASE). И если после него продолжаются проблемы с возвращением жёсткого диска на своё место, значит, проблема имеет физический характер.
Видео: что делать, если Windows обнаружила неполадки жёсткого диска
youtube.com/embed/kJWVe4pSDRw?feature=oembed» frameborder=»0″ allowfullscreen=»»/>Как отформатировать диск для установки Windows 7
При установке новой операционной системы в программу-установщик уже вшита возможность форматирования, чтобы поставить Windows на свежий и чистый диск. Это помогает решить много проблем, таких как, например, конфликт старой и новой систем.
- Откройте окно с возможностью работы с дисками после выбора системы (современные сборки зачастую предоставляют на одном диске несколько сходных вариантов операционных систем).Кликните по «Настройка диска» в окне выбора раздела для установки операционной системы
- Выберите необходимый диск, кликните по «Настройка диска», а затем нажмите кнопку «Форматировать».Нажмите кнопку «Форматировать» перед установкой операционной системы
- Согласитесь с удалением данных с выбранного диска.Подтвердите форматирование диска перед установкой операционной системы
Убедитесь в правильности выбора диска для форматирования, иначе вы можете потерять важную информацию.
Программа для форматирования диска перед установкой Windows 7
Самой популярной программой для форматирования диска является Acronis Disk Director:
- Перезагрузите компьютер и запустите Acronis Disk Director с загрузочного диска. Для этого в настройках BIOS выберите ваш привод для дисков.
- Выберите в загрузочном меню рекомендуемый пункт «Acronis Disk Director — Полная версия».Выберите пункт «Acronis Disk Director — Полная версия»
- Выберите «Ручной режим» и нажмите «ОК».Выберите «Ручной режим» для выбора форматируемого программой диска
- Выберите и отформатируйте нужный вам раздел жёсткого диска.
Видео: как отформатировать и переразбить жёсткий диск при установке Windows 7
Программы для работы с дисками
Как говорилось выше, некоторые стационарные утилиты от Windows 7 не являются самыми качественными продуктами для решения тех или иных задач при работе с жёстким диском. Поэтому компании и энтузиасты создают более удобное и функциональное ПО для работы с дисками.
Поэтому компании и энтузиасты создают более удобное и функциональное ПО для работы с дисками.
Программа для очистки диска
«Ускоритель компьютера» — мощная программа для очистки компьютера от ненужного мусора. «Топ-продаж», является самой мощной утилитой для чистки компьютера. Программу среди прочих выделяет удобный и понятный русскоязычный интерфейс. Имеет огромное количество встроенных функций от контроля автозагрузки до чистки системы от битых ярлыков.
С программой «Ускоритель компьютера» скорость работы вашего ПК значительно увеличитсяПрограмма для клонирования жёсткого диска
EASEUS Disk Copy — бесплатная и качественная утилита. Её преимущество перед конкурентами заключаются в том, что она имеет возможность работать с загрузочного диска или флешки. Это делает её универсальной.
EASEUS Disk Copy является мощным программным решением для копирования диска вне зависимости от типа ОС, файловой системы и схемы разбиенияПростой интерфейс и качество работы также добавляют баллы в копилку «полезности» этого приложения.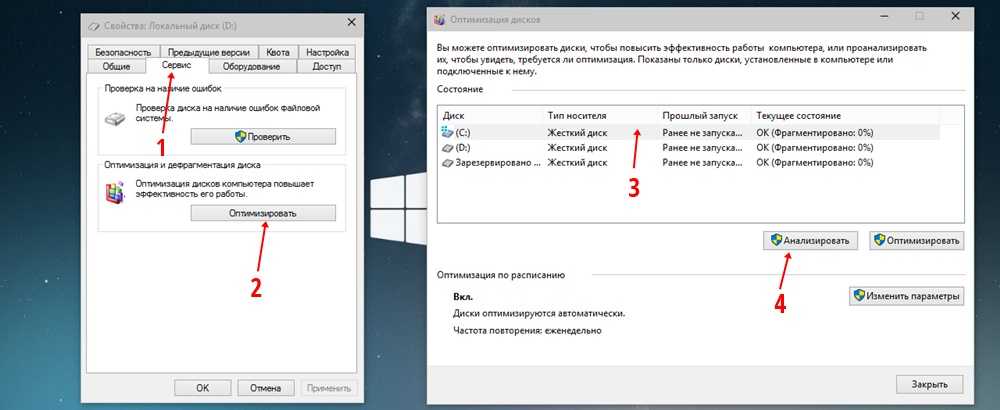
Программа для восстановления разделов жёсткого диска
Recuva является самой известной из программ для восстановления удалённых файлов. Она известна мультифункциональностью интерфейса. Вы можете выбрать поиск и отображение файлов только одной категории, к примеру, фото или текстовых документов.
Recuva поможет восстановить данные, удалённые с жёстких дисковКомплекс программ для эмуляции дисков
Вне всякой конкуренции на рынке эмуляции дисков для Windows самой лучшей и развивающейся программой является DAEMON Tools.
DAEMON Tools представляет собой функциональную программу для работы с образами дисковПрограмма поддерживает все существующие форматы образов дисков, постоянно выходят новые версии. К плюсам также можно отнести поддержку и работу с несколькими виртуальными приводами одновременно.
Рано или поздно возникает необходимость повысить производительность жёсткого диска. К счастью, существует множество способов, позволяющих оптимизировать его. Но следует помнить, что действия по улучшению работы компьютера следует проводить время от времени, чтобы продлить срок эксплуатации жёсткого диска.
- Автор: Алексей Герус
- Распечатать
Здравствуйте! Меня зовут Алексей. Мне 27 лет. По образованию — менеджер и филолог.
Оцените статью:
(0 голосов, среднее: 0 из 5)
Поделитесь с друзьями!
404: Страница не найдена
Страница, которую вы пытались открыть по этому адресу, похоже, не существует. Обычно это результат плохой или устаревшей ссылки. Мы приносим свои извинения за доставленные неудобства.
Что я могу сделать сейчас?
Если вы впервые посещаете TechTarget, добро пожаловать! Извините за обстоятельства, при которых мы встречаемся. Вот куда вы можете пойти отсюда:
Поиск- Узнайте последние новости.
- Наша домашняя страница содержит самую свежую информацию об IT Channel.
- Наша страница «О нас» содержит дополнительную информацию о сайте, на котором вы находитесь, SearchITChannel.

- Если вам нужно, свяжитесь с нами, мы будем рады услышать от вас.
Просмотр по категории
МикроскопUK
- Обзор канала: кто куда пропал?
Еженедельный обзор некоторых кадровых перемещений, в которых есть канальный элемент
- Приобретения SysGroup будут выполнены во втором полугодии 2022 г.
Управляемый сервисный игрок получил немедленную выгоду от сделок, заключенных ранее в этом году
- Дистрибуция завершает год ростом
Прогнозы от Context показывают, что канал закончится в 2022 году ростом, но есть предупреждения о более ухабистой динамике в следующем году
ПоискБезопасность
- Основные проблемы кибербезопасности метавселенной: как их решить
По мере того, как метавселенная обретает форму, компании должны учитывать множество новых проблем кибербезопасности и способы их решения.

- Вредоносная программа Magecart угрожает продавцам Magento
Исследователи Sansec говорят, что до 38% коммерческих клиентов, использующих платформы Adobe Commerce и Magento, могут быть заражены …
- 5 лучших инструментов сканирования уязвимостей для групп безопасности
Используйте эти пять инструментов сканирования уязвимостей, чтобы найти слабые места и потенциальные эксплойты в веб-приложениях, ИТ и облаке …
ПоискХранилище
- Dell PowerFlex переходит на AWS для гибридного облачного хранилища
Dell переносит свое программно-определяемое хранилище PowerFlex на AWS. Новое предложение является частью инициативы Project Alpine по подключению …
- Seagate незаметно расширяет линейку жестких дисков с несколькими актуаторами
Компания Seagate пополнила свою линейку жестких дисков Exos 2X с несколькими актуаторами, теперь предлагая емкость до 18 ТБ, пытаясь начать прокладывать.
 ..
.. - Отслеживайте эволюцию стандартов и технологий безопасности хранения данных
Для обработки всех угроз безопасности, с которыми сталкиваются администраторы систем хранения, потребуется многоуровневый подход. Стратегии, такие как …
ПоискСеть
- Cisco увольняет сотрудников и сокращает офисные площади в рамках реструктуризации на 600 млн долларов
Встряска в Cisco затронет около 4000 сотрудников, поскольку компания удвоит усилия в области безопасности, корпоративных сетей и своей платформы …
- Лучшие практики развертывания CBRS на предприятии
Предприятия могут использовать спектр CBRS для развертывания частных сотовых сетей, обеспечивающих надежное и предсказуемое покрытие. Узнать о …
- 3 типа опросов беспроводных сетей и способы их проведения
Сетевые команды могут избежать проблем с покрытием сигнала, выполняя различные исследования беспроводных сетей, когда они оценивают новые пространства, настраивают .
 ..
..
SearchCloudComputing
- Предварительный просмотр программы AWS re:Invent 2022
Благодаря тому, что в этом году AWS re:Invent 2022 предлагает очные и виртуальные варианты, участники могут выбирать из ряда интерактивных …
- Эксперты по облачным технологиям и их прогнозы AWS re:Invent 2022
Поскольку AWS готовится к своему крупнейшему событию года, наши участники прогнозируют, что поставщик облачных услуг представит на re:Invent 2022.
- Сравните Amazon Lightsail и EC2 для нужд вашего веб-приложения
Не всем разработчикам нужны или нужны все возможности Amazon EC2. Узнайте, подходит ли сокращенный и упрощенный Amazon Lightsail…
SearchDataManagement
- 6 инструментов с открытым исходным кодом для наблюдения за данными, которые следует учитывать
Узнайте о шести вариантах с открытым исходным кодом для наблюдения за данными, помогающих организациям проводить эксперименты по науке о данных, которые более .
 ..
.. - Alluxio 2.9 расширяет возможности оркестровки данных с открытым исходным кодом
Синхронизация кластера с несколькими средами реализована на платформе Alluxio, чтобы предоставить организациям единое представление данных в нескольких …
- Microsoft SQL Server 2022 соединяет локальную среду с облачной
Включение гибридных развертываний, охватывающих облако и локальную среду, является ключевой целью последнего обновления Microsoft своего 33-летнего …
ПоискБизнесАналитика
- Из чего состоит конвейер аналитики?
Конвейеры
Analytics традиционно были скрыты, но они меняются по мере того, как все больше организаций сосредотачиваются на гибкости своих данных. …
- Обновление TigerGraph Cloud добавляет инструменты машинного обучения и визуализации данных
Новейшая версия базы данных графов включает функцию, которая позволяет пользователям создавать визуальные эффекты без написания кода и другое.
 ..
.. - Лучшие практики конвейера аналитики данных: классификация данных
Конвейеры аналитики данных собирают различные категории данных, требующие эффективной организации данных. Эти данные классификации …
Дефрагментация жесткого диска в Windows 7
Авторы: Woody Leonhard и
Обновлено: 26 марта 2016 г.
Из книги: Windows 7 All-in-One 910 -in-One For Dummies
Обзорная книга Купить на Amazon
Дефрагментация жесткого диска в Windows 7 стала проще, чем когда-либо — фактически вам не нужно ничего делать . . . вроде, как бы, что-то вроде. По умолчанию Windows 7 автоматически назначает сеанс дефрагментации диска каждую неделю. Однако вы должны убедиться, что ваш компьютер готов к процессу дефрагментации.
Не так давно дефрагментация жесткого диска была оценена как действительно большое дело. Жесткие диски становились все более загроможденными случайными битами файлов, которые были разбросаны по всей поверхности диска, вызывая ряд проблем; однако мало кто удосужился дефрагментировать свои диски до того, как этот процесс был автоматизирован.
Жесткие диски становились все более загроможденными случайными битами файлов, которые были разбросаны по всей поверхности диска, вызывая ряд проблем; однако мало кто удосужился дефрагментировать свои диски до того, как этот процесс был автоматизирован.
В Windows Vista Microsoft автоматизировала процесс дефрагментации, но удалила пользовательский интерфейс. У пользователя не было возможности узнать, как далеко компьютер находится в процессе дефрагментации, который мог занять несколько часов, и он мог запланировать только один диск за раз. Многие люди жаловались на отсутствие контроля, поэтому Microsoft переработала процесс для Windows 7.
Теперь, когда вы открываете дефрагментацию диска (выберите «Пуск» → «Все программы» → «Стандартные» → «Системные инструменты» → «Дефрагментация диска»), вы увидите знакомое окно расписания, но вы также увидите окно «Текущий статус», в котором диски, когда они были в последний раз дефрагментированы, и процент выполнения для текущего сеанса.


 1.1 Видео: работа с программой Acronis Disk Director
1.1 Видео: работа с программой Acronis Disk Director

 Нажмите «Применить изменения» после выбора настроек
Нажмите «Применить изменения» после выбора настроек Нажмите кнопку «Продолжить» для начала преобразования
Нажмите кнопку «Продолжить» для начала преобразования



 1 Видео: что делать, если Windows обнаружила неполадки жёсткого диска
1 Видео: что делать, если Windows обнаружила неполадки жёсткого диска Выберите те категории файлов, которые хотите удалить
Выберите те категории файлов, которые хотите удалить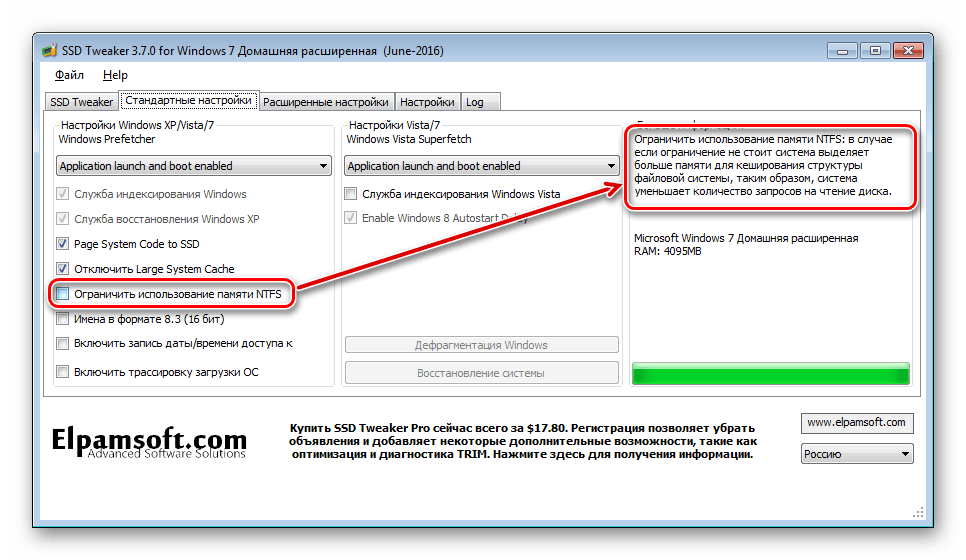
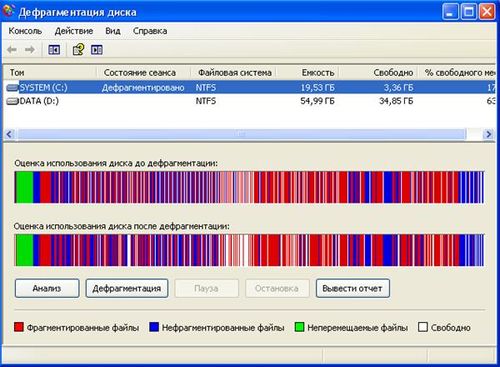
 ..
.. ..
.. ..
..