Как найти удаленные фото на Android? 4 Способа
Поиск удаленных или случайно потерянных фото на телефоне Android — довольно важная задача, потому что фото — это то, что напоминает о наших старых днях и каких-то особых воспоминаниях. Мы никогда не хотим их терять, но когда мы их теряем, мы должны их вернуть. К счастью, есть доступные способы найти удаленные фото на телефоне Android. В этой статье мы поговорим о том, как найти удалённые фотографии на телефоне Android.
- Часть 1. Где хранятся удаленные фото на Андроиде?
- Часть 2. Как найти удаленные фото на телефоне Android?
- Часть 3. Не удалось? Получить удаленные фото Android с помощью UltData
- Совет: Топ-5 приложений для резервного копирования фото для устройств Android
Часть 1. Где хранятся удаленные фото на Андроиде?
Куда сохраняются фотографии на Андроиде? Где можно найти удаленные фото с телефона Android? Вы можете найти недавно удаленные фотографии из:
1. Галерея Корзина для мусора
На некоторых телефонах Android удаленные фотографии будут отправлены в корзину в галерее.
2. Облачная корзина для мусора
Если вы включите синхронизацию галереи на своем телефоне Android, удаленные фото попадут в облачную корзину, например в корзину Google Фото или в облачную корзину Samsung (корзина OneDrive).
Часть 2. Как найти удаленные фото на телефоне Android?
Ниже представлены подробные инструкции о том, как найти недавно удаленные фото на Android из корзины галереи или облачной корзины.
1. Из Корзины Галереи
Как найти недавно удаленные фото? Самый простой способ — проверить корзину галереи. Ниже показано, где хранятся удаленные фото на Андроиде.
2. Из Корзины Google Фото
Google Фото сохранит удаленные фотографии в папке «Корзина» в течение 60 дней, если вы синхронизировали галерею с Google Фото. Ниже описано, как восстановить удаленные фото из корзины Гугл Фото
3.
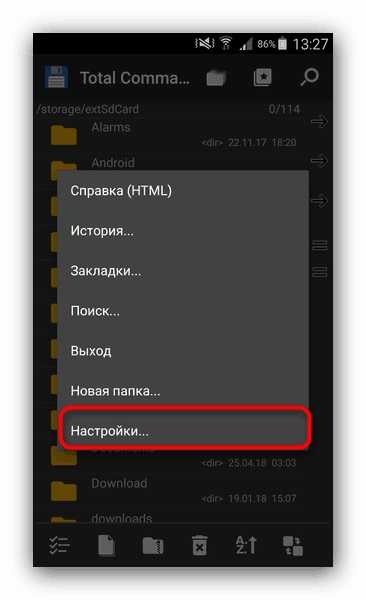 Из Корзины OneDrive
Из Корзины OneDriveКак найти удалённые фото на Самсунге? Для пользователей Samsung, если вы включили синхронизацию с Microsoft OneDrive в настройках галереи, вы можете выполнить следующие действия, чтобы найти удаленные фотографии Android из корзины OneDrive.
Часть 3. Не удалось? Получить удаленные фото Android с помощью UltData
Не удалось найти удаленные фото из Галереи или облачной корзины? Вы все еще можете найти удаленные фото во внутренней памяти телефона Android, поскольку они не были перезаписаны новыми данными. Вам нужно профессиональный инструмент для восстановления данных Android.
Одним из лучших инструментов является Tenorshare UltData for Android. Он может восстановить удаленные фото с телефона Android без резервного копирования или рута. Ниже описано, как восстановить удаленные фото на Android.
С помощью USB-кабеля подключите Android-устройство к компьютеру. Теперь запустите программу и выберите «Восстановить данные Android» в главном интерфейсе.

Затем вам нужно включить USB-накопитель, который важен для дальнейших шагов по поиску удаленных фотографий на Android. Следуйте инструкциям на экране, чтобы выполнить это.
Выберите «Фото», затем снова нажмите «Далее».
По завершении сканирования вы увидите фотографии, которые были утеряны и теперь их можно восстановить. Выберите те, которые вы хотите восстановить, и нажмите «Восстановить». Все выбранные фото будут восстановлены всего за несколько секунд.
Совет: Топ-5 приложений для резервного копирования фото для устройств Android
Самый эффективный способ избежать дальнейшей потери фотографий — регулярно создавать резервные копии ваших фотографий. Ниже приведены 5 лучших приложений для резервного копирования фотографий для устройств Android.
1. Dropbox
Dropbox — популярное приложение для резервного копирования данных. Вы также можете автоматически создавать резервные копии своих фотографий в Dropbox.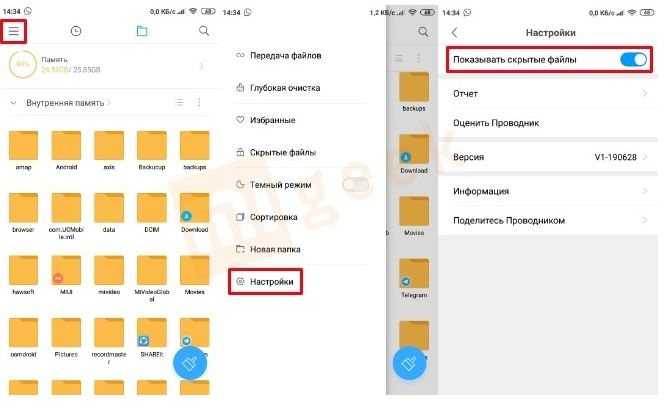
2. OneDrive
Очень похожий на Dropbox, он имеет функцию автоматической загрузки, которую вы должны включить при первоначальной настройке. Вам нужно включить автоматическую загрузку, и ваши фотографии будут сохранены в вашей учетной записи OneDrive. Просто включите резервное копирование камеры, и ваши фотографии будут скопированы.
3. Google Фото
Когда вы используете Google Фото, вы пользуетесь доверием Google. Вам нужно только настроить его на своем телефоне, и затем он начнет создавать резервные копии фотографий, которые вы делаете на своем телефоне. Он предлагает 15 ГБ свободного места, что довольно приятно.
4. Box
Box — это еще одно приятное приложение для резервного копирования фотографий для Android, которое вы можете использовать для хранения своих фотографий.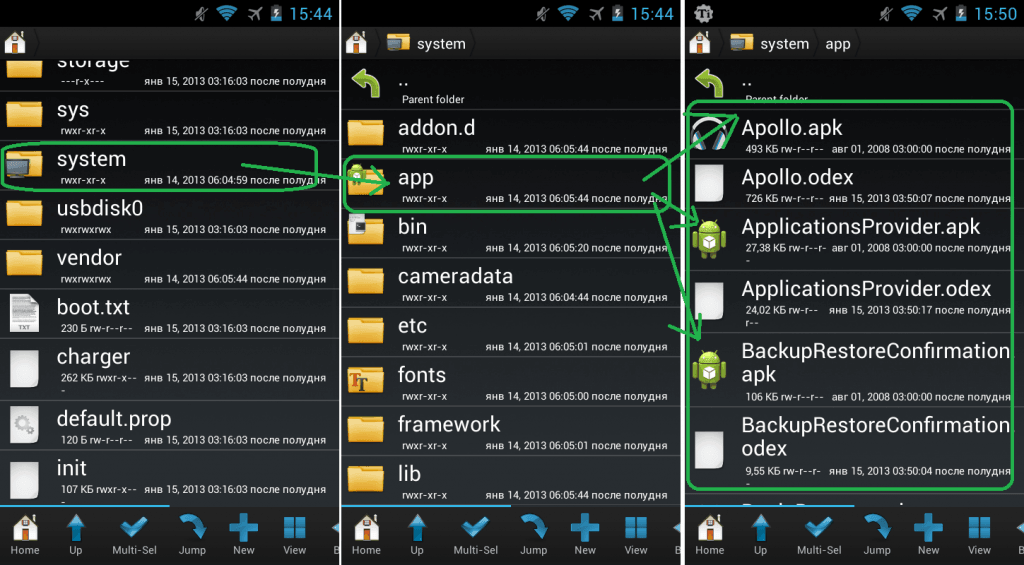
5. Flickr
Flickr, который является одним из лучших веб-сайтов для обмена изображениями в Интернете. Тем не менее, он также предлагает свое приложение, и в этом приложении у вас есть функция облачного резервного копирования. Если вы включите эту функцию, ваши фотографии будут сохранены в вашей учетной записи Flickr.
Заключение
Поскольку фото важны для нас, мы всегда должны сохранять их резервные копии, чтобы не потерять их. Но если мы случайно потеряем их, мы можем восстановить их с помощью программного обеспечения, такого как Tenorshare UltData for Android, который поможет вам найти удаленные фото на Android.
Tenorshare UltData for Android
Лучшая программа для восстановления WhatsApp на Android без рута
- Восстановить удаленные сообщения WhatsApp на Samsung, Huawei, Xiaomi, OPPO без рута
- Восстановить фотографии, контакты, сообщения, видео и все, что вы потеряли
- Предварительный просмотр отдельного файла перед восстановлением данных
- Поддержка большинства телефонов и планшетов Android
Скачать Бесплатно Скачать Бесплатно
Как восстановить фото на Андроиде после удаления
Не смотря на то, что система Андроид является довольно практичной для мобильных пользователей, но все равно на практике случаются неприятные ситуации, например, случайное удаление фотографий. Но даже в таком случае еще не все потеряно и при желании можно все выправить.
Но даже в таком случае еще не все потеряно и при желании можно все выправить.
Многие владельцы Android-устройств задаются подобным вопросом, когда оказываются в такой ситуации. Но не стоит паниковать, так как выход из нее все-таки есть.
Содержание
- Можно ли восстановить фото на Андроиде
- Что нужно знать о восстановлении фото
- Какие программы использовать
- Процесс восстановления фото после удаления
- Что может привести к удалению фото на Андроиде
Можно ли восстановить фото на Андроиде
Мобильная платформа Андроид – это простая операционная система и процесс восстановления файлов возможен, как на некоторых других устройствах.
Знали ли вы, что каждый раз, когда удаляется какая-либо информация с вашего гаджета, она никогда не удаляется полностью, и удаленные данные хранятся в памяти еще долгое время, пока вы поверх них не перезапишите что-либо новое.
Если вы хотите восстановить удаленные данные, то это нужно делать как можно скорее. Дело в том, что чем дольше вы будете использовать устройство, тем больше вероятность того, что удаленные данные будут утеряны навсегда.
Дело в том, что чем дольше вы будете использовать устройство, тем больше вероятность того, что удаленные данные будут утеряны навсегда.
Даже если вы не закачиваете на телефон другую информацию – это не гарантирует сохранности удаленных данных, так как банальная отправка текстового сообщения может серьезно повлиять на последующую возможность восстановить потерянные фотографии.
Что нужно знать о восстановлении фото
Хорошо известно, что все имеющиеся фотографии перед удалением сохраняются либо на память телефона или планшета, либо на флеш накопитель, так что на первоначальном этапе необходимо выяснить, где именно были сохранены снимки.
Процесс восстановления фото и других данных на Андроид – это довольно непростая затея, особенно для тех пользователей, кто никогда не связывался с данной процедурой, но все же осуществимая.
Для восстановления данных вам необходимо будет установить специальную программу. Выбор их довольно большой, но, к сожалению, большинство из них платные, так что для того, чтобы восстановить свои удаленные фото вам придется покупать программу или искать ее у друзей, кто уже ее купил. К счастью для многих, также некоторые программы имеют пробный период использования, и вы можете воспользоваться этим. Их мы и рассмотрим.
К счастью для многих, также некоторые программы имеют пробный период использования, и вы можете воспользоваться этим. Их мы и рассмотрим.
Какие программы использовать
В процессе восстановления фотографий советуем использовать только проверенные и хорошо зарекомендовавшие себя программы, так как это обеспечит вам гарантию восстановления данных без нанесения вреда устройству и мобильной платформе.
Хорошие отзывы имеют следующие ПО:
- Android Data Recovery https://www.recovery-android.com/android-data-recovery.html
- 7-Data Android Recovery https://7datarecovery.com/android-data-recovery/
- Photo Recovery https://www.stellarinfo.com/digital-media-recovery.php. Эта утилиты так же доступна и в магазине Play Market. Можно скачать её прямо на свое устройство и попытаться вернуть удаленные снимки. Если посмотреть отзывы, то в большинстве случаев программа полезна.
Процесс восстановления фото после удаления
Практически большинство утилит по восстановлению данных однотипны и работают по единому принципу, так что можно вывести универсальный алгоритм работы по восстановлению фото.
Нижеприведенная инструкция подходит для использования программ Android Data Recovery и 7-Data Android Recovery. Но процесс работы с другими подобными ПО, практически такой же.
- Подключаем через USB кабель ваш аппарат к компьютеру;
- Зайдите в настройки телефона и найдите меню «О телефоне здесь нам необходимо активировать вкладку «Информация о версиях» и понажимать несколько раз (количество зависит от версии Андроида) на «Номер сборки» пока не высветится новый пункт в настройках «для разработчиков»;
- Устанавливаем и открываем программу. Программа проведет сканирование вашего устройства и выдаст список съемных накопителей на устройстве;
- Запустите сканирование удаленных данных и дождитесь окончания данного процесса;
- После окончания процесса сканирования на экране появится список с удаленными данными, которые возможно восстановить. Вы также предварительно можете просмотреть удаленные файлы, нажав на них два раза;
- Выберите все те файлы, которые желаете восстановить в памяти и запустите функцию «Восстановить»;
- Восстановленные файлы через некоторое время должны появиться на телефоне и они будут доступны для последующего использования.

Как видите, алгоритм использования довольно простой, но главное соблюдать его последовательность и тогда вы сможете снова увидеть удаленные фотографии на вашем Андроиде.
Что может привести к удалению фото на Андроиде
Понятное дело, когда вы сами удалили фотографии с устройства, но возникают ситуации, когда данные с вашего телефона могут удалиться сами, что бывает довольно часто, так что давайте вкратце рассмотрим, по каким причинам это может произойти:
- Никогда не удаляйте информацию «скопом», так как в системе может произойти сбой, и она может случайном образом удалить необходимые файлы вместе с ненужными.
- Перед форматированием или обновлением мобильной операционной системы всегда делайте резервную копию данных, так как данные процедуры всегда удаляют значительную часть информации с вашего устройства.
- Появившийся вирус на вашем устройстве может с легкостью удалить нужную вам информацию, так что лучше всего установите на свое устройство антивирусную программу, чтобы уберечь себя от такого рода ситуаций.
 Еще почитайте статью о том, как удалить вирус.
Еще почитайте статью о том, как удалить вирус.
Как восстановить удаленные фотографии телефона Android на Mac
Случайное удаление — это распространенный сценарий, с которым каждый обычно сталкивается в какой-то момент своей жизни. Это самая неловкая ситуация, и она становится еще более неприятной, когда вы непреднамеренно нажимаете кнопку удаления над некоторыми из ваших важных фотографий. После нажатия кнопки «Удалить» вы задаетесь вопросом, как сделать восстановление фотографий Android Mac.
Вы тоже в такой же ситуации и хотите узнать, можно ли восстановить фотографии? Да! Что ж, вы были бы рады узнать, что ваши удаленные фотографии телефона Android можно восстановить.
В этой статье вы узнаете немного больше о фотографиях Android, о том, как перенести их на свой Mac, и о различных способах восстановления удаленных фотографий на Mac.
- Часть 1. Можно ли восстановить фотографии Android на Mac?
- Часть 2. Как восстановить фотографии Android без рута на Mac
- Часть 3.
 Как перенести фотографии с телефона Android на Mac
Как перенести фотографии с телефона Android на Mac - Часть 4. Что нужно знать об Android Photos
Часть 1. Можно ли восстановить фотографии Android на Mac?
Люди часто думают, что Mac не поддерживает фотографии Android и не может их восстановить. Но это неправда. В этой части вы получите ответ на свой вопрос. Читайте дальше, чтобы узнать о различных сценариях потери данных и о том, как их можно быстро восстановить.
Различные сценарии потери изображений Android
Вы можете потерять важные фотографии по нескольким причинам. Это может быть связано с неправильным нажатием кнопки, форматированием карты памяти и другими причинами. Вот распространенные причины, по которым пользователи Android обычно теряют захваченные воспоминания в виде картинок.
- Вы отформатировали SD-карту Android и забыли сделать резервную копию данных.
- Ошибка карты делает невозможным чтение определенных файлов, хранящихся на ней.
- Ваш телефон Android подвергся физическому повреждению.

- Выполнение восстановления системы или перезагрузки телефона также приводит к удалению сохраненных данных.
- Если при подключении SD-карты к Mac появляется сообщение «карта не отформатирована», это также ограничивает доступ к сохраненным данным на карте памяти.
Можем ли мы восстановить потерянные фотографии телефона Android на Mac
Да, вы можете восстановить свои фотографии Android на Mac. Чтобы восстановить доступ к потерянным фотографиям, вам нужно знать правильный метод восстановления или использовать правильное программное обеспечение для восстановления удаленных фотографий. Кроме того, немедленно прекратите пользоваться телефоном, когда поймете, что потеряли свои фотографии. Это предотвращает перезапись файлов.
В следующей части вы узнаете лучшие способы восстановления фотографий Android без рута на Mac.
Часть 2. Как восстановить фотографии с SD-карты Android без рута на Mac
Возможно, вы слышали, что программе восстановления требуются права root для правильного выполнения восстановления. Но задумывались ли вы когда-нибудь, зачем нужен root-доступ?
Но задумывались ли вы когда-нибудь, зачем нужен root-доступ?
Каждая операционная система имеет свои функции безопасности. Это необходимо для защиты корневых каталогов и оборудования от любого непреднамеренного повреждения. Точно так же операционная система Android также имеет некоторые ограничения. Таким образом, для восстановления данных с него программное обеспечение инициирует взаимодействие с устройством на уровне root, поэтому требуется root-доступ.
Хотя рутирование устройства имеет свои достоинства, оно имеет и определенные недостатки. Например, если вы рутируете устройство в течение гарантийного срока, оно становится недействительным. Поэтому, если ваш телефон также находится в гарантийном периоде, вам нужно использовать методы, которые не требуют рутированного устройства. Вот методы, которые помогут вам восстановить фотографии Android Mac.
Метод 1. Лучшее программное обеспечение для восстановления фотографий с SD-карты для Mac
Программное обеспечение для восстановления фотографий Recoverit — один из лучших инструментов, который поможет вам восстановить удаленные фотографии с телефона Android на Mac. Программное обеспечение поддерживает различные форматы и восстанавливает данные, потерянные в различных сценариях, таких как удаление, ошибка карты, форматирование и т. д.
Программное обеспечение поддерживает различные форматы и восстанавливает данные, потерянные в различных сценариях, таких как удаление, ошибка карты, форматирование и т. д.
Загрузите и установите Recoverit на свой Mac и выполните следующие шаги:
Загрузить | Win Загрузить | Mac
Шаг 1: Выберите SD-карту.
Подключите SD-карту к вашему Mac, и после запуска Recoverit в вашей системе выберите SD-карту, чтобы начать процесс восстановления фотографий.
Шаг 2: Нажмите «Пуск» и начните сканирование.
Сделав выбор, нажмите на пуск. Он начнет процесс сканирования для поиска удаленных файлов с SD-карты телефона Android.
Шаг 3: Предварительный просмотр и сохранение восстановленных фотографий.
После завершения сканирования Recoverit позволяет просмотреть все восстановленные изображения на левой боковой панели. Нажмите на каждое из них, чтобы увидеть, получены ли требуемые изображения. Выберите фотографии, которые вы хотите восстановить, и нажмите «Восстановить».
Выберите фотографии, которые вы хотите восстановить, и нажмите «Восстановить».
После нажатия на восстановление, когда программа предложит вам выбрать место, где вы хотите сохранить восстановленные фотографии.
Метод 2. Восстановление из резервной копии Time Machine
Вы создали резервную копию SD-карты с помощью Time Machine? Если да, то фотографии вашего телефона Android полностью безопасны. Восстановите потерянные фотографии, выполнив следующие простые действия:
Шаг 1: Подключите устройство резервного копирования к Mac и выберите значок Time Machine. Вы можете найти его в строке меню на Mac. Эту опцию также можно найти, нажав «Поиск».
Шаг 2: Прокрутите временную шкалу, которую можно увидеть в правом нижнем углу экрана Mac. Найдите дату, когда вы создали резервную копию Android.
Шаг 3: Нажмите на нужный и выберите «Восстановить», который находится внизу.
Это восстановит ваши потерянные фотографии. Сохраните их и наслаждайтесь просмотром своих заветных воспоминаний.
Сохраните их и наслаждайтесь просмотром своих заветных воспоминаний.
Способ 3. Восстановление SD-карты Android с помощью Дисковой утилиты
Если ваши данные потеряны из-за повреждения SD-карты, вы можете исправить это с помощью встроенного в Mac Дискового инструмента. Параметр «Первая помощь» в инструменте устраняет все проблемы с подключенной SD-картой. Выполните следующие шаги:
Шаг 1: Вставьте SD-карту телефона Android в слот для карты Mac
Шаг 2: Выберите «Утилиты» в разделе «Перейти» в меню «Finder»
Шаг 3: 90 Открыть Дисковая утилита и выберите SD-карту
Шаг 4: Нажмите «Первая помощь» в верхней части экрана
Шаг 5: Нажмите «Выполнить», а затем выберите «Продолжить».
Если процесс восстановления прошел успешно, отображается сообщение. Вы можете проверить SD-карту, чтобы узнать, исправлена ли она и восстановлены ли ваши поврежденные фотографии телефона.
Часть 3. Как перенести фотографии с телефона Android на Mac
Обычно при переносе фотографий с Android на Mac в этом процессе происходит потеря. Итак, как вы должны сделать это правильно без каких-либо проблем?
Способ 1. Перенос файлов с помощью приложения Image Capture
Вы можете передавать файлы с телефона Android на Mac с помощью встроенного приложения Image Capture. Эту программу управления фотографиями можно использовать для подключения внешних устройств, таких как камера, SD-карта, iPhone, а также для импорта и экспорта на Mac.
С помощью этой встроенной функции вы можете легко просматривать данные подключенного устройства или даже подробную информацию. Это приложение также имеет много скрытых функций, кроме предварительного просмотра. Сюда входят сканеры или планшеты, которые подключаются к Mac.
От разработки веб-страницы или файла PDF до автоматического импорта фотографий без какого-либо программного обеспечения — все это можно выполнять с помощью приложения Image Capture. Вы, должно быть, думаете о том, как перенести изображения с Android на Mac? Перенесите изображения с Android на Mac, выполнив следующие простые шаги:
Вы, должно быть, думаете о том, как перенести изображения с Android на Mac? Перенесите изображения с Android на Mac, выполнив следующие простые шаги:
Шаг 1: Используйте USB-кабель для подключения телефона Android к Mac
Шаг 2: Перейдите в папку «Приложения», чтобы запустить «Захват изображения».
Шаг 3: В списке «Устройства» выберите телефоны Android. Вы можете увидеть это в левой части Image Capture.
Шаг 4: Выберите папку назначения и нажмите «Импортировать все». Начнется процесс переноса всех изображений с вашего устройства Android на Mac.
Вы даже можете перемещать только избранные изображения с телефона на свой Mac. Выберите изображения и нажмите «Импорт», если вы хотите переместить только несколько фотографий. «Импортировать все» переместит все файлы, хранящиеся на вашем Android, на Mac.
Когда процесс завершится, перейдите в папку назначения, которую вы выбрали при передаче изображений. Все фотографии вашего телефона Android можно увидеть здесь. Теперь вы можете сделать резервную копию этих файлов, чтобы восстановить их при случайном удалении важных фотографий с телефона.
Все фотографии вашего телефона Android можно увидеть здесь. Теперь вы можете сделать резервную копию этих файлов, чтобы восстановить их при случайном удалении важных фотографий с телефона.
Способ 2: передача файлов Android от Google
Некоторые телефоны Android не поддерживают захват изображений. Если у вас также возникла такая проблема, вы можете продолжить работу с утилитой Google — Android File Transfer.
Это приложение для управления файлами, которое позволяет копировать данные с Android на Mac и наоборот. Эта утилита поддерживает телефоны Android с версией 3.0 или более поздней. Импортируйте фотографии с Android на Mac, выполнив следующие действия:
Шаг 1: Загрузите File Transfer с официального сайта Android.com. Установите его и поместите в папку с приложениями.
Шаг 2: Подключите телефон к Mac с помощью USB-кабеля.
Шаг 3: Запустите передачу файлов на вашем Mac и подождите, пока он распознает ваше устройство.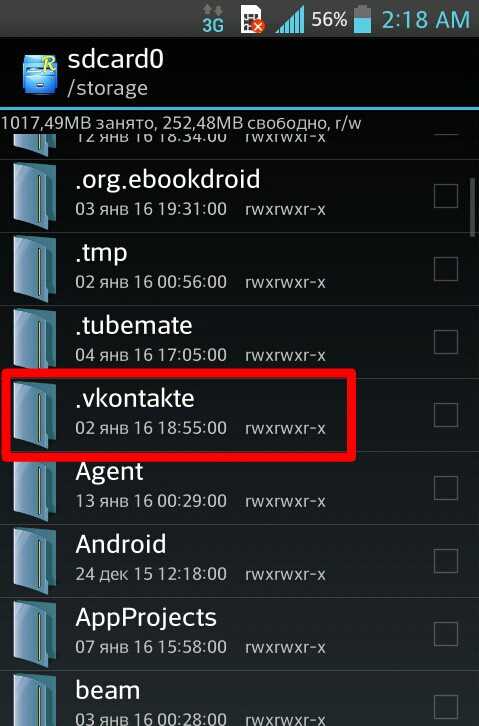
Шаг 4: Фотографии хранятся в двух местах: DCIM и изображения. Найдите переданные файлы в обеих папках. Вы можете перетаскивать фотографии телефона, чтобы загружать фотографии с Android на Mac.
Вы можете видеть процесс передачи файла в индикаторе выполнения. Он также показывает предполагаемое время, оставшееся для копирования изображений. Вы также можете отменить промежуточный процесс.
Папки DCIM содержат изображения, снятые с камеры телефона, а папка с изображениями содержит фотографии, сохраненные из приложений. Хотя это не обязательно, поэтому рекомендуется просматривать в обеих папках.
Часть 4. Что нужно знать о фотографиях Android
Чтобы избежать потери фотографий Android в будущем, вам необходимо знать важную информацию о фотографиях Android. Вот что необходимо понять:
#1 знать. Как фотографии хранятся на телефоне Android?
С помощью телефона удобно делать снимки и сохранять их. Но со временем управлять ими становится сложно. Знаете ли вы, где ваши захваченные или загруженные изображения хранятся на вашем телефоне?
Знаете ли вы, где ваши захваченные или загруженные изображения хранятся на вашем телефоне?
Прочитайте здесь, чтобы узнать об этом, чтобы вы могли эффективно управлять ими:
- По умолчанию изображения, снятые с предустановленной камеры вашего телефона, сохраняются в папке DCIM и остаются организованными в этой папке. Изображения любых сторонних приложений здесь не импортируются и не хранятся.
- Изображения, полученные из других сторонних приложений, сохраняются в папке с именем этого конкретного приложения.
- Скриншоты, которые вы делаете на свой телефон, можно увидеть в папке «Изображения».
#2, чтобы знать. Установить и найти местоположение изображений?
Раньше, просматривая изображения, хранящиеся в вашей галерее, вы часто задавались вопросом, в каком месте было снято изображение. Но теперь распознавать локации несложно. Функция GeoTag в вашей камере помогает вам отслеживать место, где вы сделали снимки. Геотегирование включает географическую информацию и чрезвычайно полезно, если вы делаете большое количество памятных снимков и хотите записать местоположение каждого из них.
У вас есть возможность включить или отключить эту функцию в соответствии с вашими требованиями. Вы можете сделать это, выполнив следующие шаги:
Шаг 1: Измените приложение камеры на режим покадровой съемки
Шаг 2: Выберите значок управления.
Шаг 3: Нажмите «Настройки», затем выберите местоположение и включите или отключите функцию.
Если вы хотите увидеть местоположение, откройте галерею по умолчанию и нажмите на изображение. Затем выберите три горизонтальные точки, которые находятся в правом верхнем углу. Нажмите на информацию или подробности и посмотрите местоположение, размер файла и т. д. здесь.
#3, чтобы знать. Что такое миниатюры в папке DCIM?
В памяти телефона вы наверняка видели также папки миниатюр с некоторыми изображениями. Вы когда-нибудь думали, что это такое?
Помимо скриншотов и папок камеры, в папке DCIM вы видите миниатюры. Он содержит копии или уменьшенные версии ваших фотографий из Галереи. Это позволяет Android быстро открывать изображения. Однако, если он занимает больше места, вы можете удалить эскизы со своего устройства. Их удаление очистит только папку эскизов, но не изображения, хранящиеся на SD-карте или во внутренней памяти телефона.
Это позволяет Android быстро открывать изображения. Однако, если он занимает больше места, вы можете удалить эскизы со своего устройства. Их удаление очистит только папку эскизов, но не изображения, хранящиеся на SD-карте или во внутренней памяти телефона.
Удалить файлы эскизов очень просто. Откройте проводник и перейдите в папку DCIM, чтобы удалить .thumbnail. Если его не видно в каталоге, включите опцию «показывать скрытые файлы». Хотя вы можете удалить их, мы рекомендуем сохранить файлы .thumbnail.
Файлы эскизов предназначены для быстрого и плавного просмотра сохраненных изображений. Если вы удалите их, это сделает вашу галерею медленнее. Это связано с тем, что ваш телефон должен создавать их снова, когда вы открываете галерею. Поэтому рекомендуется удалять только файлы большого размера, чтобы освободить больше места на вашем носителе.
Заключительные слова
Ваши фотографии Android могут быть удалены или повреждены в любое время при любом непреднамеренном нажатии или выборе кнопки. Чтобы предотвратить потерю данных, рекомендуется регулярно делать резервную копию вашего телефона Android на вашем Mac и сохранять данные при необходимости с помощью резервной копии Time Machine.
Чтобы предотвратить потерю данных, рекомендуется регулярно делать резервную копию вашего телефона Android на вашем Mac и сохранять данные при необходимости с помощью резервной копии Time Machine.
Однако, если вы забыли сделать резервную копию, то обсуждаемые здесь методы помогут вам восстановить удаленные фотографии. Программное обеспечение для восстановления фотографий Recoverit — это то, что мы рекомендуем больше всего. Он поставляется с максимальной скоростью восстановления данных и позволяет восстанавливать изображения, потерянные при любом сценарии.
Загрузить | Win Загрузить | Mac
Безвозвратно удалить изображения с Android
Безвозвратно удалить изображения с Android | Как удалить фотографии навсегда с Android Изображения, которые вы удалили со своего телефона Android, не удаляются навсегда. Фактическая причина в том, что после удаления любого файла он не стирается полностью из ячеек памяти. В Интернете доступно так много инструментов для восстановления файлов, которые очень хорошо работают при восстановлении удаленных файлов с устройства Android. Если кто-то намерен дорожить тем, что вы хранили на своем телефоне Android, или какие изображения вы удалили перед тем, как передать это устройство, он может узнать все всего за несколько кликов с помощью таких инструментов восстановления файлов. Поэтому, если вы не хотите, чтобы другие видели ваши личные фотографии или у вас есть сомнения по поводу нарушения вашей конфиденциальности, вам следует навсегда удалить фотографии с Android. Это лучший и единственный способ защитить ваши личные снимки от других.
В Интернете доступно так много инструментов для восстановления файлов, которые очень хорошо работают при восстановлении удаленных файлов с устройства Android. Если кто-то намерен дорожить тем, что вы хранили на своем телефоне Android, или какие изображения вы удалили перед тем, как передать это устройство, он может узнать все всего за несколько кликов с помощью таких инструментов восстановления файлов. Поэтому, если вы не хотите, чтобы другие видели ваши личные фотографии или у вас есть сомнения по поводу нарушения вашей конфиденциальности, вам следует навсегда удалить фотографии с Android. Это лучший и единственный способ защитить ваши личные снимки от других.
- Если вы хотите удалить изображение со своего Android-устройства, выполните следующие действия:
- Сначала перейдите на главный экран вашего телефона Android
- Теперь перейдите в папку Галерея или любое другое место, где сохранено изображение
- Выберите изображение и нажмите «Опции»
- В меню «Параметры» нажмите «Удалить», чтобы удалить изображение.

Кроме того, по незнанию, пользователь может перезагрузить устройство специально при продаже этого устройства. Используя эту опцию, пользователь может удалить все пользовательские настройки, приложения и файлы, сохраненные во внутренней памяти. Точно так же пользователи часто используют параметр форматирования для удаления всех файлов с SD-карты, что также не является идеальным вариантом для полного удаления изображений и другой информации.
Удаление изображений или других файлов, как правило, просто освобождает место для хранения, занимаемое этими файлами, для перезаписи. Поэтому вы должны убедиться, что удаленные изображения невозможно восстановить. По этой причине место хранения, где присутствовало удаленное изображение, должно быть перезаписано другой информацией. Итак, если вы хотите сделать это вручную, отформатируйте область памяти и заполните ее ненужными данными. Затем снова отформатируйте память и проделайте то же самое несколько раз. Тем не менее, этот метод поможет вам полностью стереть изображение или любую другую конфиденциальную информацию, но, несомненно, это длительный процесс.
Remo MORE, лучшее решение для безвозвратного удаления изображения с Android!
Для подтверждения безопасного удаления изображений с Android пользователям предлагается использовать приложение Remo MORE. Лучше всего навсегда удалить изображения со смартфонов и планшетов Android. Он поставляется с мощной опцией File Eraser для безвозвратного удаления изображений с устройств Android всех популярных брендов, таких как HTC, Sony, Samsung, LG, Motorola, Micromax и т. д. Программное обеспечение выполняет постоянное удаление файлов из внутренней памяти телефона Android и из внешней памяти путем перезаписи. места памяти. Это простое в использовании приложение, которое можно использовать для безопасного удаления файлов на Android без особых технических знаний.
Шаги для безвозвратного удаления изображений на телефоне Android:
Шаг 1 : Запустите это приложение на телефоне Android и выберите опцию « Enhance » на главном экране, как показано на
Шаг 2 : Начиная со следующего экране выберите опцию « File Eraser », как показано в
Шаг 3 : На следующем экране выберите файлы, которые вы хотите удалить, а затем выберите опцию стирания, как показано в
Шаг 4 : Выберите тип шаблон измельчения и подождите некоторое время.




 Еще почитайте статью о том, как удалить вирус.
Еще почитайте статью о том, как удалить вирус. Как перенести фотографии с телефона Android на Mac
Как перенести фотографии с телефона Android на Mac