виды для ноутбука и характеристики
У компьютера, ноутбука, планшета или смартфона имеется два вида памяти. Внутренняя память обычно отвечает за хранение программ и мультимедийных файлов. Оперативная память является рабочей или временной. В современных устройствах обычно присутствует достаточный запас и того, и иного типа памяти. Однако случаются и такие ситуации, в которых требуется расширение. Если в случае с внутренней памятью можно просто докупить внешний накопитель, то в случае с оперативной памятью такой фокус не пройдет.
Оперативная память представляет собой временный архив, в котором сохраняются данные всех программ во время их функционирования на определенный срок. После того, как устройство выключается, это хранилище автоматически очищается. По этой причине персональный компьютер всегда рекомендует пользователю сохранять отредактированную информацию, поскольку после выключения не сохраненные изменения исчезнут. Обычно, когда говорят об оперативной памяти, представляется архив, в котором сохраняются все активные программы и процессы. Но этим термином порой также называют внешние накопители вроде запоминающих устройств на магнитной ленте или дисков. Все виды оперативной памяти представляют собой энергонезависимые элементы компьютерной системы. В них сохраняется машинный код программного обеспечения, а также промежуточные и входные/выходные материалы, над которыми ведет работу процессор.
Оперативная память: историческая основа
Прежде чем изучать виды и типы оперативной памяти, необходимо понять, с чего все начиналось. История оперативной памяти началась еще в 30-х годах 19 века. Именно в то время Чарльз Бэббидж вел работу над аналитической машиной. Блоки, в которых должны были храниться интервальные результаты калькуляции, тогда называли «складами». Вся информация об этих ячейках сохранялась механически, путем расположения между собой шестеренок и валов. Когда был разработан арифмометр первого поколения, набор его функций считался экспериментальным. Об оперативной памяти и вовсе нечего сказать. Было несколько ее альтернатив, основанных на физических принципах. Они были связаны с акустическими линиями задержки, электромагнитным реле, электронно-лучевыми трубками и так далее. Оперативная память могла иметь совершенно непредсказуемый внешний вид. Чаще всего это были валы или магнитные барабаны. С выходом второго поколения электронно-вычислительных машин нужно было подумать над эффективным оперативным запоминающим устройством. Именно тогда появились первые магнитные сердечники с памятью. Третье поколение ЭВМ сделало настоящий скачок вперед. Именно тогда стали применяться микросхемы, на которых были электронные узлы компьютера. Уже тогда начали появляться виды ОЗУ. Динамическая оперативная память сохранялась благодаря заряду конденсатора. В статической оперативной памяти использовались триггеры.
Оперативная память: современное положение вещей
Технологический процесс со временем привел к появлению оперативных запоминающих устройств нового типа. Оперативная память по-прежнему зависит от подачи энергии. При потере энергоснабжения все не сохраненные данные сразу же будут потеряны. Сегодня существуют основные виды оперативной памяти. Но основные типы остались прежними: статическая и динамическая.Статическая память работает благодаря использованию триггеров, а динамическая – благодаря использованию конденсаторов. Оба этих типа стали более эффективными. Внешне они выглядят как модуль с полупроводниками. Стоит отметить, что оперативная память динамического типа стоит на порядок дешевле. Дальше мы более подробно разберемся с каждым из этих типов памяти.
Оперативная память: динамика в работе
Существуют разные виды оперативной памяти. Среди основных типов можно отметить DRAM или динамический. Данный тип памяти чаще всего используется в персональных компьютерах. Это связано с тем, что он является более экономичным. Для хранения заряда была разработана особая схема, состоящая из двух элементов: транзистора и конденсатора. Подобная структура намного дешевле, и к тому же является достаточно экономичной. А все потому, что на одном кристалле может разместиться больше транзисторов и конденсаторов, чем в другом варианте модуля. Основным недостатком оперативной памяти такого типа является ее скорость работы. Она работает медленно, поскольку для изменения статуса конденсатора требуется дополнительное время: зарядка и разрядка. Этот процесс занимает больше времени, чем в памяти статического типа. Также динамическая память имеет еще один недостаток: все конденсаторы за какой-то период времени разряжаются. Это может быть связано с большей утечкой тока и электролитической емкостью. Собственно говоря, этот вид оперативной памяти и название свое получил из-за последнего недостатка: заряд со временем уменьшается, а значит, наблюдается динамика.Однако, чтобы не допустить потери всей информации, конденсатор может регенерироваться, продлевая себе таким образом жизнь. Чтобы запустить себе процесс восстановления, необходимо включить циклограмму считывания. Она затрагивает все линии запоминающей матрицы. Данное событие регулирует контроллер памяти или процессор.
Оперативная память: статика
Рассмотрим еще один тип оперативной памяти – статическая. Здесь используются транзисторы. SRAM не требуется восстановление, поэтому она и получила свое название. Главным преимуществом памяти такого типа является высокая скорость. Это связано с тем, что механизм крепления логических вентилей и триггеров прост, поэтому для переключения последних не требуется много времени. Однако при использовании данного типа памяти придется смириться с расточительством и дороговизной. Все дело в том, что транзисторы, присутствующие в триггерах, стоят намного дороже, чем в оперативной памяти первого типа. Даже групповые методы изготовления не влияют на их высокую стоимость. Еще транзисторы не занимают много места на одном кристалле. В современных персональных компьютерах практически никогда не используется статическая оперативная память.
Оперативная память: внешность обманчива
Чтобы по внешнем виду определить тип оперативной памяти персонального компьютера, необходимо очень хорошо в них разбираться. Простой пользователь это сделать не сможет. Только если речь не идет о модулях для ноутбука и персонального компьютера.Однако можно классифицировать несколько типов оперативной памяти. Некоторые из них используются и сегодня, а какие-то уже давно перестали появляться на рынке, но их все еще можно встретить в персональных компьютерах предыдущего поколения. Многие из предыдущих моделей оказались намного живучее некоторых современных вариантов.
FPM
Эта память относится к динамическому типу. Она обладает довольно простым принципом работы. Она быстрее получает данные с той страницы, которая использовалась в прошлом цикле. Полное название данной технологии Fast Page Mode. Сегодня встретить такую оперативную память довольно сложно, поскольку она использовалась в середине 90-х годов прошлого столетия. В то время компаньонами такой памяти были процессоры Pentiumи 486.
EDO
Еще одна разновидность оперативной памяти, о которой мало кому известно. Ранее она использовалась в 1995 году. Она была специально подготовлена для первого процессора Pentium. Эта память представляла собой улучшенную версию предыдущей. Она работала сразу над двумя действиями: выбирала следующий блок в то же время, когда отправляла предыдущий к процессору.
SDRAM
Это довольно шустрая разновидность оперативной памяти. Она настолько быстра, что может легко взаимодействовать с частотой работы процессора. Здесь используется более сложный принцип работы: микросхема разделена на две части. В процессе активной работы в первой части происходит обращение к биту, а в другом подготовка данного действия. Этот модуль стал пользоваться популярностью только в 1996 году. Его тогда стали активно использовать в сотрудничестве с Intel. Стоит отметить, что такое сотрудничество было весьма плодотворным, поскольку SDRAM пользовалась популярностью до 2001 года. Этот тип оперативной памяти с лихвой обогнал все предыдущие. Она была в два раза быстрее, чем EDO, и в три раза быстрее, чем FPM. Память данного типа работала с частотой 133 МГц.
DDR
Память DDR представляет собой улучшенную версию SDRAM. Данный тип памяти появился в 2001 году. Изменения в основном коснулись непосредственно самой работы, а не тактовой частоты. Теперь данные за один такт передавались два раза.
DDR2
Как можно догадаться, эта версия DDR была продолжением предыдущей. Этот тип памяти появился в 2003 году, однако чипсеты для нее были изготовлены только на следующий год. DDR2 также мог передавать данные за один такт два раза. Основное отличие этих двух модулей заключалось в измененной тактовой частоте, которая была получена в результате структурных улучшений. Эта версия прожила недолго, поскольку у нее были определенные недочеты. Она заметно притормаживала в процессе работы с памятью из-за увеличенной частоты.
DDR3
Еще одной известной разновидностью оперативной памяти является DDR3. Все эти типы «оперативок» относятся к серии SDRAM. DDR3 пришла на смену предыдущему поколению. Она использовалась для вычислительных устройств, а также для видеопамяти. Данный вариант модуля стал более экономичным: он позволяет сохранить до 40% энергии. Чтобы снизить питание, был использован 90-нм технический процессор.В данном случае была изготовлена микросхема и транзисторы с двойным затвором, отвечающие за утечку токов. Неприятно то, что в этот раз модуль получился видоизмененным. Теперь его ключ находится в другом месте, поэтому установить память такого типа на место планки DDR2 невозможно. Однако такое решение было использовано не просто так. У этих модулей не совпадают параметры электричества. Поэтому изготовители поменяли местоположение ключа, чтобы исключить возможность ошибочных установок.
DDR4
DDR4 можно назвать новой эволюционной оперативной памятью. Виды памяти SDRAM постепенно пришли к своему логическому завершению. Новый модуль оперативной памяти появился в продаже в 2014 году. Он получил не только улучшенные частотные характеристики, но и уменьшенное напряжение питания. Основное отличие от памяти предыдущего поколения заключается в удвоенном количестве банков. Их здесь 16 штук. Также была разработана новая технология, повышающая надежность всех процессов. В этой оперативной памяти используется свой процессор – Intel Haswell-E/Haswell-EP.
RAMBUS
RAMBUS – это отдельный тип оперативной памяти. Она обладает достаточно высокими техническими характеристиками. Разработан данный тип памяти был в 1996 году. Изготовлением этого типа памяти занимается компания Intel. Оперативная память получилась на порядок лучше, чем ее «коллеги». Лицензию на нее получили многие популярные концерны.Позже специально для данного типа памяти было специально разработано несколько материнских плат. Одна из них демонстрировала довольно высокие результаты. Но ситуация сложилась таким образом, что прямо перед ее выходом компания Intel обнаружила ошибку, из-за которой потеряла сотню миллионов долларов. Этот модуль сейчас используют достаточно редко. Однако все-таки они используются в Play Station 2 и Play Station 3.
Оперативная память для ноутбуков
Отличия между планками оперативной памяти для ноутбуков и персональных компьютерах состоят только в названиях и размерах. Поэтому нет смысла повторять все сказанное выше. Чтобы выбрать подходящий модуль оперативной памяти для ноутбука, необходимо изучить все существующие типы ОЗУ, определить ее совместимость с материнской платой и выбрать ценовую категорию. Первая оперативная память для ноутбука была выпущена в 2002 году. Речь идет о модели SODIMM SDRAM. Сегодня она уже не встречается. Данная планка памяти работала с частотой 100 МГц и 133 МГц.SODIMMDDR вышла немного позже –в 2005 году. Она была на порядок мощнее. Значения частот для этого типа памяти составляют 266, 333 и 400 МГц. Расположение ключа по сравнению с предыдущей моделью было изменено. SODIMMDDR2 по отношению с предыдущей моделью стала более мощной. Максимальное значение частоты в данном случае составило 800 МГц. Ключ снова сместился, на 1 мм по сравнению с DDR. Это привело к полной неразберихе. В 2009 году на рынке появился SODIMMDDR3. Расположение ключа в данном случае снова кардинально изменилось по сравнению с предыдущей моделью. Максимальные значения частот для данного модуля памяти достигли 1600 МГц. Со временем модели ноутбуков модифицировались и менялись. Соответственно трансформировалась и оперативная память. Micro DIMMDDR2 стал следующим модулем оперативной памяти. Он имел объем 1 Гб, что для пользователя было достаточно много. Сегодня ситуация с модулями оперативной памяти получилась совершенно двоякой. Все дело в том, что во многих моделях используется интегрированная система, поэтому в этом случае нельзя заменить оперативную память. Сегодня спрос на модули оперативной памяти для ноутбуков очень мал.
виды памяти и способы увеличения
Оперативная память (RAM) является неотъемлемой частью любого компьютера. Она служит для хранения данных пользователя. Причём только той информации, с которой идёт работа именно в данный момент. Стоит перезагрузить компьютер, и «оперативка» очистится. Чуть ниже мы разберём, чем отличается оперативная память для ноутбука и для ПК.
Основные виды

Оперативная память (ОП) подразделяется на несколько типов: DDR, DDR II и DDR III. Существуют ещё и совсем древние: ROM, SRAM, SDRAM и DRAM. Но в этом контексте они нас не интересуют, так как это уже прошлый век. Эти виды «оперативки» мало где теперь можно встретить. Из них всех используется только SRAM. Поскольку этот тип ОП обладает повышенным быстродействием, его обычно используют для кэша процессора. Изготовление такой «оперативки» дорогостоящее и затратное. Поэтому процессоры с наибольшим размером кэша третьего уровня и стоят бешеных денег.
DDR и DDR II тоже потихоньку уходят в прошлое. Их быстродействие и объём памяти не идут ни в какое сравнение с DDR III. В наши дни именно DDR III – оптимальная оперативная память для ноутбука и ПК.
Что такое DDR?

Double Data Rate является «продвинутой» разновидностью SDRAM. DDR переводится с английского языка как «двойная скорость передачи данных». Это означает, что скорость обмена информацией «оперативки» с процессором в несколько раз выше, чем у SDRAM. Порядковый номер, идущий после аббревиатуры, обозначает поколение ОП. Различием между ними является быстродействие памяти.
К примеру, оперативная память DDR первого поколения может работать на шине частотой в 100-400 МГц. А DDR III свободно «летает» на шинах частотой в 800-1600 МГц. Соответственно, DDR III способна выполнять наибольшее количество операций в секунду, затрачивая наименьшее количество электроэнергии. Именно этот параметр актуален в некоторых случаях. К примеру, оперативная память для ноутбука должна использовать малое количество электроэнергии для увеличения времени автономной работы. Для ПК этот параметр не особо важен. Если только в плане экономии электроэнергии в целом.
HDD

Помимо оперативной, иногда под фразой «память для ноутбука» подразумевают внутренний накопитель информации. Это так называемый жёсткий диск. Принцип его работы ничего не отличается от компонента, что присутствует в настольных компьютерах. Разный лишь размер. И вопреки почти всем иным компонентам ноутбука, замена жёсткого диска предусмотрена на всех более-менее современных устройствах. Процесс не требует особых усилий. Соблюдать соответствие прежней фирмы-изготовителя необязательно, все жёсткие диски прекрасно работают с разными ноутбуками.
Выбор оптимальной оперативной памяти для ПК

Чтобы правильно выбрать оптимальную «оперативку» для компьютера или ноутбука, необходимо знать некоторые нюансы. И в случае с настольным компьютером всё намного проще. Для того чтобы добавить память в ноутбук, требуется иметь в виду несколько важных моментов, но о них чуть позже.
Итак, для подбора ОП для ПК нужно узнать максимальную частоту шины, поддерживаемую вашей материнской платой. Нет смысла приобретать «оперативку» с частотой в 1300 МГц, если ваша «материнка» поддерживает 1600 МГц. Затем необходимо определиться с объёмом «оперативки». Если на компьютере не планируется решение каких-нибудь «сверхзадач», то вполне хватит «планки» размером в 16 Гбайт.
Кроме всего этого, нужно следить и за количеством потребляемой электроэнергии. Если вам попадётся «прожорливая» память, то мощности вашего блока питания может и не хватить для обеспечения всех компонентов компьютера. В случаях с переносными девайсами всё гораздо проще. Например, оперативная память для ноутбука обычно ограничивается примерно одним и тем же расходом энергии. А это очень выгодно для владельца.
Выбор «оперативки» для ноутбука

Перед заменой нужно узнать, какая «планка» у вас была установлена. Дело в том, что столь популярный DDR имеет один интересный подвид – DDRL. Это оперативная память с пониженным энергопотреблением. Чтобы выбрать «правильную» оперативную память для ноутбука ASUS, к примеру, придётся искать именно DDRL. Эта компания частенько устанавливает именно такие устройства в свои лэптопы. Если вставить в ноутбук две отличные друг от друга микросхемы, то возникнет конфликт компонентов и компьютер просто не будет работать. Для определения типа установленной «оперативки» рекомендуется использовать программу AIDA 64. Она всё досконально объяснит.
Для того чтобы выбрать оперативную память для ноутбука, следует знать ещё и частоты её шины. Это не ПК, и здесь поставить ОП частотой больше не выйдет. Если у вас «оперативка» должна работать на частоте 1066 МГц, то такую и нужно покупать.
Увеличение оперативной памяти
Некоторые ноутбуки имеют слот для дополнительной ОП. Это, конечно, вовсе не значит, что добавлять её можно до бесконечности. Обычно, производитель жёстко лимитирует возможный объём памяти. Часто эта информация указана в технических характеристиках девайса.
Как увеличить память на ноутбуке? Самый простой вариант – купить «планку» идентичную уже установленной. Это поможет разобраться с объёмом и частотой шины. Кроме того, не возникнет конфликта оборудования. «Планки» оперативной памяти от разных производителей не особо хотят «дружить» друг с другом.
Если же вы хотите заменить сразу всю оперативную память, то сначала вам придётся изучить некоторые характеристики вашей ОП. Например, частоту шины, максимальный объём, а также количество потребляемой электроэнергии. И всё же рекомендуется покупать две «планки» одного и того же производителя. Меньше вероятность конфликтов. Выбирая оперативную память для ноутбука важно помнить и о технических характеристиках. Следите, чтобы частота шины и вольтаж совпадали.
Заключение
Оперативная память позволяет вашему компьютеру продемонстрировать всё, на что он способен. Правильный выбор в этом случае позволит увеличить производительность в несколько раз. Естественно, если ошибётесь, то можно «повесить» всю систему. Но при помощи этой статьи и некоторых программ можно выбрать «правильную» оперативную память для ноутбука и ПК.
Оперативка для ноутбука — как выбирать оперативную память
Объемы оперативной памяти, которые еще недавно казались гигантскими, в наши дни выглядят просто смешными. Ежедневно выходят новые, более современные игры и программы, которые требуют все больше и больше системных ресурсов. И каждый, кто активно пользуется компьютером, рано или поздно вынужден докупать оперативку. И если с настольным ПК все более или менее понятно, то вопрос, как выбрать ОЗУ для ноутбука, способен поставить многих пользователей в тупик.
Базовая вводная
Правильный выбор оперативки — залог успешного разгона ноутбука, и позволяет в дальнейшем обойтись без лишних затрат на более новую «железку», поскольку хорошая оперативка довольно долгое время поддерживает компьютер в «бодром» расположении духа за счет разгонного потенциала, заложенного производителем.
Первое, что нужно знать перед покупкой модуля — это то, что он тесно взаимосвязан с ЦПУ и материнской платой, поэтому следует обязательно ознакомиться с характеристиками двух последних. Приобретение оперативки, которая не поддерживается материнской платой или несовместима с процессором — это пустая трата денег.
Чтобы узнать, какой модуль памяти подойдет для материнки, необходимо:
- Выяснить модель материнки (для этого есть специальные программы — например, Everest).
- Перейти к сайту производителя материнки и найти свою модель.
- Внимательно изучить список поддерживаемых процессоров и модулей памяти, которые гарантированно совместимы с платой.

Помимо прочего, нужно знать, что у всех новых процессоров AMD и Intel Core (i3, i5, i7) имеется встроенный контроллер оперативки. Это значит, что модули управляются именно процессором (тогда как ранее эту функцию выполнял северный мост материнки), и крайне важно знать, какую частоту ОЗУ он поддерживает.
- Процессоры Intel Core i3, i5 или i7 совместимы с частотами 1066, 1333 и 1600 MHz, и именно на них будет работать оперативка, даже если в паспорте материнки значится, что она совместима с модулями более высокой частоты. Исключение составляют только процессоры с разблокированным множителем — распознать их можно по букве К, указанной в конце названия. В ноутбук с таким процессором можно поставить модуль самой высокой частоты. Если установить в процессор с неразблокированным множителем неподходящую по частоте ОЗУ, ноутбук с высокой долей вероятности перестанет загружаться.
- Новые процессоры AMD работают с оперативкой частотой 1333 MHz.
Как выбрать оперативную память для ноутбука
Во всех ноутбуках используются модули памяти SODIMM — они почти вдвое меньше тех, что устанавливаются в стационарные ПК. На данный момент в большинстве ноутбуков установлены модули double-data-rate третьего поколения (DDR3) — они имеют повышенные частоты и низкое энергопотребление. Однако и сейчас можно встретить в устройствах устаревшую оперативку стандарта DDR1 и DDR2, а изредка встречается и более современная DDR4. Все эти типы абсолютно несовместимы как по физическим, так и по электрическим параметрам.
Тип памяти
Главное, что вам нужно сделать перед покупкой оперативки — выяснить, какой именно ее тип стоит в ноуте. Узнать это можно двумя способами:
- Посмотрев на специальную наклейку, где указан тип процессора, видеокарты, оперативки и жесткого диска. Такие наклейки имеются на большинстве ноутбуков.
- Воспользовавшись специальной программой (Sandra, Everest, CPU-Z). Любая из этих утилит предоставит вам полную информацию о комплектующих ноутбука.
Можно сделать еще проще — извлечь планку оперативки из ноутбука, а затем показать ее консультанту специализированного магазина как образец. Сделать это несложно: необходимо выключить ноутбук и извлечь батарею, после чего открутить винт на крышке отсека памяти и вытащить модуль, отогнув SODIMM-защелки по бокам. Обратите внимание: если ноутбук еще на гарантии, и винт заклеен гарантийной наклейкой, лучше проводить операцию по извлечению оперативки в сервисном центре.
При покупке новой памяти установку производят в обратном порядке: сперва ставят модуль на контакты, а затем раздвигают защелки и слегка надавливают на оперативку, чтобы зафиксировать ее. Перед установкой внимательно взгляните на разрез на модуле, чтобы не поставить его обратной стороной. Завершив манипуляции, закройте крышку, поставьте на место батарею и включите ноутбук. Установленная оперативка определится компьютером автоматически.

Объем памяти
Один из важнейших параметров, о котором говорят, что чем больше, тем лучше — это объем оперативки. Это существенная характеристика, которая важна для увеличения производительности, поэтому, если вы имеете такую возможность, а материнка поддерживает большие объемы памяти, лучше покупать модули от 6 Гб и больше. Тем более, как показывает практика, новые операционные системы, программы и игры начинают потреблять все больше ОЗУ.
Тайминги
Тайминги — это временные задержки оперативной памяти, от которых во многом зависит общее быстродействие системы и пропускная способность тандема «процессор-память». Чем меньше величина временных задержек, тем выше быстродействие. Значения могут колебаться от 2 до 9, и измеряются в наносекундах.
Кроме того, чем выше частота оперативки, тем меньше ее тайминги, и тем дороже она вам обойдется. Поэтому выбирайте оптимальное соотношение этих параметров, исходя из собственных финансовых возможностей. Если же вы хотите добавить новую планку к уже установленной, их тайминги должны совпадать — в противном случае ноутбук может отказаться загружаться вообще.

Производитель
При покупке любой вещи, в том числе и оперативки, нужно внимательно посмотреть на производителя, поскольку дешевые модули непонятного происхождения вряд ли порадуют вас в процессе эксплуатации. Лучшими производителями оперативной памяти считаются фирмы Kingston, Corsair и OCZ. При этом каждый производитель дает детали внутреннюю маркировку — так называемый part number, или P/N. У каждой фирмы он выглядит по-разному, к примеру, так: Kingston KHX 1600C9D3X2K28GX.
Данная маркировка означает следующее:
- KHX 1600 — частота процессора составляет 1600 MHz.
- C9 — тайминги 9−9−9.
- D3 — тип оперативки — DDR3.
- 8GX — объем памяти составляет 8 Гб.
Чтобы правильно расшифровать P/N модуля, проще всего набрать его в поисковике — таким образом вы получите самую подробную информацию об оперативке.
Охлаждение
Большинство элементов компьютера довольно сильно греются при активной эксплуатации. Поэтому в некоторых случаях производители оснащают планки памяти специальными охлаждающими пластинами, кожухами и радиаторами, а иногда доходит и до отдельной полноценной системы охлаждения. И если вы планируете в будущем «разгонять» систему и сильно нагружать оперативку, приобретайте планки с хорошей системой охлаждения.
Существуют также модули с маркировкой ECC, имеющие встроенный контроллер исправления ошибок в работе памяти. В теории, это должно увеличивать стабильность модуля, однако по факту разница между обычной памятью и планками ECC практически незаметна, и специально покупать такую оперативку бессмысленно. Кроме того, быстродействие модуля ECC обычно на 2−10% ниже, чем у обыкновенной оперативки.
Исходя из вышеизложенной информации, вы сможете правильно подобрать подходящий модуль, который поможет ноутбуку долго не ронять высокую планку производительности.
Видео
В нашем видео вы найдете полезные советы по выбору оперативной памяти.
Оперативная память — Википедия
 Модули ОЗУ для ПК
Модули ОЗУ для ПК 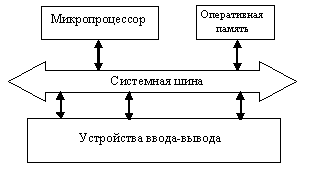 Простейшая схема взаимодействия оперативной памяти с ЦП
Простейшая схема взаимодействия оперативной памяти с ЦПОперати́вная па́мять (англ. Random Access Memory, RAM, память с произвольным доступом) или операти́вное запомина́ющее устро́йство (ОЗУ) — энергозависимая часть системы компьютерной памяти, в которой во время работы компьютера хранится выполняемый машинный код (программы), а также входные, выходные и промежуточные данные, обрабатываемые процессором.
Обмен данными между процессором и оперативной памятью производится:
Содержащиеся в полупроводниковой оперативной памяти данные доступны и сохраняются только тогда, когда на модули памяти подаётся напряжение. Выключение питания оперативной памяти, даже кратковременное, приводит к искажению либо полному разрушению хранимой информации.
Энергосберегающие режимы работы материнской платы компьютера позволяют переводить его в режим сна, что значительно сокращает уровень потребления компьютером электроэнергии. В режиме гибернации питание ОЗУ отключается. В этом случае для сохранения содержимого ОЗУ операционная система (ОС) перед отключением питания записывает содержимое ОЗУ на устройство постоянного хранения данных (как правило, жёсткий диск). Например, в ОС Windows XP содержимое памяти сохраняется в файл hiberfil.sys, в ОС семейства Unix — на специальный swap-раздел жёсткого диска.
В общем случае ОЗУ содержит программы и данные ОС и запущенные прикладные программы пользователя и данные этих программ, поэтому от объёма оперативной памяти зависит количество задач, которые одновременно может выполнять компьютер под управлением ОС.
Оперативное запоминающее устройство (ОЗУ) — техническое устройство, реализующее функции оперативной памяти. ОЗУ может изготавливаться как отдельный внешний модуль или располагаться на одном кристалле с процессором, например, в однокристальных ЭВМ или однокристальных микроконтроллерах.
В 1834 году Чарльз Бэббидж начал разработку аналитической машины. Одну из важных частей этой машины он называл «складом» (store), эта часть предназначалась для хранения промежуточных результатов вычислений. Информация в «складе» запоминалась в чисто механическом устройстве в виде поворотов валов и шестерней.
В ЭВМ первого поколения использовалось множество разновидностей и конструкций запоминающих устройств, основанных на различных физических принципах:
В качестве ОЗУ использовались также магнитные барабаны, обеспечивавшие достаточно малое для ранних компьютеров время доступа; также они использовались в качестве основной памяти для хранения программ и данных.
Второе поколение требовало более технологичных, дешёвых и быстродействующих ОЗУ. Наиболее распространённым видом ОЗУ в то время стала ферритовая память на магнитных сердечниках.
Начиная с третьего поколения большинство электронных узлов компьютеров стали выполнять на микросхемах, в том числе и ОЗУ. Наибольшее распространение получили два вида ОЗУ:
SRAM хранит бит данных в виде состояния триггера. Этот вид памяти является более дорогим в расчёте на хранение 1 бита, но, как правило, имеет меньшее время доступа но большее энергопотребление, чем DRAM. В современных компьютерах часто используется в качестве кэш-памяти процессора.
DRAM хранит бит данных в виде заряда конденсатора. Однобитовая ячейка памяти содержит конденсатор и транзистор. Конденсатор заряжается до высокого или низкого напряжения (логические 1 или 0). Транзистор выполняет функцию ключа, подключающего конденсатор к схеме управления, расположенного на том же чипе. Схема управления позволяет считывать состояние заряда конденсатора или изменять его. Так как хранение 1 бита информации в этом виде памяти дешевле, DRAM преобладает в компьютерах третьего поколения.
Статические и динамические ОЗУ являются энергозависимыми, так как информация в них теряется при отключении питания. Энергонезависимые устройства (постоянная память, ПЗУ) сохраняют информацию вне зависимости от наличия питания. К ним относятся флэш-накопители, карты памяти для фотоаппаратов и портативных устройств и т. д.
В устройствах управления энергозависимой памяти (SRAM или DRAM) часто включают специальные схемы для обнаружения и/или исправления ошибок. Это достигается введением избыточных битов в хранимые машинные слова, используемые для проверки (например, биты чётности) или коррекции ошибок.
Термин RAM относится только к устройствам твёрдотельной памяти SRAM или DRAM — основной памяти большинства современных компьютеров. Для оптических дисков термин DVD-RAM не совсем корректен, так как, в отличие от дисков типа CD-RW или DVD-RW, старые данные не должны стираться перед записью новых. Тем не менее, информационно DVD-RAM больше похож на жёсткий диск, хотя время обращения к нему намного больше.
ОЗУ большинства современных компьютеров представляет собой модули динамической памяти, содержащие полупроводниковые ИС ЗУ, организованные по принципу устройств с произвольным доступом. Память динамического типа дешевле, чем статического, и её плотность выше, что позволяет на той же площади кремниевого кристалла разместить больше ячеек памяти, но при этом её быстродействие ниже. Статическая память, наоборот, более быстрая память, но она и дороже. В связи с этим основную оперативную память строят на модулях динамической памяти, а память статического типа используется для построения кэш-памяти внутри микропроцессора.
Память динамического типа[править | править код]
Основная статья: DRAMЭкономичный вид памяти. Для хранения разряда (бита или трита) используется схема, состоящая из одного конденсатора и одного транзистора (в некоторых вариантах два конденсатора). Такой вид памяти, во-первых, дешевле (один конденсатор и один транзистор на 1 бит дешевле нескольких транзисторов входящих в триггер), и, во-вторых, занимает меньшую площадь на кристалле, там, где в SRAM размещается один триггер, хранящий 1 бит, можно разместить несколько конденсаторов и транзисторов для хранения нескольких бит.
Но DRAM имеет и недостатки. Во-первых, работает медленнее, поскольку, если в SRAM изменение управляющего напряжения на входе триггера сразу очень быстро изменяет его состояние, то для того, чтобы изменить состояние конденсатора, его нужно зарядить или разрядить. Перезаряд конденсатора гораздо более длителен (в 10 и более раз), чем переключение триггера, даже если ёмкость конденсатора очень мала. Второй существенный недостаток — конденсаторы со временем разряжаются. Причём разряжаются они тем быстрее, чем меньше их электрическая ёмкость и больше ток утечки, в основном, это утечка через ключ.
Именно из-за того, что заряд конденсатора постепенно уменьшается во времени, память на конденсаторах получила своё название DRAM — динамическая память. Поэтому, дабы не потерять содержимое памяти, величина заряда конденсаторов периодически восстанавливается («регенерируется») через определённое время, называемое циклом регенерации, для современных микросхем памяти это время не должно превышать 2 мс. Для регенерации в современных микросхемах достаточно выполнить циклограмму чтения по всем строкам запоминающей матрицы. Процедуру регенерации выполняет процессор или контроллер памяти. Так как для регенерации памяти периодически приостанавливается обращение к памяти, это снижает среднюю скорость обмена с этим видом ОЗУ.
Память статического типа[править | править код]
ОЗУ, которое не надо регенерировать обычно схемотехнически выполненное в виде массива триггеров, называют статической памятью с произвольным доступом или просто статической памятью. Достоинство этого вида памяти — скорость. Поскольку триггеры являются соединением нескольких логических вентилей, а время задержки на вентиль очень мало, то и переключение состояния триггера происходит очень быстро. Данный вид памяти не лишён недостатков. Во-первых, группа транзисторов, входящих в состав триггера, обходится дороже, чем ячейка динамической памяти, даже если они изготавливаются групповым методом миллионами на одной кремниевой подложке. Кроме того, группа транзисторов входящих в статический триггер занимает гораздо больше площади на кристалле, чем ячейка динамической памяти, поскольку триггер состоит минимум из 2 вентилей, в каждый вентиль входит по меньшей мере один транзистор, а ячейка динамической памяти — только из одного транзистора и одного конденсатора. Память статического типа используется для организации сверхбыстродействующего ОЗУ, обмен информацией с которым критичен для производительности системы.
В реальном режиме память делится на следующие участки:
- Скотт Мюллер. Глава 6. Оперативная память // Модернизация и ремонт ПК = Upgrading and Repairing PCs. — 17-е изд. — М.: Вильямс, 2007. — С. 499—572. — ISBN 0-7897-3404-4.
- Под. ред. чл.-корр. АН УССР Б. Н. Малиновского. Глава 2.3 БИС ЗУ для построения внутренней памяти // Справочник по персональным ЭВМ. — К.: Тэхника, 1990. — С. 384. — ISBN 5-335-00168-2.
Как выбрать оперативную память
Типы оперативной памяти, ее основные характеристики (частота, тайминги), сколько памяти нужно для офисного, домашнего, игрового компьютера и ноутбука. |
Оперативная память используется для временного хранения данных, необходимых для работы операционной системы и всех программ. Оперативной памяти должно быть достаточно, если ее не хватает, то компьютер начинает тормозить.
Плата с чипами памяти называется модулем памяти (или планкой). Память для ноутбука, кроме размера планок, ни чем не отличается от памяти для компьютера, поэтому при выборе руководствуйтесь теми же рекомендациями.
Содержание
Содержание
1. Рекомендуемая память
Для тех у кого нет времени, чтобы прочитать всю статью, я сразу же дам рекомендации по брендам, объему и частоте памяти в зависимости от назначения компьютера.
Приобретайте память зарекомендовавших себя брендов: Corsair, Crucial, HyperX. Она не на много дороже, но значительно качественнее. Из более бюджетных брендов можно порекомендовать: AMD, GeIL, Goodram, G.Skill, Team, Transcend.
Для офисного компьютера достаточно одной планки DDR4 на 4 Гб с частотой 2400 или 2666 МГц (стоит почти одинаково).
Оперативная память Crucial CT4G4DFS824A
Для мультимедийного компьютера (фильмы, простые игры) лучше взять две планки DDR4 с частотой 2666 МГц по 4 Гб, тогда память будет работать в более быстром двухканальном режиме.
Оперативная память Ballistix BLS2C4G4D240FSB
Для игрового компьютера среднего класса можно взять одну планку DDR4 на 8 Гб с частотой 2666 МГц с тем, чтобы в будущем можно было добавить еще одну и лучше если это будет ходовая модель попроще.
Оперативная память Crucial CT8G4DFS824A
А для мощного игрового или профессионального ПК нужно сразу брать набор из 2 планок DDR4 по 8 Гб, при этом будет вполне достаточно частоты 2666 МГц.
Оперативная память Corsair CMK16GX4M2A2400C16
Если вы хотите понять почему я рекомендую именно такую память, разобраться во всех нюансах и технических характеристиках оперативной памяти, то читайте статью дальше.
Рекомендуемые конфигурации ПК (процессор+видеокарта+память) для игр и монтажа видео вы можете скачать в разделе «Ссылки».2. Сколько нужно памяти
Для офисного компьютера, предназначенного для работы с документами и выхода в интернет, с головой достаточно одной планки памяти на 4 Гб.
Для мультимедийного компьютера, который можно будет использовать для просмотра видео в высоком качестве и нетребовательных игр, вполне хватит 8 Гб памяти.
Для игрового компьютера среднего класса вариантом минимум является 8 Гб оперативки.
Для мощного игрового или профессионального компьютера необходимо 16 Гб памяти.
Больший объем памяти может понадобиться только для очень требовательных профессиональных программ и обычным пользователям не нужен.
Объем памяти для старых ПК
Если вы решили увеличить объем памяти на старом компьютере, то учтите, что 32-разрядные версии Windows не поддерживают более 3 Гб оперативной памяти. То есть, если вы установите 4 Гб оперативной памяти, то операционная система будет видеть и использовать только 3 Гб.
Что касается 64-разрядных версий Windows, то они смогут использовать всю установленную память, но если у вас старый компьютер или есть старый принтер, то на них может не оказаться драйверов под эти операционные системы. В таком случае, перед покупкой памяти, установите 64-х разрядную версию Windows и проверьте все ли у вас работает. Так же рекомендую заглянуть на сайт производителя материнской платы и посмотреть какой объем модулей и общий объем памяти она поддерживает.
Учтите еще, что 64-разрядные операционные системы расходуют в 2 раза больше памяти, например Windows 7 х64 под свои нужды забирает около 800 Мб. Поэтому 2 Гб памяти для такой системы будет мало, желательно не менее 4 Гб.
Практика показывает, что современные операционные системы Windows 7,8,10 полностью раскрываются при объеме памяти 8 Гб. Система становится более отзывчивой, программы быстрее открываются, а в играх исчезают рывки (фризы).
3. Типы памяти
Современная память имеет тип DDR SDRAM и постоянно совершенствуется. Так память DDR и DDR2 уже является устаревшей и может использоваться только на старых компьютерах. Память DDR3 уже не целесообразно использовать на новых ПК, на смену ей пришла более быстрая и перспективная DDR4.
Учтите, что выбранный тип памяти должен поддерживать процессор и материнская плата.
Также новые процессоры, из соображений совместимости, могут поддерживать память DDR3L, которая отличается от обычной DDR3 пониженным напряжением с 1.5 до 1.35 В. Такие процессоры смогут работать и с обычной памятью DDR3, если у вас она уже есть, но производители процессоров это не рекомендуют из-за повышенной деградации контроллеров памяти, рассчитанных на DDR4 с еще более низким напряжением 1.2 В.
Тип памяти для старых ПК
Устаревшая память DDR2 стоит в несколько раз дороже более современной памяти. Планка DDR2 на 2 Гб стоит в 2 раза дороже, а планка DDR2 на 4 Гб в 4 раза дороже планки DDR3 или DDR4 аналогичного объема.
Поэтому, если вы хотите существенно увеличить память на старом компьютере, то возможно более оптимальным вариантом будет переход на более современную платформу с заменой материнской платы и если необходимо процессора, которые будут поддерживать память DDR4.
Подсчитайте во сколько вам это обойдется, возможно выгодным решением будет продать старую материнскую плату со старой памятью и приобрести новые, пусть не самые дорогие, но более современные комплектующие.
4. Слоты памяти
Разъемы материнской платы для установки памяти называются слотами.
Каждому типу памяти (DDR, DDR2, DDR3, DDR4) соответствует свой слот. Память DDR3 можно установить только в материнскую плату со слотами DDR3, DDR4 – со слотами DDR4. Материнские платы, поддерживающие старую память DDR2 уже не производят.
5. Характеристики памяти
Основными характеристиками памяти, от которых зависит ее быстродействие, являются частота и тайминги. Скорость работы памяти не оказывает такого сильного влияния на общую производительность компьютера как процессор. Тем не менее, часто можно приобрести более быструю память не на много дороже. Быстрая память нужна прежде всего для мощных профессиональных компьютеров.
5.1. Частота памяти
Частота оказывает наибольшее значение на скорость работы памяти. Но перед ее покупкой необходимо убедиться, что процессор и материнская плата так же поддерживают необходимую частоту. В противном случае реальная частота работы памяти будет ниже и вы просто переплатите за то, что не будет использоваться.
Недорогие материнские платы поддерживают более низкую максимальную частоту памяти, например для DDR4 это 2400 МГц. Материнские платы среднего и высокого класса могут поддерживать память с более высокой частотой (3400-3600 МГц).
А вот с процессорами дело обстоит иначе. Старые процессоры с поддержкой памяти DDR3 могут поддерживать память с максимальной частотой 1333, 1600 или 1866 МГц (в зависимости от модели). Для современных процессоров с поддержкой памяти DDR4 максимально поддерживаемая частота памяти может составлять 2400 МГц или выше.
Процессоры Intel 6-го поколения и выше, а также процессоры AMD Ryzen поддерживают память DDR4 с частотой 2400 МГц или выше. При этом в их модельном ряду есть не только мощные дорогие процессоры, но и процессоры среднего и бюджетного класса. Таким образом, вы можете собрать компьютер на самой современной платформе с недорогим процессором и памятью DDR4, а в будущем поменять процессор и получить высочайшую производительность.
Основной на сегодня является память DDR4 2400 МГц, которая поддерживается наиболее современными процессорами, материнскими платами и стоит столько же как DDR4 2133 МГц. Поэтому приобретать память DDR4 с частотой 2133 МГц сегодня не имеет смысла.
Какую частоту памяти поддерживает тот или иной процессор можно узнать на сайтах производителей:
Процессоры Intel
Процессоры AMD
По номеру модели или серийному номеру очень легко найти все характеристики любого процессора на сайте:
CPU-World
Или просто введите номер модели в поисковой системе Google или Яндекс (например, «Ryzen 7 1800X»).
5.2. Память с высокой частотой
Теперь я хочу затронуть еще один интересный момент. В продаже можно встретить оперативную память гораздо более высокой частоты, чем поддерживает любой современный процессор (3000-3600 МГц и выше). Соответственно, многие пользователи задаются вопросом как же такое может быть?
Все дело в технологии, разработанной компанией Intel, eXtreme Memory Profile (XMP). XMP позволяет памяти работать на более высокой частоте, чем официально поддерживает процессор. XMP должна поддерживать как сама память, так и материнская плата. Память с высокой частотой просто не может существовать без поддержки этой технологии, но далеко не все материнские платы могут похвастаться ее поддержкой. В основном это более дорогие модели выше среднего класса.
Суть технологии XMP заключается в том, что материнская плата автоматически увеличивает частоту шины памяти, благодаря чему память начинает работать на своей более высокой частоте.
У компании AMD существует подобная технология, называемая AMD Memory Profile (AMP), которая поддерживалась старыми материнскими платами для процессоров AMD. Эти материнские платы обычно поддерживали и модули XMP.
Приобретать более дорогую память с очень высокой частотой и материнскую плату с поддержкой XMP есть смысл для очень мощных профессиональных компьютеров, оснащенных топовым процессором. В компьютере среднего класса это будут выброшенные на ветер деньги, так как все упрется в производительность других комплектующих.
В играх частота памяти оказывает небольшое влияние и переплачивать особого смысла нет, достаточно будет взять на 2400 МГц, ну или на 2666 МГц если разница в цене будет небольшая.
Для профессиональных приложений можно взять память с частотой повыше – 2666 МГц или если хотите и позволяют средства на 3000 МГц. Разница в производительности тут больше чем в играх, но не кардинальная, так что загоняться с частотой памяти особого смысла нет.
Еще раз напоминаю, что ваша материнская плата должна поддерживать память требуемой частоты. Кроме того, иногда процессоры Intel начинают работать нестабильно при частоте памяти выше 3000 МГц, а у Ryzen этот предел составляет около 2900 МГц.
5.3. Тайминги
Таймингами называются задержки между операциями чтения/записи/копирования данных в оперативной памяти. Соответственно чем эти задержки меньше, тем лучше. Но тайминги оказывают гораздо меньшее влияние на скорость работы памяти, чем ее частота.
Основных таймингов, которые указываются в характеристиках модулей памяти всего 4.
Из них самой главной является первая цифра, которая называется латентность (CL).
Типичная латентность для памяти DDR3 1333 МГц – CL 9, для памяти DDR3 с более высокой частотой – CL 11.
Типичная латентность для памяти DDR4 2133 МГц – CL 15, для памяти DDR4 с более высокой частотой – CL 16.
Не стоит приобретать память с латентностью выше указанной, так как это говорит об общем низком уровне ее технических характеристик.
Обычно, память с более низкими таймингами стоит дороже, но если разница в цене не значительная, то предпочтение следуют отдать памяти с более низкой латентностью.
5.4. Напряжение питания
Память может иметь различное напряжение питания. Оно может быть как стандартным (общепринятым для определенного типа памяти), так и повышенным (для энтузиастов) или наоборот пониженным.
Это особенно важно если вы хотите добавить память на компьютер или ноутбук. В таком случае напряжение новых планок должно быть таким же, как и у имеющихся. В противном случае возможны проблемы, так как большинство материнских плат не могут выставлять разное напряжение для разных модулей.
Если напряжение выставится по планке с более низким вольтажом, то другим может не хватить питания и система будет работать не стабильно. Если напряжение выставится по планке с более высоким вольтажом, то память рассчитанная на меньшее напряжение может выйти из строя.
Если вы собираете новый компьютер, то это не так важно, но чтобы избежать возможных проблем совместимости с материнской платой и заменой или расширением памяти в будущем, лучше выбирать планки со стандартным напряжением питания.
Память, в зависимости от типа, имеет следующие стандартные напряжения питания:
- DDR — 2.5 В
- DDR2 — 1.8 В
- DDR3 — 1.5 В
- DDR3L — 1.35 В
- DDR4 — 1.2 В
Я думаю, вы обратили внимание на то, что в списке есть память DDR3L. Это не новый тип памяти, а обычная DDR3, но с пониженным напряжением питания (Low). Именно такая память нужна для процессоров Intel 6-го поколения и выше, которые поддерживают как память DDR4, так и DDR3. Но лучше в таком случае все же собирать систему на новой памяти DDR4.
6. Маркировка модулей памяти
Модули памяти маркируются в зависимости от типа памяти и ее частоты. Маркировка модулей памяти типа DDR начинается с PC, затем идет цифра, обозначающая поколение и скорость в мегабайтах в секунду (Мб/с).
По такой маркировке неудобно ориентироваться, достаточно знать тип памяти (DDR, DDR2, DDR3, DDR4), ее частоту и латентность. Но иногда, например на сайтах объявлений, можно увидеть маркировку, переписанную с планки. Поэтому, чтобы вы могли сориентироваться в таком случае, я приведу маркировку в классическом виде, с указанием типа памяти, ее частоты и типичной латентности.
DDR – устаревшая
- PC-2100 (DDR 266 МГц) — CL 2.5
- PC-2700 (DDR 333 МГц) — CL 2.5
- PC-3200 (DDR 400 МГц) — CL 2.5
DDR2 – устаревшая
- PC2-4200 (DDR2 533 МГц) — CL 5
- PC2-5300 (DDR2 667 МГц) — CL 5
- PC2-6400 (DDR2 800 МГц) — CL 5
- PC2-8500 (DDR2 1066 МГц) — CL 5
DDR3 – устаревающая
- PC3-10600 (DDR3 1333 МГц) — CL 9
- PC3-12800 (DDR3 1600 МГц) — CL 11
- PC3-14400 (DDR3 1866 МГц) — CL 11
- PC3-16000 (DDR3 2000 МГц) — CL 11
DDR4 – самая современная
- PC4-17000 (DDR4 2133 МГц) — CL 15
- PC4-19200 (DDR4 2400 МГц) — CL 16
- PC4-21300 (DDR4 2666 МГц) — CL 16
- PC4-24000 (DDR4 3000 МГц) — CL 16
- PC4-25600 (DDR4 3200 МГц) — CL 16
Память DDR3 и DDR4 может иметь и более высокую частоту, но работать с ней могут только топовые процессоры и более дорогие материнские платы.
7. Конструкция модулей памяти
Планки памяти могут быть односторонние, двухсторонние, с радиаторами или без.
7.1. Размещение чипов
Чипы на модулях памяти могут размещаться с одной стороны платы (односторонние) и с двух сторон (двухсторонние).
Это не имеет значения если вы приобретаете память для нового компьютера. Если же вы хотите добавить память на старый ПК, то желательно, чтобы расположение чипов на новой планке было такое же как и на старой. Это поможет избежать проблем совместимости и повысит вероятность работы памяти в двухканальном режиме, о чем мы еще поговорим в этой статье.
7.2. Память с радиаторами
Сейчас в продаже можно встретить множество модулей памяти с алюминиевыми радиаторами различного цвета и формы.
Наличие радиаторов может быть оправдано на памяти DDR3 с высокой частотой (1866 МГц и более), так как она сильнее греется. При этом в корпусе должна быть хорошо организована вентиляция.
Современная оперативка DDR4 с частотой 2400, 2666 МГц практически не греется и радиаторы на ней будут носить чисто декоративный характер. Они могут даже мешать, так как через некоторое время забьются пылью, которую из них трудно вычистить. Кроме того, стоить такая память будет несколько дороже. Так что, если хотите, на этом можно сэкономить, например, взяв отличную память Crucial на 2400 МГц без радиаторов.
Память с частотой от 3000 МГц имеет еще и повышенное напряжение питания, но тоже греется не сильно и в любом случае на ней будут радиаторы.
8. Память для ноутбуков
Память для ноутбуков отличается от памяти для стационарных компьютеров только размером модуля памяти и маркируется SO-DIMM DDR. Так же как и для стационарных компьютеров память для ноутбуков имеет типы DDR, DDR2, DDR3, DDR3L, DDR4.
По частоте, таймингам и напряжению питания память для ноутбуков не отличается от памяти для компьютеров. Но ноутбуки оснащаются только 1 или 2 слотами для памяти и имеют более жесткие ограничения максимального объема. Обязательно уточняйте эти параметры перед выбором памяти для конкретной модели ноутбука.
9. Режимы работы памяти
Память может работать в одноканальном (Single Channel), двухканальном (Dual Channel), трехканальном (Triple Channel) или четырехканальном режиме (Quad Channel).
В одноканальном режиме запись данных происходит последовательно в каждый модуль. В многоканальных режимах запись данных происходит параллельно во все модули, что приводит к значительному увеличению быстродействия подсистемы памяти.
Одноканальным режимом работы памяти ограничены только безнадежно устаревшие материнские платы с памятью DDR и первые модели с DDR2.
Все современные материнские платы поддерживают двухканальный режим работы памяти, а трехканальный и четырехканальный режим поддерживают только некоторые единичные модели очень дорогих материнских плат.
Главным условием работы двухканального режима является наличие 2 или 4 планок памяти. Для трехканального режима необходимо 3 или 6 планок памяти, а для четырехканального 4 или 8 планок.
Желательно, чтобы все модули памяти были одинаковыми. В противном случае работа в двухканальном режиме не гарантируется.
Если вы хотите добавить память на старый компьютер и ваша материнская плата поддерживает двухканальный режим, постарайтесь подобрать максимально идентичную по всем параметрам планку. Лучше всего продать старую и купить 2 новых одинаковых планки.
В современных компьютерах контроллеры памяти были перенесены с материнской платы в процессор. Теперь не так важно, чтобы модули памяти были одинаковыми, так как процессор в большинстве случаев все равно сможет активировать двухканальный режим. Это значит, что если вы в будущем захотите добавить память на современный компьютер, то не обязательно будет искать точь в точь такой же модуль, достаточно выбрать наиболее похожий по характеристикам. Но все же я рекомендую, что бы модули памяти были одинаковыми. Это даст вам гарантию ее быстрой и стабильной работы.
С переносом контроллеров памяти в процессор появились еще 2 режима двухканальной работы памяти – Ganged (спаренный) и Unganged (неспаренный). В случае если модули памяти одинаковые, то процессор может работать с ними в режиме Ganged, как и раньше. В случае, если модули отличаются по характеристикам, то для устранения перекосов в работе с памятью процессор может активировать режим Unganged. В целом скорость работы памяти в этих режимах практически одинаковая и не имеет никакой разницы.
Единственным недостатком двухканального режима является то, что несколько модулей памяти стоят дороже, чем один такого же объема. Но если вы не очень сильно стеснены в средствах, то покупайте 2 планки, скорость работы памяти будет значительно выше.
Если вам нужно, скажем 16 Гб оперативки, но вы пока не можете себе этого позволить, то можно приобрести одну планку на 8 Гб, чтобы в будущем добавить еще одну такую же. Но все же лучше приобретать две одинаковых планки сразу, так как потом может не получиться найти такую же и вы столкнетесь с проблемой совместимости.
10. Производители модулей памяти
Одним из лучших соотношений цена/качество на сегодня обладает память безукоризненно зарекомендовавшего себя бренда Crucial, у которого есть модули от бюджетных до геймерских (Ballistix).
Наравне с ним соперничает пользующийся заслуженной популярностью бренд Corsair, память которого стоит несколько дороже.
Как недорогую, но качественную альтернативу, особенно рекомендую польский бренд Goodram, у которого есть планки с низкими таймингами за невысокую цену (линейка Play).
Для недорогого офисного компьютера достаточно будет простой и надежной памяти производства AMD или Transcend. Они прекрасно себя зарекомендовали и с ними практически не бывает проблем.
Вообще, лидерами в производстве памяти считаются корейские компании Hynix и Samsung. Но сейчас модули этих брендов массово производятся на дешевых китайских фабриках и среди них очень много подделок. Поэтому я не рекомендую приобретать память этих брендов.
Исключением могут быть модули памяти Hynix Original и Samsung Original, которые производятся в Корее. Эти планки обычно синего цвета, их качество считается лучше чем в сделанных в Китае и гарантия на них бывает несколько выше. Но по скоростным характеристикам они уступают памяти с более низкими таймингами других качественных брендов.
Ну а для энтузиастов и любителей модинга есть доступные оверклокерские бренды GeIL, G.Skill, Team. Их память отличается низкими таймингами, высоким разгонным потенциалом, необычным внешним видом и стоит немного дешевле раскрученного бренда Corsair.
В продаже также есть большой ассортимент модулей памяти от очень популярного производителя Kingston. Память, продающаяся под бюджетным брендом Kingston, никогда не отличалась высоким качеством. Но у них есть топовая серия HyperX, пользующаяся заслуженной популярностью, которую можно рекомендовать к приобретению, однако цена на нее часто завышена.
Не рекомендую приобретать модули памяти не указанных здесь брендов и производителей, продукция которых представлена всего несколькими моделями.
11. Упаковка памяти
Лучше приобретать память в индивидуальной упаковке.
Обычно она более высокого качества и вероятность повреждения при транспортировке значительно ниже, чем у памяти, которая поставляется без упаковки.
12. Увеличение памяти
Если вы планируете добавить память на имеющийся компьютер или ноутбук, то сначала узнайте какой максимальный объем планок и общий объем памяти поддерживает ваша материнская плата или ноутбук.
Также уточните сколько слотов для памяти на материнской плате или в ноутбуке, сколько из них занято и какие планки в них установлены. Лучше сделать это визуально. Откройте корпус, выньте планки памяти, рассмотрите их и перепишите все характеристики (или сделайте фото).
Если по какой-то причине вы не хотите лезть в корпус, то посмотреть параметры памяти можно в программе CPU-Z на вкладке SPD. Таким образом вы не узнаете односторонняя планка или двухсторонняя, но можете узнать характеристики памяти, если на планке нет наклейки.
Есть базовая и эффективная частота памяти. Программа CPU-Z и многие подобные показывают базовую частоту, ее нужно умножать на 2.
После того, как вы узнаете до какого объема можете увеличить память, сколько свободных слотов и какая память у вас установлена, можно будет приступать к изучению возможностей по увеличению памяти.
Если все слоты для памяти заняты, то единственной возможностью увеличения памяти остается замена существующих планок на новые большего объема. А старые планки можно будет продать на сайте объявлений или сдать на обмен в компьютерный магазин при покупке новых.
Если свободные слоты есть, то можно добавить к уже существующим планкам памяти новые. При этом желательно, чтобы новые планки были максимально близки по характеристикам уже установленным. В этом случае можно избежать различных проблем совместимости и повысить шансы того, что память будет работать в двухканальном режиме. Для этого должны быть соблюдены следующие условия, в порядке важности.
- Тип памяти должен совпадать (DDR, DDR2, DDR3, DDR3L, DDR4).
- Напряжение питания всех планок должно быть одинаковым.
- Все планки должны быть односторонние или двухсторонние.
- Частота всех планок должна совпадать.
- Все планки должны быть одинакового объема (для двухканального режима).
- Количество планок должно быть четным: 2, 4 (для двухканального режима).
- Желательно, чтобы совпадала латентность (CL).
- Желательно, чтобы планки были того же производителя.
Проще всего начать выбор с производителя. Выбирайте в каталоге интернет-магазина планки того же производителя, объема и частоты, как установлены у вас. Убедитесь, что совпадает напряжение питания и уточните у консультанта односторонние они или двухсторонние. Если будет еще совпадать и латентность, то вообще хорошо.
Если вам не удалось найти похожие по характеристикам планки того же производителя, то выбирайте всех остальных из перечня рекомендуемых. Затем опять ищите планки нужного объема и частоты, сверяете напряжение питания и уточняете односторонние они или двухсторонние. Если вам не удалось найти похожие планки, то поищите в другом магазине, каталоге или на сайте объявлений.
Всегда лучший вариант это продать всю старую память и купить 2 новых одинаковых планки. Если материнская плата не поддерживает планки нужного объема, возможно придется купить 4 одинаковых планки.
13. Настройка фильтров в интернет-магазине
- Зайдите в раздел «Оперативная память» на сайте продавца.
- Выберите рекомендуемых производителей.
- Выберите формфактор (DIMM — ПК, SO-DIMM — ноутбук).
- Выберете тип памяти (DDR3, DDR3L, DDR4).
- Выберите необходимый объем планок (2, 4, 8 Гб).
- Выберите максимально поддерживаемую процессором частоту (1600, 1866, 2133, 2400 МГц).
- Если ваша материнская плата поддерживает XMP, добавьте к выборке память с более высокой частотой (2666, 3000 МГц).
- Отсортируйте выборку по цене.
- Последовательно просматривайте все позиции, начиная с более дешевых.
- Выберите несколько планок подходящих по частоте.
- Если разница в цене для вас приемлема, берите планки с большей частотой и меньшей латентностью (CL).
Таким образом, вы получите оптимальную по соотношению цена/качество/скорость память за минимально возможную стоимость.
14. Ссылки
По ссылке ниже вы можете скачать рекомендуемые конфигурации компьютера (процессор + видеокарта + память) для игр и монтажа видео.
Если вам понравилась статья, пожалуйста поддержите наш сайт и поделитесь ссылкой на нее в соцсетях
Оперативная память Corsair CMK16GX4M2A2400C16
Оперативная память Corsair CMK8GX4M2A2400C16
Оперативная память Crucial CT2K4G4DFS824A
Все что нужно знать про оперативную память для ноутбука
Производители оперативной памяти
Рынок оперативной памяти (ОЗУ) для ноутбуков в текущий момент представлен огромным количеством производителей. Так в продаже можно встретить ОЗУ от всем известных компаний, например, Samsung, Kingston, Hynix, Corsair; так и оперативную память от производителей менее известных, к примеру, Nanya, GoodRam, Crucial, Team, Transcend, Kingmax. В прежние времена при покупке оперативной памяти играла роль совместимости производителей, сейчас же это практически не имеет значения, даже несмотря на то, что прецеденты несовместимости наверняка имеются и на всякий случай лучше использовать ОЗУ одного производителя.
Как же остановиться и выбрать хотя бы производителя, ведь тот факт, что раскрученная торговая марка сама по себе не является эквивалентом качества. А в данном случае производитель чаще именно торговая марка. А причиной тому, что далеко не всегда оперативная память работает на основе чипов памяти того же производителя, имя которого гордо написано на наклейке самого модуля. Проще говоря планка ОЗУ Corsair, например, а чипы памяти на ней Samsung, ну или Hynix. Это объясняется весьма просто: список производителей оперативной памяти сильно отличается от списка производителей самих чипов памяти. Что бы было еще понятнее вот список наиболее крупных производителей чипов оперативной памяти:
- Samsung
- Hynix
- Micron
- Elpida
- Nanya
И смысл в том, что наиболее оптимально брать оперативную память от производителей, которые сами производят чипы памяти, которые же используются для своей продукции. Причин тому несколько.
Во-первых, покупая к примеру, Samsung, можно четко понимать, что полный цикл производства выполнялся под контролем самого Samsung. И таким образом несколько проще хоть как-то субъективно ожидаемое качество оценивать. Так как покупая просто торговую марку невозможно однозначно знать кто на самом деле занимался производством.
Второй немаловажный момент — в стоимости покупаемого ОЗУ будет заложена рентабельность только производителя, а не производителя и торговой марки. И если это не всегда сделает оперативную память прям дешевым, как в пример тот же Samsung, то хотя бы гарантирует, что вероятно больший процент стоимости был заложен именно в производство, а не продвижение к примеру.
Можно конечно покупать ОЗУ и от торговых марок, с вероятностью 99% проблем с ним возникнуть не должно, просто руководствуясь таким принципом, легко можно отсеять значительную часть производителей, руководствуясь вполне объективным критерием.
Какая оперативная память лучше при выборе ноутбука
Для начала нужно сказать, что текущий рынок ноутбуков представлен в виде устройств, которые работают на DDR3L либо DDR4. Легко догадаться что DDR3L — третье поколение оперативной памяти, а DDR4 — четвертое. Как и с любым другим железом в рамках серии правило «новее — лучше» тут работает, но нужно понимать, что условные 20% дополнительной производительности обойдется приблизительно в 30% дополнительной стоимости, и это если сравнивать только стоимость самой памяти. Да и прирост в производительности может быть практически не ощутим, если процессор бюджетный или задачи, выполняемые ноутбуком не емкие. Если нужна высокая производительность: современные игры, емкие задачи вроде обработки видео — DDR4 можно рассматривать как лучшую оперативную память для ноутбука. Если же ноутбук будет использоваться для задач простых: офис, интернет, фильмы посмотреть и прочее — DDR3L вполне достаточен. Но это все относится только к моменту выбора нового ноутбука, так как если ноутбук уже куплен, никакие магические манипуляции не смогут произвести его апгрейд с повышением поколения оперативной памяти.
Как выбрать оперативную память для ноутбука
Первое, что нужно запомнить при покупке памяти для ноутбука — SO-DIMM, это именно форм-фактор или размер, проще говоря, оперативная память для ноутбуков. Далее при выборе памяти кроме непосредственно ее производителя и поколения так же есть пара параметров, которые могут влиять на ее выбор. Наиболее короткое описание любого ОЗУ выглядит приблизительно как DDR3L-1600, либо DDR4-1866. Где первая часть — поколение, вторая — частота памяти, проще говоря скорость ее работы. И что касается с частоты — все достаточно просто: больше значит лучше. Но есть один крайне важный момент: если покупается дополнительная планка оперативной памяти, и текущая будет работать в паре с новой, то желательно покупать оперативную память как минимум такой же частоты, как и текущее, так как при работе в паре, если частоты двух планок не совпадают, работать они будут с частотой более медленной планки. И наоборот покупка новой планки с частотой выше текущей не имеет смысла, так как новая более быстрая память будет работать на общей частоте со старым ОЗУ. То есть если, например, в ноутбуке было 4GB DDR3L-1600, и в него купить и поставить еще 4GB DDR3L-1333, то эти две планки будут работать как 8GB DDR3L-1333.
Как узнать оперативную память
Приведем два способа как можно узнать какая оперативная память стоит в ноутбуке, первый — можно воспользоваться такой программой как AIDA64 Extreme, зайти в раздел компьютер > суммарная информация. Программа покажет какой тип памяти используется и на какой шине работает память, а также укажет какое количество планок установлено, производителя и тайминги. Так же существует множество других программ, которые показывают подробную информацию по установленной памяти, но мне больше нравится эта программа, в не так же можно произвести тест оперативной памяти.

Как сделать стресс тест оперативной памяти
Что бы сделать сделать тест оперативной памяти в windows с использованием той же AIDA64 необходимо зайти в раздел «stress test», далее выбрать тестируемые устройства и нажать на кнопку «start».

Второй способ как узнать оперативную память ноутбука
Допустим программа не отображает тип вашей памяти или если цель докупить дополнительно планку оперативной памяти, самый просто совет — покупать планку с максимально похожей надписью, а именно точным соответствием PC3L-12800S, и желательным соответствием следующих частей наименования. Несколько усложняет дело, то что такую простую форму записи характеристик практикуют немногие производители и чаще приходится на самой памяти наблюдать надпись формата PC3-12800S-11-10-C3. То есть что бы наверняка узнать поддерживаемую оперативную память, необходимо будет снять планку памяти и посмотреть маркировку, указанную на наклейке.

PC3 — поколение памяти, расшифровывается как DDR3, аналогично при PC4 – DDR4.
PC3L — DDR3L, последняя буква L означает что память типа Low Voltage – низковольтная, работает при напряжении 1.35 вольт, а стандартная DDR3 работает при 1.5 вольт. Типа памяти DDR3L может работать и в ноутбуках где используется стандартный тип памяти DDR3, но в ноутбуках где используется только DDR3L не может работать стандартный тип памяти DDR3.
12800 — если просто, то это тоже скорость работы, но не частота, а другой показатель, с названием более сложным, которое в общем то не обязательно к упоминанию. Для сведения разных надписей к единой системы исчисления можно просто запомнить: 12800 = 1600 mhz, 14900 = 1866 mhz, 17000 = 2133 mhz, 19200 = 2400 mhz.
11-12-С3 — говоря простым языком стандартные тайминги работы планки. Их совпадение в паре желательно, но не обязательно, так как в большинстве случаев даже если они и отличаются — система сама выберет подходящий для обоих планок режим работы.
Сколько нужно оперативной памяти для комфортной работы в Windows
Тут конечно все очень зависит от требований самого пользователя, так как даже привычка держать открытым большое количество вкладок браузера может очень сильно ударить по запасу свободной памяти, уж очень современный веб поглощает ресурсов. Можно установить некоторый минимальный необходимый порог объема оперативной памяти, ниже которого работа на конкретной операционной системе будет некомфортна. И с учетом наиболее часто используемых операционных систем в текущее время:
- 4Gb для Windows 10
- 4Gb для Windows 8 / 8.1
- 4Gb для Windows 7 64bit
- 2Gb для Windows 7 32bit.
Это ограничение чувствуется особо сильно на некоторых бюджетных ноутбуках последних лет, где нормальной возможности поставить операционную систему ниже Windows 10 нет, а слот под оперативную память всего одни или вовсе нет слотов и добавить ОЗУ нет возможности. Так что тут нужно быть внимательным.
Можно ли добавить оперативную память в ноутбук
Однозначного ответа на этот вопрос нет, причиной тому является неоднозначная политика производителей ноутбуков относительно этого вопроса: иногда она вполне адекватна и даже в бюджетных ноутбуках производитель устанавливает два слота под ОЗУ, иногда это один, который может быть, как занят, так и нет, а иногда слотов нет вообще и память распаяна на материнской плате. Как определить есть ли свободные слоты под оперативную память до покупки самого ноутбука, полагаю, лучшее что можно сделать — поиск информации в интернете, который не всегда увенчается успехом. Как вариант, вы можете написать в техподдержку производителя, задав вопрос касательно конкретной модели и наличия в ней дополнительных слотов оперативной памяти. Еще один способ, зайти на наш YouTube канал и посмотреть видео по разборке или добавлению оперативной памяти, и узнать, есть ли дополнительный слот в вашей модели ноутбука.
Кроме того, обязательно стоит учитывать не только наличие свободного слота, но и ограничение процессора. Так допустим Intel Pentium N4200 поддерживает максимум 8GB оперативной памяти, а Intel Core i5-8250U — 32GB. И будь в ноутбуках с этими процессорами хоть десять слотов — больше ограничения процессора определяться не будет. В любом случае эту информацию легко можно узнать на официальном сайте в характеристиках процессора.
Как выбрать оперативную память для компьютера [+ВИДЕО]


Несколько дней назад я «психанул» — мне надоело покупать частями комплектующие будущего домашнего «суперкомпьютера» . Взял и разом приобрёл оставшиеся детальки — материнскую плату, процессор и оперативную память.
Сегодня расскажу как выбрать оперативную память в компьютер и даже как её правильно установить.
Оглавление:Что такое оперативная память


Перед выбором оперативной памяти для компьютера нужно чётко понимать что это такое вообще.
Оперативная память в компьютере это один из компонентов, наряду с центральным процессором и SSD-диском, который отвечает за быстродействие системы.
Официальное определение звучит примерно так: ОЗУ (оперативное запоминающее устройство) — это энергозависимая часть компьютерной системы, в которой временно хранятся входные, выходные и промежуточные данные программ и операционной системы.
Но я, как всегда, попытаюсь донести Вам это определение простым языком…
Процессор — это мозг компьютера, который обрабатывает всю информацию. Жёсткий диск (или SSD-диск) хранит в себе все данные (программы, фотки, фильмы, музыку…). Оперативная память — это промежуточное звено между ними. В неё «подтягиваются» данные, которые нужно обработать процессору.

 Читайте также на сайте:
Читайте также на сайте:

Зачем «подтягиваются» ? Почему сразу не брать их с жёсткого диска? Дело в том, что оперативка работает во много раз быстрее, чем даже SSD-диск.
Какие данные могут скоро понадобиться процессору определяет сама операционная система, автоматически. Она очень умная, чтоб о ней не говорили.
Типы ОЗУ
Когда по земле ещё ходили мамонты оперативка делилась на SIMM и DIMM — сразу забудьте об этих типах ОЗУ, их уже давно не выпускают и не используют.
Потом изобрели DDR (2001 год). Ещё встречаются компьютеры с таким типом памяти. Главное отличие от DDR2 и DDR3 — количество контактов на плате памяти DDR, их всего 184 штуки. Такой тип ОЗУ работает гораздо медленнее своих современных собратьев (DDR2 и DDR3).
В DDR2 (2003 год) большее число контактов (240 штук), благодаря этому расширилось количество потоков данных и заметно ускорилась передача информации к процессору. Максимальная частота DDR2 составляет 1066 МГц.
DDR3 (2007 год) — тут оставили количество контактов в покое (240 штук), но сделали их электрически несовместимыми. Максимальная частота DDR3 – 2400 МГц. Ещё этот тип памяти отличается меньшим энергопотреблением и большей пропускной способностью.
DDR3 получилась быстрее DDR2 на 15-20%.
Планки DDR2 и DDR3 имеют разное расположение «ключа» , они не взаимозаменяемы…


DDR4 анонсировали в 2010 году, а первую планку выпустили уже через год. Это самый распространённый тип оперативной памяти в современных компьютерах. Данный современный тип ОЗУ потребляет на 35% меньше энергии, чем DDR3 и по пропускной способности превосходит память предыдущего поколения на целых 50%.
Число контактов в DDR4 увеличили до 288 штук (расположены плотнее), а частоту аж до 3200 МГц.
Форм-фактор планок оперативки
Планки оперативной памяти для ноутбуков (SODIMM) и стационарных компьютеров (SDRAM) разные по размеру и внешнему виду. Для ноутов они выглядят так…


…а для стационарных домашних компьютеров, примерно так…


На этом их отличия (в основном) и заканчиваются. Характеристики, которые нужно знать для выбора оперативной памяти, у этих двух видов абсолютно одинаковы.
Объём оперативной памяти
В прошлом веке объём оперативной памяти измерялся в килобайтах и мегабайтах (даже смешно вспоминать). Сегодня — в гигабайтах.
Этот параметр определяет сколько временной информации влезет в чип оперативки. Тут всё относительно просто. Сама Windows при своей работе потребляет около 1 Гб памяти, поэтому её должно быть больше в компьютере.
2 Гб — может хватить для бюджетного компьютера (фильмы, фотки, Интернет)
4 Гб — подойдёт для более требовательных программ, игр на средних и максимальных настройках качества
8 Гб — «потянут» половину тяжелых игр на максимальных настройках качества или очень требовательные к памяти программы
16 Гб — будут «летать» самые новые современные и тяжёлые игры, а также специальные профессиональные программы-монстры
32 Гб — Вам некуда девать деньги? Перешлите их мне.
Очень важно учитывать, что обычные 32-битные операционные системы Windows «не видят» памяти более 3 Гб и соответственно не используют её. Если Вы купите более 3 Гб оперативки — ОБЯЗАТЕЛЬНО устанавливайте 64-битную систему.
Частота оперативной памяти
Неопытные пользователи часто при выборе оперативки ограничиваются её объёмом, но частота памяти не менее важна. Она определяет с какой скоростью будет осуществляться обмен данными с процессором.
Современные обычные процессоры работают на частоте 1600 МГц. Соответственно и память желательно покупать с такой частотой, не выше (можно 1866 МГц). Отличие 1333 МГц от 1600 МГц практически незаметны «на глаз» .
Что касается планок памяти с частотой 2133 МГц и выше — они сами стоят диких денег, для их полноценной работы нужны специальные материнские платы, которые стоят дикие деньги, а самое главное, что нужен процессор с разблокированным множителем (поддерживающий разгон), который стоит…
При этом всё это безобразие будет сильно греться (нужна мощная охлаждающая система (желательно водяная), которая стоит…) и потреблять много энергии. Это выбор сумасшедших геймеров.
Кстати, прирост производительности компьютера при таком разгоне будет составлять всего от 10 до 30%, а денег потратите в три раза больше. Оно Вам надо?
Тайминг оперативной памяти
«Страшный» параметр оперативной памяти о котором мало кто знает и который редко учитывают при выборе памяти, а вот и зря.
Латентность (тайминг) — это временная задержка сигнала. Измеряется она в тактах. Тайминги могут принимать значения от 2 до 13. От них зависит пропускная способность участка «процессор-память» и, как следствие, быстродействие системы, правда совсем чуть-чуть.
Чем ниже значение тайминга, тем быстрее работает оперативная память. Например я приобрёл память со значениями таймингов 9-9-9-24, но есть и шустрее, конечно.
Тайминги оперативной памяти можно корректировать в БИОС при разгоне системы (не рекомендуется это делать неопытным пользователям).
И в завершении статьи, как и обещал в начале, расскажу…
Как правильно устанавливать оперативную память в компьютер
Перед процедурой надо обязательно выключить компьютер и отсоединить шнур питания от системного блока.
Никаких настроек, после установки памяти, производить в системе не нужно. Система сама её опознает и начнёт использовать.
Легче всего память устанавливать в ноутбук (бывает труднее открыть заднюю крышку). В ноутах оперативка находится в горизонтальном положении, лежит.
Просто приподнимаем и вытягиваем её из пазов, вставляем новую до упора. Замок на планке (прорезь) не даст Вам ошибиться при установке…


В стационарных компьютерах этот процесс «капельку» сложнее. Память стоит вертикально к материнской плате и зажата защёлками.
Для изъятия планки достаточно развести эти защёлки в стороны и она сама «выпрыгнет» из слота. Установка тоже займёт у Вас 2 секунды — поднесите планку к слоту, согласуйте замок (прорезь) на планке с перемычкой в слоте и вставьте до упора (услышите щелчок — это защёлки зажмут планку).
Очень важно не перепутать щелчок зажимов с хрустом проломленной материнской платы.
Двухканальный режим памяти
Очень рекомендую использовать двухканальность при покупке и установке памяти. Проще говоря, если Вы решили приобрести 4 Гб оперативки — покупайте две планки по 2 Гб. Если 8 Гб — две планки по 4 Гб.
Устанавливать планки тоже нужно определённо, чтоб они работали в двухканальном режиме. Обычно слоты для памяти на материнской плате окрашены в два цвета…


…таким образом устанавливайте свои две планки оперативной памяти в слоты одного цвета. В нашем случае — через один. Если оперативки много (16 или 32 Гб) — тут уж понадобятся все слоты.
И ещё пару слов…
Оперативную память какого производителя лучше выбрать? По данным всемирной статистики, меньше всего брака и отказов в планках Kingston — делайте вывод.
Посмотреть все вышеперечисленные характеристики оперативной памяти в Вашем компьютере можно с помощью программы Speccy.
До новых полезных компьютерных программ и интересных приложений для Андроид.
ПОЛЕЗНОЕ ВИДЕО
…
Рекомендую ещё посмотреть обзоры…
Я только обозреваю программы! Любые претензии — к их производителям!
Ссылки в комментариях публикуются после модерации.
^Наверх^

