на весь экран в системе андроид, через галерею или телефонную книгу, с помощью приложения
В данной статье будут подробно рассмотрены несколько инструкций, которые помогут установить фотографию на контакт в телефоне Андроид. Проводиться описываемая процедура будет с помощью штатных инструментов и стороннего приложения.
Как установить фото на звонок
Перед установкой снимка на конкретный контакт необходимо понимать, что на мобильных устройствах от разных производителей операционная система отличается. Суть в том, что изготовители вшивают в ОС фирменную оболочку собственного производства. В результате алгоритм действий меняется, что способно повлиять на установку фотографии.
Через галерею
Если на смартфоне отсутствуют сторонние сервисы для помещения фото на контакт телефона, то в первую очередь стоит воспользоваться стандартным приложением «Галерея». По умолчанию в ней содержаться все видео и фотоматериалы, поэтому отыскать нужный снимок будет легко.
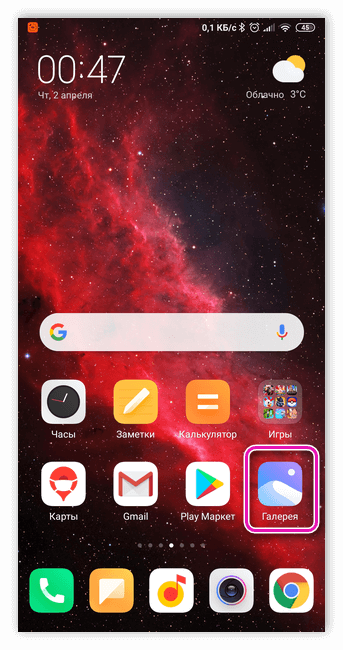
Фото на звонок можно установить следующим образом:
- Открыть галерею и найти необходимую фотографию.
- Кликнуть на значок с тремя точками в верхней части дисплея.
- Выбрать функцию установки картинки в качестве фото контакта.
- В появившемся списке выбрать необходимого человека.
- Отредактировать фотографию с помощью специальной рамки, после чего подогнать размер.
- Подтвердить изменения галочкой.
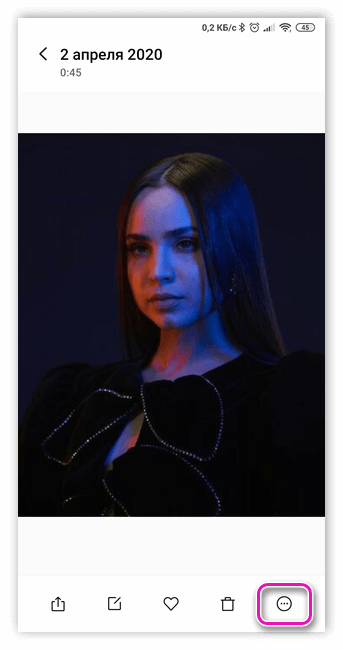
Данный способ может подействовать не во всех случаях. Проблема заключается в особенностях или возможных ограничениях программного обеспечения.
Читайте также: Сохранение контактов в облачный сервис Google
Зайти в телефонную книгу
Если предыдущий метод не принес ожидаемых результатов, тогда рекомендуется использовать приложение с контактами. Чтобы установить фотографию контакта на весь экран на телефон Андроид, нужно использовать данную инструкцию:
- Открыть телефонную книгу, нажав на соответствующий ярлык.
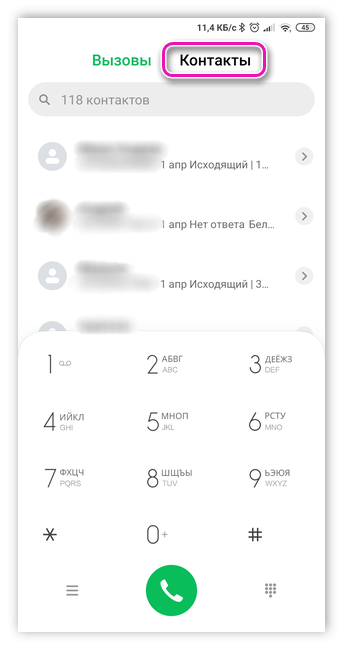
- Далее отыскать нужный контакт, на который будет ставиться фото.
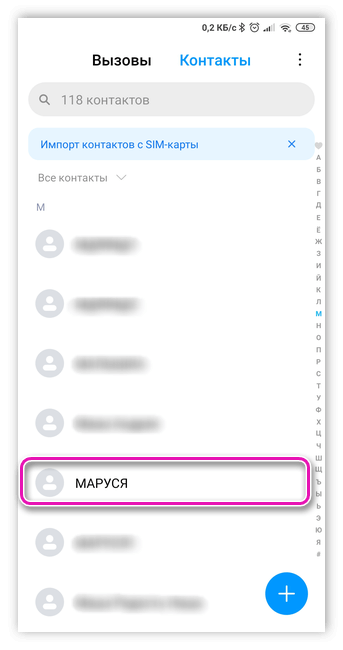
- Кликнуть на клавишу редактирования – она имеет вид трех точек либо выступает в качестве ярлыка с изображением карандаша.
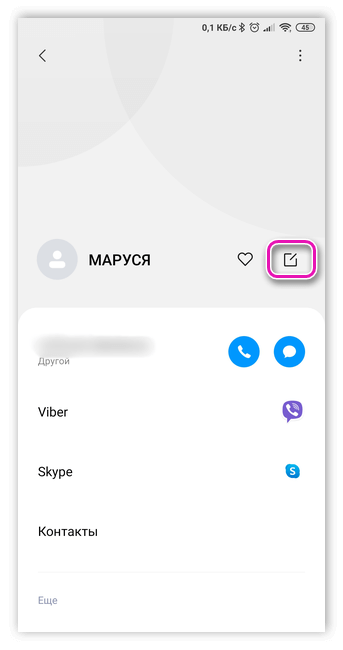
- Чистая версия Android содержит фотографию контакта на верхней панели рабочего стола. Чтобы ее установить, потребуется нажать на значок с фотоаппаратом. Если в телефоне предусмотрена фирменная оболочка, то для проведения процедуры следует прокрутить в верхнюю часть экрана и кликнуть на три точки, после чего появится выбор действий.
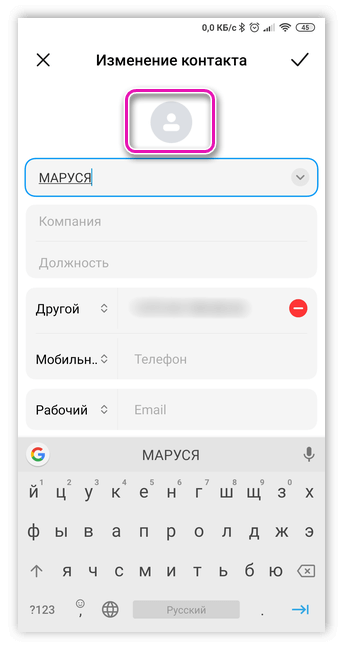
- В следующем окне будет команда удаления, замены предустановленной картинки или создание фотографии в реальном времени. Так как требуется установка из памяти устройства, нажать на замену.
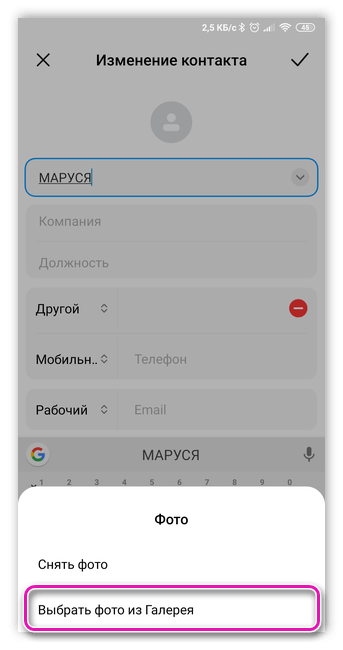
- По умолчанию система устройства задаст вопрос о том, каким приложением воспользоваться, чтобы выбрать фото. В данном случае можно выбрать стандартную галерею или сторонний файловый менеджер.
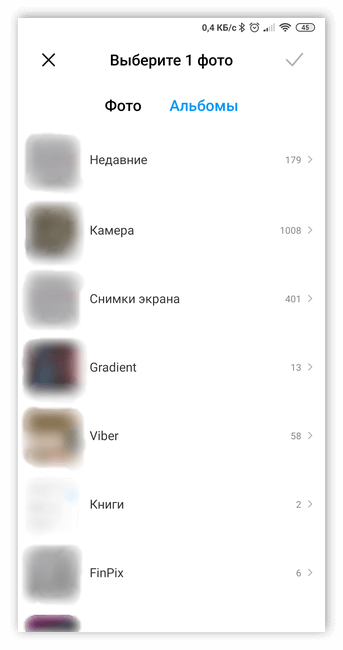
- Отыскать необходимый снимок.

- Появится возможность редактирования снимка. Для этого можно воспользоваться специальной утилитой или штатным инструментом.
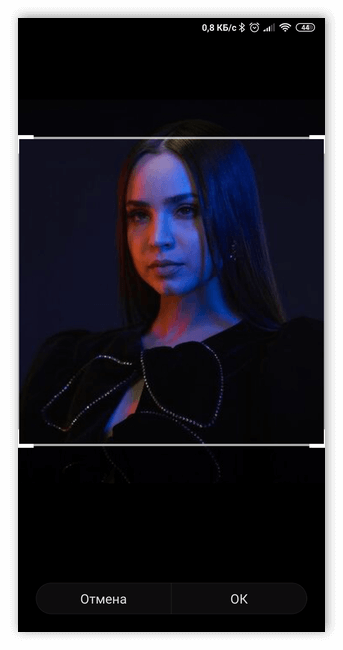
- Обрезать лишнюю часть изображения, установить необходимые параметры и нажать на кнопку готовности.
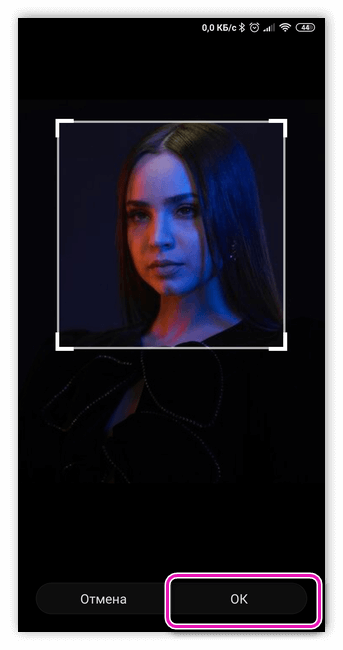
- Подтвердить действие с помощью галочки
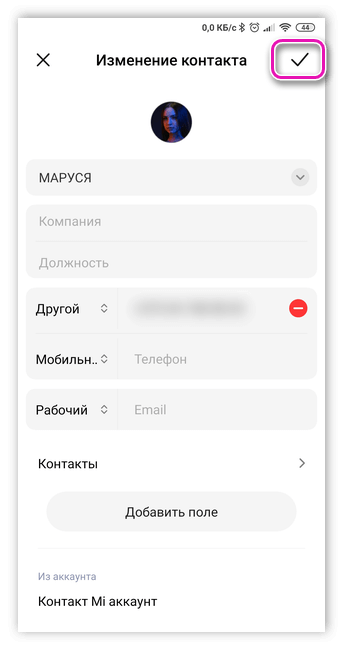
Использование специального приложения
Существует вероятность, что оба предыдущих способа не помогут установить снимок на нужный контакт. Иногда проблема заключается в технических особенностях или аппаратных сбоях в системе телефона. В таком случае рекомендуется воспользоваться приложением Ultimate Caller ID Screen HD, которое предоставляет широкий ряд инструментов для редактирования. Стоит помнить, что скачивать описываемый софт нужно только в официальном магазине Play Market. После загрузки и установки утилиты провести следующие манипуляции:
- Открыть Ultimate Caller ID Screen HD и зайти в менеджер контактов.
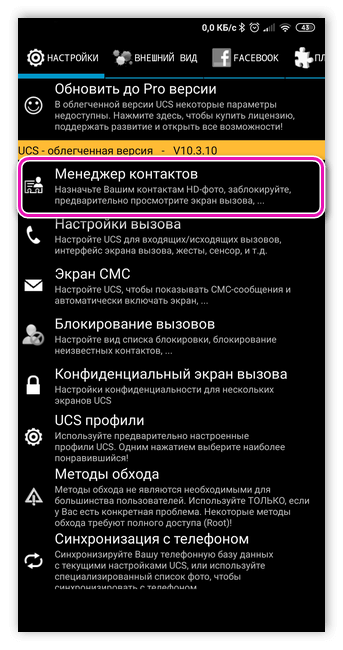
- Выбрать в контактах нужного человека.
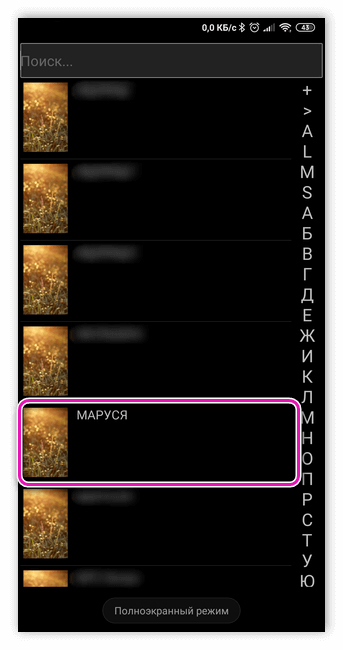
- Далее из галереи загрузить требуемую фотографию.
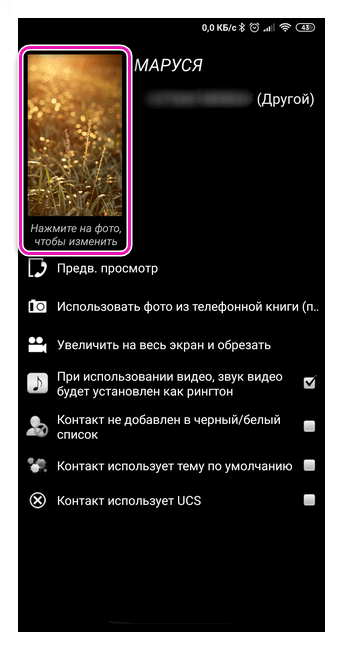
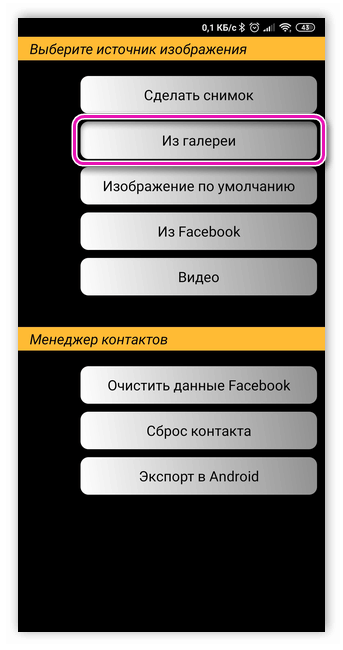
- При необходимости воспользоваться пакетом интегрированных инструментов и увеличить или уменьшить изображение. Завершить операцию, нажав на клавишу подтверждения.
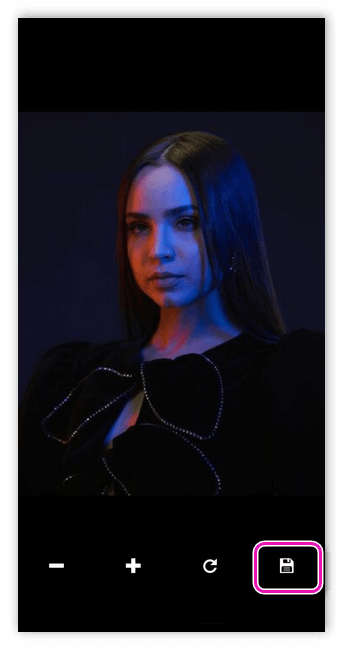
- Фото вызова установится для выбранного контакта и отобразится в списке.
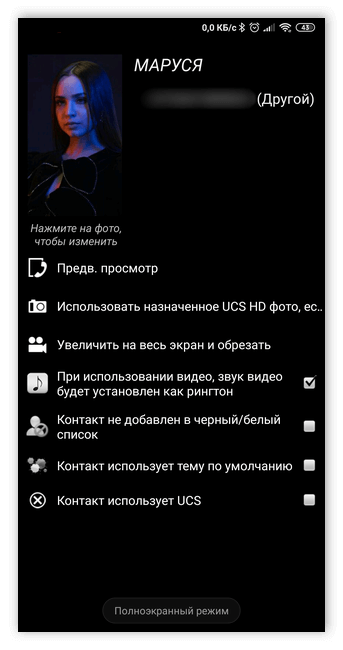
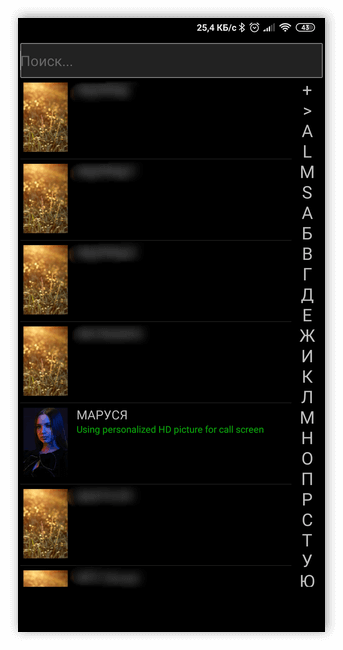
Возможные проблемы
В некоторых случаях, используя штатные сервисы, фотография на звонок может не установиться. Все зависит от расположения требуемого номера в телефонной книге. Если последний сохранен не в памяти гаджета, а на SIM-карте, тогда осуществить процедуру не удастся. Изменить расположение контакта можно в телефонной книге, используя команду «Cкопировать на память устройства».
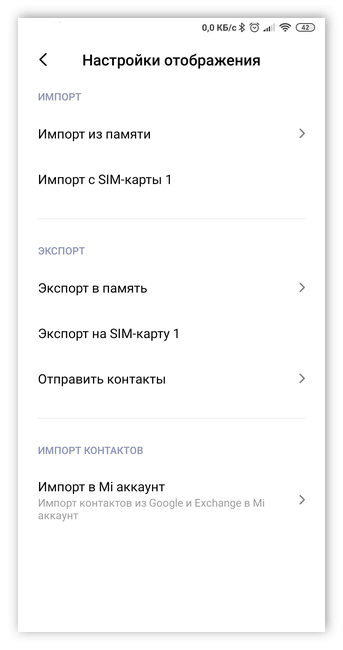
Также во время установки картинки системы выдает различные ошибки. Это может быть связано с перегруженностью оперативной памяти или из-за нестабильности программного обеспечения. При таких обстоятельствах единственным выходом будет перезагрузка мобильного телефона.

Юлия Чижёнок
Автор сайта
Задать вопрос
Как установить фотографии на контакты из телефонной книги в ОС Android?
Современный человек пользуется смартфоном каждый день и не может представить свою жизнь без этого устройства. Чаще всего речь идет о запуске разнообразных приложений, веб-серфинге, прослушивании музыка и других аналогичных операциях, но никуда не делась и потребность в совершении звонков. Не случайно ведь мы стараемся записать все сколько-нибудь важные номера в телефонную книгу, дабы в дальнейшем пользоваться ими по мере необходимости.
Рассказать же хочется о том, как можно максимально быстро идентифицировать человека, который звонит вам. Да-да, не удивляйтесь, в суете среднестатистического дня не всегда можно сконцентрироваться и прочесть имя абонента. Именно по этой причине во всех современных гаджетах работающих на базе операционной системы Android имеется функция установки фотографии на контакты из телефонной книги.
Когда на экране отображается снимок того, кто пытается до вас дозвониться, разобраться в ситуации удается за долю секунды. Остается лишь узнать о том, как поставить фото на самые важные для вас контакты.
Основные способы установить фотографию на контакт в ОС Android
Существует два способа произвести персонализацию людей из вашей телефонной книги. О каждом из них можно узнать прямо сейчас.
Через «Контакты»
- Откройте приложение «Контакты» и выберете из списка человека, которому вы хотите добавить фотографию. После этого можно будет увидеть полную информацию об этом контакте (имя, телефон, e-mail и так далее), а в самом верху будет отображаться окружность со светлым или темным силуэтом внутри. Нажмите на нее.
- Система спросит у вас: откуда взять фотографию? Чаще всего предлагается два варианта, то есть, сделать снимок прямо сейчас или использовать изображения находящиеся в «Галереи». Чаще всего гораздо проще использовать второй вариант, который и следует выбрать.
- После открытия «Галереи» можно ознакомиться с представленными там изображениями и выбрать наиболее подходящее из них. Очень важно, что можно будет выбрать, какая часть снимка будет отображаться при звонке. Например, иногда удобнее видеть всю фотографию, а иногда достаточно ограничиться только выделением лица. Как только выбор сделан, остается лишь подтвердить его.
Из «Галереи»
Для установки фотографий на контакт не обязательно использовать телефонную книгу. Иногда проще зайти в «Галерею», отыскать там подходящий снимок и перейти к его опциям. Помимо всего прочего там будет строка «Установить как…» если нажать на нее, то можно будет выбрать пункт «Как фотографию для контакта». Затем следует отыскать в открывшейся телефонной книге конкретное имя и подтвердить свой выбор. Вот и все – снимок закреплен за абонентом и будет отображаться, когда тот захочет вам позвонить.
Сторонние приложения для установки фотографий на контакт
Как уже было сказано выше, персонализировать контакты можно и стандартными опциями операционной системы Android. Но иногда удобнее воспользоваться приложениями от сторонних разработчиков. Кроме того, именно с их помощью можно сделать так, чтобы снимки при звонке отображались на весь экран.
Ниже приведены два наиболее простых и удобных приложения такого типа, которые можно скачать в Play Market.
1. Ultimate Caller ID Screen HD
Основным предназначением приложения является именно то, что с его помощью можно воспроизвести фотографию на весь экран, благодаря чему процесс идентификации звонящего займет еще меньше времени. Кроме того, она умеет отображать в полноэкранном режиме информацию о пропущенных вызовах и новых СМС-сообщениях.
Приложение представляет собой полноценный менеджер фото для контактов и даже дает возможность сортировать адресную книгу не по алфавиту, а по снимкам. Пользователь также может занести некоторые из контактов в «Черный список», дабы блокировать от них вызовы и сообщения. Вообще, приложение имеет достаточно много функций и обладает русскоязычным интерфейсом, так что на него определенно стоит обратить свое внимание.
Скачать Ultimate Caller ID Screen HD
2. Full Screen Caller ID
В отличие от вышеописанного приложения, Full Screen Caller ID имеет несколько меньше функций. Точнее, функция здесь всего одна – открывать фотографию человека в полноэкранном режиме во время звонка.
В приложении нет никаких дополнительных настроек. Впрочем, это даже удобно, особенно для пользователей, которые не привыкли тратить много времени на ознакомление с разнообразным функционалом. Им это решение определенно придется по вкусу.
Скачать Full Screen Caller ID
Проблемы и способы их решения
Порой бывает и так, что фотография по каким-то причинам все равно не отображается при звонке от человека, которому она присвоена. Давайте разберемся в том, почему это может произойти. Есть несколько наиболее часто встречающихся проблем:
- Фотографию не была привязана к контакту. Такое бывает из-за невнимательности пользователя (например, не была поставлена галочка подтверждающая действие) или из-за бага. В любом случае, если зайдя в «Контакты» вы продолжаете видеть вместо фотографии окружность с силуэтом, следует повторить процедуру и посмотреть, что произойдет.
- Контакт находится на SIM-карте. Не все знают, но воспроизведение фотографий при звонке возможно только в том случае, если снимок находится в памяти устройства. Таким образом, необходимо перенести нужные контакты с SIM-карты на смартфон/планшет. Для этого следует выполнить несколько простых шагов:
- Зайти в «Контакты» и отыскать там меню настроек.
- Выбрать пункт «Копировать контакты».
- Указать, откуда необходимо произвести копирование. То есть, в данном случае – с «SIM-карты».
- Выбрать, куда сохранятся контакты – «Телефон».
- Еще раз установить фото на одного из людей в вашей телефонной книге. Все должно заработать.
- Произошел сбой в операционной системе Android. Иногда бывает и так, что в процессах системы возникают ошибки. Здесь в первую очередь рекомендуется произвести перезагрузку устройства и протестировать работоспособность функции снова. Если это не помогает, то, возможно, понадобится даже перепрошить или переустановить систему. Вообще, рекомендуется начать с поиска ответов в службе поддержки и на тематических форумах. Как показывает практика, иногда причина сбоя настолько неочевидна, что отыскать ее самостоятельно крайне сложно.
Вывод
Как можно заметить, установить фотографии для наиболее важных контактов из телефонной книги смартфона или планшета не так уж и сложно. Сделать это можно буквально за несколько минут, а если обзавестись дополнительными приложениями, появится возможность видеть все снимки в полноэкранном виде во время звонка.
Постарайтесь заняться персонализацией контактов уже сегодня, ведь это порой помогает сэкономить время и сразу понять, кто именно вам звонит. Подобная возможность, кстати, появилась еще до выхода в свет операционной системы Android и множества устройств работающих под ее управлением. Вот только у мобильных телефонов того времени был слишком уж маленький экран, фотографию на котором нужно было рассматривать едва ли не с лупой. Теперь же ситуация изменилось и это необходимо использовать в своих интересах.
Удачи!
Простой способ поставить аватары своим контактам в Android / Хабр
Сравниваем «до» и «после».
Исследуя возможности своего нового HTC Hero сразу же после обретения (Лиза, спасибо за подарок!), я в первый же день обратил внимание на тесную интеграцию с социальными сервисами. Google, Facebook, Twitter, Flickr… Не очень давно к этому списку добавился ещё и ВКонтакте. Мысль скачать и поставить аватары контактам из телефонной книги рождается сама собой!
Как это сделать, и что ещё у меня получилось извлечь из интеграции с социальными сетями под катом.
Ставим фотографии в качестве аватаров.
Для того, чтобы поставить фотографии есть простой как валенок способ – заходим в редактирование контакта и просто фотографируем нужного человека или выбираем его фото из галереи. Но это не наш путь. Мы хотим, чтобы фотки были у всех, и желательно немедленно =). Можно скачать все нужные аватары, но опять же – долго. Нас спасет синхронизация аккаунтов.
Добавление аккаунта Facebook/ВКонтакте
Если все друзья в фейсбуке – для владельцев смартфонов HTC все просто. HTC уже позаботились об этой возможности, заходим в Настройки->Аккаунты и синхронизация->Добавить аккаунт и добавляем свой аккаунт фейсбука. Для того чтобы в этом списке появился ВКонтакте, придётся скачать, установить и настроить приложение «ВКонтакте Sync» (ссылка в конце статьи).
В отличие от «Facebook for HTC Sence», «ВКонтакте Sync» имеет несколько полезных настроек. Например, возможность синхронизировать только некоторые списки друзей ВКонтакте окажется очень актуальной, если друзей более сотни. Ещё можно задать проверку телефонов на правдоподобность, чтобы те, кто в графе «Телефон» пишут «Panasonic» не засоряли вашу адресную книгу =).
Связываем контакты
После того, как синхронизация завершена, мы можем оценить результаты. Зайдем в Все приложения->Контакты->Меню->Вид. (Все действия описаны для HTC Hero с Android 2.1. На других телефонах могут быть доступны не все функции и настройки.)
Здесь добавились строчки соответствующие фейсбуку и контакту (да, в приложении пока не все гладко, но автор периодически выпускает обновления).
Снимаем галочки с контактов из телефона, гугла и сим-карты. Жмем «Готово» и видим список свежедобавленных контактов. Полдела сделано. Одно «но» – многие в социалках не указывают свой телефон, поэтому для использования этих контактов свяжем их с уже имеющимися в телефоне. Заходим в первый по списку контакт. Если номер телефона указан и этот же номер сохранен в записной книге телефона, мы увидим кнопочку «Ссылка» с цифрой в зелёном кружке. (также появится, если имя и фамилия совпадут с сохраненными) Если телефон не указан, или его нет в телефонной книге, то на этом месте будет непонятная пиктограмма и подпись «Facebook» или «Телефон». Все равно жмем на неё и выбираем предложенный контакт или ищем сами, после этого появится надпись «Ссылка установлена». Повторяем процедуру для каждого добавленного контакта (делается один раз). Вся информация будет обновляться автоматически в соответствии с настройками аккаунта.
Контакты из фейсбука можно связать проще. Для этого в контакте из телефонной книги, на вкладке «Обновления и события» или «Фотоснимки» выбираем «Связать профиль на Facebook» и указываем профиль.
Различия приложений для импорта контактов из Фейсбука и из ВКонтакте
| Социальная Сеть | ВКонтакте | |
| Программа написана | HTC | rook.spb |
| Готовность программы | Релиз | Бета |
| Фотография | Помечена значком [f] | Без пометок. Есть выбор размера маленький, средний, большой |
| Добавляет в телефон | Все контакты | Все / только с телефонами / только из выбранных списков |
| Фотоальбомы и события | Есть в соответствующих вкладках | Нет |
| День рожденья | Есть, помечен [f] | Есть |
| Ссылка на профиль | Есть | Не везде (на Hero нет) |
Еще пара скриншотов
И ссылка на скачивание ВКонтакте Synс
UPD ссылка на загрузку из маркета (для тех кто читает хабр с телефона) и ещё одна для тех, у кого маркет почему-то не работает.
UPD 2 Нашёлся разработчик приложения, встречайте gravel
ЗЫ. Приложение доступно только с 2.1 версии Android
Как поставить фото на контакт на Андроиде
Существует несколько способов добавить фото на контакт в вашем телефоне. При этом снимок можно осуществить мгновенно, а также выбрать картинку из галереи устройства. Для этих целей также используется дополнительное ПО. Оно обладает расширенными функциями и более удобным интерфейсом, чем предустановленный менеджер. Рассмотрим три основных способа, как можно добавить фото абонента на устройстве Android.
Прямая вставка фото в контакт
Чтобы установить фотографию на контакт, воспользуйтесь следующим алгоритмом:
- Зайдите в главное меню телефона.
- Выберите раздел «Контакты».


- Найдите нужный контакт или начните вводить имя человека, на звонок которого вы хотите поставить фото. Результат высветится под строкой поиска.


- Выберите человека, а потом нажмите на область, предназначенную для фотографии. Высветится два варианта: «Снять фото» и «Выбрать из галереи».


- Если вы хотите сделать фотографию немедленно, то выберите пункт «Снять фото». Появится диалоговое окно с выбором устройства, через которое будет произведен снимок (если у вас есть дополнительное ПО для камеры). Выберите программу с помощью, которой вы обычно делаете фото.


- Обрежьте полученный снимок с помощью редактора. Во время звонка будет попросту отображаться только выделенная область. Подтвердите завершение операции. Теперь фотография прикреплена к выбранному контакту.


- Если у вас уже есть картинка на примете, то выбирайте «Перейти в галерею». Тапните на нужное изображение, отредактируйте его, и оно также будет добавлено к описанию выбранного абонента.


Вставка фото через редактирование профиля контакта
Является небольшим ответвлением от уже описанного. Чтобы выполнить его, проделайте следующие манипуляции:
- Как только вы проделали пункт 4 предыдущей инструкции, нажмите на значок карандаша в правом верхнем углу экрана. Вы попадете в меню редактирования.


- Щелкните на область, предназначенную для фотографии абонента (обозначена плюсиком).
- Следуйте инструкции из первого способа установки снимка.
Такой вариант будет полезен для пользователей, у которых не поддерживается загрузка фотографий обычным нажатием на соответствующее поле (такой способ описан выше).
Вставка фото в контакт прямо из галереи
- Перейдите в галерею вашего Андроид-устройства.


- Подберите фотографию, которую вы бы хотели видеть в качестве иллюстрации к звонку абонента. Откройте изображение в полноэкранном режиме.
- В нижнем углу устройства выберите пункт «Настройки» («Операции»), а затем нажмите «Установить изображение как…».


- Щелкните на пункт «Фото контакта». Вы автоматически переместитесь к телефонной книге.
- Выберите имя абонента или начните вводить его в строке поиска. Нажмите на контакт.
- Отредактируйте размер фото с помощью предустановленной программы.


- На этом процесс установки фото можно считать завершенным.
Программы для работы с контактами
Существует довольно обширный список программ-менеджеров, которые (помимо прочих функций) позволяют добавлять и обрабатывать фото абонентов. Вот неполный список таких приложений:
- Ultimate Caller ID Screen HD. Приложение для работы со списком контактов и входящими звонками. Позволяет быстро установить изображение на контакт, заблокировать абонентов, выбрать мелодию вызова и др.;


- Full Screen Caller ID PRO. Программа предназначена для работы с фотографиями контактов. Может устанавливать изображение с камеры, из галереи и даже из социальных сетей. Позволяет растянуть фото звонящего абонента на весь экран;


- HD Caller ID. Еще одна простая в управлении программа для работы с изображениями контактов. Отображает фото не только во время звонка, но и при СМС-сообщениях.


На этом варианты, как поставить любое фото на контакт из телефонной книги в Андроиде заканчиваются. За пользователем всегда остается выбор, пользоваться предустановленными ресурсами или обратиться к сторонним программам и приложениям для обработки списка абонентов в телефонной книге.
Пожаловаться на контентКак добавить изображение в телефон Android Контакт
- Бытовая электроника
- Смартфоны
- Droid
- Как добавить изображение в телефон Android Контакт
Автор: Дэн Гукин
Чтобы добавить изображение к контакту на Android, вы можете сделать снимок и сохранить его, взять изображение из Интернета или использовать любое изображение, уже сохраненное в приложении Галерея телефона. Изображение даже не обязательно должно быть изображением контакта — подойдет любое изображение.
После того, как фотография контакта или любое другое подходящее изображение будет сохранено в телефоне, выполните следующие действия, чтобы обновить информацию о контакте:
Найдите и отобразите информацию о контакте.
Отредактируйте информацию о контакте.
Коснитесь значка «Изменить» или, если он недоступен, коснитесь значка «Переполнение действий» или значка «Меню» и выберите команду «Изменить» или «Изменить контакт».
Прикоснитесь к значку, на который будет помещено изображение контакта, или коснитесь существующего изображения, назначенного контакту.
Если изображение не назначено, значок показывает обычное изображение человека.
Коснитесь команды «Выбрать фотографию из галереи».
Опция могла быть озаглавлена «Выбрать фото из галереи» или просто «Галерея».
Если на вашем телефоне установлено другое приложение для управления изображениями, вы можете вместо этого выбрать команду приложения из списка.
Просмотрите галерею, чтобы найти подходящее изображение.
Коснитесь изображения, которое хотите использовать для контакта.
При желании обрежьте изображение.
Вы можете использовать рисунок в качестве ориентира, хотя инструмент обрезки на вашем телефоне может отличаться от показанного на рисунке.
Нажмите кнопку «Сохранить», чтобы задать обрезанное изображение.
На этом этапе изображение обрезается и отображается в информации о контакте, но эта информация еще не сохранена.
При необходимости нажмите кнопку «Готово» или «Сохранить», чтобы завершить редактирование контакта.
Изображение назначается, и оно появляется всякий раз, когда контакт упоминается в вашем телефоне.
Изображение контакта отображается, когда абонент звонит, в приложении для обмена текстовыми сообщениями, а также в других случаях, когда контакт упоминается в вашем телефоне.
Если у контакта нет изображения, появляется обычное изображение или значок.
Если вы предпочитаете использовать телефон, чтобы сфотографировать контакт, выберите команду «Сделать фото» или «Сделать новый снимок» на шаге 4.Сделайте снимок с помощью приложения камеры телефона. После того, как вы сделали снимок, нажмите OK или значок галочки и перейдите к шагу 7.
Изображения также могут быть добавлены вашими друзьями и контактами Gmail, когда они добавляют свои изображения в свои учетные записи.
Вы также можете видеть изображения, назначенные вашим контактам на основе изображений, размещенных в Facebook или других социальных сетях.
Некоторые изображения в галерее могут не работать со значками контактов.Например, изображения, синхронизированные с вашими онлайн-фотоальбомами, могут быть недоступны.
Чтобы удалить или изменить изображение контакта, выполните шаги 1–3 в предыдущем списке. Выберите команду «Удалить фото», чтобы избавиться от существующего изображения.
Android — Получите контактное фото с телефона
Переполнение стека- Около
- Товары
- Для команд
- Переполнение стека Общественные вопросы и ответы
- Переполнение стека для команд Где разработчики и технологи делятся частными знаниями с коллегами
- работы Программирование и связанные с ним технические возможности карьерного роста
- Талант Нанимайте технических специалистов и создавайте свой бренд работодателя
- реклама Обратитесь к разработчикам и технологам со всего мира
- О компании










