Виртуальная машина VirtualBox | Русскоязычная документация по Ubuntu
VirtualBox — программный продукт виртуализации для операционных систем. Иногда бывают ситуации, когда без операционной системы Windows не обойтись. Можно попробовать использовать wine и запустить то приложение, которое нужно. Но не все из них работают или работают некорректно.
Возможности VirtualBox
Начиная с 4-ой версии Oracle xVM VirtualBox существует в единственной редакции, распространяемой под лицензией GNU GPL с открытыми исходными кодами.
Некоторые дополнительные функции выделены в отдельный пакет Oracle VM VirtualBox Extension Pack, среди которых:
RDP-сервер — позволяет подключаться к виртуальной системе удалённо с помощью любого RDP-совместимого клиента;
поддержка устройств USB 2.0 и USB 3.0;
возможность PXE-загрузки при использовании сетевой карты от Intel.

Пакет Oracle VM VirtualBox Extension Pack распространяется под лицензией PUEL, т.е. его можно использовать бесплатно для личных (некоммерческих) целей.
На данный момент VirtualBox включает в себя следующие возможности:
Нативная x86-виртуализация, не требующая наличия поддержки аппаратных техник Intel VT или AMD-V (которая, однако, может быть включена в настройках).
Дружественный пользовательский интерфейс, в том числе и на русском языке (построенный с помощью Qt).
- Поддержка Windows, Linux и Mac OS хостовых систем.
Наличие Guest VM Additions для упрощения взаимодействия с хостовыми ОС.
Поддержка многопроцессорных и многоядерных систем.
Поддержка виртуализации аудиоустройств.
Высокая производительность.
Поддержка различных видов сетевого взаимодействия (NAT, Host Networking via Bridged, Internal).

Поддержка дерева сохраненных состояний виртуальной машины (snapshots), к которым может быть произведен откат из любого состояния гостевой системы.
- Описание настроек виртуальной машины в XML-формате.
Поддержка Общих папок для простого обмена файлами между хостовой и гостевой системами.
Установка VirtualBox
Из репозиториев ubuntu
Для установки необходимо в терминале набрать следующую команду либо нажать специальную кнопку:
sudo apt-get install virtualbox |
Для продолжения операции у Вас будет запрошен пароль, введите Ваш пароль и ждите пока закончится загрузка и установка приложения.
Из репозиториев Oracle
Версию VirtualBox можно установить с официального репозитория Oracle. На нём находятся более новые версии.
Для добавления репозитория нужно воспользоваться терминалом.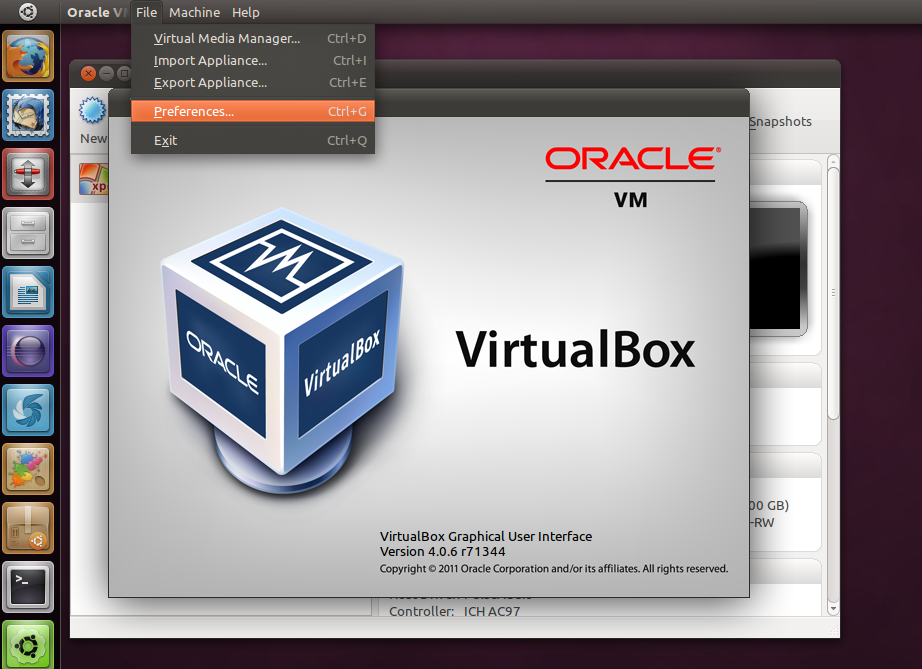
Необходимо добавить официальный репозиторий VirtualBox в файл /etc/apt/sources.list . Для этого выполните команду:
echo "deb http://download.virtualbox.org/virtualbox/debian $(lsb_release -sc) contrib" | sudo tee -a /etc/apt/sources.list
Добавим и зарегистрируем в системе ключ репозитория с помощью команды в терминал:
wget -q https://www.virtualbox.org/download/oracle_vbox_2016.asc -O- | sudo apt-key add - wget -q https://www.virtualbox.org/download/oracle_vbox.asc -O- | sudo apt-key add -
Вы должны увидеть примерно следующий текст в Источниках приложений в „Аутентификации”:
7B0F AB3A 13B9 0743 5925 D9C9 5442 2A4B 98AB 5139 Oracle Corporation (VirtualBox archive signing key) <[email protected]>
Обновите список пакетов:
sudo apt-get update
Устанавливаем пакет для модулей ядра таких как vboxdrv и vboxnetflt:
sudo apt-get install dkms
Для установки VirtualBox введите:
sudo apt-get install virtualbox-6.0
Если нужна более старая версия: замените virtualbox-6.0 на virtualbox-5.2 для установки версии VirtualBox 5.2
После того как VirtualBox установится, вам нужно добавить вашего пользователя в группу vboxusers. Для этого выполните команду в терминале:
sudo usermod -a -G vboxusers `whoami`
Для применения изменений необходимо завершить сеанс и повторить вход в систему, либо перезагрузиться.
Работа с VirtualBox
Процесс установки гостевой системы на платформе VirtualBox весьма прост и не требует от пользователя дополнительных усилий. При создании виртуальной машины необходимо выбрать:
тип устанавливаемой гостевой системы;
определить количество выделяемой ей оперативной памяти;
создать виртуальный диск (фиксированного размера или динамически расширяющийся по мере его заполнения в гостевой системе).
Дальнейший процесс установки происходит так же, как и в других платформах виртуализации.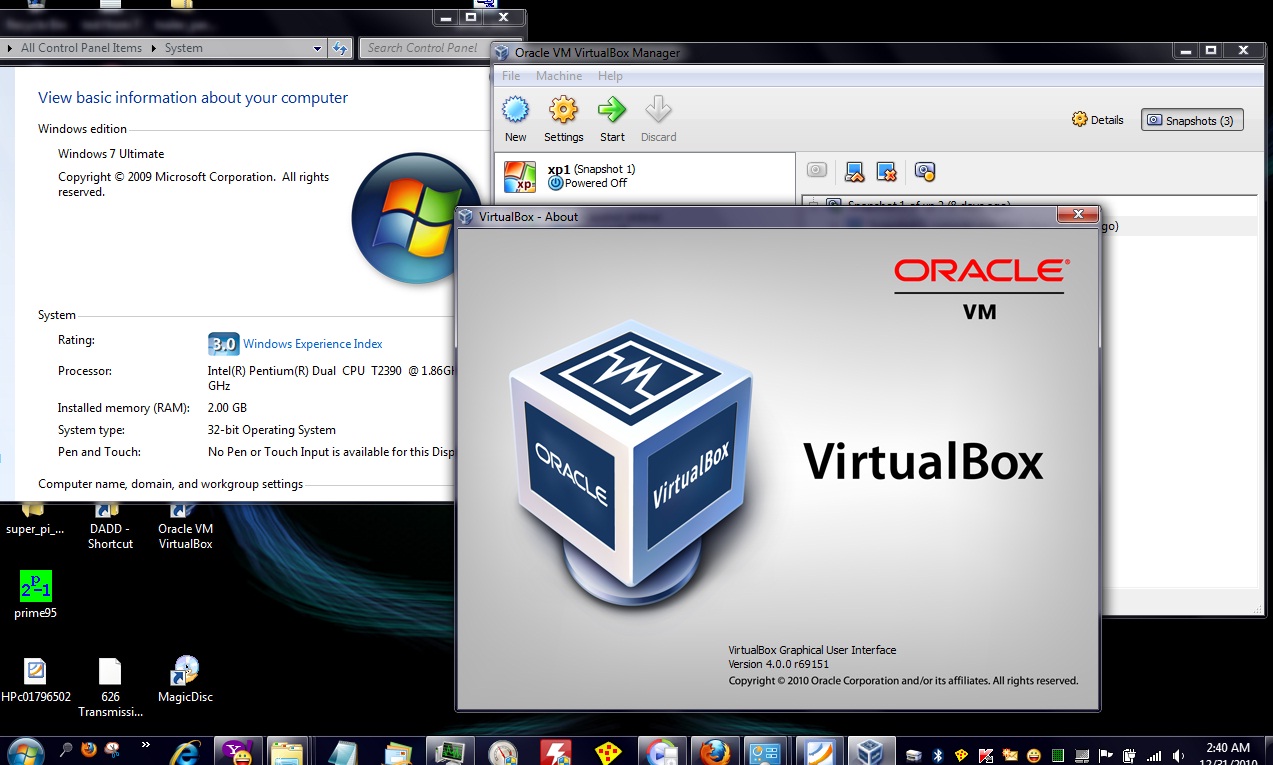 Более подробно установка гостевой системы описывается в данной статье.
Более подробно установка гостевой системы описывается в данной статье.
Дополнения гостевой ОС
После того, как гостевая операционная система будет установлена, необходимо установить дополнения гостевой операционной системы в целях оптимизации гостевой системы и улучшения ее взаимодействия с хостовой операционной системой.
Для Windows
Просто выберите в меню гостевой операционной системы Устройства→Установить дополнение гостевой ОС. Спустя некоторое время в гостевой Windows должен появится диаллог запуска программы. Если этого не произошло — зайдите в CD-ROM и запустите ее вручную.
Во время установки могут появится предупреждения о несовместимости драйверов. Везде соглашайтесь с установкой. После того как программа установится — перегрузите гостевую ОС. После этого появится нормальное разрешение экрана и другие возможности.
Для Ubuntu
Используя диск Guest Additions
Прежде чем начать установку дополнений гостевой операционной системы, нужно выполнить несколько простых действий.
~ Отмонтируйте cd-rom в гостевой Ubuntu: кликните правой клавишей мыши на значок cd-rom на рабочем столе, и выберите пункт меню "Отсоединить том". ~ Затем отключите сd-rom через меню гостевой ОС //Устройства->Отключить CD/DVD-ROM//. ~ Выберите в меню гостевой операционной системы //Устройства->Установить дополнение гостевой ОС//. В Ubuntu у вас должен появиться cd-rom. На предложение о автозапуске - откажитесь. ~ Далее запускаем [[консоль|терминал]] и переходим в директорию cd-rom при помощи команды: <code>cd /media/cdrom</code> . Если диск сам не подключился тогда монтируем <code>sudo mount /dev/dvd /mnt
cd /mnt</code>
~ Запустите файл VBoxLinuxAdditions.run от имени [[суперпользователь_в_ubuntu|суперпользователя]] командой: <code>sudo sh ./VBoxLinuxAdditions.run</code> ~ У вас будет запрошен пароль. Вводите пароль своего пользователя. Вводимые символы не будут видны, просто затем нажмите ввод. ~ По завершению установки перезагрузите гостевую операционную систему.
Используя пакетный менеджер
~ Запустите [[консоль|терминал]]. ~ Введите команду: <code>sudo apt-get install virtualbox-guest-x11</code> или <code>sudo apt-get install virtualbox-guest-utils</code> в зависимости от того стоит система с иксами (X11) или без соответственно. ~ Перезагрузите гостевую систему.
Рекомендуется что бы версия гостевых дополнений совпадала с версией virtualbox
Расшаривание директорий
Иногда хочется использовать файлы реальной машины из виртуальной. В этом нам поможет сервис «Общие папки». Он позволяет расшаривать директории между виртуальной и реальной ОС.
Чтобы пользоваться функцией «Общие папки», вы должны установить дополнения гостевой операционной системы.
Нажимаем правой кнопкой мыши по нужной виртуальной машине, выбираем Свойства → Общие папки.
~ В появившемся окне выделяем "Папки машины" и добавляем новую директорию, которую хотите расшарить.(Нажимаем в углу значок и в появившемся окне выбираем путь к папке) ~ Имя папки задайте простое, без пробелов, маленькими английскими буквами (имя папки запомните, оно вам скоро понадобится). ~ Думаю, опция "Только для чтения" в комментариях не нуждается. ~ Закрываем настройки.
Также, можно проделать тоже самое и из уже запущенной виртуальной машины.
~ Нажимаем ''Устройства -> Общие папки''. ~ Проделываем те же операции что и выше. Пункт "Сделать постоянной" означает, что расшаренная папка останется после перезагрузки виртуальной машины.
А для остальных версий:
Для Windows
Кликнув правой клавишей мыши по значку «Мой компьютер», выбираем пункт «Подключить сетевой диск».
Затем выбирайте диск, который будет использоваться для расшаренной папки. В качестве пути к сетевому диску вам нужно указать следующее:
\\vboxsvr\имя_папки
имя_папки — то самое имя, которые Вы дали расшаренной директории.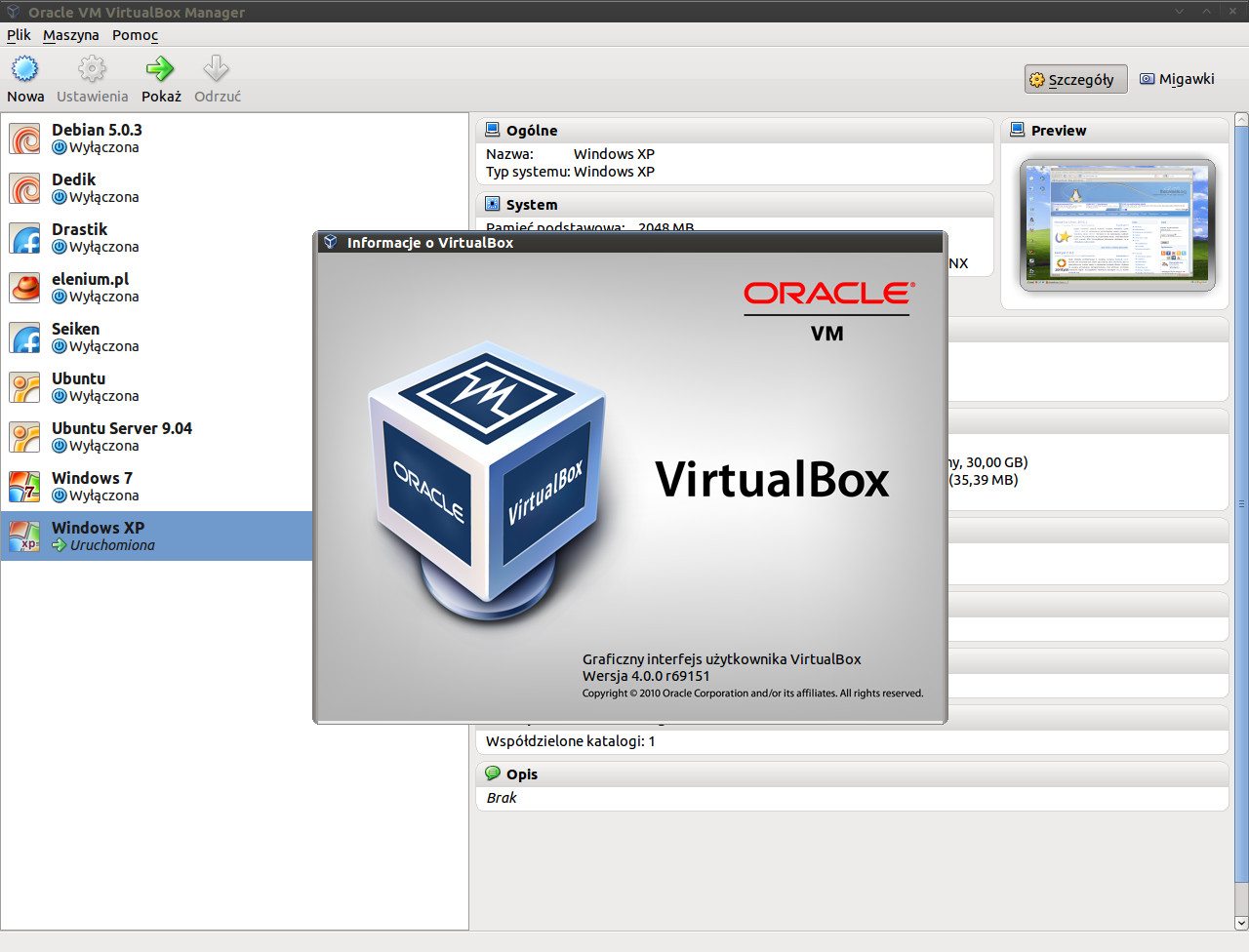
Поставьте галочку «Восстанавливать при входе в систему», чтобы не повторять эти действия каждый раз.
Для Ubuntu
В свойствах расшаренной директории в настройках virtualbox поставить опцию «Автоподключение» и в виртуальной ubuntu добавить пользователя в группу vboxsf командой
sudo adduser имя_пользователя vboxsf
Общая папка будет монтироваться при загрузке гостевой ОС и иметь адрес /media/sf_имя
Работа с USB устройствами
Если вы хотите использовать USB устройства в гостевой системе, то делаем несколько простых шагов:
Перед включением поддержки USB обязательно отключите гостевую операционную систему
~ В настройки гостевой системы включаем поддержку USB. Если у Вас USB 2.0 - включайте соответствующую галочку. ~ Закрываем настройки и включаем гостевую систему. ~ Включаем USB устройство. ~ Заходим в меню //Устройства->Устройства USB// и выбираем свой девайс.
После того, как вы нажмете на устройство — VirtualBox без предупреждений заберет ресурс и отдаст его гостевой операционной системе.
Работа с USB 2.0 устройствами
Начиная с версии 4.0, для работы с USB 2.0 устройствами необходимо установить VirtualBox Extension Pack, который можно найти на официальной странице загрузки.
После загрузки, просто запустите его и он автоматически установится.
Убираем меню и строку состояния машины
Иногда более удобно работать с виртуальной машиной в режиме обычного окна (например, чтобы иметь удобный доступ к другим приложениям). В таком случае меню и строка состояния машины занимают рабочее пространство, которое могло бы быть использовано с пользой. Для того, чтобы отключить меню и строку состояния виртуальной машины, воспользуйтесь командой:
VBoxManage setextradata global GUI/Customizations noMenuBar,noStatusBar
Чтобы включить меню и строку состояния:
VBoxManage setextradata global GUI/Customizations MenuBar,StatusBar
Создание RAW диска
Для ускорения работы виртуальной системы с диском иногда имеет смысл разрешить ей доступ к реальным разделам дисков основной системы. Чтобы виртуальная система имела возможность работать с диском практически напрямую, необходимо заранее создать так называемый RAW диск.
Чтобы виртуальная система имела возможность работать с диском практически напрямую, необходимо заранее создать так называемый RAW диск.
По сути RAW диск не что иное, как небольшой конфигурационный файл, указывающий на соответствующий раздел физического диска или весь диск целиком. Нетрудно догадаться, что соответствующий раздел или диск не должны использоваться основной системой для хранения своих данных.
Если таких разделов в вашей системе нет, их можно создать например с помощью утилиты GParted, поджав один или несколько существующих разделов.
Стоит отметить, что создание RAW диска недоступно через графический интерфейс. Придется запускать команды в консоли.
Первое, что надо сделать — определиться какой раздел или диск мы отдадим на растерзание виртуальным системам:
$ ls -al /dev/sd* brw-rw---- 1 root disk 8, 0 2010-10-01 15:13 /dev/sda brw-rw---- 1 root disk 8, 1 2010-10-01 15:13 /dev/sda1 brw-rw---- 1 root disk 8, 2 2010-10-01 15:13 /dev/sda2 brw-rw---- 1 root disk 8, 3 2010-10-01 15:13 /dev/sda3 brw-rw---- 1 root disk 8, 4 2010-10-01 15:13 /dev/sda4 brw-rw---- 1 root disk 8, 5 2010-10-01 15:13 /dev/sda5 brw-rw---- 1 root disk 8, 6 2010-10-01 15:13 /dev/sda6
Например, мы решили выделить раздел sda6. Как видно выше, по умолчанию все разделы принадлежат исключительно суперпользователю. Соответственно для пользователя, под которым будет запускаться виртуальная система (в нашем случае stc) нужно прописать права доступа к нужному разделу. Для этого под правами суперпользователя создаем файл /etc/udev/rules.d/99-vbox-disk-rights.rules, например, так:
Как видно выше, по умолчанию все разделы принадлежат исключительно суперпользователю. Соответственно для пользователя, под которым будет запускаться виртуальная система (в нашем случае stc) нужно прописать права доступа к нужному разделу. Для этого под правами суперпользователя создаем файл /etc/udev/rules.d/99-vbox-disk-rights.rules, например, так:
sudo gedit /etc/udev/rules.d/99-vbox-disk-rights.rules
и в него пишем следующую строчку
KERNEL=="sda6", OWNER="<здесь впишите имя вашего пользователя>"
Если доступ нужен любому пользователю, имеющему право запускать виртуальные машины, проще прописать доступ всей группе vboxusers:
KERNEL=="sda6", GROUP="vboxusers"
Если вы хотите передать виртуальным системам несколько разделов, то повторите эту строчку для каждого из них, заменяя имя раздела (или диска).
Перегружаем систему и проверяем:
$ ls -al /dev/sd* brw-rw---- 1 root disk 8, 0 2010-10-01 15:13 /dev/sda brw-rw---- 1 root disk 8, 1 2010-10-01 15:13 /dev/sda1 brw-rw---- 1 root disk 8, 2 2010-10-01 15:13 /dev/sda2 brw-rw---- 1 root disk 8, 3 2010-10-01 15:13 /dev/sda3 brw-rw---- 1 root disk 8, 4 2010-10-01 15:13 /dev/sda4 brw-rw---- 1 root disk 8, 5 2010-10-01 15:13 /dev/sda5 brw-rw---- 1 stc disk 8, 6 2010-10-01 15:13 /dev/sda6
Теперь все готово к созданию диска. Вводим команду (без sudo):
Вводим команду (без sudo):
VBoxManage internalcommands createrawvmdk -filename /home/stc/.VirtualBox/HardDisks/sda.vmdk -rawdisk /dev/sda6
Все, диск создан.
Теперь при создании виртуальной машины, вместо создания нового виртуального диска, выберите «Использовать существующий», справа от поля ввода нажмите кнопку «Выбрать образ» и укажите путь до созданного vmdk файла (в нашем случае /home/stc/.VirtualBox/HardDisks/sda.vmdk).
Стоит уточнить, что выделенные таким образом в виртуальный RAW диск разделы, будет рассматриваться гостевой системой как отдельные диски, поэтому основная система к нему обращаться не сможет (в каждом разделе будет вся структура диска, с MBR и своей разбивкой на разделы). Именно поэтому при создании таких разделов, не стоит их форматировать и монтировать к основной системе.
Собственно такой метод позволяет экспериментировать на виртуалке с любыми таблицами разделов. На хосте может быть GPT, а виртуалке на выш выбор MBR или тоже GPT (но своя).
Важно! Если вы создаете «снимок» состояния системы, это значит, что все изменения в состоянии виртуального диска будут записываться не на диск, а в файл изменений, что снизит быстродействие вашей виртуальной машины. Каждый такой снимок на любом типе виртуального диска по определению будет замедлять операции записи и чтения пропорционально количеству уже существующих снимков.
Сохранение и восстановление RAW дисков
В отличие от обычных образов дисков, которые сохраняются и копируются как обычные файлы основной системы, RAW диск — это реальный раздел на диске, который основная система видит как неформатированный. Поэтому для его сохранения используем команду dd и архиватор, умеющий работать с потоками. Могут подойти bzip2 или 7-zip (7za).
Для создания образа диска надо ввести команду
dd if=/dev/sda6 | bzip2 -9 > img-file.bz2
или
dd if=/dev/sda6 | 7za a -mx3 -si img-file.7z
Не забываем подставлять вместо sda6 имя своего раздела!
Степень сжатия особой роли играть не должна.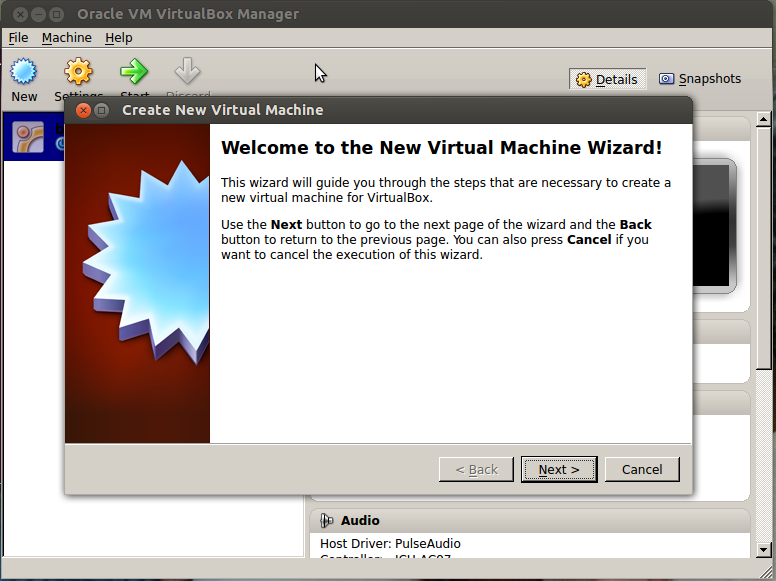 В примерах у bzip2 стоит максимальное сжатие, а у 7za — слабое. Гораздо больше на качество сжатия будет влиять процедура предварительного удаления лишних данных с виртуального диска и заполнение свободного места определенным символом (обычно нулевым). Сделать это можно специализированными процедурами в соответствующей гостевой системе типа Disk Wiper (windows) или BleachBit (ubuntu).
В примерах у bzip2 стоит максимальное сжатие, а у 7za — слабое. Гораздо больше на качество сжатия будет влиять процедура предварительного удаления лишних данных с виртуального диска и заполнение свободного места определенным символом (обычно нулевым). Сделать это можно специализированными процедурами в соответствующей гостевой системе типа Disk Wiper (windows) или BleachBit (ubuntu).
Для восстановления раздела подойдет команда
bzcat img-file.bz2 > /dev/sda6
или, соответсвенно,
7za e -so img-file.7z > /dev/sda6
Здесь стоит обратить внимание на пару тонкостей.
Во-первых, команда dd достаточно медленная и на копирование, например, 20 GiB диска может уйти около 4 часов. Примерно такое же время потребуется и на восстановление.
Во-вторых, восстанавливать образ можно и не в тот же раздел, что был источником. Для этого настоятельно рекомендуется записать точный размер диска, подглядев его, например, в дисковой утилите. В частности размер того же 20 GiB диска был 21 475 885 056 байт. При создании нового раздела для восстановления следует учитывать, что он должен быть как минимум не меньше оригинала. Лучше, если у вас получится создать раздел ровно такого же размера, как и оригинальный.
В частности размер того же 20 GiB диска был 21 475 885 056 байт. При создании нового раздела для восстановления следует учитывать, что он должен быть как минимум не меньше оригинала. Лучше, если у вас получится создать раздел ровно такого же размера, как и оригинальный.
И еще: сохранять и восстанавливать образы стоит после того, как доступ к разделу будет предоставлен соответствующему пользователю или группе (см. выше).
Ссылки
Android x86 on VirtualBox: Android подключен, но не Онлайн
Я пытаюсь настроить работающую машину Android x86 с помощью Oracle VirtualBox так, чтобы она работала с Eclipse. У меня возникли некоторые проблемы с созданием моей виртуальной машины «online». Я подключил телефон к adb, набрав следующее в эмуляторе Android Terminal:
ifconfig eth0 192.168.40.1 netmask 255.255.255.0
route add default gw 192.168.40.1 dev eth0
После этого я переключился на cmd и набрал adb подключение localhost
Но когда я пытаюсь запустить свой тестовый код с помощью Eclipse на виртуальном Android, он не появляется в меню выбора устройства Android. Более того, когда я набрал
Более того, когда я набрал adb devices в cmd, это был ответ:
List of devices attached
localhost:5555 offline
Другая вещь, которая меня беспокоит, заключается в том, что каждый раз после того, как я выключаю VM, мне приходится снова вводить команды ifconfig и route add в terminal при перезагрузке, чтобы подключиться к устройству.
Что я могу сделать, чтобы сделать устройство онлайн?
EDIT: если это имеет значение, то VM сконфигурирован для связи по сети NAT. Вот как выглядят мои правила переадресации портов: Протокол: TCP
Хозяин IP: *
Порт Хоста: 5555
Оценки IP: *
Гостевой Порт: 5555
EDIT2 связанный вопрос: ошибка: устройство отключено
EDIT3: возможные решения: выбора устройств Android — устройство, кажется, в автономном режиме
android adb virtual-machine virtualbox android-x86Поделиться Источник stephen 25 мая 2012 в 19:43
4 ответа
- android-x86 на virtualbox и linux/windows
Я читал, что могу протестировать приложение android на эмуляторе, но я мог бы использовать и Virtualbox, чтобы приложения были быстрее.
 В интернете есть много учебников по Virtualbox, но указано, что я должен выбрать Linux на VirtualBox. Я знаю, что Android kernel — это Linux Kernel 2.6, но вопрос…
В интернете есть много учебников по Virtualbox, но указано, что я должен выбрать Linux на VirtualBox. Я знаю, что Android kernel — это Linux Kernel 2.6, но вопрос… - Bluetooth не работает в Android x86 на VirtualBox
Я установил Android x86 на VirtualBox, настроил параметры LAN и теперь могу использовать виртуальную машину вместо собственного эмулятора. Но все же есть проблема: я не могу включить Bluetooth из меню. Когда я запускаю приложение BluetoothChat, оно просто говорит Turning on bluetooth… и ничего…
5
Это намного проще, чем все это, чтобы включить adb через tcpip в типе эмулятора Android VM Terminal:
adb tcpip 5555
Затем для подключения через adb из командной строки на вашем компьютере Eclipse:
adb connect 192.168.40.1:5555
VM теперь должен быть доступен через adb устройства, а также через представление устройства в Eclipse.
Поделиться Justin Buser 01 сентября 2012 в 17:52
4
Когда я начал разрабатывать какое-то приложение Android, мне пришлось столкнуться с той же проблемой, поэтому в поисках чего-то на VirtualBox guide я прочитал, что NAT не требует какой-либо конфигурации в сети хоста и гостевой системе, и по этой причине это сетевой режим по умолчанию в VirtualBox. Виртуальная машина с включенным NAT действует так же, как реальный компьютер, который подключается к Интернету через маршрутизатор. В данном случае «router»-это сетевой движок VirtualBox, который сопоставляет trac с виртуальной машиной и с ней
прозрачно. В VirtualBox этот маршрутизатор размещается между каждой виртуальной машиной и хостом. Это разделение обеспечивает максимальную безопасность, поскольку по умолчанию виртуальные машины не могут общаться друг с другом. Недостатком режима NAT является то, что, подобно частной сети за маршрутизатором, виртуальная машина невидима и недоступна из внешнего Интернета. Сетевые кадры, отправленные гостевой операционной системой, принимаются механизмом VirtualBox NAT, который извлекает данные TCP/IP и повторно отправляет их с помощью операционной системы хоста. В приложение на хосте или на другой компьютер в той же сети, что и хост, похоже, что данные были отправлены приложением VirtualBox на хосте, используя адрес IP, принадлежащий хосту. VirtualBox прослушивает ответы на отправленные пакеты, переупаковывает и повторно отправляет их на гостевой компьютер в своей частной сети.
Сетевые кадры, отправленные гостевой операционной системой, принимаются механизмом VirtualBox NAT, который извлекает данные TCP/IP и повторно отправляет их с помощью операционной системы хоста. В приложение на хосте или на другой компьютер в той же сети, что и хост, похоже, что данные были отправлены приложением VirtualBox на хосте, используя адрес IP, принадлежащий хосту. VirtualBox прослушивает ответы на отправленные пакеты, переупаковывает и повторно отправляет их на гостевой компьютер в своей частной сети.
Виртуальная машина получает свой сетевой адрес и конфигурацию в частной сети от сервера DHCP, интегрированного в VirtualBox. Таким образом, адрес IP, назначенный виртуальной машине, обычно находится в совершенно другой сети, чем хост. Поскольку виртуальная машина подключена к частной сети, внутренней для Virtual-Box и невидимой для хоста, сетевые службы на гостевой машине недоступны для хост-машины или других компьютеров в той же сети. Однако, как и физический маршрутизатор, VirtualBox может сделать выбранные службы доступными для внешнего мира с помощью переадресации портов.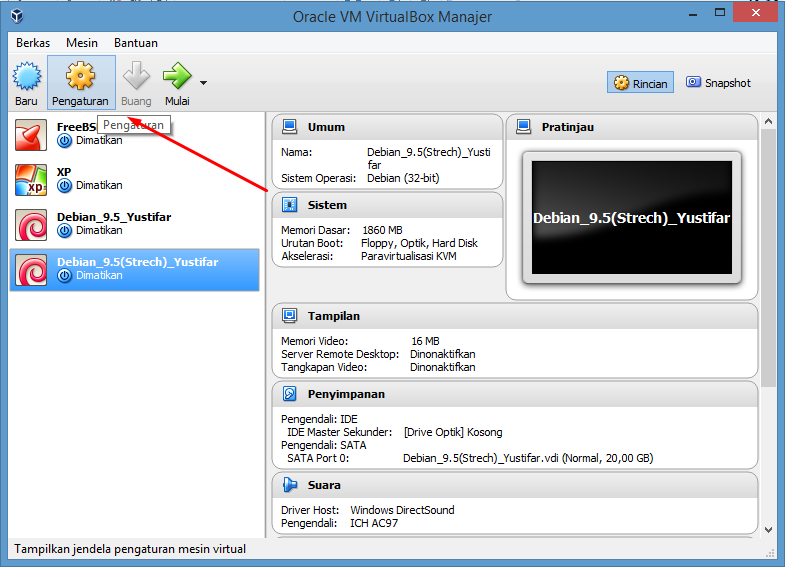 Это означает, что VirtualBox прослушивает определенные порты на хосте и повторно отправляет все пакеты, которые поступают туда гостю, на тот же или другой порт.
Итак, выполнив
Это означает, что VirtualBox прослушивает определенные порты на хосте и повторно отправляет все пакеты, которые поступают туда гостю, на тот же или другой порт.
Итак, выполнив cmd , перейдите в папку, где установлен VirtualBox и где находится VBManage.exe, и введите это, чтобы применить переадресацию портов TPC:
VBoxManage modifyvm "NameOfYourAndroidVM" --natpf1 adb,tcp,*,5555,*,5555
Теперь вы можете подключиться к своей виртуальной машине через adb с помощью:
adb connect localhost
Поделиться Ant4res 26 мая 2012 в 08:08
0
Просто настройте виртуальную машину на использование сетевого режима pridge и включите в сети dhcp — сервер.
Поделиться Alexandros Mouzakidis 02 августа 2014 в 16:54
- Как запустить Android-x86 4.
 2 iso на VM VirtualBox?
2 iso на VM VirtualBox?Я хочу использовать Android-x86 для тестирования и отладки моего App.I пробовал другие версии Android-x86 до этого успешно,но есть ошибка примерно в android-x86-4.2.So я задаю свой вопрос здесь, потому что это может произойти для других: Я установил oracle VM virtualBox на 32-битную Win7, затем…
- Android x86 на VirtualBox против изображений Intel x86 от Google?
Является ли Android x86 на VirtualBox быстрее, чем изображения Intel x86 Google, работающие на их собственном эмуляторе? Это заметно быстрее? Есть ли какие-либо преимущества использования VirtualBox по сравнению с предоставленным эмулятором Google? EDIT: я забыл упомянуть, что буду использовать их…
0
Я думаю, что большинство людей уже пробовали это сделать, но в моем случае проблема была устранена простым подключением к встроенной точке доступа VirtualBox wifi под названием «VirtWifi» (которая дает виртуальной машине доступ в интернет).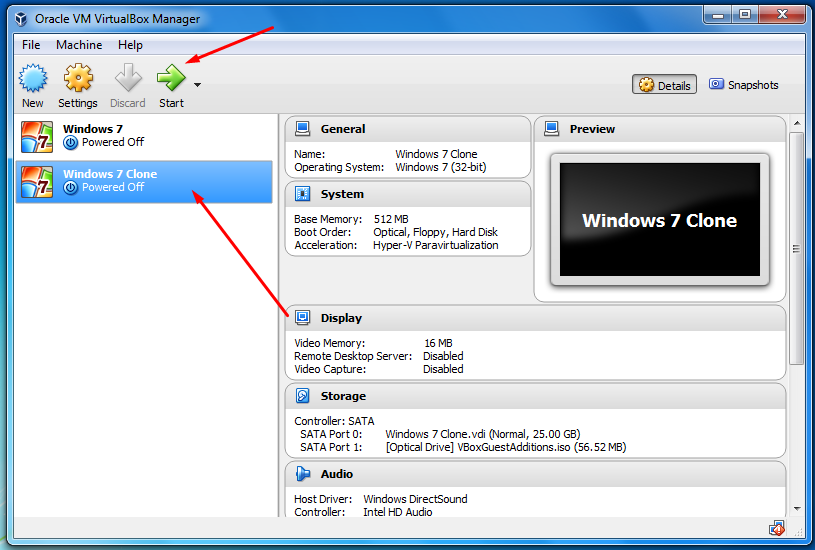 Все изменения в Сети моей виртуальной машины выполняются по умолчанию, кроме правила переадресации портов 5555. Я виртуализирую Android v9.0 (пирог).
Все изменения в Сети моей виртуальной машины выполняются по умолчанию, кроме правила переадресации портов 5555. Я виртуализирую Android v9.0 (пирог).
Поделиться Pokylate95 13 апреля 2020 в 06:41
Похожие вопросы:
нет сети в Android x86 на VirtualBox 4.1.2
Мой вопрос почти идентичен этому вопросу . Я попробовал эти решения, но ни одно из них не сработало. Но я использую другой образ Android x86. Я использую изображение ICS (4.0-RC1) asus_laptop….
Android x86 virtualbox + камера
Я хотел бы знать, как использовать встроенный в мой ноутбук webcam с android x86 в virtualbox. Я уже пытался запустить приложение по умолчанию Camera, которое сказало мне, что я должен настроить…
Подключение Telnet к Android-x86 через VirtualBox
Я успешно установил android-x86-2.2-generic в машину VirtualBox. Я взял iso отсюда: http:/ / code.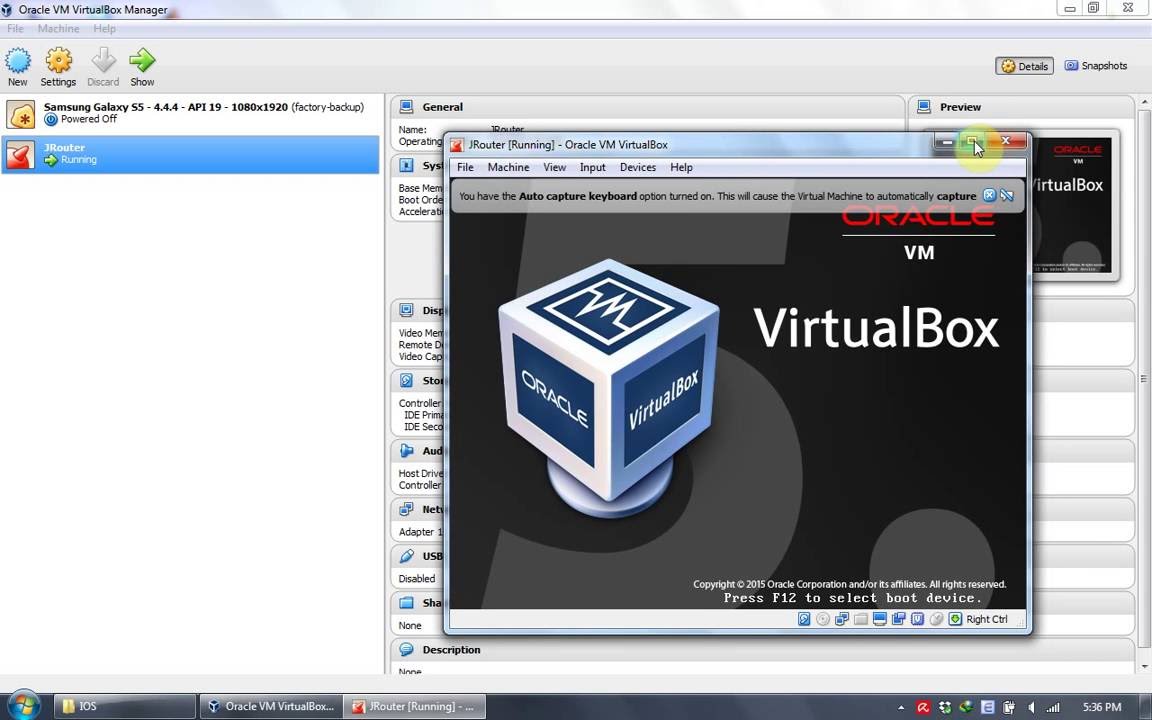 google.com/p/android-x86/downloads/detail?name=android-x86-2.2-generic.iso Все работает нормально,…
google.com/p/android-x86/downloads/detail?name=android-x86-2.2-generic.iso Все работает нормально,…
android-x86 на virtualbox и linux/windows
Я читал, что могу протестировать приложение android на эмуляторе, но я мог бы использовать и Virtualbox, чтобы приложения были быстрее. В интернете есть много учебников по Virtualbox, но указано,…
Bluetooth не работает в Android x86 на VirtualBox
Я установил Android x86 на VirtualBox, настроил параметры LAN и теперь могу использовать виртуальную машину вместо собственного эмулятора. Но все же есть проблема: я не могу включить Bluetooth из…
Как запустить Android-x86 4.2 iso на VM VirtualBox?
Я хочу использовать Android-x86 для тестирования и отладки моего App.I пробовал другие версии Android-x86 до этого успешно,но есть ошибка примерно в android-x86-4.2.So я задаю свой вопрос здесь,…
Android x86 на VirtualBox против изображений Intel x86 от Google?
Является ли Android x86 на VirtualBox быстрее, чем изображения Intel x86 Google, работающие на их собственном эмуляторе? Это заметно быстрее? Есть ли какие-либо преимущества использования VirtualBox.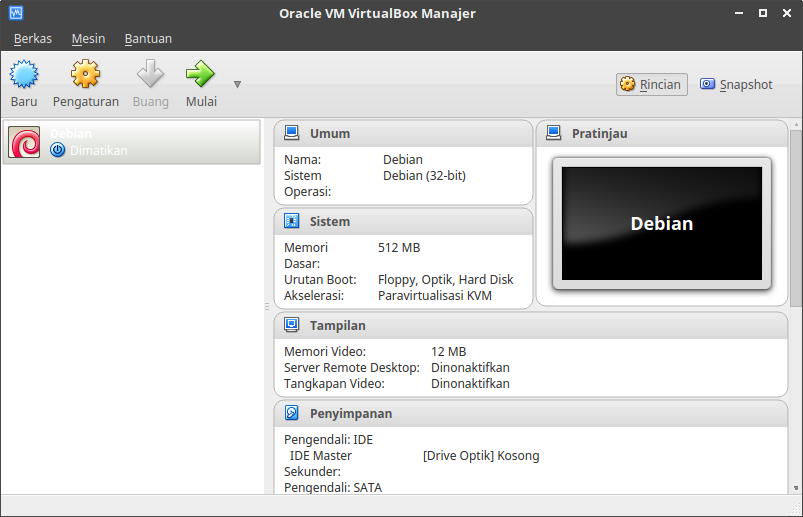 ..
..
Android-x86 не будет устанавливаться на VirtualBox
У меня проблема с Android-x86 и VirtualBox. Я никогда раньше не работал с Linux, поэтому не понимаю, что происходит. После создания новой виртуальной машины и выбора установить Android-x86 я получаю…
Bluetooth в Android x86 на Virtualbox
Я пытаюсь заставить Bluetooth работать над Android x86 в virtualbox. Я пробовал как Virtualbox на Linux, так и Windows, с последним android x86 iso, но проблема одна и та же: адаптер bluetooth моего…
Android x86 on VirtualBox: приложение выходит из строя при запуске
Я запускаю Android x86 (64-bit) на VirtualBox. Я могу получить доступ к некоторым приложениям нормально, но некоторые приложения терпят крах при запуске каждый раз. logcat показывает эту ошибку:…
Virtualbox. настройка отображения системы windows 7 на весь экран., видео, смотреть онлайн
Как я использую VirtualBox
Виртуальная машина выполняет две основные задачи:
- Тестирование программ;
- Обучение (площадка для декораций :))
Я постоянно разбираюсь в каких-то новых программах, что-то изучаю, устанавливаю, экспериментирую и чтобы мой рабочий компьютер не был похож на испытательный полигон, лучше полигон держать отдельно. Вот такими и служат гостевые ОС, установленные на виртуальную машину.
Вот такими и служат гостевые ОС, установленные на виртуальную машину.
Бывает, нужно показать работу какой-то программы именно в Windows 7, сравнить работу двух разных ОС или проверить совместимость, вот для этого очень и помогает VirtualBox.
P.S. Уверен, вам будет интересно узнать о том, как установить операционную систему на виртуальную машину с флешки. Читайте об этом в бонусной статье.
Задаем разрешение
Итак, два необходимые шага мы сделали: добавили нужно разрешение в таблицу VirtualBox; создали третий режим загрузки – “Custom video mode”. Теперь используем этот пункт меню для того, чтобы войти в таблицу и выбрать нужное разрешение.
Загружаем виртуальную машину, для которой все это делалось. Выбираем созданный пункт “Custom video mode”.
Жмем “Enter”, чтобы увидеть таблицу.
Находим наш параметр. На рисунке он выделен красным. Например, 360 – это код выбора разрешения. У вас может быть другое число. Введите код возле нужного разрешения.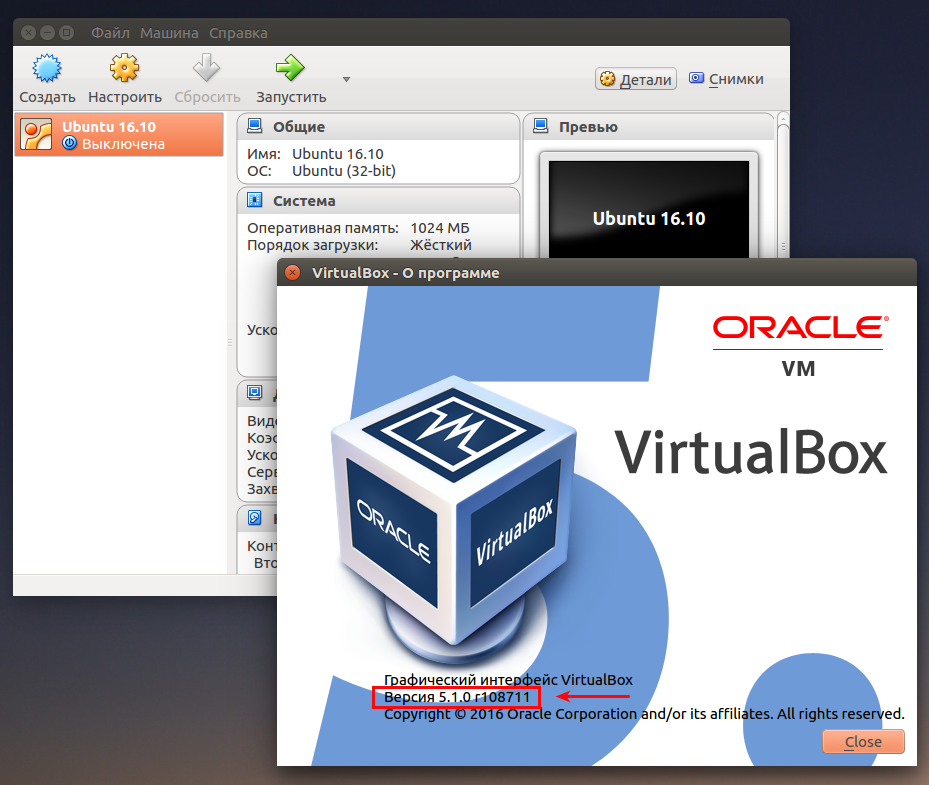
Загрузка пошла. Разрешение изменилось. Перед вами полностью рабочая виртуальная машина с нужным разрешением.
Чтобы взаимодействовать с экраном, выключите режим интеграции мыши («Машина», «Выключить интеграцию мыши»). Чтобы мишку вернуть – правый “Ctrl”.
Для чего нужна VirtualBox
Способов применения виртуальных машин существует множество. Рассмотрим наиболее популярные среди обычных пользователей:
- Знакомство с другими операционными системами. В независимости от того, какая операционная система установлена на вашем компьютере, в VirtualBox можно установить любую из поддерживаемых ею, а это: множество дистрибутивов Linux, FreeBSD, MacOS, любая из версий Windows, Android и другие. Не нужно бояться того, что такой установкой вы сломаете реальную систему, или удалите важные данные — виртуальная машина работает изолированно и вы можете экспериментировать с ней как пожелаете. Когда она вам больше будет не нужна, просто удалите, и она не оставит никаких следов за собой;
- Еще один способ применения VirtualBox — необходимость запуска программы, не работающей в вашей основной ОС или ее версии.
 Например вы работаете, в Windows и вам понадобилось приложение, которое доступно только под Linux. Иногда единственным выходом будет установка Linux в VirtualBox и использование нужного ПО оттуда. Подробная же ситуация может быть, когда вам нужна программа, работающая лишь под старыми версиями Windows;
Например вы работаете, в Windows и вам понадобилось приложение, которое доступно только под Linux. Иногда единственным выходом будет установка Linux в VirtualBox и использование нужного ПО оттуда. Подробная же ситуация может быть, когда вам нужна программа, работающая лишь под старыми версиями Windows; - Тестирование различного ПО. Может случиться так, что вам понадобится воспользоваться какой либо программой, или вам в общем часто приходится тестировать различные приложения, при этом вы не особо желаете засорять свою рабочую машину. Снова же, на помощь придет VirtualBox. Кроме того, используя виртуальную машину, вы можете не бояться заразить свой компьютер вирусами, даже если подобное произойдет с запущенной в VirtualBox ОС.
Это самые распространенные способы применения виртуальной машины среди обычных пользователей, но также VirtualBox часто используют:
- Разработчиками, для тестирования своего продукта на различных платформах;
- Учащимися для практики в построении сети, и тому подобное.

Что такое VirtualBox
Если я скажу, что VirtualBox — это программный продукт виртуализации для различных операционных систем, как это делает множество сайтов, перепечатывая определение из Википедии, то, возможно, какие-то ассоциации у вас и возникнут, но все же, это довольно непонятная и обобщенная формулировка. Поэтому буду объяснять более простыми словами.
VirtualBox — это программное обеспечение, которое имитирует настоящий компьютер, что дает возможность пользователю устанавливать, запускать и использовать другие операционные системы, как обычные приложения. Такой себе компьютер в компьютере.
Виртуальная машина создает некое изолированное окружение на компьютере, которое состоит из виртуальных компонентов реального ПК: жесткого диска, видеокарты, оперативной памяти, различных контроллеров устройств и т.п. Таким образом, установленная в VirtualBox операционная система будет полностью уверенна в том, что она работает на реальном железе.
Из этого вытекает и ответ на вопрос — отличается ли установка операционной системы на виртуальную машину от установки на реальный ПК? Ответ будет — нет! В некоторых случаях при работе с VirtualBox могут понадобиться особые настройки машины, но сам процесс установки ОС идентичен для обоих вариантов.
Оглавление
VirtualBox это интуитивно понятная в использовании программа. Если вам не интересна теория и вы хотите сразу приступить к практике, то обратитесь к инструкциям по использованию VirtualBox для установки и запуска операционных систем в виртуальном компьютере:
- Установка Linux на виртуальный компьютер (на примере Linux Mint)
- Установка Kali Linux в VirtualBox
В данной цикле статей подробно рассмотрены возможности VirtualBox, а также дано детальное описание её опций. Этот материал рекомендуется вам если вы хотите досконально понимать VirtualBox, а также если у вас возникли какие-либо проблемы или вопросы, которые вы не можете решить самостоятельно.
9 ответов
- Перейдите в меню Файл и активируйте Настройка среды или, в более поздних версиях, Предпочтения .
- Выберите Дисплей и измените настройку для Максимальный размер экрана гостя на «подсказка», которая позволяет вам установить произвольный размер для ширины и высоты (например, 1920 и 1200).

- Перезагрузите виртуальную машину и наслаждайтесь ею.
ответ дан
3 November 2012 в 02:23
Просто установите Virtualbox Guest Additions, но прежде убедитесь, что у вас есть DKMS в терминале:
и обновите:
после этой установки дополнений гостей, перезагрузите компьютер и вы получили правильное соотношение сторон экрана.
ответ дан
3 November 2012 в 02:23
Дальнейшая модификация ответов от @ sangsoo-kim и @ wery-nguyen для большей ясности и улучшения утилиты:
- Запустите приложение VirtualBox на вашем хосте
- Выберите Windows гостевая ВМ из списка ВМ
- Перейти к Файл> Предпочтения в меню приложения VirtualBox
- Выберите Показать из списка предпочтений
- Изменить Максимальный размер гостевого экрана развернуть до Нет
Теперь запустите ВМ, и вы сможете изменить размер окна контейнера хоста так, чтобы любые размеры, которые вы хотите, и виртуальная машина будет автоматически настраиваться!
Для этого требуется, чтобы в вашей виртуальной машине была установлена и работала правильная версия VirtualBox Guest Additions. Проверьте строку состояния внутри вашей виртуальной машины Windows на наличие небольшого значка VirtualBox (возможно, с желтой звездочкой). Если у вас есть этот значок в строке состояния вашей виртуальной машины Windows, это означает, что гостевые дополнения установлены. Убедитесь, что номер версии соответствует приложению VirtualBox, запущенному на вашем хосте (наведите курсор на этот значок, чтобы увидеть номер версии Guest Additions, и выполните «Справка> О программе» в приложении Virtual Box, чтобы увидеть этот номер версии).
Проверьте строку состояния внутри вашей виртуальной машины Windows на наличие небольшого значка VirtualBox (возможно, с желтой звездочкой). Если у вас есть этот значок в строке состояния вашей виртуальной машины Windows, это означает, что гостевые дополнения установлены. Убедитесь, что номер версии соответствует приложению VirtualBox, запущенному на вашем хосте (наведите курсор на этот значок, чтобы увидеть номер версии Guest Additions, и выполните «Справка> О программе» в приложении Virtual Box, чтобы увидеть этот номер версии).
p.s. Вы также можете сделать это во время работы виртуальной машины Windows, если это не работает, перезапустите виртуальную машину после внесения изменений.
Редактировать 22 августа 2018 г. — вам также может понадобиться повернуть с помощью пунктов Настроить размер Windows и с автоматическим изменением размера гостевого дисплея на VirtualBox Просмотрите меню приложения , чтобы получить правильное изменение размера.
ответ дан
3 November 2012 в 02:23
- Перезагрузка.

ответ дан
3 November 2012 в 02:23
Я знаю, там имеет benn долгое время начиная с последнего действия в этом потоке, но это помогло мне и благодаря Вам. В моем случае инструменты, где уже установлено.
- установка dkms
- введите полноэкранный режим
- удалите инструменты
- перезагрузка
- установите инструменты снова
ответ дан
3 November 2012 в 02:23
Это основано на ответе @Sangsoo Kim, который работает хорошо на меня:
- Перейдите к «Файлу»> «Предпочтения»
- Перейдите к «Дисплею»
- Изменение «максимальный гостевой размер экрана» для «подсказывания»
- Введите 1920 x 1200 как ширину и высоту.
- Перезапустите виртуальную машину и вуаля! Это просто показывает правильное разрешение.
Надеюсь эта справка!
ответ дан
3 November 2012 в 02:23
У меня была такая же проблема, но теперь она работает.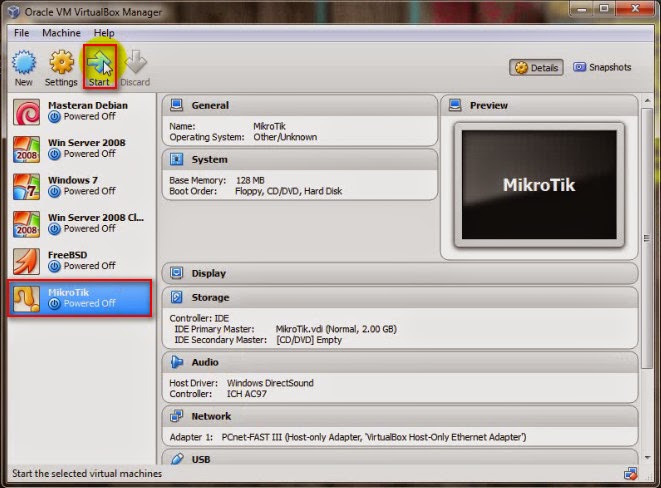 Мне пришлось установить:
Мне пришлось установить:
Ошибка вошла в систему: /var/log/vboxadd-install.log
ответ дан
3 November 2012 в 02:23
У меня была такая же проблема, я установил свежую Ubuntu, затем обновил все пакеты + dkms, затем перезагрузил в полноэкранном режиме. Установил гостевые дополнения в полноэкранном режиме и перезагрузил в полноэкранном режиме …
Это исправило это для меня.
ответ дан
3 November 2012 в 02:23
У меня тоже была такая же проблема. Я установил dkms, а затем установил заголовки Linux согласно ответу @Daniel. Затем перезагрузил Ubuntu, оставаясь в полноэкранном режиме , и он переключился прямо на правильное разрешение 16: 9.
ответ дан
3 November 2012 в 02:23
Создание Виртуальных машин в Virtualbox
Для создания виртуальной машины нужно запустить VirtualBox и нажать на верхней панели кнопку Создать:
Откроется окно создания виртуальный машины. На первой вкладке нужно задать имя операционной системы, ее тип и версию. Давайте для примера создадим виртуальную машину для установки Ubuntu.
На первой вкладке нужно задать имя операционной системы, ее тип и версию. Давайте для примера создадим виртуальную машину для установки Ubuntu.
В поле Имя указываем имя нашей виртуальной машины — Ubuntu. Так как по этому имени вы будете идентифицировать систему, лучше задавать более информативное имя. Так мы будем устанавливать 64 битую Ubuntu 16.10, то и адрес это в названии: Ubuntu 16.10 x64. Если вы пишите правильное название ОС в поле Имя, как правило Тип определяется сам, если этого не происходит, можно выбрать его вручную. Аналогично с версией. Нажимаем Next:
На следующем шаге нужно указать объем оперативной памяти, который вы готовы отдать виртуальной машине. В зависимости от типа устанавливаемой ОС, VirtualBox автоматически выберет рекомендуемый объем, но это, как правило минимально необходимое количество, по этому, при возможности его можно увеличить.
Нажимаем Next.
Теперь необходимо создать жесткий диск для нашей Ubuntu. Физически, жесткий диск VirtualBox — это особый файл, который будет храниться на одном из разделов или дисков (место можно будет указать) вашего ЖД.
VirtyualBox предлагает 3 варианта дальнейших действий:
- Не подключать виртуальный жесткий диск — в этом случае его нужно будет самостоятельно подключить уже после создания виртуальной машины;
- Создать новый виртуальный жесткий диск — тут, надеюсь, все ясно;
- Использовать существующий виртуальный жесткий диск — этот вариант подойдет тем, кто уже использует VirtualBox, и у кого есть ранее созданные виртуальные жесткие диски.
Так как мы впервые создаем виртуальную машину, нам подойдет второй вариант, который и отмечен по умолчанию — Cоздать новый виртуальный жесткий диск. Жмем Создать:
На новой вкладке определяемся с типом виртуального жесткого диска. Здесь также есть несколько вариантов на выбор, и отталкиваться нужно от того, планируете ли вы в будущем использовать этот диск с другими программами виртуализации, например VMware или Paraleles. В большинстве случаев, обычные пользователи подобное не планируют, поэтому можно оставить все как есть и использовать формат диска стандартный для VirtualBox — VDI.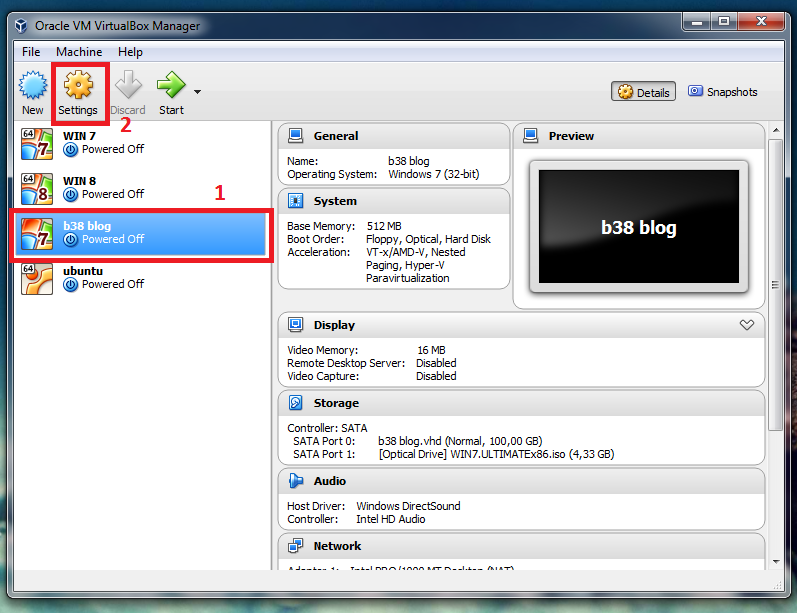 Жмем Next:
Жмем Next:
Выбираем формат хранения жесткого диска: динамический или фиксированный:
Динамический жесткий диск на физическом жестком диске вашего ПК всегда будет занимать ровно столько места, сколько будет «весить»установленная на него ОС со всеми программами и файлами. То есть, если во время создания виртуальной машины вы создали диск, объемом 100 Гб, но после установки ОС будет занято лишь 25 Гб то и файл жесткого диска будет занимать лишь 25 Гб. Если вы заберите его на 50 Гб, «весить» он будет аналогично. Думаю понятно — динамический жесткий диск будет увеличиваться до максимально заданного значения по мере экстрактами виртуальной машины.
Если выбрать тип диска — фиксированный, VirtualBox — сразу создаст файл такого объема, какой вы укажите, и меняться он не будет.
И хоть видим из примечания, что динамический жесткий диск работает медленнее фиксированного, в целях экономии места целесообразно выбрать именно его. Жмем Вперед:
Завершающим шагом будет задание имени, расположения и объема виртуального жесткого диска.
Указываем имя нашего жесткого диска. Если вы планируете его использовать только с одной ОС, можно дать ему ее имя.
Если вы желаете указать какое-то особое место хранения виртуального диска, нажмите на кнопку папки справа от поля ввода имени жесткого диска, и укажите новый путь. Я же оставлю как есть.
И, наконец указываем объем жесткого диска. VirtualBox здесь снова предлагает нам свой вариант, который будет зависеть от типа устанавливаемой ОС. Вы же отталкиваетесь от того, сколько свободного места у вас есть на реальном жестком диске, а также как активно и каким образом вы будете пользоваться виртуальной машиной. Я указываю 50 Гб. Затем нажимаем Создать:
Виртуальная машина готова:
И перед началом установки операционной системы осталось указать VirtualBox только образ iso файла нашей Ubuntu или установочный диск. Это можно сделать как через настройки виртуальной машины, для этого нужно в настройках перейти на вкладку Носители и в поле указать путь к iso файлу:
Так и во время старта виртуальной машины:
И ждем появления загрузчика установщика ОС:
Все, дальнейшая установка любой ОС на VirtualBox не отличается от установки ее на реальный ПК. Если это та же Ubuntu, у нас об этом есть как видео на канале, так и текстовая статья.
Если это та же Ubuntu, у нас об этом есть как видео на канале, так и текстовая статья.
На этом с созданием виртуальных машин в VirtualBox разобрались. Переходим к дополнениям гостевой оси.
Пользовательский режим видео
Когда загружается операционная система Android на VirtualBox, в синем окне видим два варианта: обычная загрузка и загрузка в режиме отладки (Debug Mode).
Нужно создать третий пункт пользовательского режима видео. Там мы и будем выбирать разрешение экрана виртуальной машины.
Загрузите виртуальную машину. В моем случае это “Android 4.0”. Видим два вышеупомянутых пункта. Нам нужен второй – «Debug Mode». Подождите несколько секунд. В командной строке введите «vi /mnt/grub/menu.lst». Подтверждаем, нажав «Enter».
Перед вами редактор. В это сразу тяжело поверить, но это правда. Если вы впервые имеете дело с редактором, просто внимательно следуйте инструкции – все получится. Все команды вводите на английской раскладке.
Ставим курсор в конце последней строки, но НЕ пустой (это может быть и предпоследняя, если учитывать пустую). Там жмем “a”, “Enter” и “Escape”. Вы создали еще одну последнюю пустую строку.
Там жмем “a”, “Enter” и “Escape”. Вы создали еще одну последнюю пустую строку.
Далее копируем строку, которая начинается с “title”. Их две, выбираем любую. Для этого ставим на нее курсор (в любом месте – хоть в начале, хоть в конце строки). Жмем “yy” (аналог “Ctrl + c”).
Переходим на последнюю пустую строку. Жмем “p” (аналог “Ctrl + v”). Новая строка вставлена. Таким же образом копируем две другие строки под “title…” — “kernel…” и «initrd…».
Перед вами должны быть три пункта меню, два из которых одинаковые. Теперь немного изменим строки “title…” и “kernel…”.
Нажмите “i” – это включит режим редактирования. Теперь вы можете печатать, поэтому будьте внимательны. В строке “title…” в скобках задайте имя “Custom video mode”. В строке “kernel…” после «s3_mode» добавьте «DPI=160 vga=ask».
И последние команды: “Escape” (выходим из режима редактирования), “: + w” (сохраняемся), “: + q” (выходим из редактора).
Система вас несколько раз попросит ввести “exit”. По-моему, два раза.
По-моему, два раза.
Вот и все, работа с редактором закончена. Вы успешно создали 3 пункт «Custom video mode».
Создание, восстановление и удаление снимков
Существует три операции, связанные со снимками:
- Вы можете сделать снимок. Это делает копию текущего состояния машины, к которой вы можете позже вернуться в любой момент.
- Если ваша виртуальная машина в данный момент запущена, выберите «Сделать снимок состояния…» в раскрывающемся меню «Машина» окна VM.
Если ваша виртуальная машина в настоящее время находится в состоянии «сохранено» или «выключена» (как показано рядом с виртуальной машиной в главном окне VirtualBox), щелкните вкладку «Снимки» в правом верхнем углу главного окна, а затем
- либо на значке маленькой камеры (для «Сделать снимок»), либо
- щелкните правой кнопкой мыши элемент «Текущее состояние» в списке и выберите в меню «Сделать снимок».
В любом случае появится окно с запросом имени снимка.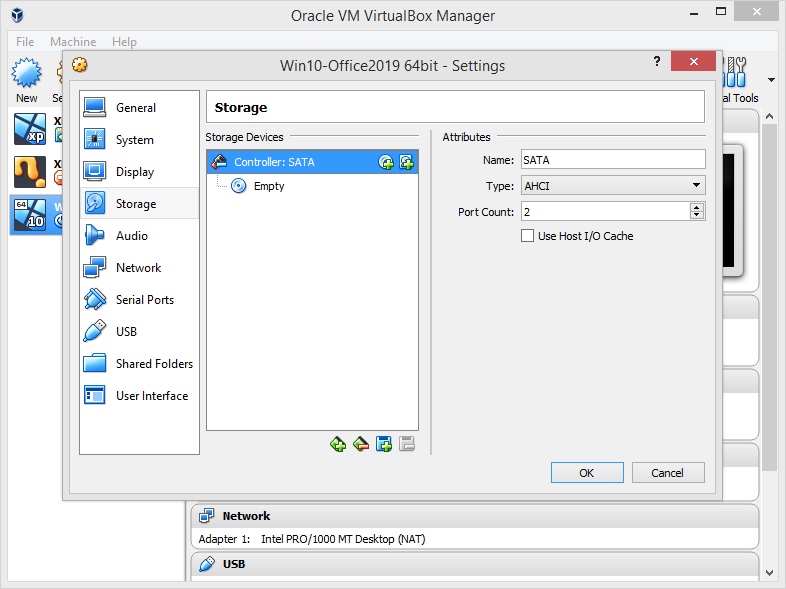 Это имя предназначено исключительно для справочных целей, чтобы помочь вам запомнить состояние снимка. Например, полезным именем будет «Свежая инсталляция с нуля, без гостевых дополнений» или «Только пакет обновления 3». Вы также можете добавить более длинный текст в поле «Описание», если хотите.
Это имя предназначено исключительно для справочных целей, чтобы помочь вам запомнить состояние снимка. Например, полезным именем будет «Свежая инсталляция с нуля, без гостевых дополнений» или «Только пакет обновления 3». Вы также можете добавить более длинный текст в поле «Описание», если хотите.
Затем ваш новый снимок появится в списке моментальных снимков. Под новым снимком вы увидите элемент под названием «Текущее состояние», означающий, что текущее состояние вашей виртуальной машины — это вариант, основанный на снимке, который вы использовали ранее. Если вы позже сделаете еще один снимок, вы увидите, что они будут отображаться последовательно, и каждый последующий снимок будет получен из более раннего:
VirtualBox не налагает никаких ограничений на количество снимков, которые вы можете сделать. Единственным практическим ограничением является дисковое пространство на вашем хосте: каждый снимок сохраняет состояние виртуальной машины и, таким образом, занимает некоторое дисковое пространство.
- Вы можете восстановить снимок, щелкнув правой кнопкой мыши на любом снимке, который вы сделали в списке снимков. Восстановив моментальный снимок, вы будто возвращаетесь в момент его создания: текущее состояние машины теряется, и машина возвращается в точное состояние, в котором машина была, когда делался снимок.
Примечание: Восстановление моментального снимка повлияет на виртуальные жесткие диски, подключенные к вашей виртуальной машине. Это также означает что все файлы, созданные с момента создания снимка и все другие изменения файлов, будут потеряны. Чтобы предотвратить потерю данных при использовании функции снимков, можно добавить второй жесткий диск в режиме «сквозной записи» с помощью интерфейса VBoxManage и использовать его для хранения ваших данных. Поскольку записываемые жесткие диски не включены в моментальные снимки, они остаются неизменными, когда машина возвращается.
Чтобы избежать потери текущего состояния при восстановлении снимка, вы можете создать новый снимок перед восстановлением.
Восстановив более ранний снимок и сделав больше снимков, можно создать нечто вроде альтернативной реальности и переключиться между этими разными историями виртуальной машины. Это может привести к созданию дерева снимков виртуальной машины, как показано на скриншоте выше.
- Вы также можете удалить снимок, который не повлияет на состояние виртуальной машины, но только отпустите файлы на диске, которые VirtualBox использовал для хранения данных моментальных снимков, тем самым освободив место на диске. Чтобы удалить снимок, щелкните его правой кнопкой мыши в дереве снимков и выберите «Удалить». Начиная с VirtualBox 3.2, снимки могут быть удалены даже во время работы машины.
Примечание: В то время как создание и восстановление снимков являются достаточно быстрыми операциями, удаление моментального снимка может занять значительное количество времени, так как может потребоваться копирование большого количества данных между несколькими файлами образов дисков. Временным дисковым файлам также может потребоваться большое количество дискового пространства во время выполнения операции.
Временным дисковым файлам также может потребоваться большое количество дискового пространства во время выполнения операции.
Есть некоторые ситуации, которые невозможно обработать во время работы виртуальной машины, и вы получите соответствующее сообщение, что удаление этого снимка нужно делать когда виртуальная машина выключена.
Устанавливаем виртуальную машину VirtualBox 4.3.20 for Windows.
Удобнее всего скачивать дистрибутив виртуальной машины с официального сайта «www.virtualbox.org», со странички https://www.virtualbox.org/wiki/Downloads. Там вы найдете все последние версии виртуальной машины для большинства популярных операционных систем. Я скачиваю для операционной системы Windows (рисунок 1).
Дистрибутив VirtualBox 4.3.20 for Windows представлен в виде одного исполняемого файла VirtualBox-4.3.20-96997-Win.exe объемом 105 Мб.
После запуска исполняемого файла открывается окно, информирующее о подготовке к началу установки программы (рисунок 2).
Через несколько секунд откроется окно помощника установки. Для начала установки нажимаем кнопку «Next». После чего откроется окно выбора объема и места установки (рисунок 3).
По умолчанию будет предложено провести установку всех компонентов виртуальной машины, не советую без надобности отключать установку каких либо компонентов, так как все они понадобятся даже при минимальном использовании виртуальной машины. Так же по умолчанию будет предложено установить программу в папку «Programs Files\Oracle\VirtualBox\» и здесь я ничего не буду менять. Для перехода к следующему этапу установки жмем кнопку «Next».
В открывшемся окне (рисунок 4) будет предложены базовые настройки запуска виртуальной машины:
— создать ярлык на рабочем столе;
— создать ярлык в панели быстрого запуска;
— зарегистрировать расширения файлов Virtual Box в операционной системе.
Из этих настройки я оставлю первую и третью, но тут дело вкуса и привычки.
Для продолжения установки жмем «Next», после чего откроется окно (рисунок 5) предупреждающее, что в процессе установки будет разорвано сетевое соединение. Чтобы избежать потери данных желательно заверить работу приложений использующих сетевой соединение и дождаться завершения закачки всех данных из сети.
Сетевое соединение будет прервано всего на несколько секунд и затем автоматически восстановится, поэтому смело жмем копку «Yes» для перехода к следующему этапу подготовки к установке. В открывшемся окне (рисунок 6) сообщается, что все необходимые подготовки к установке программы произведены и можно приступать к установке. Для начала установки нажмите кнопку «Install» и перед вами откроется окно, показывающее процесс установки (рисунок 7).
В процессе установки операционная система будет спрашивать подтверждение разрешения установки контроллеров USB-канала для виртуальной машины (рисунок 8), сетевых адаптеров (рисунок 9) и сетевых служб (рисунок 10).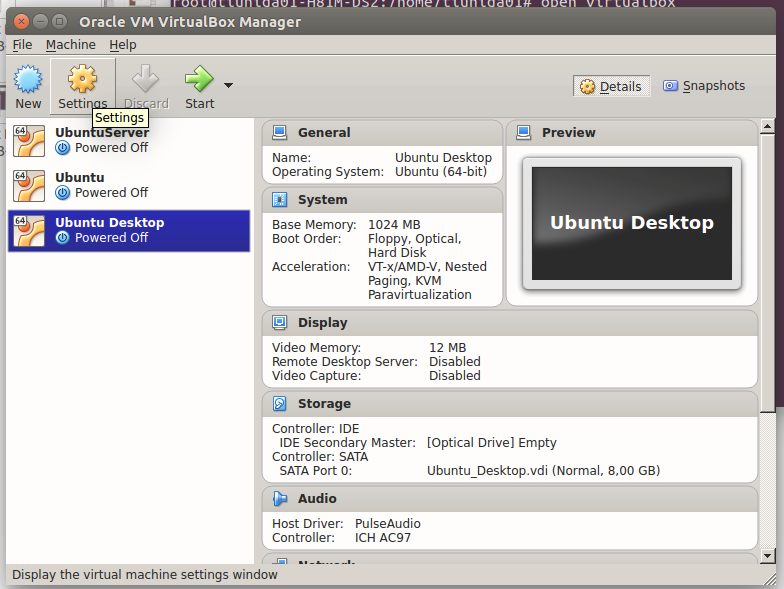
Для удобной работы с виртуальной машиной желательно иметь возможность доступа к контроллерам USB и работы с сетью, поэтому соглашаемся с установкой данных компонентов.
После того, как установка закончится, на экране откроется окно, сообщающее об этом долгожданном событии (рисунок 11). Нажмите кнопку «Finish» для завершения установки и перехода к созданию и настройки виртуальной машины.
11 ответов
17
С моей установкой потребовалась установка гостевых дополнений вручную. Даже запрашивая его из пользовательского интерфейса, Win8 не видел или не запускал установщик.
Люди на хосте Windows могут использовать шаги здесь , но для кого-то из ОС Windows, отличной от Windows, вы необходимо будет отключить VBoxGuestAdditions.iso в Virtual Media Manager, чтобы он был установлен как оптический диск.
В моем случае это был в /Applications/VirtualBox.app/Contents/MacOS
Оттуда самое короткое расстояние для меня — это пойти на рабочий стол, затем откройте папку библиотеки в левом нижнем углу и сначала перейдите на компьютер (на боковой панели) , а затем на оптический диск.
Установщик сам побежал правильно в Win 8 и запросил перезагрузку. Как только гостевая ОС перезагрузится, войдет в полноэкранный режим и ждет несколько моментов для того, чтобы драйверы сканировали дисплей, сделал трюк. Win8 правильно отрегулировал вещи без необходимости открывать панель управления разрешением экрана.
55
Закройте свою виртуальную машину.
Перейдите к .
Удерживайте Shift и щелкните правой кнопкой мыши в пустое пространство окна.
Выберите .
Введите .
Перезагрузите виртуальную машину. Теперь вы сможете выбрать .
7
Вам нужно убедиться, что у гостя достаточно видео , чтобы перейти в полноэкранный режим. Вы также можете включить 2D /3D ускорение. Когда этого достаточно, переключение на полноэкранный режим будет работать как обычно. Параметры:
5
Резолюция экрана может быть установлена вручную с помощью следующей команды virutalbox
«c: \ Program Files \ Oracle \ VirtualBox \ VBoxManage.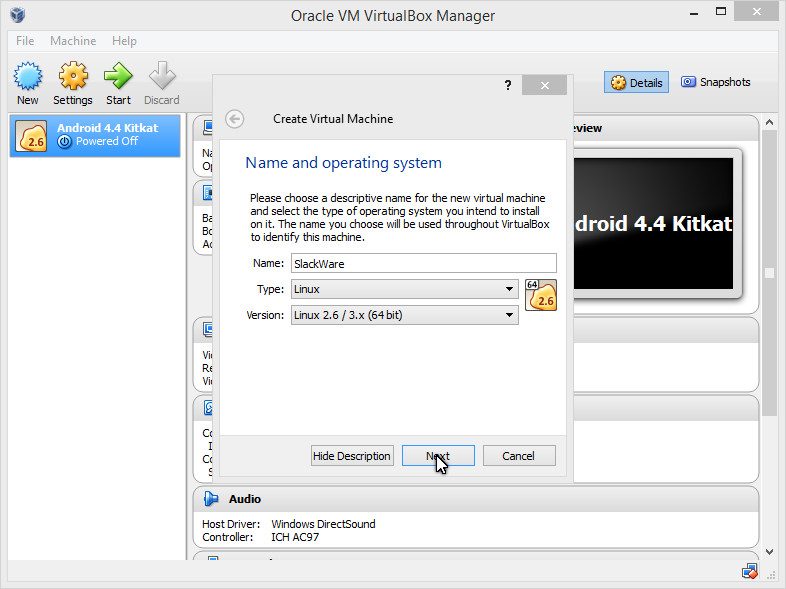 exe» controlvm «% YOUR_V_HOST» setvideomodehint 1920 1200 32
exe» controlvm «% YOUR_V_HOST» setvideomodehint 1920 1200 32
Эта команда вступает в силу сразу же при запуске гостевого
2
VirtualBox fpr Инструкции Mac OSX:
Завершите работу своей виртуальной машины, откройте терминал, найдите имя своей виртуальной машины и добавьте столько пользовательских разрешений, сколько хотите:
2
Помимо установки плагина Guest Additions, обратите внимание, что максимальный размер дисплея может быть ограничен в панели VirtualBox общие настройки :
1
Если вы не видите пользовательское разрешение в меню разрешения экрана внутри Windows 8 после добавления CustomVideoMode, тогда откат драйверов. Я только что установил гостевые дополнения пару дней назад в Windows 8, и по какой-то причине они не распознают пользовательские видеорежимы. Когда я вернул видеодрайвер в тот, который был до того, как были добавлены гостевые дополнения, я увидел там свое собственное разрешение. Надеюсь, это поможет, если у кого есть эта проблема.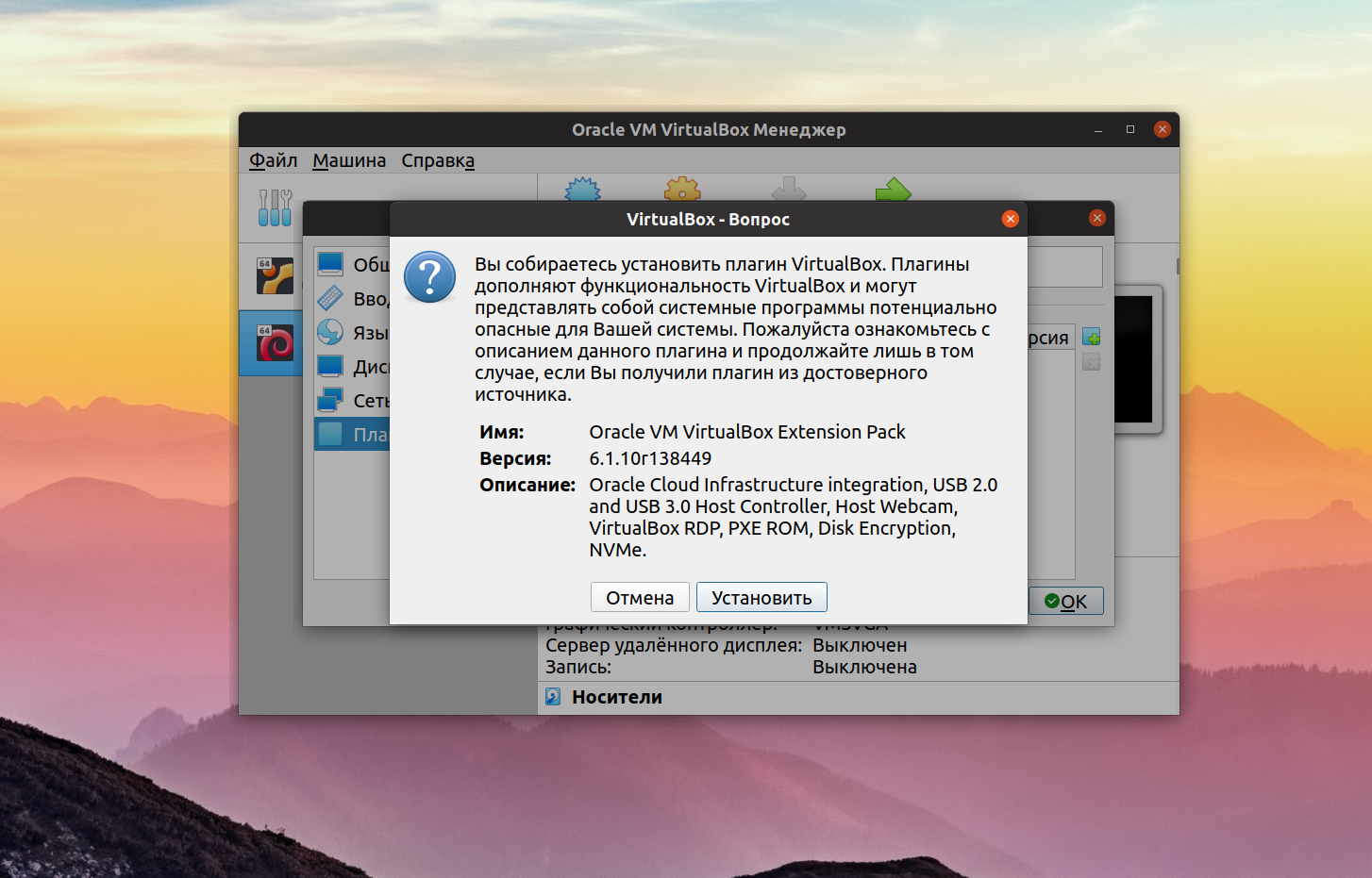
1
Что делать, более подробно (если хост — Windows 7):
- Перейдите в меню «Пуск» и откройте панель управления.
- Выберите внешний вид и персонализацию.
- Выберите отображение.
- В левой части экрана будет больше параметров, выберите настройку разрешения.
- Теперь будут три вещи. найдите тот, который говорит о разрешении, и посмотрите, что это за настройка, мой был 1366×768, запомните этот выбор. или записать его.
Иди и посмотри на верхнюю почту на этой странице со скриншотами. Затем сделайте то, что сообщит вам этот пост, за исключением того, что часть командной строки заменит номер 1920x1200x32 номером, который вы получили ранее, но убедитесь, что в конце все еще есть x32, поэтому, когда вы вводите законченную вещь в командной строке, она должна выглядеть например:
VBoxManage.exe setextradata «гостевая ОС здесь, включая кавычки» CustomVideoMode1 #### x ### x32
Если это так, нажмите кнопку «Ввод» и запустите свою виртуальную машину.
Установите гостевую добавку в безопасном режиме, это намного сложнее, чем нужно, чтобы перейти в безопасный режим. следуйте инструкциям о том, как выкрикивать.
Если вы по-прежнему не можете заставить его работать после выполнения инструкций @ Elmo, как и в моем случае, перейдите в меню запущенной виртуальной машины и нажмите или просто нажмите . Но вам все равно нужно сделать то, что предложил @Elmo.
Иногда простым решением может быть:
Как установить плагин в программу VirtualBox • Обучение компьютеру
Программа VirtualBox – это кроссплатформенный гипервизор с очень внушительным функционалом, организационно продуманный таким образом, чтобы не шокировать новичков всеми его программными возможностями. И часть этих возможностей не просто сокрыта где-то в дебрях настроек программы, а реализуется путём внедрения в программу плагина. Что за возможности реализует плагин для VirtualBox, и как его можно установить в программу?
Для чего нужен плагин VirtualBox
Плагин для программы VirtualBox называется Oracle VM VirtualBox Extension Pack, он существует в едином формате для версий программы, адаптированных под разные в свою очередь операционные системы. Указание на необходимость установки плагина мы получим уже при настройке каждой отдельной виртуальной машины на эмуляцию портов USB в версиях интерфейса 2.0 и 3.0.
Указание на необходимость установки плагина мы получим уже при настройке каждой отдельной виртуальной машины на эмуляцию портов USB в версиях интерфейса 2.0 и 3.0.
Основная функция, которая реализуется плагином – это возможность подключения к виртуальным машинам флешек и USB-HDD на скоростях интерфейсов USB 2.0 и USB 3.0. В числе других функций VirtualBox, для работы которых необходим плагин:
- Использование функции VirtualBox RDP;
- Шифрование виртуальных дисков;
- Возможность запуска виртуальных машин с использованием технологий NVMe и PXE.
А для работы VirtualBox с плагином принципиально важно, чтобы последний был той же версии, что и сама программа.
Как скачать и установить плагин VirtualBox
Для скачивания плагина идём на официальный сайт программы: www.virtualbox.org
Заходим в раздел «Downloads» и в графе с версией и названием плагина нажимаем ссылку «All supported platforms».
Далее в самой программе VirtualBox отправляемся в раздел её настроек.
Переключаемся на вкладку «Плагин». Кликаем кнопку добавления.
В проводнике указываем путь к скачанному файлу плагина.
В окошке запроса на его установку жмём «Установить».
Соглашаемся с лицензионными условиями.
И всё – плагин установлен, жмём «Ок».
Теперь он отображается в разделе плагинов программы.
На этом пожалуй все. Увидимся на следующих страницах блога. А пока.. Пока.
Автозагрузка виртуальной машины в VirtualBox
Понадобилось настроить на компьютере с windows 7 виртуальную машину на virtualbox и запускать ее автоматически после загрузки операционной системы. Задача простая, но сразу готового решения не нашлось, пришлось испробовать разные способы.
Если у вас есть желание научиться строить и поддерживать высокодоступные и надежные системы, рекомендую познакомиться с онлайн-курсом «SRE практики и инструменты» в OTUS.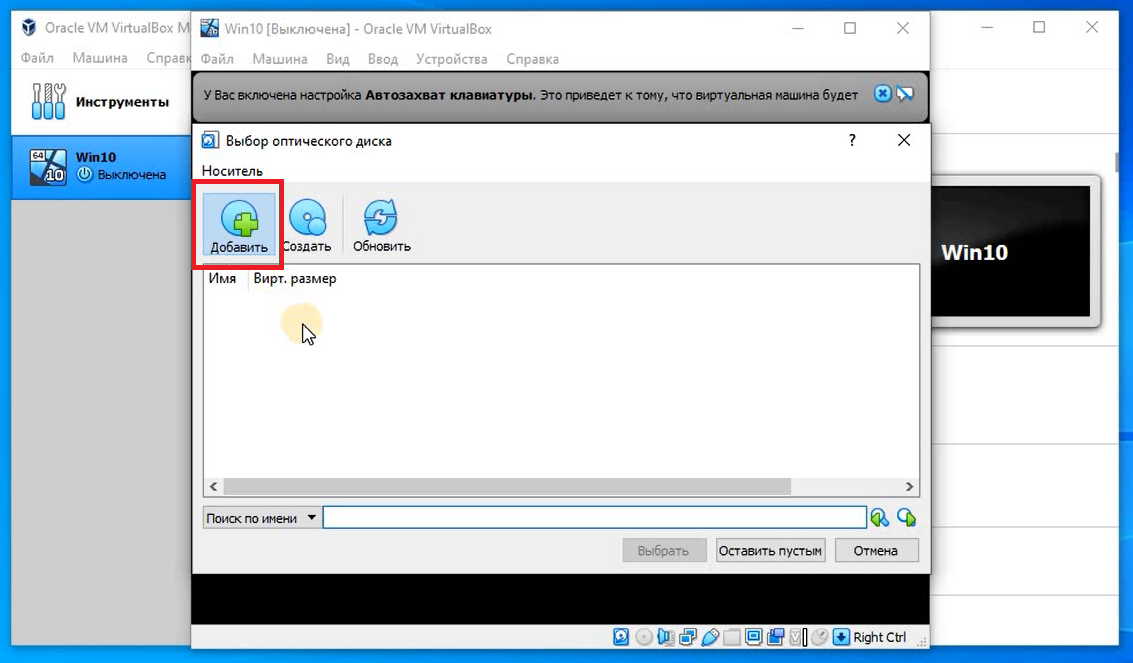 Курс не для новичков, для поступления нужно пройти .
Курс не для новичков, для поступления нужно пройти .
В интернете самый популярный способ это использовать программу VBoxVmService. Я установил, проверил, вроде работает. Мне необходимо было настроить несколько подобных систем. Во время настройки версия virtualbox обновилась и с новой версией указанная выше программа перестала работать. Да и в целом заметил, что она не всегда запускала виртуальные машины. Еще один ее минус — после запуска виртуальная машина запускалась как служба в фоне, к ней нельзя было обратиться. При запуске консоли управления виртуальными машинами Oracle VM VirtualBox, запущенная виртуалка засыпала.
Стал искать другое решение. Оно оказалось очень простым и не требовало никаких дополнительных средств. Просто создаем батник:
"C:\Program Files\Oracle\VirtualBox\VBoxManage.exe" startvm vm-name
и добавляем его в автозагрузку пользователя. vm-name — имя виртуальной машины для запуска.
Нужно понимать один нюанс. С программой VBoxVmService виртуальная машина запускается как сервис даже без логина пользователя в систему. Батник срабатывает только после входа пользователя в систему. Так как у меня был автологин пользователя, то мне подходил вариант с bat файлом. Мне так даже удобно было. После запуска сразу консоль виртуальной машины доступна на рабочем столе.
С программой VBoxVmService виртуальная машина запускается как сервис даже без логина пользователя в систему. Батник срабатывает только после входа пользователя в систему. Так как у меня был автологин пользователя, то мне подходил вариант с bat файлом. Мне так даже удобно было. После запуска сразу консоль виртуальной машины доступна на рабочем столе.
Онлайн курсы по Mikrotik
Если у вас есть желание научиться работать с роутерами микротик и стать специалистом в этой области, рекомендую пройти курсы по программе, основанной на информации из официального курса MikroTik Certified Network Associate. Помимо официальной программы, в курсах будут лабораторные работы, в которых вы на практике сможете проверить и закрепить полученные знания. Все подробности на сайте . Стоимость обучения весьма демократична, хорошая возможность получить новые знания в актуальной на сегодняшний день предметной области. Особенности курсов:- Знания, ориентированные на практику;
- Реальные ситуации и задачи;
- Лучшее из международных программ.

Помогла статья? Подписывайся на telegram канал автора
Анонсы всех статей, плюс много другой полезной и интересной информации, которая не попадает на сайт.Установка и настройка виртуальной машины VirtualBox для проверки
Всем большой привет! Сегодня речь пойдет о Виртуалке. Да не о Наташке-виртуалке, та что сидит в вконтакте, а о виртуальной машине.
Давным-давно, в одной из моих предыдущих статей, а точнее в статье «Где скачать вирусы», я обещал рассказать о том, как установить и правильно настроить виртуальную машину Virtualbox для тестирования программ, проверки их на склейку и анализа вирусов.
С тех пор прошло много времени, и на днях, когда меня окончательно доела совесть, я наконец-то решил выполнить обещанное. Эта статья будет первой частью мануала. В ней речь пойдет о правильной настройке виртуальной машины, а в следующей статье — об анализе вредоносных программ. Ну что, друзья, погнали!
Содержание
- Виртуальная машина
- Что такое виртуальная машина?
- Зачем нужна виртуальная машина?
- Какой виртуальной машиной пользуется автор?
- Какая виртуальная машина лучше?
- Виртуальная машина VirtualBox
- Загрузка VirtualBox
- Установка VirtualBox
- Настройка VirtualBox
- Создание виртуальной машины
- Настройка виртуальной машины
- Установка Windows
- Установка дополнения гостевой ОС
- Снимки состояния VirtualBox
Виртуалка
Что такое Виртуальная машина?
Виртуальная машина (VM — Virtual machine) или в простонародье виртуалка — программная и/или аппаратная система, эмулирующая аппаратное обеспечение некоторой платформы (target — целевая, или гостевая платформа) и исполняющая программы для target-платформы на host-платформе (host — хост-платформа, платформа-хозяин). Более глубокие теоретические знания вы можете почерпнуть на Wikipedia.
Более глубокие теоретические знания вы можете почерпнуть на Wikipedia.
Зачем нужна виртуальная машина?
Виртуализация позволяет создавать операционную систему в операционной системе и тестировать программы не устанавливая их на основную машину. Также виртуализация позволяет заниматься пентестом. Вместо того чтобы взламывать чужие компьютеры (что как вы знаете считается незаконным и наказуемым) находить или использовать уязвимости для взлома операционных систем и другого софта у себя дома. Подробнее о том как правильно настроить сеть на виртуальной машины для пентеста, я расскажу позже в отдельной статье.
Друзья мои, если вы хотите быть немного больше чем просто пользователь компьютера, вы должны уметь пользоваться виртуальной машиной и делать это правильно.
Какой виртуальной машиной пользуется автор?
Меня часто спрашивали, как я проверяю программы. Для тестирования белого софта я использую виртуальные машины VirtualBox и VMware Workstation. Для серого софта я не использую виртуальные машины, для этого у меня выделен отдельный компьютер — карантин, которой был собран специально для этой цели. Сделал я это по двум причинам:
Для серого софта я не использую виртуальные машины, для этого у меня выделен отдельный компьютер — карантин, которой был собран специально для этой цели. Сделал я это по двум причинам:
- Чтобы обезопасить всю домашнюю сеть, так-как физически моя вирусная лаборатория вообще не подключена к сети.
- И для того чтобы вредоносные программы не смогли определить использования виртуальной машины. Вы наверное знаете, что вирусы имеет такую защиту, которая может определить и не запускать механизм заражения, чтобы предотвратить детект и последующий анализ зловреда.
Какая виртуальная машина лучше?
Это спорный вопрос. Под него у нас отведена отдельная статья «Обзор виртуальных машин«. Почитайте на досуге, там же в начале статьи на фотке вы найдете другана сегодняшней зачетной тел#чки.
Виртуальная машина VirtualBox
Походив по ссылкам, выше вы уже поняли, что существует большое количество виртуалок. Напрашивается вопрос: «почему именно Виртуал Бокс?» — ведь он не самый лучший. Да, не самый, но зато бесплатный и уже родной. Поэтому в этой инструкции будет про установку VirtualBox.
Да, не самый, но зато бесплатный и уже родной. Поэтому в этой инструкции будет про установку VirtualBox.
Скачать VirtualBox
Скачивать Virtualbox надо только с сайта разработчиков, не с трекеров и не софт-порталов. Скачанный с торрент-трекеров ВиртуалБокс может быть склеен с вредоносом. А на софт-порталах версия может быть устаревшая, да еще и со всякими уязвимостями. С помощью которых малварь, т.е. вредонос, может выбежать из гостевой машины и немного вас покусать о_0.
Скачать VirtualBox вы можете бесплатно на официальном сайте по этой ссылке. В бесплатной загрузке доступны версии для операционных систем:
- Windows
- Mac OS X
- Linux
- Solaris x-86
Какую версию скачать мне?
Исходя из того какая у вас операционная система. В этой статье я буду устанавливать VirtualBox на Windows 10. Установка VirtualBox на все версии Windows идентична.
Переходим на официальный сайт и скачиваем установочный файл.
Файл весит примерно 120мб, после установки занимает на диске 150мб (не считая установленных виртуальных машин).
Установка VirtualBox
Итак, после того как мы скачали последнюю версию Виртуал Бокс приступим к установке. Запускаем программу и нажимаем «Next». После чего появится окно выбора компонентов. Нечего не меняя нажимаем «Next».
В следующем окне нечего не меня еще раз жмем «Next».
Теперь появится окно, которое говорит о том, что во время установки программы временно будет отключен интернет. Нажимаем «Yes».
Еще раз «Next». И в конце «Finish». На этом утомительный процесс установки завершен.
Настройка VirtualBox
Теперь перейдем к настройке виртуалки и установке операционной системы.
Если у вас в системе установлен русский язык, программа автоматически при первом запуске поменяет язык интерфейса на русский. Если это не произошло, то зайдите в меню «Файл» —> «Настройки» и на вкладке языки выберите ваш язык.
В принципе в настройках самого Виртуал Бокс больше нечего менять не надо, но если вы в теме и знаете что делаете, можете там маленько побродить.
Создание виртуальной машины
Нажимаем кнопку «Создать».
В окне настроек указываем имя (в будущем можно изменить), тип и версию операционной системы. Имейте ввиду, чем старее версия Windows, тем меньше ресурсов необходимо выделять. Я устанавливаю Windows 10, а как вы знаете она довольно требовательна к ресурсам. Microsoft утверждает, что минимальные требования Windows 10 для полноценной работы: 1гб для 32-битной и 2гб для 64-битной, но это фигня. На таких настройках вы не сможете тестировать никакие программы, единственное что сможете — это заняться мазохизмом.
Поэтому выставляем максимально возможный объем виртуальной памяти. У меня 32гб, и я обычно выделяю 8гб для виртуальной машины. Иногда даже больше, все зависит от задач и от того сколько виртуальных машин запускаю одновременно.
В конце жмем кнопку «Создать» и переходим к созданию виртуального жесткого диска.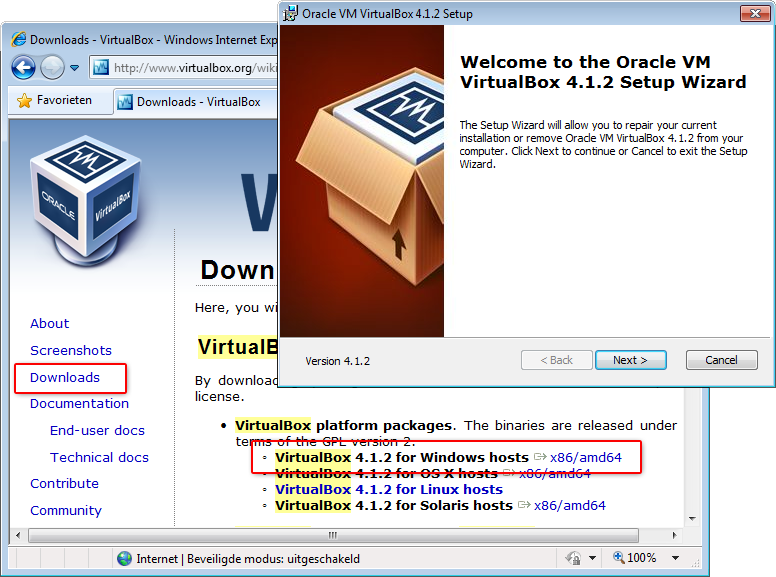 Минимальный размер жесткого диска для Windows 10: 16гб для 32-битной версии и 20гб для 64-битной. Ставим минимум 80гб и отмечаем галочкой чекбокс «Динамический размер».
Минимальный размер жесткого диска для Windows 10: 16гб для 32-битной версии и 20гб для 64-битной. Ставим минимум 80гб и отмечаем галочкой чекбокс «Динамический размер».
Также можно изменить месторасположения виртуальной машины. Если есть возможность, то в плане быстродействия лучше установить на SSD-диск. Обычно это диск C.
Все хорошенько проверяем и нажимаем кнопочку «Создать».
Настройка виртуальной машины
Теперь правым кликом мышки на созданной виртуальной машине открываем настройки. В меню «Общие» переходим на вкладку «Дополнительно» и отключаем использование общего буфера обмена и функцию Drag’nDrop.
В меню «Система» переходим на вкладку «Процессор» и задаем количество процессоров виртуальной машины. У меня 4, поэтому я выставил 2цп. Если у вас 2, выставляете 1цп. И ползунок загрузки процессора на максимум.
В том же меню переходим на вкладу «Ускорение» и отмечаем галочками все чекбоксы.
В меню «Сеть» отключаем сетевой адаптер. Но в некоторых ситуациях, имея дело с вирусами, может потребоваться включение адаптера. Если будете включать, то отключайте интернет, выбрав в выпадающем меню тип подключения «Не подключен». А если захотите интернет, настройте отдельную сеть, не используя Nat-подключение. Последнее для параноиков.
В меню «USB» убираем галочку с чекбокса «Включить контролер USB».
В меню «Общие папки» добавим папку, куда и будем скидывать для нашей виртуальной машины нужные программы. Нажимаем на значок с права и появившемся окне настраиваем общую папку. Выберите путь, где будет находится общая папка, и обязательно поставьте галочки как показано на скрине ниже. В особенности на чекбоксе «Только для чтения».
Если вы будете использовать виртуальную машину для другой цели, например для тестирования операционных систем, то в таком случае можете пропустить этот чекбокс. Но если вы создаете виртуальную машину для проверки подозрительных программ и вирусов, то конечно же следует включить функцию «Только для чтения».
Установка Windows на виртуальную машину VirtualBox
В главном окне программы отмечаем нашу виртуальной машину и нажимаем на зеленую кнопку «Запустить». Запустится виртуальная машина и тут же выдаст ошибку. Это нормально, для установки операционной системы надо подгрузить образ диска. Для этого в выпадающем меню «Устройства» —> «Оптические диски» нажмем «Выбрать образ диска».
Все, теперь необходимо следовать этапам установки ОС.
Дополнения гостевой ОС
После завершения процесса установки операционной системы необходимо установить дополнения гостевой ОС. Для этого в выпадающем меню «Устройства» нажмем на пункт «Подключить образ диска Дополнений гостевой ОС». Посмотрите на скрин выше.
После чего следуем этапам установки. Нечего там сложного нет, просто где нужно жмете «Next», а затем перегружаете виртуальную машину.
Помимо этого после установки Windows, в самой операционной системе обязательно включите отображение скрытых файлов. На рабочем столе будут маячить файлы desktop. ini, но нечего не поделаешь, так надо, смеритесь с этим.
ini, но нечего не поделаешь, так надо, смеритесь с этим.
Теперь на чистую Windows нужно установить все необходимые программы и утилиты. Для работы с реестром можете установить утилиту Regshot, о которой мы подробно рассказывали в статье «Как отследить изменения реестра». Обо всех других инструментах для анализа программ и вирусов я расскажу позже в отдельной статье.
Если вы не желаете ждать и хотите приступить к работе прямо сейчас, вот еще одна вещь которую необходимо сделать. Пока Windows чистая надо сделать снимок состояния или клонировать операционную систему.
Снимки VirtualBox
Снимки ВиртуалБокс позволяют в один клик откатить операционную систему к прежнему состоянию. Делается это так. После того как вы настроили Windows и установили все необходимые программы в главном окне программе выбираем нужную виртуальную машину и жмем синюю кнопку «Снимки».
После чего ждем окончания процесса создания снимка операционной системы.
Вот теперь можем устанавливать и тестировать все скаченное в сети добро.
На этом все. Теперь вы знаете, что настройка VirtualBox и использование виртуальных машин совсем не сложно. На самом деле есть еще пару моментов которые хотелось бы добавить, но сил сегодня уже нет. Статья и так получилось огромной. Все остальное в отдельной статье. А сегодня надеюсь увидеть ваши лайки. Адиос, друзья!
Наша оценка
VirtualBox — это хороший, бесплатный инструмент виртуализации операционных систем.
User Rating: 4.48 ( 47 votes)Как установить Android на VirtualBox
Наше руководство подскажет как установить Android на виртуальную машину VirtualBox, это поможет обойтись без эмулятора и использовать чистую операционную систему Android на своем компьютере.
Установить Android на VirtualBox гораздо проще чем кажется, следуя нашей пошаговой инструкции вы сможете начать тестировать операционную систему Android на персональном компьютере.
Навигация:
Важно.
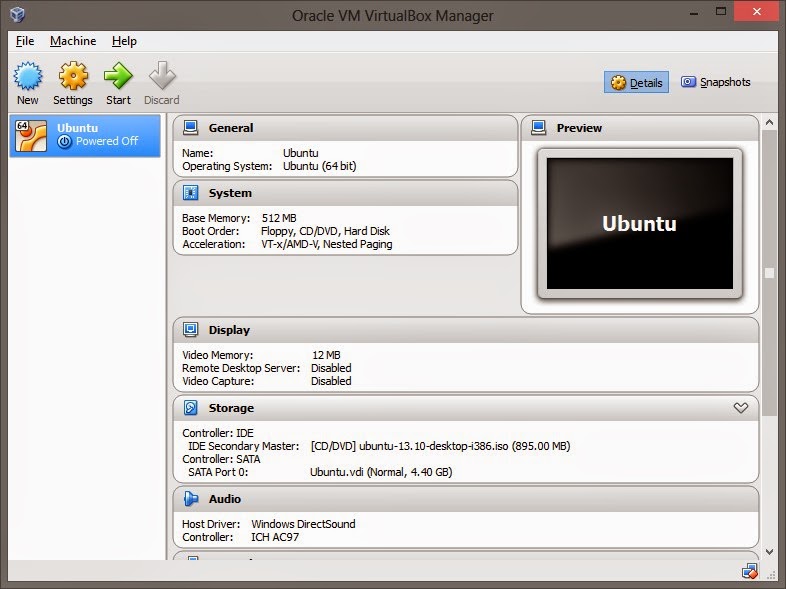 Для функционирования виртуальной машины VirtualBox требуется 64-разрядная система, поддержка аппаратной виртуализации и включение технологии «Intel Virtualization Technology» или «AMD Virtualization Technology» в BIOS материнской платы.Где скачать операционную систему Android Скачать операционную систему Android можно перейдя на страницу зеркала проекта Android-x86, выбрать 32-битный или 64-битный образ и загрузить на компьютер.
Для функционирования виртуальной машины VirtualBox требуется 64-разрядная система, поддержка аппаратной виртуализации и включение технологии «Intel Virtualization Technology» или «AMD Virtualization Technology» в BIOS материнской платы.Где скачать операционную систему Android Скачать операционную систему Android можно перейдя на страницу зеркала проекта Android-x86, выбрать 32-битный или 64-битный образ и загрузить на компьютер.Как скачать и установить VirtualBoxСкачайте версию 6.0.12 (на более новых, возможен сбой настроек графического контроллера и невозможность инсталляции Android) и выполните установку виртуальной машины VirtualBox.
Либо используйте свежую версию и отключите «3D-ускорение» экрана, оставив остальные параметры как есть.
Как установить Android на VirtualBox Откройте программу и нажмите кнопку «Создать«.Задайте необходимое имя, выберите тип «Linux» и версию системы «Other Linux (64-bit)» или «32-бит«, в зависимости от скаченного образа и нажмите «Далее«.
Укажите объём оперативной памяти, «4 гигабайта» должно вполне хватить.
В следующем окне отметьте «Создать новый виртуальный жесткий диск» и нажмите «Создать«.
Укажите тип файла определяющий формат диска VDI (VirtualBox Disk Image) и проследуйте дальше.
Выберите формат хранения «Динамический виртуальный жесткий диск» (Будет занимать необходимое место на диске лишь по мере заполнения, но не сможет уменьшаться в размере) либо «Фиксированный виртуальный жесткий диск«.
Укажите имя и размер файла, восьми гигабайт будет предостаточно, но можно и увеличить. Сделайте выбор и нажмите по кнопке «Создать«.
Теперь необходимо «Настроить» кое-какие параметры.
Выберите меню «Система» и перейдите на вкладку «Процессор» поставьте количество ядер процессора и включите «PAE/NX«.
Убедитесь что на вкладке «Ускорение» включены все функции аппаратной виртуализации.
Пройдите в параметры дисплея, задайте максимальный объём видеопамяти, выберите графический контроллер «VboxVGA» и установите галочку на «3-D ускорении«.
В разделе «Носители» выберите созданный диск и отметьте «Твердотельный накопитель» если файлы виртуальной машины с системой Android будут располагаться на «SSD».
Нажмите на оптический привод (Пусто), раскройте выпадающее меню через значок «Компакт-диска«, выберите ISO-образ Android-x86 и нажмите «OK«.
Запустите виртуальную машину Android.
Отметьте «Advanced options» с помощью стрелок на клавиатуре и нажмите «Enter«.
Выберите «Auto Installation — Auto Install to specified harddisk«.
Подтвердите авто установку отметив «Yes«.
Будут выполнены некоторые операции.
В следующем окне оставьте все как есть и просто нажмите «Enter«.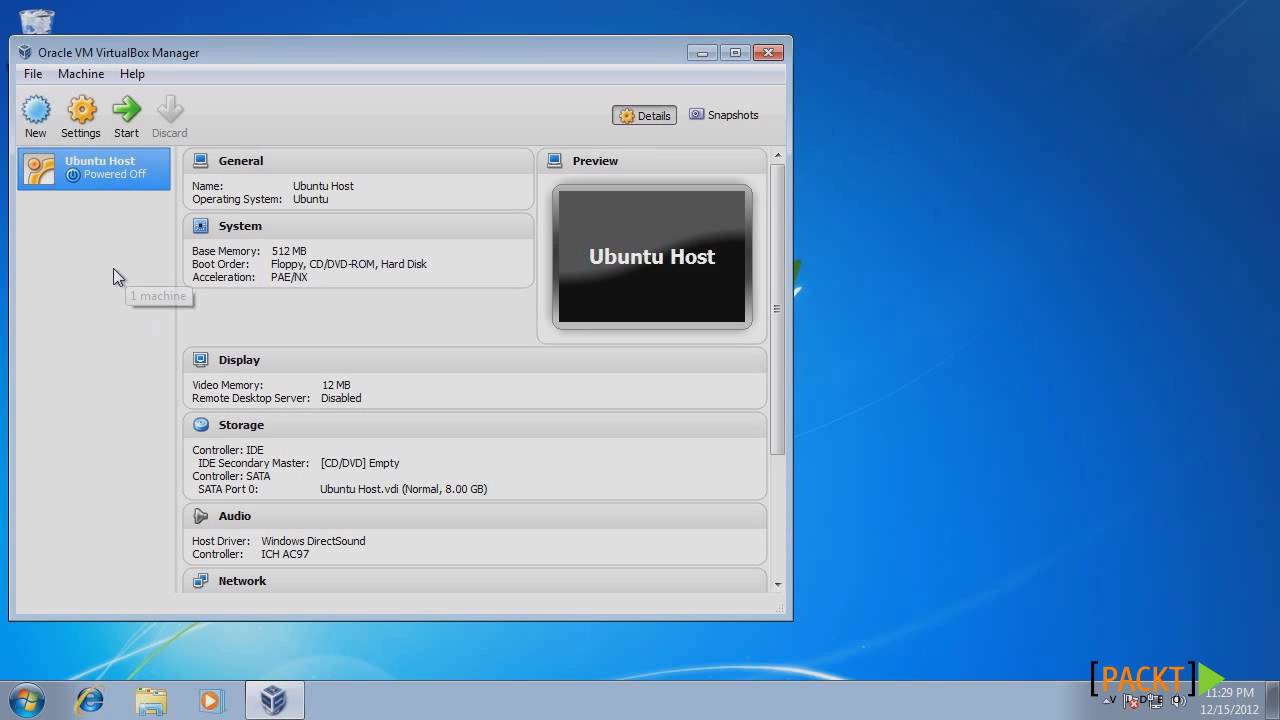 Выделите Android-x86 и запустите.
Выделите Android-x86 и запустите.
Дождитесь установки.
Разверните меню выбора языка.
Задайте «Русский«.
Поставьте регион «Россия«.
Нажмите кнопку «Начать«.
Подключитесь к Wi-Fi нажав «Посмотреть все«.
И выбрав «VirtWifi«.
Настройте как новое устройство.
Выполните вход в аккаунт Google.
Настройте сервисы, и примите условия.
Выберите лаунчер.
И начните пользоваться операционной системой Android на своем компьютере. Вам будет доступен Google Play Маркет где можно скачать практически любое приложение, установить и использовать по назначению.
Не забудьте изъять диск из привода в настройках.
Если вам необходимо создать снимок состояния системы, используйте данное руководство и продолжайте тестировать Android.
Portable-VirtualBox — Портативный VirtualBox
Portable-VirtualBox — это бесплатный программный инструмент с открытым исходным кодом, который позволяет запускать любую операционную систему с USB-накопителя без отдельной установки.
Инструкции по установке
- Загрузите и запустите Portable-VirtualBox_v5.1.22-Starter_v6.4.10-Win_all.exe.
- Выберите папку для распаковки.
- Зайдите в папку и запустите Portable-VirtualBox.exe. Вы увидите окно, подобное приведенному ниже:
- Если вы уже загрузили установщик VirtualBox с www.virtualbox.org щелкните поиск и перейдите к файлу. Если нет, нажмите «Загрузить установочные файлы VirtualBox». Portable-VirtualBox покажет вам прогресс загрузки.
- После загрузки установщика установите соответствующие флажки и нажмите OK. Portable-VirtualBox извлечет необходимые файлы из установщика VirtualBox и после этого перезапустится, если вы установите последний флажок.
Дополнительная конфигурация
Portable-VirtualBox автоматически устанавливает настройки по умолчанию.Вы можете изменить их, нажав CTRL-5 или открыв меню в трее во время работы Portable-VirtualBox. Любое действие приведет к отображению графического интерфейса конфигурации, показанного ниже.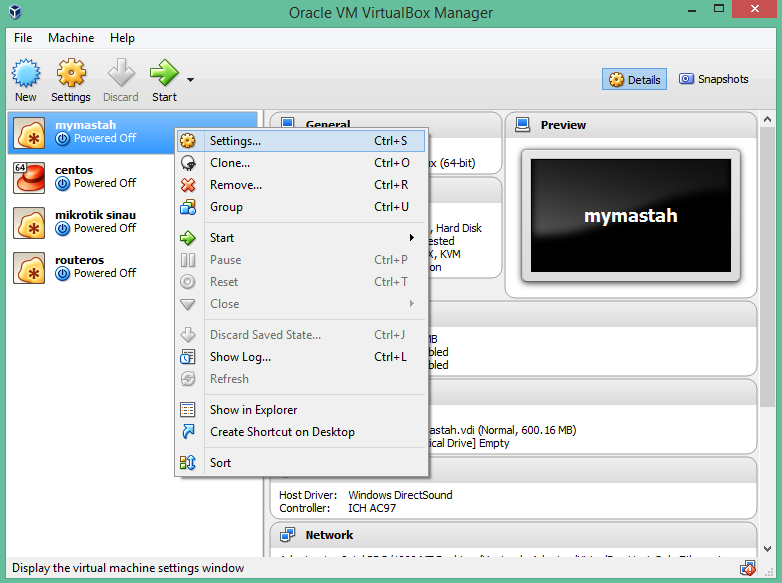 Вкладка Hokey-Settings показана открытой на изображении ниже:
Вкладка Hokey-Settings показана открытой на изображении ниже:
Характеристики
- Начальный и конечный заставки
- Настраиваемый домашний каталог
- Запустите графический интерфейс VirtualBox или напрямую запустите виртуальную машину
- Настройте горячие клавиши для управления виртуальной машиной
- Настройка поддержки USB и сети
- Выбрать язык для GUI
- Сохраняет настройки в редактируемом формате *.ini-файлы
- Может автоматически проверять наличие обновлений VirtualBox
- Все абсолютные пути в VirtualBox.xml автоматически заменяются относительными путями
- Проверяет наличие файлов VirtualBox
Установить файлы подписи
Все установочные файлы после версии 6.4.10 программы запуска имеют цифровую подпись. Подписывающая сторона — «Разработчик открытого исходного кода, Рунар Бувик», сертификат выдан ЦС Certum Level III. Это временно отключено, пока по почте не придет новый сертификат.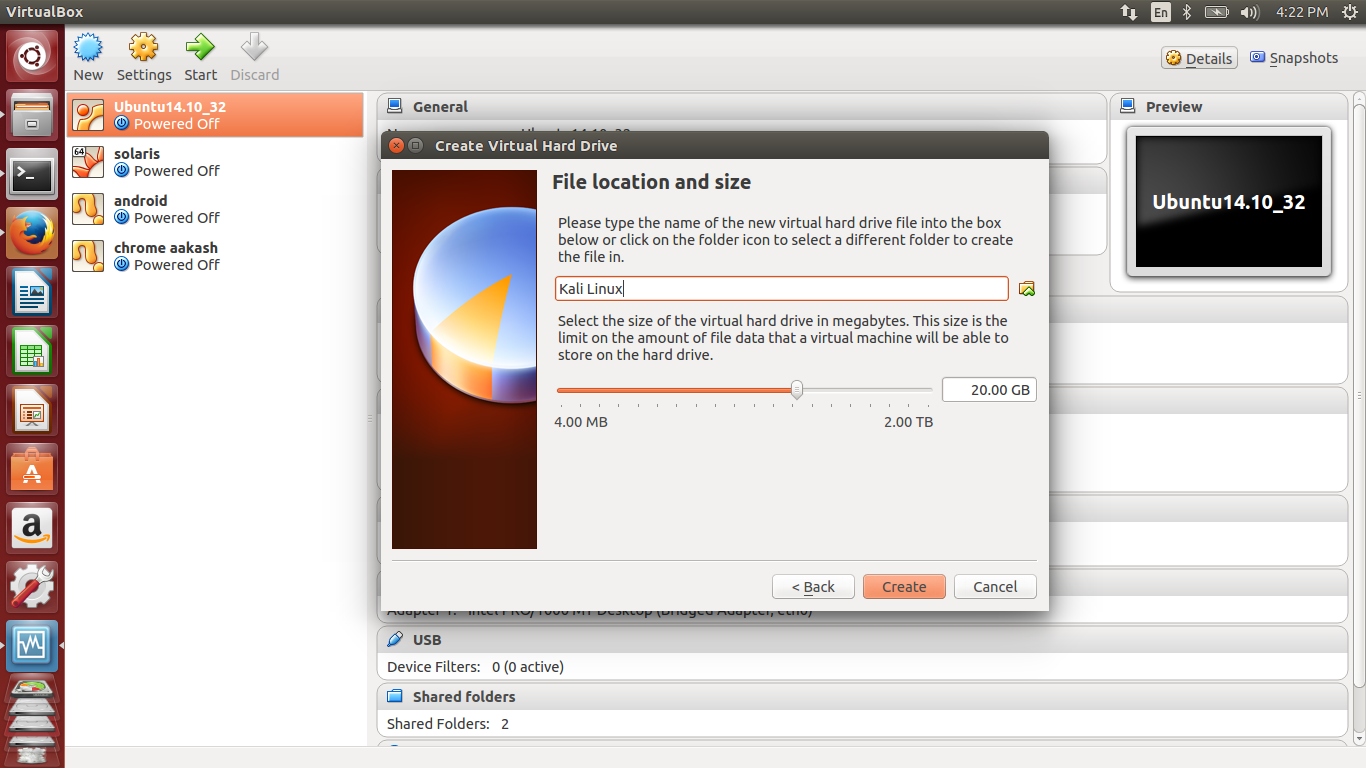
Примечание
VirtualBox требует установки нескольких драйверов ядра и запуска нескольких служб: если драйверы и службы еще не установлены, вам потребуются права администратора для запуска Portable-VirtualBox.
Когда Portable-VirtualBox запускается, он проверяет, установлены ли драйверы. Если это не так, он установит их перед запуском VirtualBox и удалит их после. Аналогичным образом Portable-VirtualBox проверяет, запущены ли службы.В противном случае он запустит их, а затем остановит их при выходе.
Если вы хотите сэкономить место, вы можете удалить языковые файлы для других языков, кроме вашего собственного. Это может сэкономить вам почти 10 МБ. Они находятся в каталоге nls.
Вы также можете удалить документацию, сэкономив почти 5 МБ. Вы найдете его в каталоге документов.
Когда виртуальная машина запущена, вы должны нажать клавишу «Host-Key» (изначально настроенную как правую клавишу CTRL), чтобы иметь возможность использовать другие горячие клавиши, поскольку в противном случае виртуальная машина будет иметь фокус.
Сетевая поддержка
- Чтобы загрузить Portable-VirtualBox
- Распаковать из Portable-VirtualBox
- Запуск из Portable-VirtualBox
- Отношения открыты (лоток -> отношения, CTRL + 5) -> сеть райдера (вкладка) -> VirtualBox с запуском поддержки сети -> память (сохранение)
- Завершить работу Portable-VirtualBox
- Запуск из Portable-VirtualBox
- Установка драйвера согласен
- Подождите
- Выбор виртуальной машины и карты сети для остановки интерфейсов хоста
- Отношения составляют
- ГОТОВО
Языки программы запуска
Английский, немецкий, португальский, испанский, французский, итальянский, китайский, японский, польский, русский и украинский.
Важно
Ни один из файлов, поступающих из VirtualBox, не изменяется или иным образом.
Portable-VirtualBox загружает установщик VirtualBox, который содержит все файлы и драйверы VirtualBox.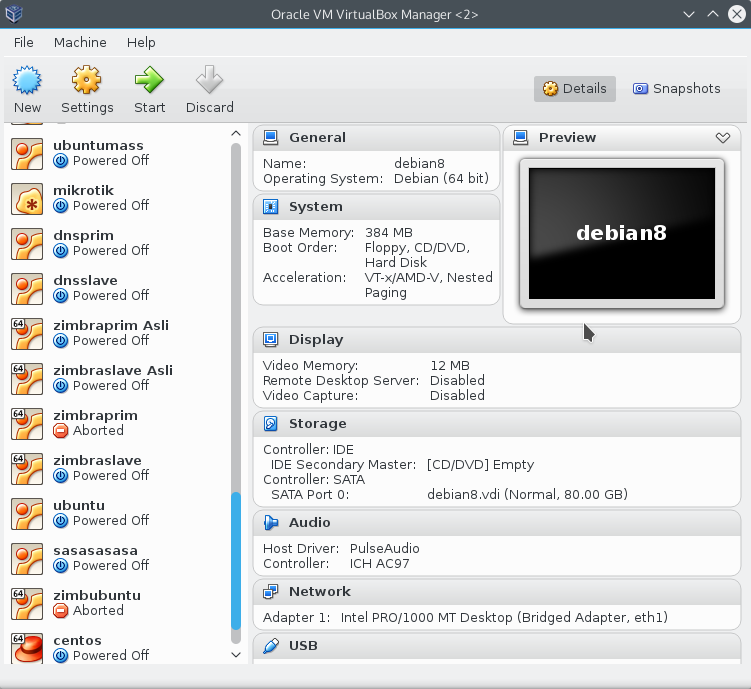 Portable-VirtualBox распаковывает файлы и сохраняет их в подкаталогах. Portable-Virtualbox также может сжимать их для экономии места.
Portable-VirtualBox распаковывает файлы и сохраняет их в подкаталогах. Portable-Virtualbox также может сжимать их для экономии места.
[adsense: client = ca-pub-123456, slot = 123456, type_ad = head]
Создайте бесплатную виртуальную машину Linux на своем компьютере для проектов в области науки о данных с помощью VirtualBox и Ubuntu | Эрик Клеппен
В наши дни облачные вычисления широко распространены и дешевы.Не нужно много искать в Интернете, чтобы найти бесплатные или доступные варианты хостинга для разработки приложений, баз данных или проектов в области науки о данных. Независимо от онлайн-доступности, существует множество причин, таких как безопасность, расходы и любопытство, для создания пользовательских сред на вашем собственном оборудовании. Используя бесплатное программное обеспечение VirtualBox от Oracle, настроить виртуальную машину (ВМ) на вашем собственном ПК очень просто, и вы сможете запускать несколько операционных систем одновременно!
https://www. virtualbox.org/
virtualbox.org/Виртуальная машина — это как компьютер внутри вашего компьютера.Вместо физической машины внутри машины через виртуализацию оборудования другая операционная система совместно использует ресурсы главного компьютера. У каждой виртуальной машины будет своя собственная операционная система (ОС), работающая отдельно от ОС хоста. Точно так же каждая виртуальная машина будет иметь свои собственные процессоры, оперативную память, диск и т. Д. Благодаря виртуализации это, по сути, две разные машины! В примерах в этой статье я объясню, как загрузить бесплатную ОС Linux, Ubuntu Server, на виртуальную машину, используя Windows в качестве операционной системы моей главной машины.Как виртуальная машина в облаке, можно даже настроить SSH, что упрощает удаленный доступ!
VirtualBox — это не только бесплатное, но и многофункциональное приложение, которое довольно легко настроить. У него большое и полезное сообщество, которое постоянно обновляет и расширяет функциональность. Кроме того, он поддерживает множество операционных систем хоста (Windows, Linux, Macintosh и Solaris) и доступен в соответствии с условиями версии GNU General Public License (GPL).
Перейдите на страницу загрузки и выберите версию, необходимую для операционной системы хоста.Например, я использую Windows, поэтому я загружаю вариант Windows:
Также загрузите Oracle VM VirtualBox Extension Pack.
https://www.virtualbox.org/wiki/DownloadsПри установке VirtualBox он предупреждает вас о сбоях в подключении к сети, поэтому убедитесь, что вы не делаете ничего, что нельзя было бы прервать. Процесс установки довольно прост; Я использовал значения по умолчанию. Обратитесь к документации по вопросам, связанным с установкой.Я расскажу, как создать виртуальную машину после загрузки Ubuntu.
Ubuntu — это бесплатная и простая в установке версия операционной системы Linux, которая подходит для настольных компьютеров и серверов. Многие технологии, используемые для Интернета, науки о данных и разработки программного обеспечения, разработаны для Linux и могут запускаться из командной строки. Я использовал Ubuntu при создании и размещении веб-страниц, настройке баз данных SQL и кластеров Elasticsearch, а также при управлении контейнерами с помощью Docker.
Загрузить сервер Ubuntu (18.04) на странице загрузок.
Обратите внимание, что загружается файл .iso. Образ будет использоваться при загрузке виртуальной машины, чтобы можно было установить ОС Ubuntu!
Обратите внимание на характеристики хост-машины перед настройкой виртуальных машин. Если вы предоставите им слишком много ОЗУ или ЦП, они могут резко повлиять на производительность хост-машины! Например, я настроил виртуальную машину для использования 14 из 16 гигабайт оперативной памяти, а затем запустил модели машинного обучения на больших наборах данных. Моя хост-машина работала так же, как и труба, пока модель преобразовывала данные! Всегда обращайте внимание на ресурсы, назначаемые виртуальной машине.
После установки VirtualBox и загрузки Ubuntu пора создать виртуальную машину и установить Ubuntu. При запуске VirtualBox отображается экран, похожий на этот:
Примечание. У меня уже есть две виртуальные машины:
- Edge , использующий Windows Server 2016 в качестве ОС.

- elastic , который использует Ubuntu Server 18.04 как его ОС
Oracle VM VirtualBox Manager — это графический интерфейс, с помощью которого можно создавать виртуальные машины и управлять ими.
Чтобы запустить виртуальную машину, нужно всего несколько шагов. Имейте в виду, что можно изменить большинство этих параметров, если, например, необходимо изменить количество процессоров или ОЗУ. Нажмите кнопку «Параметры», чтобы настроить их после создания виртуальной машины.
Щелкните New , чтобы создать виртуальную машину Ubuntu.
Создать виртуальную машину Введите имя . Я назвал свой Средний .
Выберите Linux в качестве Тип .
Выберите Ubuntu (64-бит) в качестве версии .
Установите размер памяти . Я выделяю 2 гигабайта памяти, но выделяю в зависимости от того, что доступно в вашей системе.
Выберите Создать виртуальный жесткий диск сейчас в качестве параметра Hard disk , чтобы у виртуальной машины было выделенное пространство для хранения.
Щелкните Create после настройки параметров. Редактор Create Virtual Hard Disk отобразит, если была выбрана эта опция Hard disk :
Выберите расположение файла .Подумайте, сколько места нужно выделить. Например, у меня на компьютере два диска, и я всегда использую больший для дискового пространства виртуальной машины.
Установить размер файла . Размер по умолчанию — 10 гигабайт, но я рекомендую 20. Учтите, насколько больше операционная система, и обязательно выберите диск, на котором достаточно места! Например, винда может занимать 10 гигов и больше.
Выберите один из вариантов «Хранилище на физическом жестком диске» :
- Динамически выделяемый файл увеличивается по мере необходимости и со временем приближается к максимальному размеру файла.

- Файл фиксированного размера сразу резервирует общее пространство, выделенное под размер файла. Будет создан выбранный файл размером 10 ГБ, и будут использоваться другие значения по умолчанию.
Я предпочитаю использовать файл фиксированного размера, так как он имеет тенденцию работать немного лучше, поскольку использует меньше накладных расходов, чем динамически размещаемый файл.
Выберите по умолчанию Тип файла жесткого диска . Этот параметр определяет тип контейнера, используемого при создании хранилища. Некоторые параметры более совместимы с другими программами виртуальных машин.
Щелкните Create , и виртуальная машина начнет создание.
Создание виртуального жесткого дискаПосле создания виртуальная машина появится в VirtualBox Manager:
Средняя виртуальная машина После создания виртуальной машины у нее будут все ресурсы, необходимые для установки операционной системы и использования как обычного компьютера. . Обязательно запомните, где был загружен файл Ubuntu .iso, поскольку он понадобится в следующих шагах.
. Обязательно запомните, где был загружен файл Ubuntu .iso, поскольку он понадобится в следующих шагах.
Щелкните Start , чтобы запустить новую виртуальную машину.
При первом запуске виртуальной машины вам будет предложено выбрать образ диска. Выберите ISO-файл Ubuntu.
Выберите загрузочный дискЩелкните Start после выбора файла iso.
Можно изменить выбранное изображение или повторно выбрать изображение, если необходимо, выполнив команду Устройство> Оптические приводы> Выбрать образ диска .
Выберите образ дискаОттуда выберите свой язык и следуйте инструкциям по установке Ubuntu. Он попросит установить имя пользователя и пароль.После этого он установит ОС!
Ubuntu Вход в систему Теперь, когда на виртуальной машине установлена операционная система, она готова к использованию в проектах! Установите желаемую технологию и приступайте к кодированию. В Интернете есть множество руководств по установке Docker, Git, Python, Elasticsearch, Mysql, FTP и многого другого в Linux.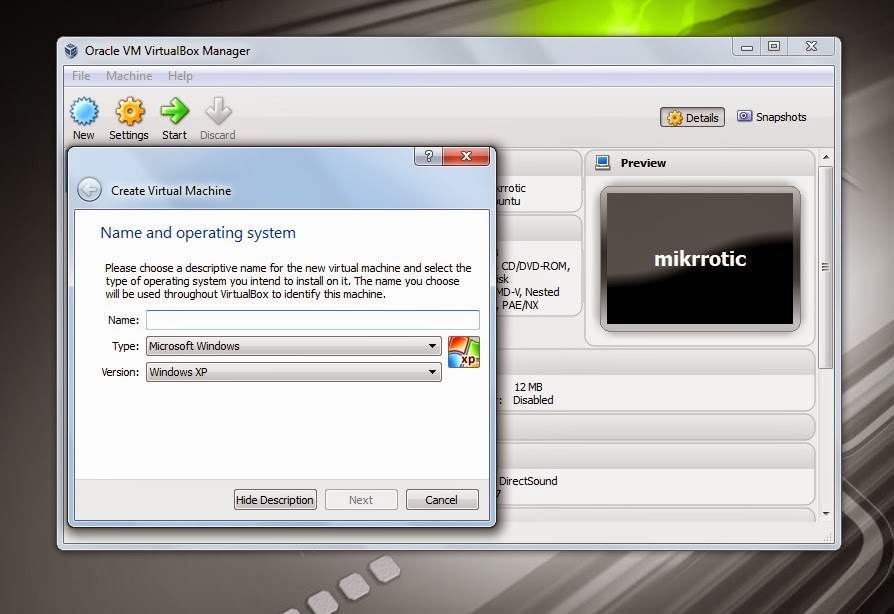 Используя программное обеспечение Oracle VirtualBox, легко создавать виртуальные машины и управлять ими, используя собственное оборудование и различные операционные системы. Поскольку Linux является бесплатным и поддерживает нужные мне технологические стеки, он идеально сочетается с VirtualBox.
Используя программное обеспечение Oracle VirtualBox, легко создавать виртуальные машины и управлять ими, используя собственное оборудование и различные операционные системы. Поскольку Linux является бесплатным и поддерживает нужные мне технологические стеки, он идеально сочетается с VirtualBox.
Ознакомьтесь с другими моими руководствами по программированию, если вы хотите узнать о SQL, Python или Data Science!
Enigma Virtual Box используется для виртуализации файловых систем и систем реестра и позволяет объединить все файлы и реестр, используемые вашим приложением, в один исполняемый файл без необходимости извлечения виртуальных файлов на диск. С помощью Enigma Virtual Box вы можете виртуализировать любые типы файлов, динамические библиотеки (*.dll), объекты ActiveX / COM (* .dll, * .ocx), видео и музыкальные файлы (* . avi, * .mp3), текстовые файлы (* .txt, * .doc) и т. д. Enigma Virtual Box не поддерживает извлекать временные файлы на жесткий диск; эмуляция файла выполняется только в памяти процесса. Поддерживаемые версии Windows включают Windows 2000 / XP / 2003 / Vista / 2008 / Seven / 2012/8 / 8.1 и Windows 10. avi, * .mp3), текстовые файлы (* .txt, * .doc) и т. д. Enigma Virtual Box не поддерживает извлекать временные файлы на жесткий диск; эмуляция файла выполняется только в памяти процесса. Поддерживаемые версии Windows включают Windows 2000 / XP / 2003 / Vista / 2008 / Seven / 2012/8 / 8.1 и Windows 10. | |||||||||||||||||
| Enigma Virtual Box идеально подходит для создания портативных приложений! Если у вас есть какие-либо вопросы по использованию Enigma Virtual Box, воспользуйтесь нашим форумом поддержки.По другим вопросам обращайтесь к нам по электронной почте [email protected]. | |||||||||||||||||
| Основные преимущества | |||||||||||||||||
| |||||||||||||||||
| Разное | |||||||||||||||||
| |||||||||||||||||
VirtualBox Guest-to-Host escape 0day и эксплойт выпущен онлайн
Независимый исследователь уязвимостей Сергей Зеленюк обнародовал уязвимость нулевого дня, которую он обнаружил в VirtualBox, популярном программном обеспечении для виртуализации с открытым исходным кодом, разработанном Oracle.
Об уязвимости
Уязвимость затрагивает VirtualBox 5.2.20 и ранее и присутствует в конфигурации виртуальной машины по умолчанию. «Единственное требование — сетевая карта Intel PRO / 1000 MT Desktop (82540EM) и режим NAT», — говорит Зеленюк.
Наряду с подробностями об уязвимости, которая позволяет злоумышленникам покинуть виртуальную машину и получить доступ к базовой ОС (так называемое побег от гостя к хосту), Зеленюк также записал всю цепочку эксплойтов и выпустил демонстрационное видео. атаки:
Он утверждает, что эксплойт «надежен на 100%.”
«Он либо работает всегда, либо никогда из-за несовпадения двоичных файлов или по другим, более тонким причинам, которые я не учел. Он работает как минимум на гостевых системах Ubuntu 16.04 и 18.04 x86_64 с конфигурацией по умолчанию ».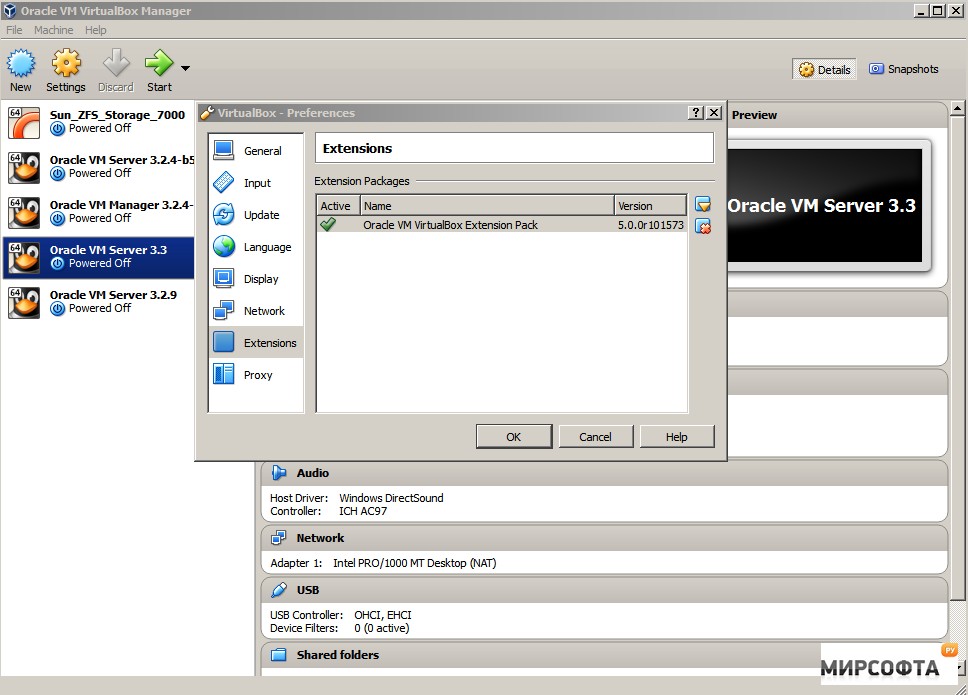
Этот эксплойт позволяет злоумышленникам только покинуть виртуальную среду. Им также необходимо использовать уязвимость повышения привилегий, чтобы получить доступ на уровне ядра (также известный как доступ «кольцо 0»).
Почему бы не пойти по пути ответственного раскрытия информации?
Зеленюк ответственно сообщил Oracle (через программу SecuriTeam Secure Disclosure) еще одну уязвимость VirtualBox более года назад, но, по-видимому, Oracle потребовалось очень много времени, чтобы исправить ее, и в конечном итоге не удалось отдать должное Зеленюку за открытие.
Он говорит, что причиной публичного выпуска этой последней версии VirtualBox нулевого дня является его неудовлетворенность тем, что компаниям требуется много времени, чтобы закрыть обнаруженные бреши в безопасности, и тем фактом, что многие программы вознаграждения за ошибки мешают охотникам за ошибками иметь хорошее представление о них. будут ли приняты их отчеты об уязвимостях и знать, какое вознаграждение они получат.
Он также выразил недовольство «иллюзией величия и маркетинговой чушью», сопровождающей процесс раскрытия уязвимости.
Виртуальная касса | Поместье Маунт Хоуп
Подписка включает в себя 1 билет для каждого человека в рамках подписки на один заказ на каждую из публичных дат ярмарки. Коды подписки для взрослых будут использовать только билеты для бронирования на ярмарке для взрослых. Коды детской подписки будут иметь доступ только к детским билетам на ярмарку Faire. Приобретенный код подписки должен использоваться владельцем для получения билетов на каждый ярмарочный день. Подписки заменили абонементы, ранее называвшиеся «Сезонными абонементами». Если вы хотите приобрести подписку в качестве подарка или для кого-то из другой семьи, который будет посещать ярмарку отдельно, используйте опцию «Подарок в подарок» в начале процесса покупки подписки. Не приобретайте подписки для другой семьи в рамках одной подписки, если только вы не получите все билеты для своей группы подписки.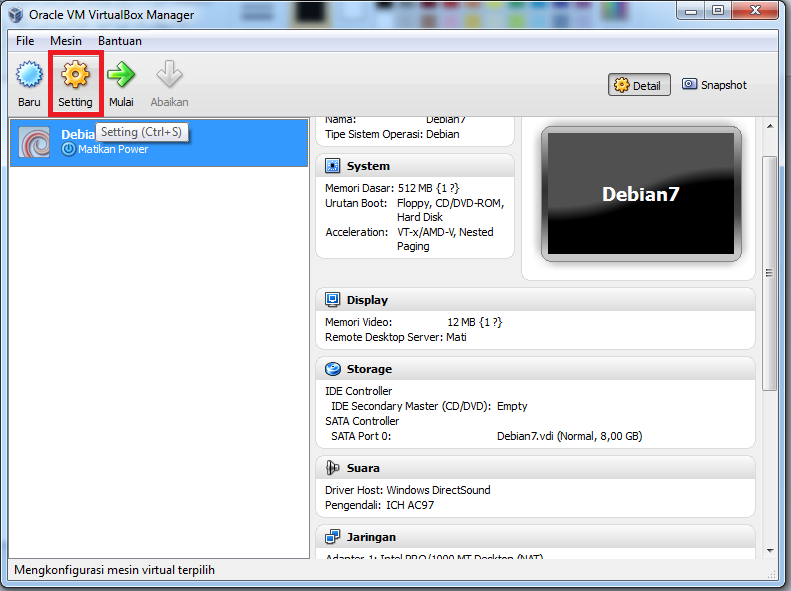 Используйте «Опцию предоставления подарка», чтобы приобрести любую подарочную подписку, чтобы предоставить получателю подарка необходимый Код подписки.
Используйте «Опцию предоставления подарка», чтобы приобрести любую подарочную подписку, чтобы предоставить получателю подарка необходимый Код подписки.
Пример: Джейн хочет купить Подписку для себя и своего мужа Джека И Подписку для своей сестры Мэри и ее мужа Джо. Чтобы получить свой собственный код подписки, Джейн купила бы Подписку для взрослых с количеством «2» и купила бы подарочную подписку для своей сестры с количеством «2». Затем Джейн будет использовать свой код подписки, чтобы получить билеты для себя, а Джек и Мэри получат ее собственный уникальный код подписки для приобретения билетов для себя и Джо.
Шаг 1: Приобрести подписку Faire:
К кассам по адресу: Virtual Box Office | Mount Hope Estate (parenfaire.com)
Нажмите «Купить» в верхнем правом углу экрана.
Нажмите «Подписки» в верхнем левом углу экрана
Шаг 2. Получите билеты Faire с кодом подписки:
Войдите в кассу по адресу www.parenfaire.com/buytickets.html
Нажмите «Купить» вверху справа.
Щелкните зеленую кнопку «Заказать сейчас» справа от события ярмарки.
Нажмите «Ввести код подписки» в правом верхнем углу экрана.
Введите свой код подписки и нажмите «Отправить».
Нажмите на правильный блок (-ы) даты / времени вверху, чтобы выбрать.
Выберите количество билетов под «КОЛ-ВО»
Нажмите зеленую кнопку «Заказать сейчас»
Следуйте подсказкам на экране, чтобы продолжить.
Непропатченная уязвимость нулевого дня VirtualBox и эксплойт опубликованы в Интернете
Независимый разработчик эксплойтов и исследователь уязвимостей публично раскрыл уязвимость нулевого дня в VirtualBox — популярном программном обеспечении для виртуализации с открытым исходным кодом, разработанном Oracle. система главной машины. Уязвимость возникает из-за проблем с повреждением памяти и затрагивает сетевую карту Intel PRO / 1000 MT Desktop (82540EM) (E1000), когда для сетевого режима установлено значение NAT (преобразование сетевых адресов).
Недостаток не зависит от типа операционной системы, используемой виртуальными и хост-машинами, поскольку он находится в общей кодовой базе.
Выпущено демонстрационное видео и эксплойт нулевого дня VirtualBox
Сергей Зеленюк опубликовал в среду подробное техническое объяснение уязвимости нулевого дня на GitHub, которая затрагивает все текущие версии (5.2.20 и ранее) программного обеспечения VirtualBox и присутствует в конфигурации виртуальной машины (ВМ) по умолчанию.
По словам Зеленюка, уязвимость позволяет злоумышленнику или вредоносной программе с правами root или администратора в гостевой ОС ускользнуть и выполнить произвольный код на прикладном уровне (кольцо 3) ОС хоста, который используется для запуска кода большинства пользователей. программы с наименьшими привилегиями.
Исследователь полагает, что после успешной эксплуатации злоумышленник также может получить привилегии ядра (кольцо 0) на хост-машине, эксплуатируя другие уязвимости.
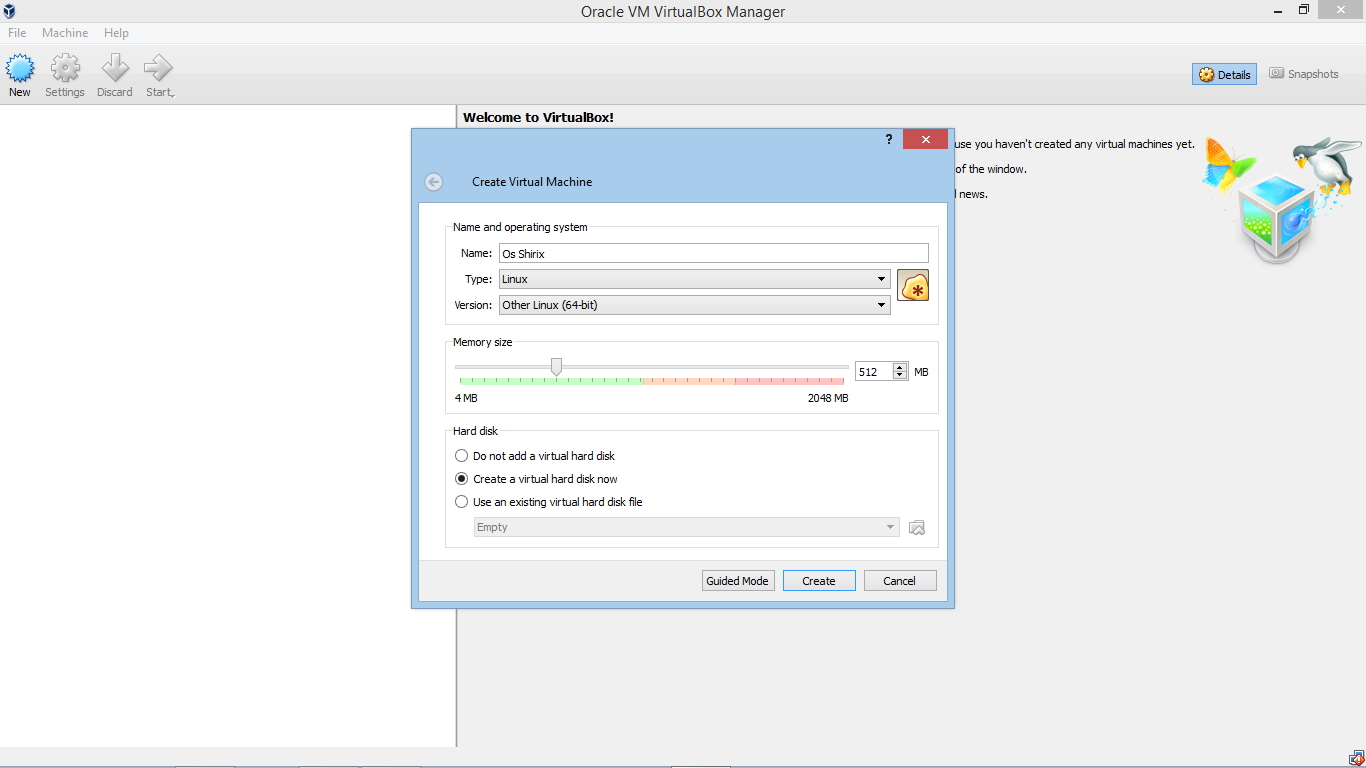
«В E1000 есть уязвимость, позволяющая злоумышленнику с привилегиями root / администратора в гостевой системе уйти в кольцо хоста 3. Затем злоумышленник может использовать существующие методы для повышения привилегий до звена 0 через / dev / vboxdrv», — сказал Зеленюк.
Наряду с подробностями об уязвимости нулевого дня Зеленюк также записал полную цепочку эксплойтов и выпустил видеодемонстрацию атаки на Vimeo.
Патча безопасности пока нет, вот как защитить себя
Исследователь утверждает, что его эксплойт « 100% надежен .Зеленюк протестировал свой эксплойт на гостевых системах Ubuntu версии 16.04 и 18.04 x86-64, но считает, что эксплойт работает и против платформы Windows.
Несмотря на то, что эксплойт, выпущенный исследователем, непросто выполнить, предоставлены полные сведения о том, как его выполнить.
Зеленюк решил публично раскрыть уязвимость нулевого дня и эксплойт из-за своего «несогласия с [] современным состоянием информационной безопасности, особенно с исследованиями безопасности и вознаграждением за ошибки», с которыми он столкнулся более года назад, когда он ответственно сообщил о другом VirtualBox недостаток Oracle.
Исследователь также выразил недовольство «иллюзией величия и маркетинговой чушью», связанной с процессом выпуска уязвимостей, «назвав уязвимости и создав для них веб-сайты», а исследователи безопасности поставили себя перед «тысячей конференций в год. »
Итак, на этот раз исследователь публично раскрыл уязвимость, и, таким образом, патч пока не доступен.
Однако, пока он не будет исправлен, пользователи могут защитить себя от потенциальных кибератак, заменив сетевую карту своих виртуальных машин на PCnet (любую из двух) или паравиртуализированную сеть.»
Хотя исследователь подчеркнул, что описанный выше подход более безопасен, в случае, если вы не можете этого сделать, вы можете изменить режим с NAT на другой.
Nfusion и Oracle VM VirtualBox 2021, сравнение
Что лучше Nfusion или Oracle VM VirtualBox? Сегодня на рынке представлено множество программных продуктов для инфраструктуры виртуальных рабочих столов.Идеальный способ узнать, какое приложение лучше всего соответствует вашим потребностям, — изучить их бок о бок. В качестве примера здесь вы можете сравнить Nfusion и Oracle VM VirtualBox по их общей оценке (7,3 против 9,0, соответственно) или их рейтингу удовлетворенности пользователей (99% против N / A%, соответственно).
Также можно проверить их отдельные модули и условия ценообразования вместе с другой полезной информацией ниже. При сопоставлении продуктов обязательно сравните их преимущества и отметьте их различия, чтобы получить более четкое представление об обеих сделках.Более того, не забудьте оценить другие факторы, такие как безопасность, резервное копирование, удобство использования и поддержка службы поддержки.
На данный момент ведущими решениями в нашей категории программного обеспечения инфраструктуры виртуальных рабочих столов являются: IBM Cloud, Amazon WorkSpaces, Cisco VXI.
Стоимость модели
Стоимость модели
Бесплатно
Ежемесячный платеж
Единовременный платеж
Годовая подписка
На основе предложения
Список функций
Список функций
- Интегрированные приложения и утилиты
- Меню управления геосайтом и баннер для рабочего стола Nfusion
- Safehold с помощью сканирования вредоносных программ Cylance
- Мощное приложение Insight
- Захват видео Nfusion
Информация о цене
Информация о цене
Подробная информация о ценах на Nfusion для малых и средних предприятий и предприятий не является общедоступной.Заинтересованные покупатели могут связаться с торговым представителем, чтобы запросить индивидуальное предложение.
Интеграции
Интеграции
Nfusion интегрируется со следующими приложениями:
- Временной поток
- Firefox
- Хром
Поддерживаемые языки
Английский
китайский
Немецкий
Хинди
Японский
Испанский
Французский
Русский
итальянский
Голландский
португальский
Польский
Турецкий
Шведский
Доступные устройства
Окна
Linux
Android
iPhone / iPad
Mac
Интернет
Windows Mobile
Размер компании
Малый бизнес
Крупные предприятия
Средний бизнес
Фрилансеры
Доступная поддержка
электронная почта
телефон
живая поддержка
обучение
билетов
Общая информация
Программное обеспечение инфраструктуры виртуальных рабочих столов, разработанное специально для безопасных и анонимных онлайн-исследований и расследований.
Адрес компании
Ntrepid Corp.
12801 Worldgate Доктор.
Херндон, Вирджиния 20170
США
Популярные альтернативы Nfusion
Стоимость модели
Бесплатно
Ежемесячный платеж
Единовременный платеж
Годовая подписка
На основе предложения
Список функций
- Межплатформенная виртуализация
- Гостевые дополнения
- Гостевая многопроцессорная обработка
- Поддержка USB-устройств
- Поддержка ACPI
- Разрешение мультиэкрана
- Встроенная поддержка iSCSI
- Сетевая загрузка PXE
- Разветвленные снимки
- Группы ВМ
- Удаленный дисплей машины
- Расширяемая аутентификация RDP
Информация о цене
Oracle VM VirtualBox — широко используемое кроссплатформенное программное обеспечение.Он выпущен под Стандартной общественной лицензией GNU. Это означает, что он бесплатный и, следовательно, не имеет корпоративных цен.
Интеграции
Информация отсутствует.
Поддерживаемые языки
Английский
китайский
Немецкий
Хинди
Японский
Испанский
Французский
Русский
итальянский
Голландский
португальский
Польский
Турецкий
Шведский
Доступные устройства
Окна
Linux
Android
iPhone / iPad
Mac
Интернет
Windows Mobile
Размер компании
Малый бизнес
Крупные предприятия
Средний бизнес
Фрилансеры
Доступная поддержка
электронная почта
телефон
живая поддержка
обучение
билетов
Общая информация
Портативное полнофункциональное кроссплатформенное программное обеспечение для виртуализации рабочих столов, которое позволяет запускать несколько операционных систем одновременно.
Адрес компании
Корпорация Oracle
500 Oracle Parkway
Редвуд-Шорс, CA 94065
США
Сравнение Oracle VM VirtualBox
Популярные альтернативы Oracle VM VirtualBox
Почти так же важны, как полезные функции и качество поддержки пользователей, тарифные планы, предоставляемые Nfusion и Oracle VM VirtualBox.Несмотря на то, что цена не должна быть единственным элементом, ее необходимо учитывать. Вам следует рассчитывать на гибкий тарифный план, который можно адаптировать к размеру вашей компании и легко масштабировать по мере роста вашей компании. Вы должны быть уверены, что не выбираете планы, которые включают расширенные функции, которые вы не найдете полезными, и всегда пытайтесь связаться с поставщиком напрямую, потому что предприятия обычно могут получить выгоду от более доступных цен. Вам также следует попробовать бесплатную пробную или демонстрационную версию каждого приложения, чтобы потратить хотя бы некоторое время на работу с ним.Это полезный опыт, который не требует от вас вложений денег и дает четкое представление о том, каково работать с Nfusion и Oracle VM VirtualBox.
Последнее изменение страницы
.



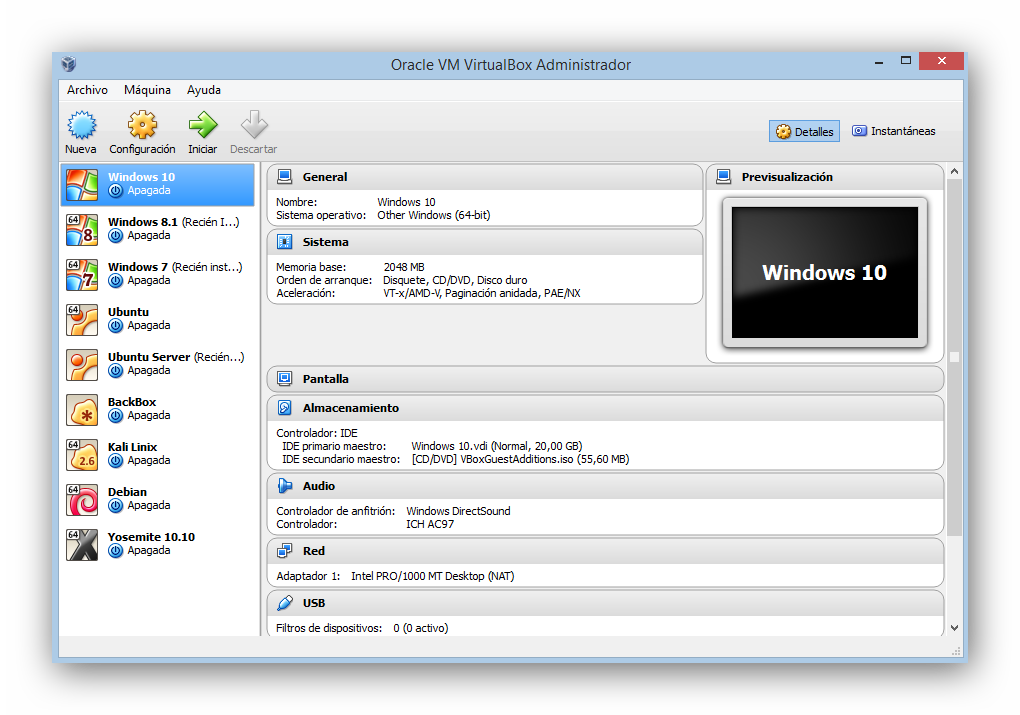 0
0
 (Нажимаем в углу значок и в появившемся окне выбираем путь к папке)
~ Имя папки задайте простое, без пробелов, маленькими английскими буквами (имя папки запомните, оно вам скоро понадобится).
~ Думаю, опция "Только для чтения" в комментариях не нуждается.
~ Закрываем настройки.
(Нажимаем в углу значок и в появившемся окне выбираем путь к папке)
~ Имя папки задайте простое, без пробелов, маленькими английскими буквами (имя папки запомните, оно вам скоро понадобится).
~ Думаю, опция "Только для чтения" в комментариях не нуждается.
~ Закрываем настройки.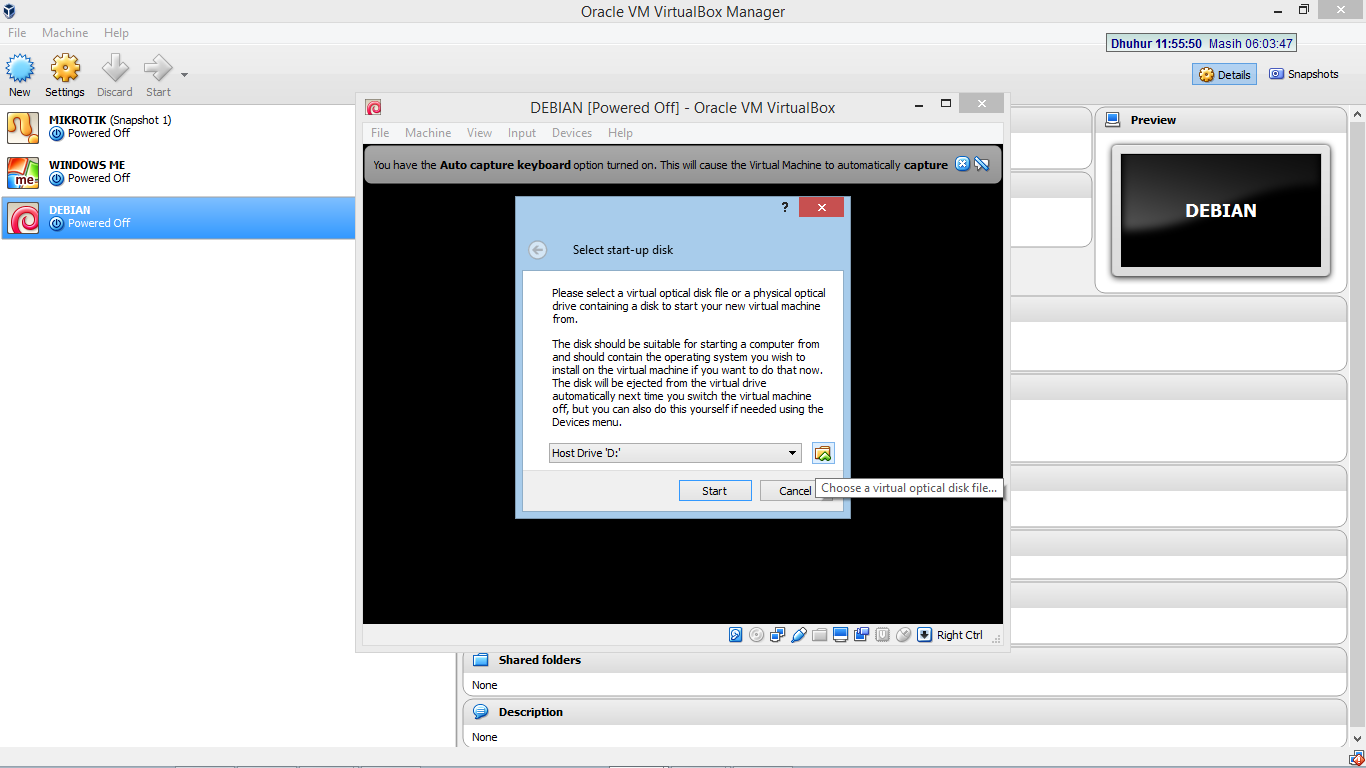 2 iso на VM VirtualBox?
2 iso на VM VirtualBox? Например вы работаете, в Windows и вам понадобилось приложение, которое доступно только под Linux. Иногда единственным выходом будет установка Linux в VirtualBox и использование нужного ПО оттуда. Подробная же ситуация может быть, когда вам нужна программа, работающая лишь под старыми версиями Windows;
Например вы работаете, в Windows и вам понадобилось приложение, которое доступно только под Linux. Иногда единственным выходом будет установка Linux в VirtualBox и использование нужного ПО оттуда. Подробная же ситуация может быть, когда вам нужна программа, работающая лишь под старыми версиями Windows;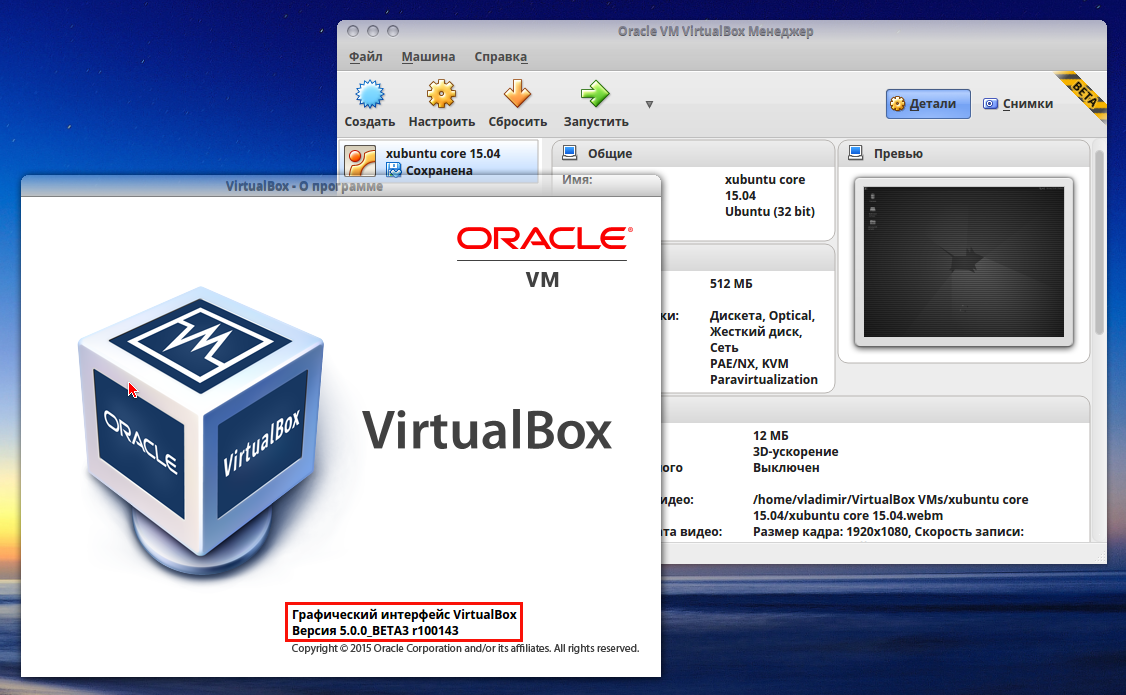

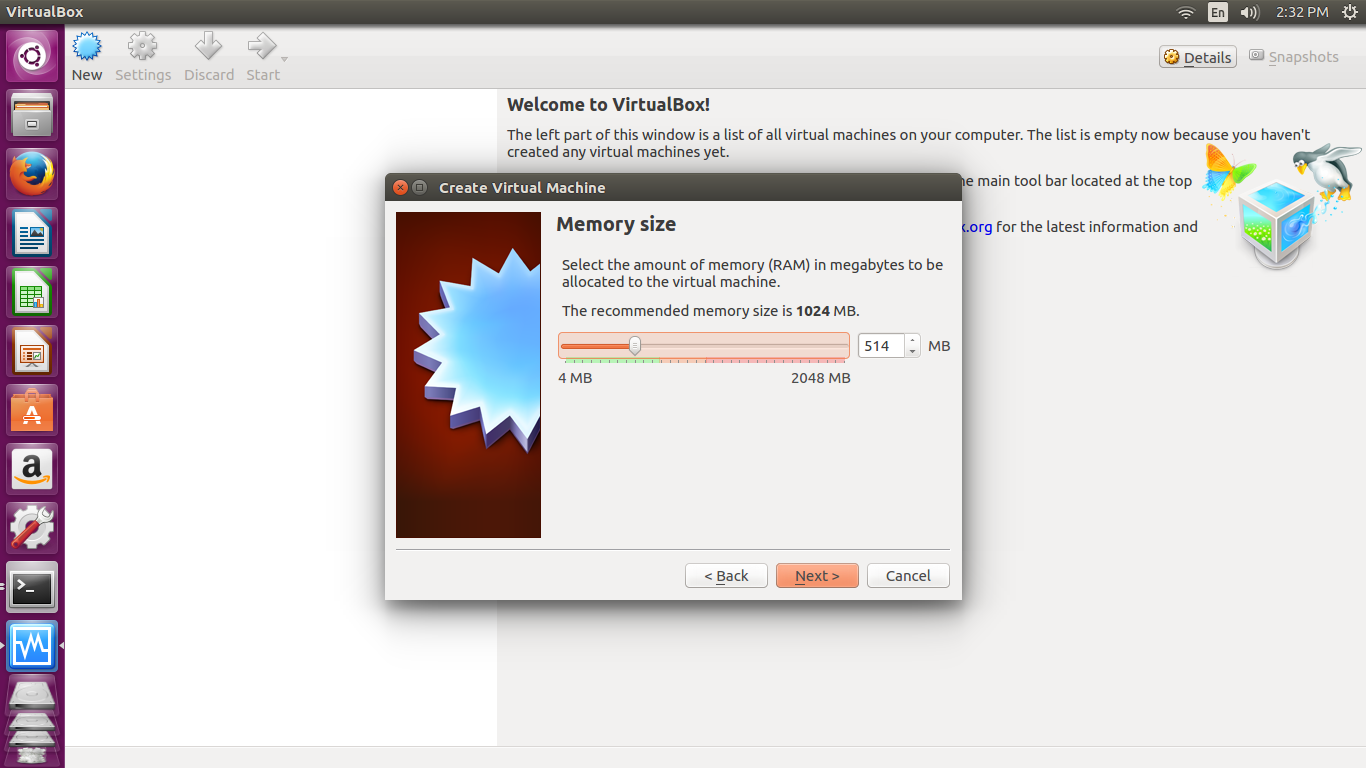

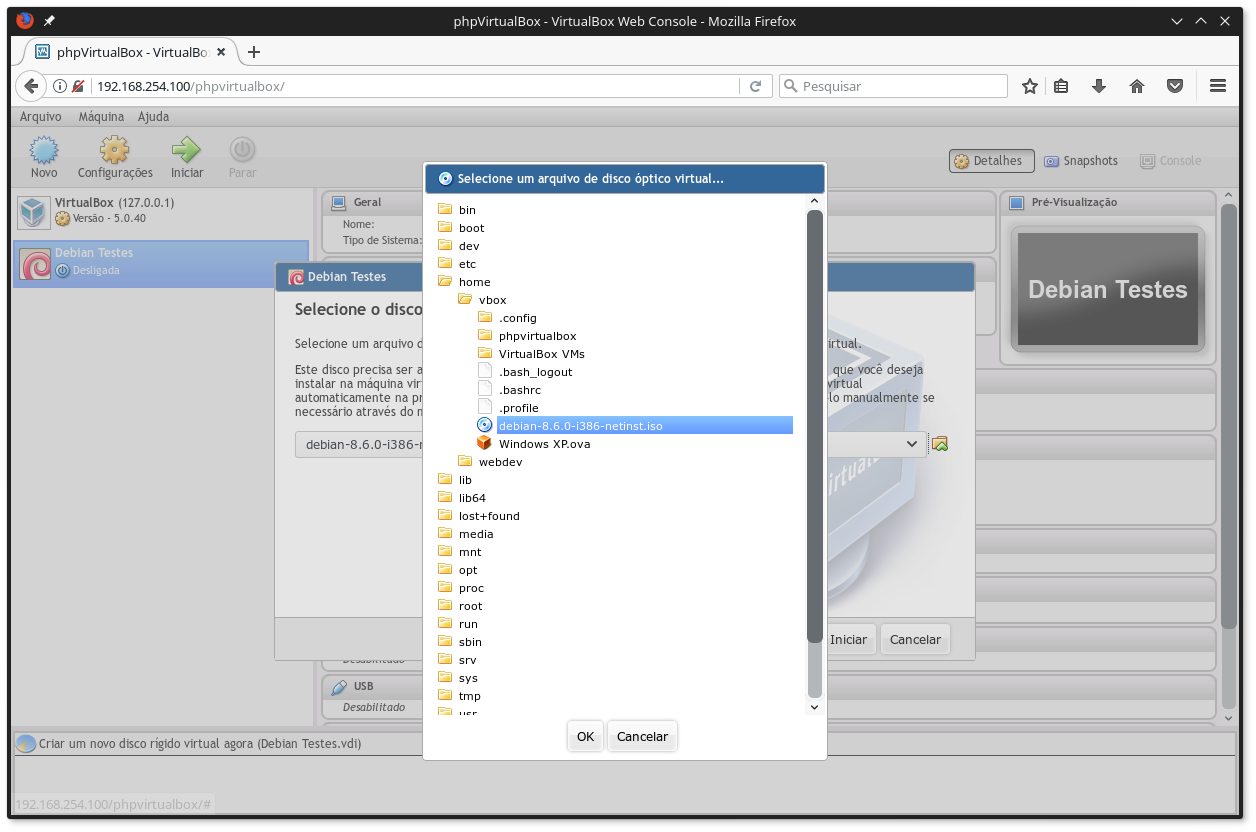
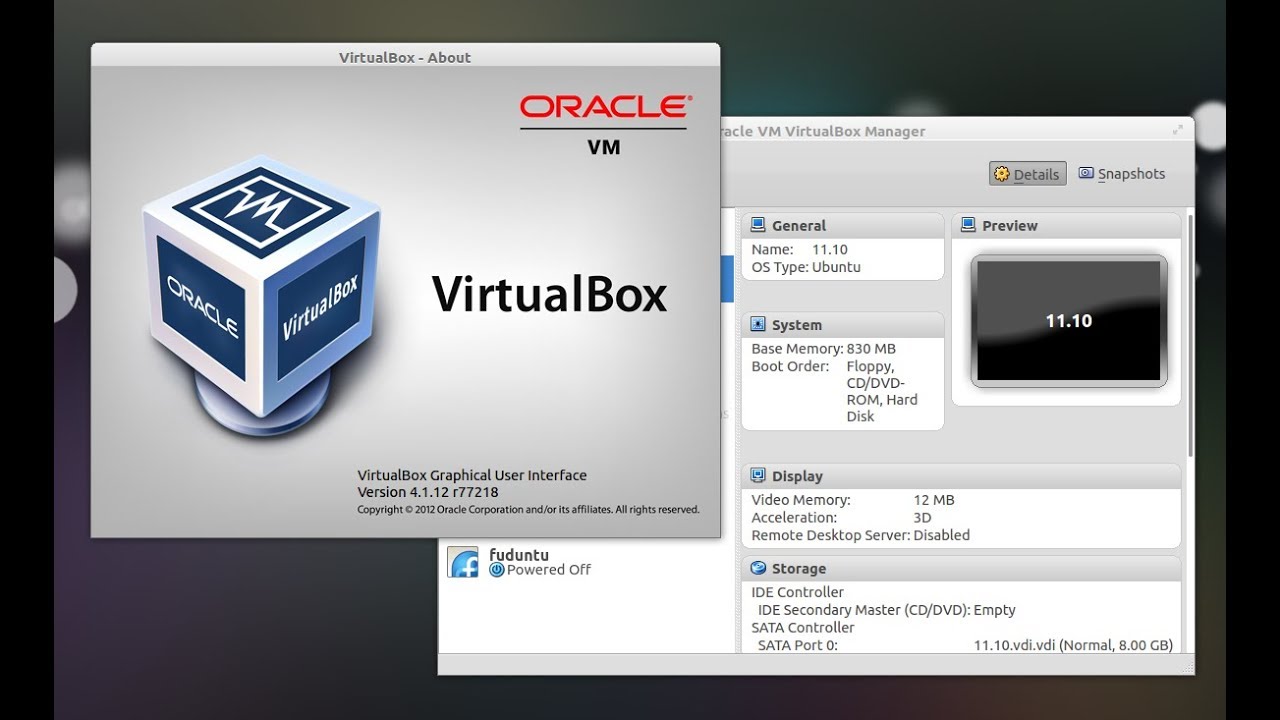
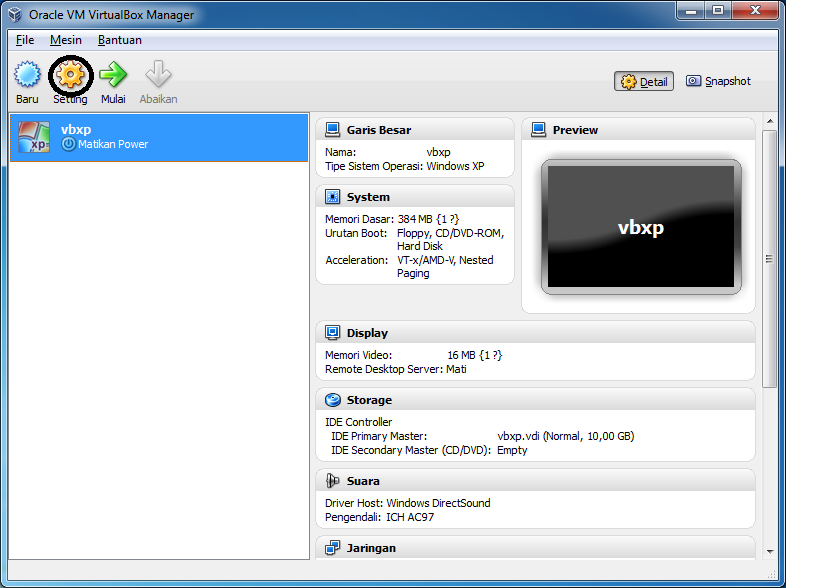 Для защиты файлов приложения мы рекомендуем использовать Enigma Protector со встроенной функцией Virtual Box.
Для защиты файлов приложения мы рекомендуем использовать Enigma Protector со встроенной функцией Virtual Box. Это первый и единственный бесплатный продукт с такой функциональностью! Зачем платить до нескольких тысяч долларов за конкурирующие продукты, выполняющие аналогичные функции, если вы можете использовать существующее бесплатное решение — Enigma Virtual Box?
Это первый и единственный бесплатный продукт с такой функциональностью! Зачем платить до нескольких тысяч долларов за конкурирующие продукты, выполняющие аналогичные функции, если вы можете использовать существующее бесплатное решение — Enigma Virtual Box?