Как правильно подключить Wi-Fi роутер к компьютеру
Как должен быть подключен Wi-Fi (вай фай) роутер к компьютеру или ноутбуку, чтобы не возникало проблем со входом в настройки?
Некоторые модели Wi-Fi роутеров не требуют физического подключения к компьютеру с помощью кабеля. Их можно настроить через беспроводное соединение (например, мобильные роутеры МТС, Мегафон, Билайн). Иногда без кабельного подключения не обойтись.
Схема подключения
Большинство Wi-Fi роутеров необходимо подключить с помощью Ethernet кабеля к компьютеру, прежде чем приступать к настройке. Нужно также выполнить следующие условия:
- Роутер подключен к сети. Индикаторы светятся зеленым.
- Кабель с Интернетом подключен в гнездо WAN роутера.
- Wi-Fi роутер соединен с компьютером Ethernet кабелем.
Проверка подключения
Для проверки правильности подключения Wi-Fi роутера, войдите в admin-панель. Если заходит, значит все установлено правильно.
- Откройте любой веб-браузер, например Chrome или Yandex.
- Введите в адресной строке http://192.168.0.1 или http://192.168.1.1
- После ввода настроек откроется окно авторизации (логин — admin и пароль — admin).
Если окно ввода логина и пароля admin-панели не открылось, читайте следующий раздел. Подробные параметры авторизации, необходимые для настройки можно узнать из наклейки на корпусе Wi-Fi роутера. Выглядит она примерно так:
Устранение неполадок
Возможные проблемы и решение:
Не горят индикаторы (лампочки) при включении Wi-Fi роутера в сеть.
Причины: Выключена кнопка питания с тыльной стороны роутера. Произошел программный сбой (слетела прошивка).
Решение: Проверить, нажата ли кнопка «Вкл/Выкл» на задней панели. Сбросить настройки роутера нажав скрепкой, иголкой или зубочисткой на кнопку «Reset» на задней панели. Если не помогло — замена или ремонт роутера.
Не получается зайти в настройки Wi-Fi роутера, не открывается admin-панель в браузере.
Причины: Кабель подключен не в те порты. Ethernet кабель поврежден. Неисправна или не правильно настроена сетевая плата компьютера.
Решение: Подключить кабель в другие порты и попробовать войти снова. Заменить кабель на другой. Изменить настройки сетевой платы или попробовать подключиться на другом компьютере.
Настройка сетевой платы
В некоторых случаях может потребоваться дополнительная настройка сетевой платы компьютера. Инструкция актуальна для Windows 10
- Откройте «Сетевые параметры» -> «Состояние» -> «Настройка параметров адаптера».

- Выберите ваше сетевое подключение. Нажмите правой кнопкой мыши и перейдите в «Свойства».
- Отметьте пункт IP версии 4 (TCP/IPv4) и нажмите кнопку свойства.
- Поочередно установите и протестируйте следующие параметры.
Полезные ссылки
В зависимости от производителя и модели устройства, способ подключения и настройки, может отличаться. Подробнее о способе подключения Wi-Fi роутера можно узнать из руководства пользователя. Изучайте информацию на сайте производителя.
Wi-Fi роутеры Zyxel:
Wi-Fi роутеры TP-Link:
Dlink:
Asus:
Видео-инструкция
В видео подробно описано подключение к компьютеру и настройка Wi-Fi роутера TP-Link.
Как подключить компьютер к Wi-Fi. Пошаговая инструкция
Особенности подключения стационарного компьютера к сети Wi-Fi
Выбираем Wi-Fi адаптер
Часто Задаваемые Вопросы (ЧаВО)
После построения домашней сети вай-фай, объединяющей ноутбуки, мобильные телефоны и планшеты, у владельца стационарного персонального компьютера возникает вопрос: как подключить компьютер к Wi-Fi. Чаще всего такой PC ранее был подключен напрямую к сетевому кабелю, и на нем отсутствует встроенный беспроводной модуль.
Чаще всего такой PC ранее был подключен напрямую к сетевому кабелю, и на нем отсутствует встроенный беспроводной модуль.
Решить проблему в Москве можно следующими способами:
- установкой дополнительного роутера, с последующим проводным подключением к ПК. Достоинства — возможность существенно увеличить и улучшить качество покрытие беспроводного домашнего интернета. Главные недостатки — высокая стоимость роутера, необходим опыт работы с настройкой роутеров по типу «мост»;
- другой вариант как подключить ПК к Wi-Fi — подключение встроенного вай-фай модуля. При этом вы создаете стабильное беспроводное подключение PC к беспроводной сети. Единственный недостаток — необходимость демонтировать крышку системника и наличие навыков установки устройств в PCI-шину;
- оптимальный вариант — использование внешнего Wi-Fi модуля, также известного как «флэшка для вай-фай» или «свисток». Его преимущества — бюджетное решение, не требует специальных навыков, обеспечивает стабильный доступ компьютера в сеть.

Разберемся, как подключить стационарный компьютер к Wi-Fi с наименьшим шансом возникновения проблем в процессе подключения.
Определимся с типом используемого Wi-Fi модуля. Чем новее стационарный компьютер и «свежее» установленная на нем операционная система — тем выше шанс, что устройство будет распознано системой и заработает без дополнительных настроек. Чтобы исключить возможность проблем с драйверами, рекомендуем вам обратиться к вашему провайдеру, и, вне зависимости от выбора в пользу внешнего или внутреннего модуля, приобрести устройство, сопровождаемое комплектом драйверов, обеспечивающих его работу.
Для большинства ситуаций использование внешнего Wi-Fi модуля в роли решения вопроса, как подключить компьютер к Wi-Fi без проводов — наиболее предпочтительное. Потому, дальнейшее подключение будем рассматривать в первую очередь для внешних модулей.
Следуйте пошаговым инструкциям:
- Подключите внешний Wi-Fi адаптер к USB порту вашего ПК. Рекомендуем выбрать порт, расположенный на задней панели компьютера.

- После того, как устройство будет обнаружено системой, она оповестит вас о требуемых действиях. Если, согласно нашим рекомендациям, вы выбрали Wi-Fi адаптер, укомплектованный драйверами под вашу операционную систему — вставьте диск в CD/DVD привод и следуйте инструкциям автозагрузчика.
- Перезагрузите компьютер после завершения установки драйверов.
- После перезагрузки найдите в правом нижнем углу рабочего стола значок работающего беспроводного адаптера и дважды кликните на него. В открывшемся меню выберите по названию вашу домашнюю беспроводную сеть и введите пароль для доступа к ней.
- Поздравляем! Если доступ к сайтам через вай-фай осуществляется нормально, вы только что удостоверились, можно ли подключить компьютер к Wi-Fi, не прибегая к услугам сетевого инженера.
Часто задаваемые вопросы
Какими преимуществами обладают встроенные решения для подключения к сети вай-фай?
Большинство компьютеров определяет их и находит необходимые для работы драйверы, вне зависимости от операционной системы. Поскольку такие модули снабжаются дополнительными антеннами, их также можно рекомендовать для сетей, в которых стационарный ПК удален от роутера на значительное расстояние.
Поскольку такие модули снабжаются дополнительными антеннами, их также можно рекомендовать для сетей, в которых стационарный ПК удален от роутера на значительное расстояние.
Существуют ли альтернативный путь как подключить комп к Wi-Fi?
Жители Москвы и Подмосковья, использующие интернет провайдер WIFIRE, могут вместо самостоятельной настройки доступа к Wi-Fi сетям со стационарных ПК вызвать сетевого инженера для профессиональной установки внутренних или внешних вай-фай адаптеров, установки драйверов, наладки и подключения стационарного ПК к сети Wi-Fi.
Звоните по телефону и получите бесплатную консультацию и подбор адаптера с последующей инсталляцией и настройкой устройства в ПК в удобное для вас время!
Тарифы и услуги ООО «Нэт Бай Нэт Холдинг» могут быть изменены оператором. Полная актуальная информация о тарифах и услугах – в разделе «тарифы» или по телефону указанному на сайте.
Заявка на подключение
Как подключить WiFi роутер к компьютеру
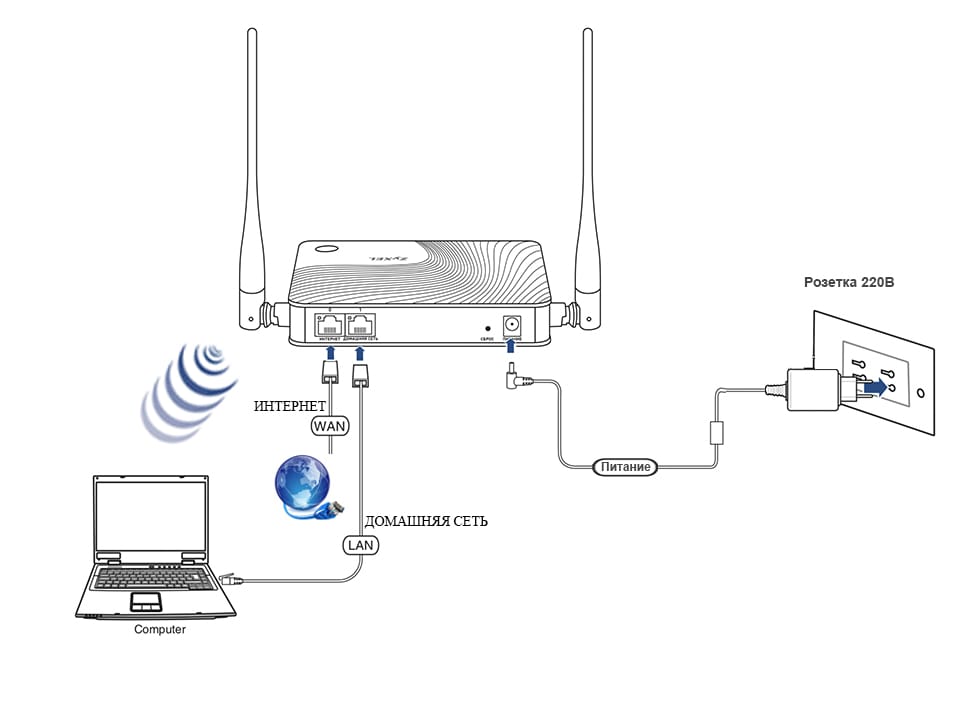
Кроме того, интересуются тем, сколько компьютеров можно будет подключить.
Содержание:
Установка и подключение роутера – несложный процесс, который, однако, требует тщательного соблюдения алгоритма действий.
Установка роутера
Установка роутера может осуществляться двумя способами:
- по беспроводной сети;
- с помощью витой пары (специального провода, который, обычно, идет в комплекте с устройством).
Второй способ менее предпочтителен. Для того чтобы осуществить подключение необходимы три главных составляющих:
- Собственно wi-fi-роутер;
- Компьютер стационарный или ноутбук с установленной сетевой картой;
- Сетевой кабель.
Перед покупкой роутера рекомендуется изучить параметры собственных компьютеров и иных устройств, так как далеко не все роутеры совместимы с любыми компьютерами.
Причем чем старше ноутбук и/или программное обеспечение, тем сложнее найти совместимый роутер.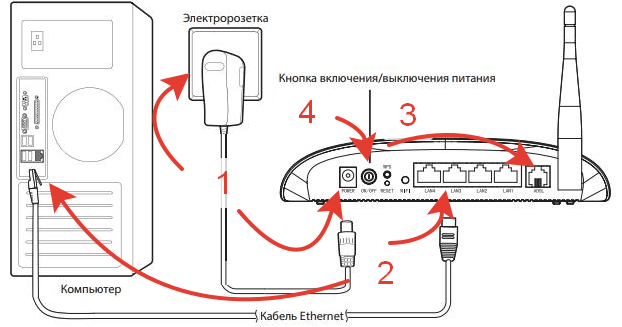
Одними из самых универсальных считаются роутеры ASUS. Неплохими характеристиками обладают и ZyXEL. Также перед покупкой изучите дальность сигнала устройства.
Если wi-fi-роутер необходим вам только для того, чтобы использовать интернет с телефона или планшета дома, то вам вполне подойдут недорогие модели роутеров, предназначенные на 4–6 устройств.
Однако, все же обратите внимание на то, сколько можно будет подключить к сети компьютеров одновременно.
Схема подключения роутера
Совет! Особые требования к устройству стоит предъявлять в том случае, если вы планируете создать мощную локальную домашнюю сеть для хранения данных. Также при выборе стоит уточнить, какие скорости поддерживает устройство, они должны быть гигабайтными. В противном случае работа в интернете станет очень сложной. к содержанию ↑Проводное подключение
Подключить роутер с помощью витой пары достаточно просто, однако при таком подключении значительно усложняется его эксплуатация.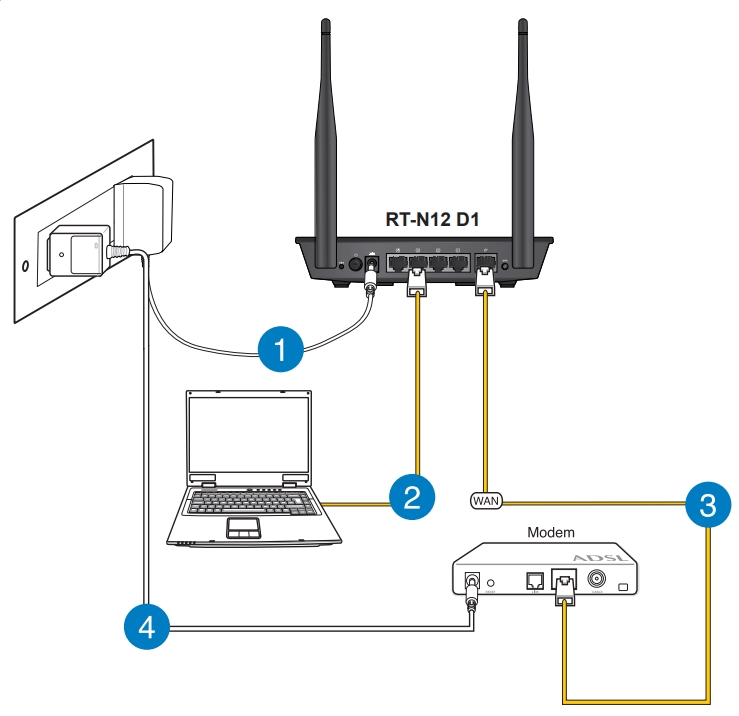
В частности, вы не сможете отойти отдалить от него компьютер больше чем на определенное расстояние.
А потому такой вариант неприменим для ноутбуков. Но может стать неплохим решением если у вас стационарный компьютер.
Имеет такое подключение к wi-fi и плюсы. Например, считается, что таким образом интернет дает меньше сбоев при работе.
- Сначала подключите к роутеру интернет-кабель.
Найдите на задней панели устройства порт WAN и включите кабель в него. Затем возьмите сетевой провод и подключите его к роутеру в порт Ethernet, а вторым концом – в соответствующий порт на компьютере.
Подключение роутера к компьютеру
- Настройте роутер.
Откройте любой браузер и введите IP – адрес устройства в адресную строку. Адрес должен иметь формат http://192.168.0.1/. Истинный IP маршрутизатора можно посмотреть на наклейке на его дне или в технической документации к оборудованию.
Ввод IP – адреса устройства в адресную строку
После того как IP прописан, программа настройки потребует от вас ввести логин и пароль.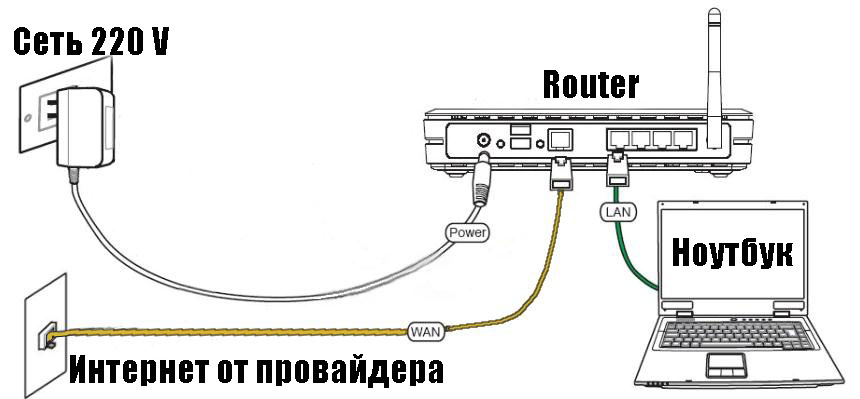
Потом вы сможете изменить пароль для удобства. После этого открывается главное меню настроек проводной сети.
Важно! Если вы используете проводное подключение, то обратите внимание на количество разъемов в роутере. Сколько их – столько компьютеров вы сможете подключить к устройству.
к содержанию ↑Беспроводное подключение
В случае если вы намерены подключить wi-fi-роутер беспроводным способом, то настраивать соединение придется в два этапа.
Первый из них это собственно настройки, а второй – работа над безопасностью сети.
- В меню маршрутизатора откройте вкладку «Wi-Fi», и там найдите вкладку с названием «Ручная настройка параметров». Названия вкладок могут отличаться в зависимости от типа маршрутизатора, но их значение, обычно, бывает очевидно.
Ручная настройка беспроводной сети
- В основных настройках находим поле SSID. В нем прописываем имя сети. Это то название, которое вы будете видеть, подключить интернет с любого устройства.
 Установите правильный регион, в котором будет работать сеть wi-fi.
Установите правильный регион, в котором будет работать сеть wi-fi.
Далее необходимо выбрать канал для передачи данных. Лучше оставить тот, что указан изначально. Однако со временем его можно изменить, если будут возникать проблемы с выходом в интернет.
Прописываем имя сети
- Выбирайте стандарты wi-fi. Целесообразно оставить смешанные, установленные по умолчанию. Теперь выбирайте, сколько пользователей сетью смогут подключить к ней несколько компьютеров одновременно.
Если количество пользователь не должно быть ограничено, выбирайте «0».
Выбираем стандарты wifi
- Перейдите во вкладку «Безопасность» или «Настройки безопасности». В поле сверху выберите тип защиты. Подойдут WPA2-PSK. Пропишите пароль в поле «Ключ». Такие меры защитят вас от взлома и от любителей использовать интернет за чужой счет.
Подключить устройство к сети можно только тому, кто знает пароль.
Настройка безопасности беспроводной сети
Плюс такого способа в том, что можно пользоваться интернетом во всей квартире.
А, кроме того, только при таком типе к сети можно подключить второй, третий и больше компьютеров, находящихся далеко от устройства.
Полезная информация:
Обратите внимание на программу InSSIDer. Это удобная утилита, позволяющая сканировать доступные Wi-Fi сети, получать множество полезной информации о них и выбирать наиболее подходящую точку доступа для своего устройства.
Скачать InSSIDer можно на нашем сайте по данной ссылке
к содержанию ↑Настройка проводной сети
Проводную сеть подключить немного проще, это требует не столько дополнительной работы с параметрами безопасности, сколько введения данных, которые не всегда есть под рукой.
Перейдите во вкладку «Сеть» в меню маршрутизатора, а оттуда во вкладку «Соединения».
Заполните свободные поля, если таковые имеются. Если все поля заполнены, подтвердите выбор.
Перейдите во вкладку «Настройки IP». Здесь нужно указать LAN сетевой адрес и маску подсети. Эти данные должны быть прописаны в договоре на оказание услуг провайдером.
Здесь нужно указать LAN сетевой адрес и маску подсети. Эти данные должны быть прописаны в договоре на оказание услуг провайдером.
Однако иногда эти данные не указаны. В этом случае можно позвонить в клиентскую поддержку провайдера.
Там вам обязаны будут сообщить эту информацию. Подтвердите выбор нажатием кнопки «Сохранить» или «ОК».
Настройка проводной сети
Проводная сеть, хотя и более безопасна, но не слишком удобна и не дает возможности подключить интернет на второй или даже на несколько компьютеров.
Тем не менее выбор типа подключения зависит исключительно от потребностей пользователя.
Как подключить и настроить WiFi роутер дома 💻
Чтобы дома был беспроводной интернет, нужен роутер или точка доступа Wi-Fi. На самом деле ничего сложного здесь нет, но потребуется немного внимательности и, возможно, телефон своего интернет-провайдера 🙂 Весь процесс можно разбить на три этапа: физическое подключение, настройка роутера и настройка компьютера.
Подключение роутера к компьютеру
После того, как вы достали роутер из коробки, его надо подключить к компьютеру или ноутбуку. По умолчанию, я буду иметь ввиду что у вас обычный проводной интернет.
Итак:
- Достаём и прикручиваем антенны
- В порт, подписанный «WAN» вставляем кабель интернета. Обычно WAN выделен другим цветом или стоит отдельно от других 4-х или 8-ми портов
- Кабель, который идёт в комплекте с роутером, подключаем одним концом в любой из пронумерованных портов роутера (1, 2, 3, 4…), а вторым концом в Ethernet-порт компьютера или ноутбука. Он нужен будет только для настройки, потом его можно отключить.
- Не забудьте подключить питание 🙂
Как войти в настройки роутера
После включения роутера ему нужно время чтобы загрузиться и привести себя в порядок. В это время могут загораться и потухать лампочки на передней панели, подождите 1 минуту. Чтобы зайти в админку роутера нужно написать в адресной строке браузера:
192. 168.1.1
168.1.1
и нажать «Enter». Далее нужно ввести логин и пароль, по умолчанию:
логин:
пароль:
Небольшая ремарка: адрес 192.168.1.1 используется в большинстве роутеров. Если вы получаете ошибку «Страница не найдена» или «Страница не открывается», то попробуйте использовать другой адрес, например: 192.168.0.1
Если опять ошибка, посмотрите правильный адрес на наклейке с обратной стороны устройства:
Если там нет, то нужно смотреть инструкцию, которая может быть на комплектном диске, или поискать в интернете с телефона. То же касается логина (username) и пароля (password), т.е. не у всех они admin/admin. Если устройство б/у, то может быть кто-то сменил параметры по умолчанию. В этом случае нужно сбросить все настройки на дефолтные. Для этого нужно найти на роутере отверстие «Reset» и спичкой нажать на кнопку внутри.
Сетевой кабель не подключён
Допустим, адрес входа и логин/пароль известны, но всё-равно в админку не получается зайти из-за ошибки сети. Тогда нужно проверить настройки сетевой карты в Windows 7/8/10:
Тогда нужно проверить настройки сетевой карты в Windows 7/8/10:
- Заходим
- Слева находим «Изменение параметров адаптера»
- Соединение «Подключение по локальной сети» НЕ должно быть в статусе «Сетевой кабель не подключён»:
Если это так, то скорей всего дело в этом, т.е. кабель не подключён, не туда подключён или неисправен.
Также, статус не должен быть . Если это так, то нажимаем по значку правой кнопкой и выбираем .
Неверные настройки TCP/IP
Если всё равно не заходит в админку, тогда:
- кликаем правой кнопкой по значку подключения и выбираем «Свойства»
- находим «Протокол интернета версии 4 (TCP /IPv4)» и кликаем по нему два раза
- В свойствах протокола нужно проверить чтобы галочки стояли на «Получить IP адрес автоматически» и «Получить адрес DNS-сервера автоматически»
- Нажимаем «OK» два раза
- Теперь подождите секунд 10 и можно проверять.
Как быстро настроить Wi-Fi
Здесь посложнее, т. к. все маршрутизаторы разные и интерфейс может сильно отличаться. Да и настройки интернета у провайдеров тоже могут разительно отличаться. Если у вас роутер TP-Link или другой с возможностью быстрой настройки, то вам повезло, всё может закончиться очень быстро 🙂 Находим в меню слева или сверху пункт «Quick Setup» и следуем указаниям мастера:
к. все маршрутизаторы разные и интерфейс может сильно отличаться. Да и настройки интернета у провайдеров тоже могут разительно отличаться. Если у вас роутер TP-Link или другой с возможностью быстрой настройки, то вам повезло, всё может закончиться очень быстро 🙂 Находим в меню слева или сверху пункт «Quick Setup» и следуем указаниям мастера:
На первом экране просто жмём «Next»
У меня 3G-роутер, поэтому предлагается выбрать предпочтительный тип соединения: 3G или кабель. У меня нет 3G-модема поэтому я выбираю «WAN only»
Далее предлагается выбрать тип подключения к интернету: PPPoE, Dynamic IP, Static IP или Auto-Detect:
Если не знаете что выбрать, то попробуйте автоматический режим, роутер сам постарается определить тип подключения. Если у него получится, то мастер перейдёт к следующему шагу настройки, но может потребоваться ввести логин и пароль (в случае PPPoE соединения)
или настройки сети (в случае соединения типа «Static IP»)
Всю эту информацию вам должен был выдать провайдер, внимательно посмотрите в договоре. Если же мастеру не получается определить подключение автоматически, то придётся звонить провайдеру и спрашивать, либо пробовать методом тыка, вариантов, как бы, не много 🙂
Если же мастеру не получается определить подключение автоматически, то придётся звонить провайдеру и спрашивать, либо пробовать методом тыка, вариантов, как бы, не много 🙂
На следующем шаге мастер предлагает нам включить Wi-Fi модуль:
- — это и есть Wi-Fi, должно быть в положении «Enabled»
- В поле впишите любое название точки на английском языке
- Параметры: «Channel», «Mode», «Channel Width», «Max Tx Rate» поставьте как на скриншоте или оставьте по умолчанию.
- , безопасность. Не оставляйте вай фай без пароля! Мало того, что вашим интернетом будут пользоваться все вокруг и загружать канал, это будет такой огромной-огромной дырой в вашей безопасности! Фактически любой сможет получить доступ ко всем вашим личным данным. Ставим переключатель в положение WPA/WPA2 и вводим сложный пароль.
Небольшое отступление: когда всё заработает, если окажется что интернет работает слишком медленно или будут постоянные перебои в работе, то попробуйте выбрать «Channel» не «Auto», а какой-нибудь номер от 1 до 13 и сохранить настройки. Можно перебрать все номера в поисках подходящего. Дело в том, что сейчас очень много оборудования вокруг, и каждому устройству нужен свой канал для работы. В итоге, устройства работающие на одном канале мешают друг другу.
Можно перебрать все номера в поисках подходящего. Дело в том, что сейчас очень много оборудования вокруг, и каждому устройству нужен свой канал для работы. В итоге, устройства работающие на одном канале мешают друг другу.
Хорошо если у вас не самый дешёвый роутер и он умеет работать на частоте 5МГц. В этом случае будет соответствующая опция выбора частоты 2,4 или 5МГц. На этой частоте работает намного меньше устройств, и посему вероятность, что кто-то будет мешать, уменьшается в разы.
Ручная настройка
Ну а если автоматической настройки не было, то придётся пройтись по пунктам ручками. Находим раздел «Network» и там пункт со словом «WAN»:
Должны быть похожие пункты настроек. Здесь всё тоже самое, что и для автоматической настройки, только мы сами должны выбрать тип интернет-подключения и ввести логин/пароль.
- «Secondary Connection» оставьте «Disabled» или «Dynamic IP», это нужно только для доступа к внутренней сети провайдера.
- «Connection Mode» поставьте «Connect Automatically» чтобы роутер подключался к интернету автоматически после каждой перезагрузки.

Если провайдер требует указывать IP-адрес и DNS-сервера, то это можно сделать в дополнительных (Advanced) настройках, но обычно этого делать не нужно:
Но у меня провайдер с проблемными DNS-серверами и я прописываю сервер гугла: 8.8.4.4, который работает всегда! Как проявляется проблемный DNS-сервер? Это когда ни один сайт или половина сайтов не открывается, но Skype или торренты работают без проблем! Однако, если установить сервер на гугловский, то могут не открываться внутренние сайты некоторых провайдеров, например такие как пополнение счёта и статистика.
Именно здесь, в ручных настройках, можно указать тип соединения – VPN, если у вас таковой. Для этого выбираем «L2TP», вводим имя/пароль и адрес VPN-сервера (даёт провайдер). Если предоставляются IP-адрес, маска, шлюз и DNS – то выбираем «Static IP» и вводим все данные. Внизу не забудьте установить галочку автоматического подключения.
Всё, сохраняем настройки и ищем раздел меню (беспроводная связь):
Все настройки были описаны выше.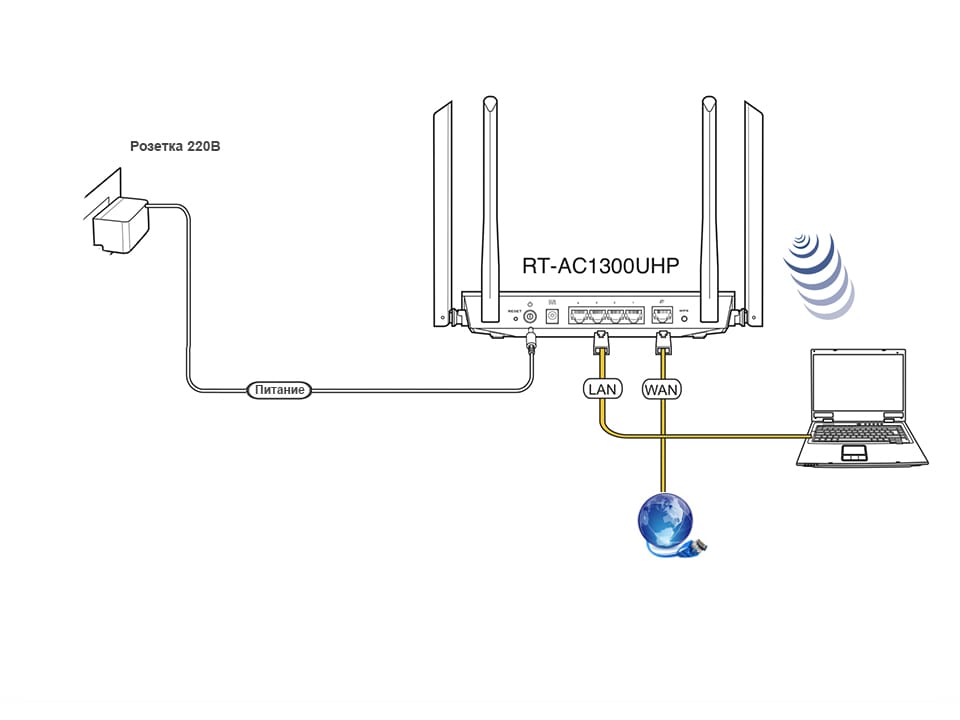 Чтобы вай-фай работал должна стоять галочка .
Чтобы вай-фай работал должна стоять галочка .
Следующий пункт , здесь включаем шифрование, т.е. настраиваем безопасность как уже было выше:
Настройка роутера окончена! Советую сохранить все параметры из меню . Кнопка «Backup» — сохраняет, «Restore» — восстанавливает из сохранённого файла. Это пригодится на случай если вдруг всё полетит к чертям и слетят все настройки. Вы сможете их легко восстановить из файла 😉
Ах да, чуть не забыл, смените пароль по умолчанию для входа в админку. Делается это в разделе .
Как подключить ноутбук к WiFi
В Windows 8/10 нужно кликнуть по иконке внизу экрана:
Справа выедет панель, где вам нужно выбрать нужную беспроводную сеть. Помните, мы давали название сети на английском языке? Вот его здесь нужно найти. Если это общественное заведение и вы не знаете к какой сети подключиться, то выбирайте любую с бОльшим уровнем сигнала. При наведении на сеть отображается подсказка, требуется пароль или нет. Если при наведении видите что-то типа WPA/WPA2, это значит что нужен пароль для подключения к Wi-Fi сети.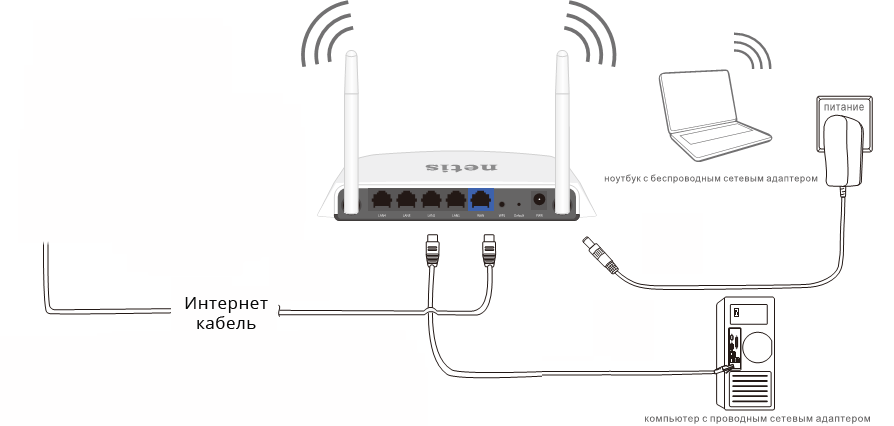
Можно оставить галочку «Подключаться автоматически». Далее система соединиться с роутером и запросит пароль Wi-Fi, который мы установили раньше. Если ваше устройство поддерживает технологию QSS, то пароль можно не вводить, а просто нажать на роутере кнопку, подписанную как «QSS». При этом пароль будет заполнен без нашего участия!
Когда система спросит про общий доступ к файлам, советую выбрать «Нет, не включать общий доступ», если вы не знаете зачем оно надо:
Я сделал коротенький видеоурок как это всё делается:
В Windows 7 всё так же, только значок и окошко с найденными сетями выглядят по «семёровски»
Здесь также находите нужное подключение, кликаете по нему и вуаля.
Нет значка вай-фая или не подключается
Сперва проверьте, включён ли модуль беспроводной связи с помощью переключателя на корпусе ноутбука.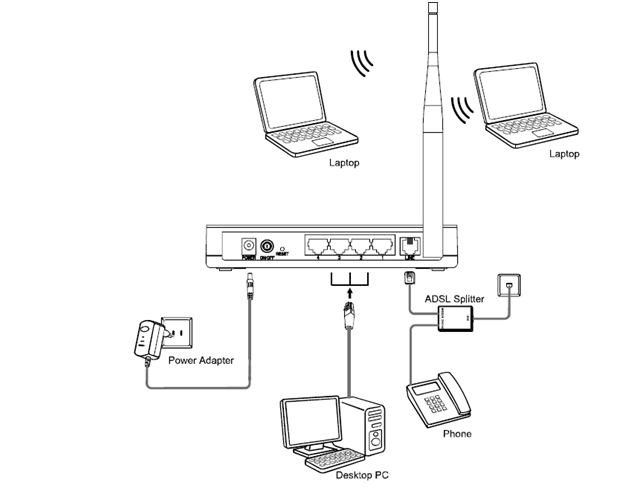 Многие модели Asus, Toshiba, Sony и Acer имеют такой переключатель. На некоторых ноутбуках WiFi можно активировать с помощью горячих кнопок, например «Fn+F2» (ищите значок антенки на кнопках F1-F12). В любом случае работает способ через «Центр управления сетями», так же, когда мы «включали» сетевой интерфейс для подключения к роутеру по проводу.
Многие модели Asus, Toshiba, Sony и Acer имеют такой переключатель. На некоторых ноутбуках WiFi можно активировать с помощью горячих кнопок, например «Fn+F2» (ищите значок антенки на кнопках F1-F12). В любом случае работает способ через «Центр управления сетями», так же, когда мы «включали» сетевой интерфейс для подключения к роутеру по проводу.
В более тяжёлых случаях изучите пожалуйста почему может не работать WiFi.
Надеюсь, что всё у вас получилось! Скорей всего вопросы будут возникать по настройке роутера, т.к. интерфейс и названия параметров у всех разные. Чтобы получить ответ в комментариях присылайте сразу ссылку на скриншот окна.
Как подключить компьютер к телевизору через Wi-Fi
В этой статье мы расскажем как правильно подключить компьютер через wifi к телевизору, рассмотрим несколько наиболее популярных на сегодняшний день вариантов. Смысл такого подключения заключается в возможности удобно смотреть видеофайлы и фото, хранящиеся в компьютере или транслируемые через Интернет, на большом экране.
Что вам понадобится для налаживания беспроводного подключения?
Так как Wi-Fi предполагает обмен данными по радиоканалу, то, в первую очередь, необходимо убедиться, что ваш Smart-телевизор, как и компьютер, оснащен встроенным модулем Wi-Fi или опционно поддерживает эту технологию.
Что касается ноутбуков, то практически все современные их модели имеют аппаратно встроенный модуль Wi-Fi. Если же вы захотите подключить к телевизору стационарный десктоп, то вам придется дополнительно приобрести к нему специальный Wi-Fi-адаптер.
Адаптер может быть выполнен в виде встраиваемой внутрь системного блока PCI-карты с антенной или внешнего USB-модуля, напоминающего внешне обычную флешку. Такой же внешний Wi-Fi адаптер, возможно, потребуется подключить и к USB-разъему телевизора, если тот изначально не оснащен встроенным модулем. Чтобы избежать проблем при подключении и настройке, лучше приобретать адаптеры того же самого бренда, что и ваш телевизор.
Не лишним будет обратить внимание на версию стандарта Wi-Fi, которую поддерживают модули. Лучше остановиться на наиболее актуальной и скоростной версии IEEE 802.11n. Она имеет широкую пропускную способность и не будет вызывать задержек и зависаний изображения на экране телевизора. Также не забудьте обновить версии драйверов для всех сетевых устройств.
Лучше остановиться на наиболее актуальной и скоростной версии IEEE 802.11n. Она имеет широкую пропускную способность и не будет вызывать задержек и зависаний изображения на экране телевизора. Также не забудьте обновить версии драйверов для всех сетевых устройств.
Беспроводную передачу изображения или музыки с компьютера (ноутбука, планшета) на телевизор проще всего организовать следующими способами:
- По локальной сети LAN через Wi-Fi роутер (компьютер – роутер – телевизор).
- С помощью технологий Intel Wireless Display (WiDi) или Wi-Fi Miracast (беспроводный монитор).
Подключение телевизора к компьютеру с помощью Wi-Fi роутера (технология DLNA)
Для организации беспроводной передачи данных между несколькими устройствами требуется, чтобы они имели встроенные или внешние Wi-Fi-модули и были объединены в единую локальную сеть через Wi-Fi роутер. Телевизор при этом должен поддерживать технологию DLNA – набор универсальных стандартов для обмена мультимедиа. Наличие этой возможности можно проверить в сопроводительной технической документации, хотя сегодня все Smart-телевизоры поддерживают DLNA.
Наличие этой возможности можно проверить в сопроводительной технической документации, хотя сегодня все Smart-телевизоры поддерживают DLNA.
1. Настраиваем роутер
Включаем Wi-Fi-роутер, настраиваем его на работу в режиме DHCP (автоматической раздачи сетевых настроек) и присваиваем пароль для вхождения в локальную сеть.
2. Подключаем телевизор к локальной сети
С пульта ДУ входим в меню телевизора, переходим к пункту «Сеть» и открываем вкладку «Настройка сети». В открывшемся мастере настройки сетевых соединений активируем пункт «Беспроводное подключение». Из открывшегося списка выбираем свою Wi-Fi сеть, ждем, пока пройдет проверка подключения, и вводим пароль доступа.
Если роутер поддерживает технологию WPS, то подключить телевизор к вай фай сети можно еще проще. Надо выбрать соответствующий пункт (WPS/РВС) в мастере настройки телевизора и держать некоторое время нажатой кнопку WPS на роутере до налаживания соединения.
3. Устанавливаем на компьютере медиа-сервер
Если говорить проще, то для передачи файлов на телевизор по локальной сети вы должны будете создать на компьютере несколько папок для хранения различных типов мультимедийных файлов (видео, музыка, фото). После чего к этим папкам следует открыть расширенный доступ со всех устройств, объединенных в общую сеть, в том числе и с телевизора.
Проще всего это сделать с помощью любой удобной для вас программы-медиасервера, которая предназначена для организации доступа к сетевым ресурсам с различных подключенных устройств. Программ, решающих подобную задачу, достаточно много: AllShare (Samsung Link), Samsung PC ShareManager, SmartShare, Serviio media server, Plex Media Server, Домашний медиа-сервер и другие.
Программу следует загрузить на компьютер, установить, удобно настроить и запустить. После запуска медиа-сервера надо зайти в настройки телевизора, где вы увидите назначенные вами папки с доступным для демонстрации мультимедийным наполнением.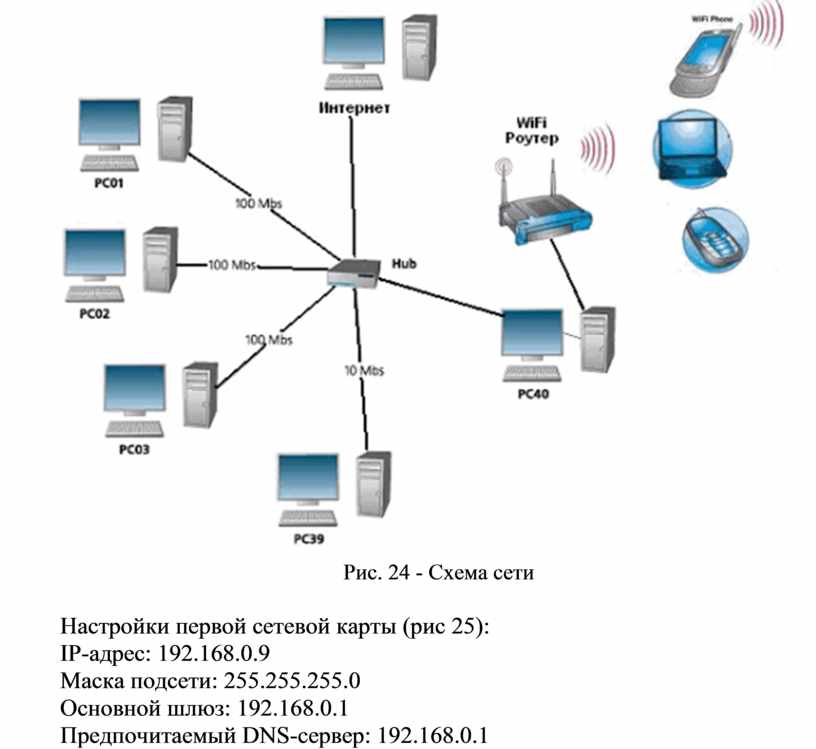 Теперь вы можете просматривать файлы компьютера, запуская их прямо с экрана телевизора.
Теперь вы можете просматривать файлы компьютера, запуская их прямо с экрана телевизора.
Подключение телевизора к компьютеру с помощью технологии WiDi/Miracast
В отличие от технологии DLNA, этот вариант беспроводного выведения мультимедийной информации с компьютера на телевизор позволяет просматривать не только файлы, записанные и хранящиеся на жестком диске компьютера, но и те, которые проигрываются в режиме онлайн на его встроенном веб-браузере.
Правда, технология WiDi/Miracast (дублирование экрана) весьма требовательна к ресурсам компьютера, поэтому поддерживается лишь отдельными компьютерами (ноутбуками, планшетами) с мощной аппаратной начинкой. Ну и, конечно, эти передовые технологии должны быть реализованы в самих телевизорах. Если телевизор лишь опционно поддерживает WiDi/Miracast, то вам придется дополнительно приобрести специальный адаптер, который затем можно подключить к одному из его HDMI-портов.
Принцип технологии беспроводного монитора заключается в том, что картинка, которая отображается в данный момент на экране вашего компьютера, сжимается по специальному алгоритму, после чего зеркально пересылается по радиоканалу Wi-Fi на большой экран телевизора.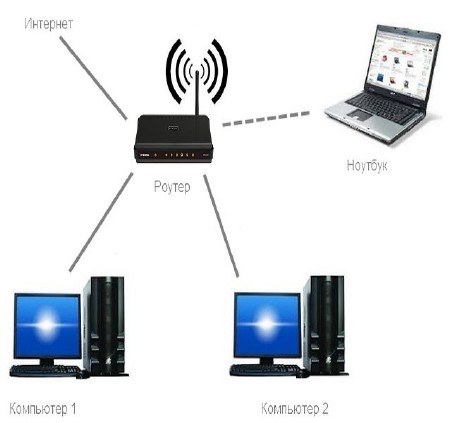 При этом вовсе не требуется подключать телевизор к локальной сети wi fi вместе с компьютером при помощи роутера: TV-приемник организует отдельную мини-сеть для связи только с ПК.
При этом вовсе не требуется подключать телевизор к локальной сети wi fi вместе с компьютером при помощи роутера: TV-приемник организует отдельную мини-сеть для связи только с ПК.
Чтобы начать передачу изображения, требуется установить на компьютере специальное приложение Intel Wireless Display (если оно не было предустановлено) и запустить в нем трансляцию. В Меню телевизора при этом должна быть активирована функция WiDi/Miracast. Сделать это можно в его настройках, войдя во вкладку «Сеть», а затем перейти к пункту «Miracast/Intel WiDi».
Если материалы этой статьи не помогли вам решить ваш вопрос, задайте его на нашем форуме.
Вопросы и ответы
Как подключить планшет к телевизору
Как подключить ipad к телевизору
Как подключить Wi-Fi роутер к компьютеру: пошаговая инструкция
Привет! Сегодня я покажу как подключить Wi-Fi роутер к чему угодно в вашем доме. Но в самом простом случае начнем с компьютера – так и используют нередко, да и настраивать на компьютере удобнее, чем на телефоне. Особой разницы в подключении по проводу между компьютером и ноутбуком нет – все одинаково. Давайте уже начинать.
Особой разницы в подключении по проводу между компьютером и ноутбуком нет – все одинаково. Давайте уже начинать.
Уважаемый читатель! Есть какие-то вопросы? Не знаете, как решить свою проблему? Ниже у этой статьи есть комментарии – пишите свою историю во всех деталях, а я дам вам ответ.
Алгоритм подключения роутера любой модели одинаков – у вас не возникнет никаких вопросов. Другое дело, внутренние настройки маршрутизатора, которые меняются от модели к модели. Для деталей настройки я рекомендую поискать соответствующую статью под ваш роутер на нашем сайте. Эта же статья будет про сам процесс подключения с небольшими отсылками к дальнейшим действиям.
Алгоритм
Весь алгоритм взаимодействия с новым роутером я свел к следующим шагам:
- Установка – располагаем в квартире.
- Подключение – именно об этом наша статья, все сделаем самостоятельно.
- Настройка – вход в настройки, интернет, Wi-Fi, пароли.
А теперь давайте кратко пробежимся по каждому этапу с упором на процесс подключения. А для тех, кто не любит читать, есть классное видео по теме:
А для тех, кто не любит читать, есть классное видео по теме:
Установка
Итак, вы распаковали новенький роутер, самое время определить ему в доме место. К сожалению, радиус действия роутера ограничен, так что самый лучший вариант по его установке – расположить посреди квартиры:
Если у вас одна комната – проблем нет. Но если много – ставите роутер и ходите по квартире с ноутбуком или телефоном, замеряя силу сигнала, чтобы хватало везде. Выберете лучшую точку, и в дальнейшем будет меньше морок.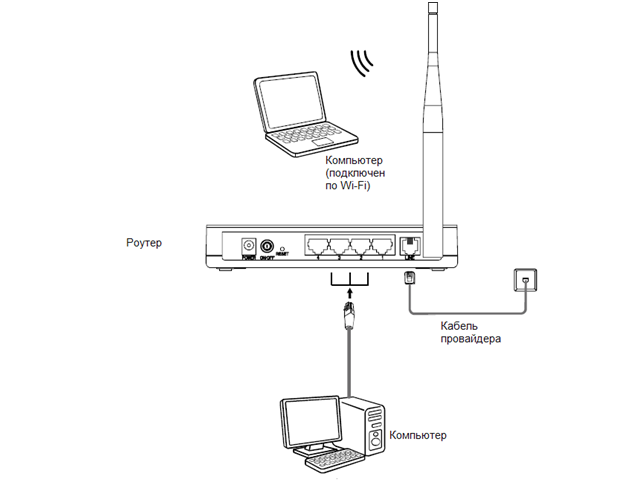
Другая проблема – расположить так, чтобы кабель провайдера мог достать до вашего роутера без разрушений в квартире. Обычно при прокладке интернета мастеру сразу можно сказать, куда протянуть провод – это и делают как раз для лучшего покрытия сигнала дома. Но если уже лежит, придется подстраиваться под него.
Дополнительно возможно понадобится на этом этапе «сборка» роутера – нередко антенны идут открученными, и надо бы их прикрутить.
Подключение
Вот и подошли к теме нашей статьи. Давайте посмотрим на заднюю панель среднестатистического роутера в мире:
Обратите внимание на 3 главных для нас места:
- LAN порты – выделены синим, но нередко бывают и желтым. Ключевое отличие – они подписаны как LAN, и обычно их несколько одного цвета. Порты служат для подключения устройств в вашей домашней локальной сети – компьютера или ноутбука.
- INTERNET или WAN порт – внешняя сеть. Сюда заходит кабель вашего провайдера. Как правило этот порт один, и его выделяют отдельным цветом (в большинстве случаев синий, рисунок подобран для контраста).

- Питание. Его ни с чем не перепутаешь, через него подключат роутер к сети питания. Бывает еще отдельная кнопка для включения, если она есть, тоже не забываем включить.
Итоговая схема подключения:
- Включаем питание
- Подключаем WAN
- Подключаем LAN
Шаг 1 – питание
Все этапы очень простые, этот не исключение. Включаем штекер в гнездо питания на роутере и подключаем сам адаптер к сети питания. На маршрутизаторе должны загореться хоть какие-то индикаторы (обычно мигают лампочки питания и вайфай).
Если ничего не горит – проверяем наличие тока. Может плохо подсоединили? Точно туда? А включен ли сетевой фильтр, если он есть? И самое интересно – может сзади есть еще и кнопка включения роутера? Не забываем включить и ее.
После этого этапа роутер должен «ожить». Приступаем к дальнейшему подключению.
Шаг 2 – провайдер
Если вам не нужен интернет на роутере – можно шаг пропустить. Но обычно он людям как раз и нужен.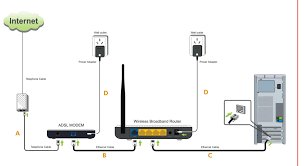 Помним, что для этого есть специальное гнездо – WAN или INTERNET. Подключать нужно именно туда!
Помним, что для этого есть специальное гнездо – WAN или INTERNET. Подключать нужно именно туда!
Если подключите в порт LAN – интернета не будет! Но есть исключительные модели, где это допустимо.
После подключения этого провода обычно загорается еще один индикатор внешней сети.
Шаг 3 – компьютер
Теперь подключим и сам компьютер (в общем случае и ноутбук) по проводу. Берем патч-корд – тот самый сетевой кабель, который идет в комплекте с роутером (если нет – бегом в магазин). Один конец втыкаем в LAN порт роутера, другой – в сетевую карту на компьютере.
Найти будет не сложно – все порты выглядят одинаково, т.к. идут по одному стандарту – RJ-45:
Такое же обычно присутствует и на ноутбуках. После подключения на роутере должен загореться последний интересующий нас индикатор – LAN сети.
Если у вас несколько LAN портов – можно подключиться к любому из них.
Разницы нет.
В результате порты должны быть забиты примерно вот так:
Ошибиться очень трудно. Должны все сделать правильно с первого раза. Все! Больше подключать здесь ничего не надо, и можно переходить к настройке.
Есть и другой способ подключиться к роутеру – через Wi-Fi. Просто выбираем в списке активных сетей нашу, вводим пароль и все. Название сети и пароль обычно тоже пишут на наклейке под дном.
Настройка – очень кратко
Почему очень кратко? Да потому что сам процесс настройки различается от роутера к роутеру. Так что если что-то непонятно – пишите в комментарии, а лучше перейдите к статье про настройку своей модели роутера у нас на сайте – там будет все в деталях и со всеми нюансами. Ниже даю универсальный алгоритм для всех моделей.
Шаг 1 – вход в панель
Сначала нужно войти в веб-конфигуратор. Лучший способ – заглянуть под роутер и на наклейке посмотреть актуальные данные для входа в панель управления, логин и пароль. Выглядит это примерно так:
Выглядит это примерно так:
Если ничего не помогает, переходим по следующим ссылкам, по одной из них должно появиться окошко ввода логина и пароля:
192.168.0.1
192.168.1.1
Логин и пароль смотрятся на той же наклейке, но обычно они стандартные чуть ли не везде admin и admin.
Шаг 2 – настройка интернета
И тут начинаются большие расхождения. Как попали в конфигурацию, ищите мастер настройки. Он проведет вас по шагам и все настроит сам. Что здесь важно – найти договор с вашим провайдером, где идут логин и пароль от самого интернета. В процессе настройки придется их вбить здесь. В итоге роутер должен подключиться к интернету.
Шаг 3 – настройка Wi-Fi
Если пользуетесь мастером настройки – вы тоже пройдете через этот этап. Главное здесь – задать имя вашей Wi-Fi сети – сделайте это понятным для себя. И очень важно – поменяйте пароль к беспроводной сети, чтобы ни один сосед не смог подключиться.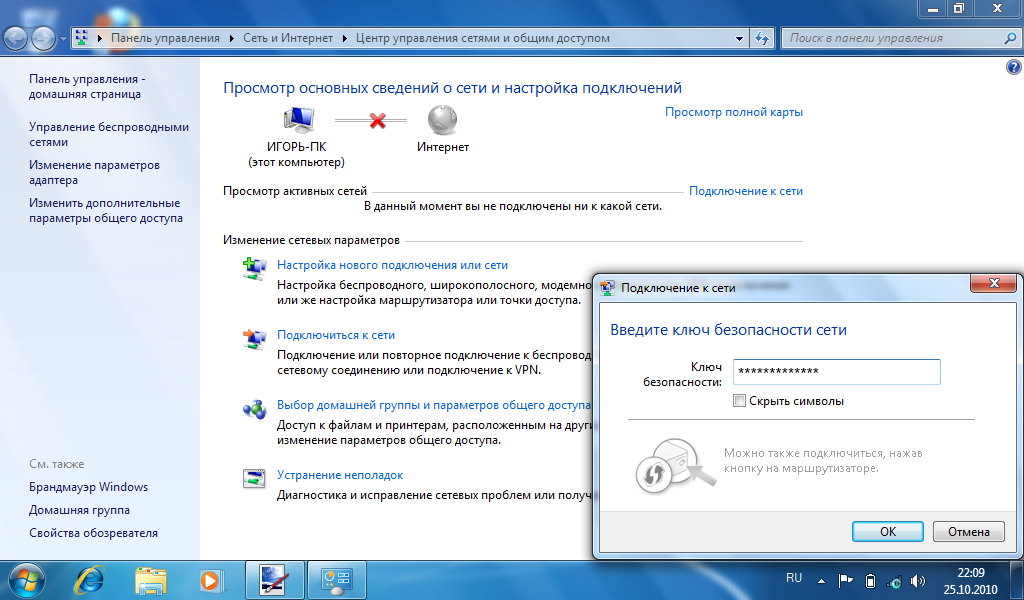
Шаг 4 – пароль от роутера
И в конце всей настройки очень важно не забыть сменить сам пароль на роутер (ну который у всех одинаковый admin) – так мы обережем свою квартиру от иноземного вмешательства злых хакеров, и будем жить долго и счастливо.
Вот и все! Больше здесь ничего не придумаешь. Детали нужно смотреть уже конкретно под свою модель или просто задать вопрос в комментариях ниже. Обязательно ответим!
Семь советов что делать, если компьютер не видит роутер
1. Перезагрузите роутер и проверьте правильность подключения кабелей
При использовании кабеля для подключения, проверьте, в какие порты подключены сетевые разъёмы. Интернет-кабель, который предоставляется провайдером, должен быть включен в отдельный слот. Обычно он находится на некотором удалении от остальных портов или обозначается другим цветом (зачастую синим).
После этого перезагрузите маршрутизатор. Это действие следует выполнить независимо от того, как выполняется подключение к роутеру — с помощью провода или по беспроводной сети (WiFi).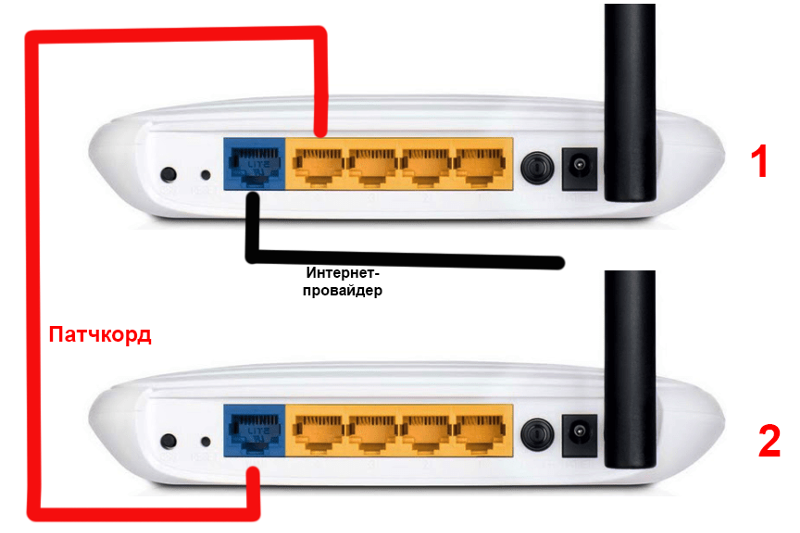 Для перезагрузки устройства используйте кнопку «Power» или «On/Off» на самом устройстве. Нажмите кнопку для отключения маршрутизатора, а через 10-15 секунд повторите нажатие, чтобы его включить. В случае, когда на задней панели нет отдельной кнопки для перезагрузки, отключите аппарат от электрической сети, вынув блок питания из розетки. По прошествии 30-40 секунд снова включите устройство, и после его загрузки проверьте, видит ли компьютер роутер.
Для перезагрузки устройства используйте кнопку «Power» или «On/Off» на самом устройстве. Нажмите кнопку для отключения маршрутизатора, а через 10-15 секунд повторите нажатие, чтобы его включить. В случае, когда на задней панели нет отдельной кнопки для перезагрузки, отключите аппарат от электрической сети, вынув блок питания из розетки. По прошествии 30-40 секунд снова включите устройство, и после его загрузки проверьте, видит ли компьютер роутер.
2. Выполните диагностику подключения
Запустите панель управления Windows на том компьютере, где возникают трудности с подключением. В центре управления сетями выберите отмеченный на скриншоте пункт меню.
Найдите необходимый адаптер сети, кликните на нём правой кнопкой и запустите диагностику. Windows попытается выявить проблему, которая возникает при подключении. В случае успешного обнаружения и исправления неполадок система сообщит вам, что неисправности были устранены. Затем повторите подключение, и компьютер будет видеть роутер.
Важно! Диагностика сети может занимать несколько минут. Рекомендуется не прерывать процесс выявления неполадок.
3. Используйте другой тип подключения
Если предыдущие действия не помогли, попробуйте подключиться к домашней сети другим способом. Если используется кабельное подключение, подключитесь по WiFi, и наоборот. Такой метод позволяет локализовать ошибку и для её дальнейшего исправления. Среди недостатков можно отметить, что настольные ПК редко оснащены WiFi адаптером, поэтому зачастую воспользоваться этим способом можно только на ноутбуке. Для диагностики можно воспользоваться вторым компьютером. Это поможет определить, где возникает ошибка — на компьютере или роутере.
4. При использовании WiFi проверьте открытость имени сети
Компьютер может не находить домашний WiFi, если сеть настроена как скрытая. Такие сети не отправляют окружающим беспроводным устройствам своё название (SSID). Подключиться к скрытой сети можно после ввода её имени и авторизации (при наличии шифрования). Проверить текущие настройки WiFi можно в веб-интерфейсе маршрутизатора. Подключитесь к роутеру кабелем и убедитесь, что соединение установлено (компьютер его видит). Переверните маршрутизатор и на его нижней стороне посмотрите адрес для входа в админ-панель, а также логин и пароль. Перейдите по указанному адресу в браузере, введите данные учётной записи и найдите настройки беспроводной сети.
Проверить текущие настройки WiFi можно в веб-интерфейсе маршрутизатора. Подключитесь к роутеру кабелем и убедитесь, что соединение установлено (компьютер его видит). Переверните маршрутизатор и на его нижней стороне посмотрите адрес для входа в админ-панель, а также логин и пароль. Перейдите по указанному адресу в браузере, введите данные учётной записи и найдите настройки беспроводной сети.
Среди настроек будет флажок, отвечающий за видимость имени беспроводной сети. В роутерах различных производителей он называется по-разному, например, «Сделать сеть скрытой», «Скрыть SSID», «Скрыть имя сети». На маршрутизаторах TP-Link нужный пункт называется «Включить широковещание SSID», а найти его можно в меню «Беспроводной режим -> Настройки беспроводного режима». Измените этот параметр, перезагрузите роутер и попробуйте выполнить повторное подключение.
5. Убедитесь в исправности Ethernet-порта на компьютере
Подключите интернет-кабель непосредственно к компьютеру, без использования роутера. Если доступ в Интернет появится, то компьютер не видит роутер из-за проблем с самим маршрутизатором. В противном случае, если доступ в Интернет не появится, ошибка может возникать из-за неполадок с сетевой картой компьютера. Рекомендуется переустановить драйвер сетевой карты или заменить её.
Если доступ в Интернет появится, то компьютер не видит роутер из-за проблем с самим маршрутизатором. В противном случае, если доступ в Интернет не появится, ошибка может возникать из-за неполадок с сетевой картой компьютера. Рекомендуется переустановить драйвер сетевой карты или заменить её.
6. Замените сетевой кабель
Выход сетевого кабеля из строя — одна из частых причин, по которым компьютер не видит роутер. Поломка кабеля обычно связана с его физическим повреждением, которое не всегда легко заметить. Шнур могут повредить дети или домашние животные, он может быть передавлен дверью или зажат плинтусом. Попробуйте использовать другой Ethernet-кабель для подключения компьютера к маршрутизатору.
7. Вставьте сетевой кабель в другой порт роутера
Причиной возникновения неполадок может являться поломка одного из LAN-портов устройства. Современные маршрутизаторы оснащены несколькими портами Ethernet, как правило, их четыре. Отсоедините сетевой кабель, которым роутер подключается к компьютеру, от используемого входа и подключите к соседнему. Если компьютер всё ещё не видит роутер, попробуйте вставить шнур в другой порт. Если подключение успешное, на корпусе маршрутизатора загорится соответствующий индикатор LAN.
Если компьютер всё ещё не видит роутер, попробуйте вставить шнур в другой порт. Если подключение успешное, на корпусе маршрутизатора загорится соответствующий индикатор LAN.
Обратите внимание! Подключать кабели к роутеру рекомендуется только при выключенном электрическом питании. В противном случае есть риск поломки устройства.
Что делать, если ни один способ не помог
В случае, когда вы попробовали все методы исправления ошибки, а компьютер по прежнему не видит роутер, восстановите заводские настройки маршрутизатора. Нажмите кнопку «Reset» сзади устройства и удерживайте её на протяжении 10-20 секунд. Если кнопка внутренняя, для нажатия используйте скрепку. После успешного восстановления заводских параметров попробуйте повторить подключение.
Если и этот способ не помог, обратитесь в сервисный центр. В большинстве случаев проблема исправляется перепрошивкой устройства, но выполнить её в домашних условиях довольно трудно, т. к. компьютер не видит роутер.
к. компьютер не видит роутер.
Важно! Перед тем как относить роутер в ремонт, убедитесь, что проблема связана именно с ним, а не с вашим компьютером. Попробуйте подключиться к устройству через другой ПК или ноутбук.
Обучающее видео: Ноутбук не видит домашний wifi
Как подключить компьютер к маршрутизатору без кабеля Ethernet?


Как настроить беспроводной маршрутизатор
Когда вы открываете этот маршрутизатор в первый раз, все различные кабели и порты могут показаться устрашающими. Даже инструкция по эксплуатации может читаться как на иностранном языке. К счастью, вы не единственный, кто пытается настроить беспроводной маршрутизатор.
Мы можем помочь вам настроить маршрутизатор и подключить его к вашим любимым устройствам, чтобы вы сразу же оказались в Интернете.
Шаг 1. Подключите маршрутизатор к модему
Пока не подключайте роутер к розетке. Вместо этого первое, что вам нужно сделать, это подключить модем к порту WAN с помощью кабеля Ethernet.
Билл Роберсон / Цифровые тенденцииБилл Роберсон / Цифровые тенденции
Не знаете, какой порт WAN? Большинство потребительских маршрутизаторов имеют группу портов Ethernet, некоторые из которых называются портами LAN (локальная сеть), а другой — портом WAN (глобальная сеть). Порт WAN выглядит так же, как порты LAN, но часто имеет другой цвет и находится на некотором расстоянии от них. Например, на приведенной выше фотографии порт WAN желтого цвета и помечен как Интернет. Иногда он обозначается как WAN. Этот порт предназначен для подключения вашего маршрутизатора к модему и внешнему миру оттуда. Порты LAN предназначены для подключения к локальным устройствам.
Порт WAN выглядит так же, как порты LAN, но часто имеет другой цвет и находится на некотором расстоянии от них. Например, на приведенной выше фотографии порт WAN желтого цвета и помечен как Интернет. Иногда он обозначается как WAN. Этот порт предназначен для подключения вашего маршрутизатора к модему и внешнему миру оттуда. Порты LAN предназначены для подключения к локальным устройствам.
Подключите один кабель Ethernet к модему, а другой конец — к порту WAN маршрутизатора. Затем подключите адаптер питания маршрутизатора к стене.
Если у вас нет кабеля, ознакомьтесь с нашим руководством по выбору подходящего кабеля Ethernet.
Шаг 2. Загрузите приложение и подключитесь
Дайте маршрутизатору минуту на запуск и создание сети. А пока (если доступен другой вариант подключения) загрузите приложение, связанное с производителем вашего модема. Современные модемы обычно можно настроить с помощью мобильного приложения, которое автоматически проведет вас через процесс настройки. Это наиболее эффективный метод, но вы должны убедиться, что выбрали правильное приложение.
Это наиболее эффективный метод, но вы должны убедиться, что выбрали правильное приложение.
Linksys имеет собственное приложение для настройки и управления, Netgear использует приложение Nighthawk, а Google имеет собственное приложение для настройки. Инструкции по использованию приложения должны быть в вашем руководстве.
Теперь подключитесь к скрытой сети Wi-Fi. Обычно это простой процесс: зайдите в настройки на своем телефоне или компьютере и выберите вариант Wi-Fi / Сеть. Найдите здесь название своего роутера. Ваш маршрутизатор должен иметь имя SSID по умолчанию, которое напечатано на задней панели маршрутизатора, а также сетевой ключ по умолчанию.Используйте ключ для входа в сеть. Некоторые маршрутизаторы просто требуют от вас сканирования QR-кода для завершения этого процесса, но если это невозможно, этих шагов должно быть достаточно.
После подключения запустите приложение для управления маршрутизатором, чтобы начать настройку!
Альтернативный метод : Если на вашем маршрутизаторе нет приложения, подключите компьютер к маршрутизатору вручную с помощью кабеля Ethernet. После подключения перейдите на страницу конфигурации маршрутизатора. Эта страница представляет собой веб-сайт, размещенный на вашем маршрутизаторе, и это традиционный способ настройки параметров вашего маршрутизатора.Как его найти, может быть разным, но почти всегда это означает, что нужно ввести 192.168.1.1 в адресную строку предпочитаемого браузера, а затем нажать и ввести .
После подключения перейдите на страницу конфигурации маршрутизатора. Эта страница представляет собой веб-сайт, размещенный на вашем маршрутизаторе, и это традиционный способ настройки параметров вашего маршрутизатора.Как его найти, может быть разным, но почти всегда это означает, что нужно ввести 192.168.1.1 в адресную строку предпочитаемого браузера, а затем нажать и ввести .
Если вы нашли страницу, переходите к следующему шагу. Однако если этот адрес не работает, ваш маршрутизатор может полностью использовать другой адрес. Этот адрес может отличаться в зависимости от вашего маршрутизатора, поэтому обратитесь к официальной документации вашего маршрутизатора, если адрес 192.168.1.1 не работает.
Кроме того, вы можете просто проверить наш список IP-адресов и паролей маршрутизаторов по умолчанию.
Шаг 3. Создайте имя пользователя и пароль или найдите существующий
Ваше приложение маршрутизатора должно автоматически проводить вас через процедуры настройки, поэтому ответьте на его вопросы и заполните формы по мере необходимости. Для большинства новых маршрутизаторов вам будет предложено создать имя приложения (опять же, это называется SSID) и пароль. Убедитесь, что этот пароль уникален и безопасен, потому что любой, у кого он есть, может сделать с вашей сетью самые разные неприятности.
Для большинства новых маршрутизаторов вам будет предложено создать имя приложения (опять же, это называется SSID) и пароль. Убедитесь, что этот пароль уникален и безопасен, потому что любой, у кого он есть, может сделать с вашей сетью самые разные неприятности.
WPA2 в настоящее время является стандартом безопасности, и вы всегда должны выбирать его, если есть возможность для вашего протокола безопасности.Убедитесь, что вы выбрали длинный пароль, отличный от пароля администратора, который вы установили ранее.
В идеале он не должен включать слова из словаря или легко угадываемое имя (например, имя вашего питомца). После этого сохраните пароль в безопасном месте.
Однако у используемого маршрутизатора может уже быть пароль, и его необходимо сбросить. У большинства маршрутизаторов есть утопленная кнопка сброса на задней панели. Удерживая кнопку Reset со скрепкой не менее 30 секунд, можно.
Оставьте питание включенным и дождитесь, пока маршрутизатор перестанет работать. При перезапуске он должен использовать настройки по умолчанию, то есть имя пользователя и пароль по умолчанию теперь предоставят вам доступ к настройкам.
Шаг 4. Продолжите настройку маршрутизатора
Приложение маршрутизатора также должно позволять вам настраивать другие параметры, такие как родительский контроль, автоматические обновления и многое другое. Вы можете настроить эти и другие параметры позже из приложения, но обратите внимание на пошаговое руководство и все, что оно вас учит.Вы должны узнать о гостевом доступе, мониторинге активности и многом другом. По завершении приложение настроит параметры сети и завершит настройку вашей сети. Теперь вы можете изучить приложение на досуге, чтобы узнать больше.
Некоторые приложения, например Nighthawk, также подпишут вас на бесплатные пробные версии дополнительных фильтров безопасности. Они должны , а не автоматически подписывать вас на платежи, и срок их действия истечет естественным образом через 30 дней без каких-либо дополнительных затрат.
Дополнительно: настройка маршрутизаторов с сеткой
В наши дни все большее количество маршрутизаторов являются «ячеистыми маршрутизаторами», такими как маршрутизатор Google Wi-Fi.Mesh-маршрутизаторы используют группу устройств Wi-Fi, которые работают вместе — обычно два или три из них. Одно устройство подключается к вашему модему и действует как традиционный маршрутизатор.
Другие устройства больше похожи на автоматические ретрансляторы, которые подключаются к первому устройству и обеспечивают вторичный источник сигнала. Эта функция может значительно расширить диапазон маршрутизатора, позволить пользователям избавиться от мертвых зон и обеспечить полное покрытие больших домов или собственности.
Однако это означает, что вам нужно будет сделать еще один шаг и разместить дополнительные устройства в вашем доме.Вот несколько советов, которые помогут вам правильно расположить ячеистые маршрутизаторы:
- Постарайтесь установить дополнительные маршрутизаторы на открытом пространстве, где они могут транслировать сеть как можно более свободно. Помните, что с этими точками доступа вам не нужно быть привязанным к модему! Однако маршрутизаторам потребуется доступ к розетке.
- Установите дополнительные точки маршрутизатора подальше, но не слишком далеко . Все роутеры должны работать вместе. В среднем старайтесь находиться примерно в двух комнатах от исходного маршрутизатора.
- Вы также можете разместить точки маршрутизатора в важных зонах вашего дома. Например, если у вас есть игровое пространство, где вы используете Wi-Fi, вы можете убедиться, что одна из спутниковых моделей размещена там для максимального эффекта.
- Многие маршрутизаторы предлагают мобильное приложение, которое упрощает подключение дополнительных маршрутизаторов и точек доступа к вашей сети с телефона или планшета. Например, Google Nest использует QR-коды для подключения маршрутизатора или точки доступа. Если вы не подключите это дополнительное оборудование к сети, это означает, что вы упустите те специальные функции, которые они предлагают.Обязательно выполните этот шаг для всех добавляемых устройств.
И вы пошли!
Теперь, когда вы уже подключили и настроили беспроводной маршрутизатор, а также дополнительные маршрутизаторы и точки доступа, вы можете начать подключать устройства, чтобы они могли получить доступ к Интернету — без каких-либо уродливых шнуров или кабелей.
Возможно, стоит изучить дополнительные возможности, которые предлагает ваша новая сеть, поскольку теперь у вас есть оборудование. Воспользуйтесь преимуществами расширенных функций, таких как настройка переадресации портов и обновление прошивки маршрутизатора с помощью DD-WRT.Затем вы получите доступ к расширенным настройкам, которые повысят надежность и безопасность вашей сети Wi-Fi.
Рекомендации редакции
Как подключить беспроводной маршрутизатор к существующей локальной сети
… Hemera Technologies / AbleStock.com / Getty Images
Добавление беспроводного маршрутизатора к существующей локальной сети добавляет точку доступа Wi-Fi к сети, чтобы вы могли использовать одно подключение к Интернету. Беспроводной маршрутизатор и другие сетевые устройства, такие как коммутаторы и концентраторы, выполняют большую часть процесса настройки автоматически.Однако процесс может быть разным, если вы подключаете маршрутизатор к сети с существующим общим подключением к Интернету или используете подключение к Интернету через новый беспроводной маршрутизатор. Порты, которые вы используете для подключения маршрутизатора к остальной сети, меняются в зависимости от того, как сеть подключается к Интернету.
1 Расширение сети с помощью Wi-Fi
2 Вилка
Подключите адаптер кондиционера беспроводного маршрутизатора к розетке питания и подключите концы кабеля Ethernet к порту LAN компьютера и к одному из портов маршрутизатора. Порты LAN.
3 Следуйте инструкциям беспроводного маршрутизатора
Следуйте инструкциям по настройке беспроводного маршрутизатора для конкретной модели, прилагаемым к устройству, чтобы включить Wi-Fi. Компьютер, используемый для настройки маршрутизатора, может быть отключен от основной сети во время процесса.
4 Отключите маршрутизатор.
Отсоедините кабель Ethernet маршрутизатора от компьютера и повторно подключите компьютер к сети.
5 Переместите его в положение, достаточно близко для доступа к существующему сетевому коммутатору или концентратору локальной сети с помощью кабеля Ethernet
Выключите беспроводной маршрутизатор, если необходимо, и переместите его в положение, достаточно близко, чтобы добраться до существующего Сетевой коммутатор или концентратор LAN с кабелем Ethernet.При необходимости повторно подключите адаптер переменного тока маршрутизатора.
6 Подключите один конец кабеля Ethernet
Подключите один конец кабеля Ethernet к любому порту LAN на текущем сетевом коммутаторе или концентраторе.
7 Подключите другой конец кабеля Ethernet
Подключите другой конец кабеля Ethernet к порту восходящей связи беспроводного маршрутизатора, если он есть на устройстве. Если у беспроводного маршрутизатора нет порта восходящей связи, подключите кабель к порту WAN.
8 Добавление локальной сети к сети Wi-Fi маршрутизатора
9 Разместите маршрутизатор
Разместите маршрутизатор так, чтобы кабель Ethernet мог дойти от него как до модема, так и до существующего коммутатора или концентратора локальной сети.
10 Подключите один конец
Подключите один конец кабеля Ethernet к порту LAN модема, а другой конец — к порту WAN беспроводного маршрутизатора.
11 Подключите один конец второго кабеля Ethernet
Подключите один конец второго кабеля Ethernet к порту Uplink на сетевом коммутаторе или концентраторе, а другой конец кабеля — к любому из портов LAN на маршрутизаторе .Если на концентраторе или коммутаторе есть кнопка переключения «Uplink / LAN» для порта Uplink, переведите кнопку в положение «Uplink».
12 Следуйте инструкциям по настройке беспроводного маршрутизатора для конкретной модели.
Следуйте инструкциям по настройке для конкретной модели беспроводного маршрутизатора, прилагаемым к устройству, чтобы включить Wi-Fi.
Как подключить компьютер к WiFi без кабеля? [4 удивительных способа высокоскоростного Интернета] 🔥
TechiePassion поддерживает считыватели. Как партнер Amazon я зарабатываю на соответствующих покупках.
Практически все подручные устройства обновляются, и требования к кабелям исчезают. Интернет — очень важная часть нашей жизни, и очень важно оставаться на связи.
Представьте, что у вашего ПК есть провода, чтобы просто подключиться к Интернету!
Грязь, правда?
Не на каждом ПК есть опция Wi-Fi, и вам, возможно, придется добавить ее традиционно с помощью кабеля Ethernet.
Но можно ли подключить компьютер к WiFi без кабеля?
Да, можно.
С правильным руководством все станет для вас проще. Вы можете полностью следовать этому руководству, чтобы узнать, как подключить компьютер к Wi-Fi без кабеля.
Как подключить компьютер к WiFi без кабеля? 1. USB-адаптеры WiFiUSB-адаптеры WiFi могут быть отличным вариантом для упрощения подключения. Вам потребуется всего несколько минут, чтобы установить соединение, а затем использовать продукт без каких-либо проблем.USB-адаптеры WiFi обычно представляют собой небольшие устройства, которые можно без каких-либо осложнений подключать к ПК извне.
Это позволяет вам легко настроить, а затем начать использовать беспроблемный просмотр Интернета. Однако вам необходимо настроить USB-адаптер WiFi с ПК и сетью, прежде чем вы начнете работать. Вы можете выполнить следующие шаги, чтобы сделать это легко.
- Подключите USB-адаптеры WiFi к ПК и вставьте пакеты драйверов.
- Вам необходимо полностью установить пакет драйверов, а затем приступить к работе.
- После этого вам нужно открыть мастер установки и присвоить своему USB-адаптеру WiFi имя.
- Установите пароль для входа, и тогда вам будет разрешено искать доступные сети Wi-Fi.
- Просто нажмите на доступные сети и затем введите пароль подключения, чтобы получить доступ к модему маршрутизатора.
- Нажмите «Сохранить настройки», чтобы с этого момента ваш компьютер автоматически настраивался вместе с устройством.
Последнее обновление 2021-08-22 / Партнерские ссылки / Изображения из Amazon Product Advertising API
Примечание : USB-адаптеры WiFi доступны на рынке по более низкой цене, и их легко настроить.Возможно, вам не придется много работать для этого, но вы можете легко купить его в любом местном магазине вместе с пакетами драйверов, сказав WiFi Stick для ПК или USB-адаптеры WiFi.
2. Адаптеры PCI-e WiFiАдаптеры PCI-e WiFi лучше всего подходят для подключения. Если вы всегда хотите, чтобы высокоскоростной Интернет работал на вас, нет ничего лучше адаптера PCI-e WiFi. В частности, они предоставят вам такую же скорость и возможности подключения, как и внутренняя карта WiFi.
По сравнению с USB-адаптерами адаптер PCI-e WiFi работает немного лучше и может обеспечить стабильное соединение даже на большом расстоянии. Что касается дизайна, адаптеры PCI-e WiFi имеют две антенны, которые могут легко обеспечить вам надежную связь.
Адаптеры PCI-e WiFi немного дороже обычных адаптеров WiFi из-за технических характеристик оборудования. Однако для их правильного использования вам, возможно, придется установить в вашу систему адаптер PCI-e WiFi.Чтобы сделать это правильно, вы можете выполнить следующие действия.
- Начните с включения компьютера, а затем откройте шкаф.
- Теперь вам нужно найти пустой слот для установки адаптера PCI-e WiFi.
- Как только вы доберетесь до места, вы можете снять металлическую пластину и установить адаптер PCI-e WiFi.
- Вам необходимо добавить сетевую карту с адаптером, а затем разместить ее вместе с устройством.
- После этого вы можете прикрепить карту к футляру.
- Вам необходимо получить драйверы для подходящего адаптера PCI-e WiFi на вашем ПК и сохранить их на диске C.
Последнее обновление 2021-08-22 / Партнерские ссылки / Изображения из Amazon Product Advertising API
СОВЕТ: Перед покупкой адаптера PCI-e WiFi для своего ПК убедитесь, что аппаратные характеристики адаптера соответствуют совместим с вашим ПК и ОС. Вы можете проверить спецификации и поддержку оперативной памяти, чтобы она работала бесперебойно и без задержек.
Если вы хотите узнать, как подключить настольный компьютер к Wi-Fi без адаптеров, воспользуйтесь двумя другими способами, чтобы добавить Wi-Fi на ПК.
3. Материнская плата с поддержкой Wi-FiМатеринская плата с поддержкой Wi-Fi для вашего ПК даст вам самый простой вариант подключения к вашему ПК. Фактически, вы можете получить обновление своего ПК. Так что, если вы думаете об обновлении, это может быть идеальным вариантом для вас. Это отличный способ максимально эффективно использовать возможности сетевого подключения и, вероятно, самый быстрый способ.
Большинство ноутбуков уже имеют материнскую плату с поддержкой Wi-Fi, и вы можете сделать то же самое для своего ПК. Однако стоимость покупки материнской платы с поддержкой Wi-Fi намного больше, чем покупка внешнего оборудования и его установка.
Если вы ищете стабильное соединение, а также быстрый просмотр веб-страниц, это может быть идеальным способом. Материнская плата с поддержкой Wi-Fi имеет внутреннюю емкость для прямого поиска или определения обнаруживаемых сетей, доступных для вашего ПК. Но для этого нужно переформатировать ПК.
Это связано с тем, что установка материнской платы с поддержкой WiFi приведет к потере большей части программной памяти. Для этого вы должны сохранить резервную копию на внешнем устройстве, чтобы вернуть данные. Таким образом, вам, возможно, придется установить ОС и получить данные после установки новой материнской платы.
Последнее обновление 2021-08-22 / Партнерские ссылки / Изображения из Amazon Product Advertising API
Примечание : Материнская плата с поддержкой Wi-Fi потребляет некоторое количество ОЗУ. Иногда из-за этого процессор ПК может работать медленно, но сигнал не прерывается.Однако из-за перегрузки материнская плата может легко нагреться. Поэтому очень важно, чтобы на вашем компьютере был установлен кулер. Это поможет вашему процессору работать быстрее и без ущерба для мощности сигнала.
4. Карта WiFiНаличие карты WiFi на вашем ПК очень похоже на установку адаптера PCI-e на материнскую плату. Однако, как и внешние аппаратные устройства, карта WiFi также очень компактна и экономична для покупки.Если вы не хотите обновлять свою систему, вы можете легко купить эту беспроводную карту для настольного ПК.
Однако вам необходимо убедиться, что карта совместима с вашей материнской платой и хорошо работает с вашим ПК. Вы можете просто сначала открыть шкаф, а затем найти слот, в который вы можете установить карту WiFi, в доступные слоты PCI-e.
Установка Карта WiFi — это несложная работа, и вы можете выполнить следующие шаги, чтобы сделай это.
- Вам нужно открыть шкаф и найти слот PCI-e.
- Как только вы обнаружите слот, вы можете просто открыть крышку слота, чтобы вставить карту WiFi.
- Поместите карту WiFi в правильном направлении, а затем вы можете закрепить слот в нужном месте с помощью винта.
- После завершения размещения вам необходимо вставить компакт-диск с драйверами, а затем установить драйверы.
- Как только это будет сделано, вам необходимо загрузить компьютер, чтобы убедиться, что он запускается.
- После того, как вы снова запустите компьютер, вы можете увидеть мастер, который поможет вам подключиться к драйверу WiFi.
Последнее обновление 2021-08-22 / Партнерские ссылки / Изображения из Amazon Product Advertising API
СОВЕТ: Если вы впервые вставляете карту WiFi в слот PCI-e, обязательно это осторожно. Это связано с тем, что слот PCI-e очень хрупкий, и приложение дополнительной силы может сломать слот для карты. Кроме того, неправильная установка не будет для вас работой. Чтобы получить более качественную помощь, вы можете попросить профессионала выполнить свою работу.
Часто задаваемые вопросы [FAQs]Q1.Ethernet быстрее, чем WiFi?
A1. Давайте честно рассмотрим это. Ethernet напрямую соединяет ПК с помощью широкополосной сети. Если вы подключены к сети Wi-Fi, предлагаемая обратная ссылка будет почти на 10% медленнее, чем у кабеля Ethernet. Из-за высокой обратной связи он способен обеспечить более высокую скорость, чем любое обычное соединение Wi-Fi.
2 кв. Можно ли использовать одновременно Wi-Fi и Ethernet?
A2. Да, это возможно. Вы всегда можете подключить как Ethernet, так и Wi-Fi к одной и той же сети. Шаги также очень просты, когда вы можете установить обе сети. Но для этого у вас должен быть отдельный порт LAN для вашего ПК. У вас должны быть оба варианта, которые принесут вам должный результат.
3 кв. Для чего используется кабель Ethernet в телевизоре?
A3. Если у вас дома есть смарт-телевизор, вы можете использовать интернет-сервисы для загрузки приложений для потоковой передачи фильмов, видео и многого другого.Но с помощью кабеля Ethernet вы можете напрямую подключиться к Интернету.
Значит, вам нужно подключить к телевизору кабель Ethernet. Если порт недоступен, вы можете купить порт USB LAN, который поможет вам с этим. Тем не менее, если все идет не так, как ожидалось, вы можете прочитать нашу статью о телевизоре Samsung, который не подключается к Wi-Fi.
4 кв. Как переключаться между WiFi и Ethernet?
A4. Переключение между WiFi и Ethernet никогда не было для вас сложной задачей.Вы можете выполнить следующие действия.
1. Перейдите в раздел «Сети» на вашем ПК.
2. Перейдите к параметрам, перечисленным как WiFi и Ethernet.
3. Вы можете перейти к вариантам, которые вам рекомендуются.
4. Вы можете легко изменить порядок, а затем выбрать свои предпочтения.
5 кв. Мобильная точка доступа подключена к настольному компьютеру, но не подключена к Интернету — что делать?
А5. Хорошо, я предполагаю, что вы включили сеть передачи данных и все еще сталкиваетесь с такими проблемами.В соответствии с этим может быть три основных причины —
1. Антивирус не позволяет вам подключиться.
В таком случае вам необходимо полностью отключить антивирус, а затем снова установить соединение.
2. DHCP-точка мобильной точки доступа не передает IP-адрес ПК.
Если IP-адрес не используется совместно, необходимо снова перезагрузить телефон. Может, на этот раз разрешит, потому что антивирус уже заблокирован.
3. Технический сбой в сетевом драйвере.
Если возник технический сбой, необходимо заново переустановить драйверы. Надеюсь, это сработает.
Подключение компьютера к WiFi без кабеля — не сложная процедура, если вы знаете, как это сделать правильно. Однако, если вы не профессионал, вы всегда можете следовать этому руководству, чтобы получить надлежащие результаты. Мы надеемся, что это руководство поможет вам легко подключить Wi-Fi с помощью любой из описанных выше процедур.
Однако, если вы по-прежнему сталкиваетесь с какой-либо технической проблемой, возможно, вам придется правильно ее настроить.Вы можете оставить комментарии к теме ниже или даже подписаться на этот пост, чтобы узнать больше о том, как подключить компьютер к Wi-Fi без кабеля.
Как установить новый маршрутизатор
Каждое беспроводное устройство в вашем доме подключается к вашему маршрутизатору, и, если вы похожи на многих людей сегодня, вам потребуется всего час или два без Wi-Fi, чтобы вы почувствовали некоторую тревогу из-за отключения. Настройте свои подключения и установите новый маршрутизатор, используя это простое руководство.
Хотя этот базовый процесс должен помочь вам подключить любой новый маршрутизатор к сети, стоит отметить, что каждая модель будет немного отличаться.Многие новые модели имеют упрощенный процесс настройки, который объединяет или пропускает некоторые из этих шагов или позволяет полностью управлять настройкой через приложение для смартфона. В случае сомнений следуйте инструкциям, прилагаемым к маршрутизатору. Но если вам нужен общий пошаговый инструктаж по настройке домашней сети, эти шаги должны обеспечить вам полное подключение.
1. Проверьте подключение к Интернету
Если вы подключаете свой маршрутизатор к существующему модему или шлюзу провайдера, то вы, вероятно, уже имеете хорошее представление о том, работает ли ваш Интернет, но всегда стоит проверить.Плохое соединение может привести к долгой и неприятной попытке установки маршрутизатора, когда с самим маршрутизатором все в порядке.
Если вы устанавливаете маршрутизатор при переезде в новый дом или квартиру, тем более важно убедиться, что у вас есть активное подключение к Интернету, поскольку вы, скорее всего, будете настраивать маршрутизатор вместе с новым домом или квартирой. установлен или активирован интернет-сервис.
Чтобы проверить состояние Интернета, просто подключитесь к модему или шлюзу поставщика услуг Интернета с помощью кабеля Ethernet и подключите его непосредственно к ноутбуку или настольному ПК.(Если у вас нет порта Ethernet на вашем ноутбуке, вам может понадобиться адаптер Ethernet.) Если ваш компьютер подключается к Интернету, вы в хорошей форме, чтобы настроить маршрутизатор.
Кроме того, некоторые шлюзы ISP предлагают комбинированные функции модема и маршрутизатора. В этом случае вам нужно убедиться, что для комбинации модем / маршрутизатор установлен режим моста. Это должно быть объяснено в инструкциях, прилагаемых к шлюзу.
2. Установите маршрутизатор
Распаковывая маршрутизатор, обратите внимание на всю документацию, которая прилагается.Обратите особое внимание на любые наклейки или полоски бумаги, которые могут содержать важную информацию о настройке, такую как адрес веб-интерфейса маршрутизатора или имя пользователя и пароль по умолчанию.
Если антенны отделены от основного маршрутизатора, их следует установить. Обычно это делается путем прикручивания их к разъемам на задней или боковых сторонах маршрутизатора. В других случаях антенны маршрутизатора будут встроенными, и их нужно будет только выдвинуть и расположить.
После распаковки и сборки вам нужно найти место для установки маршрутизатора.Идеальное расположение маршрутизатора — в центре, а не в одном конце дома. Поскольку маршрутизаторы транслируют во всех направлениях, вам нужно разместить его примерно посередине дома, чтобы получить наилучшее покрытие и мощность сигнала.
Более высокое положение — например, на полке — предпочтительнее, поскольку радиоволны движутся вверх и вниз по мере распространения по дому. Вы также захотите избежать потенциальных помех от металлических предметов, кирпичных или бетонных стен и держитесь подальше от микроволновой печи, поскольку она излучает те же частоты, что и ваш беспроводной сигнал.
3. Подключите к источнику питания
После включения вы должны увидеть, как загорятся световые индикаторы маршрутизатора. Некоторые из них будут мигать или менять цвет во время процесса настройки, указывая на определенные функции и изменения, но при правильном подключении и включении маршрутизатора должен гореть свет. Подождите минуту или две после подключения маршрутизатора, так как ему может потребоваться некоторое время, чтобы он заработал.
4. Подключитесь к источнику Интернета
Затем вам нужно подключить маршрутизатор к источнику Интернета, будь то кабельный или DSL-модем или аналогичный шлюз ISP.Для этого вы будете использовать простой кабель Ethernet, подключенный к WAN или интернет-порту маршрутизатора. Этот порт обычно отличается от других портов на устройстве другим цветом или может быть физически отделен от остальных портов пробелом.
Следите за светодиодными индикаторами маршрутизатора при подключении кабеля. Вы должны увидеть изменение цвета или новый свет, указывающий на то, что установлено активное интернет-соединение. Если нет подтверждающего светового индикатора, дважды проверьте соединение, убедившись, что вы подключены к правильному порту и что кабель Ethernet, который вы используете, находится в хорошем рабочем состоянии.
Наконец, вы захотите убедиться, что у маршрутизатора есть рабочее соединение, подключив ноутбук к одному из портов устройства на задней панели маршрутизатора. Вы должны иметь возможность быстро открыть проводное соединение, как и при подтверждении активного интернет-соединения.
5. Доступ к веб-интерфейсу маршрутизатора
Пока у вас есть компьютер, подключенный к новому маршрутизатору, сейчас самое подходящее время для установки нового имени сети и пароля. Кроме того, вам необходимо войти в тот же веб-интерфейс, чтобы обновить прошивку, настроить параметры безопасности и активировать Wi-Fi.Ознакомьтесь с нашим удобным руководством, чтобы пройти через этот процесс, или следуйте инструкциям, прилагаемым к маршрутизатору.
При активации Wi-Fi вы также захотите выбрать протокол шифрования для своей беспроводной сети. Пропустите защиту, эквивалентную проводным соединениям (WEP), если она предлагается, поскольку стандарт, по крайней мере, за последнее десятилетие оказался крайне небезопасным. Мы рекомендуем использовать защиту Wi-Fi Protected Access II (WPA2), поскольку она намного безопаснее.
Также стоит отметить, что многие новые маршрутизаторы используют для настройки специальное приложение.В таких случаях обычно можно завершить настройку, вообще не подключая компьютер.
6. Подключите проводные устройства
Если вы хотите физически подключить к маршрутизатору какие-либо устройства, например принтер, игровую консоль, телевизор или интернет-телефонную систему, вам понадобится кабель Ethernet для каждого из них. Подключите проводное устройство к одному из доступных портов на задней панели маршрутизатора.
7. Подключите компьютер или устройство к Wi-Fi
Наконец, как только ваша сеть Wi-Fi будет запущена и заработает, вы захотите подключить остальные свои устройства.Если вы еще этого не сделали, вы можете установить новое имя и пароль для маршрутизатора, а для входа в новую сеть Wi-Fi потребуется знать имя сети и пароль.
Устранение неполадок маршрутизатора или хотите более детально изучить подключенные устройства? Вот как найти свой MAC-адрес в Windows 10.
Как подключить компьютер к любой сети Wi-Fi
Подключить компьютер к сети должно быть несложно, но без соответствующего оборудования подключение к Wi-Fi невозможно.Хотя настольный компьютер может подключаться к Wi-Fi, если на нем не установлена карта Wi-Fi, вам необходимо добавить поддержку Wi-Fi на ПК.
Вот все, что вам нужно знать о подключении ПК к Wi-Fi и о том, как сделать настольный компьютер беспроводным, если это еще не сделано.
Как подключить компьютер к Wi-Fi
Может ли настольный компьютер подключиться к Wi-Fi? Да, может — с правильным оборудованием. Если вы не можете подключить свой компьютер к локальной сети с помощью кабеля Ethernet, альтернативой является Wi-Fi.Хотя Wi-Fi медленнее, чем Ethernet, он все время становится быстрее и его достаточно для потоковой передачи видео, онлайн-игр и загрузки.
Если на вашем компьютере установлено подходящее оборудование для беспроводной сети, вы можете подключиться к локальной беспроводной сети.
Как подключить Windows к Wi-Fi
Чтобы подключить рабочий стол Windows к Wi-Fi:
- Щелкните область Notification или нажмите WINDOWS + A
- Нажмите Сеть
- Включить Wi-Fi
- Подождите, пока соседние сети будут опрошены и внесены в список
- Выберите сеть, к которой хотите подключиться
- При появлении запроса введите пароль
Теперь ваше соединение должно быть завершено.Обязательно подключайтесь только к защищенным сетям. Если это невозможно или вы не уверены в уровне безопасности сети, рекомендуется использовать VPN.
Подключение ПК с Linux к Wi-Fi
Чтобы подключить рабочий стол Linux к сети Wi-Fi:
- Найдите значок Wi-Fi на панели
- Щелкните правой кнопкой мыши и выберите свою сеть
- При появлении запроса введите пароль
Это также можно сделать в терминале.Начните с проверки SSID (сетевого имени) сети, к которой вы хотите подключиться:
sudo iwlist wlan0 сканирование Затем откройте wpa_supplicant.conf.
sudo nano /etc/wpa_supplicant/wpa_supplicant.conf Отредактируйте файл, чтобы добавить SSID и связанный ПАРОЛЬ.
ctrl_interface = DIR = / var / run / wpa_supplicant GROUP = netdev
update_config = 1
country = US
network = {
ssid = "SSID"
psk = "PASSWORD"
key_mgmt = WPA-
}Нажмите CTRL + X для сохранения и выхода, затем Y для подтверждения.Вскоре после этого беспроводная сеть должна быть обнаружена и компьютер подключен.
Если у вас возникли проблемы с подключением к беспроводной сети, узнайте, как усилить сигнал Wi-Fi от вашего маршрутизатора.
Используете Mac? Ознакомьтесь с нашим руководством по решению проблем с Wi-Fi в macOS.
Нет Wi-Fi? Как добавить беспроводной адаптер к вашему ПК
Если вы по-прежнему не можете подключиться к беспроводной сети, рекомендуется убедиться, что драйверы вашего устройства полностью обновлены.Сделайте это, запустив стандартное обновление системы и проверив результаты. Оборудование без драйверов будет выделено.
Что делать, если на вашем настольном компьютере не установлено нужное оборудование? Если кабельное соединение (Ethernet) невозможно, вам понадобится беспроводной адаптер для настольного ПК. Здесь у вас есть три варианта:
- Подключите USB-адаптер Wi-Fi
- Установите карту Wi-Fi
- Используйте материнскую плату со встроенным Wi-Fi
Ниже мы рассмотрим все три варианта по очереди.
1. Подключите USB-адаптер Wi-Fi
Самый простой способ подключить компьютер к беспроводной сети - использовать USB-адаптер Wi-Fi для настольных ПК.
Эти недорогие донглы компактны и просты в использовании. Просто вставьте ключ в USB-порт вашего компьютера, установите драйверы и перезагрузитесь. Когда компьютер снова будет запущен, ключ должен обнаружить локальные беспроводные сети. Все, что вам нужно сделать, это следовать приведенным выше инструкциям, чтобы подключиться к выбранной сети.
Доступно множество таких USB-ключей Wi-Fi. Адаптер USB WiFi TP-Link - хорошая отправная точка.
2. Как установить карту Wi-Fi в ПК
Не хватает USB-портов или требуется более надежное решение? Хотя вы можете добавить USB-концентратор к своему ПК, вы можете предпочесть вариант установки беспроводной сетевой карты на свой ПК. Это включает в себя выключение вашего ПК, открытие корпуса, определение подходящего слота, покупку подходящей карты и ее установку.
На существующие материнские платы можно установить два типа внутренних карт Wi-Fi: PCI и m.2.
Как установить карту Wi-Fi PCI-e
Помимо USB, наиболее распространенным способом добавления беспроводной сети к настольному ПК является использование карты PCI-e (PCI Express, модернизация устаревшего интерфейса PCI). Это прямоугольная печатная плата (PCB), обычно со съемной антенной. Используется несколько версий PCI-e, но большинство карт Wi-Fi используют PCI-e x1.Это самый маленький порт PCI-e.
Чтобы определить слот для карты PCI-e для добавления Wi-Fi на рабочий стол, откройте корпус. Слот для карты PCI-e x1 должен выглядеть так:
Кредит изображения: Ханс Хаасе / ВикипедияЧтобы вставить подходящую карту:
- Снимите пластину порта расширения на задней стороне корпуса.
- Вставьте карту, совместив выемку со слотом PCI-e на материнской плате.
- Закрепите карту Wi-Fi PCI-e, прикрутив ее к корпусу.
- Присоедините антенну и установите крышку на корпус ПК.
- Загрузите компьютер и установите драйверы устройств.
Нужна карта PCI-e Wi-Fi? TP-Link AC1200 - хороший вариант.
Как установить карту M.2 Wi-Fi
Современные материнские платы имеют слот M.2 для Wi-Fi (а также один для дополнительного хранилища). Если на материнской плате вашего компьютера есть слот M.2, вероятно, в нее уже вставлена карта Wi-Fi, которая может быть или не быть неисправной.
Не путайте слот M.2 с MiniPCI, MiniPCI Express или mSATA. Все они в прошлом использовались для интерфейсов карт Wi-Fi, но M.2 - это интерфейс, который используется в настоящее время.
Кредит изображения: smial / ВикипедияКарты M.2 просты в установке. Внутри слота находится подпружиненный механизм, а отверстие для винта на материнской плате позволяет закрепить карту. Просто:
- Вставьте карту плотно под углом 45 градусов.
- Сдвиньте карту к материнской плате
- Закрепите карту винтом
- Прикрепите антенну (если есть)
- Замените крышку на вашем ПК
- Загрузите компьютер и установите драйверы
Ищете M.2 совместимая материнская плата Wi-Fi карта? Рассмотрим OKN WiFi 6 AX200.
Связанный: Как установить карту SSD M.2
3. Используйте материнскую плату со встроенным Wi-Fi
Последним решением для добавления Wi-Fi на рабочий стол является переход на материнскую плату со встроенной беспроводной сетью. Однако это крайнее решение, которое включает в себя удаление всего вашего ПК и поиск совместимой материнской платы. В большинстве случаев необходимо обновить другое оборудование, такое как ЦП и ОЗУ и, возможно, графический процессор.
В общем, это дорогое решение - гораздо проще установить карту Wi-Fi USB, PCI или M.2.
Теперь вы можете подключить свой компьютер к Wi-Fi
На этом этапе у вас должна быть вся информация, необходимая для подключения вашего компьютера к сети Wi-Fi. Самым разумным решением для быстрого выхода в Интернет является USB-ключ, но вы можете предпочесть более постоянный вариант внутренней карты PCI-e или M.2.
Каким бы ни было решение, вы также сможете легко подключиться к любой локальной сети, как только беспроводная сеть будет добавлена на ваш рабочий стол.По-прежнему возникают проблемы? Подумайте, как вы разместили свой Wi-Fi роутер.
Кредит изображения: Alienware / Unsplash
Wireless Feng Shui: как оптимизировать прием Wi-Fi в вашем домеНастроить маршрутизатор Wi-Fi для оптимального покрытия не так просто, как вы думаете.Воспользуйтесь этими советами, чтобы покрыть весь дом Wi-Fi!
Читать далее
Об авторе Кристиан Коули (Опубликовано 1508 статей)Заместитель редактора по безопасности, Linux, DIY, программированию и техническому объяснению, а также производитель действительно полезных подкастов с большим опытом в поддержке настольных компьютеров и программного обеспечения.Автор журнала Linux Format, Кристиан - мастер Raspberry Pi, любитель Lego и фанат ретро-игр.
Более От Кристиана КоулиПодпишитесь на нашу рассылку новостей
Подпишитесь на нашу рассылку, чтобы получать технические советы, обзоры, бесплатные электронные книги и эксклюзивные предложения!
Нажмите здесь, чтобы подписаться
Как настроить маршрутизатор Wi-Fi без компьютера (простой ответ!)
В этом посте вы узнаете, как настроить маршрутизатор Wi-Fi без компьютера за 7 простых шагов...
Кажется, что в наши дни беспроводной маршрутизатор есть у всех, и не зря. Это быстро, легко и безопасно благодаря шифрованию WPA2. Даже если у вас дома нет доступа в Интернет, его все равно можно использовать в качестве концентратора для других устройств, таких как игровые приставки или смарт-телевизоры. Настройка одного из этих устройств не должна быть сложной, но для этого требуется некоторое ноу-хау о том, как работает этот процесс, чтобы вы не попали в бесконечный цикл разочарования, пытаясь сделать что-то, чего просто не произойдет. Работа!
У вас нет компьютера, но вы хотите настроить беспроводное соединение дома? Не волнуйтесь, вы все равно можете настроить маршрутизатор Wi-Fi без особых хлопот.Уловка здесь в том, чтобы иметь смартфон или планшет - Android или iOS. Если он у вас есть, вы можете мгновенно настроить маршрутизатор Wi-Fi. Следуйте инструкциям в этом посте, чтобы настроить маршрутизатор.
Использование ПК для настройки беспроводного маршрутизатора по-прежнему предпочтительнее использования мобильного устройства. Мобильные устройства, хотя и частично способны выполнять функции ноутбука, все же имеют ограничения по сравнению с некоторыми моделями ноутбуков / настольных компьютеров. Однако настроить маршрутизатор без компьютера и установить маршрутизатор по-прежнему возможно.Несмотря на то, что ситуация меняется, и людям становится удобнее использовать только смартфоны и планшетные компьютеры для выхода в Интернет, редко можно найти кого-то без компьютера.
Что вам нужно?
Вы будете использовать две вещи: интеллектуальное устройство и приложение для обнаружения сети. Прежде чем приступить к фактической настройке, вы должны убедиться, что у этих двоих есть то, что требуется для всего процесса установки.
Во-первых, вам понадобится смартфон или планшет.Неважно, старая это модель или новая. То, что вам нужно, - это устройство, с помощью которого вы можете активировать всю настройку. В любом случае он будет работать как компьютер.
Ваше устройство полностью заряжено? Если это так, то вам не нужно его подключать. Если это не так и в батарее осталось не более 70%, вам нужно подключить его к источнику питания, чтобы ваш телефон не выключился, пока вы в середине настройки.
Далее идет приложение для обнаружения сети. В идеале вам не понадобится это приложение, если все будет хорошо.Однако бывают случаи, когда вы сталкиваетесь с некоторыми проблемами во время настройки. Роль приложения для обнаружения сети - определить IP-адрес вашего маршрутизатора Wi-Fi. Да, вы можете сделать это, посмотрев на нужную наклейку на маршрутизаторе, но приложение для обнаружения сети в любом случае бесплатное, поэтому нет ничего плохого в том, чтобы использовать его в качестве резервной копии.
Шаги по настройке маршрутизатора Wi-Fi
У вас есть все необходимое? Если да, то вот как вы можете настроить маршрутизатор Wi-Fi без компьютера.
- Включите маршрутизатор.Дайте ему некоторое время для полной загрузки. Это может занять 1-3 минуты.
- Включите Wi-Fi на смартфоне. Даже если Wi-Fi еще нет, вы подключитесь к новой точке беспроводного доступа.
- Ваш смартфон или планшет автоматически определит ваш маршрутизатор, в частности, его SSID или сетевой идентификатор. Вы увидите имя вашего маршрутизатора или SSID. Войдите в систему с учетными данными, предоставленными маршрутизатором. Если вы не знаете пароль, вы можете проверить заднюю часть маршрутизатора, поскольку он обычно находится там.Если это не так, скорее всего, это указано в руководстве пользователя. Введите пароль по умолчанию.
- Затем откройте браузер. К этому времени вы все еще не подключены к Wi-Fi, и это нормально. Введите IP-адрес вашего маршрутизатора в адресную строку. Не знаете IP-адрес вашего роутера? Просто проверьте информацию на задней панели маршрутизатора. Если его там нет, то здесь будет полезно приложение для обнаружения сети.
- Чтобы использовать приложение сетевого обнаружения, включите его, и оно автоматически определит IP-адрес вашего маршрутизатора.IP-адрес часто находится рядом с SSID вашего маршрутизатора. Однако обратите внимание, что IP-адреса часто имеют форму 192.168.1.1, 192.168.0.1, 192.168.2.1 или 192.168.3.1.
- Узнав IP-адрес маршрутизатора, вернитесь в браузер и введите этот адрес в адресную строку. Вы будете перенаправлены на другой сайт, где вам потребуется ввести учетные данные вашего маршрутизатора. Это похоже на то, что вы делали на своем смартфоне или планшете. Имейте в виду, что вам следует использовать имя пользователя и пароль администратора по умолчанию.
- После этого вы вошли в свой маршрутизатор и можете изменить SSID и пароль WiFi.
Что делать, если у вас устройство iOS? Прелесть в том, что шаги одинаковы, независимо от того, используете ли вы устройство Android или устройство iOS. Просто следуйте тем же шагам, и все готово.
Возможные проблемы при настройке
Иногда проблема возникает во время установки, и иногда это может вызывать стресс. Также может быть неприятно, если вы не поймете все правильно с первого раза.К счастью, есть несколько способов исправить это, когда вы столкнетесь с проблемой.
Что делать, если ваши учетные данные не работают? Если вы проверили наклейку на задней панели маршрутизатора и она не работает, возможно, это неправильные учетные данные. Вы можете проверить, совпадают ли они с учетными данными, указанными в руководстве. Если они есть, то вам может потребоваться сброс.
На роутере есть кнопка сброса. В зависимости от конструкции вашего маршрутизатора некоторые кнопки сброса находятся рядом с другими кнопками, но некоторые находятся на задней панели самого маршрутизатора.В любом случае для него будет ярлык. Кнопка сброса может быть настоящей кнопкой, или вам нужно что-то острое, чтобы ее нажать. Иногда эту кнопку трудно нажать, потому что она защищает от простого сброса. Имейте в виду, что при сбросе вся сохраненная информация будет стерта.
Возвращаясь, возьмите заостренный предмет, например ручку, и используйте его, чтобы нажать кнопку сброса. Нажмите на 30 секунд или около того. Перед тем, как вынуть перо, убедитесь, что индикаторы роутера не светятся. Это признак того, что ваш роутер перезагрузился.Он снова включится через несколько секунд, чтобы сигнализировать о том, что он снова перезагружается. Подождите 1-3 минуты, чтобы Wi-Fi полностью перезапустился. Затем войдите в систему с теми же учетными данными на задней панели маршрутизатора. В идеале это должно сработать, но если это не помогает, позвоните в службу поддержки бренда.
Полезные советы
- Вы можете использовать тот же процесс настройки для подключения вашего смарт-телевизора к настройкам вашего маршрутизатора
- Вы можете использовать кабель Ethernet, подключенный к вашим устройствам умного дома, и пройти тот же процесс через браузер устройства и подключиться к точке доступа Wi-Fi.
- Всегда записывайте детали, которые вы найдете на листе бумаги, и вносите одно изменение за раз, чтобы вы знали, где что-то пошло не так, и могли быстро их исправить
- Все маршрутизаторы разные, и у маршрутизаторов двух производителей нет одинаковых настроек меню.
- Практически во всех случаях IP-адрес вашего маршрутизатора будет четко напечатан на наклейке и в руководстве пользователя.
- Будьте особенно внимательны и проверьте установленное приложение сетевого обнаружения на наличие вредоносных программ или уязвимостей.Придерживайтесь двух приложений, предложенных в шаге 9, поскольку они работали у меня без каких-либо проблем. Другие простые приложения, которые я проверил, либо имеют ограниченные возможности по сравнению с EZ и FING, либо изобилуют непристойным количеством рекламы.
- Вышеупомянутые шаги одинаково хорошо работают как на устройствах Android, так и на iOS
Заключение
Подводя итог, вам не нужно использовать компьютер для настройки маршрутизатора Wi-Fi. Даже если у вас есть компьютер, вы можете отказаться от его использования, если у вас есть полностью заряженный смартфон или планшет.Однако настроить маршрутизатор Wi-Fi на компьютере будет относительно проще, чем на смартфоне или планшете.





 Установите правильный регион, в котором будет работать сеть wi-fi.
Установите правильный регион, в котором будет работать сеть wi-fi.

 Разницы нет.
Разницы нет.