Видео. Что такое Office 365? — Office 365
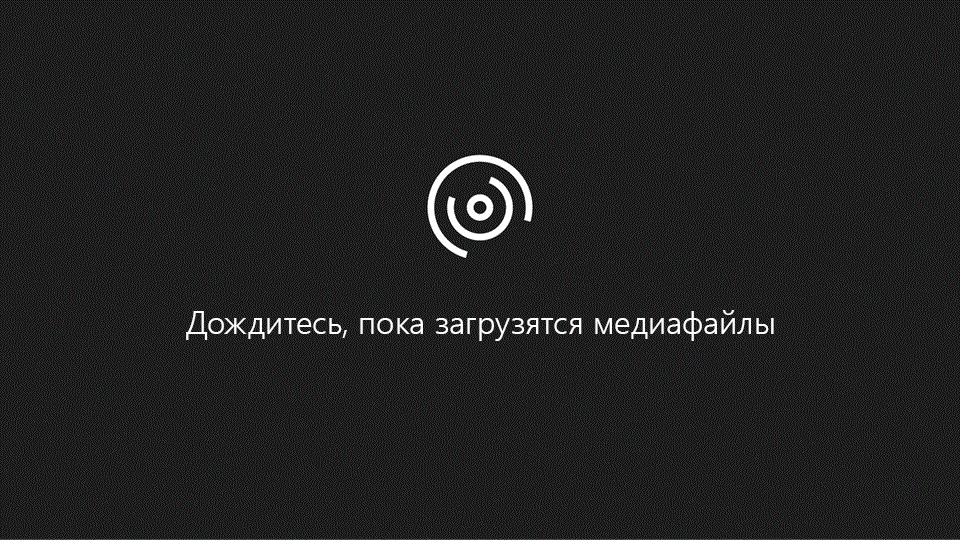
Совет. Видео не на вашем языке? Попробуйте выбрать Скрытые субтитры
 .
.
Обзор
С подпиской на Office 365 вы можете получить:
-
Последние версии приложений Office, таких как Word, Excel, PowerPoint и Outlook.
-
Возможность установки набора на ПК с Windows и компьютерах Mac, планшетах и телефонах.
-
Облачное хранилище OneDrive объемом 1 ТБ.
-
Обновления и новые версии функций, доступные только для обладателей подписки.
Вам нужны дополнительные возможности?
В чем разница между Office 365 и Office 2019?
Новые возможности Office 365
Приобретение Office 365Обучение работе с Word
Обучение работе с Excel
Обучение работе с PowerPoint
Обучение работе с Outlook
Специальные возможности в Office 365 Видео
Примечания
В этом разделе
Знакомство со внешним видом Office 365 Видео
Как и другие приложения Office 365, Office 365 Видео — это веб-приложение, работа с которым ведется в веб-браузере, поэтому его пользовательский интерфейс представлен в виде страниц.В качестве ориентиров можно использовать основные области пользовательского интерфейса Office 365 Видео (описываемые в приведенной ниже таблице), а также некоторые его стандартные элементы.
В этой таблице описаны области пользовательского интерфейса.
Область пользовательского интерфейса | Стандартные элементы пользовательского интерфейса Office 365 Видео |
|---|---|
|
Левый верхний угол: ссылки для навигации по Office 365 |
|
|
Правый верхний угол: информация об Office 365 |
|
| Верхняя часть страницу (под ссылками для навигации и информацией об Office 365): ссылки Office 365 Видео |
|
|
Область содержимого Office 365 Видео (на домашней странице видеопортала): списки видеороликов |
Примечание: Видеоролики или каналы, помеченные как важные, — это элементы, которые администратор Office 365 решил выделить особо. Видеоролик считается популярным после того, как он был воспроизведен определенное количество раз. |
|
Область содержимого Office 365 Видео (на странице Каналы): список каналов |
Список всех каналов на видеопортале, которые вам разрешено просматривать |
|
Область содержимого Office 365 Видео (на странице каждого канала): списки видеороликов |
Примечание: Администратор Office 365 или владелец канала может помечать видеоролики на канале как важные. |
|
Область содержимого Office 365 Видео (на странице каждого видеоролика): видео |
|
Сочетания клавиш в Office 365 Видео
Office 365 Видео — это браузерное приложение, поэтому сочетания клавиш, принятые в вашем веб-браузере, будут работать и в Office 365 Видео.Примечания
-
Сочетания клавиш в этой таблице соответствуют принятой в США раскладке клавиатуры. Сочетания клавиш для других раскладок клавиатуры могут отличаться от приведенных здесь.
-
В сочетаниях, где одновременно нажимается несколько клавиш, названия клавиш разделяются знаком плюс (+).
Действие | Клавиши |
|---|---|
|
Переход к следующему разделу или элементу Например, переход к следующему списку видеороликов на странице, переход к следующей ссылке для навигации или переход к следующему элементу управления видеопроигрывателя. |
TAB |
|
Переход к предыдущему разделу или элементу |
SHIFT+TAB |
|
Переход к следующему видеоролику в списке либо переход назад, вверх или вниз Например, переход к следующему видеоролику в списке помеченных как важные или в списке Популярные. |
Клавиши со стрелками |
|
Активация элемента Например, чтобы воспроизвести выбранный видеоролик, нажмите клавишу ВВОД. Чтобы создать канал после выбора кнопки Создать канал, нажмите клавишу ВВОД. |
ВВОД |
|
Закрытие области Например, закрытие области Субтитры и заголовки. |
ESC |
|
Если в области навигации слева имеется полоса прокрутки, выполняется прокрутка вниз. |
СТРЕЛКА ВНИЗ |
|
Если в области навигации слева имеется полоса прокрутки, выполняется прокрутка вверх. |
СТРЕЛКА ВВЕРХ |
|
Переход назад на одну страницу в веб-браузере |
ALT+СТРЕЛКА ВЛЕВО |
|
Аналогично сочетанию клавиш ALT+СТРЕЛКА ВЛЕВО |
BACKSPACE |
|
Переход вперед на одну страницу в веб-браузере |
ALT+СТРЕЛКА ВПРАВО |
Основные действия в Office 365 Видео
Добавление удачных названий и описаний к видеороликам в Office 365 Видео
Когда вы отправляете видеоролик на портал, Office 365 Видео присваивает ему название, совпадающее с именем видеофайла. Описание для видеоролика не создается. Добавляя удачные названия и описания, вы поможете людям находить нужные им видеоролики.
Чтобы добавить название и описание к видеоролику, выберите его, чтобы открыть соответствующую страницу, а затем выполните указанные ниже действия.
-
Добавление названия видеоролика. Под видеопроигрывателем нажмите кнопку Изменить название. Введите содержательное название видеоролика, а затем нажмите кнопку Сохранить.
-
Добавление описания видеоролика. Под видеопроигрывателем нажмите кнопку Изменить описание. Введите содержательное описание видеоролика, а затем нажмите кнопку Сохранить.
Добавление субтитров к видеороликам в Office 365 Видео
Субтитры позволяют людям с нарушениями слуха или его полным отсутствием, понимать, что произносится в видеоролике.
Чтобы добавить субтитры к видеоролику, выберите его и выполните одно из указанных ниже действий.
-
Выберите Управление > Субтитры и заголовки.
-
В области Субтитры и заголовки нажмите кнопку Отправить новый файл.
-
В области Отправить файл выберите язык субтитров и нажмите кнопку Отправить.
-
В диалоговом окне Выбор файла для отправки найдите и выберите файл с субтитрами, а затем нажмите кнопку Открыть.
Техническая поддержка пользователей с ограниченными возможностями
Корпорация Майкрософт стремится к тому, чтобы все наши клиенты получали наилучшие продукты и обслуживание. Если у вас ограниченные возможности или вас интересуют вопросы, связанные со специальными возможностями, обратитесь в службу Microsoft Disability Answer Desk для получения технической поддержки. Специалисты Microsoft Disability Answer Desk знакомы со многими популярными специальными возможностями и могут оказывать поддержку на английском, испанском, французском языках, а также на американском жестовом языке. Перейдите на сайт Microsoft Disability Answer Desk, чтобы узнать контактные сведения для вашего региона.
Если вы представитель государственного учреждения или коммерческой организации, обратитесь в службу Disability Answer Desk для предприятий.
Когда станут доступны новые возможности для Office 365?
Новые возможности Office 365 иногда предоставляются подписчикам поэтапно. Если вы используете рабочую или учебную учетную запись Office 365, то время предоставления новых функций также зависит от параметров организации. В конечном итоге все подписчики Office 365 получат новые возможности. Если вы не нашли какую-то ожидаемую функцию в приложении Office, не беспокойтесь — она скоро в нем появится.
Примечание: Доступ к новым сборкам предоставляется таким же образом. Когда появляется новая сборка, не все пользователи сразу получают доступ к новым функциям. Но в скором времени эти функции станут доступны и на ваших устройствах.
-
Кому предоставляются новые возможности?
Все новые возможности предоставляются бесплатно в рамках вашей подписки на Office 365. Если у вас учебная или рабочая учетная запись, возможно, ваш администратор будет управлять предоставлением новых возможностей. Если вы приобрели набор Office 2016 или 2019 единовременно, вы будете регулярно получать обновления для системы безопасности и исправления, повышающие качество работы, но новые функции предоставляться не будут. -
Как получить новые возможности?
Вы получите доступ к новым возможностям автоматически по мере их развертывания. Вы также можете вручную проверить наличие обновлений и установить их. (При этом новые функции по-прежнему могут быть доступны не сразу). -
Когда новые возможности появятся в моей версии Office?
Мы не публикуем точный день выпуска обновлений, так как он может варьироваться и за один месяц может выходить несколько обновлений. В конечном итоге все подписчики Office 365 получат новые возможности. Тем не менее, если вы хотите получать их скорее, вы можете присоединиться к программе предварительной оценки Office.
Как предоставляются обновления Office?
Если вы присоединились к программе предварительной оценки Office, вы будете раньше других получать сборки предварительных версий, выпускаемых корпорацией Майкрософт. Такие сборки содержат новые возможности, обновления безопасности и исправления проблем с производительностью. В программе предварительной оценки Office для платформ Windows, Mac и Windows Mobile обновления предоставляются в рамках двух направлений: программы раннего доступа и программы позднего доступа. В программе предварительной оценки Office для iOS есть направление с ранним доступом, а для Android в настоящее время поддерживается только поздний доступ.
Предоставление новых возможностей и обновлений осуществляется примерно так, как описано далее.
-
Участники, вступившие в программу предварительной оценки Office c ранним доступом, будут получать новые сборки предварительных версий первыми. Этот способ подходит для участников программы предварительной оценки, которые могут уверенно работать со сборкой без помощи службы поддержки и готовы выявлять проблемы и отправлять по ним отзывы в корпорацию Майкрософт. (Применимо только к платформам Windows, Mac, iOS и Windows Mobile в рамках программы раннего доступа. Платформа Android со временем также будет включена в программу раннего доступа.)
-
Затем доступ к сборкам предварительных версий получают участники программы предварительной оценки Office с поздним доступом. Сборки в рамках программы позднего доступа полностью поддерживаются корпорацией Майкрософт. В этом случае риск появления проблем минимальный, и ваши отзывы будут использоваться для настройки и улучшения завершающих обновлений Office.
Участникам программы предварительной оценки Office для Android предоставляется только поддерживаемая версия сборки, и все участники программы получают ее раньше других пользователей.
-
Остальные пользователи Office 365 получат обновления немного позднее, обычно через одну-три недели после участников программы предварительной оценки Office или, возможно, еще позже. При выпуске обновления сначала получает небольшой процент пользователей, который со временем увеличивается, пока обновления не появятся у всех подписчиков Office.
Если у вас есть Office для Windows, новые возможности при появлении скачиваются автоматически. Если автоматическое обновление отключено, вы можете установить обновления Office вручную. Если у вас компьютер Mac, не забудьте настроить ваш компьютер на автоматическое скачивание обновлений.
Зарегистрируйтесь на странице программы предварительной оценки Office. Можно также подписаться на страницу @OfficeInsider в Twitter, чтобы получать сведения о новых функциях и обновлениях, выпускаемых для участников программы предварительной оценки Office.
Возникли вопросы? Дополнительные сведения
Ниже приведены некоторые часто задаваемые вопросы о новых возможностях Office. Если у вас возникнут дополнительные вопросы, оставьте свой комментарий ниже.
Дополнительные сведения см. в следующих статьях:
*Сведения для администраторов и ИТ-специалистов.
Если у вас есть Office 365, вы можете с легкостью выполнить обновление. Дополнительные сведения см. в следующих статьях:
Если вы однократно приобрели более раннюю версию Office, вам необходимо купить подписку на Office 365..
Графики выпуска обновлений Office для платформ Windows и Mac отличаются, поэтому, если вы используете обе платформы, обновления Office для них появятся в разное время. Кроме того, новые функции могут выпускаться не каждый месяц. В некоторые месяцы могут выходить только обновления для системы безопасности или не связанные с безопасностью обновления, повышающие стабильность работы или производительность Office.
Если вы клиент Office 365 для бизнеса, ваши системные администраторы могут запрещать установку некоторых обновлений Office, пока они не будут протестированы на совместимость с другими программами, используемыми в организации. Поэтому новые функции могут быть недоступны вам на работе, даже если вы обновили Office.
Администраторы организации могут включить получение новых возможностей Office для Windows в то же время, когда их получают участники программы предварительной оценки Office, выполняющие эти действия. Пользователи организации могут обеспечить ранний доступ к новым функциям Office для Mac, присоединившись к программе предварительной оценки Office.
Регулярно обновляется содержимое страниц Новые возможности в Office 365, на которых описываются многие новые функции Office. Помните, что прежде чем эти функции станут доступны в вашем экземпляре Office дома или на работе, может пройти некоторое время. Вы также может подписаться на страницу @OfficeInsider в Twitter, чтобы получать сведения о новых функциях и обновлениях, выпускаемых для участников программы предварительной оценки Office.
См. также
Установка обновлений Office
Автоматическая проверка обновлений Office для Mac
Новые возможности Office 365
Поддержка нескольких регионов в Office 365
Этот сайт использует файлы cookie для аналитики, персонализированного контента и рекламы. Продолжая просмотр этого сайта, вы соглашаетесь с этими условиями использования. Узнайте больше Перейти к основному контенту MicrosoftOffice
Office
- Главная
- Продукты
- Решения
- Поддержка
- Купить Office 365
- Все продукты Microsoft
Новые возможности Office 365
Сегодня корпорация Microsoft представляет ряд обновлений для Office 365, которые позволят компаниям повысить продуктивность сотрудников, ощутить преимущества передовых технологий, снизить затраты на поддержку ИТ, а также помогут пользователям легко и быстро решать свои личные и рабочие задачи вне зависимости от места и времени.
Office 365 — это всегда самая свежая версия сервиса, где богатый функционал и новые возможности становятся доступными сразу же после их официального выпуска. Поэтому Microsoft продолжает совершенствование знакомых каждому инструментов, чтобы обеспечить пользователей широкими возможностями для совместной работы, коммуникаций и решения задач в любом месте:
- В обновленный сервис Microsoft Office Web Apps были добавлены функции автоматического сохранения документов Word и совместной работы над документами в режиме реального времени – несколько пользователей одновременно могут вносить изменения и редактировать документы в Word Web App, PowerPoint Web App или Excel Web App;
- Обновлены возможности совместного использования Office 365 для дома расширенный. Уже в следующем месяце пользователи пакета Office 365 для дома расширенный смогут делиться подпиской со своей семьей. Каждая семья сможет установить любое доступное приложение на свой компьютер, Macbook или на мобильные устройства, а также получить дополнительно 20 Гб облачного хранилища SkyDrive. Управлять установленными приложениями можно будет на странице «Моя учетная запись».
- В настоящее время все планы Office 365 интегрированы с Yammer Корпоративный, и все подписчики Office 365 получат соответствующие лицензии. Пользователям Office 365 больше не надо приобретать дополнительные лицензии для пользователей, работающих в пределах внешней сети. Помимо этого, Microsoft представляет программу Yammer Partner Enablement, в рамках которой специалисты корпорации поделятся своей глубокой экспертизой в сфере продвижения и реализации успешных корпоративных социальных проектов;
- В первой половине 2014 года станет общедоступной технология Power BI для Office 365. Эта технология делает простым и удобным процесс создания ярких и наглядных иллюстрационных материалов, объединяя частную и публичную информацию в облаке, тем самым мотивируя пользователей к быстрому принятию решений.
«Благодаря постоянному обновлению в соответствии с возрастающими потребностями пользователей, Office 365 отвечает самым высоким требованиям современных офисных сотрудников, помогая им соблюдать разумный баланс между работой и личной жизнью,» – говорит Ольга Масек, руководитель отдела по продвижению офисных информационных систем Microsoft в России.
Свежие обновления дополнят широкий спектр из более, чем 100 усовершенствований, которые стали доступны подписчикам Office 365 в течение года. Среди них: появление мобильной версии сервиса Office Mobile, благодаря которой подписчики могут устанавливать и использовать приложения Office на различных устройствах, в том числе под управлением iOS и Android, новые возможности использования жестов при работе с приложениями Microsoft Office Web Apps и браузерами, поддерживающими сенсорное управление, на планшетах под управлением Windows 8 и iOS.
Помимо этого, были значительно увеличены доступные для пользователей объемы для хранения данных: облачного хранилища SkyDrive Профессиональный – c 7 Гб до 25 Гб, почтового ящика на сервере Exchange Online – с 25 Гб до 50 ГБ. Популярное приложение OneNote стало доступно на iPhone, iPad, и Android-устройствах, а для устройств под управлением Windows RT было выпущено приложение Outlook 2013 RT.
Инструменты Office 365 позволяют эффективно решать существенно больше задач в течение рабочего дня. Облачные технологии дают подписчикам уверенность в том, что независимо от типа устройства важные документы, фотографии и персональные настройки будут всегда под рукой, а список задач всегда будет доступен в приложении OneNote. Даже без доступа к интернету пользователи могут создавать и редактировать документы, а затем делиться необходимой информацией с коллегами и партнерами, как только появится доступ к сети. Для удобного и быстрого общения с коллегами можно использовать Lync или Yammer – оперативно решать рабочие вопросы, проводить аудио- и видеоконференции, создавать группы для обсуждения.
«Благодаря Office 365 мы оптимизировали внешние и внутренние коммуникации, повысили эффективность бизнес-процессов и предоставили сотрудникам удобный инструмент для совместной работы, – комментирует Олесь Наконечный, начальник отдела информационных технологий ОАО “Лентелефонстрой”. – Компания получила единую ИТ-инфраструктуру, отвечающую всем потребностям крупной территориально распределенной компании, сократив при этом затраты на установку и поддержку программных продуктов».
Поэтому более 60% организаций, входящих в рейтинг крупнейших мировых компаний Fortune Global 500, используют Office 365, а за 1 квартал этого года количество компаний, остановивших свой выбор на Office 365 увеличилось в три раза. Помимо этого, Office 365 для дома расширенный используют более 2 миллионов подписчиков, а Office 365 для учебы используют более 110 миллионов студентов и школьников.
Tags: Excel Web App, Office 365, Office Web Apps, Power BI, PowerPoint Web App, SkyDrive, Word Web App, Yammer
Возможности приложений Office на мобильных устройствах с Android, iOS и Windows при наличии подписки на Office 365
|
Только что объявлено: Корпорация Майкрософт разворачивает возможности редактирования мобильных приложений Office для Office 365 бизнес базовый, Office 365 корпоративный E1, Office 365 для образования и т. д. С соответствующей подпиской Office вы теперь можете просматривать и изменять документы, а также использовать дополнительные функции мобильных приложений. Ознакомьтесь с записью в блоге или ответами на вопросы. |
Все планы Office 365 позволяют просматривать документы в приложениях Word, Excel, PowerPoint и OneNote для мобильных устройств с iOS, Android и Windows. Однако поддерживаемые возможности и файлы зависят от того, используете ли вы план,который Office 365соответствует или не соответствует условиям, или же единовременно приобретенный набор Office.
Определите доступные возможности приложений Office для вашего плана
|
* Редактирование доступно только для устройств с экраном не более 10,1 дюйма. У некоторых планов, соответствующих условиям, и всех планов, не соответствующих условиям, есть ограничение на размер экрана (до 10,1 дюйма) для редактирования документов в мобильных приложениях Office. Например, если вы используете iPad Pro с экраном 12,9 дюйма, для редактирования файлов вам необходим соответствующий план Office 365 с доступом к классическим приложениям. Ниже перечислены возможности, доступные в разных планах и версиях Office. Если вы не знаете, какой у вас план, см. статью Какие продукт или лицензию Office 365 я использую? |
Планы, соответствующие условиям
Office 365 для дома
Office 365 персональный
Office 365 для студентов
Office 365 бизнес базовый*
Office 365 бизнес
Office 365 бизнес премиум
Office 365 профессиональный плюс
Office 365 для образования*
Office 365 A1*
Office 365 A3
Office365_Edu_A5
Office 365 профессиональный плюс
Office 365 корпоративный E1*
Office 365 корпоративный E3
Office 365 корпоративный E4
Office 365 корпоративный E5
Office 365 бизнес премиум для некоммерческих организаций
Office 365 бизнес базовый для некоммерческих организаций*
Office 365 для некоммерческих организаций E1*
Office 365 для некоммерческих организаций E3
Office 365 для некоммерческих организаций E5
Office 365 для государственных учреждений E1*
Office 365 для государственных учреждений E3
Office 365 для государственных учреждений E4
Microsoft 365 A1 *
Microsoft 365 A3
Microsoft 365 A5
Office 365 бизнес
Microsoft 365 F1 *
Microsoft 365 E3
Microsoft 365 E5
При использовании плана, соответствующего условиям, вы можете:
-
Создавать и просматривать файлы
-
Использовать расширенные возможности редактирования
-
Использовать дополнительные возможности мобильных приложений:
Планы, не соответствующие условиям *
Единовременно приобретенные версии, например:
Office для дома и учебы
Office для дома и бизнеса
Office профессиональный
Версии с корпоративными лицензиями, например:
Office профессиональный плюс
Office стандартный
Кроме того:
Project Online базовый
При использовании плана, не соответствующего условиям, у вас нет доступа к дополнительным возможностям приложений, но вы можете:
-
Создавать и просматривать файлы
-
Выполнять базовое редактирование (это относится к учетным записям и файлам, не связанным с организациями)
Сравнение планов
Чтобы сравнить планы Office 365, выберите один из следующих вариантов:
Планы для дома | Планы для малого бизнеса | Планы для бизнеса | Планы для образования | Планы для некоммерческих организаций | Планы для государственных учреждений
Дополнительные сведения
Щелкните заголовок ниже, чтобы посмотреть дополнительные сведения.
Для использования приложений Office убедитесь в том, что ваше устройство соответствует требованиям к системе для вашего мобильного устройства.
В приведенном ниже списке выберите свое устройство, чтобы ознакомиться со сведениями об установке и настройке приложений Office (Word, Excel, PowerPoint и OneNote) с помощью учетной записи, связанной с подпиской на Office 365.
Справка для конкретного приложения доступна в самом приложении. Кроме того, по ссылкам ниже можно найти информацию о том, как удалять, сохранять, синхронизировать файлы и делиться ими, а также использовать приложение при работе в автономном режиме.
Чтобы устранить проблему, попробуйте один из этих вариантов:
-
Убедитесь, что используете правильную учетную запись Майкрософт либо рабочую или учебную учетную запись Office 365.
При входе в Word, Excel, PowerPoint или OneNote используйте учетную запись Майкрософт, связанную с вашей подпиской Office 365, либо рабочую или учебную учетную запись, которой вы пользуетесь в Office 365 для бизнеса. -
Убедитесь в том, что имя пользователя и пароль работают
. С помощью браузера убедитесь, что вы входите в систему с именем пользователя и паролем, связанными с вашей подпиской на Office 365. Узнайте, как войти в Office 365, чтобы войти в свою подписку. -
Проверка требований
к системе Убедитесь, что ваше устройство соответствует требованиям к системе. Вы также можете найти актуальные системные требования на страницах приложения Word, Excel, PowerPoint и OneNote в магазине Apple Store или Google Play. -
Для пользователей iPad: сбросьте параметры приложения.
Если вы используете iPad и появляются сообщения об ошибках Подписка не найдена или Этот идентификатор Apple ID не связан с платной подпиской на Office 365, попробуйте сбросить параметры приложений.-
Откройте пункт меню iPad Параметры.
-
В разделе Параметры выберите одно из приложений Office для iPad: Word, Excel или PowerPoint.
-
В разделе СБРОС коснитесь элемента Сброс <имя приложения>.
-
Проведите пальцем, чтобы выбрать параметр Удалить учетные данные для входа.
-
Закройте приложение. Чтобы закрыть приложение на iPad, дважды нажмите кнопку «Домой», найдите нужное приложение и проведите пальцем по экрану предварительного просмотра.
-
Администраторы могут также добавить внешнюю ссылку на пакет установки программного обеспечения на портале компании с помощью Microsoft Intune Software Publisher. Эта ссылка позволяет пользователям скачать приложение непосредственно из интернет-магазина или запустить его как веб-приложение с веб-сайта. Microsoft Intune не размещает приложение. Дополнительные сведения см. в библиотеке документации для Microsoft Intune.
Примечание: Эта страница переведена автоматически, поэтому ее текст может содержать неточности и грамматические ошибки. Для нас важно, чтобы эта статья была вам полезна. Была ли информация полезной? Для удобства также приводим ссылку на оригинал (на английском языке).
Настройка устройства для поддержки специальных возможностей в Office 365
В Windows 10 есть Центр специальных возможностей, предлагающий множество встроенных функций для пользователей с ограниченными возможностями. Основные параметры специальных возможностей находятся в меню «Специальные возможности» окна Параметры. С помощью этого меню можно также активировать такие функции, как экранный диктор или экранная лупа.
Чтобы быстро открыть Центр специальных возможностей, нажмите клавиши Windows+U или введите «специальные возможности» в поле «Поиск».
Использование экранного диктора
Экранный диктор — это средство чтения с экрана, встроенное в Windows 10. Приложения Office 365 оптимизированы для использования экранного диктора. Чтобы приступить к его использованию, см. статью Начало работы с экранным диктором.
Использование высокой контрастности
Если вы хотите использовать более контрастные цвета, чтобы лучше различать текст и элементы на экране, включите режим высокой контрастности. Инструкции см. здесь.
Увеличение содержимого экрана
С помощью экранной лупы можно увеличивать фрагменты содержимого на экране. Ее можно использовать в полноэкранном режиме или в специальной области.
-
Чтобы быстро запустить экранную лупу, нажмите клавиши Windows+ПЛЮС (+).
-
Чтобы увеличить масштаб, нажмите клавиши Windows+ПЛЮС (+). Чтобы уменьшить масштаб, нажмите клавиши Windows+МИНУС (-).
-
Когда экранная лупа находится в фокусе, вы можете изменить ее параметры на специальной панели инструментов. Для перемещения по панели используйте клавиши TAB и SHIFT+TAB. Чтобы выбрать параметр или список параметров, нажмите ПРОБЕЛ. Для выхода нажмите клавишу ESC.
-
Чтобы выйти из экранной лупы и закрыть этот инструмент, нажмите клавиши WINDOWS+ESC.
Дополнительные сведения см. в статье Использование экранной лупы для просмотра элементов на экране.
Изменение размера текста
Вы можете изменить размер текста на экране, не настраивая его разрешение.
-
В любом представлении нажмите клавишу с логотипом Windows, чтобы открыть поле «Поиск».
-
В поле «Поиск» введите: «Увеличить текст». Нажмите клавишу ВВОД, чтобы открыть страницу Настройте ваш экран.
-
Перетащите ползунок Изменение размера текста, приложений и других элементов вправо.
-
Вы также можете изменить размер текста меню, заголовков и т. д. Чтобы перейти к соответствующим настройкам, на странице «Настройте ваш экран» щелкните ссылку Дополнительные параметры экрана, а затем выберите Дополнительные изменения размера текста и других элементов.
Настройка указателя мыши
Вы можете изменить размер и цвет указателя, чтобы было проще пользоваться мышью.
-
В любом представлении нажмите клавишу с логотипом Windows.
-
В поле поиска введите «мышь».
-
Щелкните ссылку Дополнительные параметры мыши.
-
В диалоговом окне Свойства мыши откройте вкладку для параметра, который вы хотите изменить, а затем задайте нужные настройки.
Использование Кортаны
Основные задачи можно выполнять с помощью Кортаны — виртуального помощника с голосовым управлением. Дополнительные сведения о Кортане и ее настройке см. в статье Что такое Кортана? Кортана доступна не во всех странах и не на всех языках.
Совет: При первом использовании Кортана просит разрешения задать вам несколько вопросов, чтобы понять, что для вас важно. Если вы согласны, нажимайте клавишу TAB, пока не услышите сообщение «Принять», затем нажмите клавишу ВВОД. Если вы не хотите отвечать на вопросы, нажимайте клавишу TAB, пока не услышите сообщение «Нет, спасибо», затем нажмите клавишу ВВОД.
Распознавание речи Windows
Распознавание речи нужно настроить перед первым использованием.
-
В любом представлении нажмите клавишу с логотипом Windows.
-
В поле поиска введите «речь». Затем нажмите клавишу ВВОД, чтобы открыть мастер настройки.
-
Следуйте инструкциям мастера.
-
По завершении настройки вы можете ознакомиться с голосовыми командами в учебнике и обучить компьютер распознаванию вашего голоса.
-
См. дополнительные сведения о командах распознавания речи Windows.
В Office для Mac используются функции универсального доступа Mac OS X. Эти функции упрощают увеличение экрана, использование сочетаний клавиш и прослушивание команд меню или текстовых документов.
Дополнительные сведения можно найти на этой странице.
Включение полного клавиатурного доступа
Если полный клавиатурный доступ активирован, с помощью клавиши TAB можно перемещать фокус ввода между элементами управления в окнах и диалоговых окнах.
-
В меню Apple выберите пункт Системные настройки.
-
В разделе Аппаратное обеспечение выберите пункт Клавиатура.
-
На вкладке Сочетания клавиш в разделе Полный клавиатурный доступ установите переключатель Всеми объектами управления.
Перемещение по приложению Office с помощью сочетаний клавиш
В любом приложении Office можно использовать следующие сочетания клавиш:
-
Чтобы активировать строку меню, нажмите клавиши CONTROL+F2.
-
Чтобы активировать панель инструментов, нажмите клавиши CONTROL+F10.
Использование функциональных клавиш Office (F1, F2 и т. д.)
На компьютерах Mac значки, изображенные на функциональных клавишах вверху клавиатуры, обозначают аппаратные функции, для которых они предназначены. Однако если нажать клавишу FN, эти клавиши можно будет использовать в Office 2016 для Mac в качестве стандартных функциональных клавиш.
Чтобы не нажимать клавишу FN каждый раз, вы можете изменить системные настройки Apple.
Примечание: Чтобы выполнить эти действия с помощью клавиатуры, предварительно следует включить полный клавиатурный доступ и службу VoiceOver (нажмите COMMAND+F5).
-
В меню Apple выберите пункт Системные настройки.
-
Выберите пункт Клавиатура.
-
На вкладке Клавиатура установите флажок Использовать клавиши F1, F2 и т. д. как стандартные функциональные клавиши.
Изменение сочетаний клавиш
Некоторые сочетания клавиш, используемые для отдельных продуктов Office 2016 для Mac, могут конфликтовать со стандартными сочетаниями клавиш Mac OS. Для использования таких сочетаний клавиш вам может потребоваться изменить параметры клавиатуры своего Mac.
Примечание: Чтобы выполнить эти действия с помощью клавиатуры, предварительно следует включить полный клавиатурный доступ и службу VoiceOver (нажмите COMMAND+F5).
-
Нажмите COMMAND+ПРОБЕЛ.
-
Введите «сист» и нажмите клавишу RETURN.
-
Введите букву «у» и нажмите клавишу СТРЕЛКА ВНИЗ, чтобы открыть окно Универсальный доступ, в котором можно настроить параметры.
-
Выберите «Клавиатура» > «Настройки клавиатуры».
-
Откройте вкладку Сочетание клавиш.
-
В таблице категорий Сочетание клавиш выберите Mission Control.
-
Найдите назначенное сочетание клавиш, которое вы хотите заменить.
-
Нажмите COMMAND+W, чтобы закрыть диалоговое окно.
Включение других функций универсального доступа Mac OS X
Вы можете настроить параметры контрастности, масштаба и других возможностей.
В разделе Системные настройки выберите следующие параметры:
Параметр | Действие |
|---|---|
|
Контраст: изменение параметра «Черное на белом» или «Белое на черном» либо других настроек контрастности |
На вкладке Зрения в разделе Монитор выберите необходимые значения параметров. |
|
Напоминания: включение мигания экрана при воспроизведении звука оповещения |
На вкладке Слух установите флажок Вспышка экрана при звуке предупреждения. |
|
Залипание клавиш: включение залипания клавиш для упрощения одновременного нажатия нескольких клавиш и отображения названий этих клавиш на экране |
На вкладке Клавиатуры в разделе Залипание клавиш установите переключатель Вкл. |
|
Медленные клавиши: включение медленных клавиш для настройки задержки между нажатием клавиши и выполнением соответствующего ей действия |
На вкладке Клавиатура в разделе Медленные клавиши установите переключатель Вкл. |
|
Перемещение указателя: выключение кнопок мыши для управления указателем с помощью цифровой клавиатуры |
На вкладке Мыши в разделе Кнопки мыши установите переключатель Вкл. |
|
Размер указателя: увеличение указателя для улучшения его видимости |
На вкладке Мыши в разделе Размер курсора переместите ползунок вправо, чтобы увеличить размер указателя. |
|
Увеличение: увеличение или уменьшение элементов на экране. |
|
Включение VoiceOver
VoiceOver — это встроенное средство чтения с экрана на Mac, iPad и iPhone. С помощью него можно прослушивать команды меню, параметры в диалоговых окнах и другие элементы на экране компьютера.
Примечание: Функция VoiceOver не предназначена для прослушивания содержимого основного окна документа (например, текста в документе) или названий элементов ленты.
-
В меню Apple выберите пункт Системные настройки.
-
В разделе Система щелкните Универсальный доступ.
-
На вкладке Зрения в разделе VoiceOver установите переключатель Вкл.
Прослушивание выделенных фрагментов текста
Вы можете прослушать любой выделенный текст, например заголовок документа. Для прослушивания большинства команд меню, параметров в диалоговых окнах и других элементов на экране компьютера используйте функцию Voice Over.
-
В меню Apple выберите пункт Системные настройки.
-
В разделе Система щелкните Речь.
-
На вкладке Преобразование текста в речь установите флажок Произносить выбранный текст при нажатии клавиши.
-
Нажмите кнопку Клавиша, введите сочетание клавиш, которое вы хотите использовать для прослушивания текста, и нажмите кнопку ОК.
-
В любом приложении Office выделите фрагмент текста и нажмите назначенное сочетание клавиш, чтобы воспроизвести его.
Office для iOS поддерживает специальные возможности устройства, такие как VoiceOver, «Экран вслух», диктовка, увеличение, инвертирование цветов и динамический шрифт. Вы даже можете использовать Siri. Например, вы можете попросить Siri запустить приложение, сказав «Привет, Siri, запусти Excel». Если у вас есть внешняя клавиатура, приложения Office также поддерживают навигацию по экрану с помощью сочетаний клавиш.
Вы можете назначить сочетания клавиш для функций, которые вы чаще всего используете в приложениях Office, например для VoiceOver. Настройка сочетаний клавиш
-
В окне Настройки выберите Основные > Универсальный доступ > Сочетание клавиш.
-
Чтобы активировать сочетание клавиш, трижды нажмите кнопку Домой.
Увеличение содержимого экрана
Чтобы использовать экранную лупу в приложениях Office, включите увеличение.
-
Нажмите кнопку Домой.
-
В окне Настройки выберите Основные > Универсальный доступ > Увеличение.
-
Чтобы отобразить или скрыть экранную лупу, дважды коснитесь экрана тремя пальцами.
Увеличение текста меню с помощью динамического шрифта
Чтобы текст меню Office был более крупным, включите динамический шрифт. В Outlook увеличивается весь текст. В Excel, OneNote, PowerPoint и Word увеличиваются только меню, но вы можете изменять масштаб документа, используя жесты уменьшения и увеличения.
-
Нажмите кнопку Домой.
-
В окне Настройки выберите Основные > Универсальный доступ > Увеличенный текст.
-
Включите параметр Увеличенные размеры.
Инвертирование цветов для повышения контрастности
Для лучшей видимости можно инвертировать цвета дисплея. Например, в Excel и Word можно выводить белый текст на черном фоне.
-
Нажмите кнопку Домой.
-
Нажмите Настройки, коснитесь элемента Основные и выберите Универсальный доступ.
-
Включите параметр Инверсия цвета.
Ввод текста с помощью диктовки
Примечание: Если на клавиатуре нет клавиши микрофона, область текста не поддерживает диктовку.
В приложениях Office можно диктовать текст.
-
Если курсор находится в области текста в Excel, OneNote, PowerPoint или Word, нажмите кнопку «Микрофон» слева от клавиши ПРОБЕЛ, а затем надиктуйте текст.
-
После завершения диктовки в центре нижней части экрана нажмите кнопку Готово. Если включен режим VoiceOver, дважды нажмите Готово.
Использование VoiceOver
VoiceOver — это встроенное средство чтения с экрана на iPhone и iPad.
Включение VoiceOver
Чтобы включить VoiceOver, трижды нажмите кнопку «Домой». Если это не сработало, попросите Siri («Привет Siri, включи VoiceOver») или сделайте следующее:
-
Нажмите кнопку Домой.
-
Нажмите Настройки и выберите Основные > Универсальный доступ > VoiceOver.
-
Включите VoiceOver.
Открытие приложения Office при включенном режиме VoiceOver
Проведите пальцем по приложениям, при необходимости пролистывая экраны. VoiceOver произносит имена приложений, когда вы нажимаете на их значки. Когда вы услышите имя нужного приложения, дважды щелкните его.
Навигация в приложениях Office для iOS с помощью ротора VoiceOver
Вы можете добавить в ротор VoiceOver параметры навигации по своему выбору, чтобы легко переходить между элементами в документах, презентациях и книгах Office.
-
Чтобы включить VoiceOver, трижды быстро нажмите кнопку «Домой».
-
Чтобы перейти на начальный экран, один раз нажмите кнопку «Домой».
-
На начальном экране проводите пальцем, пока не услышите слово «Настройки», а затем дважды коснитесь экрана.
-
Проводите пальцем вправо, пока не услышите сообщение «Основные, кнопка». После этого дважды коснитесь экрана.
-
Проводите пальцем вправо, пока не услышите фразу «Универсальный доступ, кнопка». После этого дважды коснитесь экрана.
-
Проводите пальцем вправо, пока не услышите сообщение «VoiceOver, включить, кнопка», а затем дважды коснитесь экрана.
-
Проводите пальцем вправо, пока не услышите фразу «Ротор, кнопка». После этого дважды коснитесь экрана.
-
В меню Ротор проводите пальцем вправо, пока не услышите имя параметра, который нужно добавить в навигацию ротора, а затем дважды коснитесь экрана. Повторите это действие для всех параметров, которые вы хотите добавить в ротор.
-
Откройте файл Office, с которым вы собираетесь работать.
-
Чтобы выбрать параметр навигации с помощью ротора, на экране сделайте жест поворота двумя пальцами. VoiceOver озвучит первый параметр. Продолжайте вращать пальцами, чтобы услышать следующие параметры. Чтобы выбрать параметр, уберите пальцы с экрана.
-
Для навигации с помощью выбранного параметра проведите пальцем вверх или вниз по экрану. Например, чтобы перемещаться в документе вперед или назад по одному слову, в роторе выберите параметр Слова, а затем проводите по экрану пальцем вверх или вниз. VoiceOver озвучивает слова в документе по мере перемещения.
Навигация в приложениях Office для iPad при включенном режиме VoiceOver
При использовании VoiceOver для навигации в приложении Office можно применять только жесты или жесты и сочетания клавиш (если у вас есть внешняя клавиатура).
Использование ленты при включенном режиме VoiceOver
В верхней части большинства приложений Office для iOS находится лента с кнопками. При проведении пальцем по ленте либо нажатии клавиш VO+СТРЕЛКА ВЛЕВО или СТРЕЛКА ВПРАВО вы услышите имя вкладки, например «Вкладка «Главная»». Если произносится слово «Выбрано», например «Вкладка «Главная», выбрано», на ленте отображаются кнопки.
-
Чтобы вывести кнопки, дважды коснитесь любого места на экране или нажмите клавиши VO+ПРОБЕЛ.
-
Чтобы перейти на другую вкладку, проводите пальцем вправо или влево и нажимайте клавиши VO+СТРЕЛКА ВЛЕВО или СТРЕЛКА ВПРАВО, пока не услышите имя нужной вкладки, например «Вкладка «Вставка»». Дважды коснитесь экрана или нажмите клавиши VO+ПРОБЕЛ.
-
Чтобы выбрать кнопку на открытой вкладке, проведите пальцем вниз, чтобы прослушать имена кнопок. Услышав нужный вариант, дважды коснитесь кнопки. Или нажимайте клавиши VO+СТРЕЛКА ВЛЕВО несколько раз, пока не услышите название нужной кнопки.
-
Чтобы скрыть и отобразить кнопки на ленте, дважды нажмите ленту или вкладку.
Office для Android поддерживает встроенные параметры специальных возможностей, таких как средство чтения с экрана TalkBack и распознавание речи Android.
Включение TalkBack
Когда средство TalkBack включено, озвучиваются описания элементов, выбираемых или активируемых на устройстве. К таким элементам относятся команды, расположения, списки и кнопки, а также содержимое экранов, меню и всплывающих окон.
Включение TalkBack
-
Выберите Настройки > Спец. возможности > TalkBack.
-
Установите переключатель в положение ВКЛ.
-
Нажмите кнопку ОК.
-
Чтобы вернуться к начальному экрану, нажмите кнопку Домой и дважды коснитесь экрана.
Навигация с помощью TalkBack и жестов
-
Когда служба TalkBack включена, начните перемещать палец вдоль экрана, чтобы найти команду, расположение или содержимое. По мере перемещения пальца TalkBack озвучивает названия значков, кнопок и других элементов.
-
Чтобы прокрутить экран вверх, вниз, влево или вправо, проведите двумя пальцами в нужном направлении.
-
Чтобы выбрать или активировать текущую команду или другой элемент, дважды коснитесь экрана.
-
Вы также можете провести пальцем вправо или влево, чтобы перейти к следующему или предыдущему элементу на экране.
Жесты TalkBack
Ниже перечислены все жесты, которые можно использовать, когда включена служба TalkBack, а также различные параметры, с помощью которых можно настроить работу TalkBack на устройстве.
-
Перемещайте палец вдоль нижнего края начального экрана, пока не услышите фразу «Приложения. Коснитесь дважды, чтобы активировать», а затем дважды коснитесь экрана.
-
Проведите вверх двумя пальцами, чтобы перейти в конец списка приложений, отсортированного по алфавиту. Затем перемещайте палец по экрану, пока не услышите слово «Настройки».
-
Проводите пальцем вправо, пока не услышите слово «Настройки», а затем дважды коснитесь экрана.
-
Проведите вверх двумя пальцами, чтобы прокрутить список вниз примерно наполовину. Когда вы завершите прокрутку, TalkBack сообщит, где вы находитесь. Проводите пальцем вправо, пока не услышите фразу «Управление жестами». Дважды коснитесь экрана.
-
Проведите пальцем вправо, чтобы ознакомиться со списком доступных жестов. TalkBack называет каждый жест и сообщает о его назначении. Чтобы вернуться в меню Настройки TalkBack, перемещайте палец вдоль экрана, пока не услышите сообщение «Назад, кнопка», а затем дважды коснитесь экрана.
Отключение TalkBack
-
Чтобы вернуться к начальному экрану, коснитесь экрана, а затем дважды нажмите кнопку Домой Android.
-
На начальном экране переместите фокус на кнопку Настройки и дважды коснитесь ее.
-
Перемещайтесь вниз в область Система, пока не услышите фразу «Спец. возможности», а затем дважды коснитесь экрана.
-
На экране Спец. возможности переместите фокус на пункт «TalkBack». Вы услышите сообщение «TalkBack, вкл.». Дважды коснитесь экрана.
-
Перейдите к переключателю Вкл./Выкл. и дважды коснитесь его. Вы услышите сообщение «Оповещение, остановить TalkBack».
-
Переместите фокус на кнопку ОК и дважды коснитесь ее.
Параметры специальных возможностей в Android
Чтобы сделать работу с устройством Android более удобной, вы также можете настроить другие функции на экране Спец. возможности.
-
Коснитесь экрана, а затем дважды нажмите кнопку Домой Android.
-
На начальном экране переместите фокус на кнопку Настройки и дважды коснитесь ее.
-
В разделе Параметры переместите фокус на пункт Спец. возможности и дважды коснитесь его.
-
На экране Спец. возможности переместитесь в раздел Система и выберите следующие параметры:
-
Субтитры. Служит для добавления подписей под всеми изображениями. Вы можете изменить размер текста и стиль подписей.
-
Жесты для увеличения. Позволяет увеличивать и уменьшать масштаб с помощью специальных жестов. Проведите пальцем вправо мимо переключателя, чтобы прослушать пояснение к этим жестам.
-
Крупный текст. Увеличивает размер всего текста на экране устройства.
-
Масштаб изображения на экране. Позволяет увеличить размер элементов в файле.
-
Озвучивать пароли. Позволяет проговаривать пароли, вместо того чтобы вводить их.
-
Инвертирование цветов для повышения контрастности
Чтобы содержимое было более удобочитаемым, вы можете повысить контрастность и обратить цвета на своем устройстве.
Примечание: Изменение контрастности и обращение цветов — экспериментальные возможности. Они могут не работать с некоторыми кнопками и поверхностями интерфейса.
-
Откройте приложение. В области заголовка переместите фокус на кнопку Параметры и дважды коснитесь ее.
-
Чтобы прокрутить экран вниз, проведите вверх двумя пальцами. В разделе Параметры переместите фокус на пункт Специальные возможности и дважды коснитесь его.
-
На экране Специальные возможности перейдите к переключателю Вкл. рядом с командой Увеличить контрастность и дважды коснитесь его.

