Как подключить телефон к телефону через Wi-Fi

 Беспроводное соединение является крайне удобным способом обмена данными между несколькими устройствами. Через общую сеть Wi-Fi можно пересылать файлы с одного телефона на другой, на ПК, планшет и так далее. В любой момент времени вы можете подключиться к другому девайсу и скопировать нужные документы. Сегодня мы поговорим о том, как можно подключить телефон к телефону через Wi-Fi.
Беспроводное соединение является крайне удобным способом обмена данными между несколькими устройствами. Через общую сеть Wi-Fi можно пересылать файлы с одного телефона на другой, на ПК, планшет и так далее. В любой момент времени вы можете подключиться к другому девайсу и скопировать нужные документы. Сегодня мы поговорим о том, как можно подключить телефон к телефону через Wi-Fi.
Использование FastFileTransfer
Одним из универсальных решений является бесплатная утилита FastFileTransfer. Основной задачей приложения является быстрый обмен файлами между любыми девайсами и платформами с использованием подключения по Wi-Fi. Если подключить два смартфона друг к другу напрямую, то вы получите максимально высокую скорость передачи данных. Рассмотрим инструкцию по настройке:
- Теперь выберите одно из двух действий – отправить или получить файлы. В обоих случаях необходимо разрешить приложению доступ к файловой системе смартфона.
- Выберите элементы для отправки с помощью встроенного файлового менеджера.
- Теперь на втором устройстве включите Wi-Fi и для подключения введите имя точки доступа и пароль, которые были указаны в приложении FastFileTransfer на первом смартфоне.
- После этого начнется передача выбранных файлов. Об этом свидетельствует полоса прогресса в приложении. В качестве альтернативного способа подключения можно ввести IP адрес в мобильном браузере и получить доступ к файловой системе. Для этого нужно подключиться к одному Wi-Fi роутеру.
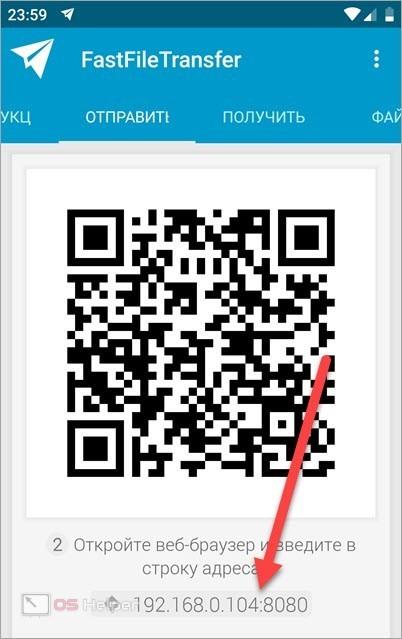
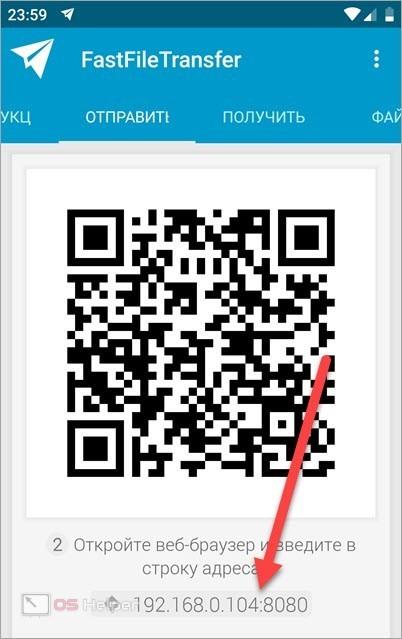
После того, как данные будут переданы, они поместятся в раздел «Файлы». Для использования всего функционала необходимо приобрести версию Pro. Одной из полезных функций, например, является подключение по Wi-Fi с помощью сканирования QR-кода. Это гораздо удобнее ручного ввода пароля и имени точки доступа.
Мнение эксперта
Дарья Ступникова
Специалист по WEB-программированию и компьютерным системам. Редактор PHP/HTML/CSS сайта os-helper.ru. Спросить у ДарьиЕще одна утилита с похожим функционалом под названием Filedrop. Ее возможности немного скромнее, но настройка и управление осуществляется похожим образом.
Данная программа может использоваться не только на устройствах под управлением Android, но и на девайсах с iOS, Mac OS и Windows. Передавать данные можно как между оборудованием одного типа, так и между абсолютно разными девайсами, подключенными к одной сети. Для использования необходимо установить Instashare на оба телефона и выполнить следующие действия:
- Запустите приложение на обоих телефонах.
- С первого устройства необходимо выбрать файлы для передачи через файловый менеджер в Instashare.
- Теперь выбрать нужный телефон в списке найденных по сети Wi-Fi.
- Дождаться окончания передачи файлов.
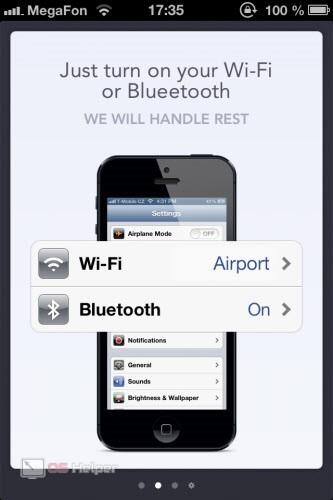
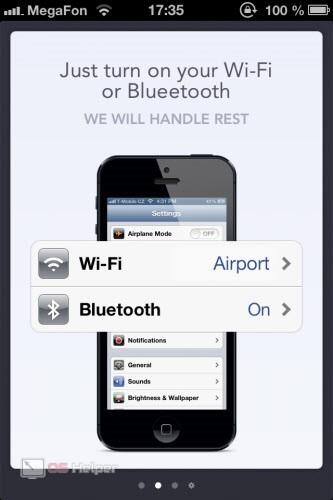
Как видите, использование Instashare даже не требует регистрации. Утилита работает по принципу AirDrop на iPhone. Если вы хотите перекинуть файлы с компьютера, то достаточно просто перетащить папку на подключенное устройство в окне приложения.
Использование телефона в качестве точки доступа
Еще один вариант подключения двух смартфонов друг к другу обходится без использования точки Wi-Fi. В этой ситуации один телефон выполняет функцию роутера, а второй девайс подключается в обычном режиме. Рассмотрим данный вариант подробнее:
- Сначала необходимо включить режим модема на устройстве, которое будет выполнять роль роутера. Для этого откройте системные настройки телефона и зайдите в раздел «Сеть и интернет».
- Здесь перейдите к настройке точки доступа. Укажите нужные имя и пароль, затем включите раздачу интернета.
- Теперь возьмите второй смартфон и включите Wi-Fi модуль. Найдите точку доступа с названием, указанным на первом устройстве. Введите пароль и подключитесь к сети.
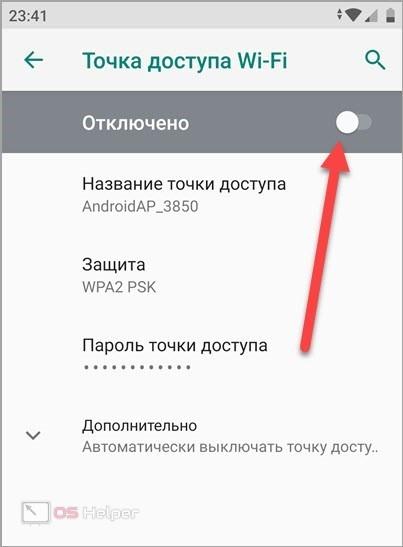
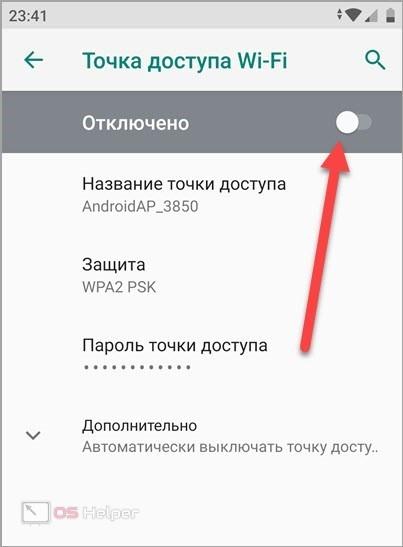
Таким способом вы можете соединить два телефона по Wi-Fi для раздачи интернета. Подобный вариант будет полезен в тех ситуациях, когда на одном из телефонов закончился трафик. Стоит отметить, что названия меню и разделов могут незначительно меняться в зависимости от версии ОС и фирменной оболочки производителя устройства.
Заключение
Итак, мы рассмотрели все варианты соединения двух мобильных устройств посредством модуля Wi-Fi. Теперь вы умеете подключать телефоны друг к другу для раздачи интернета или высокоскоростной передачи данных.
Как подключить к Wi-Fi телефон (планшет) на ОС Андроид?
Привет! Возможно Вы прочитав заголовок этой статьи улыбнулись и подумали, что подключить телефон к Wi-Fi это проще простого, и в этом нет ничего сложного. Да, для многих подключиться к Wi-Fi это не проблема, но есть новички, которые например купив тот же телефон на Андроиде (сегодня поговорим именно о этой ОС) просто не знают как включить этот Wi-Fi, где найти доступные сети, как подключиться и т. д.


Показывать я буду на примере телефона HTC One V, который работает на Android 4.0. Но в нашем случае, модель телефона не столь важна. Если говорить о Android, то в этой операционной системе, как и в других, процесс подключения к Wi-Fi быстрый простой и продуманный.
Я пересмотрел еще раз комментарии, которые были оставлены к статьям по Wi-Fi на этом сайте, и сделал выводы, что много читателей не всегда могут справится с такой простой процедурой, как подключение к Wi-Fi . Ладно, нужно уже переходить к сути, а то растянул эту статью, а планировал небольшую инструкцию  .
.
Подключаем телефон на Андроид к Wi-Fi
Первым делом, нам нужно включить сам модуль Wi-Fi на телефоне. В Android это можно сделать с помощью виджета, который можно разместить на одном из рабочих столов, или же зайти в настройки и перетянуть ползунок, который находится справа от надписи Wi-Fi в положение On.
Виджет, на котором можно активировать Wi-Fi:
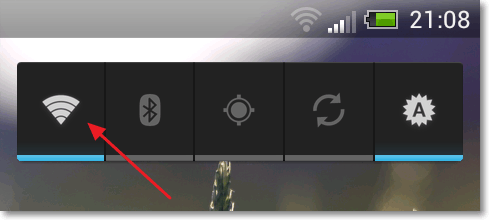
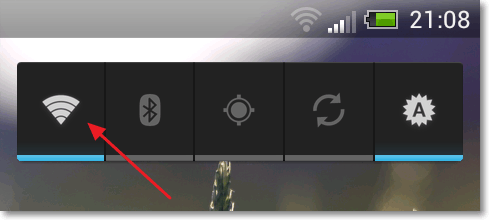
Включаем Wi-Fi в настройках:


После того, как мы включили Wi-Fi, телефон сам должен найти доступные для подключения беспроводные сети. Для того, что бы их просмотреть, нужно снова зайти в настройки и нажать на саму надпись Wi-Fi (которая возле переключателя).
Откроется список доступных сетей.
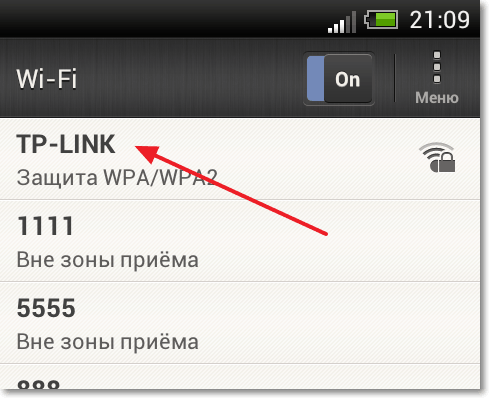
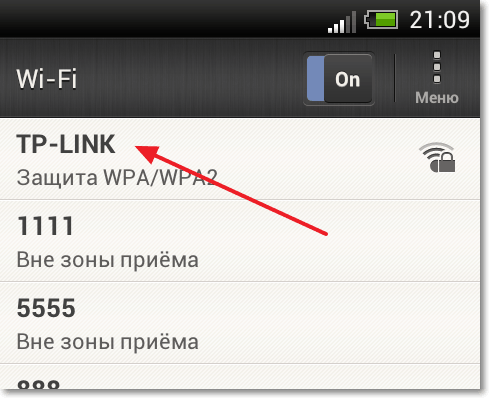
Нажмите на сеть, к которой Вы хотите подключить свой телефон. Если сеть защищена паролем, то вводим пароль и для подключения нажимаем “Подключить”.
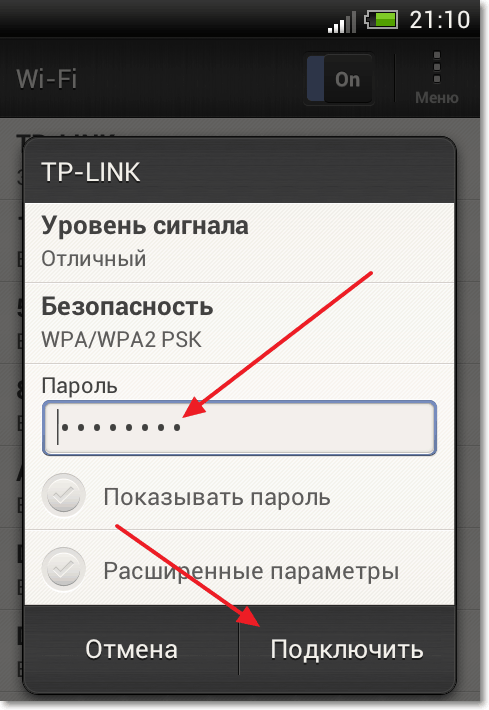
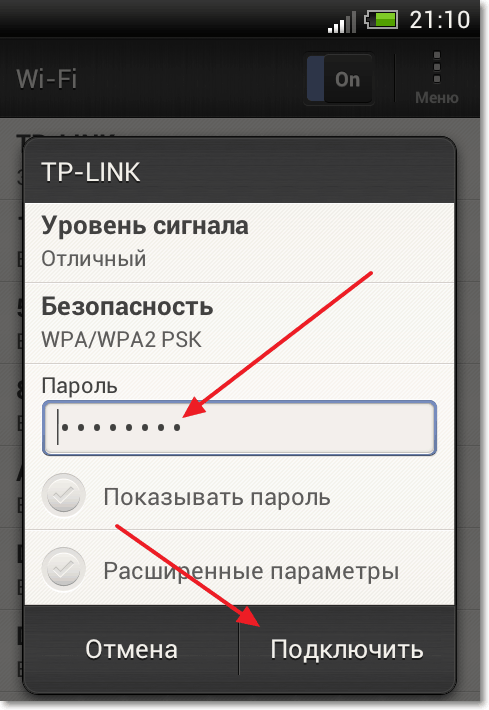
Если Вы все сделали правильно, и ввели правильный пароль, то Ваш телефон, ну или планшет должен подключиться к беспроводной Wi-Fi сети. Надеюсь мой совет кому-то пригодится.
Статья по решению проблемы, когда устройство на Android к Wi-Fi подключается, но интернет не работает – https://f1comp.ru/internet/android-smartfon-planshet-k-wi-fi-podklyuchaetsya-no-internet-ne-rabotaet/
Если видите статус «Сохранено, защита WPA\WPA2» и подключения нет, то смотрите статью
Не подключается телефон (планшет) к Wi-Fi, пишет «Сохранено, защита WPA\WPA2».
Всего хорошего!
Как подключить Wi-Fi на телефоне Android и iOS
Инструкция в статье подойдёт для тех, кто первый раз подключает Wi-Fi на телефоне или планшете, или просто забыл как это делается. Не каждый пользователь в этом может разобраться самостоятельно. Я помогу решить эту задачу на телефонах с системой iOS (iPhone) и Android (остальные).
Для подключения потребуется узнать пароль от своего Wi-Fi. Если сеть не ваша ( например, в аэропорту или другом заведении), то спросите его у администрации. Так же сети бывают бесплатные и не требуют авторизации.
Не так важно планшет у вас или обычный телефон. Различия между подключениями могут быть только во внешнем виде различных версиях систем. Действия везде почти аналогичны и никаких сложностей возникнуть не должно.
Всё сводится к двум шагам:
- Включить Wi-Fi.
- Подключиться к сети.
Последующее подключение будет происходить автоматически.
Перед тем как приступить к настройке хочу обратить ваше внимание на список наиболее частых проблем при подключении в телефонах.
- Wi-Fi подключен, но интернет не работает.
- Бесконечное получение IP-адреса и ничего не происходит.
- Ошибка аутентификации.
- Слишком плохой сигнал.
Их решение я покажу в отдельной статье.
Подключение в телефоне с Android
Для примера я взял Samsung GT-P3100 с версией андроид 4.2.2.
Откройте верхнюю панель, проведя пальцем по экрану от края верха к низу.
Нажмите на эмблему Wi-Fi.
Знак стал подсвечиваться зеленым — это значит Wi-Fi работает.
Далее необходимо выполнить вход и подключится к сети.
Вход осуществляется 1 раз. Потом подключение происходит автоматически (достаточно будет включить Wi-Fi как показано выше).
Найдите «Настройки» и перейдите в них.
Нажмите на пункт «Wi-Fi», чтобы активировать его (если ещё этого не сделали).
Передвинется ползунок, и появится список доступных Wi-Fi. Выберите название подходящей, и введите пароль (если потребуется). Замок означает, что пароль обязателен, а количество цветных полосок — качество сигнала.
Если всё сделано правильно и сигнал хороший, то в телефоне должен работать интернет.
Будьте внимательны, если пароль будет введен неправильно, то устройство всё равно его запомнит, но при этом доступа в интернет не будет!
Чтобы исправить эту проблему нужно провести подключение с правильными данными, а старые удалить.
Для этого нажмите на сеть, в которой был указан неверный пароль и в появившемся окне нажмите «Забыть» как на изображении ниже. Затем введите правильный.
В этом видео демонстрируются все действия, которые находятся выше. Возможно кому-то будет более понятно посмотреть на этот процесс в нём.
Подключение в телефоне с iOS
На телефонах iPhone с системой iOS подключение происходит немного по другому, но в целом различия минимальны.
На главном экране телефона нужно открыть выдвигающуюся панель. Проведите пальцем от низа экрана к верху.
Теперь нажмите по значку Wi-Fi для активации модуля.
Теперь он выделен и работает.
Затем нужно подключиться к самой сети. Перейдите в настройки.
Здесь найдите и перейдите в пункт Wi-Fi.
Выберите сеть и подтверждение если необходимо, чтобы потом вход производился автоматически.
После введите пароль.
Если введете его неверно, то интернет работать не будет, а пароль всё равно запомнится. В такой ситуации снова нажмите на сеть, при входе в которую вы его вводили и выберите «Забыть» как показано на изображении.
Если возникнут затруднения, то всегда можете обратиться за помощью в комментариях.
Какие проблемы у вас возникли при подключении Wi-Fi к телефону?Poll Options are limited because JavaScript is disabled in your browser.Проблем нет. Спасибо! 75%, 3 голоса
3 голоса 75%
3 голоса — 75% из всех голосов
-
Подключился, но интернет не работает. 25%, 1 голос
1 голос 25%
1 голос — 25% из всех голосов
Не ловит сигнал. 0%, 0 голосов
0 голосов
0 голосов — 0% из всех голосов
Получение IP адреса и больше ничего не происходит. 0%, 0 голосов
0 голосов
0 голосов — 0% из всех голосов
Не понимаю какой пароль от сети. 0%, 0 голосов
0 голосов
0 голосов — 0% из всех голосов
Всего голосов: 4
Август 4, 2016
×
Вы или с вашего IP уже голосовали. ГолосоватьКак подключить Wi-Fi камеру к телефону: наши рекомендации
Современные Wi-Fi камеры имеют несколько протоколов подключения к устройствам. Если ранее доступ делался по локальной сети и за ее пределы не распространялся, то сейчас через эту же сеть с доступом в интернет можно подключиться к отдельному устройству, контролировать и управлять видеокамерой удаленно. Как подключить Вай-Фай камеру к телефону рассмотрим детальнее.
Подключение
Чтобы подключить Вай-Фай камеру видеонаблюдения к смартфону и управлять ей с любой точки земного шара, нужно:
- Роутер с доступом к интернету.
- Подсоединенная к нему по Wi-Fi IP-камера.
- Смартфон с установленным приложением для Wi-Fi камер, соединенный в локальную сеть маршрутизатора для первичного коннекта.
Выполняя подключение Вай-Фай камеры к телефону, нужно создать более защищенную связь. Рекомендуется:
- Использовать резервную независимую линию электропередачи (исключить обрыв электропитания).
- Использовать резервное подключение к интернету, например, модем операторов сотовой связи (исключить обрыв интернет-кабеля).
- Использовать резервную и независимую от вашего питания точку доступа (исключить повреждение основного маршрутизатора, настроив переподключение на резервную точку доступа, которая наверняка есть у соседа).
- Приобрести Wi-Fi видеокамеру, поддерживающую подключение к нескольким каналам беспроводной сети и богатый функционал по тревоге (уведомление на смартфон, e-mail, запись видео в сетевое хранилище, запись звука, снимки стоп-кадров в режиме онлайн и прочее).


Если маршрутизатор настроен, точка доступа активна, видеокамера включена в сеть 220В, соедините их в единую сеть. Подключение Wi-Fi камеры к смартфону:
- На корпусе маршрутизатора есть кнопка WPS. Нажмите ее.
- Подойдите к видеокамере и нажмите точно такую же кнопку на ней (для этого у вас есть 2 минуты, но не более). Если кнопки нет, активировать WPS-соединение можно через веб-интерфейс IP-камеры. Как в него войти, всегда указывается в инструкции.
- После перевода в режим сопряжения, первое устройство обнаружит второе и подключит его в свою локальную сеть.
- Подключите ваш смартфон к Wi-Fi сети роутера.
- Установите программу для работы с этой камерой видеонаблюдения.
- Зайдите в приложение и выполните все необходимые настройки по установки связи. Пошаговую инструкцию программа предоставляет.
- Готово. Вы соединили Wi-Fi видеокамеру с телефоном.
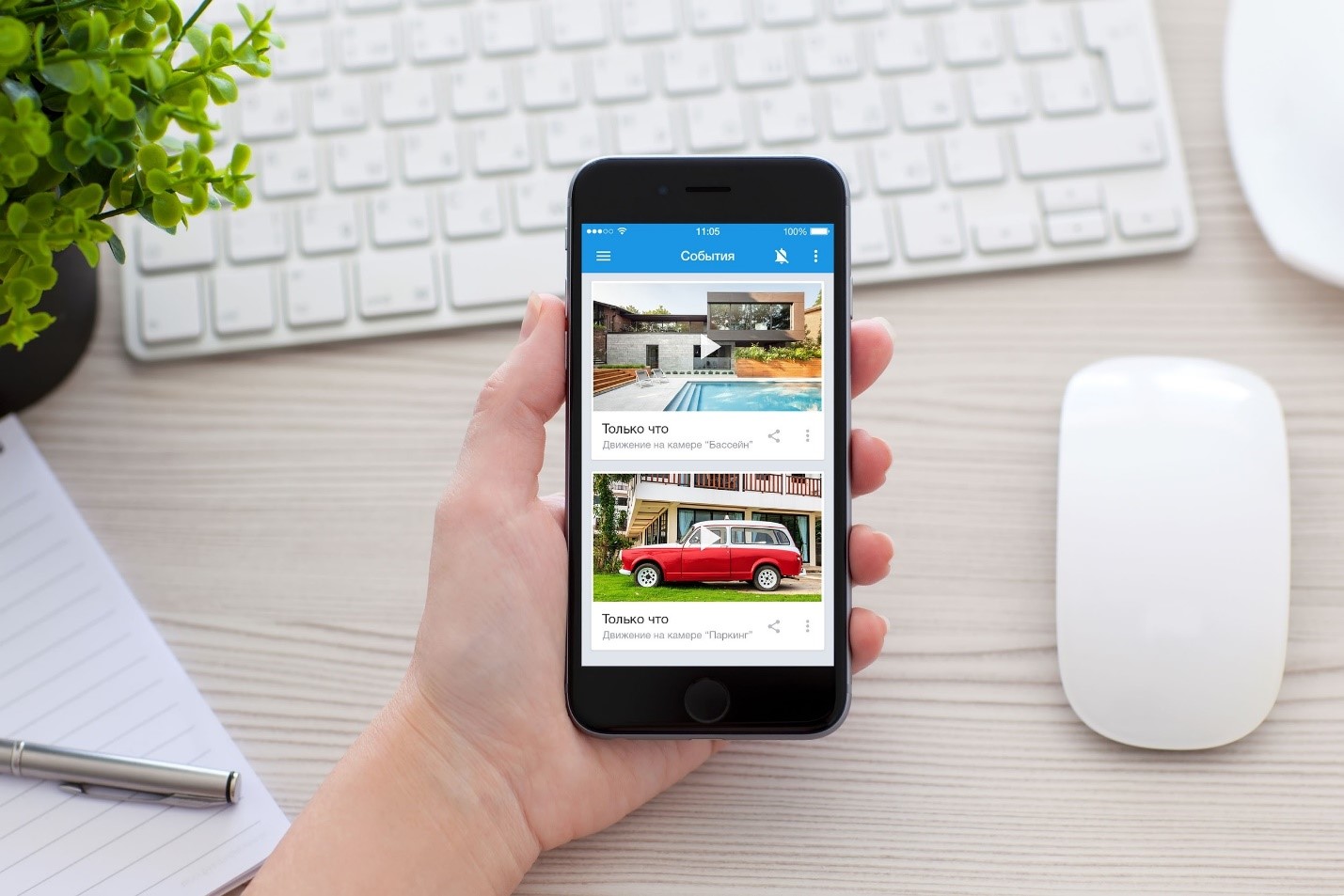
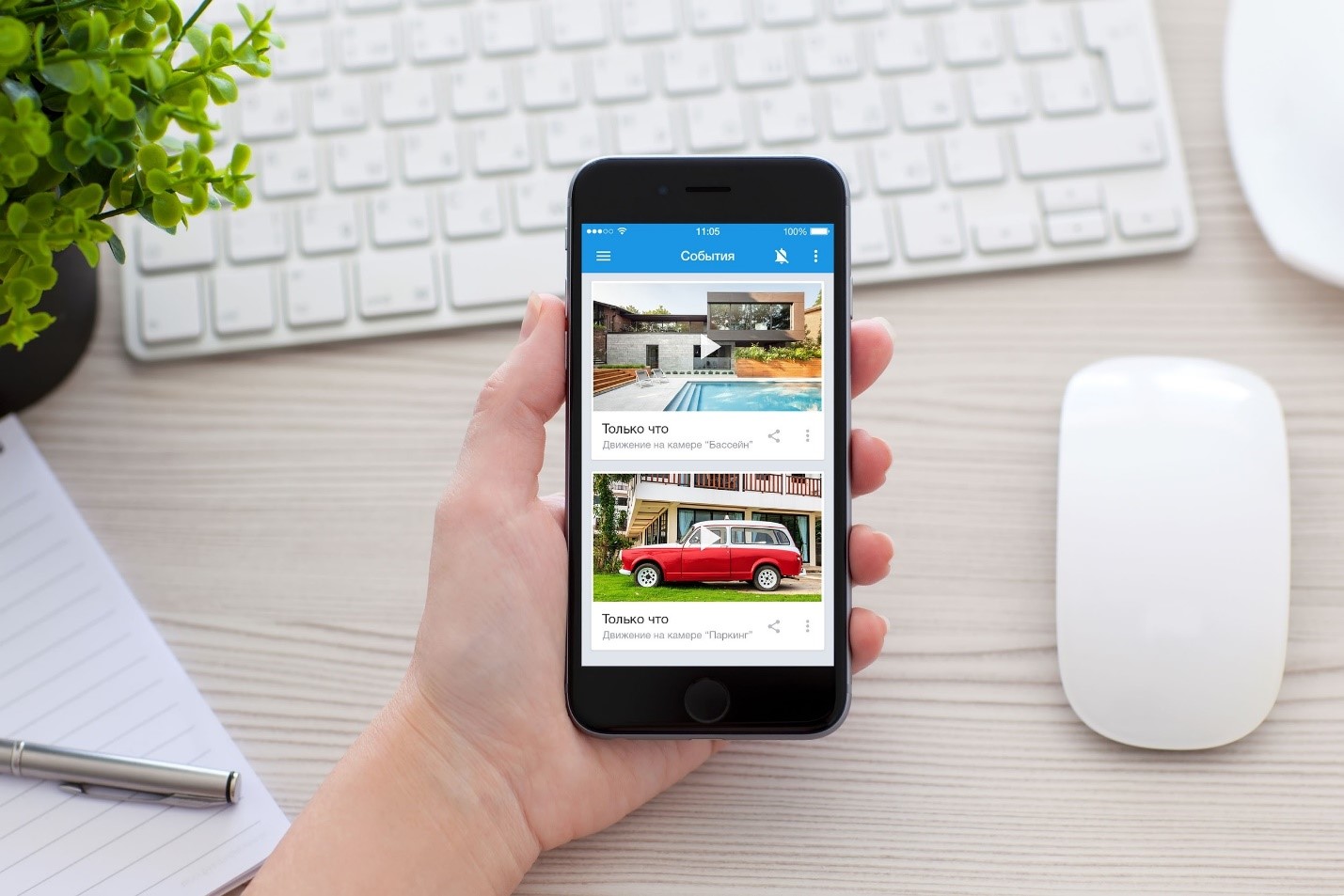
Остается вопрос, что это за приложение? Каждый производитель указывает программное обеспечение, с которым работает Wi-Fi камера. Обычно, это фирменные утилиты, направленные на работу с оборудованием от производителя. Но существуют «универсальные» приложения, через которые подключаются девайсы для видеонаблюдения от разных производителей.
Пример подключения можно посмотреть в следующем видео:
Приложения
В сети приложений много, но толковых можно пересчитать по пальцам. В подборке выбрали лишь те, что заслуживают внимания.
UniFi Video
Утилита – инструмент для профессионального видеонаблюдения. Поможет подключить Wi-Fi камеру к телефону iOS и Андроид. Мастер позволяет провести первоначальную настройку видеокамеры с добавлением IP-адреса. Поддерживает работу с несколькими устройствами.
Основные рабочие моменты:
- Переключение между контролируемыми камерами.
- Основные параметры трансляции выводятся на экран.
- Настройки изображения.
- Переключение режимов съемки.
- Использование технологии PTZ для поворота наблюдательного устройства.
- Управление аудио.
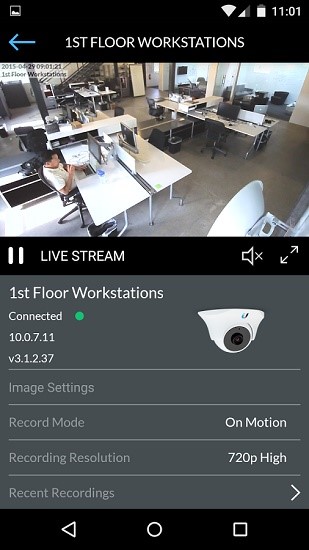
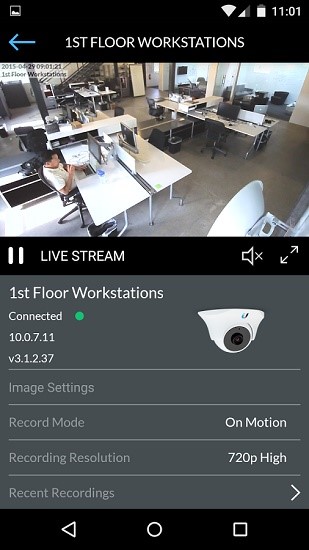
Недостаток программы один, но существенный. Без сетевого видеорегистратора NVR взаимодействовать приложение с камерами не будет.
Такое устройство поддерживает одновременную работу пятидесяти наблюдательных устройств, что приемлемо для офисного здания или комплекса из нескольких зданий. Для работы с 1-2 видеокамерами рекомендуется выбрать собственное ПО или иное приложение.
TinyCam Monitor
Приложение работает с камерами напрямую, может поддерживать и показывать трансляцию 16 устройств в целом. Есть бесплатная и платная версии ПО. В последней доступны такие функции:
- Если камера оснащена динамиком и микрофоном, через приложение можно организовать двустороннюю связь.
- Активация записи трансляции на SD-флэшку, сетевое хранилище по протоколу FTP (FTPS) или в облако (через http или https).
- Передача аудио.
- Поддержка датчиков движения.
- Бесплатная техподдержка разработчика.
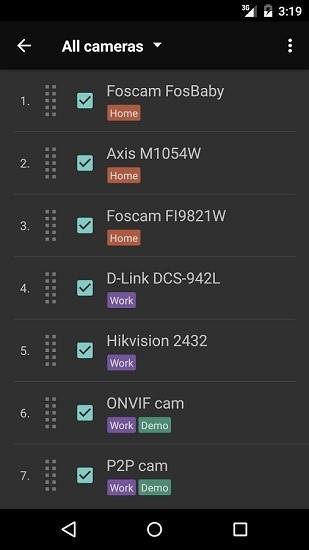
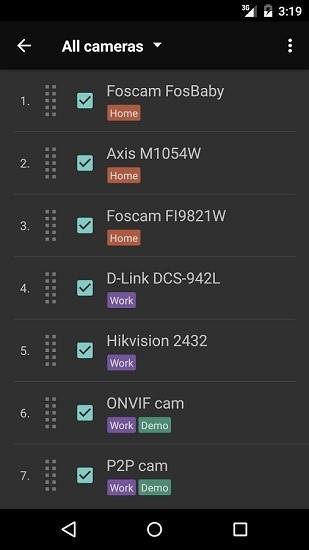
MEyePro и MEyeProHD
Приложение, которое можно протестировать по всем функциям прежде, чем подключишь к ней видеокамеру. С помощью тестовой уличной камеры, доступ к которой предоставлен разработчиками, можно:
- Сохранять видеопоток в качестве отрывка и фотографии на подключенный носитель информации (SD-карта, сетевое хранилище).
- Использовать дополнительные функции для устройств, поддерживающих PZT.
- Настраивать параметры видео и звука.
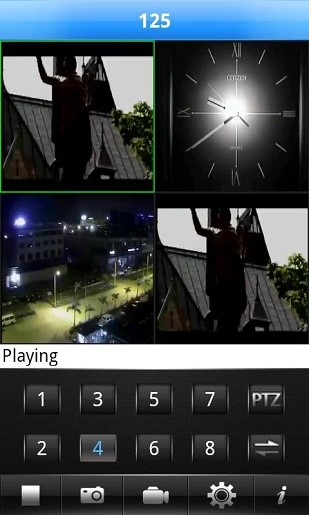
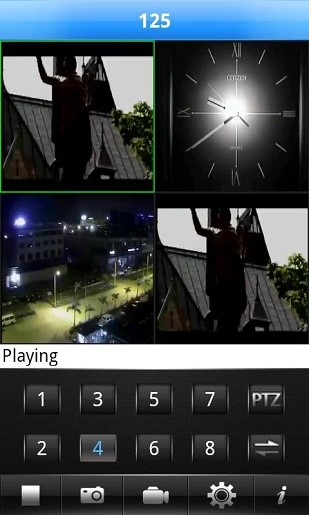
Приложение работает c iPhone и смартфонами на Android.
Настройка видеонаблюдения для просмотра на смартфоне представлена в следующем видео:
Заключение
Настроить удаленное управление видеокамерой со смартфона легко, если на месте ее размещения уже присутствует маршрутизатор и развернута Wi-Fi сеть. Некоторые устройства для видеонаблюдения поддерживают прямое сопряжение со смартфоном, но связь в таком случае ограничивается зоной покрытия Wi-Fi адаптера видеокамеры.

