Оценка и улучшение производительности ПК под управлением Windows 8
Содержание:
Как оценить производительность компьютера в Windows 8
Оценка производительности компьютера или ноутбука, работающего под Windows 7, не представляла собой ничего сложного. Достаточно было запустить апплет панели управления “Система” и щелкнуть кнопку “Индекс производительности Windows”.
В Windows 8 эта кнопка исчезла: разработчики решили убрать WinSAT – утилиту оценки производительности из набора системных инструментов, поскольку она не оправдала их ожиданий (утилита предназначалась для облегчения выбора программ исходя из возможностей компьютера). А так как многие юзеры считали ее обычным бенчмарком и практически никогда не использовали по назначению, в Microsoft решили, что она и вовсе не нужна.
К радости тех, кто считает оценку производительности ПК нужной и полезной функцией, кое-что в системе осталось: разработчики убрали лишь графическую оболочку WinSAT, не тронув программный код.
Оценка производительности Windows с помощью командной строки
- Откройте контекстное меню кнопки “Windows” (на месте бывшей кнопки “Пуск”) и щелкните “Командную строку (администратор)”.
- Введите в окно консоли команду WinSAT.exe prepop. Нажмите Enter. Этим действием вы запустите оценку производительности системы.
- Дождитесь окончания работы утилиты (последний пункт показывает общее время выполнения оценки) и закройте окно.
- Далее зайдите в папку C:WindowsPerformanceWinSATDataStore и откройте с помощью браузера, к примеру, Internet Explorer, файл “Текущая_дата_Formal.Assessment (Initial).WinSAT.xml“.
- Найдите тег <WinSPR></WinSPR> и посмотрите на информацию внутри него – это и есть оценка производительности комплектующих вашего ПК.

Что означают эти записи:
- SystemScore 5.2 – общая оценка производительности системы. Как и ранее, она определяется показателем самого слабого узла (в моем случае это жесткий диск). В отличие от “семерки”, где максимальная оценка составляла 7.9, в “восьмерке” высший балл – 9.9.
- MemoryScore 7.6 – оценка производительности памяти.
- CpuScore 7.6 – оценка процессора.
- CPUSubAggScore 7.8 – дополнительная оценка процессора (в графической версии WinSAT не указывалась).
- VideoEncodeScore 7.4 – оценка скорости кодирования видео (в графической версии WinSAT не указывалась).
- GraphicsScore 7.6 – оценка производительности видеокарты.
- Dx9SubScore 7.6 – производительность видеоигр, использующих directx 9.
- Dx10SubScore 0 – производительность видеоигр, использующих directx 10 (в данном случае этот параметр не проверялся).

- GamingScore 7.6 – общая производительность в играх.
- DiskScore 5.2 – производительность системного жесткого диска.
Оценка производительности Windows с помощью PowerShell
Следующий способ узнать оценку быстродействия компьютера более удобен и быстр. В нем используется консоль PowerShell, в которой и будет отображен результат.
PowerShell также необходимо запускать от администратора. Это можно сделать через поиск и меню “Пуск”.
Для запуска PowerShell через поиск:
- Откройте панель Charms (проведите курсором мыши из правого верхнего угла экрана немного вниз) и щелкните значок “Поиск”.
- Или зайдите в контекстное меню кнопки “Windows” и нажмите “Найти”.
- Впишите в поисковую строку “PowerShell”, нажмите кнопку поиска, кликните по найденному файлу правой кнопкой мышки и выберите из меню “Запуск от администратора”.
Для запуска PowerShell из меню “Пуск”:
- Перейдите на стартовый экран Windows 8 и щелкните по значку “Стрелка вниз”, которая появляется, когда курсор находится в нижней части окна.
 Этим вы откроете список установленных приложений.
Этим вы откроете список установленных приложений.
- Windows PowerShell находится в категории служебных программ. Кликните по значку правой кнопкой и также выберите из меню запуск от администратора.
Далее в открывшееся окно консоли с синим фоном введите команду Get-WmiObject -Class Win32_WinSAT. Нажмите Enter. Результат оценки отобразится в окне моментально.
Утилита WSat – графический интерфейс оценки производительности ПК
Те, кому не понравился ни один из вышеописанных способов, могут пользоваться бесплатной графической утилитой WSat, созданной А. Леушиным. Она не требует установки и сразу после запуска показывает то, для чего и предназначена – оценку вашего ПК.
Нажатие кнопки “три точки” развернет дополнительное окно с информацией о компьютере.
Как увеличить быстродействие Windows 8?
“Восьмерка” – довольно шустрая система. В сравнении со всеми предшествующими ей ОС она гораздо быстрее грузится, а также потребляет меньше оперативной памяти, чем Windows 7. Чтобы улучшить быстродействие ПК или ноутбука с Windows 8, Microsoft советует сделать три вещи:
В сравнении со всеми предшествующими ей ОС она гораздо быстрее грузится, а также потребляет меньше оперативной памяти, чем Windows 7. Чтобы улучшить быстродействие ПК или ноутбука с Windows 8, Microsoft советует сделать три вещи:
Отключить визуальные эффекты:
- В окне свойств Windows 8 нажмите “Дополнительные параметры системы”.
- Зайдите во вкладку “Дополнительно” и в разделе “Быстродействие” щелкните “Параметры”.
- Отметьте “Обеспечить наилучшее быстродействие” и подтвердите выбор нажатием ОК.
Удалить ненужные элементы из автозагрузки:
- Запустите диспетчер задач. Для доступа к разделу автозапуска щелкните “Подробнее”.
- Зайдите на вкладку Автозагрузка”. Выберите элемент, который хотите отключить, и кликните соответствующую кнопку. После следующего старта ПК это приложение загружено не будет.
Провести очистку диска:
- Откройте свойства системного диска.
 На вкладке “Общие” кликните “Очистка диска”.
На вкладке “Общие” кликните “Очистка диска”.
- В списке “Удалить системные файлы” отметьте всё, что хотите вычистить, и кликните ОК.
- Если вы – администратор компьютера, щелкните кнопку “Очистить системные файлы”.
- Отметьте то, что хотите вычистить в списке “Удалить следующие файлы” и нажмите ОК.
Всё это позволит увеличить быстродействие и скорость загрузки системы, а также освободить дополнительное место на жестком диске.
Как проверить компьютер на скорость работы. Тестирование производительности ноутбука (обновлена)
Всем привет! Многие владельцы ПК нередко ловят себя на мысли, что их машина работает недостаточно быстро, так сказать «подвисает».
В таком случае стоит протестировать своего «железного друга» и выявить причину такого поведения. Сегодня я расскажу вам, как проверить быстродействие компьютера.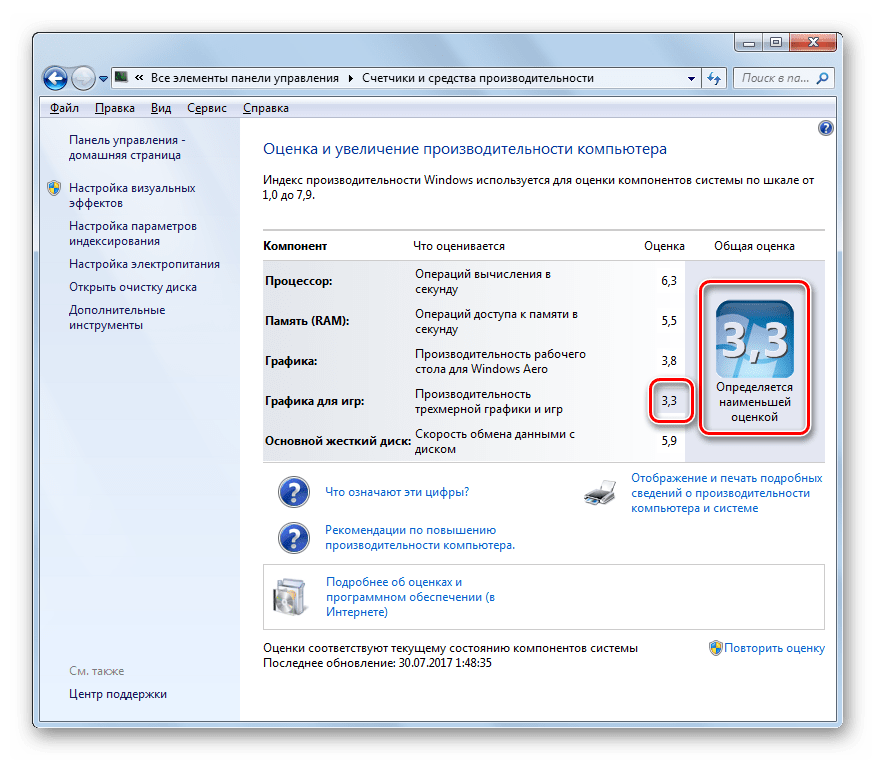 Но сначала давайте решим, для чего это нужно делать.
Но сначала давайте решим, для чего это нужно делать.
Зачем нужна проверка?
Тратить драгоценное время на тесты следует по ряду причин:- Проверка позволит вам понять, какие задачи ваш компьютер способен выполнить легко, а какие ему даются сложно.
- Если вы собираетесь приобрести новый ПК либо ноутбук, то пользуясь итогами проверки, вы сможете подобрать наиболее подходящую модель, которая будет отвечать всем вашим запросам.
- Вы узнаете, какие из компонентов работают медленно, и во время апгрейда сможете их заменить.
- Сможете сравнить характеристики вашего компа с ПК кого-то из друзей и узнать, чей ПК наиболее мощный.
Как это сделать?
Хорошо, проверка быстродействия – очень нужное и важное дело, но как узнать скорость, как её можно измерить? Для того чтобы узнать скорость компа, вам будет нужен ПК с установленной на нём системой windows, обычный набор приложений этой ОС и мои инструкции, которые я опишу ниже.
Осуществить проверку можно с помощью трёх простых способов:
- с помощью индекса уровня производительности windows;
- с помощью диспетчера задач windows, который уже должен быть знаком вам;
- основанный на использовании специальных программ.

Рассмотрим каждый из них подробно.
Первый способ
В ОС windows есть одна крайне полезная служебная программа под названием «Индекс производительности». Это приложение производит замеры показателей вашего ПК, показывает оценку каждого и, конечно же, в общем оценивает производительность системы. При этом размер общего показателя не превышает наименьший показатель среди элементов.
В 7, 8 версии Виндовса и Висте в Панели управления вам нужен раздел «Счетчики и средства производительности» (в виндовс xp производительность таким образом проверить нельзя).
Если говорить о 7-ой версии: максимальная оценка 7.9, средняя – от 3.5 до 5. Если индекс уровня производительности более пяти, то вы можете ни о чём не беспокоиться. Однако если показатели ниже оценки «3.5», то ваш ПК следует либо заменить на новый, либо произвести апгрейд старого (что будет намного дешевле).
В Висте максимум составляет 5.9, а в 8-ке — 9.9.
В windows 8.1 и 10 проверка производительности осуществляется с помощью программной оболочки PowerShell. Чтобы ее открыть в поисковой строке на стартовом экране напишите «PowerShell», в результатах поиска нажмите правой кнопочкой мышки на иконку найденной утилиты и выберите в контекстном меню строку «Запуск от имени администратора».
Чтобы ее открыть в поисковой строке на стартовом экране напишите «PowerShell», в результатах поиска нажмите правой кнопочкой мышки на иконку найденной утилиты и выберите в контекстном меню строку «Запуск от имени администратора».
В программе windows PowerShell напишите winsat formal и нажмите Enter. В результате этих действий вы увидите следующее:
Есть одна небольшая особенность: если вы делаете тест на ноутбуке, то необходимо, чтобы он был подключен к сети 220В, иначе программа выдаст ошибку.
Весь процесс может занять несколько минут, а результат будет сохранен здесь: C:\windows\Performance\WinSAT\DataStore\…Formal.Assessment (Recent).WinSAT.xml.
В программе windows PowerShell без прав администратора осуществить тестирование системы нельзя, можно только посмотреть оценки производительности, выставленные в результате предыдущего теста. Для этого пропишите «Get-CimInstance Win32_WinSAT» и нажмите Enter. В результате вы увидите:
Второй способ
Если вы хотите иметь предельно точное представление о том, какова скорость вашей системы, то этот метод будет вам наиболее удобен. Главное его преимущество перед вышеописанным состоит в том, что он способен продемонстрировать не только то, насколько быстр сам комп, но и то, какую скорость имеют отдельные его элементы.
Главное его преимущество перед вышеописанным состоит в том, что он способен продемонстрировать не только то, насколько быстр сам комп, но и то, какую скорость имеют отдельные его элементы.
Для определения качества работы этим способом, необходимо выполнить следующие действия:
- Одновременно нажать клавиши Alt, Ctrl, Delete.
- Кликнуть на «Диспетчер задач».
- В диспетчере задач выбрать вкладку под названием «Производительность».
В «Производительности» вы увидите, насколько полноценно функционирует ваш комп. Если уровень качества его работы недостаточен, то вы можете попробовать модернизировать свою машину.
Графики позволяют определить, с чем связана медленная работа ПК: с загрузкой процессора или с нехваткой оперативной памяти. Зеленая линия свидетельствует об отличной работе, желтая — о допустимом уровне, а вот, если линия красная, тогда срочно необходимо предпринимать меры.
Третий способ
Данный метод заключается в использовании особых программ. Есть специальные приложения, которые созданы специально для того, чтобы собирать данные о состоянии компьютера.
Есть специальные приложения, которые созданы специально для того, чтобы собирать данные о состоянии компьютера.
Тут просто куча всевозможных тестов, чисел и информации. При помощи данных продуктов вы можете получить самые исчерпывающие данные о быстродействии вашего ПК. Какие же это программы? Вот список тех, которыми хоть раз пользовался я:
Everest. Создана в первую очередь для проведения анализа конфигурации ПК, однако даёт большое количество различных тестов.
SiSoftware Sandra. На данный момент наиболее оптимальный вариант, если вы хотите протестировать уровень работоспособности.
3Dmark. Его основная специализация – тестирование компьютерных видеокарт. Состоит из огромного количества разных тестов текстуризации, работы с 3-мерным моделированием и т.д. Есть и комплексный вариант тестирования, напоминающий видеоигру, в которую играете не вы, а программа. В ходе своей работы она даёт оценку стабильности функционирования видеокарты во время значительных нагрузок, измеряет частоту кадров.
PCMark. Это легковесный софт, предназначенный для ограниченного использования. Служит лишь для проверки быстродействия. Позволяет выполнить интегральное тестирование любого компонента ПК. Главная особенность заключается в наличии возможности сравнить производительность собственного компа со средним коэффициентом по миру.
Эти программы вы можете скачать на официальных Интернет-ресурсах их разработчиков в режиме онлайн.
Ну вот, собственно и всё, дорогие друзья! В конце хотел бы рассказать вам об обучающем курсе, эффективность которого я смог «проверить» на себе. Речь идёт о курсе «Секреты успешной работы за компьютером».
От огромного количества прочих подобных курсов представленный отличается в первую очередь высоким профессионализмом автора и простотой изложения. Все тонкости работы на ПК излагаются настолько просто и понятно, что даже люди преклонного возраста, которые, как известно, сторонятся современной техники, за пару месяцев обучения превращаются в опытных юзеров.
Желаю вам быть компьютерно грамотными людьми, а стать такими помогу я и мой блог. Поэтому не забудьте подписаться на обновления и следить за выходом новой статьи.
Делитесь информацией в соц. сетях, до встречи!
С уважением! Абдуллин Руслан
Понравился блог? Подпишись, чтобы получать новые статьи на почту и быть в курсе всех событий!
abdullinru.ru
Как проверить быстродействие компьютера: 3 рабочих варианта
Здравствуйте! Порой хочется порадоваться высокой мощности своего персонального компьютера (ПК), а иногда выяснить, с чем связано падение производительности. Надеюсь, что у вас повод для радости. Если же нет, то неисправности можно устранить. Ничего страшного нет.
Сегодня посмотрим, как проверить быстродействия компьютера тремя способами. Первые два из них достаточны просты, а вот последний больше подойдет для проведения профессиональных тестов оборудования и программной части устройства.
Полезным дополнением к текущему материалу станет моя прошлая публикация. В ней расписано от чего зависит производительность ПК.
В ней расписано от чего зависит производительность ПК.
Начнем рассматривать конкретные варианты.
Способ проверки мощности и производительности компьютера
Рассмотрим данные, которые способны вывести операционные системы (ОС) windows XP и 7. И в той и в другой проделаю следующие действия:
- найду иконку «мой компьютер» и нажму на нее правой кнопкой мыши;
- в открывшемся контекстном меню выберу «свойства» и взгляну на результаты.
Сейчас покажу, что получилось. Вначале для XP, потом для windows 7.
Данных о мощности компьютера и его максимальной производительности хватит лишь для поверхностной оценки. Несмотря на это, информация достаточно полезная. Узнать больше данных позволят дополнительные способы, о которых поговорим далее по тексту.
Если пользуетесь семеркой, то в вышеприведенном окне можно нажимаем на фразу «индекс производительности». Будет выведена расширенная информация о возможностях ПК.
Как видите, здесь представлены более детальные оценки работы различных компонентов системы.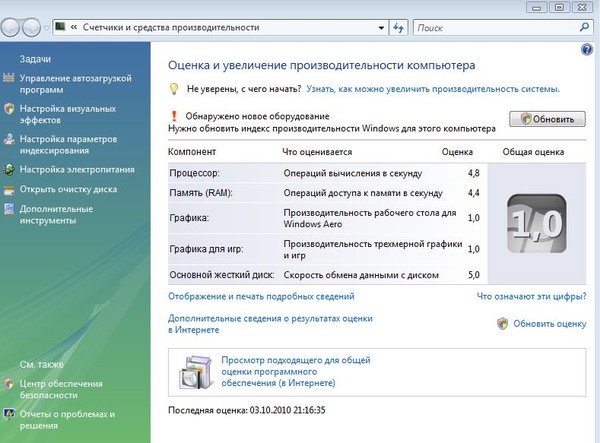
Проверка быстродействия в режиме реального времени
Для неё нам понадобится диспетчер задач. Вызываем его через кнопки Ctrl, Alt, Del на клавиатуре. После его появления открываем вкладку «быстродействие».
Здесь представлена суммарная информация о загрузке памяти и центрального процессора (ЦП) в режиме реального времени. У меня загруженность ЦП поделена на два графика. Их количество соответствуют числу ядер в процессоре.
На основании выводимых на экран данных можно сделать пару выводов о быстродействие компьютера:
- Используются все или почти все ресурсы. Это означает, что одна или несколько программ, процессов создают перегрузку. Она может быть связана со слабыми вычислительными мощностями техники, программным или аппаратным сбоем. Бывает, что действие оказывает все сразу.
- Перегрузок не наблюдается, есть запас ресурсов и все работает нормально. В этом случае все в порядке, можно только порадоваться.
Бывает, что данных, полученных в результате вышеописанных проверок недостаточно. В этом случае можно воспользоваться специальными программами, которые способны отобразить массу подробных сведений. Одну из них сейчас кратко рассмотрим.
В этом случае можно воспользоваться специальными программами, которые способны отобразить массу подробных сведений. Одну из них сейчас кратко рассмотрим.
Профессиональные тесты скорости компьютера
Их можно провести при помощи программы AIDA64. Слышали, когда-нибудь о ней? У нее есть пробная и платная версии. Это не удивительно, ведь она позволяет получить массу реально полезной информации. В частности, ее функционал позволяет вывести подробную информацию о конфигурации программной и аппаратной части ПК.
Отдельные функции позволяют оценить скорость работы компьютера при выполнении различных операций. После завершения тестирования также появляется возможность сравнить возможности текущей конфигурации с возможными ее модификациями.
В целом полезность программы очень высокая. При желании можете изучить ее более подробно.
Для чего нужны эти проверки?
Если видели в прошлых публикациях, то знаете, что я профессионально занимаюсь обслуживанием ПК и вычислительными сетями. Мне периодически приходится проверять быстродействие и конфигурацию компьютеров. Если коротко, то результаты тестов бывают полезными для проведения следующих видов работ:
Мне периодически приходится проверять быстродействие и конфигурацию компьютеров. Если коротко, то результаты тестов бывают полезными для проведения следующих видов работ:
- устранения ошибок в работе программ, включая различные ОС;
- выявления микросхем, которые перестали нормально функционировать;
- подбора программ, исходя из технических возможностей оборудования;
- подбора совместимых комплектующих (микросхем) для модификации ПК.
Конечно, радуют ситуации, когда после проверки быстродействия выясняется, что все работает исправно и технического вмешательства пока не требуется.
Сегодняшнюю тему на этом буду завершать. Сведения оказались полезны? Надеюсь, они позволят понять, как подробно проверять быстродействие компьютера и помогут провести некоторые работы по грамотному техническому обслуживанию вычислительной техники.
Обслуживание ПК, работа с программами и глобальной сетью — это сопутствующие темы к основным. Ими являются работа и подработка в интернете, профессиональное продвижения сайтов.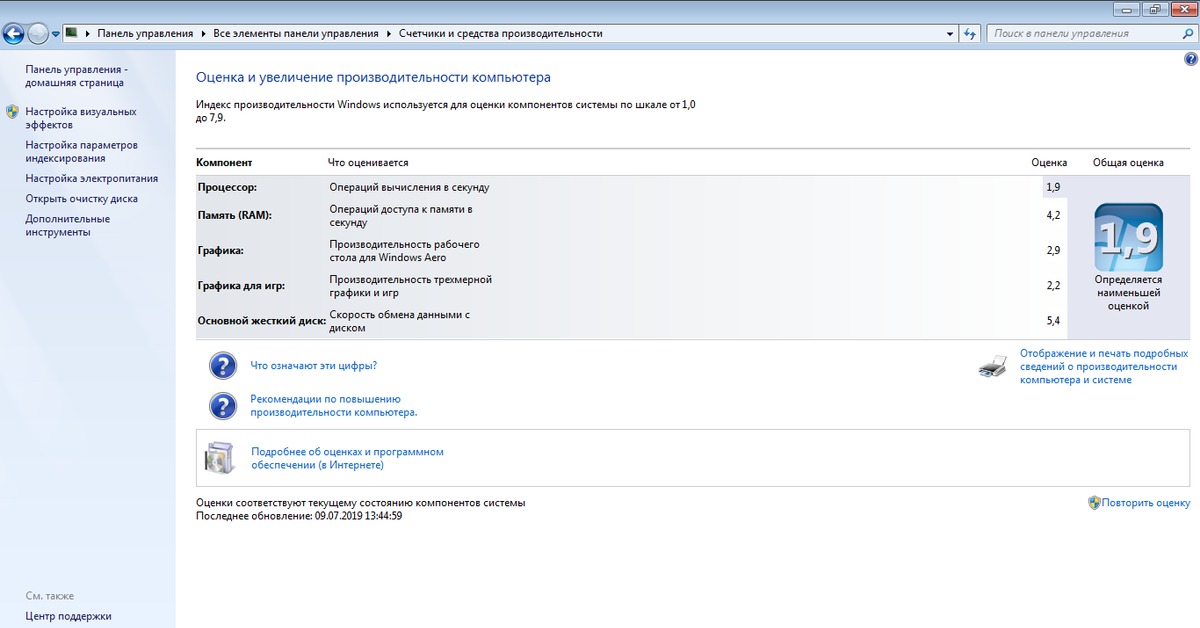 На эффективность заработка может существенно сказываться состояние рабочей техники. Поэтому углубляюсь в некоторые тонкости работы с ним.
На эффективность заработка может существенно сказываться состояние рабочей техники. Поэтому углубляюсь в некоторые тонкости работы с ним.
Кстати, знаете какие направления заработка в сети действительно перспективные и могут приносить хорошие деньги? О некоторых способах заработать уже рассказывал в прошлых публикациях. Читали?
На блоге периодически выходят обновления. Получать информацию можно на электронную почту. Есть бесплатная подписка. Также сделал страницы, группы в социальных сетях. Анонсы публикаций можно смотреть там. До связи.
workip.ru
Как проверить скорость компьютера и зачем это нужно?
Зачем делать тесты, проверяющие скорость компьютера?
- Определяются задачи, которые компьютер может выполнить.
- Проверяются отдельные компоненты сборки компьютера для последующей замены.
- Проверяются характеристики нового купленного компьютера для подбора подходящей под конкретные запросы модели.
Варианты, как измерить быстродействие ноутбука или ПК:
- Определить индекс уровня производительности Виндовс.

В седьмой и восьмой версии Виндовс установлена стандартная программа, дающая оценку производительности (индекс). За средний показатель берется наименьшая оценка одного из компонентов (процессора, оперативной памяти, графики и жесткого диска).
Функция отсутствует в версиях ХР и 10, рассчитать индекс производительности можно через командную строку или PowerShell (на скриншоте команда, вычисляющая оценку и результат выполнения).
- Проверить быстродействие через диспетчер задач.
Нажмите CTRL+ALT+Delete, выбрав в диалоговом окошке «Диспетчер задач». Откройте вкладку «Производительность».
Быстродействие компонентов аппаратной системы компьютера представлена в виде графиков.
- Использовать соответствующие программы.
Скачайте одну из программ, собирающих данные о состоянии компьютера с веб-страниц разработчиков (Everest, 3DMark, PCMark и т. д.).
Как повысить скорость компьютера
- Замена комплектующих (оперативки, жесткого диска, видеокарты или процессора).
«Слабое звено» в сборке определяется при помощи индекса производительности. Предпочтительнее заменить процессор – от скорости обработки данных процессором зависит быстродействие других комплектующих.
- Очистка жесткого диска, проверка на вирусы.
Дополнительно почистите системный блок компьютера или систему охлаждения ноутбука. Из-за перегрева материнской платы быстродействие ощутимо снижается.
Дефрагментация позволяет собрать части информации, хранящейся на диске, в одно целое. Тем самым время на обращение к документу или файлу уменьшается, а общая производительность повышается.
Раздел диска, где хранятся файлы операционной системы, должен содержать как минимум 1 Гб свободного пространства, а весь жесткий диск – не менее 30% от полного объема.
Не обязательно действовать по принципу «семь бед – один ресет». Но если Вы часто загружаете новые программы на компьютер или удаляете старые – части деинсталлированных программ будут оставаться в папках на диске, в записях реестра и т. д. Если Вы не уверены, что правильно почистите реестр или системное хранилище – переустанавливайте Виндовс раз в год.
- Изменение параметров БИОСа.
BIOS – это подпрограмма, автоматически запускающаяся при включении устройства. Она содержит минимальные настройки ПК.
Зайдите в меню БИОСа (при запуске ОС нажмите F2, F10 или Delete, в зависимости от модели ноутбука) и выставьте оптимальные параметры, отметив пункт «Load Optimal Settings».
Увеличение быстродействия пользовательского ПК
Если много программ на компьютере (игры, текстовые редакторы, утилиты и т. п.), то он будет тормозить. Как освободить ресурсы?
- Завершите работу неиспользуемых приложений. Справа внизу монитора располагаются значки работающих программ, и некоторые из них действуют в фоновом режиме. Правый клик по иконке программы → Выход.
Или воспользуйтесь Диспетчером задач (CTRL+ALT+Delete), где завершите ненужные процессы.
- Оптимизируйте режим автозагрузки. Зажмите одновременно сочетание клавиш Win (с логотипом Виндовс) и R, наберите в диалоговом окошке msconfig. На вкладке «Автозагрузка» проверьте программы и отключите утилиты, которые не нужны Вам при каждом запуске устройства (программы для принтеров, скриншотов, CCleaner и т. д.).
- Модифицируйте стиль рабочего стола. Зайдите в Панель управления → Система и безопасность → Другие параметры системы. Кликните по надписи «Дополнительно» и «Быстродействие». В настройках выберите «Визуальные эффекты и отметьте галкой надпись «Обеспечить наилучшее быстродействие».
Скорость компьютера и быстрота загрузки веб-страниц
Скорость загрузки сайтов на ПК или ноутбуке проверяется в онлайн-режиме (на Ваш компьютер не будут загружены специальные программы и утилиты). Перейдите по ссылкам, запустив тестирование:
- http://2ip.ru/speed/
- http://ru/
- http://internet.yandex.ru/
Значения скорости по результатам тестирования измеряются в Кбит/с или Мбит/с. Разделите значения на 8, чтобы получить обычные килобайты и мегабайты в секунду.
Например, на сайте провайдера в описании тарифа указана скорость – 80 Мбит/с. Подключившись к тарифу, Вы получите загрузку веб-страниц с быстротой 10 мегабайт в секунду.
Программное обеспечение, оценивающее скорость загрузки веб-страниц
- Google PageSpeed Insights
Созданный разработчиками компании Google инструмент ставит оценку скорости от 0 для 100. Удобен тем, что выдает и результат тестирования, и рекомендации по ускорению загрузки, указывая на «слабые места» сайта.
Вычисляет среднее время, требующееся для загрузки страницы и количество обращений к серверу за конкретный период. Каждый запрос к серверу раскладывается на полученные скрипты, изображения и другие элементы страницы, далее по этим данным определяются компоненты, замедляющие загрузку.
Программа пригодится веб-разработчикам для оценки производительности своего сайта и сайта-конкурента. Демонстрирует сравнение двух сайтов и выделяет ту страницу, которая прогрузилась быстрее.
Отличается от подобных утилит тем, что содержит историю, позволяющую проследить развитие сайта и проверить, ускорилась или замедлилась загрузка. При нахождении неполадок выдает рекомендации от Yahoo и Google, сначала загружая приоритетные для пользователя.
Как узнать, сколько ядер на компьютере?
Чтобы определить, сколько на компьютере ядер, не нужно устанавливать новое ПО на устройство. Воспользуемся встроенными инструментами windows.
Меню Пуск → правый клик по «Компьютер» → Диспетчер устройств.
В появившемся окне разворачиваем ветвь «Процессоры». Число элементов в выпадающем списке – это и есть количество ядер на ноутбуке/компьютере.
Второй способ, как определить число ядер:
- Кликните правой клавишей мышки на пустом пространстве панели быстрого доступа.
- В списке выберите «Запустит диспетчер задач».
- Откройте вкладку «Быстродействие».
- Вверху окна – несколько окошек хронологии загрузки ЦП. Число окошек равно числу ядер процессора. По графикам в окошках видно, насколько загружена центральная память за прошедший период времени.
Для 7, 8 и 10 версий windows выпускают ноутбуки с четырехядерными процессорами. Поэтому, если на Вашем устройстве меньше четырех ядер, для увеличения быстродействия устанавливайте подходящую версию ОС.
pclegko.ru
Как повысить производительность компьютера
Казалось бы, вполне шустрый компьютер, который вначале полностью удовлетворял своими возможностями, со временем начинает тормозить. Что могло послужить причиной такого снижения производительности? Или бывает еще другая ситуация, когда нужно работать в очень ресурсоемких программах (играх), а компьютер их просто не тянет. В любом случае, перед пользователем встает проблема производительности ПК, которую нужно решать.
В этой статье мы рассмотрим основные причины, которые приводят к убавлению мощности и расскажем как повысить производительность компьютера.
Основными признаками медленной работы компьютера являются:
По пунктам:
- Долгое включение и такое же долгое выключение компьютера.
- Многие программы очень долго запускают, загрузка игр занимает очень много времени.
- Реакция курсора может не успевать за движениями мышки, притормаживать, или наблюдается поздняя реакция на клик.
- И другие признаки замедленной работы ПК, из-за которых пользователь начинает нервничать.
Что может быть причиной торможения компьютера?
Если компьютер тормозит, то причина (или сразу несколько причин) могут быть следующие:
- Плохая совместимость программного обеспечения, операционной системы, игр с конфигурацией «железа» самого компьютера.
- Большая фрагментация файловой системы, на жестком диске скопилось много программного хлама.
- Проблемы с операционной системой, сбои, неправильная настройка.
- Большое количество запущенных служб, в которых нет необходимости.
- Заражение компьютера вредоносным программным обеспечением.
- Программные конфликты (между драйверами, антивирусами и др.).
- Плохая терморегуляция, выход из строя кулера, засорение радиаторов.
- Нарушение основных параметров в BIOS.
Как решить эту проблему и повысить производительность компьютера?
Существует множество способов, позволяющих ускорить работу компьютера. Мы предлагаем десять методов улучшения работы ПК, показавших свою эффективность на практике.
- Апгрейдим «железо».
- Чистка внутренностей, ремонт неисправных элементов системы охлаждения.
- Очищаем жесткий диск от всего ненужного, выполняем дефрагментацию.
- Переустанавливаем операционную систему.
- Оптимизируем работу ОС.
- Настраиваем BIOS.
- Отключаем все лишнее, контролируем автозагрузку.
- Выполняем обновление драйверов.
- Устанавливаем операционную систему соответствующую нашему ПК.
- Чистим систему от вирусов.
Определяем производительность
В операционной системе windows 7 уже встроена специальная функция для проверки производительности системы и быстродействия компьютера.
Откройте меню «Пуск» и в специальном поисковом поле (оно находится внизу меню) введите «произ», как это показано на рисунке.
Среди результатов поиска будет программа «Повышение производительности компьютера». Запустите ее и откроется следующие окно.
Снизу сделайте клик по кнопке «Повторить оценку». Программа начнет анализировать продуктивность вашей системы и по завершению выдаст результаты, по которым можно будет сделать вывод о быстродействии компьютера.
После этого можно приступать к повышению производительности компьютера выбранными способами.
Апгрейдим комплектующие компьютера
У многих, кто является «счастливым» обладателем тормозящего компьютера, возникает стойкое желание заменить его чем-нибудь по мощнее. Но мы не станем двигаться в этом направлении, оно подходит только для серьезно устаревающих компьютеров. В большинстве случаев достаточно заменить только один или несколько слабых элементов, чтобы вся система снова начала летать — этот способ будет намного дешевле, чем покупка нового ПК.
- Центральный процессор. Смысл замены «камня» будет действительно оправдан, только если новый намного превзойдет старого по мощности, не менее чем на 30%. Иначе вы не почувствуете серьезной разницы, но зато потратите много денег.
Любители риска могут попытаться разогнать центральный процессор. Этот способ подойдет не многим, ведь далеко не каждый ЦП может разгоняться. Зато в случае успеха, покупку нового «камня» можно отложить еще на год другой. Читайте наши рекомендации по выбору процессора. Суть этой операции заключается в повышении напряжения на центральном процессоре, и тем самым увеличение его тактовой частоты. Сама операция достаточно рискованная и далеко не для всех процессоров, в некоторых случаях можно просто вывести из строя ЦП, или значительно сократить срок его службы.
Чтобы приблизительно определить слабые места системы, воспользуйтесь встроенной функцией оценки производительности компьютера, о которой мы уже рассказывали выше. Определить «слабое звено» можно по оценкам, которые выводятся после проверки производительности. Там, где самая низкая оценка, в том направлении и необходимо увеличивать мощность ПК. К примеру, если возле скорости обмена данными на диске стоит самая низкая оценка, то стоит задуматься о покупке более шустрого жесткого диска.
Чистка внутренностей, ремонт неисправных элементов системы охлаждения
Различные неисправности в системе охлаждения также способны существенно замедлить работу всей системы. Если ломается кулер на центральном процессоре, то это привод к его перегреву и снижению тактовой частоты.
Перегрев вообще опасная штука и возникать может даже при исправной системе охлаждения. Возьмите, снимите крышку со своего системного блока, посмотрите сколько там пыли. Она не просто покрывает все поверхности, но и плотно забивается во все радиаторы и оседает на лопастях кулеров. Пыль выступает таким себе теплоизолятором, который приводит к перегреву. Очень аккуратно почистите системный блок и вам удастся увеличить скорость работы компьютера, а также продлить срок службы его компонентов и избавиться от главного рассадника различных аллергенов и бактерий — пыли.
Очищаем жесткий диск от всего ненужного, выполняем дефрагментацию
Те, кто впервые слышит термин «дефрагментация», должны понять, что это самое первое что нужно делать для повышения производительности системы. Дефрагментация позволяет собирать различные фрагменты программ, которые находятся в разных частях жесткого диска, в одну кучу. Благодаря этому, считывающему устройству винчестера не нужно выполнять много лишних перемещений по дискам, ведь все находится в одном месте. Таким образом и повышается производительность.
Кроме того, нужно избавиться от лишней информации и всякого программного хлама, который накапливается на диске со временем работы. Особенно это важно, когда в разделе операционной системы практически нет свободного места. Если места менее 2 Гб, система теряет свою производительность. Так что не перегружайте диск и старайтесь, чтобы на нем было процентов тридцать свободного места, если это конечно возможно.
Переустанавливаем операционную систему
Этот шаг почти всегда помогает увеличить скорость работы компьютера. В некоторых случаях, производительность может увеличиться в три раза. Просто такова суть операционной системы, со временем в ней накапливаются различные ошибки, она забивается ненужными службами, которые даже выполняют серьезные изменения в самой системе. Это и многое другое приводит к ухудшению скорости работы компьютера, на многие операции теперь требуется гораздо больше времени.
Если тщательно следить за чистотой системы и ничего туда не устанавливать, то можно годами пользоваться одной и той же windows. Но чаще всего, на компьютере постоянно происходит движение: устанавливаются и удаляются программы, обновляются драйвера, загружаются большие объемы различной информации — в таких условиях система постепенно начинает «тупить». Лучше всего, для профилактики, где-то раз в год форматировать диск и с чистого листа устанавливать новую операционную систему.
Оптимизируем работу ОС
Мы недавно делали подборку лучших программ для оптимизации компьютера, ибо правильно настроенная и оптимизированная система – главный залог быстродействия работы компьютера! Настройку системы, быстро и без лишних заморочек, можно произвести с помощью специальных утилит. Например, с этими задачами неплохо справляется AeroTweak.
Хорошо себя показала программа PCMedic. Главная фишка этой утилиты, это полная автоматизация всех операций. Нужно только выбрать подходящие параметры и запустить процесс настройки.
Программа состоит только из одного главного окна. Тут мы выбираем свою операционную систему, тип центрального процессора (например, Intel или AMD), дальше нужно выбрать один из двух способов оптимизации — Heal (очистка системы), либо Heal & Boost (кроме очистки выполняется еще и ускорение). После того, как выберите все параметры нажмите на кнопочку «Go» – программа выполнит все необходимые изменения.
Есть еще одна программа, которая может похвастаться воистину мощным функционалом — Ausloqics BoostSpeed, к сожалению, платная. Она состоит из нескольких утилит, позволяющих выполнять оптимизацию системы практически во всех направлениях. Используя это приложение можно провести дефрагментацию, почистить файловую систему, очистить реестр, увеличить скорость работы интернета и еще много другого. Программа обладает встроенным советчиком, который помогает определить приоритетные направления в оптимизации системы. Хотя рекомендую слепо не доверяться советчику и смотреть, действительно ли эти все действия вам необходимы.
Для того, чтобы чистить систему от всякого хлама, существует множество специальных приложений для очистки. Например, хорошим помощником может оказаться Ccleaner. Он способен почистить диск от ненужных, временных фалов и выполнить очистку реестра. Благодаря удалению ненужных файлов, можно увеличить количество свободного места на жестком диске. А вот при чистке реестра, особого повышения производительности не наблюдается. Зато если будет случайно удален какой-нибудь важный параметр, система начнет выдавать ошибки и это может привести к серьезным сбоям.
ВНИМАНИЕ! Перед тем, как выполнять все эти действия, настоятельно рекомендуется создать точку восстановления!
ВСЕГДА смотрите файлы, которые удаляют утилиты для очистки системы. Бывают случаи безвозвратного удаления нужных и даже важных файлов, которые программы ложно приняли за ненужные, или временные файлы.
Пользователи windows 7 могут немного улучшить скорость работы компьютера при помощи упрощения графического интерфейса. Что бы это сделать откройте Панель управления и зайдите в раздел «Система» откройте пункт «Дополнительно» и выберите «Параметры». Здесь снимаем часть ненужных флажков, либо устанавливаем переключатель в положение для обеспечения наилучшего быстродействия.
Настраиваем BIOS
В БИОСе хранятся параметры компьютера, отвечающие за оборудование, загрузку ОС, время и других ключевые элементы. Чтобы попасть в параметры BIOS, в процессе включения ПК, перед загрузкой самой операционной системы, нажмите клавишу Del, F2 или другую (это зависит от производителя материнской платы, обычно название клавиши отображается на экране). Чаще всего настройки БИОСа не вызывают никакого снижения производительности и туда даже не стоит лазить. Но в редких случаях, при неправильных критических параметрах, ваш компьютер может начать тормозить.
Если сомневаетесь в правильности настроек, но не знаете какие нужно указать, то можете воспользоваться опцией автоматической настройки оптимальных параметров «Load Optimal Settings» (название функции может быть иным, в зависимости от производителя). После этого сохраните все настройки и выполните перезагрузку компьютера.
Отключаем все лишнее, контролируем автозагрузку
В наше время практически каждая программа пытается прописать себя в автозагрузку. И это не слишком весело для вашей системы. Постепенно, программы в автозагрузке накапливаются и их всех надо запускать, при каждом старте системы. Из-за этого компьютер очень долго включается и выключается. Дополнительно, после автозагрузки, все эти приложения остаются в рабочем состоянии, пожирая ресурсы. Вы только взгляните сколько на панели задач (возле часов) ненужных значков, разве вы их используете? Поэтому, лучше всего удалять ненужные приложения, или хотя бы отключать для них автозагрузку.
Что бы посмотреть все приложения, которые стартуют вместе с windows, и отключить лишние, одновременно зажмите две клавиши Win+R и в следующем окошке напишите msconfig, затем нажмите Enter. Появится окошко конфигурацией системы, теперь перейдите в раздел автозагрузки. Здесь будет находиться список приложений, стоящих в автозагрузке. Просто снимаете галочки со всех, которыми не пользуетесь. В случае чего, программу всегда можно вернуть в автозагрузку, установив нужную галочку. Главное иметь представление, что это за программы и какое их назначение.
В самых крайних случаях, можно отключить антивирус, и система немного разгрузится. За счет этого повысится производительность. Но этого не стоит делать, когда вы находитесь в интернете, или устанавливаете новые программы, потому что есть риск заражение вирусами.
Выполняем обновление драйверов
Этот шаг может дать нужных эффект, если установлены устаревшие драйвера или те что установились вместе с системой. Больше всего может влиять драйвер для материнской платы, хотя и другие неплохо воздействуют на скорость работы.
Надежнее всего вручную выполнять обновление драйверов. Но самые ленивые могут воспользоваться специальными утилитами, которые способны сами определять необходимые драйвера, находить их в интернете и устанавливать. Например, можно воспользоваться Drover Checker.
Устанавливаем операционную систему соответствующую нашему ПК
Если у вас мощный компьютер, с 2 Гб оперативной памяти и вы используете windows XP, то стоит задуматься о переходе на «семерку», после этого сразу почувствуете положительную разницу. А если на компьютере двухъядерный процессор и 4 Гб памяти (а может даже больше), то необходимо использовать 64х разрядную windows 7. Все это к тому, что если компьютер мощный, то не надо стесняться устанавливать ОС специально рассчитанную на такое «железо», тем более современные системы намного лучше расходуют ресурсы по сравнению со своими предшественниками.
И да, избегайте кустарных сборок windows, таких как Zver и тому подобных. Используйте исключительно чистые, оригинальные дистрибутивы.
Чистим систему от вирусов
Не обращайте внимание на то, что этот пункт стоит под номером десять. На самом деле это одна из самых распространенных причин медленной работы компьютера. Если заметили, что компьютер внезапно начал долго «думать», срочно выполните сканирование на наличие вредоносного ПО. Лучше всего выполнить сканирование системы штатным антивирусом (например, Антивирусом Касперского), а затем просканировать дополнительными антивирусными утилитами, типа Dr. Web CureIt, AVZ и др. Также будет интересно как удалить вирус с компьютера бесплатно
Вот и все основные способы, позволяющие увеличить быстродействие компьютера. В многих следующих статьях, мы будем еще неоднократно затрагивать проблему производительности системы и все эти рекомендации будут рассмотрены еще более подробно, со всеми тонкостями. Ну а на сегодня все, если возникнут вопросы – можете смело задавать их в комментариях к статье.
prostocomp.net
Как проверить скорость компьютера и интернета
Скорость компьютера — понятие немного размытое. Я думаю, что правильнее было бы сказать быстродействие, или скорость работы компьютера. А еще, некоторые под этим понятием подразумевают «скорость интернета моего компьютера». Так что в этом посте я попытаюсь раскрыть обе темы.
Как проверить скорость компьютера:
Я думаю, что вы сами чувствуете насколько быстро действует ваш компьютер при работе с ним. Но раз вы пришли сюда, то вы, наверное хотите узнать больше цифр и сравнений.
Распределим способы проверки скорости работы компьютера по степени сложности, начиная с самого легкого. Вообще-то они все легкие, так что вернее будет сказать с самого быстрого способа.
Первый способ:
Этот способ работает в windows 7. С помощью стандартных средств windows мы можем узнать «Индекс производительности windows». Рассчитывается он по восьмибалльной шкале.
Идём: Пуск \ Панель управления \ Система и безопасность. В разделе «Система» выбираем «Проверка индекса производительности windows»
Или скопируйте в адресную строку проводника следующее:
Панель управления\Все элементы панели управления\Счетчики и средства производительности
И нажмитеEnter.
Общая оценка ставится по наименьшей. К примеру, конфигурация вашего компьютера получает 6.0, кроме жесткого диска. Он, допустим, получает 3.5. В итоге, общая оценка три с половиной.
Как тут можно судить? Я думаю, если оценка на уровне четырех — пяти баллов, то беспокоиться пока не о чем.
>Второй способ:
С помощью диспетчера задач. Открываем диспетчер задач комбинацией клавиш:
Ctrl + Shift + Esc
Переходим на вкладку «Быстродействие». Тут можно увидеть загруженность ЦП (Центрального Процессора) и Памяти. Так же там можно проверить разные другие данные о работе ПК.
Третий способ:
При помощи специальных программ. Существуют программы, предназначенные именно для сбора информации о компьютере.
Вот где море различных данных, цифр и тестов. С помощью таких программ вы получите наиболее полную информацию о вашем ПК. Что же это за программы?
1) SiSoftware Sandra — пожалуй, лучшая программа, если вам нужны тесты производительности.
2) Everest — больше предназначена для анализа конфигурации компьютера, но программа так же предлагает множество тестов.
Как проверить скорость интернета на компьютере:
Узнать это не так сложно. Для этих целей существуют специально предназначенные для этого сайты:
Http://2ip.ru/speed/
Http://pr-cy.ru/speed_test_internet/
Http://internet.yandex.ru/
Пройдите по одной из ссылок и запустите тест. Через некоторое время вы увидите результаты оценки.
Стоит сказать, что скорость будет показана в Кбит/с или в Мбит/с. Как перевести эти значения в привычные нам килобайты и мегабайты? Очень просто. Нужно всего лишь разделить значения скорости на восемь.
К примеру, если провайдер заявляет, что скорость на таком-то тарифе 40 Мбит/с, то это значит, что за секунду будет качаться 5 Мбайт. Надеюсь, я смог вам помочь. Удачи вам с тестами и проверками.
Показателем эффективности взаимодействия между системными устройствами и программным обеспечением ПК является индекс производительности. Именно он даёт полные данные о скорости работы. Само значение находится в пределах от 0 до 10 баллов. Во время тестирования системы на производительность производится замер эффективности работы всех устройств по отдельности, а затем выводится значение, которое соответствует производительности самого неэффективного компонента.
В Windows 10, в отличие от предыдущих версий системы, разработчики решили отказаться от отображения индекса в окне с информацией о системе, в связи с чем многие пользователи сталкиваются с непониманием, как проверить производительность компьютера. Естественно, такая полезная возможность не могла быть полностью убрана, однако теперь запускать данный процесс необходимо вручную. Разберёмся, как проверить производительность компьютера на Windows 10 и сделаем некоторые выводы о том, какой из нижеприведённых способов является наиболее удобным в использовании.
Наиболее простым способом запуска тестирования системы является использование с этой целью командной строки. Командная строка позволяет выполнять огромное количество операций с системой, в том числе и проверку на производительность, при помощи лишь одного оператора.
Последовательность действий при использовании данного метода пошагово представлена ниже:
- Открываем командную строку, используя администраторские права. Просто нажимаем на знак лупы, расположенный немного правее меню «Пуск», пишем интересующий запрос, делаем правый клик по первой строке и жмём на кнопку «Запустить от имени администратора».
- Вставляем комбинацию «winsat formal –restart clean» и нажимаем Enter .
- Не выключаем командную строку до тех пор, пока процесс оценки системы не будет завершён в полной мере.
- Закрываем строку и переходим указанному пути: «C:\Windows\Performance\WinSAT\DataStore». Далее, ищем файл Formal.Assessment… и открываем его. В начале файла будет отмечена дата. По умолчанию открытие будет произведено в интернет-обозревателе.
- Спускаемся к разделу «WinSPR» и смотрим информацию о проведённом тестировании, где:
- SystemScore – индекс производительности ПК, определённый по самому худшему показателю;
- MemoryScore – быстродействие оперативной памяти;
- CpuScore – мощность и скорость функционирования центрального процесса;
- GraphicsScore – скорость, с которой работает установленная видеокарта;
- GamingScore – общая производительность в различных играх;
- DiskScore – оценка скорости получения данных с жёсткого диска.
Вот, собственно, и всё. Данный способ максимально прост в использовании и не требует применения сторонних утилит. Пользователь всегда может измерить производительность находящегося в его распоряжении компьютера с помощью лишь одной простой команды.
Перейдём к рассмотрению следующего способа.
Windows PowerShell
Windows PowerShell – отдельная функциональная оболочка, во многом схожая с командной строкой. Для оценки производительности данным методом необходимо осуществить следующую последовательность операций:
- Открываем меню поиска, расположенное непосредственно рядом с Пуском, вводим запрос «PowerShell» и открываем первый пункт исключительно с правами администратора.
- В выведенном интерфейсе вводим комбинацию «winsat formal» и нажимаем Enter .
- Дожидаемся окончания операции тестирования и закрываем окно.
- Вновь переходим по тому же пути, что и в прошлом способе, и раскрываем файл «Formal.Assessment (Recent).WinSAT.xml». Открыть его можно любым имеющимся инструментом для чтения, однако наиболее практичным будет открытие при помощи интернет-обозревателя, так как формат xml некорректно отображается в некоторых программах.
- Находим раздел «WinSPR» и видим результаты. Значения каждой строки абсолютно аналогичны тем, что описывались в методе с командной строкой.
- С результатами можно ознакомиться и через PowerShell. Просто прописываем команду «Get-CimInstance Win32_WinSAT». Данные будут представлены в более удобной и понятной форме, благодаря чему пользователю гораздо проще будет определить слабые места, которыми обладает его компьютер или ноутбук.
Командная строка и PowerShell – это, конечно, удобные и простые средства, однако, провести тест системы на предмет её производительности можно не только при помощи их. Юзеры имеют возможность воспользоваться и сторонними утилитами, самой распространённой и популярной из которых является WinAero WEI Tool.
Это бесплатная утилита, автоматически проводящая тестирование производительности компьютера и предоставляющая результаты в красивом и понятном оформлении.
Для проведения оценки системы с помощью данного инструмента необходимо:
- Скачать исполнительный файл, расположенный на официальном сайте программы (http://winaero.com/download.php?view.79), и открыть его. Если тестирование системы уже проводилось ранее, программа сразу предоставит пользователю индекс производительности и результаты по каждому конкретному устройству.
- Для получения актуальных данных необходимо повторно протестировать ОС. Произвести измерение быстродействия системы можно нажатием на кнопку «Re-run the assessment».
- Ожидаем завершения операции.
- Результат будет представлен в том же окне. Напомним, что счётчик значений варьируется от 1 до 9.9 балла.
При помощи такой утилиты можно более наглядно увидеть все оценки, показанные каждым установленным компонентом.
Помимо WEI Tool существует ещё одна утилита с подобным функционалом.
WSAT
Windows System Assessment Tool – ещё одна простая утилита для тестирования эффективности работы системы. Её главным преимуществом перед предыдущей является поддержка русского языка, благодаря чему гораздо проще интерпретировать получаемые результаты.
Как и в вышеописанном случае, при открытии данного ПО результат будет отображён лишь тогда, когда стресс тест уже проводился ранее, например, с помощью командной строки.
Для проведения повторного тестирования достаточно нажать на кнопку «Повторить оценку». Кроме того, утилита позволяет получить максимально подробную информацию о компонентах системы путём нажатия на символ «…» в верхнем правом углу окна.
Утилита способна показать информацию об установленном процессоре, оперативной памяти, дисплее, графическом адаптере и жёстком диске.
Получить данные о производительности компьютера можно и простой командой в меню «Выполнить», однако оценка будет присутствовать при условии проведения данной процедуры ранее.
Чтобы увидеть индекс производительности, необходимо:
- Открыть меню «Выполнить» путём нажатия на клавиатуре комбинации клавиш Win +R .
- Ввести команду «shell:games» и нажать «OK» либо Enter .
- Посмотреть оценку, расположенную в правой части открывшегося окна.
Многие пользователи желают проверить производительность компьютера онлайн, однако такой метод не является самым точным. Гораздо проще и эффективнее будет применить любое уже встроенное в операционную систему средство или же вовсе облегчить данный процесс и оценить быстродействие, применив сторонний специализированный инструмент.
Чаще всего тестирование проводится для того, чтобы определить, какие игры компьютер сможет запускать без каких-то проблем. Главным тестом в данном случае станет тест видеокарты. Существует несколько утилит для проведения ее стресс-тестирования, однако мы рассмотрим самые распространённые.
Тестирование видеокарты в FurMark
FurMark – крайне полезный инструмент, позволяющий производить тестирование видеокарт на всевозможных доступных настройках.
Программа дает возможность выбрать режим тестирования (полноэкранный или оконный), настроить разрешение экрана при тестировании (выбрать из предложенных или настроить собственное), установить необходимую степень сглаживания , начать тестирование с настроенными параметрами или провести тест по уже готовым пресетам (например, тестирование в FullHD или 4K разрешении). Чтобы перейти к настройкам, нужно нажать на кнопку «Settings» .
В настройках можно изменить параметры 3D тестирования, максимально допустимый порог температуры видеокарты во время теста, при достижении которого тест будет завершён, а также продолжительность теста и необходимость записи лога.
Чтобы начать тестирование, просто выбираем нужное разрешение экрана для тестирования и нажимаем на соответствующий ему пресет.
Перед началом программа оповестит пользователя о том, что процедура будет оказывать весомое влияние на видеокарту, в связи с чем при неправильной настройке утилиты или при неисправности видеокарты устройство может стать неисправным. Для начала теста нажимаем GO.
Во время процесса программа будет отображать данные о степени нагрузки на видеокарту, начальной и максимально достигнутой температуре и достигаемом значении FPS.
Внимательно следите за процессом тестирования и не отходите от компьютера. Стресс-тест оказывает значительную нагрузку на видеокарту, в связи с чем его необходимо немедленно останавливать при достижении пиковых температурных значений или при проявлении других проблем.
По своей сути FurMark позволяет лишь определить «выносливость» видеокарты – её способность продолжительно показывать высокий уровень производительности при пиковых нагрузках.
Рассмотрим ещё одну утилиту подобного назначения.
Тестирование видеокарты в 3DMark
Это, несомненно, один из лучших и уж точно самый популярный тестер производительности графической системы компьютера. Программа заслужила признание среди геймеров прежде всего благодаря высочайшей достоверности предоставляемых данных о FPS.
Чтобы провести стресс-тест видеокарты, достаточно выбрать профиль тестирования (исходя от того, что пользователь требует от ПК), назначить режим выполнения теста, указать способ масштабирования и нажать «Запустить 3DMark».
Для проведения полного теста на производительность необходимо перейти во вкладку «Дополнительно» и выбрать нужные тесты, по желанию настроить все предоставляемые параметры и нажать на кнопку «Запуск теста производительности».
Во вкладке «Результаты» будут храниться данные обо всех проведённых тестах.
С помощью программы 3DMark можно протестировать стабильность и эффективность работы видеоадаптера в условиях, максимально приближенных к реальным. К тому же она предоставляет возможность проведения тестов с различной степенью нагрузки на графическую систему, для того чтобы пользователь смог точно узнать, как компьютер будет себя показывать в различных задачах.
На этом рассмотрение способов получения индекса производительности можно считать законченным. Перейдём к некоторым итогам.
Выводы
Получить данные об индексе производительности Windows 10 можно как вручную, так и с помощью множества специализированных сторонних инструментов. При наличии интернета гораздо проще скачать приложение и получить все желаемые результаты в максимально простой и понятной форме.
В первую очередь быстродействие системы определяется для того, чтобы вычислить, будет ли нужная игра поддерживаться имеющимися компонентами, а также узнать слабые места компьютера и принять какие-либо меры по их укреплению.
Видеоинструкция
Для большей наглядности мы прикрепляем подробную видеоинструкцию, в которой поэтапно применяются все вышеописанные методы.
Временами, пользователю требуется узнать производительность своего устройства. Это может потребоваться в нескольких случаях. Например, при резком замедлении работы всех программ. Однако, кроме этой причины, их может быть еще много. Тест производительности компьютера или ноутбука позволит пользователю получить независимую оценку своего устройства и определить, требуется ли ему модернизация. В случае постепенного обновления, такие тесты смогут показать наиболее узкие места, а значит и модули, замена которых лучше всего скажется на производительности.
Эти же тесты помогут выбрать один из нескольких вариантов компьютеров при покупке, в случае, если они обладают похожим аппаратным обеспечением . Пользователю будет достаточно проверить их и взять тот, чья производительность выше. Эти же утилиты помогут понять, когда нужно обновить драйвер.
Индекс производительности
Эта встроенная утилита появилась в системе начиная с Висты. С ее помощью пользователь может оценить несколько важнейших компонентов в своей системе. Программа оценивает процессор, графику, скорость чтения данных и доступ к памяти. Оценка выставляется по худшему результату, благодаря этому и многому другому, утилита не пользуется большой популярность. Однако, для однократной проверки и оценки узких мест она вполне сгодится.
Стандартные средства Windows 7 и 8
Для запуска утилиты стоит щелкнуть по компьютеру ПКМ и перейти в его свойства. Здесь следует выбрать соответствующую программу и дождаться окончания оценки.
Нормальный показатель для рабочего компьютера должен быть больше 4 , если меньше, то стоит задуматься о модернизации. Для игрового компьютера цифры должны быть больше 6.
Проверка производительности в Windows 8,1 и 10
В этих системах простого графического отображения приложению не досталось. Пользователю потребуется запустить командную строку (Win+R и в окне вбить cmd) и ввести в ней оператор winsat formal –restart clean.
Дальше следует зайти на диск С и пройти в каталог Performance\ WinSAT\ DataStore, в нем следует отыскать и открыть файл Formal.Assessment (Recent).WinSAT.xml, сделать это можно при помощи любого текстового редактора.
В тексте следует найти данные, начинающиеся с WinSPR, там есть несколько пунктов: SystemScore показывает общую оценку, а MemoryScore отвечает за память, CpuScore показывает индекс процессора, а GraphicsScore отвечает за тестирование графики. GamingScore и DiskScore показывают производительность для игр и скорость обмена данными с жестким диском.
Используем диспетчер задач
Пользователю доступен общий метод. Для начала следует открыть диспетчер задач (Ctrl+Shift+Esc), после чего перейти на вкладку быстродействия. Здесь доступен монитор ресурсов, благодаря которому пользователь сможет определить нагрузку на то или иное аппаратное обеспечение.
Проверка производительности для игр
Для того, чтобы узнать производительность компьютера при использовании игровых приложений , следует нажать win+r и ввести команду shell:games.
Откроется окно, в котором можно будет увидеть сам индекс и работоспособность в играх.
Программы для тестирования компьютера
Однако, стандартные средства часто не пользуются популярностью, потому что не дают полной информации, в этом случае можно использовать одну из сторонних утилит. Их еще называют benchmark для компьютера, поскольку они позволяют провести диагностику оборудования и сравнить с эталонным результатом.
AIDA64
Одна из самых популярных утилит для проверки состояния аппаратного обеспечения компьютера. Загрузить утилиту можно с сайта http://www.aida64.ru/download .
В ней можно узнать все о своем аппаратном обеспечении , его название, скорость работы, установленные драйверы и так далее. Утилита поможет тем, кто хочет обновить свой компьютер и найти в нем слабые места.
SiSoftware Sandra Lite
Программу можно скачать с официальной страницы http://www.sisoftware.co.uk/ . Она позволит протестировать все порты ввода/вывода, также покажет данные о видеокарте и процессоре, доступна диагностика печатающих устройств и звуковой карты.
3DMark
Скачать можно по ссылке https://www.3dmark.com/ . Эта программа в основном заточена на проверку производительности графики и процессора, в ходе тестирования используется множество визуальных эффектов. Подойдет тем, кому требуется оценить производительность видеокарты и сопутствующих компонентов в случае большой нагрузки.
PCMark 10
Приложение можно найти по ссылке https://benchmarks.ul.com/pcmark10?redirected=true . Хорошая утилита для диагностики состояния оборудования компьютера. Доступна версия для восьмерки (PCMark 8) и семерки (PCMark 7), полный функционал раскрывается только в платной версии .
CINEBENCH
Загрузка доступна по ссылке https://www.maxon.net/ru/produkty/cinebench/ . Эта программа оценивает в комплексе все устройство и выводит результаты. Для тестирования используется множество больших изображений.
ExperienceIndexOK
Простое приложение, которое можно найти тут http://www.softwareok.com/?seite=Microsoft/ExperienceIndexOK . Очень похоже на стандартную программу, только работает в реальном времени.
CrystalDiskMark
Хорошая утилита для проверки дисков https://crystalmark.info/en/software/crystaldiskmark/ . Однако, в этом кроется и недостаток, для проверки доступны лишь накопители .
PC Benchmark
Хороший и бесплатный бенчмарк для ПК, который можно загрузить по ссылке http://www.userbenchmark.com/Software . Работает в фоновом режиме, компьютером можно пользоваться во время тестирования. После работы предложит методы оптимизации , после чего можно перейти на интернет страницу и сравнить результаты с другими пользователями, здесь же можно оценить шансы на запуск современных игр.
Metro Experience Index
Быстроработающие и бесплатное приложение с лаконичным интерфейсом https://midoriapps.wordpress.com/apps/metro-experience-index/ . Запускаем и ждем результат проверки.
PassMark PerformanceTest
Платная программа, которая легко может проверить все компоненты ПК. Доступна по ссылке https://www.passmark.com/products/pt.htm .
Winaero WEI Tool
Эта утилита, по сути, заменяет собой ввод команд в восьмерке и десятке и выдает результат сразу же.
Тестирование онлайн
Онлайн тестирование не проводится, потому что, чтобы узнать производительность, требуется нагрузить компоненты компьютера, а по сети это сделать невозможно из-за защиты системы от атак из браузера и особенностей использования и построения сайтов. Однако, можно воспользоваться сервисом https://www.driverscloud.com/ , но и здесь придется устанавливать отдельный плагин.
В Windows Vista впервые появилась такая интересная утилита, как Индекс производительности . С её помощью можно увидеть оценку системы Windows по различным критериям. В последующем эта функция перекочевала в Windows 7 и виндовс 8, но затем разработчики решили что она не нужна и поэтому в Windows 8.1 Вы не сможете найти её так просто. Однако многим пользователям понравилась такая функция, отчасти чтобы помериться письками узнать кто круче. В этой статье Вы узнаете немного подробнее о Индексе (оценке) производительности Windows, а так же же рассмотрим как можно всё же узнать её в новой версии Windows 8.1.
Индекс производительности (Windows Experience Index, WEI) — это оценка самой системы Windows основных характеристик компьютера, на котором установлена ОС.
Основные характеристики, это:
Процессор
Оперативная память
Графика
Графика для игр
Дисковая подсистема
Как видите, считает все наиболее важные характеристики, нужные для производительности.
Каждой этой характеристике даётся свой индекс (число) которое вычисляется по особой формуле. Минимальное значение 1 , а максимальное зависит от версии ОС: в Windows Vista это 5.9 , в Windows 7 7.9 , а в Windows 8 9.9
Из всех этих оценок выбирается минимальное значение и указывается как основная оценка. Зачем уж так сделали не знаю, быть может чтобы пользователи старались повысить её, обратив внимание на минимальное значение.
Как узнать оценку (индекс) производительности в Windows 7 и 8
Жмем ПКМ по Моему компьютеру и выбираем Свойства .
В этом окне обращаем внимание на Оценку в категории Система :
жмём на ссылку Индекс производительности Windows , чтобы узнать более подробно.
Получаем вот такую вот картину, в которой всё уже расписано:
Бывает такое, что оценка ещё не производилось тогда нужно будет её сделать. Так же можете перепроверить, если что-то изменили в системе.
Как узнать оценку (индекс) производительности в Windows 8.1
Как я уже писал выше, в этой версии системы Вы не сможете найти производительность, но она всё же есть.
Идём по пути {буква_диска_с_виндой}:\Windows\Performance\WinSAT\DataStore и в этой папке ищем файл, который содержит в себе буквы Formal.Assessment .
Пояснение :
{буква_диска_с_виндой}
— это обычно C . Можете переходить как по папкам по пути, а можете и просто скопировать и вставить в адресную строку проводника.
Файл, который нам нужен, начинается с цифр. Они означают дату и время создания, а так же прочую «чушь». Примерно название у него 2014-03-21 12.02.02.533 Formal.Assessment (Recent).WinSAT.xml
Открывается он через (обычно Internet Explorer).
Если таких файлов несколько, то открыть лучше самый последний по дате создания.
Открытый файл представляет собой следующий вид:
Нам нужно обратить внимание на те характеристики, которые находятся между тегами WinSPR .
Немного расшифрую что так и как обозначено.
SystemScore — общая производительность
MemoryScore — оценка оперативной памяти
CpuScore — производительность процессора
GraphicsScore — оценка производительности графики
DiskScore — оценка диска
Есть ещё несколько, но они не нужны особо. Можете сами перевести, если хотите.
Если Вам такой вариант кажется излишне трудоёмким, то можно воспользоваться и вводим в неё
Get-CimInstance -ClassName Win32_WinSAT
в результате чего появится оценка производительности в Windows 8.1:
Бывает такое, что Вы не сможете найти этот файл или в не выведется индекс. Это может означать, что он ещё не проводился. Если в Windows 7 и 8 это решалось просто, то в Windows 8.1 нужно будет вести некоторые команды в командную строку от администратора. А именно:
winsat formal -оценка общей производительности системы;
winsat formal -v — оценка общей производительности системы, подробный вывод;
winsat formal -xml file.xml — вывод результата проверки в указанный xml-файл;
winsat formal -restart never — при повторной проверке, для оценки только новых компонентов;
winsat formal -restart clean — при повторной проверке, для сброса истории проверок и полной проверки заново.
Лучше воспользоваться первой.
В конечно итоге окно будет примерно таким:
Существуют так же программы, которые помогут проверить индекс производительности .
ChrisPC Win Experience Index
WSAT
Вторая мне даже больше понравилась, потому что не требует установки, русскоязычна, а так же показывает другую дополнительную нужную информацию по системе и железу.
Как увеличить или повысить индекс (оценку) производительности Windows.
Ответ на этот вопрос Вам даст как сама система, так и обычная логика.
Как правило, всё заключается в замене «запчастей» компьютера. Если малый индекс процессора — меняем на более мощный, если мало оперативной памяти — увеличиваем.
Реже случается когда всё вроде бы нормально, но индекс маленький. Тогда нужно произвести .
Если маленькая оценка диска — удаляем лишнее, производим и т.п.
Ну вот и всё. С одной стороны оценка производительности нужная вещь, она помогает понять на что нужно обратить внимание, исходя из низкого индекса, а с другой она и не нужна, если Вы и так знаете что у Вас компьютер слабенький или места на диске мало =)
Мощность компьютера (производительность компьютера) настолько важная характеристика, что разработчики Windows включили в последних версиях ОС функцию определения рейтинга производительности. Результаты тестирования штатными средствами системы не отражают реальные возможности компьютера, воспользуйтесь дополнительно другими средствами, чтобы точно узнать, насколько он силен.
Тест на производительность средствами Windows 7, 8, чтобы узнать мощность компьютера
Мониторинг производительности компьютера надо выполнять периодически, чтобы вовремя заметить отклонения и обратиться к специалистам. Оценка мощности может потребоваться и при апгрейде ПК, замене некоторых его компонент более современными.
Откройте последовательно: «Панель управления» – «Система и безопасность» – «Система». В этом месте надо кликнуть на строке «Индекс производительности Windows». В следующем окне откроются подробности, которые дадут вам возможность сделать выводы об общей оценке мощности компьютера. Отмечается самый меньший результат по основным компонентам ПК – базовый индекс производительности, главное, чтобы он был больше 1.
Проверка мощности компьютера средствами Windows 8.1, 10
Графический интерфейс проверки мощности компьютера отсутствует, начиная с Windows 8.1. Тестирование можно выполнить при помощи PowerShell. Это очень удобная оболочка командного интерпретатора, замена команды «Выполнить» меню «Пуск». В строку «Поиск» введите «PowerShell», нажмите «ввод». Щелчком правой кнопки мыши кликните на имени программы – откроете меню, выберите запуск от имени администратора. Откроется окошко программы, в нем напечатайте «winsat formal» после курсора. Ожидайте результат несколько минут. Необходимо предварительно подключить ноутбук к источнику питания.
Оценка мощности компьютера по тесту
Ознакомьтесь с оценкой производительности – введите «Get-CimInstance Win32_WinSAT» в окне программы PowerShell, нажмите кнопку ввода. Командлет Get-CimInstance выведет на экран оценку мощности компьютера. Посмотреть ее можно не запуская тест, так как его результат сохраняется на диске в файле «Formal.Assessment (Recent).WinSAT.xml».
Максимальный индекс производительности в зависимости от версии ОС имеет значения:
- Windows Vista – 5.9.
- Windows 7 – 7.9.
- Windows 8 и выше – 9.9.
Оценка мощности компьютера с Perfomance Test
Выполнить комплексное тестирование для более детальной оценки производительности ПК можно при помощи специальных программ – «бенчмаркеров».
Полный тест аппаратных частей компьютера сделает бенчмарк PassMark PerformanceTest . Программа предлагает набор тестов для оценки производительности отдельных составляющих компьютера: процессора, графики, памяти, оптических приводов и множества других. Программа с удобным интерфейсом, условно-бесплатная, можно тестировать компьютерную систему не оплачивая 30 дней.
Тестирование компьютера в экстремальных условиях
Обнаружить наиболее слабые компоненты компьютера, затем заменить их более производительными, значит повысить его мощность. Проверку мощности разных подсистем компьютера и всей системы в целом можно при помощи программы PassMark BurnInTest . На небольшой период времени все оборудование вашего ПК подвергнется повышенным нагрузкам. Работу теста можно остановить в любой момент, если пользователю достаточно собранной информации, или он беспокоится за свой компьютер.
Как проверить производительность ПК на windows 7 или windows 8.1
Иногда нужно объективно оценить производительность компонентов системы windows 7 или windows 8.1 в компьютере или ноутбуке.
Эта процедуру можно выполнить на уровне аппаратных компонентов или программным обеспечением.
Это позволяет выяснить, все ли на компьютере (ноутбуке) в порядке — проверить скорость жесткого диска (защита данных) и возможности видеокарты (для новых игр).
Также это полезно, если вы хотите, чтобы продать подержанный компьютер, а потенциальный покупатель пытается узнать его производительность.
Проверка производительности расскажет вам, какие элементы работают плохо и куда нужно инвестировать в первую очередь.
Что нужно сделать с самого начала
Перед включением диагностических программы, которые проверяет производительность вашего компьютера / ноутбука, вы должны убедиться, что «под капотом» все работает правильно.
Перегрев компьютера не подходит для анализа. Такие результаты будут сфальсифицированы, а в дальнейшем может привести к выходу из строя мат. платы или GPU.
Если у вас ноутбук, то батарея при проверке должна быть полностью заряженной, а адаптер переменного тока подключен к электрической розетке.
Только так можно тщательно проверить производительность работы компьютера в нормальных условиях.
Также убедитесь, что программное обеспечение виндовс 7 / 8 находится в хорошем состоянии – не появляется синий экран смерти, не замедляется, не зависает и yt начинает перезагрузку без видимой причины.
Для начала запустите программу CCleaner и удалите временные и нежелательные файлы с жесткого диска.
Кроме того, закройте все открытые программы на панели задач, в том числе те, что находятся в системном трее (на заднем плане).
Особенно это касается антивируса, менеджера закачек, программы P2P, приложений и функции синхронизации.
Также следует проверить, все ли последние обновления для Windows 7 или виндовс 8 установлены.
Основная проверка производительности
Если вы хотите получить только самую основную информацию о производительности компьютера, то можете использовать встроенный в Windows, инструмент под названием «индекс производительности windows».
С его помощью можете оценить компьютер в пяти категориях: процессор, память, графика, графика для игр и жесткий диск.
Результаты отображаются в довольно странной шкале — от 1,0 до 7,9. Общий результат не среднее значение всех компонентов, а число, полученное в самой слабой категории.
Эта информация дает вам понимание того, какие компоненты компьютера работают лучше, а какие хуже.
Стоит помнить, что наличие гибридной графической карты (плюс интегрированная 3D) приведет к недооценке. В расчет будет приниматься эффективность самого слабого элемента.
Как проверить производительность процессора
Процессор является ключевым элементом компьютера и больше всего влияет на общую производительность системы.
Чтобы проверить его параметры можно использовать программу Sandra. Lite-версии более чем достаточно для ваших потребностей, и она полностью бесплатная, к тому же на русском
При запуске программы выберите из списка устройств процессор, и нажмите на него.
Вам загрузится новое окно с подробной информацией о процессоре. Анализ производительности CPU может занять несколько минут.
Оценка производительности видеокарты
Игроков должно заинтересовать приложение под названием — Fraps. Программа является бесплатной и отличается тем, что для определения производительности использует реальную 3D-графику.
Программа на английском, но пользоваться ею не сложно, только для проверки должна быть запущена игра.
Опция «General» — это настройки запуска вместе с виндовс и расположения окна программы.
Опция FPS — отображает посекундное количество кадров в играх.
Опция «Movies» — настройка захвата видео.
Опция «Screenshots» – настраивает фотографии экрана.
Fraps работает в фоновом режиме, вместе с компьютерной игрой. Результаты, полученные в описании программы, можно сравнить с тестами других: 3DMark и менее известной — Unigine Heaven.
Они генерируют 3D сцены в полноэкранном режиме, имитируя среду компьютерной игры. Обе программы также имеют диагностические функции.
Unigine Heaven 3DMark, также позволяют определить оптимальные параметры графики для игр.
Как проверить производительность памяти
Производительность оперативной памяти — помимо производительности процессора — один из ключевых элементов, влияющих на общий комфорт. RAM может легко протестировать программа Sandra.
Вы можете выбрать один из трех критериев. Сандра также позволяет измерять производительность жесткого диска или SSD, оптические диски, флэш-память и подключенные мобильные устройства.
Те, кто заинтересован в более профессиональном инструменте следует рассмотреть возможность применения — AIDA64 Extreme Edition.
Она обеспечивает большое количество информации о памяти — к сожалению полная версия доступна только на платной основе.
В случае жестких дисков можно порекомендовать бесплатный инструмент CrystalDiskMark.
В небольшом окне, вам будут представлены данные о чтении и скорости записи HDD / SSD, как в малых, так и в больших блоках данных. Также можете использовать программу — HD Tune’a
Очередное предложение — PCMark 7. Это мощный «комбайн», который может даже больше, чем Сандра.
Вы можете проверить производительность процессора, видеокарты, оперативной и дисковой памяти одновременно.
В конце концов, вы получите число, которое является суммой всех полученных результатов.
PCMark 7 — может быть полезный, когда вы продаете свой компьютер и хотите показать его возможности.
Оценка производительности программой PCMark 7, среди серферов, рассматривается как лакмусовая бумажка в оценке эффективности работы ПК. Успехов и большой производительности.
Индекс производительности Windows (Windows Experience Index)
Индекс производительности Windows (WEI) измеряет возможности аппаратной и программной конфигураций компьютера и представляет результат измерения как число, называемое базовым индексом производительности. Оценка получается для следующих подсистем ПК:
- Процессор
- Память (RAM)
- Графика (производительность рабочего стола для Windows Aero)
- 3D-графика (производительность трехмерной графики и игр)
- Основной жесткий диск
Более высокое значение базового индекса производительности означает, что компьютер будет работать лучше и быстрее, особенно при выполнении более сложных и ресурсоемких задач, чем компьютер с более низким значением базового индекса.
Каждый аппаратный компонент получает отдельную оценку. Базовое значение индекса производительности компьютера определяется самыми низкими очками в данном подуровне оценки. Например, если отдельный компонент получил самую низкую оценку в 3,2 очка, базовый индекс производительности также равен 3,2. Базовый индекс производительности не является средним значением оценок. Однако отдельные оценки могут дать представление о производительности компонентов и помочь понять, какие компоненты требуется обновить.
Базовый индекс производительности может помочь при покупке программ и другого программного обеспечения, соответствующего базовому индексу компьютера. Например, если базовый индекс компьютера равен 3,3, можно уверенно приобретать любое программное обеспечение, разработанное для этой версии Windows и требующее компьютер со значением базового индекса, равного 3 и ниже. Обычно это значение указывается на упаковке ПО в разделе системных требований.
В настоящее время значения общих оценок производительности компьютеров в Windows 7 варьируются от 1,0 до 7,9. Разработка индекса производительности Windows 7 вызвана прогрессом компьютерных технологий. По мере повышения производительности оборудования будет вводиться более высокий индекс производительности. Однако стандарты для каждого уровня индекса остаются, в целом, неизменными.
Важное замечание:
Следует учитывать, что программа тестирования, встроенная в Windows 7 для определения индекса производительности Windows, не является идеальным бенчмарком: получаемые значения индекса WEI для разных процессоров могут не показывать, сколь существенна разница в производительности между старшими и младшими моделями центральных процессоров. Кроме того, разные типы программного обеспечения по-разному нагружают ПК, поэтому нельзя делать заключение о производительности системы основываясь на результаты лишь одной тестовой программы.
К плюсам индекса производительности Windows (WEI) можно отнести доступность (данная утилита встроена в Windows 7 изначально) и воспроизводимость (показания WEI для ПК с одинаковыми конфигурациями, как правило, совпадают).
Откройте раздел «Счетчики и средства производительности». Для этого нажмите кнопку Пуск и выберите компонент Панель управления. Затем выберете Система и безопасность — Проверка индекса производительности Windows — затем нажмите кнопку Оценить производительность.
Просмотрите отдельные и общую оценки индекса производительности Windows 7 своего компьютера. Если после недавнего обновления оборудования нужно узнать, изменился ли индекс, нажмите кнопку Выполнить повторную оценку.
Советы по повышению производительности компьютера с Windows
Можно повысить производительность, освободив место на диске ПК.
Проверка места на диске
-
Нажмите кнопку Пуск , а затем выберите Параметры > Система > Память.
Открыть параметры хранилища -
В области «Память» будут перечислены ваши диски. Обратите внимание на объем свободного места и общий размер каждого диска.
Примечание: Если на компьютере достаточно места, перейдите к следующему совету.
С помощью контроля памяти вы можете удалить с устройства ненужные или временные файлы, что также поможет освободить место.
Если включить контроль памяти, Windows будет автоматически освобождать место на диске, удаляя ненужные файлы, в том числе файлы в корзине, при нехватке дискового пространства или через заданные интервалы времени. В приведенных ниже инструкциях показано, как удалить временные файлы, а также как включить и настроить контроль памяти.
Если вам не удается найти контроль памяти на устройстве, выполнив следующие действия, см. раздел «Освобождение места с помощью очистки диска» ниже.
Примечание: Не рекомендуется удалять временные файлы для повышения производительности. Эти файлы могут не использоваться сейчас, но помогают ускорить загрузку и работу приложений.
Удаление временных файлов с помощью контроля памяти
-
Нажмите кнопку Пуск , а затем выберите Параметры > Система > Память.
Открыть параметры хранилища -
Выберите Временные файлы в описании хранилища. Примечание. Если вы не видите элемент «Временные файлы», выберите Показать больше категорий.
-
Windows потребуется несколько минут, чтобы определить, какие файлы и приложения занимают больше всего места на компьютере.
-
Выберите все элементы, которые требуется удалить, а затем нажмите Удалить файлы.
Чтобы просмотреть содержимое корзины перед очисткой, откройте ее на рабочем столе. Если значок корзины не отображается на рабочем столе, в панели поиска на панели задач введите корзина, а затем в списке результатов выберите пункт Корзина.
Примечание: Windows перемещает удаляемые файлы в корзину на тот случай, если вы передумаете и эти файлы снова потребуются вам в будущем. Вы можете освободить значительное пространство, выбрав пункт Корзина, чтобы окончательно удалить файлы, которые уже удалялись ранее.
Включение и настройка контроля памяти
-
Нажмите кнопку Пуск , а затем выберите Параметры > Система > Память.
Открыть параметры хранилища -
В области «Память» включите функцию Контроль памяти.
-
Выберите Настроить контроль памяти или запустить его.
-
В области «Контроль памяти» укажите, как часто вы хотите использовать контроль памяти.
-
В области «Временные файлы» выберите Удалять временные файлы, не используемые в моих приложениях.
-
Выберите файлы, которые вы хотите удалить (это файлы в корзине и в папке «Загрузки»), а затем выберите соответствующие интервалы времени.
-
Прокрутите вниз и нажмите кнопку Очистить сейчас.
-
Windows попытается очистить файлы, а затем появится сообщение о том, сколько места на диске было освобождено.
Если в вашей системе нет контроля памяти, вы можете использовать средство очистки диска, чтобы удалить с устройства временные и системные файлы.
Запуск программы очистки диска
-
В поле поиска на панели задач введите очистка диска, а затем выберите пункт Очистка диска из списка результатов.
-
Установите флажок напротив типа файлов, которые требуется удалить. (Чтобы просмотреть описание того или иного типа файлов, выберите имя.) По умолчанию установлены флажки Загруженные файлы программ, Временные файлы Интернета и Эскизы. Если вы не хотите удалять эти файлы, снимите эти флажки.
-
Чтобы освободить еще больше места, выберите Очистить системные файлы.Программе очистки диска потребуется определенное время, чтобы вычислить объем дискового пространства, которое может быть освобождено.
Примечание: Если с момента перехода на Windows 10 прошло менее 10 дней, предыдущая версия Windows будет указана как системный файл, который можно удалить. Если вам нужно освободить место на диске, вы можете удалить ее, но помните, что вам нужно будет удалить папку Windows.old, содержащую файлы, которые дают возможность вернуться к предыдущей версии Windows. Если вы удалите предыдущую версию Windows, эту операцию невозможно отменить. (Вы не сможете вернуться к предыдущей версии Windows.)
-
Выберите типы файлов, которые требуется удалить, нажмите кнопку ОК, а затем выберите Удалить файлы в окне подтверждения, чтобы начать очистку.
Если компьютер все еще работает медленно, попробуйте удалить приложения, которые больше не используются.
Удаление неиспользуемых приложений
-
Нажмите кнопку Пуск, а затем выберите Параметры > Приложения > Приложения и возможности.
Открыть параметры «Приложения и возможности» -
Выполните поиск конкретного приложения или отсортируйте их, чтобы увидеть, какие из них занимают больше всего места.
-
Когда вы найдете приложение, которое необходимо удалить, выберите его и нажмите кнопку Удалить.
-
Перезагрузите свой компьютер и проверьте, повысилась ли производительность.
Если компьютер все еще работает медленно, попробуйте переместить файлы на другой диск.
Если у вас есть фотографии, музыка или другие файлы, которые вам нужны, но редко используются, рекомендуем сохранить их на съемном носителе, например USB-накопителе. Вы по-прежнему сможете использовать их, подключив этот носитель, но они не будут занимать место на вашем компьютере.
Перемещение файлов на другой диск
-
Подключите съемный носитель к компьютеру.
-
Выберите Проводникна панели задач и найдите файлы, которые нужно переместить.
-
Выберите файлы, перейдите на вкладку Главная и щелкните Переместить в > Выбрать расположение.
-
Выберите ваш съемный носитель из списка расположений и нажмите кнопку Переместить.
-
Перезагрузите свой ПК и проверьте, повысилась ли производительность.
Дополнительные сведения об освобождении места на диске в Windows 10.
Если компьютер все еще работает медленно, попробуйте следующий совет.
10 способов как увеличить быстродействие компьютера 💻
Интересная тема и всегда актуальная — как увеличить быстродействие компьютера. В современном мире гонка за временем становится всё более интересной, каждый выкручивается как может. И компьютер здесь играет далеко не последнюю роль. Как он может взбесить нелепыми тормозами в ответственный момент! Меня в этот момент посещают такие мысли: «пипец, ну я же ничего такого не делаю! откуда тормоза?»
Меньше этот вопрос волнует тех, кто просто работает с офисными приложениями или с интернетом, но и тут подстава! Например, начинает тормозить Google Chrome.
В этой статье я разберу 10 самых действенных способов как увеличить производительность компьютера.
Замена комплектующих
Самый очевидный способ – это заменить компьютер на что-нибудь помощней, его мы рассматривать не будем 🙂 А вот заменить какую-нибудь запчасть (комплектующую) вполне возможно. Надо только разобраться что можно заменить потратив меньше денег, и получив максимум увеличения быстродействия компьютера.
А. Процессор заменять стоит в случае если новый будет как минимум на 30% быстрее установленного. Иначе заметного прироста в производительности не будет, а средств потребуется немало.
Экстремалы могут попробовать разогнать свой процессор. Способ не для всех, но тем не менее позволяет отложить модернизацию процессора ещё на годик другой, если позволяет разгонный потенциал материнской платы и процессора. Заключается в увеличении штатных частот работы центрального процессора, видеокарты и/или оперативной памяти. Осложнено индивидуальными особенностями конкретной конфигурации и возможностью преждевременного выхода его из строя.
B. Оперативная память. Однозначно надо добавить, если во время работы вся память загружена. Смотрим через «Диспетчер задач», если в пик работы (когда открыто всё что может быть открыто) загружено до 80% оперативной памяти, то лучше её увеличить на 50-100%. Благо она сейчас копейки стоит.
C. Жёсткий диск. Дело не в размере диска, а в его скорости. Если у вас медленный жёсткий диск из экономной серии со скоростью вращения шпинделя 5400 оборотов в минуту, то его замена на более дорогой со скоростью 7200 оборотов и более высокой плотностью записи добавит производительности. Во всех случаях замена на SSD-накопитель очень улыбает пользователей 🙂 Быстродействие до и после совсем другая.
D. Видеокарта. Тут понятно, для игр меняем на более производительную, но не забываем что процессор должен быть «под стать» мощной видеокарте. Тут подробно описано какая видеокарта лучше.
Примерно можно определить узкое место в конфигурации компьютера с помощью стандартного средства оценки производительности Windows 7. Для этого заходим в «Панель управления -> Система» и жмём «Оценить производительность» или «Обновить». Общая производительность определяется наименьшим показателем, таким образом можно определить слабое звено. Например, если оценка жёсткого диска намного меньше чем оценка процессора и оперативной памяти, то надо задуматься о его замене на более производительный.
Ремонт, чистка компьютера
Компьютер может тормозить из-за какой-то неисправности, и простой ремонт поможет увеличить быстродействие. Например, при неисправностях системы охлаждения процессора его тактовая частота сильно занижается, и как следствие – падает производительность. Тормозить ещё может банально из-за перегрева компонентов материнской платы в следствии сильной запыленности! Так что для начала попробуйте хорошенько почистить системный блок.
Дефрагментация и свободное место на диске
Если вы никогда не слышали что это такое или долго не делали дефрагментацию, то это первое что надо будет сделать для увеличения быстродействия компьютера. Дефрагментация собирает по кусочкам информацию на жёстком диске в одно целое, благодаря чему уменьшается количество перемещений считывающей головки и увеличивается производительность.
Отстутствие хотя бы 1 Гб свободного места на системной диске (там где установлена операционная система) также может послужить причиной снижения общей производительности. Следите за свободным местом на своих дисках. Кстати, для процесса дефрагментации желательно иметь хотя бы 30% свободного места.
Переустановка операционной системы Windows XP/7/10
Переустановка 90% позволяет увеличить быстродействие компьютера в 1,5-3 раза в зависимости от её «загаженности». Так уж устроена эта операционка, что со временем её надо переустанавливать 🙁 Я знаю людей, которые «перебивают винду» по несколько раз за неделю. Я не сторонник такого метода, стараюсь оптимизировать систему, докопаться до истинного источника тормозов, но всё равно, где-то раз в год переустанавливаю систему, и то из-за того что меняются некоторые комплектующие.
В принципе, если бы у меня не было такой текучки программ, то можно прожить и 5-10 лет без переустановки. Но такое встречается редко, например в некоторых офисах, где установлены только 1С:Бухгалтерия и Microsoft Office, и годами ничего не меняется. Я знаю такую фирму, там Windows 2000 стоит уже больше 10 лет и нормально работает… Но в общем случае переустановка это хороший способ если вы не знаете как увеличить быстродействие компьютера.
Использование программ оптимизаторов настроек операционной системы
Порой значительно увеличить комфортность работы можно с помощью специальных программ. Причём в большинстве случаев это чуть ли ни единственный простой, быстрый и подходящий метод. Об одной неплохой программке под названием AeroTweak я уже писал ранее.
Можете ещё попробовать неплохую утилиту PCMedic. Она платная, но это не проблема 🙂 Изюминка программы в полностью автоматизированном процессе. Вся программа состоит из одного окошка, в котором надо выбрать свою операционную систему, производителя процессора (Intel, AMD или другой) и тип оптимизации – Heal (только чистка) или Heal & Boost (чистка плюс ускорение). Нажимаем кнопку «GO» и всё.
А одной из самых мощных программ является Auslogics BoostSpeed, правда тоже платная, но есть ознакомительная версия. Это настоящий монстр, который включает в себя несколько утилит для увеличения быстродействия компьютера по всем фронтам. Там и оптимизатор, и дефрагментатор, и чистка компьютера от ненужных файлов, и чистка реестра, и ускоритель интернета и ещё некоторые утилиты.
Скачать Auslogics BootSpeed
Интересно, что в программе есть советник, который подскажет что нужно сделать. Но всегда проверяйте что там насоветовано, не применяйте всё подряд без разбору. Например, советник очень хочет чтобы работало автоматическое обновление Windows. Те, кто не покупал лицензионную Windows знают что это может плохо закончиться…
Для оптимизации существуют ещё программы-чистильщики, например CCleaner, которые вычищают компьютер от ненужных временных файлов и чистят реестр. Удаление мусора с дисков поможет высвободить свободное пространство.
Скачать CCleaner
Но чистка реестра не приводит к заметному увеличению быстродействия, однако может привести к проблемам в случае удаления важных ключей.
ВАЖНО! Перед любыми изменениями обязательно надо создать точку восстановления системы!
ОБЯЗАТЕЛЬНО просматривайте всё что хотят удалить программы чистильщики! Я просканировал свой компьютер Auslogics Disk Cleaner и поначалу обрадовался, что у меня в корзине нашлось 25Гб мусора. Но вспомнив, что недавно чистил корзину, я открыл файлы подготовленные для удаления в этой программе и просто офигел! Там были ВСЕ мои самые важные файлы, вся моя жизнь за последние несколько месяцев. Причём лежали они не в корзине, а в отдельной папке на диске D. Вот так бы и удалил, если бы не посмотрел.
В Windows 7 можно несколько увеличить производительность упростив графический интерфейс. Для этого идём в «Панель управления -> Система -> Дополнительно -> Параметры» и отключаем часть галочек либо выбираем «Обеспечить наилучшее быстродействие».
Параметры BIOS материнской платы
BIOS хранит в себе самые основные настройки компьютера. В него можно войти во время включения компьютера с помощью клавиш Delete, F2, F10 или какой-нибудь другой (написано на экране во время включения компьютера). Сильное снижение производительности может быть только из-за критических косяков в настройках. Обычно он настроен нормально и вмешиваться туда не нужно и даже вредно.
Самый простой путь исправить настройки на оптимальные это зайти в BIOS и выбрать опцию типа «Load Optimal Settings» (написание может отличаться в зависимости от BIOS’а), сохранить настройки и перезагрузиться.
Отключение ненужных служб и программ из автозапуска
Сегодня чуть ли не каждая вторая установленная программка лезет своим носом в автозагрузку. В итоге загрузка операционной системы затягивается на неопределённое время, да и сама работа затормаживается. Посмотрите на системный трей (это возле часиков), сколько там ненужных иконок? Стоит удалить ненужные программы или отключить их запуск из автозагрузки.
Это легко сделать с помощью встроенной в Windows утилиты «Конфигурация системы». Чтобы её запустить нажмите комбинацию «Win + R» и в окошке введите «msconfig». В программе перейдите на вкладку «Автозагрузка» и поснимайте лишние галочки. Если после перезагрузки чего-то будет не хватать, то галочки можно вернуть обратно. Вы должны иметь представление какие программы у вас установлены и зачем они нужны.
Один сильный способ увеличить быстродействие – это… отключение антивируса 🙂 Плохо конечно, но на время выполнения ресурсоёмких задач я иногда отключаю антивирус.
Не нужно этого делать во время веб-серфинга или установки неизвестного софта!
Установка последних версий драйверов
Это и правда может помочь, особенно если установлены совсем старые или дефолтные драйвера (по умолчанию от Microsoft). Наибольшее влияние играют драйвера чипсета материнской платы, но и другие могут снижать быстродействие. Обновлять драйвера нужно для каждого устройства, а найти их можно на сайтах производителей.
Обновлять драйвера лучше вручную, но существует множество программ для автоматического обновления драйверов. Например, неплохая программа DriverHub просканирует устройства и поищет обновленные драйвера.
Подойти разумно к выбору операционной системы
Если вы до сих пор сидите на Windows XP, имея 2 гигабайта оперативной памяти, то советую побыстрее переходить на Windows 7, производительность увеличится. А если у вас 4 Гб или больше, то смело ставьте Windows 10 64-битную версию. Скорость работы возрастёт ещё сильнее, но только в 64-х битных программах. Обработка видео, аудио и другие ресурсоёмкие задачи смогут обрабатываться в 1,5-2 раза быстрее! Windows Vista также пора сменить на семёрку.
Не используйте различные сборки Windows для установки, типа Windows Zver и ей подобные. Они уже напичканы нужным и ненужным софтом, к тому же частенько глючат.
Вирусы
Хоть и стоят у меня на десятом месте это совсем не значит что на них не надо обращать внимание. Вирусы могут значительно замедлить работу компьютера или даже «заморозить» его. Если наблюдается странное снижение быстродействия, то стоит просканировать систему одним из сканеров, например DrWeb CureIt!. Но лучше иметь установленный надёжный антивирус, например DrWeb или Антивирус Касперского.
Скачать Dr. WEB
Скачать Касперский
Турбо-компьютер
Открою ещё один секрет — Windows может работать до 30 раз быстрее! И даже может стать абсолютно бессмертным, т.е. после перезагрузки система становится чистой, даже если вирус как следует позабавился и удалил системные папки! Я сам пробовал скачать и запустить пару десятков вирусов, пока мышка могла шевелиться, удалял системные файлы, пока не получил синий экран. Потом перезагрузил Windows, и он загрузился как ни в чём ни бывало 🙂
Вы тоже можете сделать так же, есть даже 12 бесплатных видеоуроков https://it-like.ru/link/turbo. С сегодняшнего дня Windows больше никогда нельзя будет назвать тормознутой и убогой! Насколько мне известно, это единственный проект в мире, позволяющий самостоятельно сделать компьютер по настоящему быстрым и бессмертным.
В этой статье мы разобрали основные методы как увеличить быстродействие компьютера. Я надеюсь эта статья вам помогла сэкономить самое важное в нашей жизни – это время, которое должно использоваться продуктивно, каждый час и каждая минута, а не растрачиваться впустую. В следующих статьях я ещё не раз затрону тему увеличения производительности компьютера, подпишитесь на обновления блога.
Поделитесь этими способами с друзьями с помощью кнопок социальных сетей под статьёй, и они скажут вам Спасибо! А если вы применяете какой-то другой способ, то поделитесь им в комментариях.
Интересное видео на сегодня — невероятный пинг-понг!
Как проверить состояние своего пк. Лучшие способы и программы для проверки производительности компьютера
Доброго времени суток!
Довольно часто необходимо узнать (или лучше сказать оценить) примерную производительность компьютера: скажем, прикинуть при покупке его возможности (ведь не все же пользователи досконально знают от и до самые ходовые железки на сегодняшний день).
Самый простой способ сделать это — воспользоваться индексами производительности (которые показывают объективную оценку «железной» начинки вашего устройства в реалиях сегодняшнего дня). Приведу несколько оценок для примера :
Теперь, собственно, о том, как узнать эту оценку…
Примечание : обращаю внимание, что в статье не рассматривается , который проверяет надежность системы (и какой-нибудь «железки» в частности). Наша сегодняшняя цель — быстрая диагностика и оценка железа.
Способ 1
В современной ОС Windows 10 убрали из виду индекс производительности (что на мой взгляд, очень зря). Поэтому в этом первом способе я порекомендую стороннюю утилиту, работающую почти во всех версиях Windows.
ExperienceIndexOK
Совсем небольшая утилита (~63КБ), которая не требует установки в систему (что очень удобно!). После ее запуска она автоматически оценивает индекс производительности процессора, видеокарты, дисковой подсистемы, памяти. По наименьшему индексу — ставится общая оценка.
Утилита работает во всех современных ОС: Windows XP, 7, 8, 10 (32|64 bits). Поддерживает русский язык, есть удобные ссылки на диспетчер задач, диспетчер устройств и пр.
В примере ниже ExperienceIndexOK оценила видеокарту на 5,9 и именно по ней и выставила общую оценку. В общем-то, утилита крайне удобна при покупке компьютера/ноутбука — можно записать на флешку и взять с собой для диагностики.
Способ 2 (без сторонних утилит)
Не всегда есть возможность загрузить сторонние утилиты (и тем более их запустить, особенно, если ПК не ваш…). В этом случае можно воспользоваться возможностями, которые дает нам Windows…
Для Windows Vista/7
В этих ОС Windows есть встроенная оценка — индекс производительности. Чтобы ее посмотреть, необходимо открыть «Мой компьютер» и перейти по ссылке «Свойства системы» в верхнем меню (см. скрин ниже).
Свойства системы (Мой компьютер Windows 7) | Кликабельно
Далее в разделе «Система» вы увидите общую оценку (в пример ниже, это 4,9 балла). Если вы хотите просмотреть более детально индекс производительности каждого компонента ПК — перейдите по ссылке рядом с оценкой «Индекс производительности Windows».
Система — индекс производительности (кликабельно)
В следующем открывшемся окне вы увидите несколько оценок для каждой железки в отдельности: ЦП, память, графика (видеокарта), жесткий диск.
Оценка по каждой железке (Windows 7) | Кликабельно
Для Windows 8/10
В Windows 8/10 индекс производительности «убрали» от глаз подальше (что, на мой взгляд, зря). Но использовав несколько команд, можно получить эти данные…
1) Сначала необходимо открыть Windows PowerShell (или командную строку) — в Windows 10 для это достаточно щелкнуть правой кнопкой мышки по ПУСК (либо нажать Win+X).
В помощь! Как открыть командную строку (для разных ОС Windows) —
3) Если вы работали через Windows PowerShell : то введите команду Get-CimInstance Win32_WinSAT и нажмите Enter. Должно появиться несколько строк с индексами (см. пример ниже).
- CPU Score — оценка для процессора;
- Disk Score — для жесткого диска;
- Graphics Score — для видеокарты;
- Memory Score — для оперативной памяти;
- SPR Level — общая оценка (выставляется по наименьшему значению из предыдущих)
Необходимость проверить тот или иной компонент системы компьютера может возникнуть по разным причинам. Одни хотят просто проверить стабильность железа, другие ищут причины неисправности устройства или добиваются максимального быстродействия. Для этого нужна программа для тестирования компьютера.
Тест компьютера на производительность онлайн
Проверка оборудования должна всегда начинаться со сбора сведений о нем. Если вы не знаете точно, какие компоненты установлены, какое программное обеспечение используется, вам будет сложнее проводить тест производительности компьютера. Эти параметры могут сказать о том, что для исправления проблемы необходимо лишь изменить режим работы (часто случается в ноутбуках) или обновить драйвер.
Для сбора данных необязательно скачивать утилиты, на первом этапе можно провести проверку в режиме онлайн. Для этого хорошо подходит сервис ma-config.com, который может провести еще и диагностику удаленного компьютера. Для работы тестера сперва необходимо скачать и установить дополнение для браузера. По функционалу этот онлайн-сервис похож на популярный SiSoft Sandra. В отчете вам предоставят полные данные:
- о производителе и модели материнской платы;
- типе чипсета;
- объеме оперативной памяти, ее рабочей частоте;
- модели процессора;
- данные BIOS;
- о USB шине, подключенной периферии.
Также пригодится проверка производительности компьютера в сети, к примеру, пропускная способность. Для этого следует перейти на сайт speedtest.net, на сайте нажать кнопочку Begin Test и сервис выдаст вам данные о скорости выгрузки данных в сеть и загрузки. Это один из простых способов проверки «честности» провайдера, не режет ли он вам скорость. Она должна совпадать по результатам теста с данными вашего пакета интернет-услуг.
Как проверить компьютер на работоспособность
Когда в работе компьютера возникают ошибки с аппаратной стороны, человек сталкивается со сбоями в виде «синего экрана смерти», самопроизвольных перезагрузок, зависаний и «торможений» системы. Иногда такое состояние вызывает вирус и следует провести полную проверку на поиск угроз, но в худшем случае это связано с поломками в аппаратной части. Сперва следует выяснить, какая деталь вызывает неполадки, затем определить, что стало причиной такого поведения.
Проверка оперативной памяти
Поломки со стороны этой детали компьютера крайне редки, но при «разгоне» системы все же случается, что они перегорают. Тест оперативной памяти можно провести с помощью программы Memtest+86. Схема тестирования:
- Скачайте утилиту.
- Создаете загрузочную флешку.
- Запустите с флешки программу и проверьте оперативку.
- Тест будет длиться бесконечно долго. Если после нескольких прогонов ошибки не выявлены, значит ОЗУ работает исправно.
Как протестировать видеокарту
Чаще желание протестировать видеоадаптер возникает при надобности узнать его максимальную мощность. Это нужно для увеличения его показателей сверх заводских настроек в случае недостаточности ресурсов для новых игр. Порой такой «разгон» приводит к поломке, но это уже остается на совести владельца. Если вы покупаете подержанную деталь, то обязательно стоит знать, как проверить видеокарту. Это позволит избежать приобретения подделки, которых очень много. К тому же, тест поможет выявить скрытые сбои на уровне чипов во время работы.
Чтобы протестировать видеокарту в нагрузочном состоянии, хорошо подходит FurMark. Он поддерживает все современные операционные системы, модели адаптеров, выдает максимально полные данные по всем параметрам. Для начала следует скачать и установить саму утилиту, после запуска откроется окошко, в котором следует выполнить следующее:
- Нажав на кнопку CPU-Z, можно получить полные данные по видеокарте: дату выпуска, частоту работы, объем памяти видео, и оперативной, модель.
- Во вкладке Sensors отображается нагрузка и температура устройства на данный момент – это показатели в простое.
- Чтобы протестировать адаптер, нажмите кнопку Burn in Test и затем Go.
- Появится график с данными температуры, а на главном экране будет крутиться «волосатый бублик».
- Минимум для оценки работоспособности карты следует подождать 15 минут. При отсутствии зависаний, перезагрузки можно считать, что тест пройден.
- Обратите внимание на температуру, она не должна быть выше 80 градусов по Цельсию. Если показатель выше, существует вероятность, что деталь будет вести себя нестабильно и в какой-то момент может перегореть. Проблема либо в плохом охлаждении вентиляторов, либо в неправильной работе чипсетов.
Стресс тест процессора
Чтобы провести тест на производительность процессора можно использовать программу CPU Tester Pro. Эта программа помогает протестировать не только ЦП, но и прочие детали системы. Используется для проверки в домашних условиях и в коммерческих организациях. Программа содержит несколько модулей, которые проводят проверку CPU, кеша, памяти, чипсета.
Стресс-тест компьютера создает большие нагрузки. Делается это для проверки предельной стабильности деталей и обнаружения дефектных фрагментов. Программа может проводить тест на протяжении 6 часов, если система выдержит все тесты, то при обычном ее использовании сбои просто исключаются. Перед тем как протестировать компьютер таким методом, подумайте, а действительно ли вам это нужно. Стресс нагрузка не является нормальной для любого процессора и может привести к его поломке.
Как проверить жесткий диск
Еще одна важная деталь системы компьютера – жесткий диск или HDD. Когда он ломается, то никакие утилиты особо уже не помогут, потому что не удастся просто запустить «машину». Как правило, к помощи программ прибегают, когда нужно протестировать подержанную деталь или выявить возможные причины сбоя операционной системы. Самой популярной на данный момент считается утилита Victoria HDD. После запуска программы нужно:
- Если у вас больше одного жесткого диска, выберите в правом окошке тот, который нужно протестировать.
- Для начала проверяется статус SMART во второй вкладке верхнего меню. Нажимаете кнопку Get SMART. В результатах должно быть слово GOOD. Показатель температуры жесткого диска должен быть не выше 40 градусов.
- Далее нужно выбрать вкладку Tests. В правой части экрана выбрать пункт «read», под ним поставить отметку на ignore и нажать кнопку START.
- В программе есть прямоугольники разных цветов. Красных быть вообще не должно, оранжевых может найтись 5-10, но чем их меньше, тем лучше. Лучше, если все сектора будут серого цвета.
После того как удалось протестировать компьютер на наличие битых секторов, можно запустить их замену, восстановление или стирание. Это обеспечит более стабильную работу системы. Для этого нужно выбрать вместо пункта Ignore необходимое действие.
Мощность компьютера (производительность компьютера) настолько важная характеристика, что разработчики Windows включили в последних версиях ОС функцию определения рейтинга производительности. Результаты тестирования штатными средствами системы не отражают реальные возможности компьютера, воспользуйтесь дополнительно другими средствами, чтобы точно узнать, насколько он силен.
Тест на производительность средствами Windows 7, 8, чтобы узнать мощность компьютера
Мониторинг производительности компьютера надо выполнять периодически, чтобы вовремя заметить отклонения и обратиться к специалистам. Оценка мощности может потребоваться и при апгрейде ПК, замене некоторых его компонент более современными.
Откройте последовательно: «Панель управления» – «Система и безопасность» – «Система». В этом месте надо кликнуть на строке «Индекс производительности Windows». В следующем окне откроются подробности, которые дадут вам возможность сделать выводы об общей оценке мощности компьютера. Отмечается самый меньший результат по основным компонентам ПК – базовый индекс производительности, главное, чтобы он был больше 1.
Проверка мощности компьютера средствами Windows 8.1, 10
Графический интерфейс проверки мощности компьютера отсутствует, начиная с Windows 8.1. Тестирование можно выполнить при помощи PowerShell. Это очень удобная оболочка командного интерпретатора, замена команды «Выполнить» меню «Пуск». В строку «Поиск» введите «PowerShell», нажмите «ввод». Щелчком правой кнопки мыши кликните на имени программы – откроете меню, выберите запуск от имени администратора. Откроется окошко программы, в нем напечатайте «winsat formal» после курсора. Ожидайте результат несколько минут. Необходимо предварительно подключить ноутбук к источнику питания.
Оценка мощности компьютера по тесту
Ознакомьтесь с оценкой производительности – введите «Get-CimInstance Win32_WinSAT» в окне программы PowerShell, нажмите кнопку ввода. Командлет Get-CimInstance выведет на экран оценку мощности компьютера. Посмотреть ее можно не запуская тест, так как его результат сохраняется на диске в файле «Formal.Assessment (Recent).WinSAT.xml».
Максимальный индекс производительности в зависимости от версии ОС имеет значения:
- Windows Vista – 5.9.
- Windows 7 – 7.9.
- Windows 8 и выше – 9.9.
Оценка мощности компьютера с Perfomance Test
Выполнить комплексное тестирование для более детальной оценки производительности ПК можно при помощи специальных программ – «бенчмаркеров».
Полный тест аппаратных частей компьютера сделает бенчмарк PassMark PerformanceTest . Программа предлагает набор тестов для оценки производительности отдельных составляющих компьютера: процессора, графики, памяти, оптических приводов и множества других. Программа с удобным интерфейсом, условно-бесплатная, можно тестировать компьютерную систему не оплачивая 30 дней.
Тестирование компьютера в экстремальных условиях
Обнаружить наиболее слабые компоненты компьютера, затем заменить их более производительными, значит повысить его мощность. Проверку мощности разных подсистем компьютера и всей системы в целом можно при помощи программы PassMark BurnInTest . На небольшой период времени все оборудование вашего ПК подвергнется повышенным нагрузкам. Работу теста можно остановить в любой момент, если пользователю достаточно собранной информации, или он беспокоится за свой компьютер.
Инструкция
Если вам необходимо точно знать вашей системы, то данный способ очень удобен и подходит для более опытных пользователей, так как он не только быстродействие , но и отдельных частей . Для того чтобы определить уровень работы по данному способу, необходимо нажать комбинацию клавиш Alt + Ctrl + Delete;
Выбрать Диспетчер Задач;
Выбрать вкладку «Быстродействие»;
И на данной вкладке вы сможете увидеть, ваш в полноценном режиме, или же вам стоит модернизировать его.
Данным способом можно также воспользоваться, щелкнув правой кнопкой мыши по командной строке. Затем в появившемся контекстном меню выбрать Диспетчер Задач, который появится уже с нужной открытой нам .
ОС Windows оснащена полезной служебной программой, которая называется «Индекс производительности». Данный продукт замеряет показатели вашего компьютера, основываясь на пяти ключевых моментах, и показывает оценку каждого из них, и, естественно, общую. Причем, общая оценка не может быть выше минимального показателя среди компонентов. На данный момент оценка производительности исчисляется значениями от 1 до 5,9. А такие оценки как 6,0 и выше компания Microsoft оставила на потом, то есть для более мощных .
Для того чтобы воспользоваться данным приложением, вам необходимо:
Войти в панель управления;
Запустить приложение «Индекс производительности»;
Нажать на кнопку «Проверить»;
Таким образом, если производительности Windows показал оценку ниже 3, вам стоит задуматься об апгрейде или замене своей на новую. Если же показал выше 3, то вам не о чем беспокоиться.
Источники:
- проверить скорость компьютера
- Как выполнить тест производительности в Windows 8
От производительности компьютера зависит сложность задач, с которыми он может справиться. На сегодня средняя мощность ПК довольно высока, но чтобы, например, играть в новые игры и при этом использовать высокие настройки графики или заниматься декодированием видео, его общая производительность должна быть немного выше средней. Зная мощность своего компьютера , вы сможете ориентироваться, какой софт к нему стоит покупать.
Вам понадобится
- — Компьютер с ОС Wiondows.
Инструкция
В появившемся окне выберите функцию «Оценить компьютер». Ждите завершение операции проверки. Использовать компьютер в это время не рекомендуется, так как в процессе тестирования он работает на максимальных возможностях, и дополнительная нагрузка на систему может привести к сбою данного процесса. По его завершении выводится общая оценка ПК и оценка каждого комплектующего отдельно (процессор, видеокарта). Если вы вошли в этот раздел, и там уже стоит оценка производительности, значит система произвела тестирование автоматически.
Если ваша базовая оценка меньше 3,5, то это значит, что компьютер довольно слабый, и подойдет только для решения офисных задач. Оценка от 3,5 до 5 свидетельствует о средних характеристиках ПК. Вы сможете использовать большую часть софта, играть в игры на минимальных настройках графики. Оценка от 5 до 7 (на некоторых версиях Vista
Тест ноутбука на производительность помогает понять, какие компоненты компьютера устарели и не выдерживают высокую нагрузку. Оценить работу лэптопа можно с помощью инструментов Windows и специальных программ.
Использование инструментов Windows
Если ноутбук работает на Windows Vista или Windows 7, то посмотреть его производительность можно с помощью утилиты «Счетчики и средства производительности», которая замеряет показатели компьютера. Итоговая оценка выставляется по наименьшему значению.
Найти счетчик можно через панель управления, просто написав название утилиты в поисковой строке.
Если тест показывает, что у ноутбука с Windows 7 производительность 3.5-5, то беспокоиться не о чем – это средние, вполне допустимые значения. Максимальная оценка для «семерки» – 7 баллов.
Если индекс меньше 3,5, то следует подумать о замене слабых компонентов ноутбука – видеокарты, жесткого диска, оперативной памяти.
На Windows 8 и 10 максимальный индекс составляет 9,9. Однако посмотреть оценку с помощью инструмента «Счетчики» в последних версиях системы не получится – такой утилиты в панели управления больше нет. Чтобы протестировать ноутбук, придется воспользоваться возможностями командной строки.
Тест ноутбука может занять несколько минут, система будет немного подтормаживать в это время, поэтому лучше не выполнять никаких других действий. По завершении теста появится строка с временем выполнения, после этого командную строку можно закрывать.
Чтобы увидеть конкретные оценки производительности ноутбука, откройте каталог C:\Windows\Performance\WinSAT\DataStore и отыщите файл, в названии которого будет текущая дата и «Formal.Assessment (Recent).WinSAT.xml».
Щелкните по файлу правой кнопкой и откройте его через браузер или обычный блокнот. Отыщите среди массива данных текстовый блок, озаглавленный «WinSPR». В нем размещены оценки, которые ноутбук получил в результате проведения теста.
- SystemScore — общая оценка производительности, рассчитывается по самому низкому индексу.
- MemoryScore — оперативная память.
- CpuScore — процессор.
- GraphicsScore — графика.
- GamingScore — графика в играх.
- DiskScore — жесткий диск.
Если вы видите, что общая оценка слишком низкая, найдите компонент, который уступает другим в производительности, и замените его более мощным и современным оборудованием. Тогда ноутбук заработает быстрее и продуктивнее.
Диспетчер задач
В диспетчере задач на всех версиях Windows есть вкладка «Производительность» или «Быстродействие», открыв которую, можно посмотреть, сколько ресурсов система тратит на выполнение той или иной задачи.
Если зайти на вкладку «Процессы», можно понять, какая программа сколько ресурсов потребляет. Это не поможет проверить производительность ноутбука, но если вы видите, что система тормозит, хотя оценки у компьютера нормальные, то следует проверить, на что тратятся драгоценные ресурсы.
Тестирование в программе AIDA64
AIDA64 – это мощный инструмент предоставления системной информации, позволяющий выполнить проверку программного и аппаратного обеспечения. В составе программы, которой в течение месяца можно пользоваться бесплатно, есть целый ряд тестов для оценки производительности отдельных компонентов и оборудования в целом. Доступные тесты представлены на вкладке «Сервис».
Что можно проверить с помощью бенчмарков AIDA64:
- Тест диска – измерение производительности устройств хранения. Внимание: выполнение операции не ограничивается только чтением, поэтому неправильное проведение теста может привести к потере данных.
- Тест кэша и памяти – проверка пропускной способности оперативной памяти при выполнении чтения, записи и копирования, показ времени задержки.
- Тест GPGPU – оценка вычислительной производительности графической системы.
- Диагностика монитора – поиск нужных настроек, калибровка монитора, обнаружение возможных проблем.
- Тест стабильности системы – создание полной нагрузки для отдельных компонентов и системы в целом. Во время проверки отслеживаются показатели температуры и напряжения, скорость вращения вентилятора.
- AIDA64 CPUID – предоставление подробной информации об установленных процессорах (поддерживаемые расширения набора команд, размер кэша, технология изготовления, напряжение и тактовая частота).
Программой AIDA64 список утилит для тестирования не ограничивается. Есть еще такие программы, как wPrime и Super Pi для процессора, 3DMark06 для графики, HD Tune для жесткого диска. Например, для проверки времени автономной работы ноутбука можно использовать утилиту Battery Eater.
Вконтакте
Одноклассники
Google+
простых тестов для запуска на вашем компьютере, чтобы проверить, работает ли он хорошо
Изображение: Futuremark
На первый взгляд компьютер на вашем столе может выглядеть очень похоже на прошлогоднюю модель или модель вашего коллеги, но внешний вид может быть обманчивым — Если вы хотите по-настоящему оценить свой ноутбук и найти его место в ставках мощности и производительности, то здесь вам и пригодятся тесты.
Давно почитаемый геймерами как способ объективно оценить чистую мощность оборудования, тестирование — лучший способ Измерьте производительность ваших установок по сравнению с установками ваших друзей.При тестировании компьютера следует учитывать два типа тестов: реальный и синтетический. В реальных условиях тесты более простые, например, определение скорости открытия Photoshop или рендеринга файла в Blender. Синтетические тесты производительности — это программные пакеты, которые запускают тщательно подобранную серию тестов, некоторые из которых предназначены для воспроизведения ситуаций «реального мира» (например, игры, в которые вы на самом деле играете), а некоторые предназначены для того, чтобы просто максимально задействовать компоненты компьютера.
После завершения теста вы получите ряд чисел, которые сами по себе мало что значат, но сравните их с другими системами или отслеживайте их с течением времени, и сравнительный анализ станет намного более полезным для геймеров и не-геймеров. .
Почему бенчмарк?Основной причиной запуска тестов всегда была оценка производительности компьютера, но это касается не только геймеров, желающих вывести как можно больше кадров в секунду — вы можете использовать те же тесты для проверки производительности вашего ноутбука в течение длительного периода времени. время, или сравнить его с более новыми моделями, когда вы рассматриваете возможность обновления.
G / O Media может получить комиссию
Они могут быть полезны для проверки того, что вы получаете то, что должны получать — как в случае тестов скорости интернета — или выявления проблем до того, как они возникнут, — то есть где тесты жесткого диска могут пригодиться.
Без сомнения, у вас уже есть много отвлекающих факторов, если вы не добавляете обычные процедуры тестирования в микс, но приобретите привычку запускать их, и вы сможете принять гораздо более обоснованное решение о том, когда вы в тупик приобретете новый ноутбук, выявлять потенциальные проблемы с оборудованием прежде чем они станут серьезными, сделайте лучший выбор в отношении обновлений программного обеспечения и компонентов, получите доказательства того, что вы используете более удобную систему, чем кто-либо другой, и многое другое.
Существует множество различных переменных, которые могут повлиять на результаты тестов, и мы рекомендуем выполнять каждый из этих тестов не менее трех раз и брать среднее значение.Большинство программ для тестирования производительности имеют сопроводительный сайт, на котором вы можете сравнить свои результаты с результатами других систем.
1) Тесты производительностиИзображение: Cinebench
Тесты производительности общего назначения проходят через все, от скорости вашего процессора до возможностей вашего графического процессора — используйте их, чтобы оценить, насколько передовые (или устаревшие) ) ваш ноутбук и игры высшего уровня, которые вы можете ожидать запускать.
Novabench — достойный и бесплатный инструмент для тестирования производительности Windows, который вы можете использовать для работы, в то время как Geekbench более профессиональный, всеобъемлющий и доступный для Windows, macOS, iOS и Android, но он обойдется вам в 9 долларов.99, как только вы исчерпали бесплатную пробную версию.
Если вас особенно интересует графическая производительность, Cinebench можно использовать бесплатно и работать в Windows и macOS, а 3DMark и PCMark — хорошие инструменты для тестирования графических процессоров с бесплатными базовыми выпусками (более продвинутые пакеты обойдутся вам в 29,99 доллара США каждый).
Регулярно проходите эти тесты, и вы можете увидеть, как производительность сохраняется с течением времени, проверить влияние обновлений или изменений в настройках оборудования и программного обеспечения на вашу систему и (с помощью результатов глобальных тестов, опубликованных в Интернете) добиться наилучшего результата. пора покупать новый ноутбук.
Все тесты разные, поэтому ознакомьтесь с рекомендациями по каждому из них — тест для Geekbench находится здесь. В качестве базового уровня используется Intel Core i7-6600U Surface Book с одноядерным баллом 4000, поэтому не паникуйте, если ваш результат намного ниже указанного в таблицах, пока ваш компьютер продолжает делать то, что вам нужно. это к. С другой стороны, если ваш ноутбук находится на уровне нескольких тысяч (средний уровень смартфонов), возможно, стоит подумать об обновлении.
Точно так же, с играми, проверьте результаты 3DMark в Интернете, чтобы увидеть, как работает ваша система, но не отчаивайтесь, если вы не достигли лучших результатов (10000 и выше в тесте Fire Strike хороший критерий для приличного игрового автомата).Способ, которым веб-сайт Futuremark позволяет вам определять оценки для определенных компонентов, помогает определить, насколько больше производительности может дать вам конкретное обновление.
2) Тесты браузераИзображение: снимок экрана
В наши дни все мы проводим большую часть времени в браузере, но действительно ли тот, который вы используете сейчас, действительно лучший? Ваш браузер забирает память и дисковое пространство и замедляет работу всей вашей системы? Пора переходить?
Конечно, вы можете просто установить несколько конкурирующих браузеров и опробовать их самостоятельно, посмотрев, какой из них будет более быстрым, и взвесив, как ваши любимые веб-приложения работают в каждом из них.Для чего-то более научного используйте тест.
Существует множество инструментов, которые тестируют различные веб-технологии и различные аспекты работы с браузером. Мы используем WebXPRT 2015 при тестировании устройств здесь, в Gizmodo (мы всегда тестируем с использованием собственного браузера системы), поскольку он тестирует различные сценарии в веб-браузере, включая создание электронных таблиц, редактирование фотографий и шифрование файлов. Тем не менее, есть и другие удобные варианты, дающие вам всестороннее представление о производительности вашего браузера.
С этой целью нам также нравятся Basemark (для новых веб-технологий, включая интерактивные элементы и графику WebGL), более старый Peacekeeper (для общей производительности рендеринга страниц) и JetStream (специально для тестирования производительности JavaScript). Неважно, какие из них вы выберете, если у вас есть выбор и вы их придерживаетесь.
Основываясь на цифрах, которые вы получите, и цифрах, опубликованных в Интернете, вы сможете определить, какой из выбранных вами браузеров дает вам лучшую производительность.Также удобно проверить, как работают разные версии каждого браузера. Если браузер ниже номинала, есть способы его ускорить.
Для браузеров это больше о том, как разные программы сравниваются в вашей собственной системе, а не о том, как они складываются с оценками других пользователей (хотя вы все равно можете проверить общедоступные оценки для справки). Интерпретация результатов также зависит от того, что для вас наиболее важно в браузере.
Результаты Basemark, Peacekeeper и других инструментов, которые проверяют все аспекты производительности браузера, полезны в качестве общих рекомендаций, а затем специальные тесты, такие как Jetstream на основе Javascript, дадут вам еще больше информации — тестирование того, как быстро и как загружаются веб-приложения. плавно они бегут.
3) Тесты скорости интернетаИзображение: снимок экрана
Говоря об использовании Интернета, как обстоят дела у вас со скоростью загрузки и выгрузки? Тестирование этих скоростей полезно по ряду причин: для того, чтобы ваш интернет-провайдер отвечал за обещания, для устранения проблем и для проверки производительности с течением времени.
Лучшим вариантом для этого является Speedtest, но это не единственный вариант. На самом деле, лучше всего, если вы получите второе или третье мнение, когда речь идет о пропускной способности и скорости.Google проверит скорость вашего соединения, если вы просто выполните поиск «тест скорости интернета», и Fast.com, который специально проверяет ваше соединение с Netflix, тоже стоит попробовать.
Speedtest проверит скорость отклика всего Интернета, когда ваш компьютер подключается к нему (тест ping), а также скорость загрузки и выгрузки, а затем расскажет, как ваши оценки совпадают с результатами других пользователей. В случае проверки связи, 30 миллисекунд или меньше — хороший результат для широкополосного соединения.
Если вы не получаете скорость загрузки и выгрузки, обещанную вам вашим интернет-провайдером, вы можете связаться с компанией, чтобы узнать, почему.Однако, прежде чем обращаться к вам, запустите собственный тестовый тест провайдера (сейчас большинство из них предлагают его) — возможно, это не самый беспристрастный вариант, но хорошо иметь статистику под рукой.
Вы также можете использовать тесты скорости интернета, чтобы определить, насколько далеко вы можете разместить свой ноутбук, чтобы получить приличное соединение, или где должен быть размещен домашний офис, или насколько шесть Amazon Echos влияют на вашу скорость. и так далее. Запустите тесты, внесите необходимые изменения в схему сети, затем снова запустите тесты, чтобы увидеть, что изменилось.
4) Тесты системных компонентовИзображение: снимок экрана
Помимо тестов графики, о которых мы упоминали выше, вы также можете получить тесты, посвященные конкретным компонентам вашего ноутбука. Они могут быть полезны, например, при устранении неполадок на вашем компьютере или определении того, когда пришло время для обновления.
Слышите нездоровые звуки, исходящие от жесткого диска? Запустите тест. CrystalDiskMark — полезный и бесплатный вариант для Windows, в то время как Blackmagic Disk Speed Test выполняет почти ту же работу в macOS и не будет вам ничего стоить (оба варианта должны работать как с твердотельными накопителями, так и со старыми механическими накопителями).
Если вы хотите немного нагружать процессор, то Prime95 — популярный и бесплатный вариант для компьютеров под управлением Windows. Параметры macOS, специфичные для ЦП, невелики, но инструменты для тестирования общего назначения, такие как Geekbench, имеют разделы, относящиеся к ЦП.
Все эти инструменты полезны как для диагностики существующих проблем, так и для предотвращения потенциальных проблем, которые могут возникнуть в будущем, но вам нужно будет регулярно запускать эти тесты и отслеживать производительность с течением времени, чтобы отмечать любые проблемы.Например, если вы заметили, что производительность жесткого диска вашего ноутбука резко падает, возможно, пришло время сделать резервную копию данных и купить новый диск.
Критерии оценки портативных компьютеров | Small Business
При выборе портативного компьютера для малого бизнеса необходимо учитывать ряд различных факторов. Вообще говоря, каждый ноутбук делает определенный компромисс между портативностью и мощностью — чем более впечатляющими и мощными являются характеристики, тем крупнее компоненты и тем больше батарея, необходимая для их работы.Прежде чем приступить к взвешиванию текущих моделей, решите, как вы будете использовать ноутбук изо дня в день и цените ли вы больше мощности или портативности.
Технические характеристики
Скорость процессора и доступная память портативного компьютера влияют на то, как быстро он может выполнять задачи, и сколько задач он может выполнять одновременно. Редактирование видео, воспроизведение видео высокой четкости и графический дизайн — одни из самых трудоемких задач, которые может выполнять ноутбук, и требующие дополнительной вычислительной мощности.Для задач с интенсивной визуальной нагрузкой можно использовать специальную видеокарту. Еще одна важная характеристика — это размер внутреннего жесткого диска, который определяет, сколько места доступно для файлов и приложений. Некоторые ноутбуки высокого класса теперь оснащены твердотельными дисками, которые меньше и дороже, но гораздо быстрее доступны, что в целом повышает производительность.
Безопасность
Насколько защищен портативный компьютер, во многом зависит от установленного на нем программного обеспечения, но есть и аппаратные соображения.Защищенная паролем учетная запись Windows — это простой, но эффективный барьер для несанкционированного доступа, а сторонние инструменты шифрования могут защитить данные, если ноутбук попадет в чужие руки. Что касается аппаратного обеспечения, сканер отпечатков пальцев обеспечивает дополнительный уровень защиты, а гнездо для замка ноутбука, доступное почти для каждой модели, позволяет прикрепить фиксирующий кабель для крепления устройства к столу или другому объекту. Кабели обычно продаются отдельно.
Порты ввода / вывода
При оценке портативного компьютера убедитесь, что доступные порты ввода и вывода соответствуют вашим потребностям.На стороне ввода проверьте, достаточно ли USB-портов для подключения периферийных устройств, которые у вас есть: например, принтера или внешнего жесткого диска или внешней мыши. Другие входы, которые могут вам понадобиться, — это встроенный считыватель карт памяти и вход для внешнего микрофона. На стороне вывода, если вы планируете использовать второй экран или выводить изображение на большой экран или проектор, убедитесь, что порт VGA, DVI или HDMI включен и соответствует вашим требованиям и соответствует входам, доступным на устройстве. к которому вы хотите подключить ноутбук.Например, если вы хотите использовать ноутбук с телевизором высокой четкости, убедитесь, что на компьютере есть выход HDMI.
Другие критерии
В зависимости от того, как вы планируете использовать портативный компьютер, может действовать множество других критериев. Встроенная веб-камера позволяет проводить онлайн-видеоконференции в дороге. Док-станция позволяет подключать больше периферийных устройств, а батарея большего размера дает вам больше энергии в пути. Многие ноутбуки сейчас поставляются без оптических приводов, но один необходим, если вы хотите иметь возможность смотреть DVD и Blu-ray диски и создавать резервные копии на оптических дисках без необходимости подключения внешнего привода.
Writer Bio
Журналист, занимающийся информационными технологиями с 2002 года, Дэвид Нилд пишет о сети, технологиях, аппаратном и программном обеспечении. Он опытный редактор, корректор и копирайтер интернет-изданий, таких как CNET, TechRadar и Gizmodo. Нилд имеет степень бакалавра английской литературы и живет в Манчестере, Англия.
Как проверить производительность вашего ПК-ноутбука на предмет реальных результатов
Каждый хочет знать, насколько хорошо работает их ноутбук, но обычно по разным причинам.Стоил ли выбранный вами высокопроизводительный процессор дополнительных денег? Может ли ваша недорогая раскладушка запускать новейшие и самые популярные игры для ПК? Не пора ли отказаться от старого ноутбука ради чего-то большего? Хороший способ узнать это — запустить несколько тестов.
Benchmarks позволяет вашей машине выполнить набор фиксированных, заранее определенных задач, а затем выдает оценки, которые можно сравнить с результатами других ПК. Ключевым моментом здесь является сравнение, так как тест без контекста мало что может вам сказать.Действительно, независимо от того, насколько высока оценка, если ее нельзя сопоставить с другими ПК (или с минимальными требованиями к производительности), эталонный тест мало что вам скажет.
Какие тесты производительности ноутбука мне следует запустить?
Существует множество тестов, и некоторые из них более популярны, чем другие. В идеале вы хотите, чтобы тест был достаточно сложным, чтобы получить представление о производительности вашей системы при типичных нагрузках.
Тест не обязательно должен быть так называемым «испытанием на пытки», которое заставит вашу систему полностью выйти из строя.Это замечательно, если вы хотите проверить стабильность системы при разгоне, но для общей производительности системы в них нет необходимости.
Тесты, которые мы предлагаем ниже, широко используются, что упрощает поиск результатов в Интернете для целей сравнения. Эти тесты также бесплатных, что делает их доступными для максимально широкой аудитории.
Для достижения наилучших результатов не выключайте ноутбук на все время, кроме теста батареи. Вам также следует закрыть как можно больше фоновых процессов, чтобы увидеть, на что действительно способна ваша система.Также неплохо отключить Wi-Fi и Bluetooth, переведя ноутбук в режим полета и отключив Ethernet. Тем не менее, некоторые тесты (например, Geekbench 5) требуют активного подключения к Интернету.
Для всех следующих тестов чем больше балл, тем лучше.
Сравните процессор вашего ноутбука
IDGCinebench R23 для Windows после тестирования Intel Core i3-7100U.
Для тестирования процессоров Cinebench — хороший выбор. Это быстрый и простой тест, на выполнение которого уходит около 10 минут, и вы часто найдете его в обзорах процессоров PCWorld.В Cinebench есть панель ранжирования на левой панели, которая показывает, как одна система сравнивается с другой, и включает оценку вашей системы после первоначального запуска. Есть также такие сайты, как CG Director и CPU-Monkey, на которых перечислены результаты других пользователей.
На момент написания этой статьи последней версией Cinebench является R23, которая имеет как многоядерный, так и одноядерный тест. Современные процессоры имеют несколько ядер (до восьми ядер в самых продвинутых мобильных чипах, таких как Ryzen 5000), и каждое ядро может обрабатывать независимую вычислительную нагрузку.Это важно, потому что некоторые приложения могут подключаться только к одному ядру, в то время как другие оптимизированы для нескольких ядер.
Попробуйте запустить оба теста, так как это даст более полную картину. Многоядерный тест в R23 — это больше стресс-тест, чем в более ранних версиях, но если вы сравните свои результаты с результатами других компьютеров, также использующих R23, вы получите точное представление о том, как работает ваша система.
По сравнению с другими системами, ваш компьютер может разорвать его на многоядерном тесте, но не справиться с одноядерным.Это поучительно, поскольку низкая производительность одного ядра может указывать на проблемы с программами, которые в значительной степени полагаются на одно ядро, например, во многих приложениях для повышения производительности.
Второй тест, который стоит попробовать, — это Geekbench. Демо-версия этого теста бесплатна, и он автоматически загружает результаты на сайт результатов Geekbench, где вы можете сравнивать результаты с другими системами Windows (не теряйте время, сравнивая свои результаты с результатами для телефонов). В Geekbench также есть тест GPU.
Оцените производительность вашего ноутбука
IDGPCMark 10 — стандартный тест производительности для ПК.
Помимо одноядерного теста ЦП в Cinebench, вы захотите узнать, насколько хорошо система конкретно обрабатывает электронные таблицы, просмотр веб-страниц, запуск приложений, редактирование фотографий и видеочат. Для этого попробуйте тест PCMark 10 Basic, который запускает ноутбук через приложения для повышения производительности с открытым исходным кодом, такие как Gimp или LibreOffice, среди других задач. PCMark 10 — один из наиболее часто используемых тестов для тестирования производительности системы для общих вычислительных задач, и мы довольно часто используем его на PCWorld для тестирования ноутбуков.
PCMark также включает раздел, в котором используется приложение для моделирования 3D-трассировки лучей. Но для большинства людей, вероятно, наибольшее значение имеет итоговая оценка по основным параметрам (охватывающим просмотр веб-страниц и видеоконференцсвязь) и продуктивность (охватывающим редактирование электронных таблиц и текстовых документов).
Вы можете загрузить официальную версию из Steam, нажав кнопку Download Demo .
Оцените производительность вашего ноутбука в играх
IDGНебеса 4.0 на стартовом экране.
Что касается игр, начнем с Heaven 4.0. Heaven не доведет современный дискретный графический процессор до максимума, потому что он на несколько поколений отстает от передовых графических процессоров. Тем не менее, это достаточно сложно, очень легко настроить и бесплатно.
Для Heaven оценка, близкая или превышающая 60 кадров в секунду, лучше всего подходит для дискретных графических процессоров, а около 30 кадров в секунду — для большинства встроенных графических процессоров. Если ваш компьютер не может достичь этих результатов, уменьшите настройки графики до среднего или низкого и повторите тестирование.Если этого по-прежнему недостаточно для получения хороших результатов, уменьшите также разрешение экрана теста (то есть, если Heaven не настроит его автоматически).
IDGПример результатов теста Heaven 4.0.
Если ваш ноутбук получает менее 30 кадров при низких настройках графики и разрешении 720p, то большинство игр AAA, скорее всего, не будут воспроизводиться на вашем ноутбуке. Но не бойтесь, вы все равно можете начать свою игру с помощью этой подборки из 31 отличной игры, в которую можно играть на ноутбуках и недорогих ПК.
А что, если ваша система уничтожит Небеса на высоких настройках со скоростью выше 60 кадров в секунду? Тогда пришло время для дополнительных испытаний. Heaven — это то, что мы называем синтетическим тестом, который пытается имитировать реальные нагрузки обработки. Хорошо продуманные синтетические тесты производительности подходят для тестирования ЦП или общей производительности системы, а также для разработки базовых показателей для вашего графического процессора. Однако в реальных игровых условиях вычислительная нагрузка на графический процессор сильно различается в зависимости от игры.
Игры, такие как FIFA 20 или Minecraft (без трассировки лучей), не будут облагать вашу систему так же, как The Witcher 3 2015 года или Assassin’s Creed Odyssey 2018 года.По этой причине мы рекомендуем использовать встроенные тесты производительности игры, если они доступны, в качестве второго шага. Встроенные тесты используют рендеринг внутриигрового движка для тестирования. В идеале встроенный тест включает в себя набор сцен, которые нагружают систему так же, как и реальный игровой процесс, но это не всегда так.
Кроме того, не все игры включают встроенные тесты. Тем не менее, в играх есть несколько хороших встроенных тестов, таких как Metro Exodus , Gears Tactics и Forza Horizon 4 .Все три игры являются частью Xbox Game Pass от Microsoft для ПК, а это означает, что вам нужно будет только внести небольшую ежемесячную плату, чтобы опробовать их.
Если вы пока не хотите платить за игру или подписку Game Pass, на YouTube есть множество пользователей, которые тестируют ноутбуки и публикуют результаты в Интернете. Выполните поиск на YouTube по названию вашего графического процессора, например «Intel UHD 630 в играх» или «GTX 1660 Ti для ноутбука». Скорее всего, в этих видео есть система, похожая на вашу, или, по крайней мере, ваш графический процессор.
Как и в случае с Heaven 4.0, для минимального игрового процесса игра должна оставаться выше (или чуть ниже) 30 кадров в секунду, при этом 60 или более кадров в секунду являются идеальным вариантом.
Сравните аккумулятор вашего ноутбука
IDGVLC работает с активным переключателем петли.
У нас нет рекомендованного набора тестов для тестирования аккумуляторов, поэтому вместо этого мы предлагаем что-нибудь более самостоятельное. Убедитесь, что аккумулятор ноутбука полностью заряжен, и выключите Wi-Fi и Bluetooth, чтобы избежать любых внешних действий, которые могут привести к потере энергии.Теперь запустите видео 4K или высокой четкости в непрерывном цикле в настольном видеопроигрывателе , чтобы узнать, сколько времени оно длится. Вы можете попробовать неизменно популярный проигрыватель VLC, но самый эффективный видеопроигрыватель, который мы когда-либо видели, — это фильмы и ТВ, встроенный прямо в Windows. Если вам нужно видео 4K, PCWorld использует доступное здесь видео Tears of Steel с открытым исходным кодом в различных видеоформатах, кодеках и разрешениях.
Ваш тест батареи не обязательно требует точного измерения.Просто запустите цикл и проверяйте его каждые 30-60 минут, пока он не отключится. Затем запишите, сколько часов и минут ноутбук проработал при такой видеонагрузке.
Итак, что это означает с точки зрения реальной производительности ноутбука? Что ж, вы можете экстраполировать, что машина проработает от 60 до 70 процентов записанного времени тестирования при смешанном использовании. Мы говорим о просмотре веб-страниц, редактировании текста, работе с электронными таблицами, видеозвонках и онлайн-видео.
Другой вариант — потратить два или три дня на ноутбук, как обычно, но только при питании от аккумулятора.После двух или трех полных разрядов аккумулятора откройте командную строку в Windows 10, введите powercfg / batteryreport и нажмите Введите . Будет выведен отчет, который вы можете открыть в веб-браузере, который включает оценки времени автономной работы на основе недавнего использования. Вы также увидите другую статистику. Большинство элементов в этом отчете охватывают только последние три дня, поэтому не позволяйте вашим тестам работать дольше этого времени и попросите отчет как можно скорее, если вы перейдете на третий день тестирования.
Просто помните, что тесты батарей могут быть одними из самых непоследовательных во всем тестировании.Срок службы батареи зависит от множества различных факторов, таких как яркость экрана и то, что вы делаете на устройстве. Если вы смотрите видео, то у современных ноутбуков время автономной работы просто фантастическое. Но если вы просматриваете веб-сайты, загруженные медиа, будет намного хуже. Если вы редактируете фильм или играете в игры, ожидайте еще худшей производительности. В основном ваш пробег будет отличаться.
Сравнительный анализ вашего ноутбука — отличный способ узнать, насколько хорошо машина работает по сравнению с другими системами, и самое главное, вы можете сделать это, не заплатив ни цента.
Измерение эффективности эталонных показателей и создание отчетов
Измерение эффективности эталонных показателей и создание отчетовТестовые программы должны основываться на том, как в реальных приложениях выполнит. Однако производительность часто является результатом сочетания характеристики данной компьютерной архитектуры и системные программные / аппаратные компоненты в дополнение к микропроцессору. Другие факторы, такие как операционная система, компиляторы, библиотеки, память. дизайн и подсистема ввода / вывода характеристики также могут влиять на результаты и проводить сравнения сложно.
Два способа измерить производительность:
- Мера скорости — измеряет, насколько быстро компьютер выполняет одну задачу. Например, SPECint95 используется для сравнения способность компьютера выполнять отдельные задачи.
- Показатель пропускной способности — измеряет, сколько задач компьютер может завершить работу за определенное время. SPECint_rate95 измеряет скорость машины, выполняющей ряд задач.
Есть три важных правила, которые следует помнить при интерпретации результаты тестов:
1. Будьте в курсе того, что измеряется. При создании критического решения о покупке, основанные на результатах стандартных тестов, это очень важно знать, что на самом деле было измерено. Сам того не зная, это трудно понять, относятся ли полученные измерения к приложения, которые будут работать в приобретаемой системе. Вопросы к рассмотрим: измеряет ли эталонный тест общую производительность системы или просто компоненты системы, такие как ЦП или память?
2. Репрезентативность — ключ к успеху. Насколько близок эталонный показатель к фактическое приложение выполняется? Чем ближе, тем лучше будет при прогнозировании производительности. Например, тест на уровне компонентов будет не могут быть хорошими предикторами производительности для приложения, которое будет использовать вся система. Точно так же тесты приложений будут наиболее точными. предикторы производительности для отдельных приложений.
3. Избегайте единичных показателей. Производительность приложения должна нельзя измерять одним числом. Не существует единого численное измерение может полностью описать производительность сложное устройство, такое как ЦП или вся система. Кроме того, старайтесь избегать тесты, которые усреднить несколько результатов за одно измерение. Важная информация может теряться в средних значениях. Попробуйте оценить все результаты от различные тесты, относящиеся к приложению. Это может дать более точная картина, чем оценка результатов только по одному тесту.
Есть некоторые моменты, которые следует помнить при сообщении результатов, полученных из выполнение тестов.
- Используйте новую версию вместо старой. Если обновленная и исправленная версия пакета тестов, он обычно предпочтительнее устаревшего один. Как правило, для исправления оригинала есть веские причины. Они включать, но не ограничиваясь, изменения в технологии, улучшения в компиляторе эффективность и др.
- Используйте все программы в комплекте. Могут быть законные причины, почему только использовалось подмножество, но их следует пояснить. В противном случае кто-то ищет по результатам может возникнуть подозрение, почему другие программы не были считается. Объясните процесс отбора, почему он не был произвольным, и почему это было полезно.
- Режим составления отчета. Используемый режим компиляции важен и о нем следует сообщать в каждом случае. Эффект определенного нового оборудования функция может зависеть от того, применяется она к оптимизированному или неоптимизированному программы.
- Используйте различные тесты для отчетов о производительности. Обычно в качестве дополнительных тестовых примеров рекомендуется использовать другой набор программ. Один набор тестов может вести себя иначе, чем другой, и такие наблюдения могут быть полезны при выборе следующего этапа тестов.
- Перечислите все факторы, влияющие на производительность. Достаточно информации
об измерениях производительности, чтобы читатели могли дублировать результаты.
Это включает:
- программный ввод
- версия программы
- версия компилятора
- уровень оптимизации скомпилированного кода
- версия операционной системы
- объем основной памяти
- количество и типы дисков
- версия процессора
Обзор | Введение | Типы | Инжиниринг | Пересмотр | Вопросов
Как мы тестируем ноутбуки и планшеты
Компьютеры бывают разных форм и размеров, как правило, в соответствии с классификацией моделей настольных или портативных компьютеров.Они дополнительно диверсифицированы по ряду подкатегорий, предназначенных для широкого круга пользователей.
- Настольные компьютеры подразделяются на несколько различных подкатегорий, от моделей «все в одном» до мини-ПК и даже меньших по размеру модулей, которые можно разместить в кармане.
- Ноутбуки (также называемые ноутбуками) обычно делятся на две категории — традиционные модели «раскладушки» и модели-трансформеры 2-в-1, которые выполняют двойную функцию как планшет. Планшеты также могут найти применение в качестве ноутбуков, если они оснащены клавиатурой и, возможно, мышью и, возможно, даже настольной док-станцией.
Ниже вы найдете обзор подходов, которые используют наши эксперты для тестирования и оценки различных компьютеров.
На этой странице:
Наши эксперты-испытатели
Домашний компьютер часто является центром целого ряда технологий, от хранения до сканирования, работы в сети, экранов дисплеев, аксессуаров, медиаплееров для гостиной и всех видов программного обеспечения, от операционных систем до программ повышения производительности, резервного копирования, облачных сервисов и многого другого.
Наши опытные компьютерные тестеры имеют обширный опыт работы с широким спектром компьютерных технологий потребительского уровня, потому что речь идет не только о том, как работает компьютер, но и о том, как он вписывается в вашу домашнюю технологическую экосистему.
Как мы выбираем то, что тестируем
Компьютерные технологии постоянно обновляются и развиваются больше, чем любая другая категория товаров для дома. Темпы изменения технологий означают, что нам постоянно приходится пересматривать то, как мы смотрим на компьютеры. Лучшие показатели прошлого года часто оказываются на уровне устройств начального уровня этого года, поскольку гораздо более быстрые наборы микросхем предлагают существенный прирост производительности, а хранилище становится дешевле и быстрее. Улучшения происходят настолько быстро и быстро, что у некоторых компьютерных моделей срок годности составляет всего несколько месяцев, прежде чем новые и лучшие модели появятся на рынке.
Таким образом, каждый раз, когда мы тестируем определенный диапазон компьютерных продуктов, мы начинаем с исследования рынка, чтобы найти текущие модели для сравнения, и мы стараемся включать в каждую категорию модели всех основных брендов. Это включает в себя выяснение того, какие модели мы можем протестировать, но которые все еще будут доступны на розничных полках к моменту завершения тестирования и публикации результатов для вас.
Мы стремимся включить самые современные и популярные модели, доступные в крупных торговых точках
В то время как мы пытаемся создать равные условия для тестирования в разных категориях, разнообразие доступных опций может сделать это реальной проблемой.Стоит отметить, что часто доступно несколько моделей определенного «семейства» компьютеров, имеющих одинаковые базовые функции, но различающихся скоростью основного процессора (ЦП), графическим процессором (ГП), объемом памяти (ОЗУ) и объемом памяти. и будь то жесткий диск (HDD) или твердотельный накопитель (SSD). В некоторых тестах мы можем купить несколько моделей одного производителя, которые подходят к разным семействам.
Некоторые модели ноутбуков также могут быть доступны в различных цветовых вариантах (с немного другим кодом модели для каждого цвета).Протестированные модели должны дать вам хорошее представление о том, как конкретное семейство моделей соотносится с текущими конкурентами, включая преимущества и недостатки его общей конструкции и любых специальных функций и включений.
Мы стремимся включить самые современные и популярные модели, доступные в крупных торговых точках, и покупать их с полки или в Интернете, как и любой потребитель, чтобы вы могли быть уверены, что то, что мы тестируем, — это то, что вы можете купить. и наши результаты должны быть такими, как вы можете ожидать.
Как мы тестируем
Наше тестирование всех компьютеров включает сравнительное тестирование производительности и простоты использования. Мы также включаем экспертную оценку экрана дисплея. Тестирование ноутбуков и планшетов также включает в себя тестирование времени автономной работы.
- Производительность Тестирование включает тестирование каждой модели с использованием различных программных инструментов. Они измеряют различные аспекты производительности ЦП, производительности памяти и пропускной способности памяти, производительности видео, 3D-графики и скорости хранения.Программное обеспечение для эталонного тестирования предназначено для измерения производительности при различных смоделированных рабочих нагрузках.
- Простота использования Оценка включает экспертную оценку разъемов, конструктивных недостатков и преимуществ, поставляемого аппаратного и программного обеспечения для обеспечения безопасности, если таковое имеется, а также формат и объем любой встроенной справки, вспомогательной документации и руководств, а также общие конструктивные особенности и общий стиль. Если возможно, мы также оцениваем поставляемые в комплекте клавиатуру и мышь / трекпад, стилус или другое указывающее устройство.Все тесты производительности и оценки простоты использования проводятся под собственной операционной системой компьютера.
- Срок службы батареи. Тестирование для ноутбуков начинается с того, что каждая батарея кондиционируется для достижения оптимального срока службы, затем тестируется в условиях интенсивного использования с функциями управления питанием, установленными на максимальную производительность, и яркостью экрана на 100%, с включенным и подключенным Wi-Fi к сети. Поскольку некоторые экраны, особенно планшеты, могут быть намного ярче, чем у типичных ноутбуков в стиле раскладушки из-за того, что они предназначены для использования на открытом воздухе (что влияет на время автономной работы, если установлено наивысшее значение), наша оценка времени автономной работы теперь учитывает расчеты, основанные на яркости ( яркость) экрана, чтобы создать более ровное игровое поле.
- Оценка дисплея учитывает цвет, яркость / контраст, блики и отражения от поверхности, горизонтальные / вертикальные углы обзора с эталонными неподвижными изображениями, а также воспроизведение видео Blu-ray.
- Тестирование Wi-Fi Мы подключаем каждый ноутбук исключительно к беспроводному маршрутизатору в нашей тестовой лаборатории, затем по беспроводной сети передаем набор тестовых файлов по этой закрытой сети, рассчитывая время для нескольких прогонов для обеспечения согласованности и усредняя окончательный результат в мегабайтах в секунду ( МБ / с).Все устройства перезагружаются перед тестированием, а драйверы обновляются до последних версий.
- Температурный тест для ноутбуков. Устройство должно быть удобным в использовании, будь то на коленях или в руке, в том числе и по температуре. Мы измеряем температуру самой горячей части нижней части каждого ноутбука, чтобы увидеть, становится ли он неприятно горячим после продолжительного интенсивного использования только от батареи. Считаем 44 градуса максимально допустимым порогом комфорта. Этот тест не влияет на общую оценку.
- Энергопотребление Мы измеряем энергопотребление при активном использовании и в режиме ожидания, рассчитывая годовые затраты на основе сценария среднего использования, применимого для этой категории, по текущим расценкам.
- Оценка звука Тестирование с использованием встроенных в компьютер динамиков проводится штатным экспертом, который оценивает качество по сравнению с аналогичными устройствами.
- Оценка использования планшета предназначена для устройств 2-в-1 и планшетов, которые можно использовать со съемной клавиатурой.Это тестирование учитывает, как устройство работает как планшет (без клавиатуры), а не как ноутбук. В дополнение к тем же тестам процессора, графики, хранилища и Wi-Fi, которые используются для ноутбуков, мы также учитываем форм-фактор (45%), экран дисплея (40%) и время автономной работы (15%) с точки зрения пользователя планшета. Посмотреть. Этот балл не влияет на общий балл, так как в него не входят неконвертируемые ноутбуки. Некоторые устройства могут считаться планшетами лучше, чем ноутбуки, и наоборот.
Наша рейтинговая система
CHOICE применяет следующую интерпретацию к оценкам, полученным в наших тестах.Когда мы описываем результат как «отлично», «плохо» и т. Д., Это обычно напрямую связано с числовой оценкой в этом диапазоне.
- 0–24 Очень плохое
- 25–45 Плохо
- 46–54 Граница
- 55–69 ОК
- 70–79 Хорошо
- 80–89 Очень хорошо
- 90–100 Отлично
Ноутбук отображает производительность: оценка соответствия требованиям визуальной эргономики
https: // doi.org / 10.1016 / j.displa.2021.102019Получите права и контентОсновные моменты
- •
Исследование является частью большого исследования визуальной эргономики рабочих станций VDT.
- •
Были проанализированы 57 дисплеев портативных компьютеров.
- •
Яркость дисплеев оценивалась с помощью полевых измерений.
- •
Результаты показали большой разброс яркости между различными дисплеями.
- •
Был создан упрощенный график, позволяющий быстро оценить производительность дисплеев.
Реферат
Использование устройств отображения, таких как смартфоны, планшеты, ноутбуки, стало массовым и постоянным в повседневной жизни. Следовательно, становится все более важным знать о характеристиках этих устройств не только с точки зрения выполняемых задач, но и с точки зрения взаимодействия с людьми, и, следовательно, знать любое возможное влияние на эргономику зрения.Следуя предыдущим исследованиям, проведенным авторами по оценке визуальной эргономики на рабочих станциях с видеодисплеями, целью данного исследования является оценка эргономики взаимодействия человека и системы с дисплеями портативных компьютеров. Подробно анализируется выборка из 57 дисплеев портативных компьютеров в соответствии с требованиями серии международных стандартов EN ISO 9241-3xx, касающихся яркости дисплея, коэффициента яркости, неравномерности контрастности. Была проведена обширная кампания по измерению яркости с использованием специального шаблона, который позволил измерить яркость в 13 различных областях дисплеев.Результаты, полученные с помощью этого упражнения, показали большой разброс яркости между различными дисплеями. Почти все дисплеи способны излучать высокие уровни яркости, и почти все дисплеи отвечают требованиям неравномерности контрастности. Однако некоторые устройства не соответствовали рекомендуемым значениям коэффициента яркости. Кроме того, авторы создали упрощенный график, позволяющий быстро оценить производительность дисплеев. Этот метод можно периодически использовать на практике для оценки уровня остаточной производительности.
Ключевые слова
Характеристики дисплея ноутбука
Требования к визуальной эргономике
Яркость дисплея
Измерения яркости
Равномерность яркости
Взаимодействие человека и системы
Рекомендуемые статьиЦитирующие статьи (0)
© 2021 Авторы. Опубликовано Elsevier B.V.
Рекомендуемые статьи
Цитирующие статьи
Умное руководство по самооценке
Ни один элемент обзора эффективности не пугает сотрудников так, как раздел самооценки, который им необходимо составить самостоятельно.Самооценка может изменить траекторию вашей карьеры; надеюсь, к лучшему, но часто к худшему, особенно когда менеджер начинает сомневаться в вашей способности к самооценке.
Большинство людей испытывают затруднения с точным представлением результатов своей работы. Трудно быть объективным в отношении себя, трудно найти время для тщательной оценки, и еще сложнее знать, какие ответы будут двигать вашу карьеру в правильном направлении. Для измерения эффективности вашей работы требуется четкий план.
Исследование за исследованием показывают, что как сотрудники, так и менеджеры устали от традиционных ежегодных обзоров производительности. Например, в исследовании, проведенном в 2017 году с участием 1500 офисных работников, компания Adobe, отказавшаяся от традиционных обзоров производительности в 2012 году, обнаружила, что 59% опрошенных согласились с тем, что обзоры производительности «не влияют на то, как они выполняют свою работу».
Проверка эффективности может быть источником травмы, а не только раздражения. То же исследование Adobe показало, что 22% офисных работников плакали после обзора.Это не самая приятная картина для вашей компании.
Все больше и больше организаций переходят к модели, которая поощряет постоянную обратную связь между руководителями и их непосредственными подчиненными. По мере развития управления производительностью и обзоров производительности самооценки стали обычным явлением.
Независимо от того, придерживалась ли ваша организация традиционной модели или вообще отказалась от формальных проверок, самооценка — важный навык, которым вам необходимо овладеть. При правильном подходе это может оказаться полезным упражнением независимо от того, в какой компании вы работаете.
Имея это в виду, давайте посмотрим, что вы можете сделать, чтобы научиться самооценке.
Советы по написанию оценки производительности
Самооценка: установка ожиданий
Начните раньше и найдите время, чтобы не торопить процесс, когда приближается срок. В зависимости от того, как часто ваша организация проводит проверки, это может быть крупный проект. Независимо от того, уделяете ли вы время в своем календаре, чтобы отдать должное, может быть разница между напряженной неделей и небрежным подчинением или чем-то, что может продвинуть вашу карьеру на основе ваших прошлых результатов.
Определите свою работу и роль
Невозможно оценить вашу работу без четкого описания вашей работы. Если он у вас уже есть, держите его под рукой при составлении самооценки. Если вы не знаете, где это найти, или если описание вашей должности изменилось, самое время написать его. Это не обязательно должен быть объемный документ. Определите основные обязанности в своей работе, от постоянных требований до долгосрочных проектов.
ПОДРОБНЕЕ: 50 фраз для самооценки для следующей проверки эффективности
Это ваша работа, поэтому, даже если другие коллеги разделяют вашу должность, обязательно изучите или определите особенности, которые делают вашу должность вашей.Сделайте это, даже если это не требуется для вашей проверки. Если вы этого не сделаете, остальная часть вашей оценки не будет убедительной или эффективной.
Совместите со своим менеджером
Перед тем, как начать обзор, спросите своего руководителя (или того, кто отвечает за вашу проверку), как будет использоваться самооценка. Вы бы не написали ничего другого для работы, не зная своей целевой аудитории, верно? Это не должно быть исключением.
Когда вы узнаете свою роль и цель самооценки, вы будете готовы приступить к написанию обзора эффективности.
Самооценка: доказательство своей ценности и отслеживание прогресса
Если бы мы все были абсолютно разумны и объективны в оценке нашей роли и производительности, эта статья могла бы состоять всего из двух слов: «Будьте честны».
До тех пор, пока этот день не настанет, нам придется делать все возможное, чтобы пройти по тонкой грани: цель не в том, чтобы приукрашивать или слишком самоуничижить.
Вот несколько советов по проведению достоверной и эффективной самооценки, чтобы ваша оценка эффективности не закончилась слезами:
- Ответственность начинается с вас. Это не ваш коллега, который пропустил дедлайн, или ваш менеджер, который не делает себя доступным, или ваша собака, которая съела вашу важную презентацию. Во время самооценки сосредоточьтесь на самом позитивном определении этого слова. Используйте утверждения «я», чтобы убедиться, что вы не пишете чью-то оценку эффективности. Вы можете включить препятствия, с которыми вам пришлось столкнуться, особенно если руководство поможет устранить их в будущем, но они не должны быть центральным элементом вашей самооценки.
- Свинец с решениями. Во многих самооценках сотрудников просят выявить слабые стороны, хотя они могут не использовать этот конкретный термин. Сейчас не время утешаться ответом «Я слишком перфекционист». Не скрывайте свои слабости (или, если хотите, области, которые можно улучшить). Кратко рассмотрите их и объясните, как ваша организация может помочь в их решении. Каждое слабое место должно быть связано с вашим руководством. Не задерживайтесь на этом разделе.Самооценка, которая больше сосредоточена на неудачах, чем на будущем прогрессе, поднимет красные флажки.
- Будьте откровенны — но кратко — в отношении неудач. В некоторых обзорах вы записываете конкретные неудачи или случаи, когда вы не попадали в цель. Если в вашем обзоре этого не говорится, считайте, что вам повезло, и все равно подумайте о том, чтобы предложить пример. Однако не зацикливайтесь на неудачах. Сосредоточьтесь на извлеченных уроках — выводах, которые приведут вас к успеху в аналогичных ситуациях в будущем.Если вы не усвоили урок, самое время!
- Сообщите факты своего успеха. Теперь перейдем к части обзора, которая доставляет неудобства многим сотрудникам: поговорим о ваших сильных сторонах. Как вы перечислите свои многочисленные достижения, не показавшись самодовольным или хвастливым? Думайте как журналист. Ваша первая обязанность, когда вы говорите обо всех великих делах, которые вы сделали, — это честно сообщать правду о том, что вы сделали. Снова используйте утверждения «я», сведите количество положительных прилагательных к минимуму, и вы станете золотым.(На всякий случай воздержитесь от использования слова золотой .)
- Докажи свою ценность. Установите четкую связь между тем, чего вы достигли, и тем, чего ваша организация достигла (или пытается достичь). Прочтите то, что вы написали, и посмотрите, считаете ли вы свой вклад незаменимым. Если вам нужно прищуриться, чтобы увидеть себя таким, подумайте о переписывании и убедитесь, что ваша ценность передана.
- Короткая запись. Когда вы перечисляете свои достижения, постарайтесь быть как можно более кратким.У краткости рассказов есть несколько преимуществ. Труднее встретить хвастовство или многословие, когда не используешь много слов. Есть больше возможностей для включения действительно впечатляющей и разнообразной коллекции, не усыпляя читателя. К тому же, если ваш менеджер включит ваш отзыв в свой, более длинный список более коротких подвигов даст ему больше ссылок и больше возможностей для уточнения.
- Следите за своим прогрессом в следующий раз. Если вы проводите слишком много времени между обзорами, записывайте самые важные моменты (как достижения, так и разочарования) в дневнике или документе.Трудно найти время и энергию, чтобы раскопать прорыв, который вы совершили в октябре прошлого года, когда вы заполняете самооценку в сентябре. Это также может иметь положительный эффект за счет повышения вашей вовлеченности на работе в целом.
ПОДРОБНЕЕ: 100 ПОЛЕЗНЫХ ФРАЗ ДЛЯ ОБЗОРА РАБОТЫ
Не полагайтесь только на активную обратную связь. Получите 360 отзывов от любого сотрудника организации о вашей работе. Объедините отзывы и свою самооценку в одном месте. Таким образом, можно будет легко возвращаться и отслеживать улучшения с течением времени.TINYpulse предлагает стандартный формат «остановить, оставить, начать» — и позволяет вам создавать свои собственные вопросы и шаблоны для использования в будущем.
Самосовершенствование: постановка целей
Каждая оценка эффективности — это возможность продвинуться вперед в карьере. Обзор с разделом для самооценки и целей, ориентированных на сотрудников, дает вам возможность спроектировать свое будущее. Если вы получаете обзор только ежегодно, это может быть вашим лучшим шансом продвигаться по карьерной лестнице в течение всего года!
Каждая цель должна иметь смысл в контексте вашей карьеры.(Если ваша должностная инструкция и ваши карьерные устремления не совпадают, пришло время для более глубокого разговора с вашим руководителем.)
Ставьте четко определенные цели, которые реалистичны, но будут считаться важными достижениями, если вы их достигнете или превзойдете. Ваши цели не должны иметь ничего общего с описанием вашей должности; они могут предоставить возможности, чтобы сделать эту работу своей собственной.
Если у вас возникают проблемы с достижением целей, которые достижимы и актуальны, вот уже почти 40 лет руководители и сотрудники используют аббревиатуру S.M.A.R.T.
- S — специальный
- M — Измеримый
- A — достижимо
- R — Реалистичный
- T — По времени
Цели, следующие за этим аббревиатурой, переводятся как директивы для вашего менеджера, позволяя вам установить повестку дня, недоступную для более расплывчатых целей.
Ваши цели — это еще одна возможность запросить инструменты, необходимые для карьерного роста. Если вам помогут программы наставничества, образования, сертификации или любые другие программы развития, привязка одной или нескольких из них к цели самооценки — отличный способ получить эту помощь.
ПОДРОБНЕЕ: Учебник по развитию высокопотенциальных сотрудников
Самосохранение: обратная связь
Большинство систем проверки эффективности, новых или старых, дают сотрудникам возможность высказать свое мнение об организации, ее процессах и — глоток — о своих менеджерах. Не бойтесь заполнить это пространство. Вы квалифицированы, чтобы поделиться своими мыслями об организации как человек, который там работает.
В слишком многих компаниях обзоры эффективности — один из немногих форумов, на которых запрашиваются отзывы сотрудников.Если это так, воспользуйтесь всеми преимуществами и тактично поделитесь своими наблюдениями.
ПОДРОБНЕЕ: что значит управлять Up?
Согласуйте со своим руководителем, задавая любые вопросы о вашей роли и ваших ожиданиях. Если вам негде задать вопросы руководству — будь то рабочая среда или обзор, — сделайте это именно здесь.
На самом деле, задавать вопросы — определенно самый безопасный способ подойти к разделу обратной связи. Практически любую критику можно сформулировать как вежливый, но острый вопрос.Попробуйте задавать вопросы, требующие более детального ответа, чем да или нет . Если ваше руководство ценит вовлеченность сотрудников, это может привести к тому, что вы получите ответы на свои вопросы лично.
Сострадание к себе: празднование вашего прогресса
Обзор результатов может быть многим: источником беспокойства, прелюдией к повышению, болью в шее. При правильном подходе всегда есть шанс оценить, чего вы достигли за время между последним и текущим обзором.
Самооценка — это часть проверки, которую сотрудники контролируют в наибольшей степени, поэтому воспользуйтесь ею! Затем осознайте, что вы сделали хорошо. Вы заметите, что в этой статье нет раздела «Самокритика». Найдите минутку — или, возможно, праздничный обед — чтобы поразмышлять о процессе размышлений, через который вы только что прошли. Когда вы вернетесь к работе, начните делать заметки в следующий раз!
Вы можете повторить этот процесс независимо от анализа производительности, чтобы измерить свой прогресс.Если вам предлагают провести самооценку только раз в год, это не значит, что это единственное время года, когда вы можете оценить, куда движется ваша карьера.
Пример самооценки: как его написать
Написать самооценку будет легко, если у вас уже есть структура и вы ее придерживаетесь. Чтобы помочь вам привести все мысли и советы в порядок, вот приблизительная структура с некоторыми идеями, которые вы можете использовать в своей самооценке.
Это общий пример, который необходимо настроить в соответствии с вашей ролью и требованиями.Для каждого утверждения самооценки включите реальный пример из прошлого, с которым вы столкнулись на работе. Давайте систематически рассмотрим все, что вам нужно проверить:
Сильные стороны
- Я ответственный сотрудник, всегда заканчивал работу вовремя и беру на себя полную ответственность за свою рабочую нагрузку.
- Я легко приспосабливаюсь, помогая своей команде браться за новые задачи, даже когда мы чувствовали, что у нас недостаточно времени для их выполнения, поскольку я также могу равномерно распределять свое время между задачами, которые мне нужно выполнять.
- Помимо моих сильных навыков тайм-менеджмента, я взял на себя инициативу, обучая других и помогая каждому в моем отделе более точно рассчитывать время для своей работы.
Слабые стороны
- Я заметил, что моя сильная приверженность работе привела к тому, что я трачу слишком много времени на настройку деталей наших проектов и в результате игнорирую внутреннее общение. Я стараюсь сосредоточиться на своей работе и забываю о том, чтобы все были на одной волне. У меня возникли проблемы с обращением за обратной связью и четким объяснением требований к задаче.
- Иногда мне не хватает мотивации, чтобы делать все возможное, когда результаты не ясны. Я постараюсь обратиться к моей команде за поддержкой в будущем.
Ключевые значения
- Я твердо верю, что общение между сотрудниками идет в обе стороны, и обратная связь, а также мозговые штурмы имеют первостепенное значение для успеха наших проектов.
- Я высоко ценю творчество и побуждаю других делиться любыми уникальными идеями, которые могут возникнуть во время встреч.
- Я стремлюсь быть более амбициозным человеком, постоянно развивать себя в профессиональном плане и делиться своими знаниями с коллегами.
Результаты
- Мне удалось увеличить посещаемость веб-сайта на 40% за последние два года и повысить коэффициент конверсии на 8% благодаря моим маркетинговым усилиям.
- Клиенты никогда не просили изменить мою работу, и у меня есть 100% рейтинг одобрения от них.
- Я помог своей команде получить многочисленные награды и упоминания в прессе за нашу работу, что внесло большой вклад в повышение узнаваемости нашего бренда.
Будущие цели
- Я с нетерпением жду возможности профессионального роста и в будущем начну управлять большим числом сотрудников.
- Я планирую продолжить свою программу наставничества и внести свой вклад в развитие всех команд в организации.
- Я хотел бы чаще общаться с клиентами, чтобы лучше понимать, как они думают и каковы их потребности.
Обратная связь
- Для достижения своих целей я хотел бы участвовать в встречах с клиентами в будущем, чтобы быть готовым проводить их в одиночку, когда для этой задачи больше никого не будет.Я думаю, что все члены команды должны время от времени посещать их, чтобы мы могли лучше понимать потребности и менталитет наших клиентов.
- Руководитель нашей группы — очень преданный своему делу человек, поэтому она приложила много усилий, чтобы мы все точно знали, что мы должны делать каждый день. Благодаря ей мне никогда не приходилось расспрашивать, чтобы уточнить требования, и я не трачу время на административные вопросы.
- Когда я пришел в компанию, мне обещали большую прозрачность, но команда, похоже, не проявляет инициативу в этом вопросе так часто, как мне хотелось бы.С этого момента я буду чаще делать первый шаг, и, возможно, другие последуют моему примеру.
Как начать самооценку
Для начала сразу запишите все идеи, которые могут возникнуть у вас в голове. Затем просмотрите приведенный выше список советов один за другим, чтобы убедиться, что вы все усвоили и не допускаете типичных ошибок только потому, что спешите. Начните рано и уделите пару дней тому, чтобы подумать обо всех своих достижениях, от завершения длительных проектов до небольших задач, о которых стоит упомянуть.
Если вы не чувствуете себя креативным, сделайте перерыв и займитесь чем-нибудь веселым. Время простоя поможет вам очистить свой разум и вспомнить все свои лучшие результаты, сильные стороны и ожидания от будущей должности.
Обратитесь к нашим образцам идей для самооценки, приведенным выше, чтобы преодолеть тупик писателя и сосредоточиться на том, чтобы выделить свои лучшие качества и ценности в компании. Это билет к пониманию того, что вам нужно сделать, чтобы стать лучшей версией себя как профессионала.



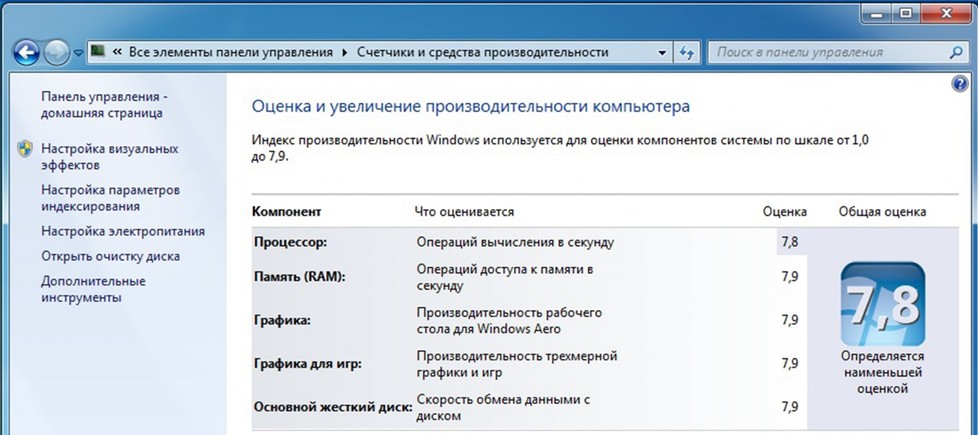
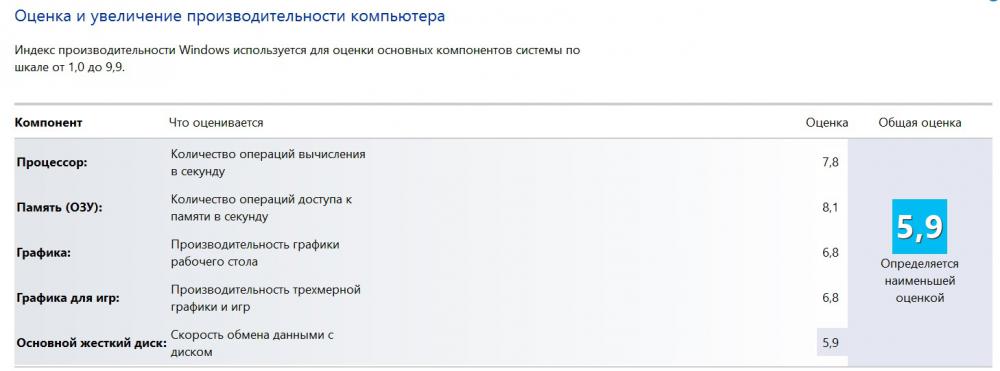 Этим вы откроете список установленных приложений.
Этим вы откроете список установленных приложений.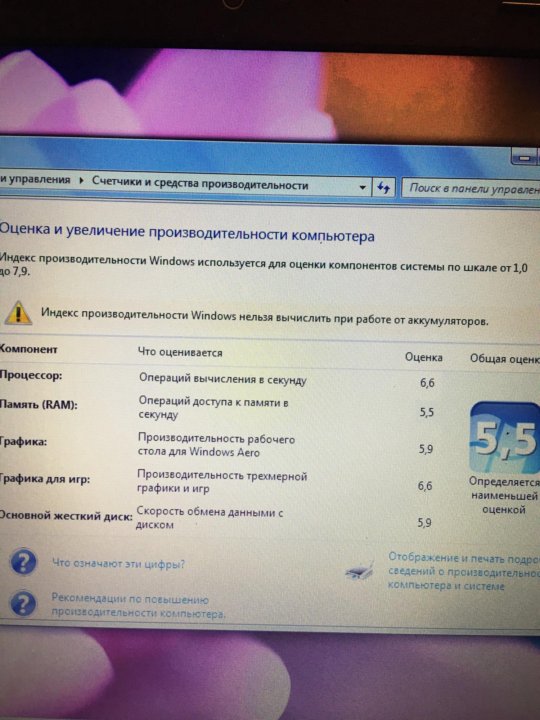 На вкладке “Общие” кликните “Очистка диска”.
На вкладке “Общие” кликните “Очистка диска”.
