Как почистить реестр — подробная инструкция по очистке
Реестр Windows – это хранилище сведений о персональном компьютере, его база данных, где хранятся записи об установленных на ПК программах, о настройках программного и аппаратного обеспечения ОС, и многом другом.
Однако реестр часто становится крайне загроможденной структурой, т.к. вновь устанавливаемые программы создают в нем новые записи о себе, но крайне неэффективно удаляют их при своей деинсталляции. Увеличивающийся в размерах реестр постепенно замедляет работу ОС, что требует его очистки.

Как почистить реестр
Как почистить реестр
Программы, очищающие реестр автоматически, обычно выполняют свою работу, руководствуясь специальным набором инструкций. Однако этот набор может не подойти пользователю в конкретном случае. К счастью, реестр может быть очищен вручную с помощью встроенного в Windows специального редактора.
Шаг 1.

Нажимаем кнопку «Пуск» и находим программу «Выполнить»
Шаг 2. Набрать в запустившемся окне команду «regedit», и нажать «ОК».

Набираем команду «regedit» и нажимаем «ОК»
Запустится «Редактор реестра».

Редактор реестра
Справка. Перед тем, как производить те или иные модификации реестра, важно создать его резервную копию. Если некоторые из вносимых изменений повредят программному обеспечению ПК, это даст возможность восстановить работоспособность системы.
Шаг 3. Нажать «Файл» («File») и выбрать «Экспорт» («Export»).

Нажимаем «Файл» и выбираем «Экспорт»
Шаг 4. Выбрать «Все» («All») в панели «Экспортировать область».

Выбираем «Все» в панели «Экспортировать область»
Шаг 5. Выбрать папку, куда будет сохранена копия реестра и ввести ее имя.

Выбираем папку, куда будет сохранена копия реестра и вводим ее имя
Шаг 6. Нажать «Сохранить» («Save»).

Нажимаем «Сохранить»
Программа редактирования реестра разделена на два окна. Левое окно используется для отображения всего древа разделов реестра, а окно справа – для отображения отдельных его записей.
Нахождение и удаление записей, связанных с удаленными программами
Важно! Представленная информация предназначена для квалифицированных владельцев ПК. Если на этом этапе будет допущена ошибка, она может вызвать неисправность операционной системы.
Шаг 1. Кликнуть по значку «>» рядом с папкой «HKEY_CURRENT_USER» или по ней самой, чтобы открыть ее.

Открываем папку «HKEY_CURRENT_USER»
Шаг 2. Открыть щелчком мыши директорию «Software» («Программное обеспечение»).

Открываем директорию «Software»
Шаг 3. Найти в списке имя требуемой программы или название компании – ее производителя.

Находим имя требуемой программы или название компании
Справка! Если название программного обеспечения пользователю известно, можно ввести с клавиатуры его заглавную букву, и система быстро найдет папку с программой.
Шаг 4.

Щелкаем на нужной записи и выделяем ее
Шаг 5. Нажать кнопку «Del» на клавиатуре, чтобы удалить запись.

Нажимаем кнопку «Del» на клавиатуре, чтобы удалить запись
Поиск и удаление всех записей, связанных с удаленной программой
Шаг 1. Одновременно нажать «Ctrl» и «F» для открытия меню поиска в реестре.

Для открытия меню поиска в реестре одновременно нажимаем «Ctrl» и «F»
Шаг 2. Ввести «ключевые слова», позволяющие найти программные ветви по ее имени, имени папки или имени ее запускаемого файла.

Находим необходимый файл
Шаг 3. Нажать «Найти следующее» («Find Next») для начала поиска. Необходимо, чтобы в меню поиска были отмечены галочками «Ключи» («Keys»), «Значения» («Values») и «Данные» («Data»).

Нажимаем «Найти следующее»
Шаг 4. Выбрать щелчком мыши запись, сохранившуюся после удаления программы, и нажать «Del», чтобы стереть ее.

Выбираем необходимую запись и нажимаем «Del»
Шаг 5. Нажать клавишу «F3», чтобы найти следующий результат, соответствующий введенным ключевым словам, и повторить процедуру, удалив таким образом всю информацию о программе.
Удаление записей об автозагрузке
Многие, особенно известные программы, записывают в реестр ветви, связанные с собственной загрузкой, проведением обновлений, или иными подобными действиями при запуске ОС. Пользователь имеет возможность удаления подобных записей.
Шаг 1. Используя приведенный выше способ, раскрыть раздел до папки HKEY_LOCAL_MACHINESOFTWARE Microsoft Windows Current Version Run.

Раскрываем раздел до папки HKEY_LOCAL_MACHINESOFTWARE Microsoft Windows Current Version Run
Шаг 2. Найти требуемые данные справа. Это ярлыки некоторых запускаемых файлов в автозагрузке.

Находим требуемые данные справа
Если сведений о принадлежности записей определенной программе у пользователя нет, или неизвестно конкретное их значение, можно поискать эти данные в Интернете, например, в Google, или использовать специальный сайт Process Library, расположенный по адресу http://www.processlibrary.com/en/.
Шаг 3. Для поиска в Process Library нужного набрать требуемое значение в поисковой форме, расположенной справа и нажать «Search». Система выдаст необходимую информацию.

Набираем требуемое значение в поисковой форме
Шаг 4. Выделить требуемые значения мышью и нажать кнопку «Del» для их удаления.
Справка! Если необходимо выделить одновременно несколько блоков информации для удаления, нужно зажать клавиши «Shift» или «Ctrl» на клавиатуре, одновременно выбрав мышью удаляемые записи.
Шаг 5. Открыть ветвь до папки: HKEY_CURRENT_USERSOFTWAREMicrosoftWindowsCurrentVersionRun, и повторить необходимые действия.
Справка! Программы с общим доступом записывают сведения о себе в HKEY_LOCAL_MACHINE, а все остальные – в HKEY_CURRENT_USER.

Все остальные программы записывают сведения в HKEY_CURRENT_USER
Шаг 6. После завершения очистки выйти из редактора, нажав «Файл» («File») – «Выход» («Exit»).

Выходим из редактора, нажимая «Файл» и «Выход»
Автоматическая очистка реестра
Если ручная очистка реестра не представляется возможной, можно использовать автоматический способ, например, с помощью программы CCleaner.
- Перейти на сайт https://www.ccleaner.com/ и нажать «Скачать бесплатно».

Переходим на сайт ccleaner.com и нажимаем «Скачать бесплатно»
- Выбрать «Professional».

Выбираем «Professional»
- Запустить скачанный установочный файл.

Запускаем скачанный установочный файл
- Выбрать «Установить».

Нажимаем «Установить»
- Нажать «Опробовать», дождаться установки и запуска программы.

Нажимаем «Опробовать», дожидаемся установки и запуска программы
- В окне программы выбрать (слева) «Реестр» и нажать «Поиск проблем».

В окне программы выбираем «Реестр» и нажимаем «Поиск проблем»
- После нахождения всех ошибок реестра нажать «Исправить».

После нахождения ошибок реестра нажимаем «Исправить»
- Программа предложит создать резервную копию реестра, нажать «Да».

Создаем резервную копию реестра нажатием «Да»
- Выбрать папку для сохранения файла, нажать «Сохранить».

Выбираем папку для сохранения файла и нажимаем «Сохранить»
- При исправлении ошибок появится соответствующее сообщение, выбрать «Исправить отмеченные».

Нажимаем «Исправить отмеченные»
- После выполнения очистки можно просмотреть исправленные ошибки, пролистав их стрелочками «вправо-влево» или выйти из программы.

Можно просмотреть исправленные ошибки
Устранение ошибок очистки реестра
Если в результате правки реестра возникли нарушения в работе ОС, можно воспользоваться копией реестра, восстановив его работу.
Шаг 1. Запустить редактор реестра приведенным выше способом. Кликнуть «Файл» («File») – «Импорт» («Impor»t).

Кликаем «Файл» – «Импорт»
Шаг 2. Откроется окно проводника, где необходимо найти созданную ранее резервную копию, выделить ее мышью и нажать «Открыть» («Open»).

Находим созданную ранее резервную копию, выделяем ее мышью и нажимаем «Открыть»
Шаг 3. Дождаться, пока все необходимые файлы скопируются в реестр.

Ожидаем окончания копирования файлов
Восстановление данных при сбое ОС
Если после правки реестра система перестала загружаться, ее работу можно восстановить через компонент «Восстановление системы». Сведения, содержащиеся в реестре, наряду с остальными данными ОС, будут восстановлены на период создания выбранной точки сохранения (восстановления) данных.
Для этого необходимо войти в режим «Устранение неполадок компьютера» (Windows 7).
Шаг 1. Нажимать кнопку F8 в момент начала загрузки ПК. Появится меню «Дополнительные варианты загрузки». Выбрать «Последняя удачная конфигурация (дополнительно)».

Выбираем «Последняя удачная конфигурация (дополнительно)»
Шаг 2. Выбрать язык, кликнуть «Далее».

Выбираем язык и нажимаем «Далее»
Шаг 3. Ввести имя пользователя (лучше Администратора) и (если есть), пароль, нажав «ОК».

Вводим имя пользователя, пароль и нажимаем «ОК»
Шаг 4. Появится окно «Параметры восстановления системы», где нужно выбрать «Восстановление системы».

В окне «Параметры восстановления системы» выбираем «Восстановление системы»
Шаг 5. При появлении следующего окна нажать «Далее».

Нажимаем «Далее»
Шаг 6. Выбрать точку восстановления. В этом же окне можно выбрать другие точки восстановления и посмотреть список затрагиваемых при восстановлении программ. Нажать «Далее».

Выбираем точку восстановления и нажимаем «Далее»
Шаг 7. Нажать «Готово».

Нажимаем «Готово»
Шаг 8. Нажать «Да».

Нажимаем «Да»
Компьютер автоматически перезагрузится, устранив неполадки.
Перед проводимыми изменениями реестра важно всего всегда создавать его копию. Если имеется неопределенность, лучше не удалять никаких данных вручную, а перед тем, как принять решение по удалению, можно поискать информацию об удаляемой записи в Интернет.
Видео — Как очистить реестр вручную
Как почистить реестр на Windows 7 вручную и программами / webentrance.ru

Вопрос, как почистить реестр на Windows 7, возникает практически перед каждым пользователем компьютера, когда происходит достаточно заметное снижение скорости ОС Windows 7 и возникают ошибки в ее работе.
Содержание:
Системный реестр на Windows 7, как известно, представляет собой определенную базу данных, в которой находится информация о настройках операционной системы, настройках установленных приложений, данные о конфигурации компьютера и другая нужная информация.
Слабыми местами системного реестра при работе являются его склонность к фрагментации и относительно невысокая устойчивость к сбоям.
Поэтому на Windows 7 приходится регулярно решать проблему, как реестр почистить и оптимизировать.
Создание копии реестра
Прежде всего, перед любыми действиями с реестром для безопасности необходимо создать его резервную копию. В ОС Windows 7 для этого необходимо пройти следующие этапы:
- В меню Пуск вводим в строку для поиска слово regedit и затем нажимаем Enter.

- Открывается окно редактора реестра. Кликаем по кнопке Файл, открываем меню Экспорт.

- Задаем нужное имя файла, указываем место, где будет храниться резервная копия реестра и сохраняем ее.
Для восстановления реестра из сохраненной резервной копии, надлежит выполнить все те же действия. Только, вместо клика на Экспорт, кликаем на Импорт.
Как почистить реестр на Windows 7 вручную
Бывает иногда, что какое-то приложение было удалено с компьютера и снова понадобилось его установить.
Но с установкой не все получается. Система предлагает удалить старую версию приложения.
Что делать в таком случае? Скорее всего, это говорит о том, что от старой версии остались записи в реестре.
Поэтому реестр на Windows 7 требуется почистить от старых записей, которые мешают установить новую версию.
Чтобы зайти в редактор реестра, нажимаем на клавиатуре комбинацию Win+R и в окошке Выполнить вводим команду regedit, нажимаем Ok.

Открывается редактор реестра. В редакторе набираем Ctrl+F и вставляем в строку поиска название приложения.
Чистка реестра Windows 7 вручную несет определенную опасность для операционной системы. Поэтому работать с реестром надо очень аккуратно, и не забыть перед этим процессом, создать опять же его резервную копию.
Так в строку поиска желательно вводить определенное название конкретного приложения, например, такое, как свободный пакет приложений – OpenOffice.

Если в этом случае ввести просто слово Office, то будут затронуты файлы Microsoft Office от корпорации Microsoft и возможно удалены нужные данные.
После того как поиск в редакторе реестра будет произведен,

в окне редактора отобразятся файлы, которые надо удалить.

Нажимаем Delit и подтверждаем действие нажатием Enter.
Чтобы поиск продолжить, нажимаем F3. Находятся ещё файлы, которые относятся к программе OpenOffice. Также удаляем их.
Таким образом, решается проблема, как почистить реестр на Windows 7 в ручном режиме. В конце процесса, когда реестр очищен, компьютер надо перезагрузить.
Чистка реестра с программой CCleaner
Однако стоит помнить, что чистить реестр Windows 7 вручную дело небезопасное. Стоит почистить нечаянно какой-то системный файл и система работать не будет.
Чтобы почистить реестр Windows 7, более правильным решением будет применение специальных программ. Одна из них, позволяющая почистить реестр, это популярная CCleaner.
CCleaner абсолютно бесплатная и широко применяется пользователями. Вопрос, как почистить реестр, был частично затронут в предыдущей статье, о работе с CCleaner.

В меню программы выбираем Реестр и жмем на Поиск проблем. Отображаются ошибки, и предлагается сохранить резервную копию.
Для надежности сохраняем эту копию, например, на рабочий стол.

Теперь, если вдруг что-то пойдет не так, то всегда можно восстановить реестр и работоспособность системы.
Нажимаем Исправить и отмеченные неполадки в реестре
Windows 7 исправляются, удаляется мусор и выводится программой информация об этом.

Применение специализированных программ существенно экономит время пользователя, тщательно выполняется чистка без каких-либо последствий. В результате компьютер с Windows 7 заработает надежней и заметно быстрее.
Другие записи по теме:
Как легко и безопасно почистить реестр Windows

Реестр операционной системы Windows — это большая база данных, где хранится вся информация о конфигурации ПК, настройки ОС, сведения об установленных программах и их пути. Со временем, эта база данных наполняется устаревшими и неправильными записями (ключами), которые возникают по-русски говоря из-за кривых рук создателей программ и самой операционной системы. К примеру, вы решили удалить уже надоевшую игру. Запустили деинсталлятор, дождались окончания процесса, и, вроде бы все, но в реестре могли остаться записи об этой игре, которые лежат там теперь мертвым грузом. И чем дольше вы пользуетесь компьютером, тем больше мусора накапливается в реестре. Это снижает общее быстродействие компьютера. и замедляет запуск программ, поэтому необходимо периодически проводить очистку реестра.
Пошаговая инструкция по очистке реестра Windows
Теоретически, произвести очистку реестра можно вручную, но во-первых — это очень долго, а во-вторых — небезопасно, особенно для не профессионалов компьютерного ремесла. Поэтому на помощь нам придет CCleaner — бесплатный, мощный и абсолютно безопасный инструмент очистки системы. CCleaner поможет найти весь мусор от сторонних приложений, и уничтожить его буквально за пару минут.
Скачать CCleaner бесплатно на русском
После того, как вы установили ccleaner, запускайте приложение, переходите в левом меню в раздел «Реестр«, и выбирайте функцию «Поиск проблем«:
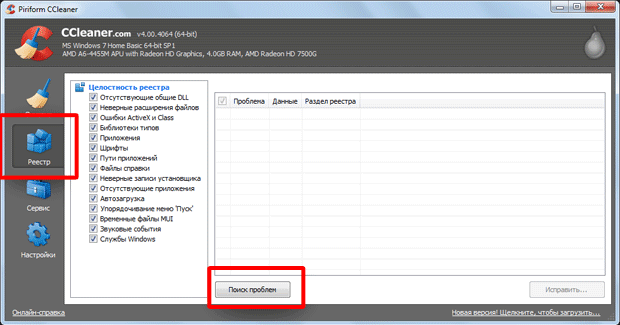
CCleaner начнет проверку реестра вашей операционной системы на наличие ошибок. Этот процесс занимает от одной до трех минут (в зависимости от размеров самой базы данных). По окончании процесса нажимайте «Исправить…» в правом нижнем углу программы.
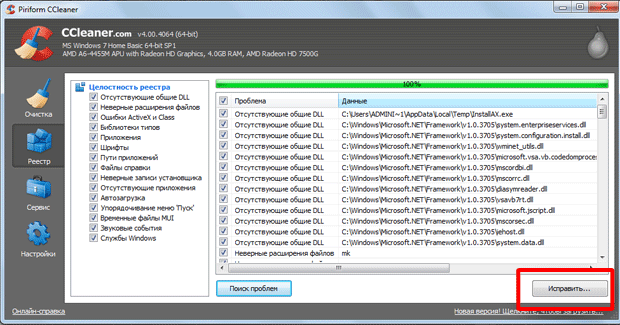
Здесь ccleaner предложит вам создать резервную копию текущего состояния реестра. Обязательно соглашайтесь — если что-то пойдет не так, вы сможете просто восстановить сохраненную копию.
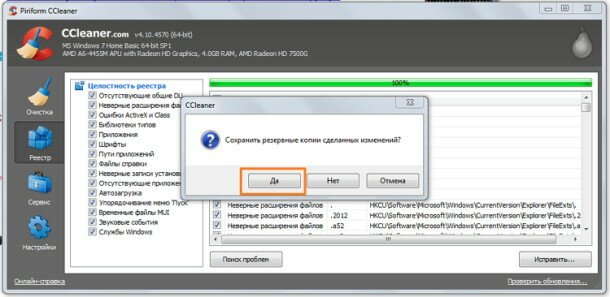
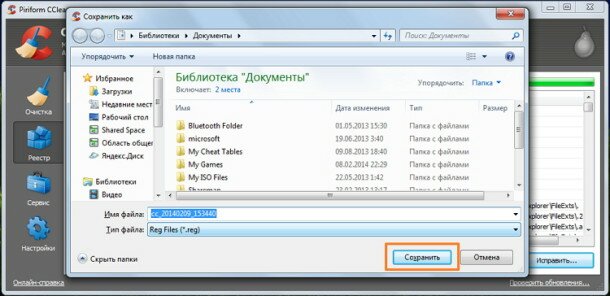
После того, как вы сохраните резервную копию, появится окно с описанием найденных проблем. Здесь вы можете либо исправлять каждую ошибку по отдельности (рекомендуется только для опытных пользователей), либо нажать «Исправить отмеченные«, и ccleaner автоматически исправит все найденные ошибки и проблемы.
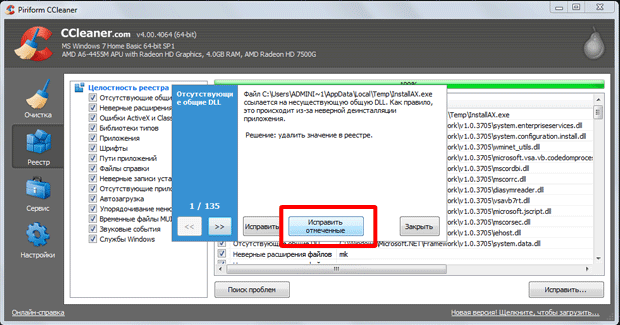
По окончании процесса, вы увидите вот такое окно, сообщающее о том, что очистка реестра завершена. Ради собственного интереса можете пощелкать по ссылкам и посмотреть, какие конкретно проблемы были решены.
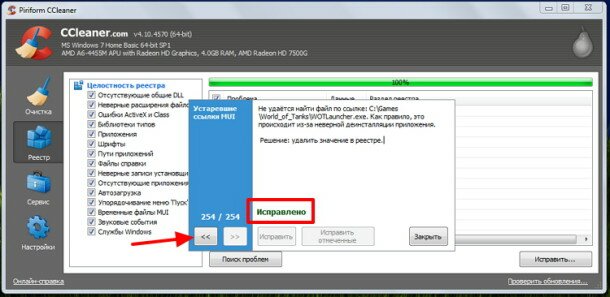
Вот и все, ccleaner закончил очистку реестра и теперь ваш компьютер станет работать чуть быстрее. Повторяйте эту процедуру раз в месяц, что бы и в дальнейшем содержать реестр windows в чистоте и порядке.
Почему не нужно чистить реестр Windows
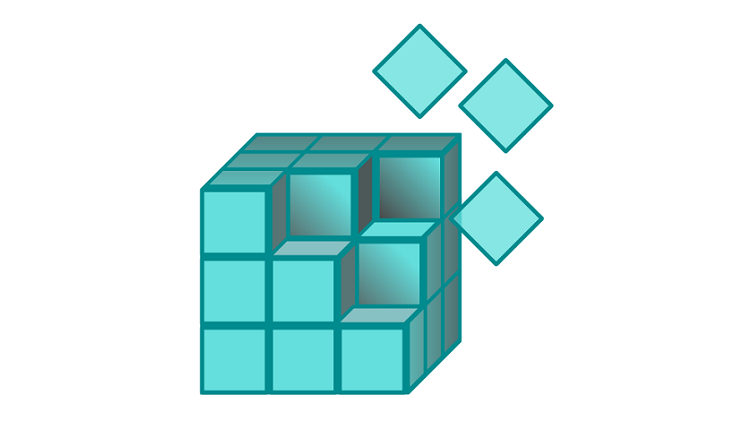
Windows, как и любая другая система, со временем начинает работать медленнее из-за множества работающих программ и сервисов, сбоев и так далее. И почти первое, что вам попадется при поисковом запросе «как ускорить Windows», будет
История появления реестра
Но для начала посмотрим, что же все-таки такое реестр, и начнем мы, конечно, с истории. Еще до выхода первой относительно популярной Windows — 3.1 — у множества программ были (да и сейчас есть) конфигурационные файлы .ini, которые включали в себя информацию о том, как программа должна работать на этом ПК, с какими параметрами и т.д., и в таких же файлах хранилась аналогичная системная информация. Однако в FAT16 — файловой системе Windows того времени — поиск файлов по директориям был очень медленным, поэтому появилась идея — а давайте мы создадим реестр, куда и соберем все конфигурационные файлы. Так и появился в 3.1 реестр Windows, который изначально включал в себя всего лишь один двоичный файл весом в 64 Кб и лишь один каталог ROOT. А уже через год, в 1993 году, в Windows 3.1 NT, реестр пришел практически к современному виду — появились все текущие каталоги (USERS, LOCAL_MACHINE и другие), редактор реестра regedit и так далее. С массовым переходом Windows на файловую систему NTFS проблема с поиском по каталогам ушла, однако реестр был оставлен для совместимости, и на данный момент Windows — единственная ОС, которая имеет реестр системы.
Механизмы работы реестра
Изначально, на образе диска с Windows, хранятся лишь «пустые» файлы, которые нужно заполнить информацией о системе — какой процессор, по какому интерфейсу подключен накопитель, есть ли активация или нет, и так далее — короче говоря, в них записывается вся конфигурация ПК. В процессе установки Windows эти файлы заполняются информацией и сохраняются на диске, и при каждом старте системы они преобразуются в некоторый виртуальный каталог — реестр, к которому можно получить доступ с помощью с помощью программ для редактирования, к примеру того же regedit. Так сделано по одной простой причине — если вы где-то «накосячили», вы просто не сохраняете изменения и конфигурационные файлы, записанные на диске, никак не меняются. Однако к ним также можно получить доступ и изменять их напрямую, но делать этого категорически не стоит. В дальнейшем, при установке программ, они также могут создавать в некоторых разделах реестра свои ключи, которые также можно менять — в итоге получается огромный каталог, где хранится конфигурация всего и вся в системе.
Почему якобы стоит чистить реестр
Доводы приверженцев плоской Земли чистки реестра просты: со временем в реестре накапливается мусор от удаленных программ, после обновлений системы и т.д., к которому система обращается — это и замедляет ее работу, поэтому чистка реестра ускорит ее. Увы, как вы уже поняли, это не так: раз программы была удалена, то системе нет смысла лезть в оставшийся от нее каталог реестра — ей это не нужно. Это сравнимо с тем, что при запуске какого-нибудь Photoshop система полезет зачем-то в папку с установленным iTunes. Аналогично это касается и старых записей в реестре, которые после обновления системы больше не нужны: система к ним уже не обращается, а значит и вреда от них нет. Второй довод — ненужные записи реестра замедляют поиск по нему. Нууу да, в теории это действительно так, однако на практике разницу вы и с секундомером не заметите — в реестре может быть десятки и сотни тысяч ключей, и удаление сотни из них ускорит поиск ровным счетом ни на сколько — даже самые слабые процессоры ищут по реестру нужные значения практически моментально. Ну и последний довод — оставшиеся ненужные ключи реестра после удаления одной программы могут влиять на работоспособность другой. Тут ситуация как с первым доводом — каким таким образом работа Photoshop влияет на работу iTunes? Ответ — никаким.
Почему чистка реестра программами — бесполезное занятие
Итак, как мы уже поняли — реестр это огромный склад данных о системе и установленных программах. И у каждого он по понятным причинам свой. Однако программы-чистильщики должны работать абсолютно на всех ПК, при этом не нанося вреда — а значит они могут чистить лишь по определенным алгоритмам, которые подходят всем. Пример — программа была в автозагрузке, вы программу удалили, а в автозагрузке она осталась. Чистильщик увидит, что ярлык в автозагрузке никуда не ведет, и предложит его удалить. Второй пример — вы удалили программу, но записи о ней остались в реестре. Чистильщик определяет, что эти записи больше никем не используются, и предлагает их удалить. Работа по таким алгоритмам, в принципе, безопасна, однако, как я писал абзацем выше — она абсолютно бесполезна и никак не ускорит работу системы, и максимум, что вы получите — это с десяток килобайт места на диске из-за удаленных ключей реестра. Могут ли такие чистильщики навредить системе? В общем-то нет — алгоритмы чистки просты и примитивны, и отлаживались на протяжение десятка лет, так что шанс, что они вам навредят, крайне низок. Но и пользы от них нет, так что смысла ставить лишнюю программу себе на ПК и запускать ее раз в какое-то время не стоит.
Исключения из правил
Но всегда бывают исключения, когда в реестр лучше все же залезть. Это происходит, обычно, из-за вирусов: думаю, многие или сталкивались сами, или слышали о том, что при запуске браузера показывается определенный сайт, а на страницах в интернете появляется сторонняя реклама. Зачастую за этим стоит вирус, добавивший в реестр новый ключ — конечно, можно поискать в интернете, в какую именно ветку реестра он был добавлен, и удалить его самостоятельно, но зачастую проще запустить одну из программ, в которую уже сразу заложены всевозможные пути добавления «вирусных« ключей, и при нахождении такого у вас она сразу же об этом скажет. Ну и второе относительно популярное исключение — продление пробной версии программы: некоторое ПО, имеющее триальный режим на какое-то время, записывает информацию об этом в реестр, поэтому правка (или удаление) такого ключа в реестре может дать вам «вечный» триал. Однако большинство современных программ так уже не делают, так что этот способ уже сходит на нет.
Что же в итоге? А в итоге чистка реестра программами — бесполезное занятие: оно никак не ускорит работу ПК, и скорее всего никак и не навредит ему, поэтому можете не тратить на это свое время.
Чистка реестра в CCleaner: Windows 7, 8, 10
Реестр постепенно засоряется устаревшими и поврежденными записями. Встроенная утилита для поиска и исправления ошибок не предусмотрена. Сохранить высокую скорость работы системы помогает программа CCleaner. Для очистки реестра Windows 7, 8, 10 в CCleaner перейдите в раздел «Реестр» и нажмите «Поиск проблем» слева внизу. После завершения сканирования кликните «Исправить выбранное» внизу справа. Согласитесь с предложением сохранить резервную копию. Во всплывающем окне щелкните мышкой по кнопке «Исправить отмеченные» для исправления ошибок за один клик. Нажмите «Закрыть». Еженедельно выполняйте очистку реестра в CCleaner и повышайте быстродействие компьютера.
Пошаговая видеоинструкция
Устаревшие записи в реестре остаются после удаления программ. Поврежденные записи – это последствия вирусов и частой инсталляции/деинсталляции приложений. Устаревшие и поврежденные записи замедляют работу ПК.
Как почистить реестр с помощью CCleaner
1. Необходимо бесплатно скачать CCleaner. Слева в основном меню выберите пункт «Реестр». Правее отобразится список категорий возможных проблем под заголовком «Целостность реестра». Все типы ошибок отмечены галочками. Чекбоксы не снимайте. Нажмите на голубую кнопку «Поиск проблем» слева внизу.


2. Вверху окна появится полоса индикации поиска ошибок. Процесс занимает до нескольких десятков секунд. Время зависит от мощности ПК и степени засоренности реестра. По завершении утилита сформирует список проблем. Для каждой стоки обозначен тип проблемы и раздел реестра с нарушенной целостностью. Слева от каждой проблемы установлена галочка. Отметки не сбрасывайте.

3. После завершения сканирования щелкните по кнопке «Исправить выбранное» справа внизу. Утилита предложит сохранить резервную копию. Нажмите «Сохранить» на случай проблем с загрузкой Windows после внесения изменений в реестр. По умолчанию файл скачивается в папку «C:\Пользователи\Имя пользователя\Документы». С вероятностью 99 % копия не понадобится.

4. Чистка реестра Windows 7, 8, 10 в CCleaner осуществляется бесплатно. Утилита описывает проблемы и предлагает решение. Читайте о каждой и кликайте «Исправить» или нажмите «Исправить отмеченные» для решения проблем разом. Щелкните по кнопке «Закрыть».

Все способы очистить системное хранилище
Большинство проблем, с которыми сталкиваются пользователи ПК, может решить чистка реестра. Воздействие вредоносного ПО, медленная работа компьютера, спам-вирусы и пр. Справится со всеми этими «недугами» можно просто почистив реестр от мусора. Но как это сделать? Для начала необходимо понять, что такое реестр.
Реестр или же системное хранилище – одна из важнейших составляющих любой операционной системы. Без нее функционирование компьютера невозможно в принципе. Что из себя представляет реестр? По сути, это гигантская база данных, которая содержит все программные и аппаратные настройки ПК. Там хранятся данные о месторасположении файлов, программ и пр.
Как зайти в реестр?
Как открыть реестр в Windows 10 и других версиях этой ОС? Существует несколько способов сделать это.
Команда regedit
Простейший способ открыть реестр в Windows 7, 8, 10 – использовать встроенную утилиту под названием «Выполнить». Для ее вызова надо воспользоваться комбинацией клавиш Win + R. После появления нового окна необходимо ввести команду regedit и нажать клавишу Enter.
Поиск через «Пуск»
Как открыть реестр в Windows 7 или 10, если утилита «Выполнить» не запускается. В таком случае легче всего отыскать редактор системного хранилища через поиск.
Сначала необходимо открыть меню «Пуск». В появившейся вкладке есть небольшое поле поиска. Вводим туда имя программы, которую необходимо найти. В нашем случае это regedit. Нажимаем клавишу Enter, после чего операционная система покажет нам иконку утилиты. Чтобы открыть редактор реестра просто запускаем найденную программу.
Исполняемый файл
Редактор реестра имеет исполняемый файл, который расположен на системном диске. Сначала нужно зайти в «Компьютер». Для этого запускаем меню Пуск и выбираем соответствующий пункт. Затем заходим на диск С, после чего переходим в папку Windows. Там и располагается исполняемый файл, запустив который можно открыть редактор реестра Windows 10. Приложение называется regedit и выглядит следующим образом:
Ярлык
Вместо того чтобы искать исполняемый файл, можно создать его ярлык прямо на рабочем столе. Делается это следующим образом. Нажимаем ПКМ по пустой области рабочего стола, переводим курсор на пункт «Создать». В выпадающем списке нажимаем на «Ярлык».
Появится новое окно. Вводим туда название исполняемого файла (regedit). Нажимаем на кнопку «Далее».
Вписываем в поле имя для ярлыка, после чего нажимаем кнопку «Готово». На рабочем столе появится ярлык, через который можно войти в реестр.
Активацию редактора реестра в Windows можно привязать к комбинации горячих клавиш. Чтобы сделать этого необходимо нажать по нашему ярлыку ПКМ и нажать на выбрать «Свойства». Во вкладке «Ярлык» нажимам на поле, которое расположено напротив надписи «Быстрый вызов», после чего вводим желаемую комбинацию. Стоит подметить, что глобальные сочетания клавиш (к примеру, Ctrl + C) использовать нельзя.
Способы очистки
Для чего надо чистить реестр? Это может быть полезно если на компьютере завелись вирусы. Как правило, даже самые лучшие системы защиты не могут полностью убрать следы вредоносной программы. Какие-то файлы все равно остаются. Они способны снизить производительность компьютера, а то и вовсе повторно заразить вычислительную машину.
Но вредоносные программы – это не единственная причина проводить очистку реестра. Во время установки софта формируются временные файлы, которые далеко не всегда удаляются с компьютера. Ненужные данные могут попасть в реестр и при деинсталляции, если та была проведена некорректно. Таким образом мусорные файлы постепенно накапливаются и замедляют работу компьютера. Единственный способ исправить это – освободить системное хранилище данных.
Автоматическая чистка
Автоматическая чистка проводится с использованием специализированного программного обеспечения. На просторах Всемирной паутины существует множество программ, которые позволяют очистить реестр Windows 7. Среди чистильщиков можно выделить такие утилиты, как Wise Registry Cleaner, Eusing Free Reegistry Cleaner, Easy Cleaner и пр. Но мы воспользуемся программой под названием CCleaner. На это есть несколько причин:
- Надежность. CCleaner существует уже более 10 лет. За это время программа была отлажена до совершенства и теперь она не содержит багов.
- Простота. Утилита очень проста в плане эксплуатации. Полная чистка реестра Windows 10 проводится всего за пару нажатий.
- Лицензия. CCleaner распространяется по модели Freemium. А это значит, что получить лицензионную версию программы можно совершенно бесплатно.
- Локализация. Утилита является мультиязычной и поддерживает более 200 языков мира. Разумеется, в их число входит и русский.
Загрузить CCleaner можно на официальном сайте разработчика. Но как почистить реестр с помощью данной программы? Сначала нужно запустить чистильщик и перейти в раздел «Реестр». Затем надо нажать на кнопку «Поиск проблем», которая расположена внизу. Программа начнет искать ошибки и ненужные записи в реестре. Это займет определенное количество времени.
По завершении поиска CCleaner выдаст список файлов, которые подлежат удалению. Чтобы очистить реестр Windows 10 жмем на кнопку «Исправить выбранное». Утилита предложит сделать резервную копию. Лучше согласиться на эту процедуру. Копия понадобится, чтобы восстановить систему, если чистка реестра Windows 7 приведет к каким-то неожиданным последствиям.
Появится новое окно. Чтобы провести автоматическую очистку нажимаем на клавишу «Исправить отмеченные».
Ручная чистка
Очистка реестра Windows 7 вручную – задача не из простых. Чтобы не навредить компьютеру заниматься ей должен опытный пользователь. Для проведения чистки для начала нужно в него войти. О том, как зайти в реестр Windows 10 уже было рассказано выше.
Прежде чем выполнить очистку необходимо сделать резервную копию параметров. Для этого заходим в меню «Файл» и в выпадающей в кладке нажимаем пункт «Экспорт». Указываем желаемое имя и место, где будут храниться данные. Внизу отмечаем пункт «Весь реестр» и кликаем на кнопку «Сохранить».
Теперь можно переходить непосредственно к чистке реестра. Переходим в раздел HKEY_LOCAL_MACHINE и открываем SOFTWARE. Именно там хранятся все записи о приложениях. Чтобы удалить остатки программы необходимо нажать ПКМ на названии, после чего появится соответствующая вкладка.
Искать следы вредоносного софта довольно трудно. Чтобы облегчить задачу можно использовать встроенный поиск. Для вызова поискового меню надо нажать стандартную комбинацию клавиш Ctrl + F. В строку вводим название программы, после чего нажимаем на кнопку «Найти далее». Если по заданному запросу нам выдаст файл, то удаляем его и повторяем эту процедуру до тех пор, пока полностью не очистим реестр от мусора.
Вывод
Регулярная очистка реестра – важнейшая процедура, которая обеспечит вашему компьютеру долгие годы жизни. Её необходимо проводить хотя бы раз в месяц. Если у вас нет желания копаться в системном хранилище данных и самостоятельно выискивать ненужные файлы, то можете доверить эту рутину программам чистильщикам. Всего за пару минут они освободят регистр от мусорных данных.
Программы для чистки реестра в Windows 7/8/10
Любая программа для очистки реестра Windows 7/8/10 избавит пользователя от необходимости делать это вручную. Особенно это критично для новичков, которые порой и знать не знают ни про какой системный реестр, а потом вдруг слышат, что его необходимо регулярно очищать от «мусора», иначе компьютер будет тормозить и вообще – сама Windows может «сломаться».

В прежние времена чистка реестра была уделом профессионалов. Сегодня же имеется большое разнообразие всевозможных программ, предназначенных для этой цели. Дополнительно многие из них не только реестр почистят, но и всю систему просканируют на предмет обнаружения лишних файлов, и брузерный кэш со всевозможными историями очистят, и еще много чего выполнить могут.
Вот только некоторые из подобных приложений.
CCleaner

Безусловный лидер среди «чистильщиков». Существует на рынке более 10 лет – с 2003 года – и за это время оброс большим количеством полезных функций:
- чистка реестра и операционной системы от лишнего «хлама»;
- чистка браузеров от кэша и всевозможных историй;
- управление браузерными плагинами и параметрами автозагрузки;
- безвозвратное удаление файлов через многократное их перестирание;
- выявление дублирующих друг друга файлов;
- управление точками восстановления системы.
Скачать CCleaner Бесплатно
Приложение в базовом варианте бесплатно, однако за расширенные версии придется выложить до 40 долларов США. Имеется вариант и для системы Android.
Windows Cleaner

Также бесплатная утилита для очистки системы от всякого рода «мусора» и оптимизации системного реестра. Windows Cleaner также очистит кэш браузера, удалит историю посещений, историю загрузок. Кроме того, он так же, как и Ccleaner, умеет работать с системными точками восстановления и редактировать группу автозапуска. В общем, Windows Cleaner можно в известной степени считать прямым конкурентом Ccleaner.
Clean Master

А вот возможности Clean Master победнее. Однако это не останавливает многих пользователей, которым не хочется копаться в продвинутых установках, а хочется все сделать за пару щелчков мышью. К тому же, по результатам тестов, Clean Master и Ccleaner идут «ноздря в ноздрю» — высвобождают одинаковое дисковое пространство, обе программы успешно оптимизируют системный реестр Windows, и обе бесплатны. Но Clean Master не локализован на русский язык, и это может послужить определенным препятствием для некоторых пользователей.
Glary Utilites

«»
Замечательный пакет утилит для оптимизации и очистки системы. Вот только базовые его модули, доступные для бесплатного использования:
- очистка диска от «мусора», повторяющихся файлов, пустых ярлыков, временных файлов Windows;
- работа с реестром: его чистка и оптимизация в полностью автоматическом режиме;
- редактирование автозагрузки и модуль дефрагментации жесткого диска;
- надежное удаление файлов без возможности их дальнейшего восстановления;
- можно также просмотреть подробные сведения о системе и сделать резервные копии как реестра, так и текущего состояния Windows.
В общем, это отличная программа для очистки реестра Windows 7/8/10, способная выполнить и еще множество задач.
Advanced SystemCare Free

Кроме «джентльменского набора» в виде оптимизации реестра и удаления лишних файлов, Advanced SystemCare Free может:
- ускорить доступ в Интернет;
- выявить и удалить шпионское ПО;
- провести тонкую настройку Windows «под себя»;
- контролировать эффективность работы оперативной памяти.
Программа в базовой версии бесплатна, однако за расширенные возможности нужно будет заплатить. Немаловажно и то, что Advanced SystemCare Free русифицирован.
Wise Disk Cleaner

По результатам тестов, Wise Disk Cleaner в плане эффективности очистки системного реестра и жесткого диска обогнал все вышеописанные программы. Пожалуй, этим он выгодно отличается от остальных аналогичных приложений. Кроме того, в Wise Disk Cleaner можно настраивать очистку по расписанию, а также проводить дефрагментацию жесткого диска. Увы, но Wise Disk Cleaner не локализован на русский язык.
Как видно, имеется не одна замечательная программа для очистки реестра Windows 7/8/10. Пользователю всегда будет, из чего выбрать. В конце концов, здоровая конкуренция на рынке ПО – это всегда идет на пользу всем.












