Как включить гибернацию в Windows 10 и Windows 7
В одной из своих старых статей я описывал файлик hiberfil.sys, отвечающий за гибернацию. Там вы найдете описание, как отключить гибернацию. Но зачем ее вообще отключать? При наличии у вас малого количества памяти на диске или стоит SSD небольшого объема, то от гибернации стоит отказаться, хотя функция эта очень полезная и мы сейчас посмотрим, как включить гибернацию на Windows 10 и Windows 7.
Как включить гибернацию в Windows 10
Если кто не знает, гибернация – это возможность отключения компьютера без потери текущего состояния системы. Допустим, сейчас вы слушали музыку, смотрели фильмы, открыли парочку программ и перевели своё устройство в режим гибернации, после запуска ПК весь процесс возобновится. Плюс данной функции в том, что ПК совершенно не потребляет энергию. Состояние системы помещается на жёсткий диск в специальный файлик hiberfil.sys, который я упомянул чуть выше.
Теперь о включении гибернации на компьютере.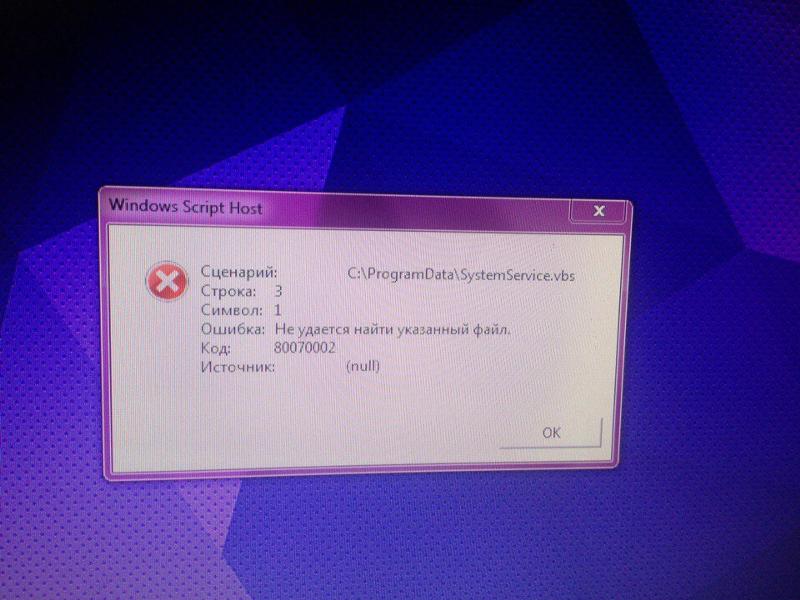
powercfg -hibernate on
Дальше нажимаете по меню Пуск правой кнопочкой мышки и идёте в раздел «Управление электропитанием». В открывшемся окошке ищем сопутствующие параметры и нажимаем на параметр «Дополнительные параметры питания».
Туда же можно перейти быстрее, нажав по значку батареи правой кнопкой мышки и перейдя в раздел «Электропитание».
Откроется окошко, где нужно слева выбрать параметр «Действие кнопок питания».
Дальше вы нажимаете по ссылочке «Изменение параметров, которые сейчас недоступны».
Ниже должны быть доступны галки. Отметьте галку опции «Режим гибернации» и нажмите по кнопке «Сохранить изменения».
В разделе выключения компьютера помимо пунктов выключить, перезагрузить и выйти должен появится пунктик «Гибернация».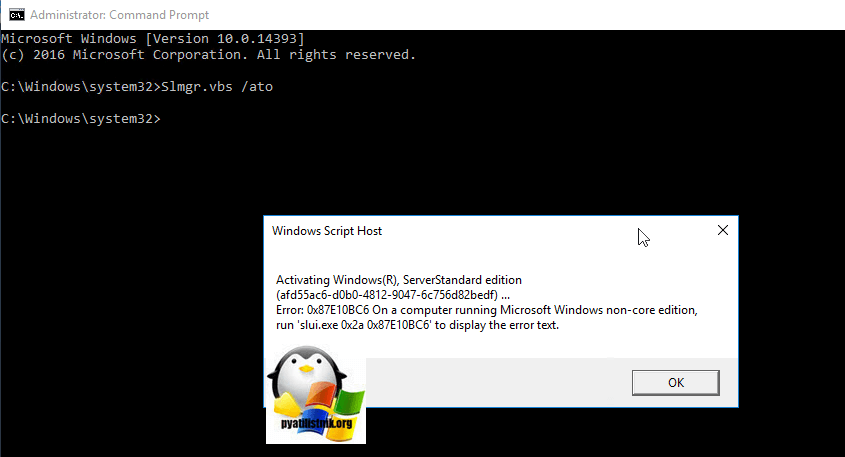
На Windows 8 этот процесс делается точно так же.
Как включить гибернацию в Windows 7
Полезное: Как продлить срок службы батареи ноутбука
В семерке тоже надо использовать командную строку с повышенными привилегиями и ввести команду для запуска гибернации (если она выключена):
powercfg -hibernate on
или
powercfg /h on
Дальше переходим в панель управления и делаем режим отображения в «Мелкие значки». Делается вверху справа.
Находим раздел «Электропитание».
Если на панели задач есть значок аккумулятора (например, при использовании ноутбука), то нажимаем по нему правой кнопкой мышки и там будет тот же раздел.
Далее вы нажимаете на пункт «Настройка плана электропитания», но именно того плана, который вы используете, например, Сбалансированный или Экономия энергии.
Появляется окошко, где щелкаем по ссылке «Изменить дополнительные параметры питания».
Раскрываем вкладку «Сон» и находим там подраздел «Разрешить гибридный спящий режим».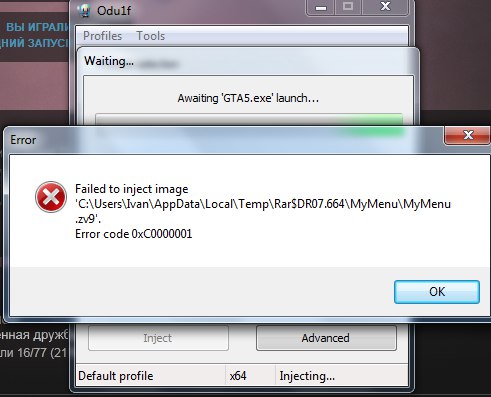 Везде ставим в положение «Выкл».
Везде ставим в положение «Выкл».
Сохраняем изменения и смотрим на появление строчки Гибернация в разделе выключения.
Что делать если появляется ошибка 0x65b
Эта ошибка свидетельствует о том, что инструмент «Командная строка» или PowerShell не были запущены от имени администратора. Запускайте их как положено и выполняйте указанные команды, тогда у вас всё получится.
На этом всё, надеюсь, эта статья вам помогла!
Это интересно:
Инструкция: Как включить гибернацию в Windows 10? Отличия гибернации от спящего режима
Содержание статьи
Режим гибернации Windows 10: как включить и отключить, назначение
Операционная система Windows 10 приобрела множество интересных функций, в сравнении с более старыми версиями программного обеспечения от компании Microsoft. Вместе с тем она лишилась ряда специфических настроек и возможностей, некоторые из которых были скрыты. Многие пользователи заметили, что режим гибернации в Windows 10 пропал из меню пуск при базовой настройке, тогда как многие владельцы стационарных компьютеров и ноутбуков привыкли им пользоваться.
Гибернация в Windows 10: назначение
В Windows 10 режим гибернации предназначен, как и в прошлых версиях операционной системы, чтобы компьютер мог быстро вернуться к выполняемым задачам после временного отключения. Режим гибернации отличается от спящего режима более эффективным потреблением энергии, и в первую очередь он необходим для ноутбуков.
В режиме гибернации Windows 10 компьютер сохраняет все открытые в данный момент задачи, которые используют оперативную память, в отдельный файл, после чего они закрываются. Это позволяет избавить компьютер от «лишнего» потребления энергии в спящем режиме. При возобновлении работы из режима гибернации, операционная система Windows использует информацию из созданного файла, чтобы вновь открыть все запущенные ранее программы в исходном состоянии.
Очевидным минусом режима гибернации, в сравнении со спящим режимом, является скорость перехода компьютера от выключенного состояния к рабочему.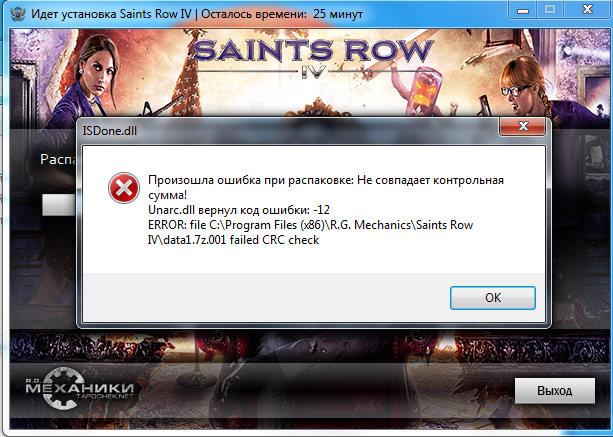 Но его использование оправдано, если речь идет о ноутбуке на аккумуляторе, которому требуется всегда быть наготове, чтобы перейти в рабочий режим.
Но его использование оправдано, если речь идет о ноутбуке на аккумуляторе, которому требуется всегда быть наготове, чтобы перейти в рабочий режим.
Как включить гибернацию в Windows 10
Как оговаривалось выше, режим гибернации в новой версии операционной системы от компании Microsoft пропал из меню «Пуск», и пользоваться им стало невозможно. Вернуть гибернацию в Windows 10 на привычное место можно следующим образом:
- Нажмите на поиск в левом нижнем углу и напишите «Панель управления», чтобы запустить данный пункт;
- Перейдите в раздел «Электропитание»;
- Далее в левой части экрана необходимо выбрать вкладку «Действия кнопок питания»;
- После нажмите на пункт «Изменение параметров, которые сейчас недоступны». Обратите внимание, что доступ к данному пункту меню имеет только пользователь компьютера с правами администратора.
- При нажатии на эту кнопку, в нижней части окна активируются ранее недоступные пункты, и среди них необходимо напротив «Режим гибернации» поставить галку, после чего нажать «Сохранить изменения».

Сразу после описанных выше действий, режим гибернации станет доступен в меню «Пуск», и им можно будет воспользоваться. Стоит отметить, что имеются ограничения со стороны «железа» на использование режима гибернации. Некоторые видеокарты отказываются поддерживать энергосберегающий режим работы компьютера с выгрузкой имеющихся задач в отдельный файл.
Как отключить и включить гибернацию в Windows 10 через командную строку
Режим гибернации может быть отключен не только в параметрах компьютера, но и в настройках BIOS. Если это так, описанный выше способ включения режима гибернации не позволит добиться желаемого результата. В таком случае, включить гибернацию необходимо через командную строку. Для этого запустите командную строку от имени администратора и пропишите в ней:
После этого, если галочка стоит в настройках электропитания, кнопка перевода компьютера в режим гибернации станет доступна в меню «Пуск». На уровне BIOS так же администраторы компьютера могут выключить режим гибернации, прописав в командной строке:
Использование режима гибернации на стационарных компьютерах не имеет никакого смысла, и на них лучше отдавать предпочтение стандартному спящему режиму.
Гибернация Windows 10
В этой инструкции подробно о том, как включить и отключить гибернацию в Windows 10, восстановить или удалить файл hiberfil.sys (или уменьшить его размер), а также добавить пункт «Гибернация» в меню Пуск. Заодно расскажу о некоторых последствиях отключения режима гибернации.
А для начала о том, о чем идет речь. Гибернация — энергосберегающее состояние компьютера, предназначенное в первую очередь для ноутбуков. Если в режиме «Сна» данные о состоянии системы и программ хранятся в оперативной памяти, потребляющей энергию, то при гибернации эта информация сохраняется на системном жестком диске в скрытом фале hiberfil.sys, после чего ноутбук выключается. При включении, эти данные считываются, и вы можете продолжить работу с компьютером с того момента, на котором закончили.
Как включить и отключить гибернацию Windows 10
Самый простой способ включения или отключения режима гибернации — использовать командную строку.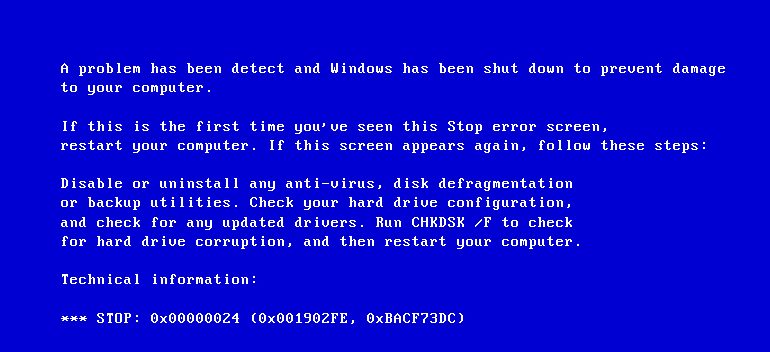 Потребуется запустить ее от имени администратора: для этого кликните правой кнопкой мыши по кнопке «Пуск» и выберите соответствующий пункт.
Потребуется запустить ее от имени администратора: для этого кликните правой кнопкой мыши по кнопке «Пуск» и выберите соответствующий пункт.
Чтобы отключить гибернацию, в командной строке введите powercfg -h off и нажмите Enter. Это отключит данный режим, удалит файл hiberfil.sys с жесткого диска, а также отключит опцию быстрого запуска Windows 10 (которая также задействует данную технологию и без гибернации не работает). В данном контексте рекомендую прочитать последний раздел этой статьи — об уменьшении размера файла hiberfil.sys.
Для включения режима гибернации, используйте команду powercfg -h on тем же образом. Учтите, что эта команда не добавит пункт «Гибернация» в меню Пуск, как это сделать описано далее.
Примечание: после отключения гибернации на ноутбуке следует так же зайти в Панель управления — Электропитание, кликнуть по настройке используемой схемы питания и посмотреть дополнительные параметры. Проверьте, чтобы в разделах «Сон», а также действиях при низком и критическом разряде батареи не был установлен переход в гибернацию.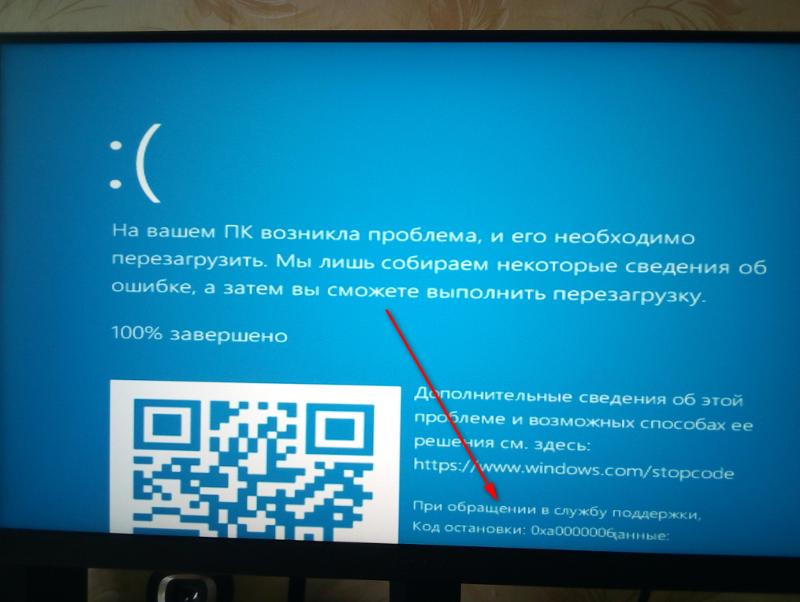
Еще один способ отключения гибернации — использование редактора реестра, для запуска которого можно нажать клавиши Win+R на клавиатуре и ввести regedit, после чего нажать Enter.
В разделе HKEY_LOCAL_MACHINE System CurrentControlSet Control Power найдите значение DWORD с именем HibernateEnabled, дважды кликните по нему и установите значение 1, если гибернацию следует включить и 0 — чтобы выключить.
Как добавить пункт «Гибернация» в «Завершение работы» меню Пуск
По умолчанию в Windows 10 отсутствует пункт гибернации в меню Пуск, но его можно туда добавить. Для этого, зайдите в Панель управления (чтобы попасть в нее, можно нажать правой кнопкой мыши по кнопке Пуск и выбрать нужный пункт меню) — Электропитание.
В окне настроек электропитания, слева, нажмите пункт «Действие кнопок питания», а затем кликните «Изменение параметров, которые сейчас недоступны» (требуются права администратора).
После этого вы сможете включить отображение пункта «Режим гибернации» в меню завершения работы.
Как уменьшить файл hiberfil.sys
В обычных условиях, в Windows 10 размер скрытого системного файла hiberfil.sys на жестком диске составляет чуть более 70 процентов размера оперативной памяти вашего компьютера или ноутбука. Однако, этот размер можно уменьшить.
Если вы не планируете использовать ручной перевод компьютера в режим гибернации, но при этом хотите сохранить опцию быстрого запуска Windows 10, вы можете установить уменьшенный размер файла hiberfil.sys.
Для этого, в командной строке, запущенной от имени администратора, введите команду: powercfg /h /type reduced и нажмите Enter. Для того, чтобы вернуть все в исходное состояние, в указанной команде вместо «reduced» используйте «full».
Если что-то осталось не ясным или не получается — спрашивайте. Хочется надеяться, что вы сможете найти здесь полезную и новую информацию.
А вдруг и это будет интересно:
Почему бы не подписаться?
Рассылка новых, иногда интересных и полезных, материалов сайта remontka. pro. Никакой рекламы и бесплатная компьютерная помощь подписчикам от автора. Другие способы подписки (ВК, Одноклассники, Телеграм, Facebook, Twitter, Youtube, Яндекс.Дзен)
pro. Никакой рекламы и бесплатная компьютерная помощь подписчикам от автора. Другие способы подписки (ВК, Одноклассники, Телеграм, Facebook, Twitter, Youtube, Яндекс.Дзен)
19.02.2018 в 19:08
Установлено 4 ГБ ОЗУ а пишет, что доступно только 3.88 как сделать, что бы памяти использовалось все 4 ГБ. Когда покупал ПК и там стояла Windows 8.1 было все нормально… Достали уже эти глупые обновления майкрософта, хоть бери уже на них петицию пиши чтобы без ведома хозяина ничего не изменяли…. Злость реально уже берет.
20.02.2018 в 11:41
Вероятнее всего используется под нужды оборудования (например, интегрированного видео)
03.03.2018 в 02:58
Система стоит 64bit?
17.05.2018 в 11:24
Где пишет и как именно пишет? Можно по-разному считать одни те же гигабайты.
08.04.2018 в 12:45
при вводе команды powercfg /h /type reduced пишет, что параметр задан неверно. С чем это связано, и как это исправить? Windows 10 Home 64x
09.04.2018 в 08:56
А если попробовать так:
Слово reduced точно без ошибок написали?
14.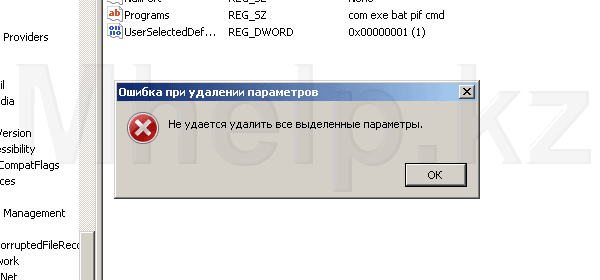 03.2019 в 18:18
03.2019 в 18:18
Да, точно. У меня была такая же проблема. Решил вот так:
powercfg /h size 0
powercfg /h type reduced
После действительно уменьшился размер.
20.04.2018 в 14:13
У меня было то-же при первом написании, а попробовал второй вариат- получилось! Спасибо Дмитрий.
27.04.2018 в 19:18
Просто решил оставить спасибо, потому что интернет стал какой то мусоркой и что интересно за последние пару лет сколько не было вопросов, то с роутером, то с виндой то еще с подобным, сколько сайтов не клацну, в итоге ответ на вашем всегда нахожу, все очень грамотно, последовательно и по делу. Спасибо вам, благодаря вам решилось много вопросов и непoладок, а порой после долгих танцев с бубном прямо камень с души, когда наконец все заработало) Спасибо!
27.04.2018 в 19:19
Спасибо за отзыв!
01.05.2018 в 22:00
ВСЕМ МИРЯНАМ, ЗДРАВСТВУЙТЕ ДОЛГО!
Друзья, убедительная просьба ко ВСЕМ: мне 65лет и я не могу убрать из своего W-10 «ОБЛАКО-OneDrive: персональный». Эта функция мне мешает реально работать и просто не нужна, но мне не удается избавиться от ТАКОЙ ЛЮБЕЗНОСТИ от Windos. ПОМОГИТЕ ПОЖАЛУЙСТА. С уважением Владимир Иванович.
Эта функция мне мешает реально работать и просто не нужна, но мне не удается избавиться от ТАКОЙ ЛЮБЕЗНОСТИ от Windos. ПОМОГИТЕ ПОЖАЛУЙСТА. С уважением Владимир Иванович.
Гибернация: как включить гибернацию в Windows 7, 8.1, 10
В этой статье вы узнаете о том, как включить режим гибернации на компьютере с Windows 7, 8, 10 и добавить пункт для его вызова в меню Завершение работы.
Содержание:
Что такое гибернация
Это режим энергосбережения, при котором содержимое оперативной памяти записывается в файл hiberfil.sys, а питание компьютера полностью выключается. После пробуждения рабочий стол и все запущенные программы восстанавливаются в том виде, в котором они были на момент сохранения, и пользователь может продолжать работу с того же места. В состоянии гибернации компьютер может находиться неограниченное количество времени и это никак не отразится на сохранности сохранённого сеанса и данных. В переводе с английского «hibernation» означает «спячка». Подробнее о режимах энергосбережения читайте в предыдущей статье.
Подробнее о режимах энергосбережения читайте в предыдущей статье.
Теперь рассмотрим проблему: вы хотите использовать режим «спячки», но в меню Завершение работы или выход из системы такой пункт отсутствует:
Отсутствует пункт «Гибернация»
Как включить гибернацию в Windows 8.1
Запустите командную строку от имени администратора:
Для глобального включения гибернации введите команду:
Активация Гибернации на компьютере
Теперь нужно включить отображение соответствующего пункта в меню Завершение работы или выход из системы.
Откройте настройки Электропитания (в Windows 8.1 проще сделать так):
Нажмите на ссылку Действия кнопок питания в левой части окна:
Кликните по ссылке Изменить параметры, которые сейчас недоступны:
Отметьте флажок Режим гибернации внизу окна.
Нажмите кнопку Сохранить изменения:
Как включить отображение «Гибернация» в меню «Завершение работы»
Теперь нужный пункт появился в меню Завершение работы…:
Включение гибернации в Windows 7
Включите функцию в командной строке с помощью команды:
Включение гибернации в Windows 7
Теперь необходимо отключить гибридный спящий режим. Т.к. если он включен в Windows 7, то гибернация в чистом виде будет недоступна.
Т.к. если он включен в Windows 7, то гибернация в чистом виде будет недоступна.
- Нажмите кнопку Пуск
- Кликните на Панель управления
- Выберите вариант: Мелкие значки
- Войдите в настройку Электропитание:
Нажмите на ссылку Настройка плана электропитания:
Нажмите Изменить дополнительные параметры питания:
- Раскройте раздел Сон
- Раскройте подраздел Разрешить гибридный спящий режим
- Выберите Выкл
- Нажмите OK:
Выключение гибридного спящего режима
Теперь нужный нам пункт появился в меню Завершение работы:
Как включить гибернацию в Windows 10
Для включения гибернации в Windows 10 нужно выполнить те же действия, просто запускайте командную строку или PowerShell от имени администратора.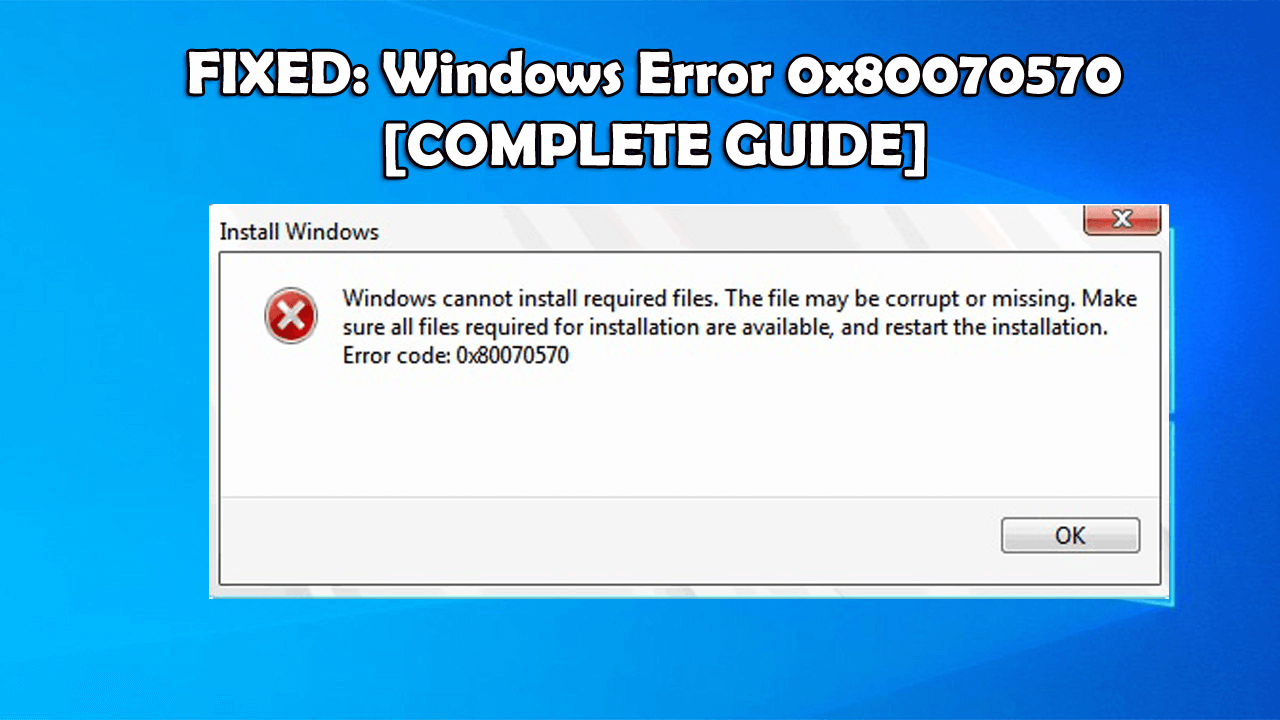 Иначе получите ошибку «Не удалось выполнить операцию. Произошла непредвиденная ошибка (0x65b): Ошибка исполнения функции».
Иначе получите ошибку «Не удалось выполнить операцию. Произошла непредвиденная ошибка (0x65b): Ошибка исполнения функции».
Возможно, будет интересно:
Пожалуйста, поделитесь статьей, если она вам понравилась:
Как добавить режим гибернации в меню Пуск Windows 10.
Существует несколько способов завершения работы компьютера: можно полностью выключить его, перевести в спящий режим или в режим гибернации.
Если вы не надолго оставите свою Windows 10 без присмотра, она автоматически перейдет в спящий режим. Пользователи могут настраивать, как долго система должна оставаться в рабочем состоянии, прежде чем она перейдет в спящий режим. Вы можете установить время для функции переключения в спящий режим, или сразу переключится в режим сна из меню выключения вашего устройства.
Скорее всего, вы уже знаете, что есть другой режим — «Гибернация». Это один из четырех режимов, которые вы можете найти в меню питания, остальные три — «Сон», «Перезагрузка» и «Завершение работы».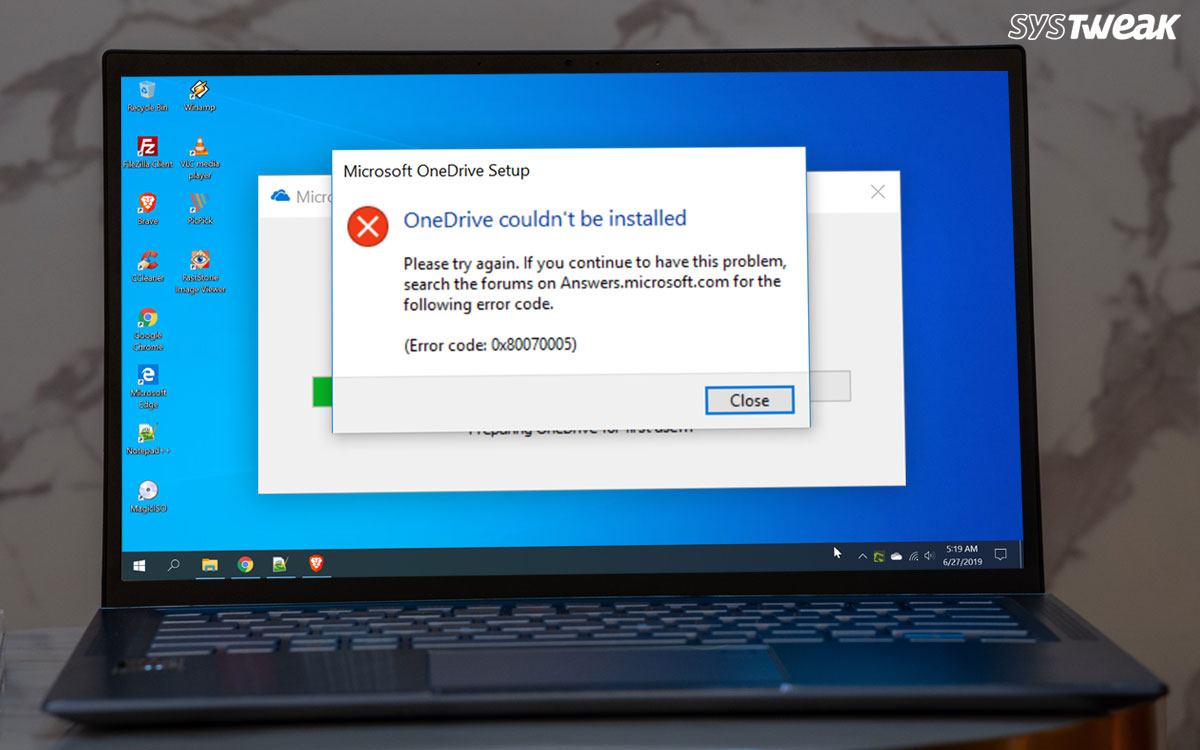 К слову, некоторые пользователи могут не видеть вариант «Гибернация». В этом случае вы можете добавить данный режим в меню питания.
К слову, некоторые пользователи могут не видеть вариант «Гибернация». В этом случае вы можете добавить данный режим в меню питания.
Добавить режим «Гибернация» в меню выключения компьютера.
Вам не нужны права администратора для добавления Гибернации в меню Выключения. Этот параметр доступен для каждого пользователя.
- Откройте раздел «Электропитание», кликнув правой кнопкой значок батареи на панели задач и выбрав пункт в контекстном меню «Электропитание». В качестве альтернативы вставьте в адресную строку Проводника файлов следующее: и нажмите Enter .
- Слева найдите и нажмите ссылку «Действия кнопки питания».
- На следующем экране нажмите ссылку «Изменение параметров, которые сейчас недоступны», а затем немного прокрутите страницу настроек вниз.
- Вы увидите отсутствующий флажок напротив «Режим Гибернации». Установите этот флажок и нажмите «Сохранить изменения».

Все! Теперь в меню выключения компьютера вы увидите следующее:
«Гибернация» отличается от «Завершения работы», но также отличается от «Спящего режима».
В режиме сна Windows 10 работает, но в очень низком энергопотреблении и все ваши файлы находятся в памяти, чтобы вы не потеряли свои данные, компьютер запускается быстрее, и вы можете продолжить с того, на чем остановились.
В режиме гибернации Windows не сохраняет вашу работу в памяти, т.е. открытые приложения, файлы и папки. Вместо этого он записывает их на ваш диск, т.е. жесткий диск, и ваш компьютер полностью отключен. Режим рекомендуется, если вы не планируете использовать ваш ноутбук или планшет в период длительного времени. После включения компьютера вы вернетесь к моменту приостановки работы.
Включить / отключить функцию Hibernate в Windows 10
ВАЖНО: Выполните эти шаги, только если вы не смогли найти опцию «Режим Гибернации» в шаге 4.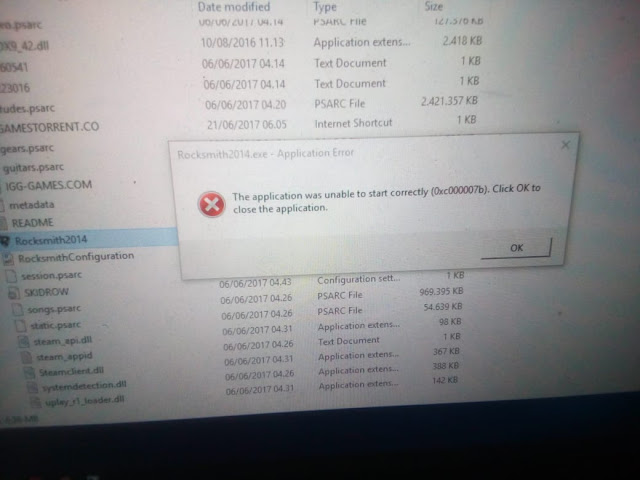
Если опция «Режим Гибернации» отсутствует, скорее всего, потому что функция Hibernate отключена. Вот как включить функцию ее в Windows 10.
Шаг 1: Откройте командную строку от имени администратора .
Шаг 2: В окне командной строки введите следующую команду и нажмите клавишу Enter , чтобы включить функцию гибернации.
Вы можете закрыть окно командной строки. Вернитесь к описанному выше способу, чтобы добавить «Режим Гибернации» в меню питания кнопки «Пуск».
Обратите внимание, что эта функция требует дополнительного места на жестком диске, примерно — размер оперативной памяти, установленной на вашем компьютере. Например, если ваш компьютер оснащен 8 ГБ ОЗУ, функция гибернации занимает около 7,5 ГБ дискового пространства.
Поэтому важно, чтобы на системном диске было достаточно свободного места. Если на диске недостаточно свободного места, ознакомьтесь с нашим руководством: 16 Способов освободить место на диске в Windows 10.
Вы можете использовать следующую команду, чтобы отключить функцию и удалить файл гибернации.
Режим гибернации после установки sp3 xp. Добавляем кнопку Гибернация в окно Выключение Windows XP
В этой статье вы узнаете о том, как включить режим гибернации на компьютере с Windows 7, 8, 10 и добавить пункт для его вызова в меню Завершение работы .
Теперь рассмотрим проблему: вы хотите использовать режим «спячки», но в меню такой пункт отсутствует:
Отсутствует пункт «Гибернация»
Как включить гибернацию в Windows 8.1
Запустите командную строку от имени администратора:
Для глобального включения гибернации введите команду:
Powercfg -hibernate on
Теперь нужно включить отображение соответствующего пункта в меню Завершение работы или выход из системы .
Откройте настройки Электропитания (в Windows 8.1 проще сделать так):
Отметьте флажок Режим гибернации внизу окна.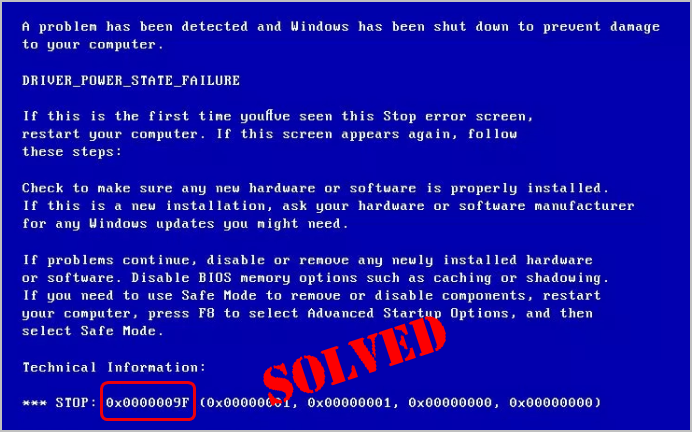
Как включить отображение «Гибернация» в меню «Завершение работы»
Теперь нужный пункт появился в меню Завершение работы… :
Включите функцию в командной строке с помощью команды:
Powercfg -hibernate on
Теперь необходимо отключить гибридный спящий режим. Т.к. если он включен в Windows 7, то гибернация в чистом виде будет недоступна.
- Нажмите кнопку Пуск
- Кликните на Панель управления
- Выберите вариант: Мелкие значки
- Войдите в настройку Электропитание :
Нажмите Изменить дополнительные параметры питания:
- Раскройте раздел Сон
- Раскройте подраздел Разрешить гибридный спящий режим
- Выберите Выкл
- Нажмите OK :
Теперь нужный нам пункт появился в меню Завершение работы :
Как включить гибернацию в Windows 10
Для включения гибернации в Windows 10 нужно выполнить те же действия, просто запускайте командную строку или PowerShell от имени администратора. Иначе получите ошибку «Не удалось выполнить операцию. Произошла непредвиденная ошибка (0x65b): Ошибка исполнения функции».
Иначе получите ошибку «Не удалось выполнить операцию. Произошла непредвиденная ошибка (0x65b): Ошибка исполнения функции».
Файл «hiberfil.sys» и режим гибернации в Windows
Чтобы понять, зачем нужен файл «hiberfil.sys», нужно знать, как действует режим гибернации в Windows. При гибернации система создает снимок текущего сеанса (всех запущенных программ, открытых файлов и т. д.) и записывает его на жесткий диск. Это позволяет ускорить отключение и перезагрузку компьютера, а также способствует экономии заряда батарей на ноутбуках.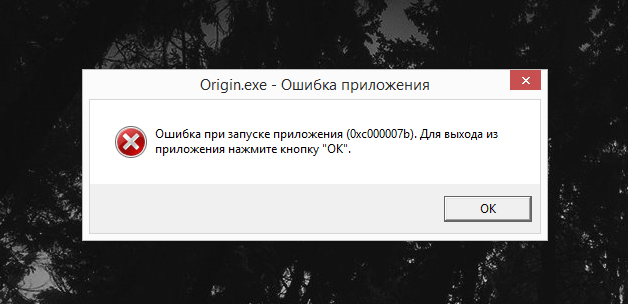
Рисунок A. Файл «hiberfil.sys» в Windows.
Файл «hiberfil.sys», как следует из названия, используется для сохранения снимка системы при погружении в гибернацию. Его размер соответствует общему объему доступной оперативной памяти системы (рис. A). Если на жестком диске свободного места более чем достаточно, наличие такого объемного файла никому не мешает. Но когда дискового пространства не хватает, а функция гибернации все равно не используется, «hiberfil.sys» только зря занимает драгоценное место.
Отключение гибернации в Windows
Файл «hiberfil.sys» можно удалить вручную, но если гибернация не отключена, он будет автоматически восстановлен. Чтобы избавиться от него окончательно, следует полностью отключить функцию гибернации в Windows. Это можно сделать с помощью графического интерфейса или из командной строки.
Windows XP
В гибернация (в русской версии — спящий режим) отключается прямо из графического интерфейса.
1. Откройте Панель управления (Control Panel) и запустите средство «Электропитание» (Power Options).
2. Перейдите на вкладку «Спящий режим» (Hibernate) в окне свойств электропитания.
3. Снимите флажок «Разрешить использование спящего режима» (Enable Hibernation) (рис. B) и нажмите «OK».
Рисунок B. В Windows XP гибернация отключается на вкладке «Спящий режим» в диалоговом окне свойств электропитания.
В следующем разделе объясняется, как отключать гибернацию из командной строки.
Windows Vista и Windows 7
В полностью отключить гибернацию с помощью графического интерфейса довольно затруднительно. Здесь параметры гибернации тоже хранятся в апплете Панели управления «Электропитание», но разбросаны по настройкам отдельных планов питания. Мне так и не удалось полностью удалить файл «hiberfil.sys», хотя я и отключил в настройках опции «Разрешить гибридный спящий режим» (Allow Hybrid Sleep) и «Гибернация после» (Hibernate After) (рис. C).
Рисунок C. В Windows 7 настройки гибернации сосредоточены в разделе «Спящий режим» на вкладке «Дополнительные параметры» в диалоговом окне «Электропитание» (Power Options | Advanced Settings | Sleep and Hibernate)
Поэтому единственный способ окончательно отключить гибернацию и удалить файл «hiberfil. sys» в и — сделать это из командной строки.
sys» в и — сделать это из командной строки.
1. Откройте окно командной строки с правами администратора.
2. Введите команду powercfg.exe -h off и нажмите (рис. D).
3. Выйдите из командной строки.
Приветствую! Довольно часто у некоторых пользователей возникает задача убрать с диска С (системного) лишний хлам, ибо свободное место там стремительно уменьшается если ставить все программы бездумно. Конечно же он находит там файл hiberfil.sys, которые дофига весит, но удалить его не выходит. На самом деле этот файл отвечает за гибернацию, которой не пользуются наверно 99% пользователей Windows.
Прежде чем отключить гибернацию в Windows 7 и подобных, давайте разберемся: для чего она нужна. Гибернация — это такой режим, когда содержимое вашей оперативной памяти записывается на жесткий диск и компьютер выключается. Когда вы включаете компьютер — при запуске он забирает из файла все данные в оперативную память и восстанавливает состояние компьютера к состоянию до гибернации, получается что вы вроде его и не выключали.
Как отключить гибернацию в Windows 7
Как я уже и говорил, чтобы отключить режим гибернации просто удалить файл hiberfil.sys недостаточно. Способов конечно же много, но мы рассмотрим только два. Первый — это с использованием командной строки, а второй через привычную панель управления компьютером — что из этого удобнее, выбирать вам… к примеру мне проще ввести пару сток в командную строку, а кто-то любить кликать мышкой по пунктам меню 😉
Способ 1: Командная строка
Отключение гибернации через командную строку — на мой взгляд самый простой способ избавиться от этого «спящего» режима. Для этого открываем Пуск — Все программы — Стандартные и на строке Командная строка кликаем правой кнопкой мыши и выбираем пункт «Запуск от имени администратора»
В командной строке нужно набрать нужную команду и нажать Enter на клавиатуре
Powercfg /Hibernate off powercfg -h off
Включается гибернация точно так же — через команды.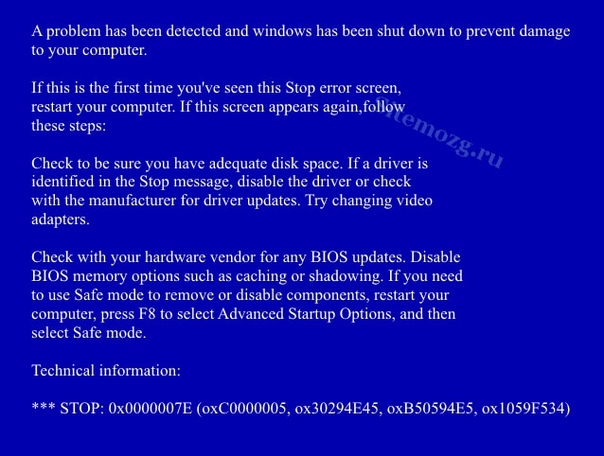 Список их тоже я опубликовал чуть ниже, как видите — ничего сложного в этом нет
Список их тоже я опубликовал чуть ниже, как видите — ничего сложного в этом нет
Powercfg /Hibernate on powercfg -h on
Обратите внимание, что всем командам нужны права Администратора, поэтому обязательно запустить командную строку от имени админа, иначе отключить гибернацию не получится.
Способ 2: Панель управления
Это для любителей все делать мышью. Чтобы отключить гибернацию в Windows 7 нужно зайти в панель управления и найти там пункт «Система и безопасность»
Нас интересует пункт «Электропитание», именно там и настраивается все что связано со сном компьютера.
Теперь нужно выбрать используемый режим электропитания (он будет отмечен точкой) и кликаем по «Изменить дополнительные параметры питания».
По умолчанию в диалоговом окне Выключение в Windows XP кнопка «Гибернация» не активна, но когда нажимаешь клавишу , вместо кнопки «Ждущий режим» появляется кнопка «Спящий режим (или Гибернация). Это довольно странно, но многие пользователя хотят чтобы данная кнопка постоянно отображалась в диалоговом окне Выключение.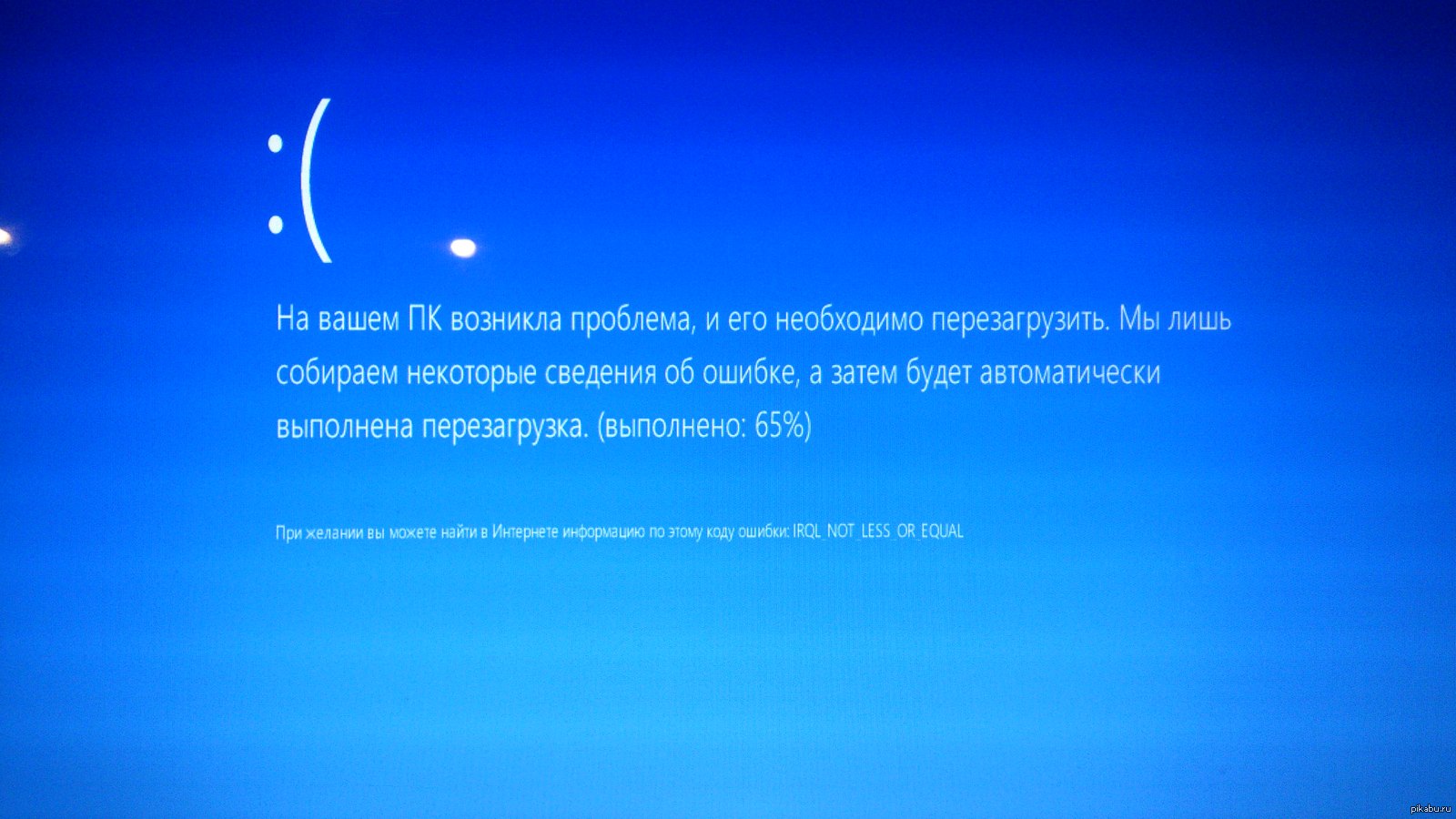 Поэтому я сегодня расскажу Вам что нужно сделать чтобы кнопка Гибернация постоянно отображалась в диалоговом окне Выключение:
Поэтому я сегодня расскажу Вам что нужно сделать чтобы кнопка Гибернация постоянно отображалась в диалоговом окне Выключение:
1) Кнопка Гибернация будет постоянно отображаться в диалоговом окне Выключение (при этом интерфейс окна выполнен в стиле Windows 7)
2) Кнопка Гибернация будет постоянно отображаться в диалоговом окне Выключение на одном уровне с другими кнопками (при этом интерфейс окна имеет стандартный вид)а) Скачиваем утилиту Replacer . Извлекаем папку Replacer на диск С, а файл msgina.dll на Рабочий стол.
б) На диске С открываем папку Replacer ,в ней запускаем файл Replacer.cmd
в) Находим в папке С:\Windows\System32 стандартный msgina.dll и перетаскиваем в окно Replacer, жмем Enter .
г) Далее перетаскиваем с Рабочего стола модифицированный файл msgina.dll в это же окно.
д) После этого Replacer спросит Вас — действительно ли Вы хотите заменить стандартный файл. Введите английскую букву Y и нажмите Enter .
Через несколько секунд Replacer создаст резервную копию заменяемого файла и произведет замену.
Когда все готово, перезагружаем компьютер.
Нажмите на рисунок чтобы увеличить
а) Пуск -> Выполнить , вводим команду regedit и нажимаем OK .б) В редакторе реестра находим следующий ключ:
HKEY_LOCAL_MACHINE\SOFTWARE\Policies\Microsoft\Windowsв) Кликаем правой кнопкой мыши по разделу Windows и выбираем команду Создать -> Раздел. Даем ему название Shutdown и нажимаем ENTER .
г) Кликаем правой кнопкой мыши и выбираем команду Создать -> Параметр DWORD. Даем ему название ShowHibernateButton
д)кликаем правой кнопкой мыши по вновь созданному параметру ShowHibernateButton и выбираем команду Изменить , устанавливаем значение 1 и проверяем чтобы система счисления была Шестнадцатеричной.
Иногда после настроек неопытным пользователем компьютер перестает выключаться, но уходит в глубокий сон. В таком случае для решения проблемы надо отключить гибернацию в Windows 10. Не всегда функция быстрого старта бывает нужна.
Что такое гибернация
Это один из режимов экономии электроэнергии. При этом компьютер перестает потреблять питание, как бы уходит в «сон». При последняя сессия сохраняется в оперативной памяти, которая не отключается от электросети. А при гибернации данные сохраняются в файл на диске и работает только БИОС, и то от батарейки. В случае необходимости .
Алгоритм действий
Отключать необходимо, когда в нем нет необходимости. Батарея BIOS тоже не вечная и, если вы постоянно используете только сон, рано или поздно она сядет. Мы расскажем, как отключить гибернацию в Windows 10.
Командная строка
Запустите ее через главное меню Windows 10 (кнопка со значком окон) от имени администратора. Для этого прокрутите вниз до раздела служебных программ, кликните по ним и найдите нужный инструмент. Вызов контекстного меню осуществляется правой кнопкой мыши.
Вызов контекстного меню осуществляется правой кнопкой мыши.
- Наберите строчку powercfg -h off.
- Проверьте результат с помощью команды powercfg /a.
- Очень простой способ, как выключить гибернацию в Windows 10. Обратно включить ее можно с помощью команды powercfg -h on .
Еще один способ отключить гибернацию – использовать системную команду powercfg.exe /hibernate off.
Соответственно, ключ on включит ее обратно.
Реестр
Еще один ответ на вопрос, как убрать гибернацию в Windows 10, кроется в системных настройках. Нажмите WIN+R и введите код regedit.
Пройдите путь HKEY_LOCAL_MACHINE→ System→ CurrentControlSet→ Control.
Отключение режима гибернации в Windows 10 выполняется с помощью замены значения параметра HibernateEnabled. 1 – включен, 0 – выключен.
Выключение режима гибернации на Виндовс 10 на ноутбуке выполняется аналогично.
Решение возможных проблем
Как правило, эти два способа наверняка помогут отключить режим гибернации в Windows 10. С их же помощью мы и включаем его. Но в некоторых ситуациях не работает гибернация в Windows 10 в принципе. Тогда, чтобы ее настроить опять воспользуемся реестром.
С их же помощью мы и включаем его. Но в некоторых ситуациях не работает гибернация в Windows 10 в принципе. Тогда, чтобы ее настроить опять воспользуемся реестром.
Если такая проблема возникла, то при выполнении команды powercfg /a вы увидите сообщение:
The hiberfile type does not support hibernatio.
Оно появляется, когда была попытка сэкономить дисковое пространство за счет файла hiberfil.sys, в котором хранятся данные последней сессии. В параметре HiberFileType установите 1 для перехода на сохранение полной версии. Это можно сделать и командой powercfg /h /type full.
Иногда происходит сбой и ноутбук не выходит из гибернации в Виндовс 10. В таком случае отключите этот режим вообще, если вам не критично его использование. Но прежде, чем вы сможете что-то сделать, нужно в принципе загрузить ПК. Если на кнопку включения он не реагирует, вытащите батарею. Не самый лучший способ, но другого может и не быть. После ее установки на место загрузите ноутбук.
И далее решайте, какое из нижеприведенных действий вас устроит и поможет решить проблему.
- Можно отключить у ПК способность уходить в такое состояние. Для этого перейдите в параметры (меню Пуск).
- Затем в систему.
- Установите значение «Никогда» в обоих списках. Это будет запрет на отключение при длительном бездействии.
Однако, отключить будет не экономично: батарея начнет разряжаться. Если вас такой вариант не устраивает и ноутбук часто используется без подключения к сети, то проверьте, разрешен ли выход из сна клавиатуре и мыши. Может быть, просто отсутствует реакция на манипуляторы, поэтому ПК не может включиться.
Для этого кликните правую кнопку мыши (ПКМ) на кнопке главного меню и выберите диспетчер устройств.
- Откройте раздел с клавиатурой и выберите свойства с помощью ПКМ.
- Установите флажок на опции разрешения выхода и сна.
- Аналогично поступите с мышью.

Если галочки уже стояли, попробуйте обновить драйвер видеокарты. Это помогает, когда выход из гибернации состоялся (зашумел вентилятор и винчестер), а экран не включился. В диспетчере задач кликните ПКМ на разделе видеоадаптера и обновите драйвер. Если вы хотите , смотрите инструкцию в другой нашей статье.
Добавляем кнопку Гибернация в окно Выключение Windows XP. Как отключить гибернацию Как отключить гибернацию в windows xp
В этой статье вы узнаете о том, как включить режим гибернации на компьютере с Windows 7, 8, 10 и добавить пункт для его вызова в меню Завершение работы .
Теперь рассмотрим проблему: вы хотите использовать режим «спячки», но в меню такой пункт отсутствует:
Отсутствует пункт «Гибернация»
Как включить гибернацию в Windows 8.1
Запустите командную строку от имени администратора:
Для глобального включения гибернации введите команду:
Powercfg -hibernate on
Теперь нужно включить отображение соответствующего пункта в меню Завершение работы или выход из системы .
Откройте настройки Электропитания (в Windows 8.1 проще сделать так):
Отметьте флажок Режим гибернации внизу окна.
Как включить отображение «Гибернация» в меню «Завершение работы»
Теперь нужный пункт появился в меню Завершение работы… :
Включите функцию в командной строке с помощью команды:
Powercfg -hibernate on
Теперь необходимо отключить гибридный спящий режим. Т.к. если он включен в Windows 7, то гибернация в чистом виде будет недоступна.
- Нажмите кнопку Пуск
- Кликните на Панель управления
- Выберите вариант: Мелкие значки
- Войдите в настройку Электропитание :
Нажмите Изменить дополнительные параметры питания:
- Раскройте раздел Сон
- Раскройте подраздел Разрешить гибридный спящий режим
- Выберите Выкл
- Нажмите OK :
Теперь нужный нам пункт появился в меню Завершение работы :
Как включить гибернацию в Windows 10
Для включения гибернации в Windows 10 нужно выполнить те же действия, просто запускайте командную строку или PowerShell от имени администратора.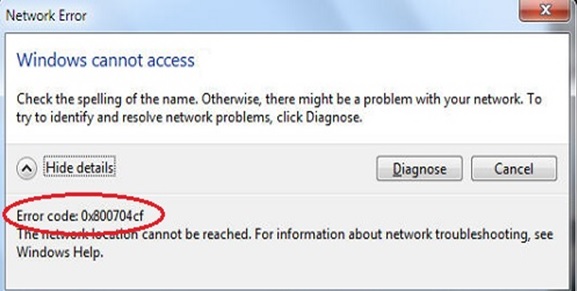 Иначе получите ошибку «Не удалось выполнить операцию. Произошла непредвиденная ошибка (0x65b): Ошибка исполнения функции».
Иначе получите ошибку «Не удалось выполнить операцию. Произошла непредвиденная ошибка (0x65b): Ошибка исполнения функции».
Файл «hiberfil.sys» и режим гибернации в Windows
Чтобы понять, зачем нужен файл «hiberfil.sys», нужно знать, как действует режим гибернации в Windows. При гибернации система создает снимок текущего сеанса (всех запущенных программ, открытых файлов и т. д.) и записывает его на жесткий диск. Это позволяет ускорить отключение и перезагрузку компьютера, а также способствует экономии заряда батарей на ноутбуках.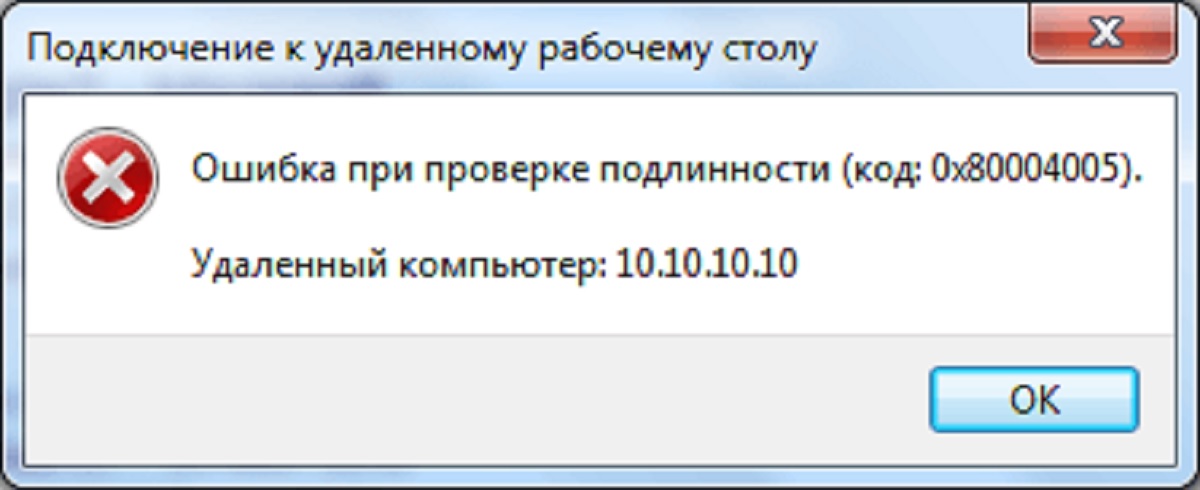
Рисунок A. Файл «hiberfil.sys» в Windows.
Файл «hiberfil.sys», как следует из названия, используется для сохранения снимка системы при погружении в гибернацию. Его размер соответствует общему объему доступной оперативной памяти системы (рис. A). Если на жестком диске свободного места более чем достаточно, наличие такого объемного файла никому не мешает. Но когда дискового пространства не хватает, а функция гибернации все равно не используется, «hiberfil.sys» только зря занимает драгоценное место.
Отключение гибернации в Windows
Файл «hiberfil.sys» можно удалить вручную, но если гибернация не отключена, он будет автоматически восстановлен. Чтобы избавиться от него окончательно, следует полностью отключить функцию гибернации в Windows. Это можно сделать с помощью графического интерфейса или из командной строки.
Windows XP
В гибернация (в русской версии — спящий режим) отключается прямо из графического интерфейса.
1. Откройте Панель управления (Control Panel) и запустите средство «Электропитание» (Power Options).
2. Перейдите на вкладку «Спящий режим» (Hibernate) в окне свойств электропитания.
3. Снимите флажок «Разрешить использование спящего режима» (Enable Hibernation) (рис. B) и нажмите «OK».
Рисунок B. В Windows XP гибернация отключается на вкладке «Спящий режим» в диалоговом окне свойств электропитания.
В следующем разделе объясняется, как отключать гибернацию из командной строки.
Windows Vista и Windows 7
В полностью отключить гибернацию с помощью графического интерфейса довольно затруднительно. Здесь параметры гибернации тоже хранятся в апплете Панели управления «Электропитание», но разбросаны по настройкам отдельных планов питания. Мне так и не удалось полностью удалить файл «hiberfil.sys», хотя я и отключил в настройках опции «Разрешить гибридный спящий режим» (Allow Hybrid Sleep) и «Гибернация после» (Hibernate After) (рис. C).
Рисунок C. В Windows 7 настройки гибернации сосредоточены в разделе «Спящий режим» на вкладке «Дополнительные параметры» в диалоговом окне «Электропитание» (Power Options | Advanced Settings | Sleep and Hibernate)
Поэтому единственный способ окончательно отключить гибернацию и удалить файл «hiberfil. sys» в и — сделать это из командной строки.
sys» в и — сделать это из командной строки.
1. Откройте окно командной строки с правами администратора.
2. Введите команду powercfg.exe -h off и нажмите (рис. D).
3. Выйдите из командной строки.
Иногда после настроек неопытным пользователем компьютер перестает выключаться, но уходит в глубокий сон. В таком случае для решения проблемы надо отключить гибернацию в Windows 10. Не всегда функция быстрого старта бывает нужна.
Что такое гибернация
Это один из режимов экономии электроэнергии. При этом компьютер перестает потреблять питание, как бы уходит в «сон». При последняя сессия сохраняется в оперативной памяти, которая не отключается от электросети. А при гибернации данные сохраняются в файл на диске и работает только БИОС, и то от батарейки. В случае необходимости .
Алгоритм действий
Отключать необходимо, когда в нем нет необходимости. Батарея BIOS тоже не вечная и, если вы постоянно используете только сон, рано или поздно она сядет.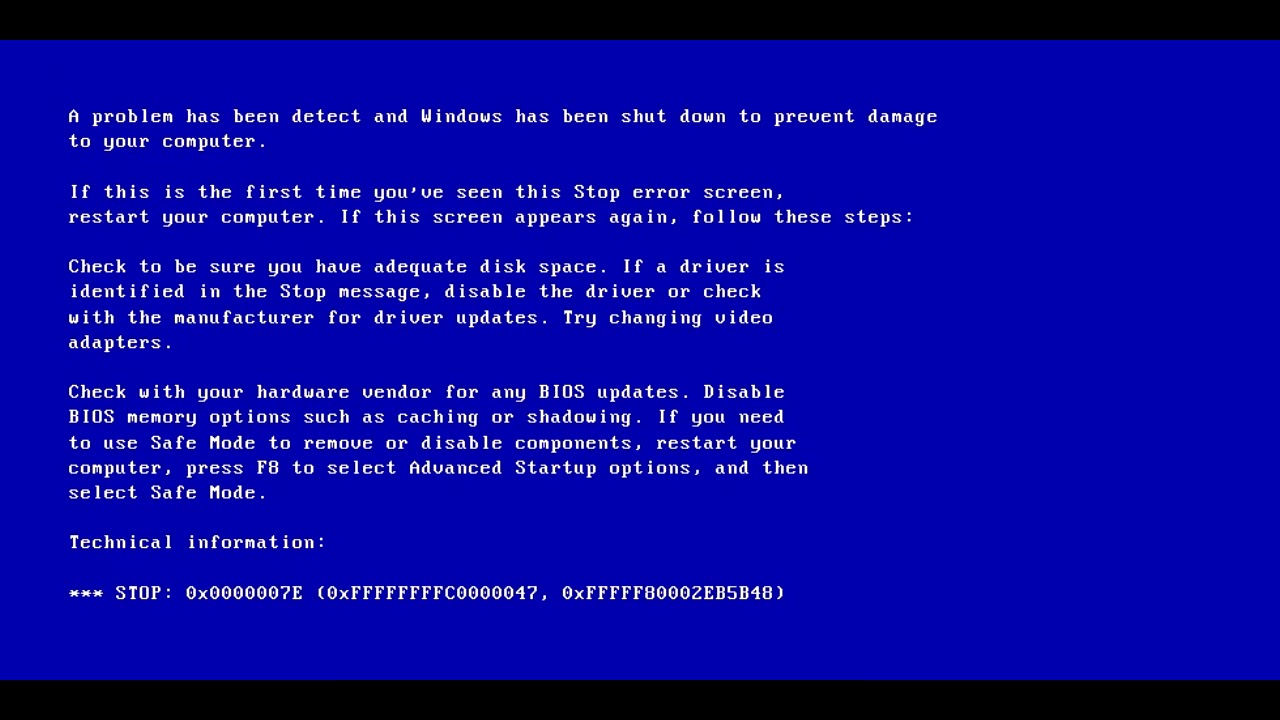 Мы расскажем, как отключить гибернацию в Windows 10.
Мы расскажем, как отключить гибернацию в Windows 10.
Командная строка
Запустите ее через главное меню Windows 10 (кнопка со значком окон) от имени администратора. Для этого прокрутите вниз до раздела служебных программ, кликните по ним и найдите нужный инструмент. Вызов контекстного меню осуществляется правой кнопкой мыши.
- Наберите строчку powercfg -h off.
- Проверьте результат с помощью команды powercfg /a.
- Очень простой способ, как выключить гибернацию в Windows 10. Обратно включить ее можно с помощью команды powercfg -h on .
Еще один способ отключить гибернацию – использовать системную команду powercfg.exe /hibernate off.
Соответственно, ключ on включит ее обратно.
Реестр
Еще один ответ на вопрос, как убрать гибернацию в Windows 10, кроется в системных настройках. Нажмите WIN+R и введите код regedit.
Пройдите путь HKEY_LOCAL_MACHINE→ System→ CurrentControlSet→ Control.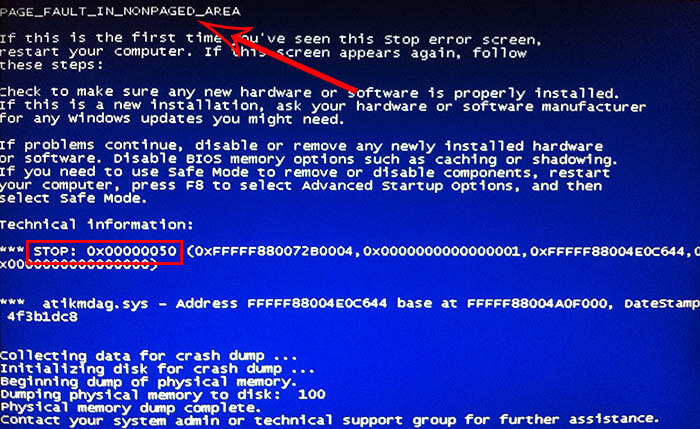
Отключение режима гибернации в Windows 10 выполняется с помощью замены значения параметра HibernateEnabled. 1 – включен, 0 – выключен.
Выключение режима гибернации на Виндовс 10 на ноутбуке выполняется аналогично.
Решение возможных проблем
Как правило, эти два способа наверняка помогут отключить режим гибернации в Windows 10. С их же помощью мы и включаем его. Но в некоторых ситуациях не работает гибернация в Windows 10 в принципе. Тогда, чтобы ее настроить опять воспользуемся реестром.
Если такая проблема возникла, то при выполнении команды powercfg /a вы увидите сообщение:
The hiberfile type does not support hibernatio.
Оно появляется, когда была попытка сэкономить дисковое пространство за счет файла hiberfil.sys, в котором хранятся данные последней сессии. В параметре HiberFileType установите 1 для перехода на сохранение полной версии. Это можно сделать и командой powercfg /h /type full.
Иногда происходит сбой и ноутбук не выходит из гибернации в Виндовс 10.
В таком случае отключите этот режим вообще, если вам не критично его использование. Но прежде, чем вы сможете что-то сделать, нужно в принципе загрузить ПК. Если на кнопку включения он не реагирует, вытащите батарею. Не самый лучший способ, но другого может и не быть. После ее установки на место загрузите ноутбук. И далее решайте, какое из нижеприведенных действий вас устроит и поможет решить проблему.
- Можно отключить у ПК способность уходить в такое состояние. Для этого перейдите в параметры (меню Пуск).
- Затем в систему.
- Установите значение «Никогда» в обоих списках. Это будет запрет на отключение при длительном бездействии.
Однако, отключить будет не экономично: батарея начнет разряжаться. Если вас такой вариант не устраивает и ноутбук часто используется без подключения к сети, то проверьте, разрешен ли выход из сна клавиатуре и мыши. Может быть, просто отсутствует реакция на манипуляторы, поэтому ПК не может включиться.
Для этого кликните правую кнопку мыши (ПКМ) на кнопке главного меню и выберите диспетчер устройств.
- Откройте раздел с клавиатурой и выберите свойства с помощью ПКМ.
- Установите флажок на опции разрешения выхода и сна.
- Аналогично поступите с мышью.
Если галочки уже стояли, попробуйте обновить драйвер видеокарты. Это помогает, когда выход из гибернации состоялся (зашумел вентилятор и винчестер), а экран не включился. В диспетчере задач кликните ПКМ на разделе видеоадаптера и обновите драйвер. Если вы хотите , смотрите инструкцию в другой нашей статье.
Режим гибернации – это специальный режим, разработанный в большей степени для ноутбуков, который позволит снизить время разряда батареи. Из всех режимов, имеющихся в ОС Windows, в режиме гибернации устройство потребляет наименьшее количество электроэнергии. При этом состояние компьютера можно сравнить с отключенным, только все открытые файлы и программы, сохраняются на жестком диске, и при выходе из данного режима Вы сможете продолжить работу с ними.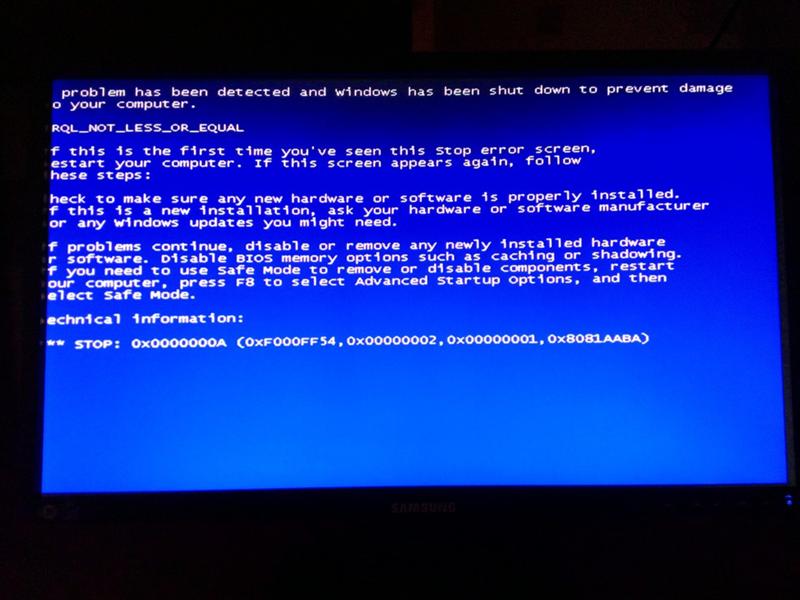
Многие путают режим гибернации со спящим режимом. Эти состояния, правда, очень похожи, но в спящем режиме, открытые документы и процессы сохраняются в оперативной памяти компьютера. Выходит компьютер из режима сна быстрее, чем из режима гибернации. В плане электропитания – потребление снижается, что позволит увеличить время работы ноутбука от батареи.
Если Вы не всегда работаете за ноутбуком, то переход в спящий режим или режим гибернации, позволит увеличить его время работы от батареи. Но при постоянной работе с ним, Вам это ни к чему. Причем, как говорилось выше, при включенном режиме гибернации, открытые программы и данные сохраняются на жестком диске ноутбука, соответственно – если его отключить – можно освободить пару гигабайт.
Теперь вернемся к основному вопросу: как можно отключить режим гибернации .
Нажмите в трее на значок батареи и кликните «Дополнительные параметры электропитания» .
В следующем окне выберите пункт «Действие при закрытии крышки»
.
Здесь можно настроить действие, которое будет выполняться при нажатии кнопки питания, кнопки сна или закрытии крышки. Отключите режим «Гибернация» – из выпадающего меню выберите, чтобы ноутбук переходил либо в «Сон» , либо «Действие не требуется» , либо «Завершение работы» . Нажмите «Сохранить изменения» .
Напишите следующую команду powercfg -h off и нажмите «Enter» . Если Вы захотите включить режим гибернации, вместо off напишите on . Для закрытия командной строки напишите exit и нажмите «Enter» .
Отключить режим гибернации также можно с помощью реестра . Нажмите комбинацию Win+R , в строке «Открыть» напишите команду regedit и нажмите «ОК» .
В редакторе реестра откройте нужную ветку, подчеркнута на рисунке ниже. Здесь нас интересуют два параметра: «HiberFileSizePercent» и «HibernateEnabled» . Откройте один, потом второй и в поле «Значение» поставьте «0» .
Чтобы убедится, что Вы действительно отключили гибернацию на компьютере, зайдите «Панель управления»
– «Параметры папок»
.
Перейдите на вкладку «Вид» . Снимите галочку с пункта «Скрывать защищенные системные файлы» и поставьте маркер «Показывать скрытые файлы, папки и диски» . В первом случае появится окно-предупреждение, нажмите в нем «Да» . Затем нажмите «Применить» и «ОК» .
Через проводник зайдите на локальный диск С: . Здесь нас интересует файл с названием hiberfil.sys , именно в нем сохраняются все данные об открытых документах и процессах. Ели Вы отключили гибернацию – этого файла быть не должно, и свободное место на соответствующем разделе жесткого диска, должно увеличиться примерно на 2 Гб.
Таким способом Вы можете отключить режим гибернации на ноутбуке с установленной операционной системой Windows 7 и Windows 8.
По умолчанию в диалоговом окне Выключение в Windows XP кнопка «Гибернация» не активна, но когда нажимаешь клавишу , вместо кнопки «Ждущий режим» появляется кнопка «Спящий режим (или Гибернация). Это довольно странно, но многие пользователя хотят чтобы данная кнопка постоянно отображалась в диалоговом окне Выключение. Поэтому я сегодня расскажу Вам что нужно сделать чтобы кнопка Гибернация постоянно отображалась в диалоговом окне Выключение:
Поэтому я сегодня расскажу Вам что нужно сделать чтобы кнопка Гибернация постоянно отображалась в диалоговом окне Выключение:
1) Кнопка Гибернация будет постоянно отображаться в диалоговом окне Выключение (при этом интерфейс окна выполнен в стиле Windows 7)
2) Кнопка Гибернация будет постоянно отображаться в диалоговом окне Выключение на одном уровне с другими кнопками (при этом интерфейс окна имеет стандартный вид)а) Скачиваем утилиту Replacer . Извлекаем папку Replacer на диск С, а файл msgina.dll на Рабочий стол.
б) На диске С открываем папку Replacer ,в ней запускаем файл Replacer.cmd
в) Находим в папке С:\Windows\System32 стандартный msgina.dll и перетаскиваем в окно Replacer, жмем Enter .
г) Далее перетаскиваем с Рабочего стола модифицированный файл msgina.dll в это же окно.
д) После этого Replacer спросит Вас — действительно ли Вы хотите заменить стандартный файл. Введите английскую букву Y и нажмите Enter .
Через несколько секунд Replacer создаст резервную копию заменяемого файла и произведет замену.
Когда все готово, перезагружаем компьютер.
Нажмите на рисунок чтобы увеличить
а) Пуск -> Выполнить , вводим команду regedit и нажимаем OK .б) В редакторе реестра находим следующий ключ:
HKEY_LOCAL_MACHINE\SOFTWARE\Policies\Microsoft\Windowsв) Кликаем правой кнопкой мыши по разделу Windows и выбираем команду Создать -> Раздел. Даем ему название Shutdown и нажимаем ENTER .
г) Кликаем правой кнопкой мыши и выбираем команду Создать -> Параметр DWORD. Даем ему название ShowHibernateButton
д)кликаем правой кнопкой мыши по вновь созданному параметру ShowHibernateButton и выбираем команду Изменить , устанавливаем значение 1 и проверяем чтобы система счисления была Шестнадцатеричной.
inf2cat 22.9.10 ошибка — Вопросы, ответы, решения
Я пытаюсь подписать старый драйвер Hitachi, благодаря которому USB-накопитель отображается как фиксированный (Очень полезно, когда у вас есть быстрые большие флэш-накопители)
Сам драйвер работает нормально, но я постоянно получаю одну и ту же ошибку при попытке подписать его:
Ошибки:
ПРЕКОД-0|Это мой INF-файл:
[Version]
Signature="$Windows NT$"
Class=DiskDrive
ClassGuid={4D36E967-E325-11CE-BFC1-08002BE10318}
Provider=%HGST%
DriverVer=10/14/2012,9.9.9.9
CatalogFile=cfadisk.cat
[Manufacturer]
%HGST%=cfadisk_device,ntAMD64
[DestinationDirs]
cfadisk_copyfiles=12 ; %SystemRoot%\system32\drivers
gendisk_copyfiles=12 ; %SystemRoot%\system32\drivers
[cfadisk_copyfiles]
cfadisk.sys
[gendisk_copyfiles]
disk.sys
[cfadisk_device]
%Microdrive_devdesc%=cfadisk_install,USBSTOR\Disk&Ven_SanDisk&Prod_Extreme&Rev_0001
[cfadisk_device.NTamd64]
%Microdrive_devdesc%=cfadisk_install,USBSTOR\Disk&Ven_SanDisk&Prod_Extreme&Rev_0001
[cfadisk_addreg]
HKR,,"LowerFilters",0x00010008,"cfadisk"
[cfadisk_install]
CopyFiles=cfadisk_copyfiles,gendisk_copyfiles
[cfadisk_install. HW]
AddReg=cfadisk_addreg
[cfadisk_install.Services]
AddService=disk,2,gendisk_ServiceInstallSection
AddService=cfadisk,,cfadisk_ServiceInstallSection
[gendisk_ServiceInstallSection]
DisplayName ="Disk Driver"
ServiceType =1
StartType =0
ErrorControl =1
ServiceBinary =%12%\disk.sys
LoadOrderGroup=SCSI Class
[cfadisk_ServiceInstallSection]
DisplayName ="CompactFlash Filter Driver"
ServiceType =1
StartType =3
ErrorControl =1
ServiceBinary =%12%\cfadisk.sys
LoadOrderGroup=Pnp Filter
; -----------------------
[Strings]
HGST="Hitachi"
Microdrive_devdesc="SanDisk Extreme"
HW]
AddReg=cfadisk_addreg
[cfadisk_install.Services]
AddService=disk,2,gendisk_ServiceInstallSection
AddService=cfadisk,,cfadisk_ServiceInstallSection
[gendisk_ServiceInstallSection]
DisplayName ="Disk Driver"
ServiceType =1
StartType =0
ErrorControl =1
ServiceBinary =%12%\disk.sys
LoadOrderGroup=SCSI Class
[cfadisk_ServiceInstallSection]
DisplayName ="CompactFlash Filter Driver"
ServiceType =1
StartType =3
ErrorControl =1
ServiceBinary =%12%\cfadisk.sys
LoadOrderGroup=Pnp Filter
; -----------------------
[Strings]
HGST="Hitachi"
Microdrive_devdesc="SanDisk Extreme"
Я использовал это руководство в качестве ориентира: http://www.deploymentresearch.com/Blog/tabid/62/EntryId/63/Sign-your-unsigned-drivers-Damn-It.aspx
cfadisk.inf и sys можно скачать здесь: ссылка в начале первого сообщения
http://hardforum.com/showthread.php?t=1655684
Любая помощь будет принята с благодарностью
РЕДАКТИРОВАТЬ:
Я только что использовал утилиту chkinf для этого INF-файла.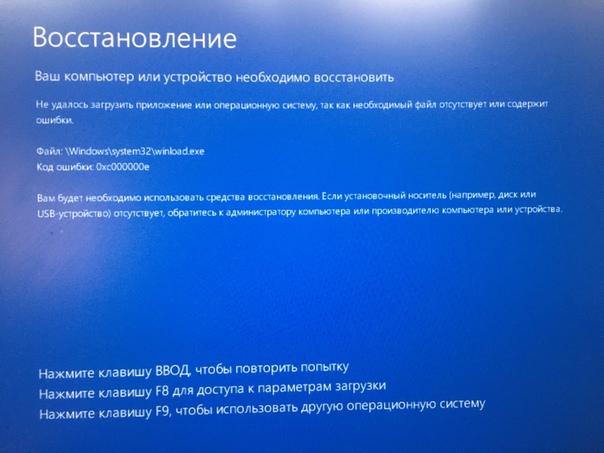 Вот результат:
Вот результат:
C:\DriversCert\SanDisk\cfadisk.inf: FAILED
NTLOG REPORT--------------
Total Lines: 62 |
Total Errors: 1 |
Total Warnings: 4 |
--------------------------
Line 0: ERROR: (E22.1.1003) Section [SourceDisksNames] not defined.
Line 0: WARNING: (W22.1.2212) No Copyright information found.
Line 0: WARNING: (W22.1.2111) [SourceDisksFiles] section not defined -full CopyFiles checking not done.
Line 17: WARNING: (W22.1.2112) File"cfadisk.sys"is not listed in the [SourceDisksFiles].
Line 20: WARNING: (W22.1.2112) File"disk.sys"is not listed in the [SourceDisksFiles].
Я вообще-то не программист, поэтому не понимаю, что все это значит.
Странно, что драйвер работает, я просто не могу подписаться.
Спасибо!
С уважением,
Уолтер
«Невозможно сжать том сверх точки» при изменении размера раздела с помощью управления дисками
Когда вы используете консоль управления дисками для сжатия тома, на котором установлена операционная система, вы не можете выбрать значение (для уменьшения) сверх предела. В диалоговом окне уменьшения объема отображается следующее сообщение:
В диалоговом окне уменьшения объема отображается следующее сообщение:
Когда вы просматриваете журнал событий приложений, событие « дефрагментация» с идентификатором события 259 показало следующее:
Анализ объема сжатия был начат на томе ОС (C :). Эта запись в журнале событий содержит подробную информацию о последнем неподвижном файле, который может ограничивать максимальное количество восстанавливаемых байтов. Диагностические сведения: - Похоже, что последний неподвижный файл: \ pagefile.sys :: $ DATA - Последний кластер файла: 0x749141f - Потенциальная цель сжатия (адрес LCN): 0x9b6c2f - Флаги файла NTFS: P-- -D - Сжатие: чтобы узнать больше об этом файле, используйте команду «fsutil volume querycluster \\? \ Volume {2eeff2ba-3c96-4389-a407-6461354e612a} 0x749141f».
Обычно pagefile.sys не позволяет управлению дисками сжимать том за точку, так как pagefile.sys является неподвижным файлом. Другие неподвижные файлы включают файл гибернации hiberfil.sys .
Кроме того, папка « Информация о томе системы », используемая функцией «Восстановление системы», не позволяет сжать диск до определенной точки. В некоторых системах вы увидите это в журнале событий — «дефрагментация», код события 259:
Последний неподвижный файл выглядит следующим образом: \ System Volume Information \ {символы} {символы} :: $ DATAили же
Последний неподвижный файл выглядит так: \ $ BitMap :: $ DATAЕсли журнал событий уведомляет вас о том, что $ BitMap :: $ DATA является последним неподвижным файлом, вы можете сначала попробовать запустить Contig (из Microsoft SysInternals), прежде чем разбивать том с помощью средства управления дисками. Кроме того, вы можете использовать стороннее программное обеспечение (например, AOMEI Partition Assistant Free) для разделения системного диска, чтобы преодолеть ограничения технологии Microsoft.
В этой статье рассказывается, как уменьшить системный раздел до желаемого размера.
[Исправлено] «Вы не можете уменьшить громкость за пределами точки» при сжатии раздела
Мой компьютер Dell Vostro поставляется с одним разделом. Когда я попытался сжать раздел, чтобы создать второй раздел из свободного или нераспределенного пространства, я смог сжать диск объемом 940 ГБ только примерно на 50%. Вот максимально возможный размер сжатия, предложенный мне в диалоговом окне «Управление дисками»:
Исправление заключается в том, чтобы временно отключить спящий режим, файл подкачки, а также функцию восстановления системы. После того, как эти функции отключены, перезапустите Windows и измените размер (уменьшите) тома с помощью управления дисками.
Отключить восстановление системы
- Запустите systempropertiesprotection.exe из диалогового окна «Выполнить».
- Выберите системный диск и нажмите Configure
- Нажмите Отключить защиту системы, нажмите ОК, ОК.

Это отключает восстановление системы, а также стирает все точки восстановления.
Отключить функцию гибернации
- Откройте командную строку как администратор
- Запустите следующую команду:
powercfg / спящий режим выключен
Это отключает функцию гибернации и удаляет файл hiberfil.sys с системного диска.
Отключить файл подкачки
- Запустите systempropertiesadvanced.exe из диалогового окна «Выполнить».
- Под Производительностью, нажмите Настройки, нажмите кнопку Дополнительно
- Нажмите кнопку Изменить .
- Снимите флажок Автоматически управлять размером файла подкачки для всех дисков
- Выберите « Нет файла подкачки» и нажмите « Установить».
- Нажмите ОК.
- Вы увидите следующее предупреждающее сообщение после нажатия ОК.
Если вы отключите файл подкачки или установите начальный размер менее 200 мегабайт и произойдет системная ошибка, Windows может не записать сведения, которые могут помочь выявить проблему.
$config[ads_text6] not found Вы хотите продолжить?
Вы хотите продолжить?Нажмите Да, чтобы продолжить.
- Перезагрузите Windows
- Откройте Управление дисками и попытайтесь уменьшить системный том. Теперь вы сможете уменьшить размер диска до нужного вам размера.
После отключения подкачки, гибернации и восстановления системы теперь я могу сжать диск на 95%, как показано на скриншоте выше. Оставшиеся 5% дискового пространства занимают ОС, ваши личные данные и прочие накладные расходы. Я мог бы успешно разбить диск C:, уменьшив его размер до 150 ГБ, чего я и хотел.
Повторно включите функции восстановления системы, файла подкачки и спящего режима
После сжатия тома обязательно включите файл подкачки и параметры «Восстановление системы» и «Спящий режим», выполнив предыдущие шаги в обратном порядке.
Включить восстановление системы
- Запустите systempropertiesprotection.exe из диалогового окна «Выполнить».
- Выберите системный диск и нажмите Configure
- Нажмите Включить защиту системы, нажмите ОК, ОК.

Это включает восстановление системы.
Включить гибернацию
- Откройте командную строку как администратор
- Запустите следующую команду:
powercfg / спящий режим включен
Это включает функцию гибернации. Как примечание, быстрый запуск зависит от функции Hibernate для работы.
Примечание. Если вы запустите команду из обычной командной строки (без повышенных прав), вы увидите ошибку « Невозможно выполнить операцию». Произошла непредвиденная ошибка (0x65b): функция не выполнялась во время выполнения при выключении / включении режима гибернации.
Включить файл подкачки
- Запустите systempropertiesadvanced.exe из диалогового окна «Выполнить».
- Под Производительностью, нажмите Настройки, нажмите кнопку Дополнительно
- Нажмите кнопку Изменить .
- Выберите системный диск, нажмите Размер управляемой системы и нажмите Установить.

- Включить Автоматически управлять размером файла подкачки для всех дисков
- Нажмите ОК.
- Перезагрузите Windows
Я надеюсь, что эта статья помогла вам уменьшить объем системы по мере необходимости, без каких-либо ограничений на вашем компьютере с Windows.
ПОХОЖИЕ СТАТЬИ
Splunk UniversalForwarder терпит неудачу с подведенным witht «DetermineContextForAllProducts: 0x65b»
Я пытаюсь развернуть Splunk UniversalForwarder как применение SCCM, используя Тип развертывания MSI для небольшой группы тестирования серверов и сталкиваюсь с нетипично запутывающей проблемой с инсталлятором MSI.
Сам Тип развертывания довольно прямой. Я загрузил файл MSI (splunkforwarder 6.2.1 245427 x64 release.msi) к Серверу Места SCCM, и позвольте Методу Обнаружения быть автозаполненным от MSI. Единственная вещь, которую я сделал, была поменять устанавливать струну, чтобы включать следующие аргументы:
msiexec. exe /lv splunkinstall.log /i "splunkforwarder-6.2.1-245427-x64-release.msi" AGREETOLICENSE=YES DEPLOYMENT_SERVER="splunkd.security.contoso.com" /quiet /norestart /qn
exe /lv splunkinstall.log /i "splunkforwarder-6.2.1-245427-x64-release.msi" AGREETOLICENSE=YES DEPLOYMENT_SERVER="splunkd.security.contoso.com" /quiet /norestart /qn
Из-за включения /lv переключаются, я могу пойти в папку C:\Windows\CCMcache и рассмотреть инсталляционный журнал:
GetPreviousSettings: Error: DetermineContextForAllProducts failed witht: 0x65b.
GetPreviousSettings: Error 0x80004005: Failed to GetInstalledSplunkSettings.
GetPreviousSettings: Info: Leave GetPreviousSettings: 0x80004005.
CustomAction GetPreviousSettings returned actual error code 1603 (note this may not be 100% accurate if translation happened inside sandbox)
Action ended 14:20:23: GetPreviousSettings. Return value 3.
Маленький Google-fu и я находим эту регистрацию в Общественная поддержка Спланка но я не ужасно уверен в правильности ответов; однако, провальный инсталлятор ступает , GetInstalledSplunkSettings поэтому, возможно, я должен пойти рыть посредством регистрации, чтобы видеть, заставляют ли несвежий продукт или ключи Инсталлятора ошибочно инсталлятор пытаться деинсталлировать несуществующие случаи UniversalForwarder.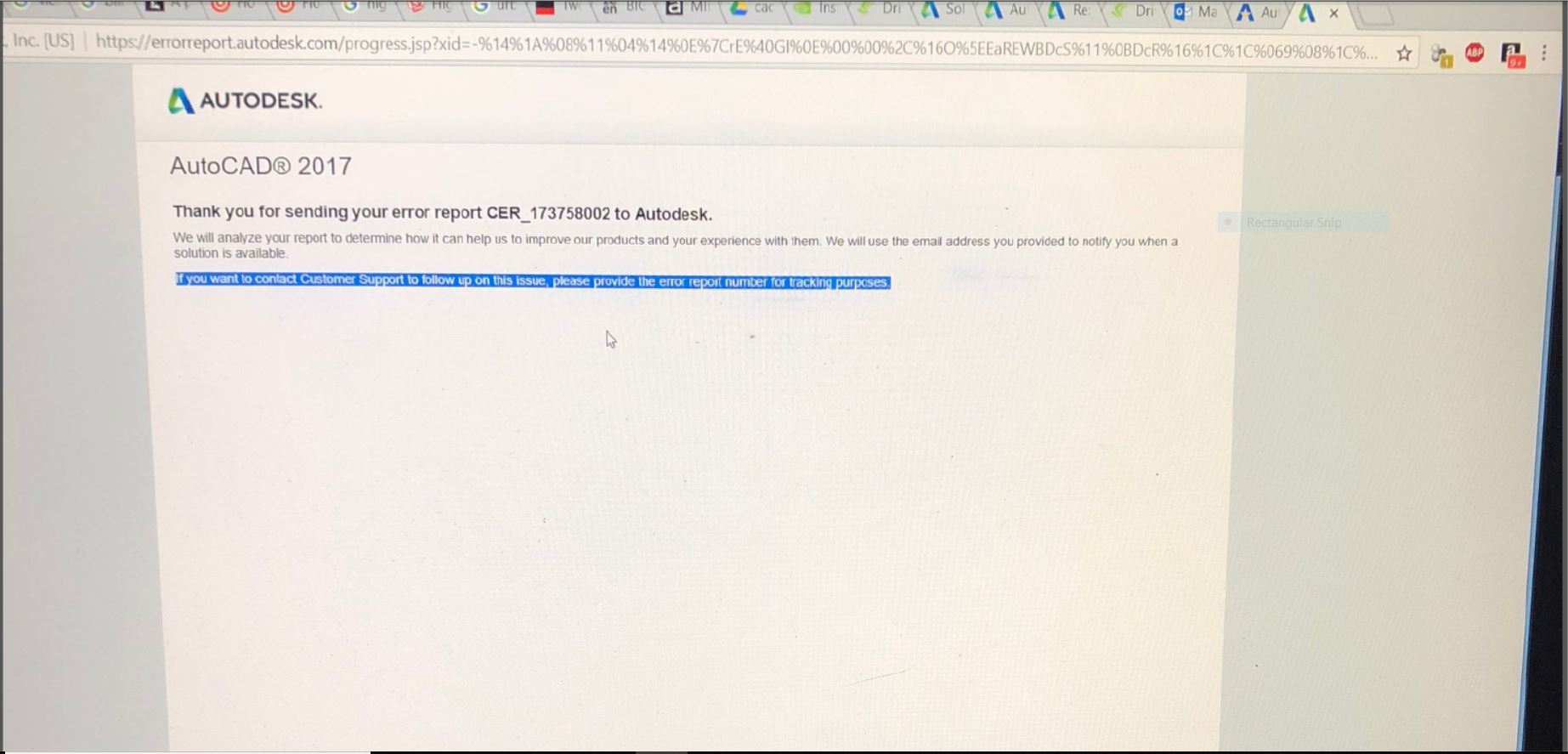
С комбинацией ProcMon и вручную поиска регистрации мне удалось определить местонахождение следующих ключей, которые, кажется, связаны.
HKCR:\Installer\Products\B0271F4D65C5D084FA81634DC56AD4A
HKCR:\Installer\Features\B0271F4D65C5D084FA81634DC56AD4AE
HKCR:\Installer\UpgradeCodes\13631B46466632F4FA2E89CF8E9602DB
HKLM:\SOFTWARE\Classes\Installer\Features\B0271F4D65C5D084FA81634DC56AD4AE
HKLM:\SOFTWARE\Classes\Installer\UpgradeCode\13631B46466632F4FA2E89CF8E9602DB
События ProcMon во время установки:
10:17:31.8751924 AM MsiExec.exe 7436 RegQueryKey HKLM SUCCESS Query: HandleTags, HandleTags: 0x0
10:17:31.8752103 AM MsiExec.exe 7436 RegOpenKey HKLM\Software\Microsoft\Windows\CurrentVersion\Installer\Managed\S-1-5-18\Installer\Products\B0271F4D65C5D084FA81634DC56AD4AE NAME NOT FOUND Desired Access: Read
10:17:31.8752409 AM MsiExec.exe 7436 RegQueryKey HKU SUCCESS Query: HandleTags, HandleTags: 0x0
10:17:31.8752584 AM MsiExec. exe 7436 RegOpenKey HKU\S-1-5-18\Software\Microsoft\Installer\Products\B0271F4D65C5D084FA81634DC56AD4AE REPARSE Desired Access: Read
10:17:31.8752831 AM MsiExec.exe 7436 RegOpenKey HKU\.DEFAULT\Software\Microsoft\Installer\Products\B0271F4D65C5D084FA81634DC56AD4AE NAME NOT FOUND Desired Access: Read
10:17:31.8753062 AM MsiExec.exe 7436 RegQueryKey HKLM SUCCESS Query: HandleTags, HandleTags: 0x0
10:17:31.8753230 AM MsiExec.exe 7436 RegOpenKey HKCR\Installer\Products\B0271F4D65C5D084FA81634DC56AD4AE SUCCESS Desired Access: Read
10:17:31.8753486 AM MsiExec.exe 7436 RegQueryValue HKCR\Installer\Products\B0271F4D65C5D084FA81634DC56AD4AE\ProductName SUCCESS Type: REG_SZ, Length: 38, Data: UniversalForwarder
10:17:31.8753716 AM MsiExec.exe 7436 RegCloseKey HKCR\Installer\Products\B0271F4D65C5D084FA81634DC56AD4AE SUCCESS
10:34:31.5741168 AM MsiExec.exe 7560 RegEnumKey HKCR\Installer\Products SUCCESS Index: 11, Name: B0271F4D65C5D084FA81634DC56AD4AE
10:34:31.
exe 7436 RegOpenKey HKU\S-1-5-18\Software\Microsoft\Installer\Products\B0271F4D65C5D084FA81634DC56AD4AE REPARSE Desired Access: Read
10:17:31.8752831 AM MsiExec.exe 7436 RegOpenKey HKU\.DEFAULT\Software\Microsoft\Installer\Products\B0271F4D65C5D084FA81634DC56AD4AE NAME NOT FOUND Desired Access: Read
10:17:31.8753062 AM MsiExec.exe 7436 RegQueryKey HKLM SUCCESS Query: HandleTags, HandleTags: 0x0
10:17:31.8753230 AM MsiExec.exe 7436 RegOpenKey HKCR\Installer\Products\B0271F4D65C5D084FA81634DC56AD4AE SUCCESS Desired Access: Read
10:17:31.8753486 AM MsiExec.exe 7436 RegQueryValue HKCR\Installer\Products\B0271F4D65C5D084FA81634DC56AD4AE\ProductName SUCCESS Type: REG_SZ, Length: 38, Data: UniversalForwarder
10:17:31.8753716 AM MsiExec.exe 7436 RegCloseKey HKCR\Installer\Products\B0271F4D65C5D084FA81634DC56AD4AE SUCCESS
10:34:31.5741168 AM MsiExec.exe 7560 RegEnumKey HKCR\Installer\Products SUCCESS Index: 11, Name: B0271F4D65C5D084FA81634DC56AD4AE
10:34:31. 5744153 AM MsiExec.exe 7560 RegOpenKey HKCR\Installer\Products\B0271F4D65C5D084FA81634DC56AD4AE SUCCESS Desired Access: Read
10:34:31.5744407 AM MsiExec.exe 7560 RegQueryValue HKCR\Installer\Products\B0271F4D65C5D084FA81634DC56AD4AE\ProductName SUCCESS Type: REG_SZ, Length: 38, Data: UniversalForwarder
10:34:31.5744637 AM MsiExec.exe 7560 RegCloseKey HKCR\Installer\Products\B0271F4D65C5D084FA81634DC56AD4AE SUCCESS
5744153 AM MsiExec.exe 7560 RegOpenKey HKCR\Installer\Products\B0271F4D65C5D084FA81634DC56AD4AE SUCCESS Desired Access: Read
10:34:31.5744407 AM MsiExec.exe 7560 RegQueryValue HKCR\Installer\Products\B0271F4D65C5D084FA81634DC56AD4AE\ProductName SUCCESS Type: REG_SZ, Length: 38, Data: UniversalForwarder
10:34:31.5744637 AM MsiExec.exe 7560 RegCloseKey HKCR\Installer\Products\B0271F4D65C5D084FA81634DC56AD4AE SUCCESS
Now things get interesting! I remove the keys expecting success, run the Client Application Deployment and Evaluation Cycle and I get the same disappointing results. I doubled check the NTFS permissions for those keys and SYSTEM has Full Control which seems to disprove this answer indicating that the 0x80004005. Hmmmmm. What if I run the installation manually?
Same installer, same installation arguments (copy and pasted right out of AppEnforce.log), run from a Run As Administrator cmd.exe prompt and it fails with the same error at the same step. If I go back and remove the registry keys again, and re-run the installer from cmd.exe it works! LOL WUT?
If I go back and remove the registry keys again, and re-run the installer from cmd.exe it works! LOL WUT?
Давайте резюмировать:
- If the registry keys are present the installer fails at the
DetermineContextForAllProductsinstallation step both as run by the SCCM client and manually by me. - If I remove the registry keys the SCCM client tries to run the installer and fails at the
DetermineContextForAllProductsstep. - If I remove the registry keys and I manually run the same installer with the same arguments from a Run As Administrator cmd.exe prompt it SUCCEEDS!
¯\_(ツ)_/¯ - I get the same results on two very different servers.
Какие-либо идеи? Я рад предоставить целую копию своих событий ProcMon или любой другой информации, если это было бы полезно.
Спящий режим Windows — непредвиденная ошибка (0x65b)
Спящий режим Windows, непредвиденная ошибка (0x65b) в основном вызвана тем, что у вас нет доступа для выключения файла. В большинстве случаев вы хотите сэкономить место, так как ваш жесткий драйвер заполнен. Чтобы обойти это, если вы не используете спящий режим на своем компьютере, вы можете отключить спящий режим и сэкономить около 3 ГБ места на диске «C», который обычно является вашим основным диском. Ниже вы увидите, как без ошибок отключить спящий режим.
В большинстве случаев вы хотите сэкономить место, так как ваш жесткий драйвер заполнен. Чтобы обойти это, если вы не используете спящий режим на своем компьютере, вы можете отключить спящий режим и сэкономить около 3 ГБ места на диске «C», который обычно является вашим основным диском. Ниже вы увидите, как без ошибок отключить спящий режим.
Гибернация Windows — непредвиденная ошибка (0x65b)
Если вы пытаетесь избавиться от файла hiberfil.sys, если не повезло, вот как его отключить. Большинство получат эту ошибку, когда они попытаются использовать команду powercfg.exe -h off без каких-либо изменений. Обычно ошибка выглядит следующим образом:
C: \ Users \ Cogni> powercfg.exe -h off
Невозможно выполнить операцию. Произошла непредвиденная ошибка (0x65b)
: сбой функции во время выполнения.
Некоторые пытались отключить гибридный спящий режим на своей панели управления и затем перезагружаться, но обнаруживали, что он не работает.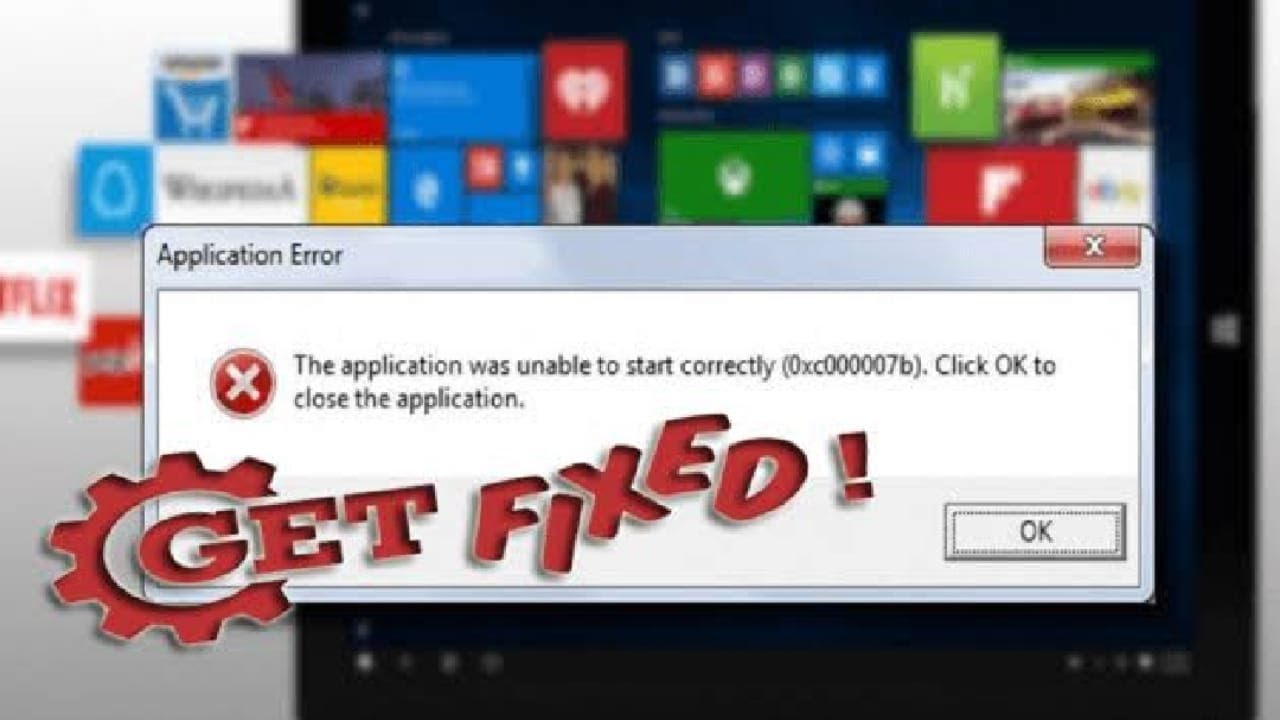 Затем отображается ошибка. Ниже представлено то, что было опробовано в качестве первого решения.
Затем отображается ошибка. Ниже представлено то, что было опробовано в качестве первого решения.
Обычно это не работает, поскольку все еще существует проблема с правами администратора, которую нельзя отключить. Ошибка вам этого не говорит. Ниже описано, как это правильно сделать в Windows 10. Вам также не нужно перезагружать систему, так как это сразу покажет лишнее пространство.
- Введите in command на панели задач Windows
- Щелкните при запуске от имени администратора
- Затем откроется командная строка
- Теперь введите следующую строку
powercfg.exe -h off - Теперь система удалит файл, поскольку у вас есть права администратора.
- Проверьте место на жестком диске, так как он не покажет около 3 ГБ дополнительного пространства.
- Вы можете снова включить файл, если хотите, вместо ВЫКЛ. Введите | ВКЛ.
См. Также другие проблемы, такие как отсутствие окон с вкладками времени в Интернете 10, а также другие проблемы с настройками Windows 10. На платформе Windows 10 есть ряд мелких раздражающих проблем, которые не вызывают понятной ошибки.
На платформе Windows 10 есть ряд мелких раздражающих проблем, которые не вызывают понятной ошибки.
Входящие поисковые запросы:
kb2463332 без ошибок 0x65b — eehelp.com
Код ошибки и двоеточие; 0x65B попробуйте установить Windows SQL Server 2005 с пакетом обновления 4 & lpar; KB2463332 & rpar;
Я использую Windows XP Professional … по какой-то причине не могу установить новое обновление для окна SQL Server 2005, SP4.
Что я делаю не так?
Спасибо … Barb
Попробуйте здесь:
SQL Установка и обновление сервера
http: // social.msdn.Microsoft.com/forums/en-us/sqlsetupandupgrade/threads/
TaurArian [MVP] 01.07.2005–30.06.2011. Информация предоставлена * без * каких-либо гарантий или гарантий. То, что работает для одних, может не всегда работать для других.
Ранняя ошибка 65 b при вызове KB2463332
Я получаю код ошибки: 65 b при попытке установить: Microsoft SQL Server 2005 Express Edition с пакетом обновления 4 ( KB2463332 ).
Пробовали ли вы отключить все программы защиты от вредоносных программ и запускать ручной установщик от имени администратора?
Код ошибки D59 не удается установить Microsoft SQL Server 2005 Express Edition с пакетом обновления 4 (SP4) & lpar; KB2463332 & rpar; & lowbar;
Код ошибки D59 не удается установить обновление Microsoft SQL Server 2005 Express Edition с пакетом обновления 4 (KB2463332)
Попробуйте опубликовать сообщение на форуме SQL Server Setup & Upgrade для получения помощи: http: // social.msdn.microsoft.com/forums/en-US/sqlsetupandupgrade/threads/>
Windows XP продолжает получать код ошибки 0xD59 для пакета обновления для обновления KB2463332 и не обновляет & quest;
Я получаю код ошибки 0xD59 при обновлении пакета обновления KB2463332? Потом он хочет перезагрузить мой компьютер, потому что обновление не удалось? Зачем?
Привет
Щелкните ссылку ниже, чтобы вручную установить обновление на свой компьютер.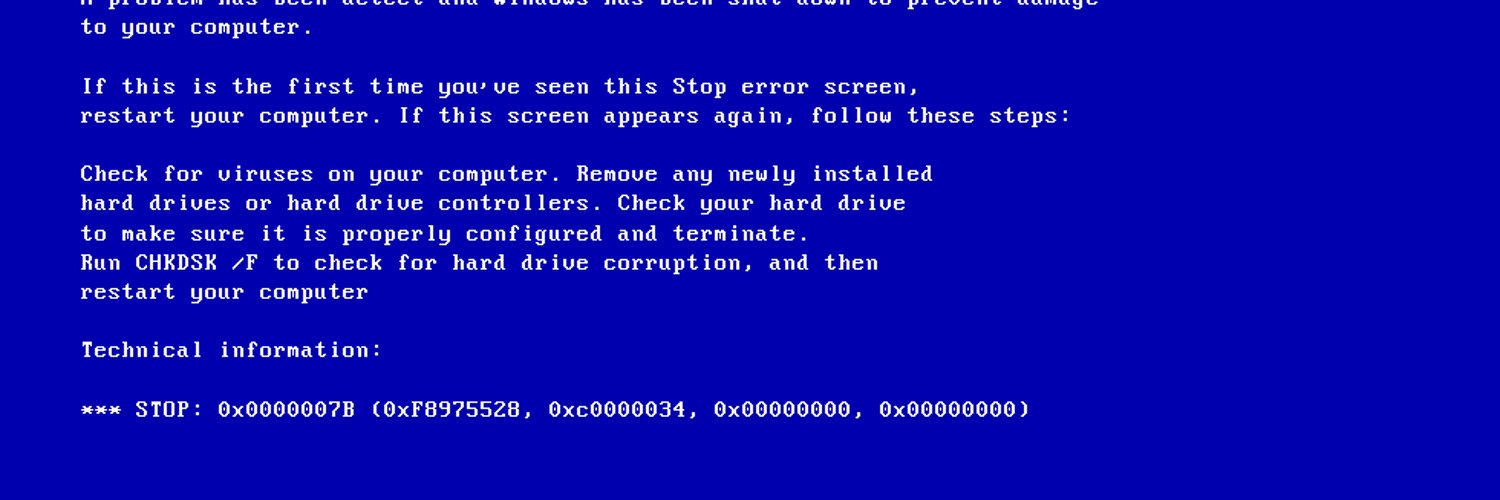
После установки обновления перезагрузите компьютер и проверьте, решена ли проблема.
Ошибка & двоеточие; «обновления, не установленные для KB2463332
Оригинальное название: низкий не могу загрузить шторку обновление
Автоматические обновления начинают обновляться, а затем в конце обновления я получаю следующее сообщение «обновления», если не установлен Microsoft SQL Server 2005 Express Edition с пакетом обновления 4 (KB2463332).Это происходит всякий раз, когда я запускаю компьютер!
Hi dyollnamron,
-Какое сообщение об ошибке или код ошибки вы получили, что обновление не удалось?
Загрузите автономный пакет обновления по ссылке ниже и установите его вручную.
Более подробная информация об этом обновлении доступна здесь:
Microsoft SQL Server 2005 Express Edition с пакетом обновления 4 & lpar; KB2463332 & rpar; не удалось установить несколько раз с ошибкой Код & двоеточие; 0xD59 & период;
У меня Dell Vostro 420 — Windows XP. Пакет обновления 4 (KB2463332) для Microsoft SQL Server 2005 Express Edition не удалось установить несколько раз с кодом ошибки: 0xD59. Пожалуйста, помогите мне понять это и установить это!
Пакет обновления 4 (KB2463332) для Microsoft SQL Server 2005 Express Edition не удалось установить несколько раз с кодом ошибки: 0xD59. Пожалуйста, помогите мне понять это и установить это!
Привет
Ваш вопрос о Windows более сложен, чем тот, на который обычно отвечают на форумах Microsoft Answers. Он лучше подходит для поддержки SQL-сервера. Пожалуйста, разместите свой вопрос на подфоруме.
Ссылка: http://social.msdn.microsoft.com/Forums/en/sqlsetupandupgrade/threads
Для справки: как решить проблему отсутствия пакетов MSI или MSP во время пакетов обновления SQL Server, исправлений или накопительных обновлений: http: // support.microsoft.com/kb/2015100
Установите пакет обновления 4 для Microsoft SQL Server 2005 Express edition & lpar; KB2463332 & rpar; сбой с кодом ошибки 0xD59
Компьютер попытался установить автоматическое обновление для SQL Server 2005 pack 4 (KB2463332) с кодом ошибки 0xD59
Hello Rich Boetsch,
Задайте свой вопрос на форумах SQL Server в TechNet, они решают все проблемы, связанные с сервером.
До скорой встречи
Код ошибки и двоеточие; 0 x 534 & lpar; не удалось установить Microsoft SQL Server 2005 Express Edition с пакетом обновления 4 KB2463332 & rpar;
Я использую Mircosoft XP Pro, и при автоматическом обновлении в качестве необходимого был отмечен следующий модуль — Microsoft SQL Server 2005 Express Edition с пакетом обновления 4 (KB2463332), но он не будет установлен.
Я получаю код ошибки 0 x 534
Что мне делать, чтобы это исправить?
Привет, EricFien,
-Есть ли другие обновления, без проблем завершите установку?
Попробуйте указанные ниже методы, чтобы выбрать, какой из них поможет вам решить проблему:
Метод 1: Попробуйте загрузить автономный пакет обновления и установить его вручную.
Загрузите его по ссылке ниже:
Method 2: Существует аналогичный вопрос на форумах SQL Server, который включает возможные шаги для решения этой проблемы и помог многим пользователям решить эту проблему.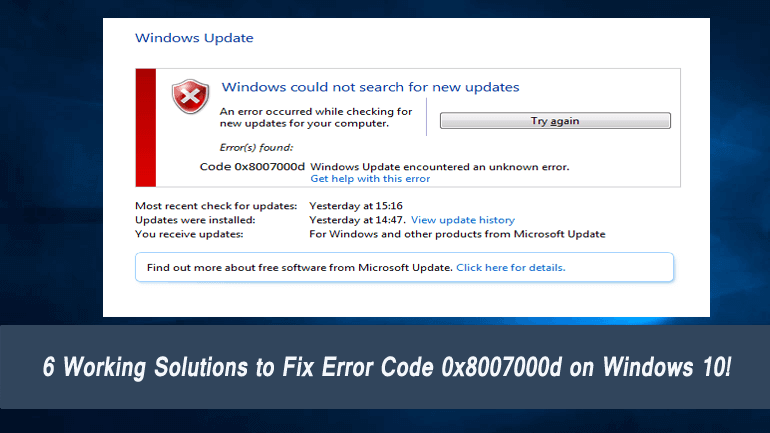
Воспользуйтесь той же ссылкой в приведенной ниже ссылке и проверьте, помогает ли она вам:
Ошибка 9 42 при установке пакета обновления 4 для Microsoft SQL Server 2005 Express Edition & lpar; KB2463332 & rpar;
Оригинальное название: 42 9 error
Несколько раз я пытался установить Microsoft SQL Server 2005 Express Edition Service Pack 4 (KB2463332)
Размер загрузки: 55.8 МБ
Однако я не могу добиться успеха, получаю код ошибки 42 9
Если вы можете объяснить мне, почему это обновление не удается, пожалуйста,
Спасибо
Энтони Монтана
Привет, Энтони Монтана,
Добро пожаловать в сообщество Microsoft. Согласно описанию проблемы у вас не получается установить обновление (KB2463332). Предоставьте следующую информацию:
· Делали ли вы изменения на компьютере перед шоу?
· Вы можете успешно установить другие обновления?
· Каково полное сообщение об ошибке?
· Вы используете стороннее программное обеспечение безопасности?
Я предлагаю вам следовать этим методам.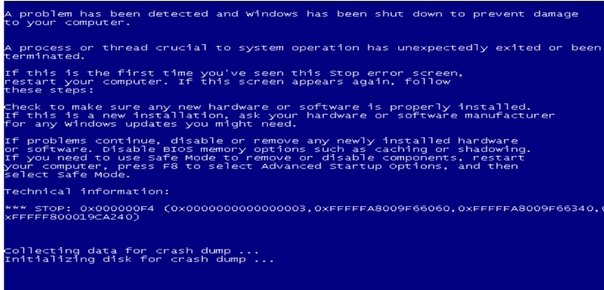
Метод 1: Временно отключите программное обеспечение безопасности.
Примечание. Антивирусное программное обеспечение может помочь защитить ваш компьютер от вирусов и других угроз безопасности. В большинстве случаев не следует отключать антивирусное программное обеспечение. Если вы не отключили временно для установки другого программного обеспечения, вы должны повторно активировать его, как только закончите. Если вы подключены к Интернету или сети в то время, когда ваше антивирусное программное обеспечение отключено, ваш компьютер уязвим для атак.
Метод 2: Также можно вручную установить обновления (номер базы знаний), загрузив их из Центра загрузки Microsoft.
http://www.Microsoft.com/downloads/en/default.aspx
Метод 3: Выполните действия, описанные в статье.
Как сбросить компоненты Центра обновления Windows?
Вы можете прочитать эту статью для получения дополнительной информации:
Невозможно установить некоторые программы или обновления
Примечание: Вы должны сделать резервную копию данных перед выполнением любой установки Windows.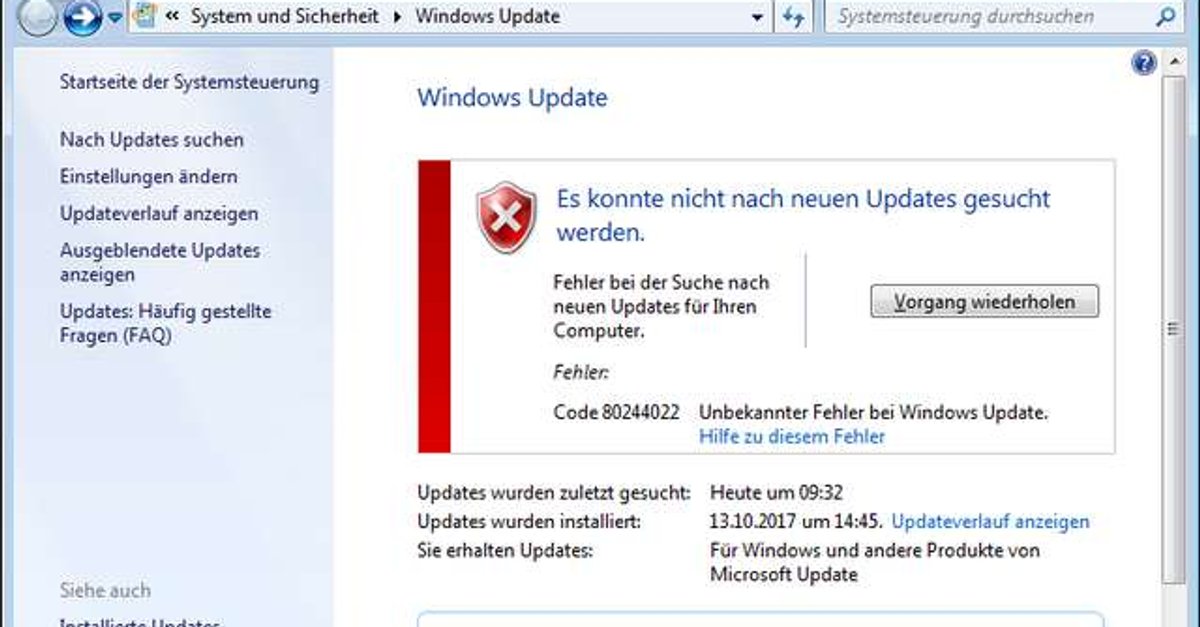
Надеюсь, это поможет. Сообщите нам, если вам потребуется дополнительная помощь.
Код ошибки 80070020 при установке KB968930 и обновлении KB2463332 & period;
Я получаю код ошибки 80070020 при установке KB968930 и KB2463332. Установите другие обновления. Automatic Fixer MS говорит, что это обновление должно быть исправлено, говорит, что он установил при запуске, но ничего не меняется. Vista Home Premium 32-разрядная, пакет обновления 2. Обновление не работает в безопасном режиме.
WHMM
80070020 ERROR_SHARING_VIOLATION
Эти ошибки очень сильно указывают на то, что вы видите последствия заражения вредоносным ПО.
Вместо того, чтобы вы отправили то, что могло оказаться пресловутой «погоней за диким гусем», я бы рекомендовал вам связаться со службой поддержки безопасности для потребителя MS по всем этим вопросам.
Посетите Центр решений Microsoft и антивирусную защиту, чтобы получить ресурсы и инструменты для обеспечения безопасности и исправности вашего ПК.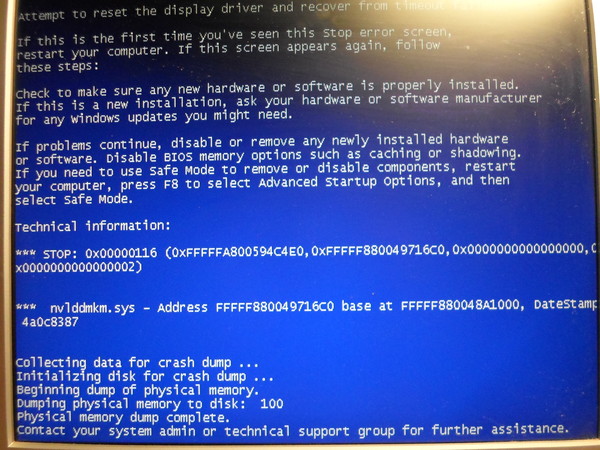
Если у вас возникли проблемы с установкой самого обновления, посетите службу поддержки Центра обновления Майкрософт, чтобы получить ресурсы и инструменты, чтобы держать ваш компьютер в курсе последних обновлений.
Или вы можете …
Начать электронное письмо с запросом службы поддержки Центра обновления Windows
https://support.Microsoft.com/OAS/default.aspx?Gprid=6527
Вы также можете начать обращение в службу поддержки через домашнюю страницу службы безопасности клиентов: https://consumersecuritysupport.microsoft.com/
Для получения дополнительных сведений о том, как связаться с местным филиалом Microsoft по вопросам поддержки обновлений безопасности, посетите веб-сайт международной поддержки: http://support.microsoft.com/common/international.aspx
UTC / GMT: 20:44 понедельник, 21 мая 2012 г.
ошибка обновления с Microsoft SQL Server 2005 Express Edition с пакетом обновления 4 & lpar; KB2463332 & rpar;
У меня Windows Vista 32, которая не может установить Microsoft SQL Server 2005 Express Edition с пакетом обновления 4 (KB2463332), выдает код ошибки 534 в качестве обновления. Я безуспешно пытался переустановить сервер прямо с microsoft.com. В конфигурации SQL Server я заметил, что MSSMLBIZ остановлен, даже если он установлен на автоматический.Я попытался запустить командную строку, например, рекомендованную Microsoft, но она больше не работает. Любые идеи?
Я безуспешно пытался переустановить сервер прямо с microsoft.com. В конфигурации SQL Server я заметил, что MSSMLBIZ остановлен, даже если он установлен на автоматический.Я попытался запустить командную строку, например, рекомендованную Microsoft, но она больше не работает. Любые идеи?
Привет
Корпорация Майкрософт внедрила специальные форумы для решения всех проблем с SQL Server.
Сделайте репост в их помощь:
«Обсуждение общих настроек, советника по обновлению, анализатора соответствия рекомендациям»
http://social.msdn.Microsoft.com/forums/en/sqlsetupandupgrade/threads
Список экземпляров SQL Server:
http: // social.msdn.Microsoft.com/forums/en/category/SQLServer
До скорой встречи.
65 b код ошибки при попытке обновления Microsoft SQL Server 2005 Express Edition с пакетом обновления 4 & lpar; KB2463332 & rpar;
65 b код ошибки при попытке обновления Microsoft SQL Server 2005 Express Edition с пакетом обновления 4 (KB2463332)
Hi Auckland_White,
· Были ли у вас последние изменения на компьютере?
· Вы можете установить на компьютер другие обновления?
· У вас установлено программное обеспечение безопасности на компьютере?
Я предлагаю вам попробовать следующие шаги и проверить, помогает ли это
Метод 1: Если проблема не исчезнет, загрузите и сохраните установочный пакет «Microsoft SQL Server 2005 Service Pack 4» на рабочем столе и попробуйте установить тот же аудит и чистую загрузку.
См. Следующую статью в Microsoft KB для получения дополнительных сведений о том, как решить проблему путем выполнения чистой загрузки в Windows Vista или Windows 7:
Как устранить проблему, выполнив чистую загрузку в Windows Vista или Windows 7
http://support.Microsoft.com/kb/929135
Примечание: Убедитесь, что вы вернули компьютер в нормальный режим загрузки, как только это будет сделано.
Пакет обновления 4 для Microsoft SQL Server 2005: http: // www.Microsoft.com/downloads/en/details.aspx?FamilyId=b953e84f-9307-405e-bceb-47bd345baece
Метод 2: Я предлагаю сбросить компоненты Центра обновления Windows по умолчанию и проверить, можете ли вы установить обновление.
Как сбросить компоненты Центра обновления Windows?
http://support.Microsoft.com/kb/971058
Надеюсь, эта информация будет полезной.
Код ошибки D59 & период; -При попытке установить Microsoft SQL Server 2005 KB2463332
Я получаю код ошибки D59 при попытке установить Microsoft SQL Server 2005 KB2463332.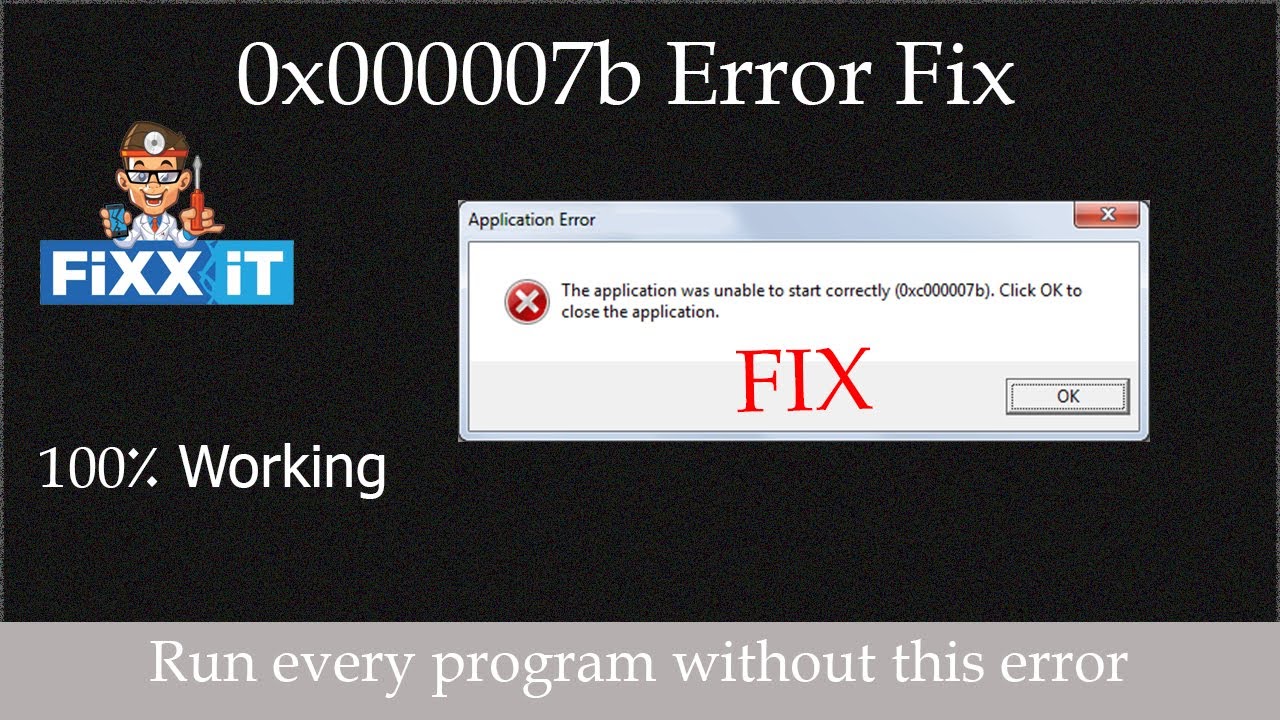 Какие-либо предложения?
Какие-либо предложения?
Привет
Попробуйте скачать и установить вручную и проверьте:
http://www.Microsoft.com/downloads/en/details.aspx?familyid=D09C1D60-A13C-4479-9B91-9E8B9D835CDC&displaylang=en
Для получения дополнительной информации см:
http://support.Microsoft.com/kb/822798
Будет полезно.
Ошибка обновления Windows — ошибка 0 x 80070643 для Microsoft SQL Server 2005 Express Edition с пакетом обновления 4 & lpar; KB2463332 & rpar;
Оригинальное название: Windows Update Failed — need help
Vista 32 Ultimate со всеми обновлениями, до этого: не удалось обновить Windows: ошибка 0 x 80070643 для Microsoft SQL Server 2005 Express Edition с пакетом обновления 4 (KB2463332). Повторная ошибка обновления . Я попытался перезапустить, удалить обновление (даже удалив файл, чтобы он снова загрузил его) и снова установить. Ничего не получилось. Ошибка 80070643.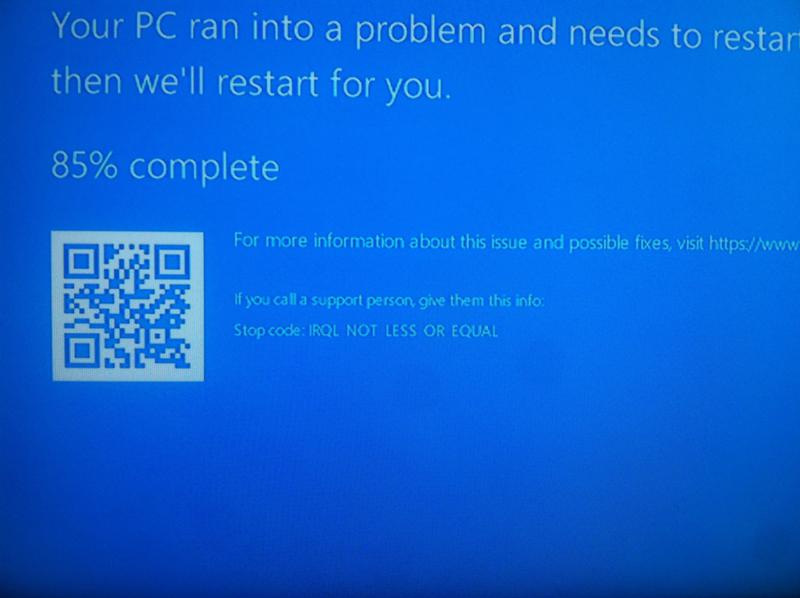 Поскольку это не Office 2003, ошибка, похоже, означает проблему с платформой Windows .NET. Не знаю, что это значит.
Поскольку это не Office 2003, ошибка, похоже, означает проблему с платформой Windows .NET. Не знаю, что это значит.
Посмотрев на KB976982, я попытался исправить проблемы с повреждением регистрации обновлений программного обеспечения MSI (что бы это ни значило), запустив автоматическое исправление от KB971187. Перезагрузился, снова попробовал Центр обновления Windows.По-прежнему не обновлялся.
Затем я подождал два дня и попробовал снова. Даже это не помогло.
Я попытался обойти Центр обновления Windows, просто загрузив и запустив файл SQLEXPR32.exe из загрузок Microsoft. Совсем не сработало. Затем я попытался запустить его как администратор (даже если это уже была учетная запись администратора, и на этом компьютере не было никакой другой учетной записи). Он начал работать, а затем выдал мне следующее сообщение об ошибке: невозможно запустить средство проверки конфигурации системы SQL Server из-за настройки WMI на компьютере.Ошибка: 70347 (0x112cb).
Вот уж совсем запуталась. С одной стороны, 80070643 означает, что я, вероятно, отремонтирую платформу .NET, что я, конечно, ненавижу, потому что мне нужно сначала удалить несколько версий платформы .NET, а затем попытаться установить компоненты, и я боюсь, что что-то пойдет неправильно.
С одной стороны, 80070643 означает, что я, вероятно, отремонтирую платформу .NET, что я, конечно, ненавижу, потому что мне нужно сначала удалить несколько версий платформы .NET, а затем попытаться установить компоненты, и я боюсь, что что-то пойдет неправильно.
С другой стороны, сообщение об ошибке 70347 (0x112cb), похоже, указывает на то, что проблема совершенно в другом и связана с WMI, который, вероятно, имеет отношение к разрешениям, и я не знаю, как решить эту проблему.(И почему у него вдруг возникнут проблемы с разрешениями?) Этот компьютер не находится в корпоративной сети и имеет только одну учетную запись пользователя, административную). Я просмотрел службы и приложения в управлении компьютером, где есть элемент управления WMI, но ничего не показало, что я могу изменить, а не диспетчер конфигурации SQL Server под ним, который, похоже, тоже не имеет большого значения.
Помогите! Пожалуйста …
И вот я тоже попробовал исправить, на всякий случай где, файл.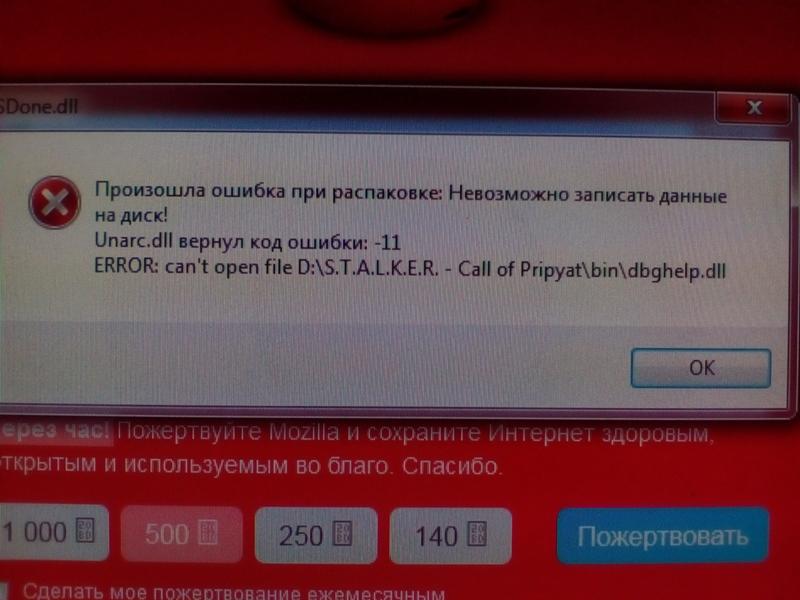 NET framework (Панель> программы и функции> Профиль клиента 4 платформы Microsift.NET> удалить / изменить> исправить), и Центр обновления Windows повторил попытку (включая перезагрузку). Все еще нет. Все, что я пробую, это ничего не делать , простите за язык. Люди умнее меня помогите пожалуйста !
NET framework (Панель> программы и функции> Профиль клиента 4 платформы Microsift.NET> удалить / изменить> исправить), и Центр обновления Windows повторил попытку (включая перезагрузку). Все еще нет. Все, что я пробую, это ничего не делать , простите за язык. Люди умнее меня помогите пожалуйста !
Привет stupID_,
«Ошибка 0 x 80070643 для Microsoft SQL Server 2005 Express Edition с пакетом обновления 4 (KB2463332)». Повторная ошибка обновления .»
Поскольку ошибка связана с SQL, возможно, этот форум:
SQL Установка и обновление сервера
http://social.msdn.Microsoft.com/forums/en-us/sqlsetupandupgrade/threads/
TaurArian [MVP] 01.07.2005–30.06.2011. Информация предоставлена * без * каких-либо гарантий или гарантий. То, что работает для одних, может не всегда работать для других.
Ошибка установки: 1603 «
»Проблема
Обновление или исправление Backup Exec откатывается с ошибкой, связанной с драйвером Virtfile. Журнал установки показывает: « V-225-136: Не удалось установить исправление. Код возврата: 1603» или «ОШИБКА: установка завершилась ошибкой 1603»
Журнал установки показывает: « V-225-136: Не удалось установить исправление. Код возврата: 1603» или «ОШИБКА: установка завершилась ошибкой 1603»
Некоторые проблемы, которые могут возникнуть из-за отката Virtfile:
1 . Функцию блокировки нельзя отключить или включить.
2 . Проблема с драйвером Virtfile может вызвать ошибку / исключение GRT на BE или удаленном сервере. Если резервная копия GRT направлена на диск, то на сервере BE будет отображаться ошибка или исключение. Если резервная копия GRT направлена на ленту, то ошибка или исключение будут видны на сервере приложений (удаленный сервер) —
V-79-57344-38721 — Не удалось подключить один или несколько образов виртуальных дисков
V-79 -57344-844 — Невозможно завершить операцию, поскольку драйвер виртуального фильтра файлов (VFF) не найден.Убедитесь, что агент для Microsoft Active Directory установлен и драйвер VFF включен, а затем повторите попытку. Или отключите технологию выборочного восстановления (GRT), а затем повторите попытку.
Или отключите технологию выборочного восстановления (GRT), а затем повторите попытку.
V-79-57344-65193 — Выбор резервной копии ‘\\ ExchangeServer \ Microsoft Information Store \ Database’
не был успешно обработан для технологии гранулярного восстановления (GRT) . Восстановление базы данных
завершилось ошибкой «* Null *». Вы не сможете восстановить отдельные элементы для этой резервной копии
.
3 . Хранилище BE может быть в автономном режиме и не может читать или записывать в хранилище. На ленточном хранилище эта проблема не отображается.
Сообщение об ошибке
Журнал установки Backup Exec:
C: \ ProgramData \ Veritas \ Backup Exec \ LOGS \ BKUPINST20.html или BKUPINST21.html
DIFXAPP: ОШИБКА: не удалось добавить ссылку на хранилище драйверов для службы.
DIFXAPP: ОШИБКА: не удалось установить драйвер. Попытка отменить системные изменения.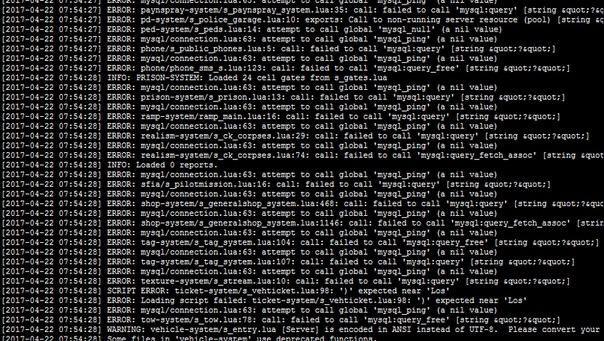 .. (Код ошибки 0x643: Неустранимая ошибка во время установки.)
.. (Код ошибки 0x643: Неустранимая ошибка во время установки.)
DIFXAPP: ОШИБКА: обнаружена при установке пакета драйвера «C: \ Program Files \ Veritas \ Backup Exec \ VirtFile \ VirtFile.inf»
DIFXAPP: ОШИБКА: Ошибка InstallDriverPackages с ошибкой 0x643
ОШИБКА: установка завершилась ошибкой 1603
Ошибка исправления: V-225-136: Не удалось установить исправление. Код возврата: 1603
Подробный журнал установки пакета дополнительных компонентов Backup Exec (FP-6.cab / txt, FP-5.cab/txt, FP-4.cab/txt)
C: \ ProgramData \ Veritas \ Backup Exec \ LOGS \
DIFXAPP: INFO: RETURN: DriverPackageInstallW (0x65B)
DIFXAPP: ERROR: обнаружена при установке пакета драйверов ‘C: \ Program Files \ Veritas \ Backup Exec \ VirtFile \ VirtFile .inf ‘
DIFXAPP: ERROR: InstallDriverPackages завершился ошибкой 0x65B
DIFXAPP: RETURN: InstallDriverPackages () 1627 (0x65B)
CustomAction MsiInstallDrivers% вернул фактический код ошибки 1603 внутри (обратите внимание, что это может быть неточный перевод кода ошибки внутри песочница)
Действие завершено InstallExecute.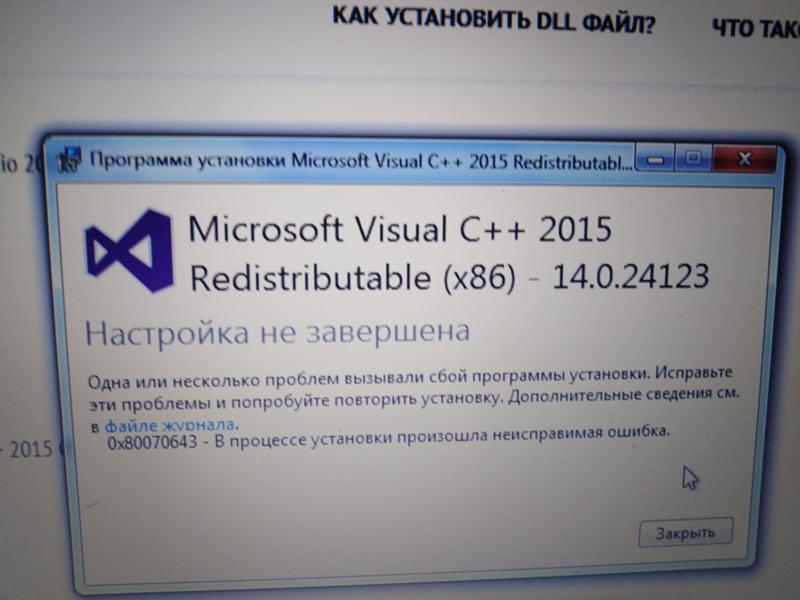 Возвращаемое значение 3.
Возвращаемое значение 3.
ИЛИ
DIFXAPP: ИНФОРМАЦИЯ: ВОЗВРАТ: DriverPackageInstallW (0x643)
DIFXAPP: ОШИБКА: обнаружена при установке пакета драйверов «X: \ Program Files \ Veritas \ Backup Exec \ VirtFile \ VirtFile.inf»
DIFXAPP: ОШИБКА: Ошибка InstallDriverPackages с ошибкой 0x643
DIFXAPP: RETURN: InstallDriverPackages () 1603 (0x643)
Действие завершено InstallExecute. Возвращаемое значение 3.
Причина
Ошибка обновления драйвера VirtFile.
Решение
Обратитесь в службу технической поддержки Veritas для получения дополнительной помощи в решении этой проблемы.
В настоящее время Veritas Technologies LLC расследует эту проблему. В ожидании результатов расследования эта проблема может быть решена путем установки патча или исправления в текущих или будущих версиях программного обеспечения. Однако эта конкретная проблема в настоящее время не запланирована ни для одного выпуска.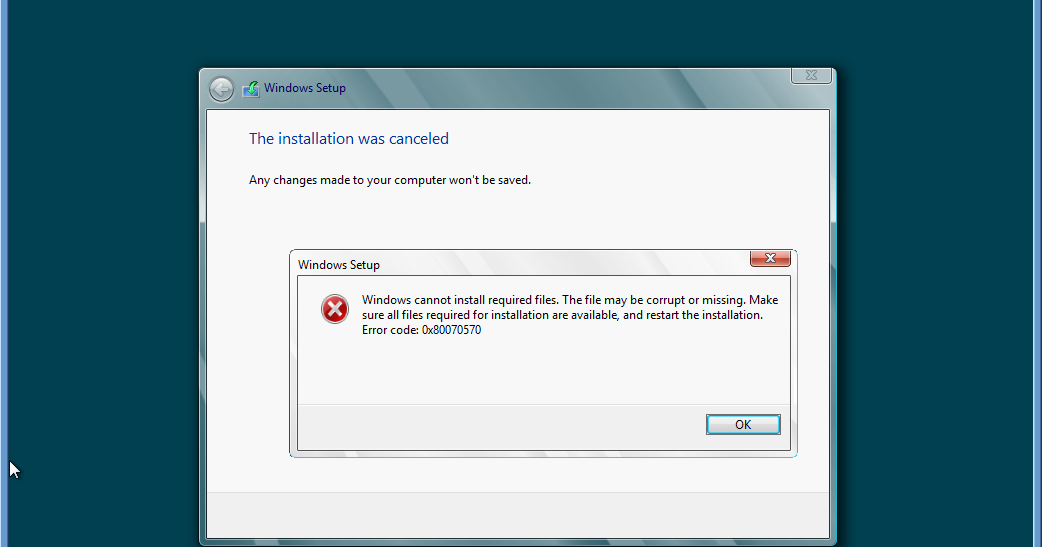 Если вы считаете, что эта проблема имеет прямое влияние на ваш бизнес и ваше дальнейшее использование продукта, обратитесь к торговому представителю Veritas или в отдел продаж Veritas, чтобы обсудить эти проблемы.
Если вы считаете, что эта проблема имеет прямое влияние на ваш бизнес и ваше дальнейшее использование продукта, обратитесь к торговому представителю Veritas или в отдел продаж Veritas, чтобы обсудить эти проблемы.
Примечание. Клиентам, у которых возникла эта проблема, рекомендуется обращаться в службу технической поддержки Veritas, поскольку сбор данных для решения этой проблемы все еще продолжается.
«Падающий» агент становится доступным и недоступным …
У меня такая же проблема на одном сайте. ниже мои журналы, любая помощь очень ценится.
AgentUpdateStatus — идентификатор устройства агента [500ea2c7-e48e-4409-b644-ab8ed242ce12], хост [AMMX-XX], AMS подключен [], версия агента [], контекст обновления [Disconected]
2020-10-19 08 : 48: 38,486 [2] ОШИБКА SolarWinds.AgentManagement.ServiceCore.AgentManagementServiceApp — возникла ненаблюдаемая (наблюдаемая = False) исключительная ситуация задачи. System.AggregateException: исключения задачи не наблюдались ни при ожидании задачи, ни при доступе к ее свойству Exception. В результате ненаблюдаемое исключение было повторно создано потоком финализатора. —> System.ObjectDisposedException: невозможно получить доступ к удаленному объекту.
System.AggregateException: исключения задачи не наблюдались ни при ожидании задачи, ни при доступе к ее свойству Exception. В результате ненаблюдаемое исключение было повторно создано потоком финализатора. —> System.ObjectDisposedException: невозможно получить доступ к удаленному объекту.
Имя объекта: ‘Microsoft.Owin.Host.HttpListener.RequestProcessing.OwinHttpListenerResponse’.
в Microsoft.Owin.Host.HttpListener.RequestProcessing.OwinHttpListenerResponse.ResponseBodyStarted ()
в Microsoft.Owin.Host.HttpListener.RequestProcessing.ExceptionFilterStream.OneTimeCallback.TryInvoke.FilterStream.OneTimeCallback.TryInvoke.OneTimeCallback.TryInvoke. ] буфер, смещение Int32, счетчик Int32)
в Microsoft.AspNet.SignalR.Owin.ServerResponse.Write (данные ArraySegment`1)
в Microsoft.AspNet.SignalR.Infrastructure.BufferTextWriter. <. ctor> b__0 (данные ArraySegment`1 , Состояние объекта)
в Microsoft.AspNet.SignalR.Infrastructure.BufferTextWriter.ChunkedWriter.Flush (Byte [] byteBuffer, Boolean flushEncoder)
в Microsoft.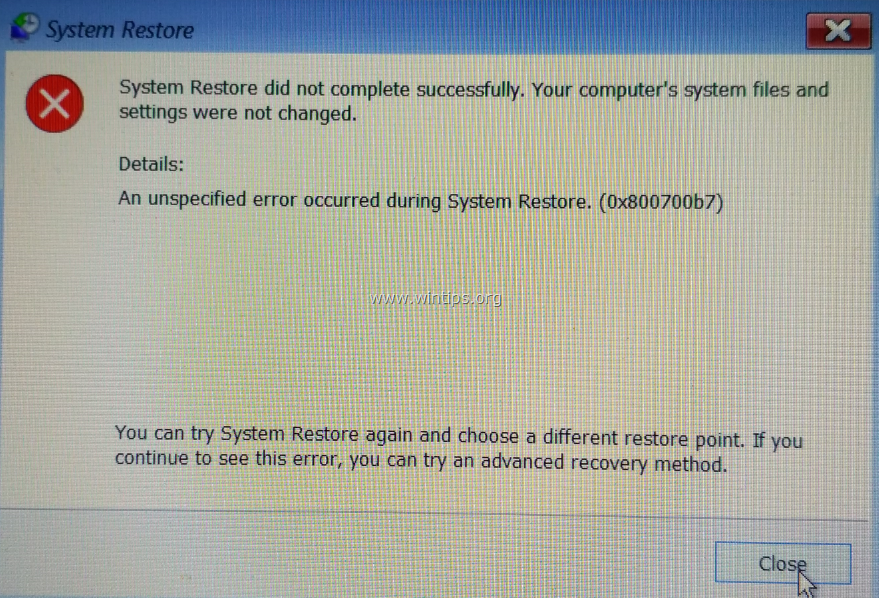 AspNet.SignalR.Infrastructure.BufferTextTrantWriter.Flush ()
AspNet.SignalR.Infrastructure.BufferTextTrantWriter.Flush ()
в Microsoft.AspNet.SignalR. транспорт)
в Microsoft.AspNet.SignalR.TaskAsyncHelper.FromMethod [T1] (Func`2 func, T1 arg)
— Конец трассировки стека внутреннего исключения —
—> (Внутреннее исключение № 0) Система .ObjectDisposedException: невозможно получить доступ к удаленному объекту.
Имя объекта: ‘Microsoft.Owin.Host.HttpListener.RequestProcessing.OwinHttpListenerResponse’.
в Microsoft.Owin.Host.HttpListener.RequestProcessing.OwinHttpListenerResponse.ResponseBodyStarted ()
в Microsoft.Owin.Host.HttpListener.RequestProcessing.ExceptionFilterStream.OneTimeCallback.Try14Invoke.OneTimeCallback.Try14Invoke. Запись (буфер байта [], смещение Int32, счетчик Int32)
в Microsoft.AspNet.SignalR.Owin.ServerResponse.Write (данные ArraySegment`1)
в Microsoft.AspNet.SignalR.Infrastructure.BufferTextWriter. <. Ctor> b__0 (данные ArraySegment`1, состояние объекта)
в Microsoft.AspNet.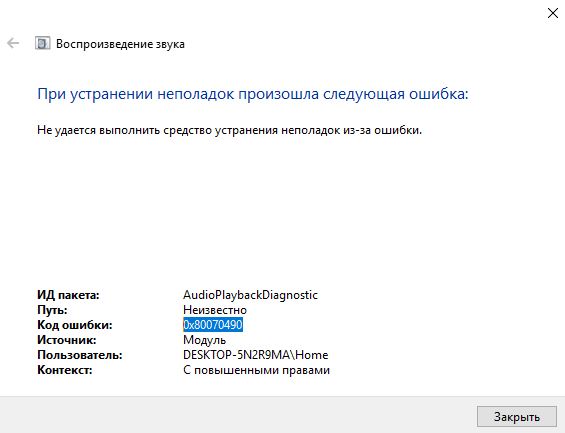 SignalR.Infrastructure.BufferTextWriter.ChunkedWriter.Flush (Byte [] byteBuffer14, Booleancoder14 в Microsoft. AspNet.SignalR.Infrastructure.BufferTextWriter.Flush ()
SignalR.Infrastructure.BufferTextWriter.ChunkedWriter.Flush (Byte [] byteBuffer14, Booleancoder14 в Microsoft. AspNet.SignalR.Infrastructure.BufferTextWriter.Flush ()
в Microsoft.AspNet.SignalR.Transports.ServerSentEventsTransport.WriteInit (транспорт ServerSentEventsTransport)
в Microsoft.AspNet.SignalR.TaskAsyncHelper.FromMetho (Func`TromMetho ) <---
пользователей — Build 3.5.2229.0: выдает следующую ошибку: ошибка LGHT0216: возникло непредвиденное исключение Win32 с кодом ошибки 0x65B: сбой функции во время выполнения
Я использовал 3.5.2208.0 и переместил исходный файл решения на диск C:интеграционное тестирование.
При перекомпиляции я получил ошибку LGHT0216 с кодом 0x65B.
Итак, я подумал, может быть, если я обновлюсь до последней версии 3.5.2229.0, проблема исчезнет
прочь, но этого не произошло.
Я добавил «-sval» в Visual Studio для дополнительных параметров.
для компилятора: теперь я вижу ошибки и предупреждения, которые были скрыты
раньше.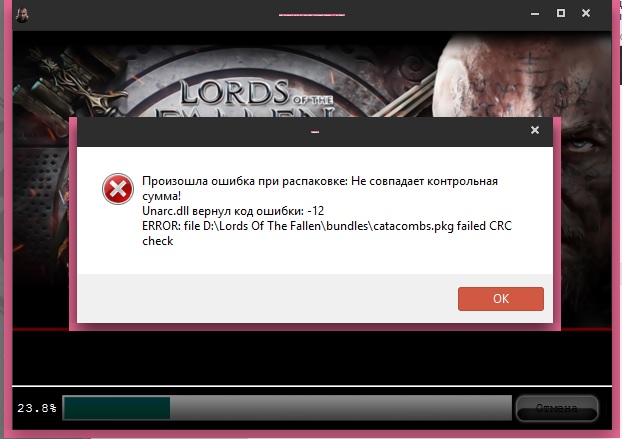
Он говорил мне, что в моем файле есть дублированный идентификатор GUID; После исправления я
может сгенерировать файл msi.
Спасибо, Роб!
Брайан
________________________________
От: Роб Меншинг <[скрытый адрес электронной почты]>
Кому: Общее обсуждение набора инструментов XML установщика Windows.
<[скрытый адрес электронной почты]>
Отправлено: Пятница, 5 ноября 2010 г., 6:30:33
Тема: Re: [WiX-пользователи] Сборка 3.5.2229.0: выдает следующую ошибку: ошибка
LGHT0216: возникла непредвиденная исключительная ситуация Win32 с кодом ошибки 0x65B: функция
не удалось во время выполнения
Какую версию набора инструментов WiX вы использовали ранее? Мой первый
Гипотеза
заключается в том, что проверка не выполняется. Вы можете попробовать добавить «-sval» в
Командная строка
(флажок «Отключить проверку» в вотиве)? Если это сработает, вы
, вероятно, захочет найти другой способ запуска проверки на вашем MSI.
smoke.exe может именно это.
Четверг, 4 ноября 2010 г., в 17:21 Брайан Панг <[скрытый адрес электронной почты]> написал:
> Как разобраться в чем проблема?
>
> Я получаю это при компиляции:
>
> —— Перестроить Все запущено: Проект: рабочий стол, Конфигурация: Отладка x86
> ——
> C: \ Program Files \ Установщик Windows XML v3.5 \ bin \ Candle.exe -v -dDebug
> -d «DevEnvDir = C: \ Program Files \ Microsoft Visual Studio 10.0 \ Common7 \ IDE \\ »
> -dSolutionDir = C: \ buildsvn \ main_wix \ workDir \ wix \ desktop \ -dSolutionExt = .sln
> -dSolutionFileName = desktop.sln -dSolutionName = рабочий стол
> -dSolutionPath = C: \ buildsvn \ main_wix \ workDir \ wix \ desktop \ desktop.sln
> -dConfiguration = Отладка -dOutDir = bin \ Debug \ -dPlatform = x86
> -dProjectDir = C: \ buildsvn \ main_wix \ workDir \ wix \ desktop \
> -dProjectExt = .wixproj
> -dProjectFileName = desktop.
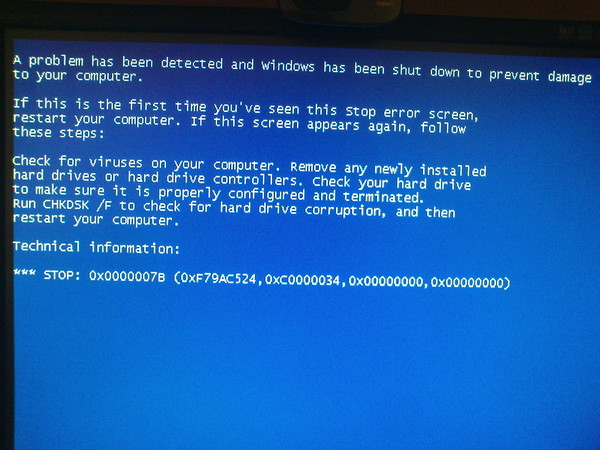 wixproj -dProjectName = рабочий стол
wixproj -dProjectName = рабочий стол > -dProjectPath = C: \ buildsvn \ main_wix \ workDir \ wix \ desktop \ desktop.wixproj
> -dTargetDir = C: \ buildsvn \ main_wix \ workDir \ wix \ desktop \ bin \ Debug \
> -dTargetExt = .msi
> -dTargetFileName = desktop.msi -dTargetName = рабочий стол
> -dTargetPath = C: \ buildsvn \ main_wix \ workDir \ wix \ desktop \ bin \ Debug \ desktop.msi
> -выход
> obj \ Debug \ -pedantic -arch x86 фрагменты \ customaction.wxs
> фрагменты \ desktop.wxs
> фрагменты \ document.wxs фрагменты \ registry.wxs фрагменты \ shortcut.wxs
> фрагменты \ strings.wxs фрагменты \ system.фрагменты wxs \ ui.wxs Product.wxs
> объект \ Debug \ Product.Generated.wxs
> C: \ Program Files \ Windows Installer XML v3.5 \ bin \ Light.exe -v -cultures: null
> -выход
> C: \ buildsvn \ main_wix \ workDir \ wix \ desktop \ bin \ Debug \ desktop.msi -pdbout
> C: \ buildsvn \ main_wix \ workDir \ wix \ desktop \ bin \ Debug \ desktop.
 wixpdb -pedantic
wixpdb -pedantic > -sice: ICE09 -ext WixUIExtension obj \ Debug \ customaction.wixobj
> объект \ Debug \ desktop.wixobj obj \ Debug \ document.wixobj
> объект \ Отладка \ реестр.wixobj
> объект \ Debug \ shortcut.wixobj obj \ Debug \ strings.wixobj obj \ Debug \ system.wixobj
> объект \ Debug \ ui.wixobj obj \ Debug \ Product.wixobj
> объект \ Debug \ Product.Generated.wixobj
> light.exe (0,0): ошибка LGHT0216: непредвиденное исключение Win32 с ошибкой
> код
> 0x65B произошло: сбой функции во время выполнения
> Готово строительный проект «desktop.wixproj» — НЕУДАЧЕН.
>
> Сборка НЕ выполнена.
> ========== Перестроить все: 0 выполнено успешно, 1 не выполнено, 0 пропущено ==========
>
>
>
>
> ———————————————— ——————————
> Следующие 800 компаний, которые возглавят рост Америки: новый видео-документ
> Дэвид Г.Томсон, автор бестселлера «Blueprint to a
> Billion «делится своими идеями и действиями, чтобы помочь вам
> бизнес в следующем цикле роста.
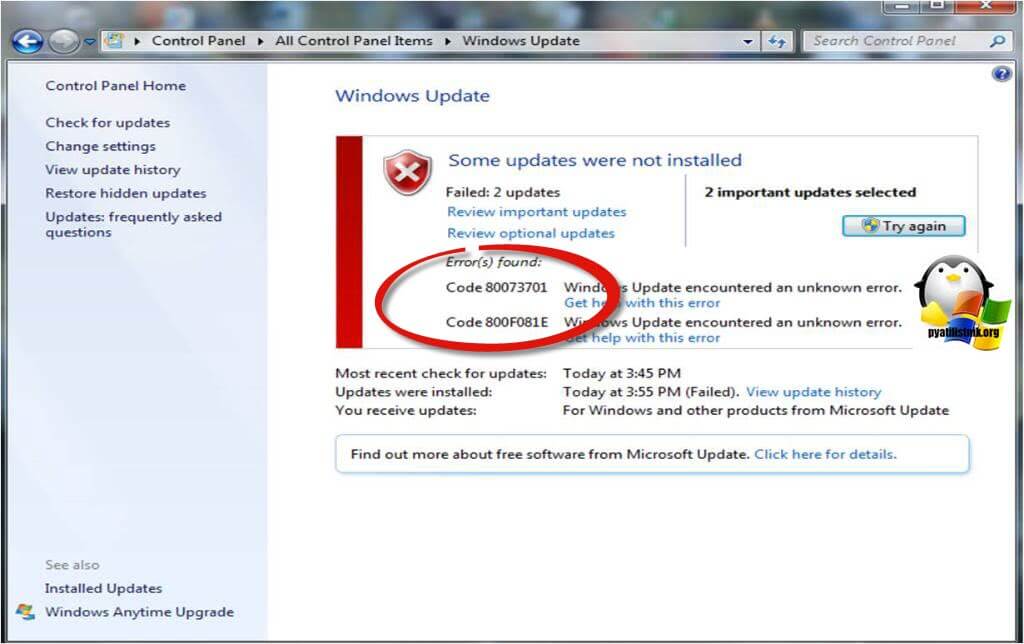 Теперь слушай!
Теперь слушай! > http://p.sf.net/sfu/SAP-dev2dev
> _______________________________________________
> Список рассылки WiX-пользователей
> [скрытый адрес электронной почты]
> https://lists.sourceforge.net/lists/listinfo/wix-users
>
>
—
виртуально, Роб Меншинг — http: // RobMensching.ком ООО
————————————————- ——————————
Следующие 800 компаний, которые возглавят рост Америки: новый видео-документ
Дэвид Дж. Томсон, автор бестселлера «Blueprint to a
миллиардов »делится своими идеями и действиями, которые помогут вам
бизнес в следующем цикле роста. Теперь слушай!
http://p.sf.net/sfu/SAP-dev2dev
_______________________________________________
список рассылки пользователей WiX
[скрытый адрес электронной почты]
https: // списки.sourceforge.net/lists/listinfo/wix-users
————————————————- ——————————
Следующие 800 компаний, которые возглавят рост Америки: новый видео-документ
Дэвид Дж.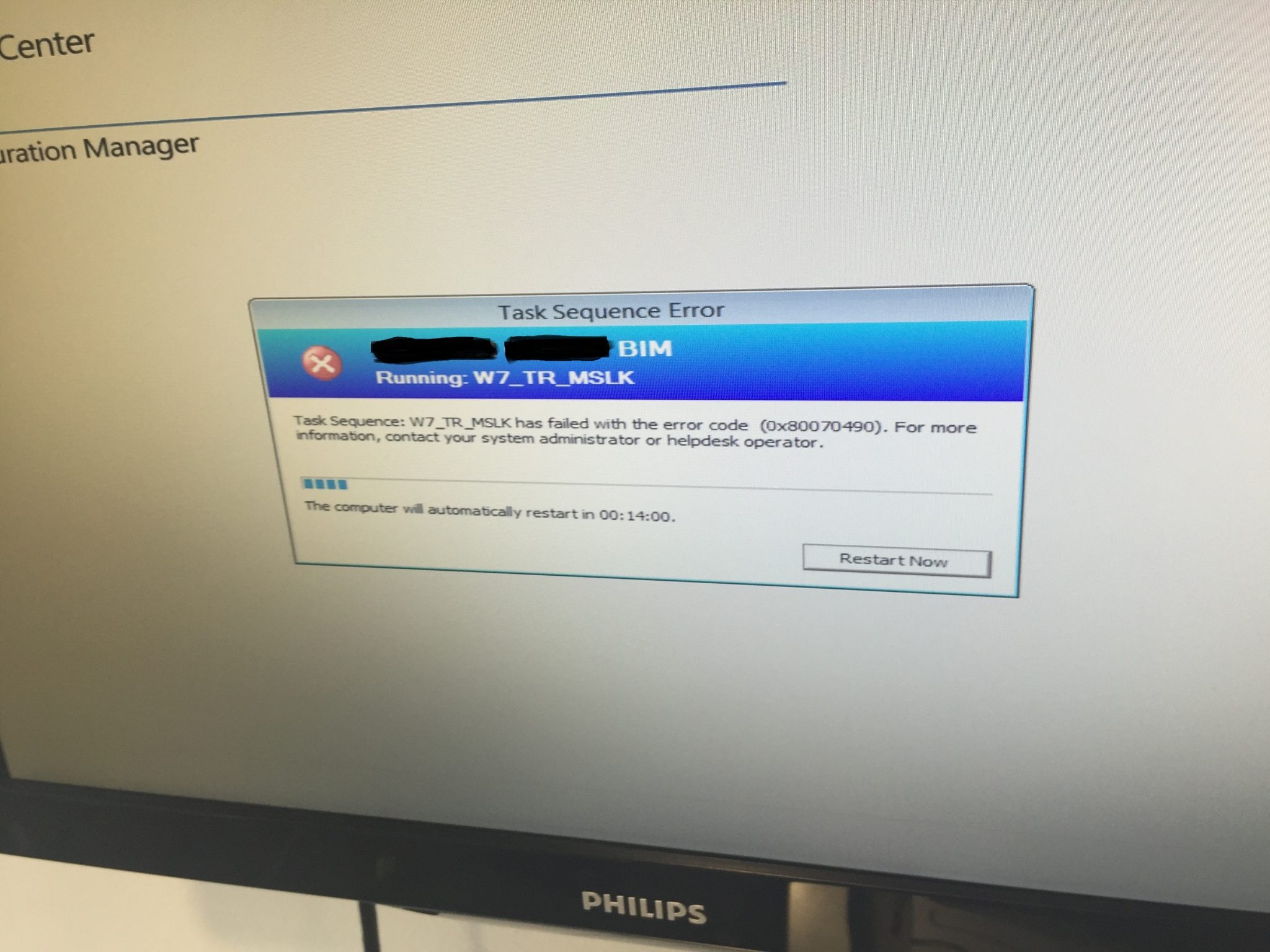 Томсон, автор бестселлера «Blueprint to a
Томсон, автор бестселлера «Blueprint to a
миллиардов »делится своими идеями и действиями, которые помогут вам
бизнес в следующем цикле роста. Теперь слушай!
http://p.sf.net/sfu/SAP-dev2dev
_______________________________________________
список рассылки пользователей WiX
[скрытый адрес электронной почты]
https: // списки.sourceforge.net/lists/listinfo/wix-users
DriverPackageInstallW (DIFXAPP) ранний выход с кодом ошибки (0x65B) в 64-разрядной версии Windows 8.0, но тот же пакет, созданный WIX, устанавливается в 64-разрядной версии Windows 7
Мой установочный пакет не работает в 64-битной Windows 8, но отлично работает в 64-битной Windows7. Теперь я знаю, что в Windows 8 требуется подпись пакетов INF, и я работал над этой проблемой, но теперь я столкнулся с ошибкой (0x65B), которая не предоставляет никаких подробностей. Я потратил много времени на поиски в Google, но безуспешно.Спасибо.
Вот подробности: Журнал MSI (при сбое):
MSI (s) (D0: 04) [15: 47: 34: 793]: Выполнение операции: ActionStart (Name = MsiInstallDrivers ,,) MSI (s) (D0: 04) [15: 47: 34: 793]: Выполнение операции: CustomActionSchedule (Action = MsiInstallDrivers, ActionType = 3073, Source = BinaryData, Target = InstallDriverPackages, CustomActionData = 2.15 {F4058B90-23CA-4E13- A562-A402ED7A4794} C: \ Windows \ INF \ QC8500s2Driver_64bit \ 62QuikChem 8500 Series 2 Driver 64-bitLachat) MSI (s) (D0: D0) [15: 47: 34: 809]: Вызов удаленного настраиваемого действия.DLL: C: \ Windows \ Installer \ MSIA78D.tmp, точка входа: InstallDriverPackages DIFXAPP: ВВОД: InstallDriverPackages () DIFXAPP: ИНФОРМАЦИЯ: свойство CustomActionData «Версия DIFxApp» равно «2.1». DIFXAPP: ИНФОРМАЦИЯ: свойство CustomActionData «Уровень пользовательского интерфейса» равно «5». DIFXAPP: ИНФОРМАЦИЯ: Свойство «CustomActionData» «componentId» равно «{F4058B90-23CA-4E13-A562-A402ED7A4794}». DIFXAPP: ИНФОРМАЦИЯ: Свойство «CustomActionData» «componentPath» равно «C: \ Windows \ INF \ QC8500s2Driver_64bit \». DIFXAPP: ИНФОРМАЦИЯ: свойство 'flags' CustomActionData равно 0x6.DIFXAPP: ИНФОРМАЦИЯ: свойство «CustomActionData» «installState» равно «2». DIFXAPP: ИНФОРМАЦИЯ: Свойство «CustomActionData» «ProductName» имеет значение «Драйвер QuikChem 8500 Series 2, 64-разрядный». DIFXAPP: INFO: свойство CustomActionData «ManufacturerName» равно «Lachat».
DIFXAPP: ИНФОРМАЦИЯ: SID пользователя, выполняющего установку, - «S-1-5-21-20914
-4240601677-1653081351-1001». DIFXAPP: ИНФОРМАЦИЯ: открытие HKEY_USERS \ S-1-5-21-20914
-4240601677-1653081351-1001 \ Software \ Microsoft \ Windows \ CurrentVersion \ DIFxApp \ Components \ {F4058B90-23CA-4E13-A562-A402ED7A4794} (SID пользователя: «S-1-5-21-20914
-4240601677-1653081351-1001»)... DIFXAPP: ИНФОРМАЦИЯ: ВВОД: DriverPackageInstallW DIFXAPP: ИНФОРМАЦИЯ: ВОЗВРАТ: DriverPackageInstallW (0x65B) DIFXAPP: ОШИБКА: обнаружена при установке пакета драйверов 'C: \ Windows \ INF \ QC8500s2Driver_64bit \ vcomhach.inf' DIFXAPP: ОШИБКА: InstallDriverPackages завершился с ошибкой 0x65B DIFXAPP: ВОЗВРАТ: InstallDriverPackages () 1627 (0x65B) CustomAction MsiInstallDrivers вернул фактический код ошибки 1603 (обратите внимание, что это может быть не на 100% точным, если перевод произошел внутри песочницы) Действие закончилось 15:47:34: InstallFinalize.Возвращаемое значение 3.
обратите внимание на раздел из двух строк:
DIFXAPP: ИНФОРМАЦИЯ: ВВОД: DriverPackageInstallW DIFXAPP: ИНФОРМАЦИЯ: ВОЗВРАТ: DriverPackageInstallW (0x65B)
вот как был создан мой WIX
"C: \ Program Files \ WiX Toolset v3.8 \ bin \ Candle.exe" Qc8500s2DriverInstaller64bit.wxs -ext "C: \ Program Files \ WiX Toolset v3.8 \ bin \ WixDifxAppExtension.dll" "C: \ Program Files \ WiX Toolset v3.8 \ bin \ light.exe" -ext "C: \ Program Files \ WiX Toolset v3.8 \ bin \ WixDifxAppExtension.dll "Qc8500s2DriverInstaller64bit.wixobj" C: \ Program Files \ WiX Toolset v3.8 \ bin \ difxapp_x64.wixlib "-o Qc8500s2DriverInstaller64bit.msi
, и вот как мой пакет INF был подписан INF2CAT и подписан:
"C: \ Program Files \ Windows Kits \ 8.0 \ bin \ x86 \ Inf2Cat.exe" / драйвер: "C: \ repo \ thecompany \ QC8500dotNet \ Qc8500Core \ Installer \ Qc8500s2DriverInstallerSigned \ source \ inf" / os: 7_X86,7_X64, 8_X86,8_X64 Знак "C: \ Program Files \ Windows Kits \ 8.0 \ bin \ x86 \ signtool.exe" / f "C: \ repo \ thecompany \ QC8500dotNet \ Qc8500Core \ Installer \ Qc8500s2DriverInstallerSigned \ source \ Certificate \ hach_iim_code_sign.pfx "/ p real_password_goes_here" C: \ repo \ thecompany \ QC8500dotNet \ Qc8500Core \ Installer \ Qc8500s2DriverInstallerSigned \ source \ inf \ vcomhachx64.cat " "C: \ Program Files \ Windows Kits \ 8.0 \ bin \ x86 \ signtool.exe" знак / f "C: \ repo \ thecompany \ QC8500dotNet \ Qc8500Core \ Installer \ Qc8500s2DriverInstallerSigned \ source \ Certificate \ hach_iim_code_sign.pfx" / p real_password_goes "C: \ repo \ thecompany \ QC8500dotNet \ Qc8500Core \ Installer \ Qc8500s2DriverInstallerSigned \ source \ inf \ vcomhachx64.cat"
а это мой WIX:
 cab 'EmbedCab =' yes 'DiskPrompt = "Диск №1" />
cab 'EmbedCab =' yes 'DiskPrompt = "Диск №1" />
<Имя файла = 'vcomhach.inf' Checksum = 'yes' DiskId = '1' KeyPath = 'yes' Source = "source \ inf \ vcomhach.inf "/>
<Имя файла = 'vcomhachx86.cat' Checksum = 'yes' DiskId = '1' Source = "source \ inf \ vcomhachx86.cat" />
Инструкция по обновлению — Код ошибки: 0x65b
«Привет, ребята, я обнаружил код ошибки: всплывающий код ошибки 0x65b, когда я запускал Windows, и я не могу понять, что делать, чтобы предотвратить эту раздражающую ошибку с кодом ошибки: 0x65b.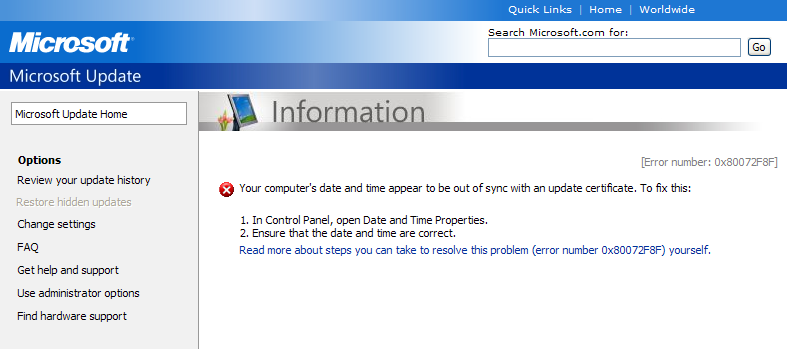 Большое спасибо, если кто-то может мне помочь. Спасибо за любой совет ». — Морис Пирс
Большое спасибо, если кто-то может мне помочь. Спасибо за любой совет ». — Морис Пирс Когда появится код ошибки: 0x65b Ошибка?
Поскольку вы попали в ловушку с кодом ошибки: ошибка 0x65b, вы можете знать условие, которое возникает во время установки / удаления, обновления программного обеспечения или обновления Windows. Исправить код ошибки: ошибка 0x65b прямо сейчас!Решение — Код ошибки: 0x65b
Удаление кода ошибки: ошибки 0x65b с компьютера вручную — хороший метод.Код ошибки: 0x65b создает ненужные файлы и ключи реестра, поэтому лучше избавиться от ошибки на компьютере, используя процесс ручного удаления. Но если вы плохо разбираетесь в работе с компьютером, лучше обратиться к друзьям, обладающим компьютерными знаниями, потому что любая глупая ошибка может навсегда разрушить вашу систему.Как исправить код ошибки: 0x65b?
1. Нажмите кнопку загрузки ниже, чтобы получить SmartPCFixer.
2. Запустите приложение Smart PC Fixer и выполните полное сканирование компьютера.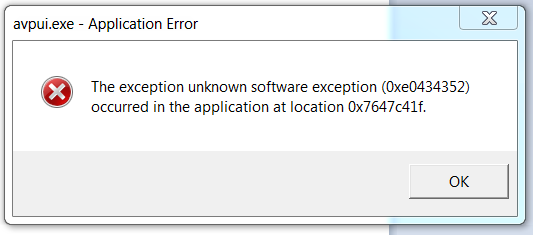
3. При нажатии кнопки «Исправить все» код ошибки: 0x65b будет очищен, а также другие ошибки, обнаруженные на последнем шаге.
Как исправить код ошибки: 0x65b вручную?
Для пользователей, которые хорошо разбираются в компьютерных технических знаниях, будет хорошим выбором следовать приведенным ниже инструкциям, чтобы исправить ошибку Error Code: 0x65b вручную.
- 1. Удалите последнюю установку.
- 2. Обновите Windows до последней версии.
- 3. Выполните команду [SFC] для устранения ошибки Код ошибки: 0x65b.
В некоторых случаях ошибка Код ошибки: 0x65b может быть вызвана программным обеспечением низкого качества, эти программы могут перезаписывать системные файлы. После их удаления можно исправить ошибку «Код ошибки: 0x65b». Стоит упомянуть одну вещь: SmartPCFixer весьма полезен для удаления нежелательных программ.
Многие пользователи всегда не обращают внимания на напоминание об обновлениях Windows, такое поведение не рекомендуется и может вызвать ошибку с кодом ошибки: 0x65b и сбой на вашем персональном компьютере.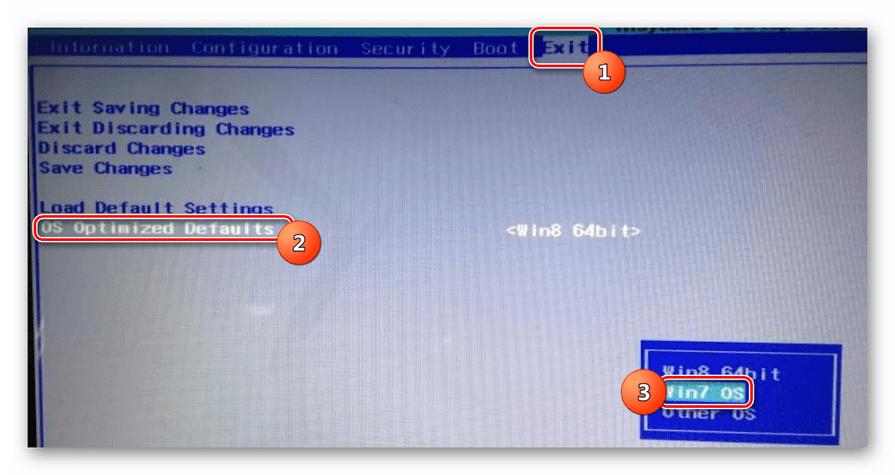 Нажмите «Пуск», введите «Центр обновления Windows» и щелкните результат поиска, затем нажмите «Установить обновление» в новом открывшемся окне.
Нажмите «Пуск», введите «Центр обновления Windows» и щелкните результат поиска, затем нажмите «Установить обновление» в новом открывшемся окне.
SFC (полное имя — проверка системного файла) — полезная служебная программа Windows, которая может разрешить ошибку с кодом ошибки: 0x65b, когда причиной ошибки является поврежденный файл.
Введите «CMD» в поле поиска после нажатия кнопки «Пуск», затем щелкните правой кнопкой мыши «cmd.exe» и выберите «Запуск от имени администратора».
В открывшемся окне введите «SFC / scannow», нажмите «Enter».
Ожидание системного уведомления: если обнаружено сообщение «Защита ресурсов Windows обнаружила поврежденные файлы, но не удалось исправить некоторые из них», это означает, что ручное решение не очень успешное, необходимо использовать инструмент восстановления — SmartPCFixer, чтобы исправить это полностью .
Tages: | Код ошибки: 0x65b
Связанный:
Подробнее: Как исправить ошибку с кодом ошибки 0X80072746 Почта Windows 10 в течение 5 минут?, Как мне преодолеть ошибку с кодом ошибки 0x80070571 Ошибка Windows 7 за три шага? Какой лучший способ исправить ошибку с кодом 0x8878000a? , Все, что вы должны знать об убийстве «0x3366».
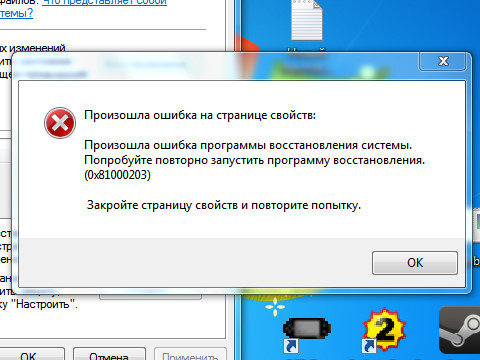



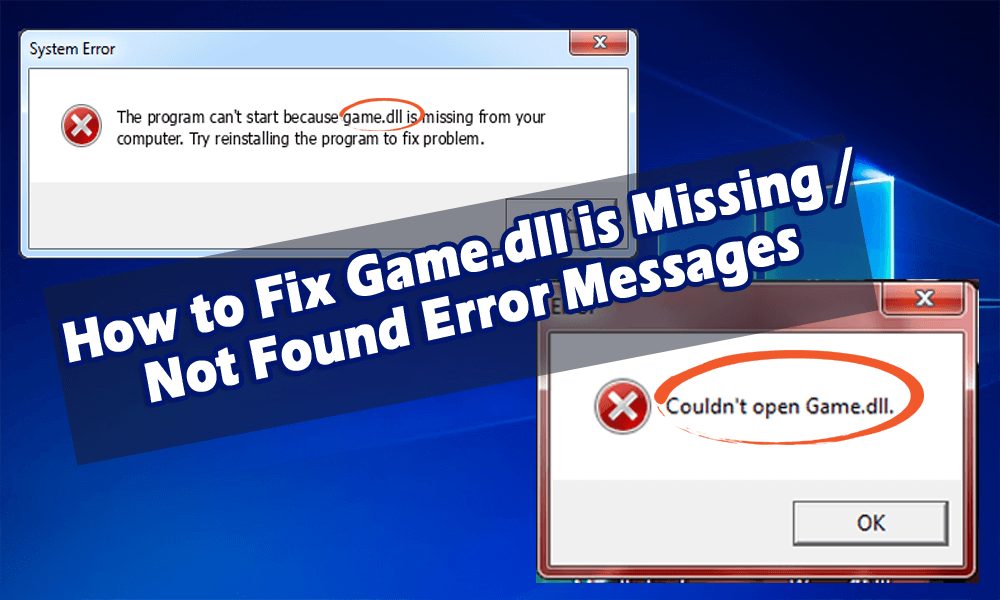
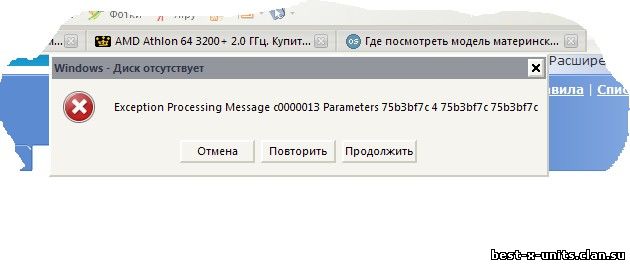
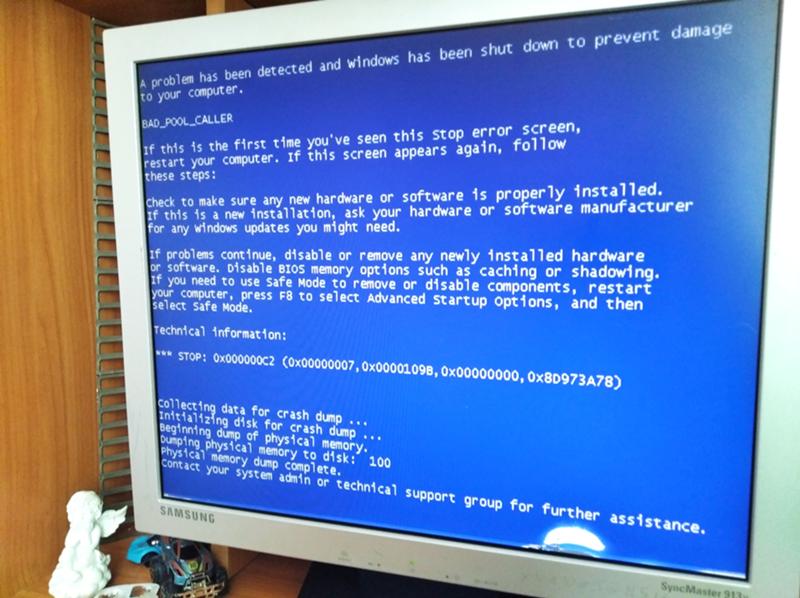
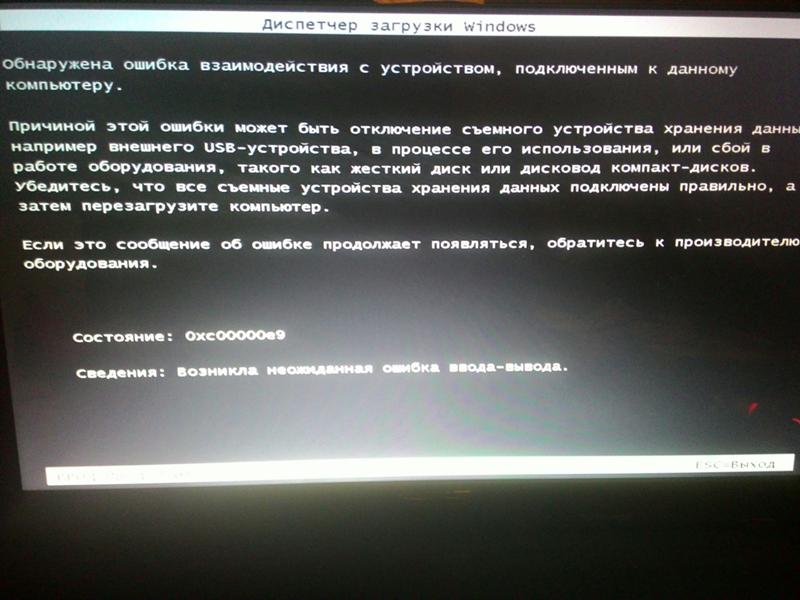 И далее решайте, какое из нижеприведенных действий вас устроит и поможет решить проблему.
И далее решайте, какое из нижеприведенных действий вас устроит и поможет решить проблему.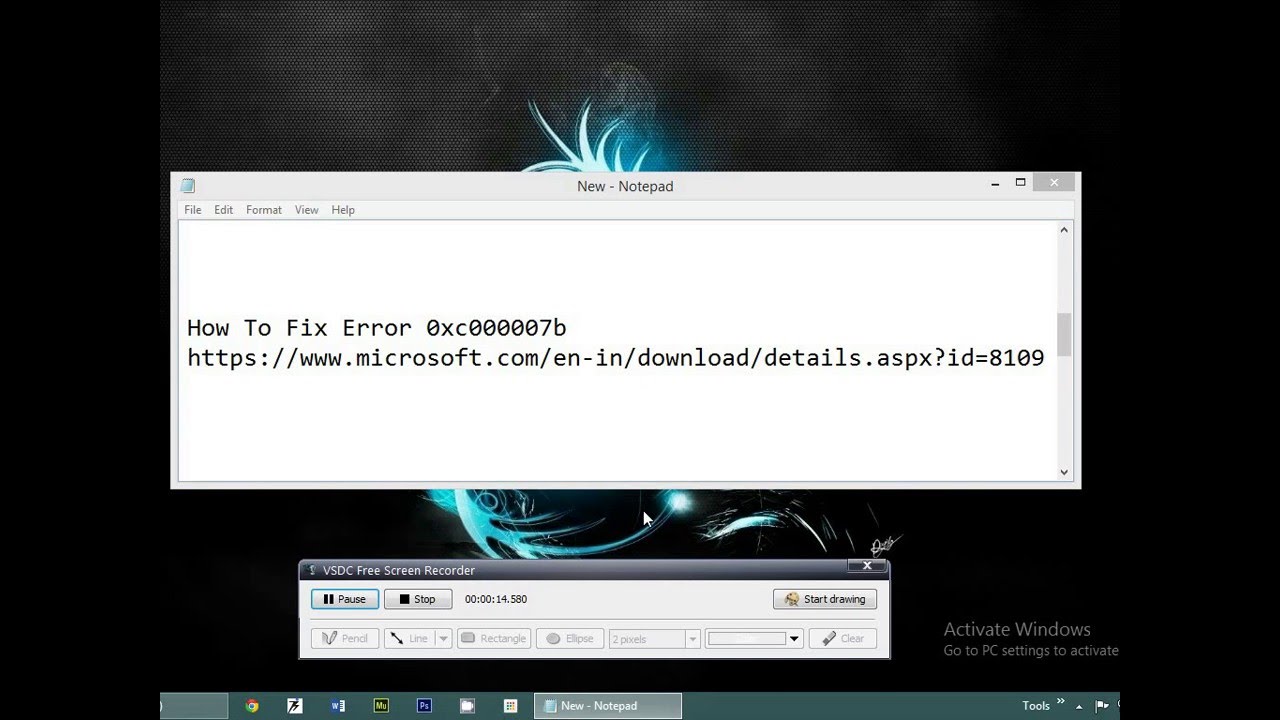
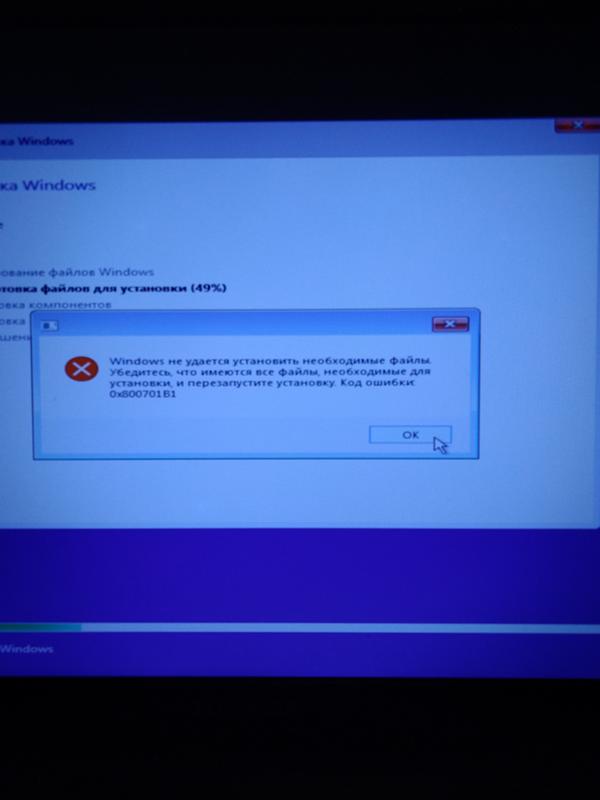 В таком случае отключите этот режим вообще, если вам не критично его использование. Но прежде, чем вы сможете что-то сделать, нужно в принципе загрузить ПК. Если на кнопку включения он не реагирует, вытащите батарею. Не самый лучший способ, но другого может и не быть. После ее установки на место загрузите ноутбук. И далее решайте, какое из нижеприведенных действий вас устроит и поможет решить проблему.
В таком случае отключите этот режим вообще, если вам не критично его использование. Но прежде, чем вы сможете что-то сделать, нужно в принципе загрузить ПК. Если на кнопку включения он не реагирует, вытащите батарею. Не самый лучший способ, но другого может и не быть. После ее установки на место загрузите ноутбук. И далее решайте, какое из нижеприведенных действий вас устроит и поможет решить проблему.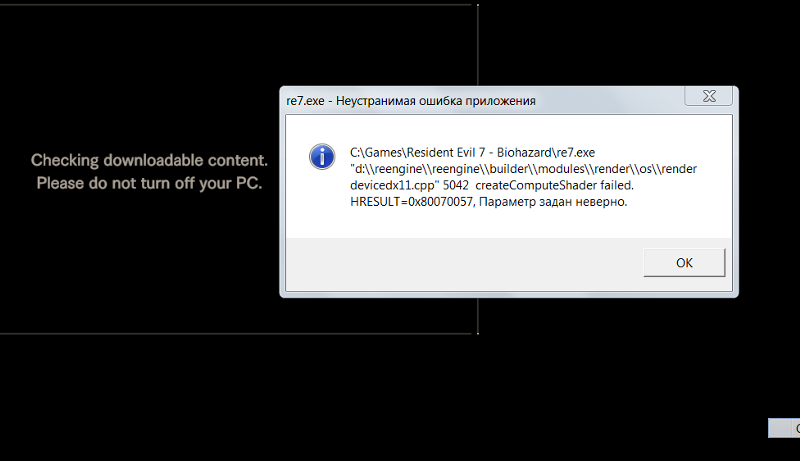
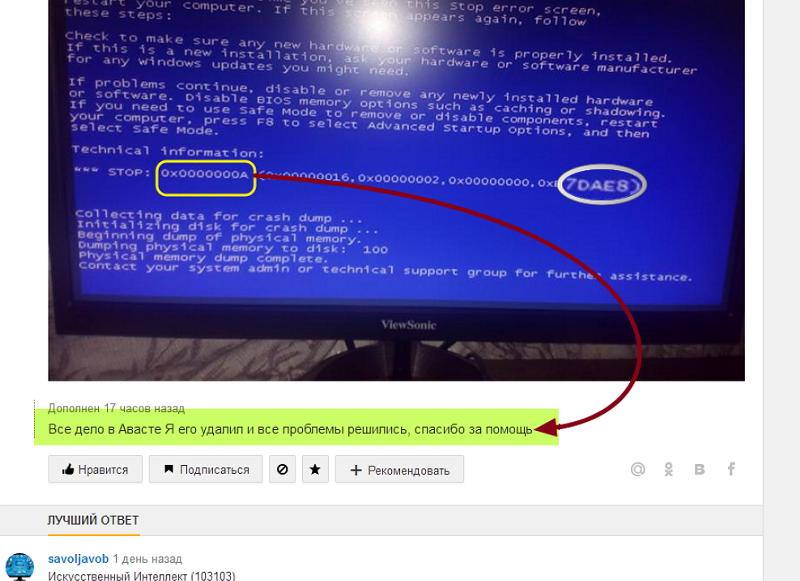
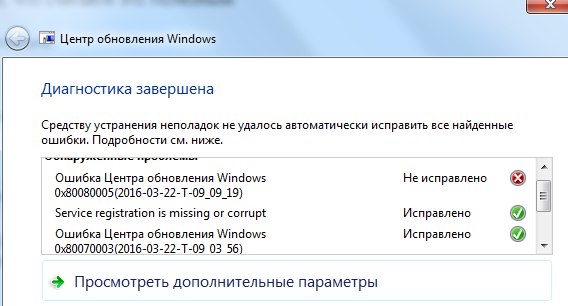 HW]
AddReg=cfadisk_addreg
[cfadisk_install.Services]
AddService=disk,2,gendisk_ServiceInstallSection
AddService=cfadisk,,cfadisk_ServiceInstallSection
[gendisk_ServiceInstallSection]
DisplayName ="Disk Driver"
ServiceType =1
StartType =0
ErrorControl =1
ServiceBinary =%12%\disk.sys
LoadOrderGroup=SCSI Class
[cfadisk_ServiceInstallSection]
DisplayName ="CompactFlash Filter Driver"
ServiceType =1
StartType =3
ErrorControl =1
ServiceBinary =%12%\cfadisk.sys
LoadOrderGroup=Pnp Filter
; -----------------------
[Strings]
HGST="Hitachi"
Microdrive_devdesc="SanDisk Extreme"
HW]
AddReg=cfadisk_addreg
[cfadisk_install.Services]
AddService=disk,2,gendisk_ServiceInstallSection
AddService=cfadisk,,cfadisk_ServiceInstallSection
[gendisk_ServiceInstallSection]
DisplayName ="Disk Driver"
ServiceType =1
StartType =0
ErrorControl =1
ServiceBinary =%12%\disk.sys
LoadOrderGroup=SCSI Class
[cfadisk_ServiceInstallSection]
DisplayName ="CompactFlash Filter Driver"
ServiceType =1
StartType =3
ErrorControl =1
ServiceBinary =%12%\cfadisk.sys
LoadOrderGroup=Pnp Filter
; -----------------------
[Strings]
HGST="Hitachi"
Microdrive_devdesc="SanDisk Extreme"
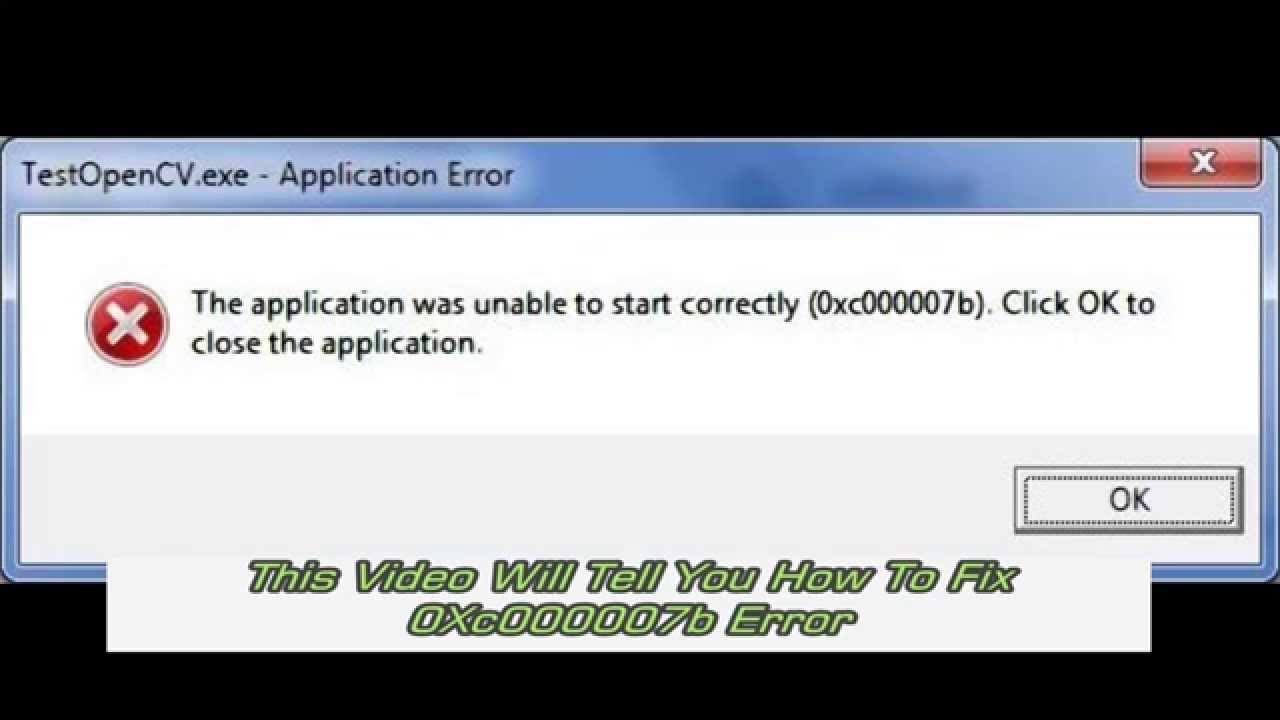

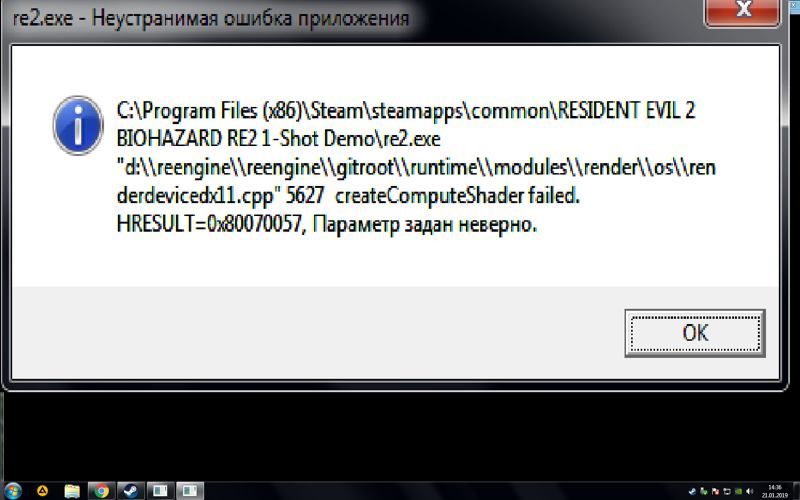 Вы хотите продолжить?
Вы хотите продолжить?
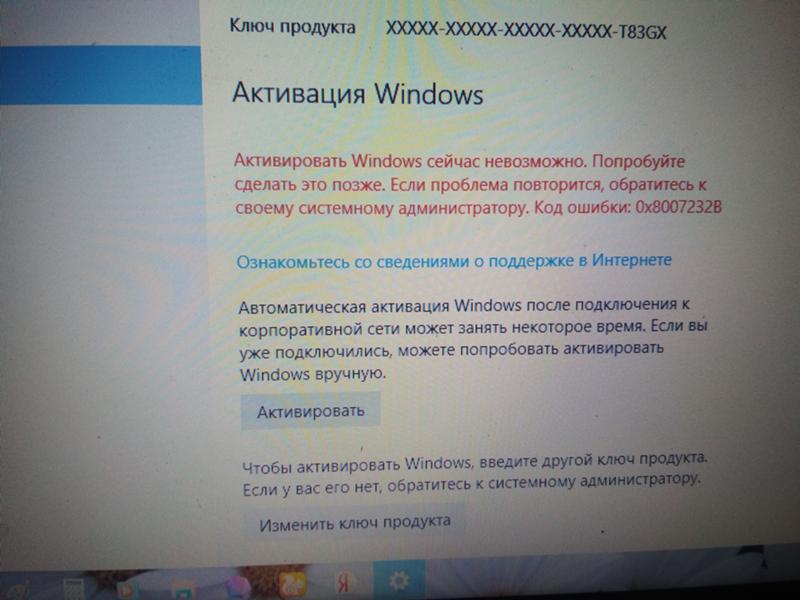
 exe /lv splunkinstall.log /i "splunkforwarder-6.2.1-245427-x64-release.msi" AGREETOLICENSE=YES DEPLOYMENT_SERVER="splunkd.security.contoso.com" /quiet /norestart /qn
exe /lv splunkinstall.log /i "splunkforwarder-6.2.1-245427-x64-release.msi" AGREETOLICENSE=YES DEPLOYMENT_SERVER="splunkd.security.contoso.com" /quiet /norestart /qn
 5744153 AM MsiExec.exe 7560 RegOpenKey HKCR\Installer\Products\B0271F4D65C5D084FA81634DC56AD4AE SUCCESS Desired Access: Read
10:34:31.5744407 AM MsiExec.exe 7560 RegQueryValue HKCR\Installer\Products\B0271F4D65C5D084FA81634DC56AD4AE\ProductName SUCCESS Type: REG_SZ, Length: 38, Data: UniversalForwarder
10:34:31.5744637 AM MsiExec.exe 7560 RegCloseKey HKCR\Installer\Products\B0271F4D65C5D084FA81634DC56AD4AE SUCCESS
5744153 AM MsiExec.exe 7560 RegOpenKey HKCR\Installer\Products\B0271F4D65C5D084FA81634DC56AD4AE SUCCESS Desired Access: Read
10:34:31.5744407 AM MsiExec.exe 7560 RegQueryValue HKCR\Installer\Products\B0271F4D65C5D084FA81634DC56AD4AE\ProductName SUCCESS Type: REG_SZ, Length: 38, Data: UniversalForwarder
10:34:31.5744637 AM MsiExec.exe 7560 RegCloseKey HKCR\Installer\Products\B0271F4D65C5D084FA81634DC56AD4AE SUCCESS
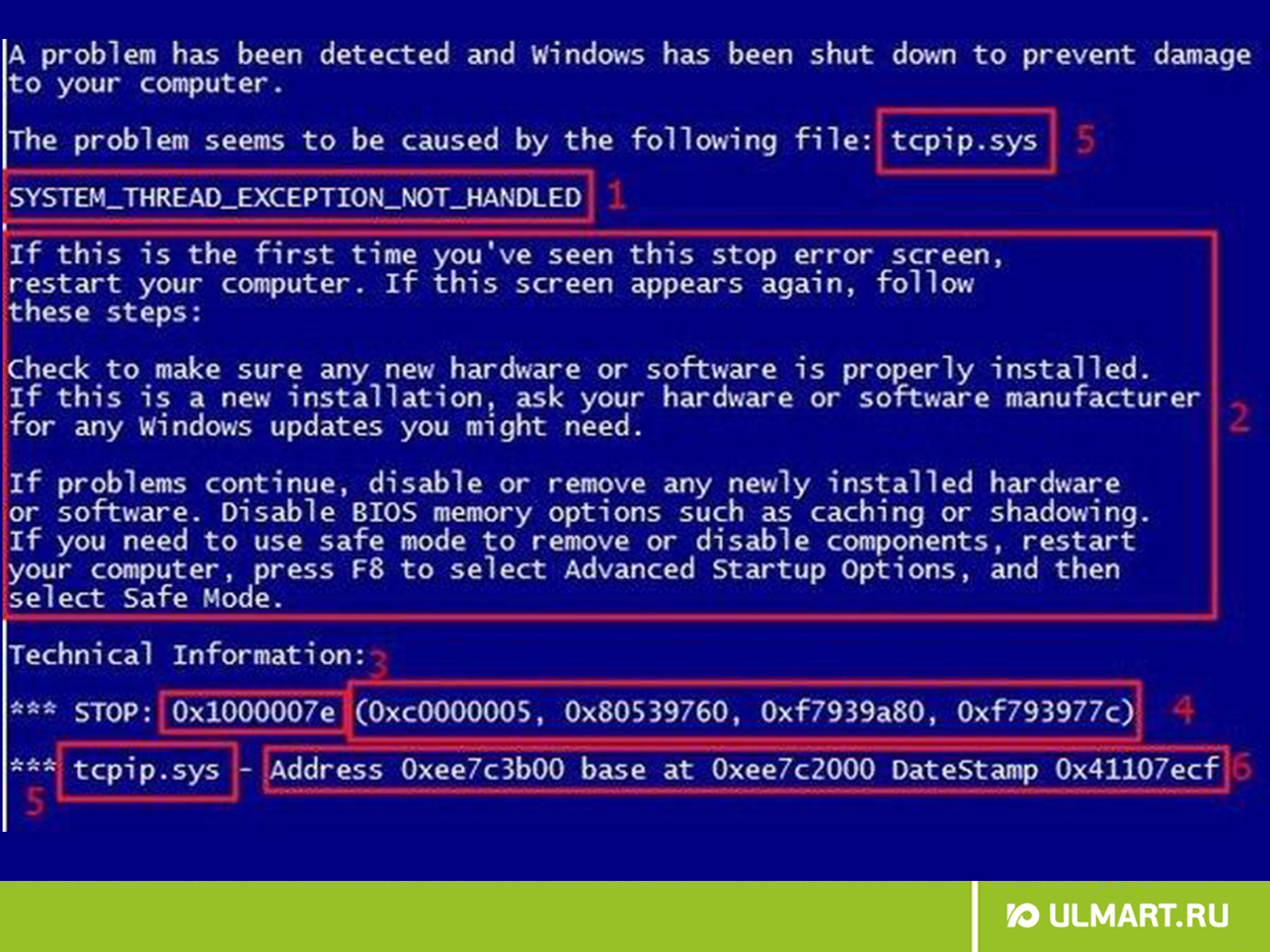 DIFXAPP: ИНФОРМАЦИЯ: SID пользователя, выполняющего установку, - «S-1-5-21-20914
DIFXAPP: ИНФОРМАЦИЯ: SID пользователя, выполняющего установку, - «S-1-5-21-20914 8 \ bin \ Candle.exe" Qc8500s2DriverInstaller64bit.wxs -ext "C: \ Program Files \ WiX Toolset v3.8 \ bin \ WixDifxAppExtension.dll"
"C: \ Program Files \ WiX Toolset v3.8 \ bin \ light.exe" -ext "C: \ Program Files \ WiX Toolset v3.8 \ bin \ WixDifxAppExtension.dll "Qc8500s2DriverInstaller64bit.wixobj" C: \ Program Files \ WiX Toolset v3.8 \ bin \ difxapp_x64.wixlib "-o Qc8500s2DriverInstaller64bit.msi
8 \ bin \ Candle.exe" Qc8500s2DriverInstaller64bit.wxs -ext "C: \ Program Files \ WiX Toolset v3.8 \ bin \ WixDifxAppExtension.dll"
"C: \ Program Files \ WiX Toolset v3.8 \ bin \ light.exe" -ext "C: \ Program Files \ WiX Toolset v3.8 \ bin \ WixDifxAppExtension.dll "Qc8500s2DriverInstaller64bit.wixobj" C: \ Program Files \ WiX Toolset v3.8 \ bin \ difxapp_x64.wixlib "-o Qc8500s2DriverInstaller64bit.msi
 cat "
"C: \ Program Files \ Windows Kits \ 8.0 \ bin \ x86 \ signtool.exe" знак / f "C: \ repo \ thecompany \ QC8500dotNet \ Qc8500Core \ Installer \ Qc8500s2DriverInstallerSigned \ source \ Certificate \ hach_iim_code_sign.pfx" / p real_password_goes "C: \ repo \ thecompany \ QC8500dotNet \ Qc8500Core \ Installer \ Qc8500s2DriverInstallerSigned \ source \ inf \ vcomhachx64.cat"
cat "
"C: \ Program Files \ Windows Kits \ 8.0 \ bin \ x86 \ signtool.exe" знак / f "C: \ repo \ thecompany \ QC8500dotNet \ Qc8500Core \ Installer \ Qc8500s2DriverInstallerSigned \ source \ Certificate \ hach_iim_code_sign.pfx" / p real_password_goes "C: \ repo \ thecompany \ QC8500dotNet \ Qc8500Core \ Installer \ Qc8500s2DriverInstallerSigned \ source \ inf \ vcomhachx64.cat"
 cab 'EmbedCab =' yes 'DiskPrompt = "Диск №1" />
cab 'EmbedCab =' yes 'DiskPrompt = "Диск №1" />