Очистка свободного места Ccleaner что это означает?
Те, кто только недавно начал пользоваться утилитой CCleaner, может вполне резонно поинтересоваться: очистка свободного места CCleaner что это? На самом деле, ответов на данный вопрос будет два:
- освобождение диска от «мусора»;
- многократное стирание файлов для невозможности их дальнейшего восстановления.
Очистка свободного места CCleaner что это такое
Дело в том, что неизбежно рано или поздно каждый пользователь сталкивается с таким явлением, как «замусоривание» операционной системы. За месяцы, а то и годы работы Windows бережно сохраняет временные файлы, служебные папки и файлы давно деинсталлированных приложения и прочее.

И вот в результате компьютер начинает «тормозить», а место на жестком диске стремительно тает. При помощи CCleaner можно вычистить весь этот «мусор» и освободить систему ото всего лишнего. Для этого нужно перейти на основную вкладку «Очистка» и отметить флажками те программы, для которых требуется провести анализ. Можно также выбрать и очистку самой системы Windows. Остается нажать на кнопку «Анализ», а затем – «Очистка».
Некоторые пользователи опасаются, что при этом будут удалены важные системные файлы или их личные документы. Но в Ccleaner реализована функция многоуровневой проверки файлов, так что эти опасения беспочвенны. Ни один действительно жизненно важный файл не будет удален, не говоря уже о документах самого пользователя.
Несмотря на то, что после удаления пользователь не видит файлы и папки, они некоторое время все еще физически находятся на жестком диске. И извлечь их можно при помощи специальных утилит для восстановления. Это не годится при удалении секретных документов и папок. Поэтому можно произвести окончательное стирание при помощи CCleaner.
«»

Для этого потребуется перейти на основную вкладку «Сервис» и выбрать пункт «Стирание дисков». Если из выпадающего верхнего меню отметить «Только свободное место», то будет многократно (до 35 раз!) затерто лишь свободное место на выбранном диске. Если же – «Весь диск», то будет стерт весь выбранный диск. Естественно, все данные на нем будут удалены. Но не стоит данную операцию путать с форматированием. Таким образом, зная, что это – очистка свободного места CCleaner, можно использовать данную возможность без опасения удалить какой-нибудь нужный системный файл.
Полезная информация:
Если к вам уже выехали: удаляем данные без возможности восстановления | Комплектующие для ПК | Блог
Обычное удаление файлов через “Корзину” и даже форматирование жесткого диска (особенно в “быстром” режиме) не означает, что данные пропали навсегда. Чаще всего эти действия всего лишь помечают файл как удаленный и не занимающий больше места на жестком диске. Но при этом данные остаются целыми и часто даже не повреждаются. А значит, не составит труда восстановить их с помощью специальных программ.
Но сейчас речь пойдет не о восстановлении, а наоборот — о том, как удалить файлы навсегда. Так, чтобы даже опытный хакер не смог впоследствии открыть их.
Зачем это нужно?
Чаще всего безвозвратное удаление используется в государственных и коммерческих структурах, чтобы обезопасить секретные данные от прочтения посторонними. Но и частным пользователям иногда необходимо уничтожить информацию на компьютере по разным причинам:
- продажа ПК, боязнь того, что новый владелец из любопытства или с дурными намерениями сможет восстановить файлы и узнать личные данные;
- нежелание делиться какой-либо информацией с другими людьми, имеющими доступ к тому же компьютеру;
- использование компьютера с общественным доступом.
Методы безвозвратного удаления данных
Форматирование жесткого диска
Windows располагает внутренними средствами для форматирования жестких дисков. Но по сути такая операция представляет собой просто удаление всей информации, то есть скрытие файлов. Существует много программ, способных восстановить отформатированные разделы. Определенную гарантию может дать разве что полное форматирование с переходом из файловой системы NTFS в систему FAT, а затем обратно с делением жесткого диска на разделы.
Использование SSD
Использование твердотельного накопителя (SSD) вместо обычного жесткого диска (HDD) может ускорить работу компьютера в разы и обезопасить его от случайных повреждений из-за отсутствия в нем подвижных частей. Но при этом восстановить удаленные данные с SSD очень сложно, а в большинстве случаев невозможно.
Причина — команда TRIM, отдаваемая при удалении файлов. Она физически стирает информацию с диска и нигде ее не сохраняет (и заодно защищает диск от ухудшения производительности). Таким образом, восстановить информацию получится только в том случае, если команда TRIM не была выполнена, то есть система ее не поддерживала на момент удаления.
TRIM не поддерживает Mac OS ниже версии 10.6.6 и Mac OS в сочетании со сторонними SSD (не оригинальными). Windows ниже Vista также не работает с данной командой. Информацию можно восстановить с внешних устройств (например, флешек), так как TRIM не поддерживается протоколами USB и FireWare.
Использование стирающих данные программ
Пользователям интернета доступны платные и бесплатные программы, уничтожающие информацию навсегда. Между ними есть отличия, о которых пойдет речь ниже, но главная их функция одна — в ту физическую область диска, где находились файлы (все или только удаленные) записываются случайные ряды единиц и нулей, чтобы старые данные невозможно было прочитать. Обычно достаточно одного такого цикла перезаписи, чтобы информация стерлась безвозвратно. Министерство обороны США использует трехкратную перезапись, АНБ США — семикратную, по российскому ГОСТу достаточно двукратной. Но самым надежным из общедоступных считается метод Гутмана — 35 циклов перезаписи.
Чем больше циклов, тем дольше будет работать программа. На стирание данных методом Гутмана могут потребоваться дни, поэтому для обычной очистки компьютера перед продажей используют одно-двукратную перезапись.
Физическое уничтожение
Хотя программные способы, особенно метод Гутмана, стирают информацию безвозвратно, некоторые пользователи предпочитают идти дальше и уничтожают HDD физически — извлекают его, снимают крышку и царапают блины диска. Еще лучше погнуть их — для этого даже существует специальное оборудование. После того, как блины испорчены, файлы 100% не подлежат восстановлению.
Другое дело, что не всегда есть возможность так поступить — например, если личные файлы побывали на ПК, которым их владелец пользовался в интернет-кафе, или когда информацию нужно удалить не полностью, а точечно. Поэтому рассмотрим ПО, стирающее данные навсегда — еще такие программы называют шредерами.
Программы для удаления данных
Eraser
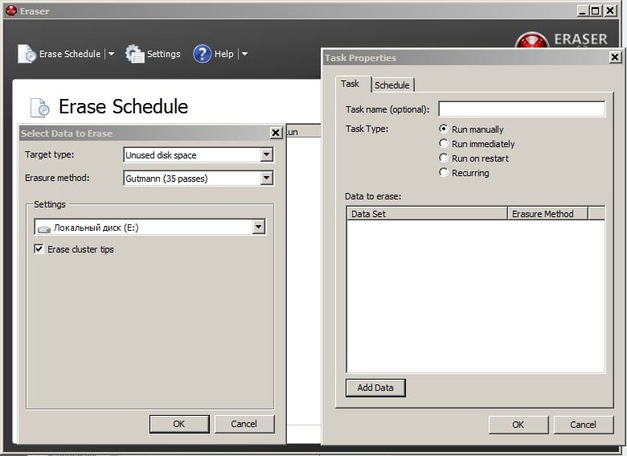
Eraser — программа для полного удаления файлов, ничего лишнего. Доступны 14 алгоритмов перезаписи, в том числе 35-кратная перезапись методом Гутмана. Для удобства можно удалять файлы прямо из контекстного меню “Проводника”, в том числе точечно, по одному.
Eraser — бесплатная программа, доступная всем желающим.
CCleaner
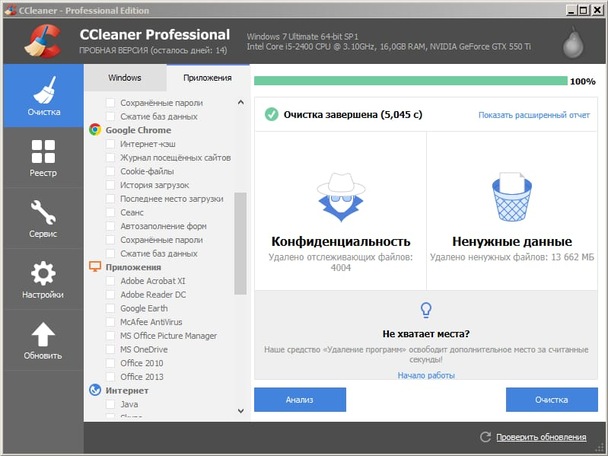
Популярная программа для очистки данных и ускорения производительности. С ее помощью можно исправить ошибки системы, мешающие работе, удалить ненужные файлы и, конечно, перезаписать удаленную информацию для невозможности ее восстановления. Методов меньше, чем в Eraser — только 4, но их достаточно для любых нужд. Это однократная перезапись, три цикла, семь циклов и метод Гутмана — 35 циклов.
Paragon Disk Wiper
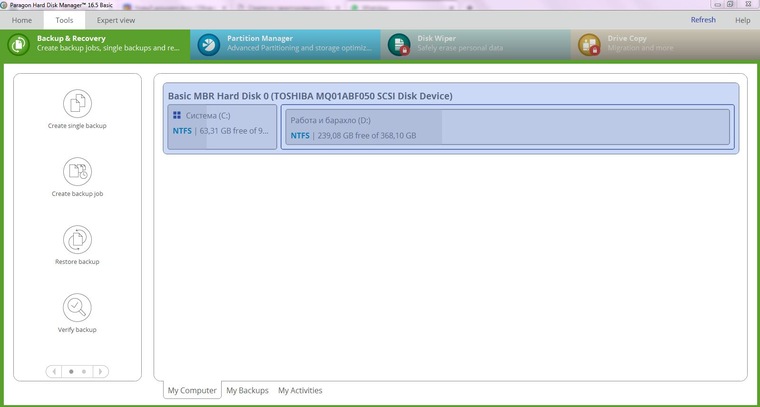
Утилита, встроенная в платную программу Hard Disk Manager. Сейчас доступна только на английском языке. Не работает с отдельными файлами, но надежно очищает свободное пространство на диске или диск полностью.
Советы по безопасности личных данных
1. После зачистки файлов попробуйте восстановить их любой программой для восстановления удаленных данных, чтобы убедиться, что это невозможно.
2. Проверьте, чтобы информация, которую вы решили удалить навсегда, не осталась на других носителях, доступных посторонним.
3. При передаче конфиденциальных данных через интернет пользуйтесь шифровальными программами, иначе файлы могут остаться на стороннем сервере.
Лучшая программа для уничтожения данных
Риски восстановления данных
Вы можете сказать: «это никогда не случится со мной», «я всегда удаляю личные данные», «я форматирует диск, прежде чем избавиться от него». Но не все так просто как вам это кажется. Обычно информация, которую вы якобы удалили с вашего компьютера, и в дальнейшем сохраняется на его жестком диске!
Дело в том, что при обычном «удалении» файла (например после очистки Корзины Windows), в действительности он никуда не исчезает. Содержимое файла остается на диске, пока другой файл не запишется поверх него. То же самое (в основном) происходит и при форматировании носителя. Большая часть данных остается доступной для восстановления, стираются только данные о наличии на диске.
Предотвращение риска восстановления информации
Для обеспечения максимально надежной защиты от нежелательного восстановления удаленных файлов, необходимо перезаписать/удалить/стереть, как занятое этими файлами пространство, так и свободное. Кроме того, нужно удалить файл подкачки Windows, который также может содержать личные данные, которые вы не хотели бы отдавать в чужие руки.
— Идеальной является политика очистки свободного пространства на регулярной основе. Я считаю, что нет ничего сложного в операции по уничтожению данных на жестком диске после полного форматирования. Для очистки свободного пространства на больших жестких дисках, одного прохода случайных данных должно быть более чем достаточно. Так например, после одного прохода заполнения случайными данными, PC Inspector File Recovery находит только несколько файлов со случайным набором данных.
Но на меньших дисках программы-чистильщики, как правило, оставляют больше файлов со случайными данными, и эти данные могут быть восстановлены с различным уровнем вероятности в зависимости от качества шаблона удаления.
— Поскольку очистка жестких дисков от ненужных данных часто занимает много времени, некоторые пользователи используют его для одновременного выполнения операции полного уничтожения данных. Но обратите внимание, что в таком случае отдельные файлы и папки могут не пройти процедуру очистки или безвозвратного удаления данных, поскольку эти процессы могут вступить в противоречие друг с другом.
— Одна из программ, рассмотрены ниже (Eraser) проводит очистку файла подкачки, но для этого нужно изменить некоторые настройки Windows. Это может быть сделано с помощью утилиты Ultimate Windows Tweaker (в ее «Дополнительных настройках») или с помощью этой инструкции. Также можно заставить операционную систему шифровать файл подкачки (только для Windows Vista и 7). Для этого необходимо выполнить следующие действия:
1. Откройте командную строчку (Выполнить).
2. Введите «fsutil behavior set EncryptPagingFile 1» (без кавычек).
3. Перегрузите компьютер.
— Если вам нужно стереть диск перед тем, как избавиться от него, то программа Darik’s Boot and Nuke (DBAN) предназначена как раз для этого, но будьте готовы потратить время на установку и обновление Windows «с нуля» после этого.
Обзор лучших бесплатных программ для безвозвратного удаления данных
Eraser позволяет легко добавлять задачи для надежной перезаписи выбранных файлов и папок, свободного дискового пространства, кластеров и Корзины. Эта программа может перезаписать выбранную область данных с помощью различных матриц случайных данных (14 стандартных шаблонов и возможность создания собственных). Отличается подробным встроенным файлом справки, и достаточно оперативной реакцией форума поддержки. Eraser работает с любыми приводами (включая IDE, SCSI, RAID), и файловыми системами (FAT16, FAT32, NTFS).

В моем тестированию по уничтожению данных на жестком диске среднего размера (более 120 GB) он оказался очень эффективным. После всего одного прохода с перезаписи данных набором из случайных данных (точнее — «простых псевдослучайных данных»), PC Inspector File Recovery нашел 0 бит бессодержательных названий файлов (ни один из которых нельзя было восстановить). Также Eraser создал информативные отчеты о файлах, которые он не смог стереть (например тех, которые находились в использовании).
Если вы ознакомитесь с разделами FAQ на форуме Eraser, вы также можете задействовать его для удаления данных из кэша браузеров, временных файлов, куков, и других данных, но CCleaner проще в использовании для такой очистки (см. ниже).
Основным недостатком программы Eraser является чрезмерное потребление оперативной памяти. Особенно это ощущается при очистке отдельных папок и файлов. Если вам это начинает сильно мешать, можно удалить файл «Task List.ersx» (таким образом удаляются все существующие задачи). Его можно найти в папке пользователя (AppData — Local), или (что проще) использовать поиск по системе. Советую экспортировать существующие задачи на ранней стадии, чтобы иметь возможность импортировать их позже (в случае, если программа начнет мешать).
Вторая программа этого обзора — File Shredder. Эта программа может, как просто освободить пространство, удаляя файлы, так и бесповоротно их стереть. File Shredder имеет небольшой размер, простой интерфейс, и очень прост в использовании. Он использует намного меньше оперативной памяти, чем Eraser, но требует больше ресурсов процессора. Минусы — отсутствие планировщика задач и встроенной справки, а также очень ограниченная интерактивная помощь.

По умолчанию File Shredder использует для уничтожения файлов стандарт DoD (5220–22.M), но имеет для выбора еще четыре другие шаблоны (по сравнению с четырнадцатью в Eraser). Может быть несколько медлительным при очистке от ненужных и устаревших файлов, поэтому (в зависимости от обстоятельств) иногда лучше настроить его на одну или две фазы.
Очистка в File Shredder работает несколько иначе, чем в Eraser, и оставляет после выполнения операции больше временных файлов с бессодержательной информацией (в то время как после работы Eraser не остается ничего). Правда, несмотря на это, я всеравно не смог ничего восстановить после полного стирания с помощью File Shredder.
Как Eraser, так и File Shredder имеют расширения для Проводника, с помощью которых можно отправить файл или папку на безвозвратное удаление с помощью контекстного меню.
Следующая программа, вошедшая в этот обзор — CCleaner отличается тем, что довольно хорошо знакома с «тайными убежищами» где накапливаются разнообразные данные. Она поможет вам найти данные, созданные и заброшенные системой, браузером и другими программами. Весь этот мусор трудно найти и удалить самостоятельно, поэтому CCleaner имеет преимущества перед другими инструментами для уничтожения файлов. Но прежде чем применять его для безвозвратного удаления данных, зайдите в его настройки (Настройки — Настройки), включите пункт «Безвозвратное стирание (Дольше)» и выберите метод перезаписи.

Также CCleaner может проводить перезапись свободного пространства. Если вы захотите использовать эту функцию опять зайдите в настройки (Настройки — Настройки) и установите галочку возле надписи «Очистить свободное место MFT ». Только не забудьте потом снять эту отметку если захотите, чтобы чистка проходила быстрее.
Наконец, CCleaner также чистит файлы и папки заданные пользователем. Обычно для этого их сначала нужно внести в специальный список (Настройки — Включения) и отметить пункт «Другие файлы и папки» в разделе «Очистка». В качестве альтернативы, возможен и такой вариант когда данные переносятся в Корзину, а затем (с помощью CCleaner) проходят процедуру безвозвратного уничтожения. Здесь видимо следует отметить, что процедура очистки заданных пользователем файлов и папок в других программах несколько проще.
Последняя из основных программ этого обзора — SDelete. Эта утилита не имеет графического интерфейса и работает из командной строки. Как шаблон для заданного количества проходов стирания данных она использует стандарт DoD (5220-22.M). С помощью SDelete можно навсегда уничтожить файлы и папки или провести очистку свободного пространства диска. Как и другие сегодняшние программы, она не просто обозначает файл удаленным, а несколько раз записывает поверх него случайный набор данных. Но, несмотря на сходство работы, я считаю эту программу менее эффективной в процессе очистки за один проход (некоторые фрагменты данных были распознаны с помощью PC Inspector).

Поскольку SDelete не имеет собственного интерфейса, для управления этой утилитой используются команды DOS, которые вы можете легко скопировать и вставить в командную строку. После загрузки программы, откройте окно командной строки, (Выполнить) введите «CMD», и напечатайте нужную команду, например «sdelete -p 2 -z c:» (без кавычек), чтобы очистить свободное пространство диска С двойным проходом. Для получения подробных инструкций по использованию SDelete посетите сайт разработчика.
Сопутствующие программы для безвозвратного удаления данных
— Revo Uninstaller — имеет инструменты для качественного уничтожения файлов и очистки свободного пространства.
— Recuva — программа для восстановления данных, которая может стереть отдельные найденные файлы.
— EraserDrop — гибкая портативная программа, для размещения на рабочем столе компьютера, что позволяет быстро удалить файл. Также можно использовать для очистки свободного пространства.
— UltraShredder — небольшая, простая в использовании портативная программа.
Очистка свободного места на диске при помощи утилиты SDelete — Geek Notes
Утилита для удаления существующих файлов и очистки данных, расположенных на свободных участках жесткого диска (включая уже удаленные или зашифрованные файлы).
Программа SDelete является реализацией поддержки стандарта очистки данных DOD 5220.22-M, разработанного министерством обороны США. Можно быть уверенным, что файл, удаленный с помощью программы
В примере необходимо сжать образ формата RAW.
RAW — Это обычный формат сырых данных. Все данные пишутся как есть без дополнительных обработок и служебной информации. Образ занимает сразу все выделенное пространство на диске, даже если внутри виртуальной машины место будет свободно.
Воспользуемся утилитой SDelete для удаления свободного пространства на диске, чтобы уменьшить образ до реально заполненного объема.
Для примера возьму рабочий образ. После конвертации образа из RAW в VHDX диск занимает, в общей сложности, 80Gb.
PS C:\Program Files\qemu> .\qemu-img.exe info .\ClientVM.img |
Монтируем VHDX образ в систему через диспетчер дисков:
Галочку “для чтения” не используем!
Проверяем монтирование и узнаем букву диска:
Запускаем SDelete с ключом -z для удаления свободного пространства на диске с указанием буквы основного раздела диска.
После завершения удаления свободного пространства — отключаем диск.
Переходим в диспетчер Hyper-V –> “Изменить диск”
Выбираем образ с затертым свободным пространством:
Запускаем сжатие или дефрагментацию:
Ожидаем завершение процесса:
Проверяем результат:
Что такое очистка свободного места в CCleaner

Windows – самая популярная операционная система в мире, негативное свойство которой заключается в том, что со временем даже самые мощные компьютеры теряют производительность. Программа CCleaner оснащена внушительным набором инструментов, которые направлены на возвращение вашему компьютеру былой скорости работы.
Программа CCleaner наделена огромным количеством инструментов для выполнения чистки компьютера с целью повысить производительность системы. Но предназначение далеко не всех инструментов программы становится понятным, поэтому ниже мы подробнее поговорим о функции «Очистка свободного места».
Скачать последнюю версию CCleaner
За что отвечает функция «Очистка свободного места»?
Многие пользователи думают, что функция в CCleaner «Очистка свободного места» – это функция для чистки компьютера от мусора и временных файлов, и окажутся неправы: данная функция направлена на чистку самого свободного места, в котором некогда была записана информация.
У данной процедуры две цели: предотвратить возможность восстановления информации, а также улучшить производительность системы (хотя при использовании данной функции вы заметного прироста не ощутите).
При выборе в настройках CCleaner данной функции, система предупредит о том, что, во-первых, процедура занимает достаточно длительное время (может занять несколько часов), а во-вторых, выполнять ее необходимо только в крайних случаях, например, если вам действительно потребовалось предотвратить возможность восстановления информации.
Как запустить функцию «Очистка свободного места»?
1. Запустите программу CCleaner и перейдите ко вкладке «Очистка».
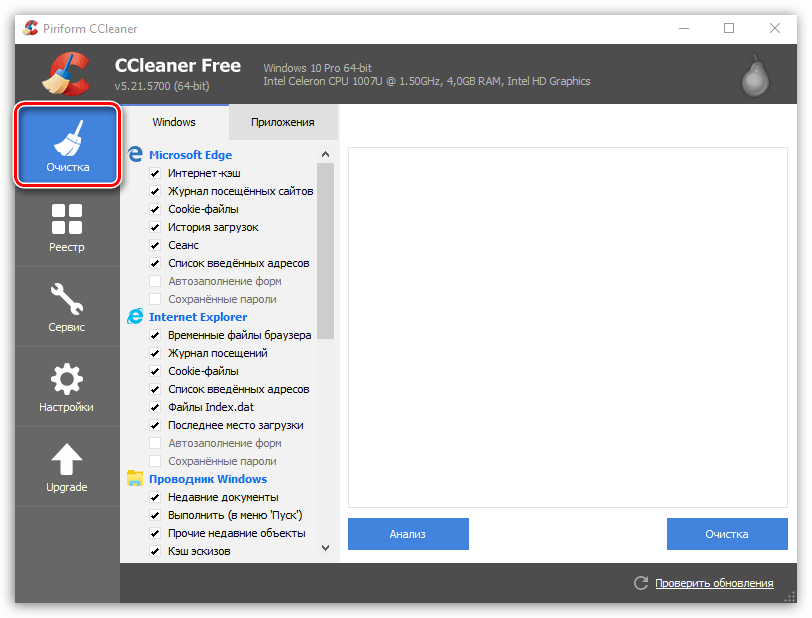
2. В левой области открывшегося окна спуститесь в самый конец списка и в блоке

3. На экране отобразится предупреждение, сообщающее о том, что процедура может занять длительное время.

4. Настройте остальные пункты в левой области окна на свое усмотрение, а затем щелкните в правом нижнем углу по кнопке «Очистка».
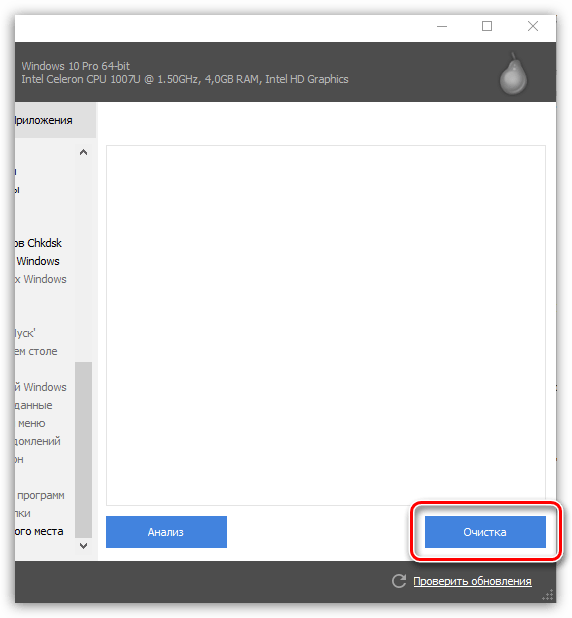
5. Дождитесь завершения процедуры.
Подводя итог, если вы хотите выполнить очистку компьютера в CCleaner от временных файлов и прочего мусора – откройте вкладку «Очистка». Если же вы хотите выполнить перезапись свободного места, не затрагивая имеющуюся информацию, тогда используйте функцию «Очистка свободного места», которая располагается в разделе «Очистка» – «Прочее», либо же функцию «Стирание дисков», скрывающуюся под вкладкой «Сервис», которая действует точно по такому же принципу, как и «Очистка свободного места», но процедура затирания свободного места займет значительно меньше времени.
 Мы рады, что смогли помочь Вам в решении проблемы.
Мы рады, что смогли помочь Вам в решении проблемы.
Помогла ли вам эта статья?
ДА НЕТОчистка свободного места с помощью CCleaner — особенности функции
Очистка свободного места с помощью CCleaner – это функция, которая позволяет гарантированно затереть следы от удалённых файлов на накопителе SSD или HDD, так что восстановить информацию уже будет невозможно. Данную процедуру нередко путают с деинсталляцией программ и очисткой мусорных файлов, но в действительности они совершенно разные.
Подробности
Данная функция не освободит вам гигабайты памяти, если накопитель переполнен. Так что же такое эта очистка свободного места в CCleaner? Опытные пользователи наверняка знают, что при обычном удалении любой информации она на самом деле никуда не девается (когда вы выполняете удаление с помощью корзины или нажимаете клавишу Delete). В этом случае затирается только оглавление, но сам файл физически остаётся на месте. И с помощью специальных программ для восстановления или простым откатом системы его можно вернуть на место.
Найти ее можно в разделе «Стандартная очистка», в самом низу вкладки Windows.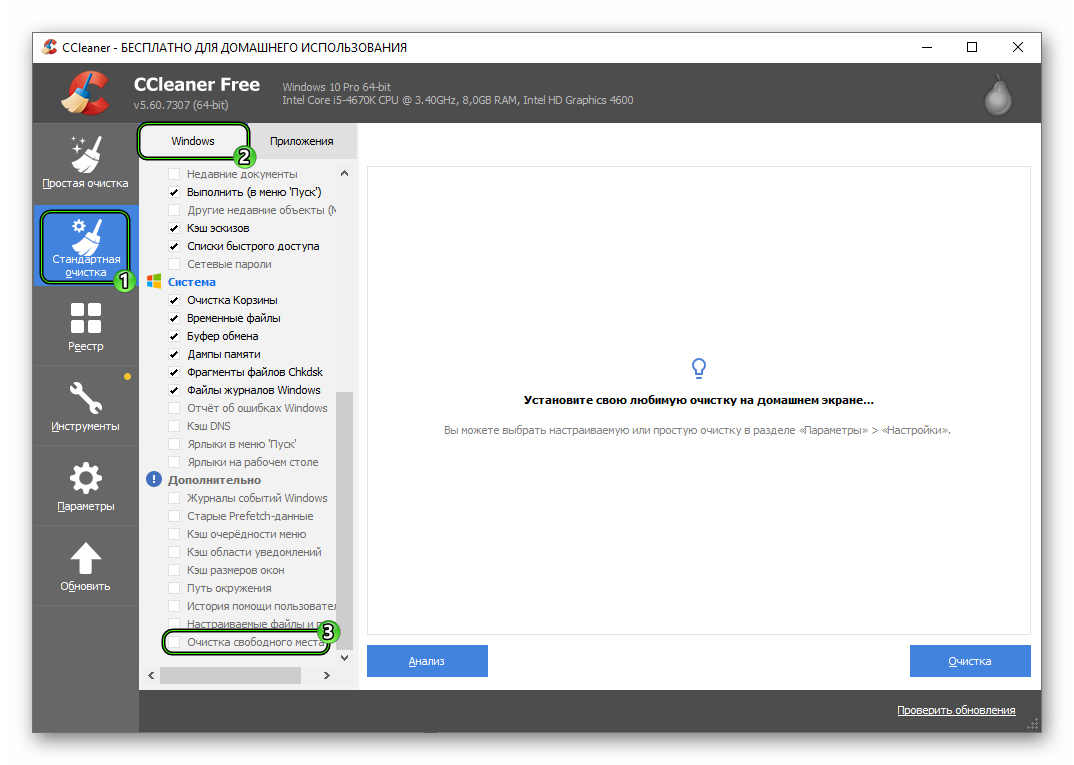 При активации вы увидите сообщение о том, что она значительно замедляет процедуру стирания временных файлов и прочих настроенных данных утилитой Сиклинер:
При активации вы увидите сообщение о том, что она значительно замедляет процедуру стирания временных файлов и прочих настроенных данных утилитой Сиклинер: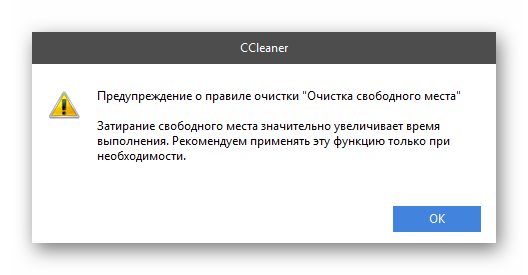
В действительности данную функцию лучше не включать так, а вызывать отдельным способом. Делается это из раздела 
В верхней графе стоит выбрать «Только свободное место», ведь в противном случае будет выполнено безвозвратное форматирование диска. В графе «Безопасность» имеется несколько доступных режимов перезаписи – от одного прохода и вплоть до 35.
Чем проходов больше, тем надежнее будут затерты данные, но вместе с тем увеличится длительность выполнения процедуры. Оптимальный вариант – «Сложная перезапись».
В конце выберите необходимые диски и нажмите «Стереть».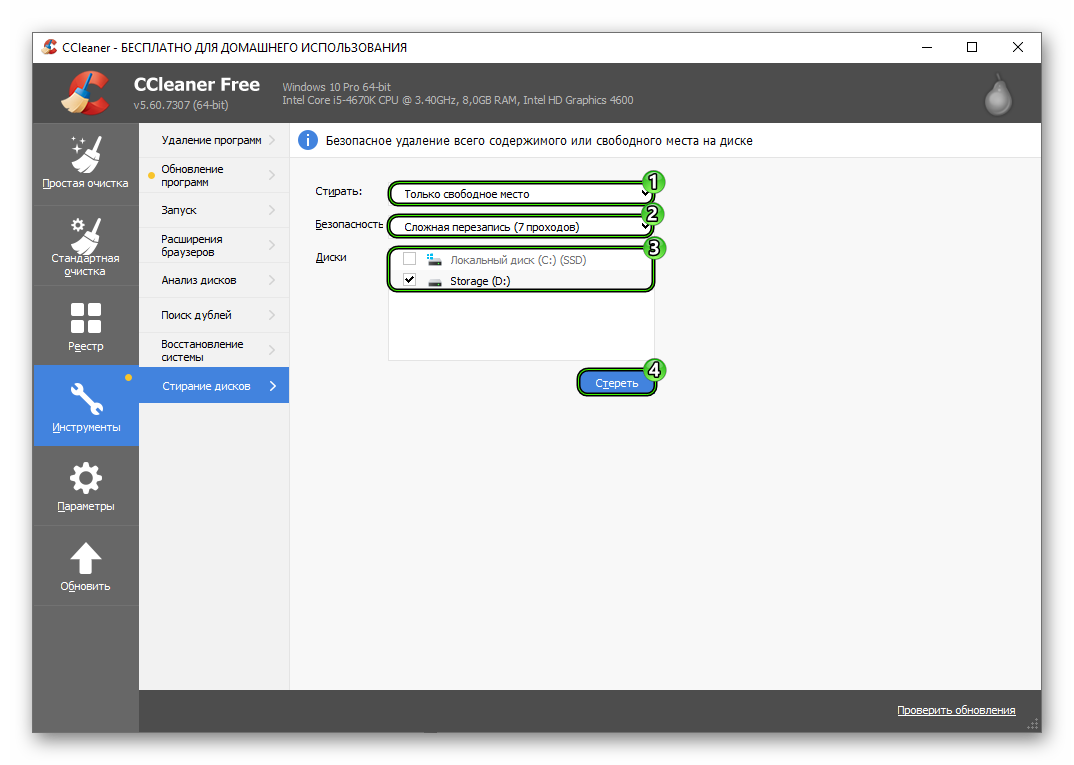
При возникновении необходимости процедуру можно прервать, но делать это крайне нежелательно.
Зачем нужная эта функция
Единственная объективная причина использовать такое стирание – это повышение конфиденциальности, когда необходимо уничтожить какую-то важную информацию, чтобы она не попала ни в какие руки. Обычному пользователю такое требуется очень редко.
стирание свободного места на диске, затирание SSD
Затирание данных в CCleaner обеспечивает удаление информации без возможности последующего восстановления. Для стирания дисков перейдите в подраздел «Стирание дисков» раздела «Сервис». Задайте режим удаления и количество проходов, выберите диски и нажмите на кнопку «Стереть».
Стандартные средства Windows не позволяют бесследно удалить файлы с компьютера. При очистке «Корзины» стирается только служебная информация о файлах из MFT. Скрытые от пользователя данные остаются записанными в секторах памяти и окончательно удаляются только после записи новой информации. До этого времени специализированные программы легко восстанавливают удаленные файлы. Алгоритмы перезаписи данных позволяют CCleaner выполнить затирание свободного места на диске или полное стирание диска без возможности восстановления.
Как работать с программой

Выпадающий список «Стирать» предлагает два сценария работы. Выберите значение «Только свободное место» для капитальной подчистки удаленных ранее документов. В понятие свободного места Windows входят пустые секторы памяти и удаленные через «Корзину» файлы. Не удалявшиеся пользователем файлы и папки останутся в целости и сохранности. Отметьте галочками диски, задайте количество проходов в поле «Способ» и кликните по кнопке «Стереть».

Выберите алгоритм затирания свободного места CCleaner в выкидном списке «Способ». Пункты списка расположены в порядке возрастания степени сложности и глубины очистки.
- Простая перезапись – наложение одного слоя новой не несущей смысловой нагрузки информации поверх удаляемых данных.
- DOD 5220.22-M – тройная перезапись данных.
- NSA – запись семи слоев информации.
- Гутманн – наиболее продолжительное и максимально глубокое затирание данных.

Простая перезапись схожа с форматированием диска. Начиная с тройной перезаписи восстановление данных практически невозможно. Алгоритмы «NSA» и «Гутманн» служат для уничтожения информации высокого уровня секретности. Длительность процесса возрастает с количеством проходов и наложений слоев. Рядовым пользователям рекомендуем использовать первые два алгоритма.
Затирание всего SSD через CCleaner
Значение «Весь диск» списка «Стирать» обеспечивает уничтожение видимых и удаленных средствами Windows файлов. Для безвозвратного стирания диска целиком выберите значение «Весь диск» и нажмите на кнопку «Стереть» под списком дисков. Не путайте этот процесс с форматированием жесткого диска. Форматирование заключается в подготовке накопителя к определенной файловой системе. Частичное восстановление информации после форматирования возможно при помощи специализированного программного обеспечения. После затирания диска получить доступ к файлам уже не получится.

