Как убрать блокировку экрана на планшете?

Сразу скажем, что в этой статье речь пойдет о тех случаях, когда вам необходимо отключить блокировку экрана, чтобы устройство не нужно было разблокировать каждый раз — просто нажали на клавишу Power и сразу можете пользоваться планшетом.
Найдите на рабочем столе значок «Настройки», нажав на который, вы попадете в большое меню.
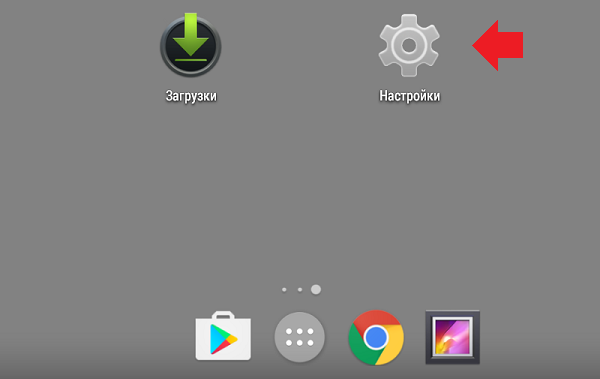
В меню нам интересен раздел «Безопасность». Откройте его.
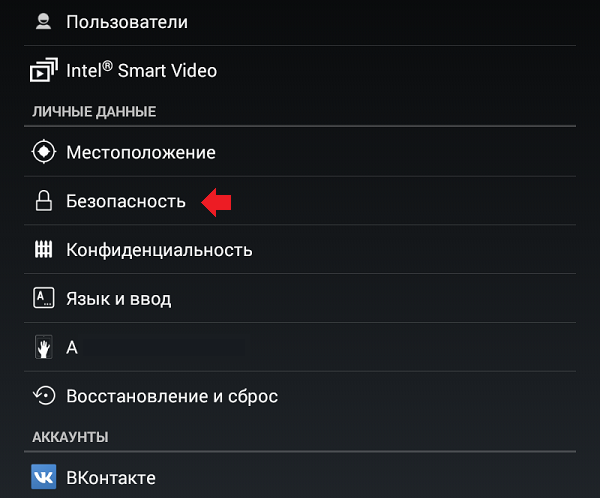
В верхней части экрана есть раздел «Блокировка экрана». По-умолчанию используется слайдер, что, собственно, и написано в данном пункте. Нажмите на него.
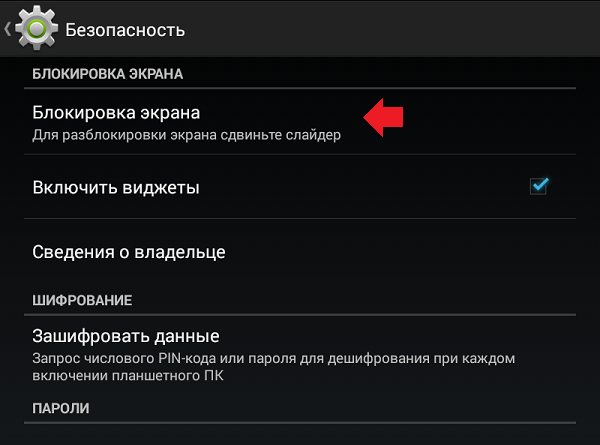
Обратите внимание, что если у вас установлен пин-код или графический ключ, вы должны будете ввести код доступа прежде, чем сможете зайти в раздел, например:
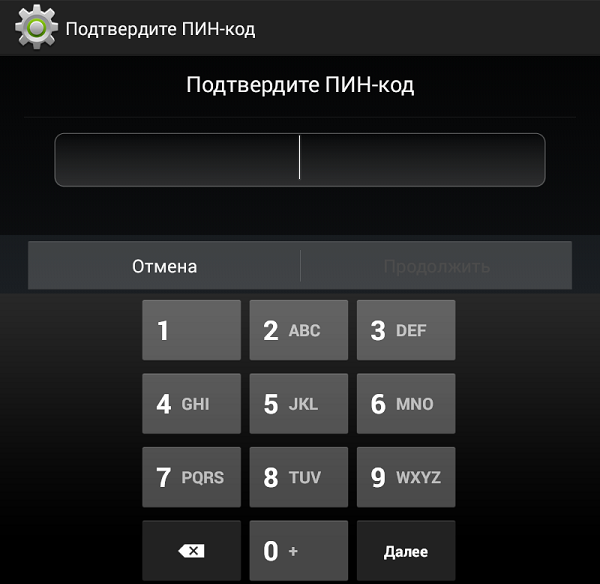
Когда вы попадете в раздел «Блокировка экрана», то увидите способы блокировки. Поскольку вам необходимо убрать эту самую блокировку экрана, нажмите «Нет».
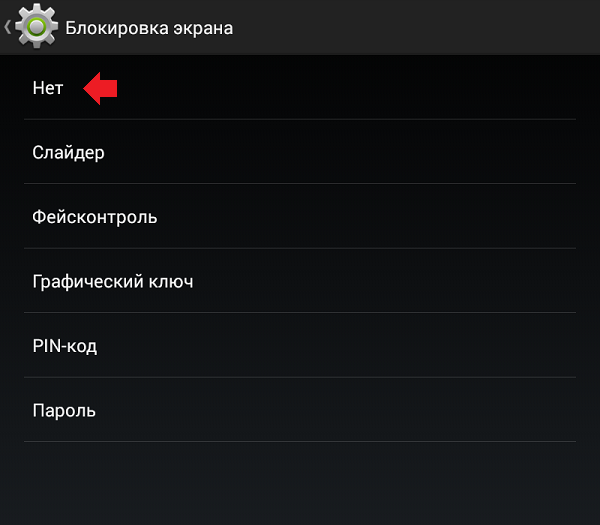
Способ блокировки сохранен.
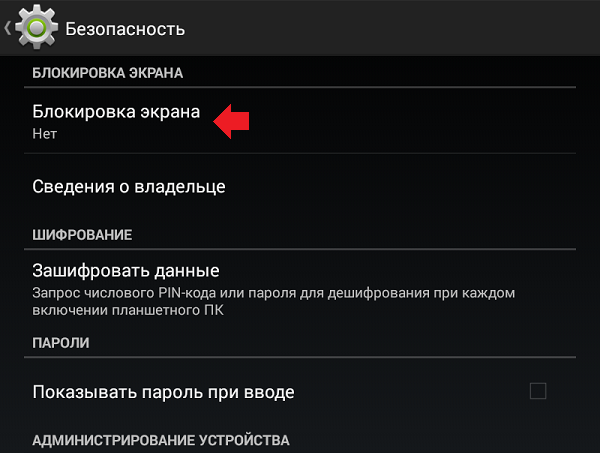
Теперь вы можете отключить экран своего планшета, после чего нажми еще раз на клавишу Power для его включения — в этом случае сразу откроется рабочий стол устройства.
Как снять блокировку с планшета андроид — MOREREMONTA
Современные андроид устройства могут дать фору любому компьютеру. Информация, хранящаяся на таком девайсе, может содержать различные банковские аккаунты, кошельки с электронной формой денег. Естественно, их необходимо защищать определенными методами. Самый простой – это когда для разблокировки вводится графический пароль или же обычный, текстовый. Неприятности начинаются если забыл пароль от андроида и зайти в него не получается. Такое может случиться с любым устройством — планшет престижио, дигма или на любой другой. В таком случае, остро стает вопрос, как разблокировать планшет на андроиде если забыл пароль от него.
Виды паролей на андроиде
Основные разновидности блокировки девайса:
- Текстовый пароль – обычная комбинация цифр (реже – букв), которую нужно ввести, чтобы убрать блокировку экрана. Довольно стандартный метод, который чаще всего используется по причине своей простоты;
- Графический узор. Мне лично не особо нравится этот вариант, так как кажется, что его можно легко узнать или просто угадать, так как со стороны заметно, что рисует человек. Потом это можно использовать, чтобы разлочить планшет и сбросить пароль на нем. А какой смысл в такой защите, которую так легко обойти. Но у каждого свое мнение и некоторые пользователи предпочитают именно этот способ защиты.

Как сбросить графический ключ или пин код
Убрать пароль с планшета можно несколькими методами. Начнем с простых, которые не затрагивают систему, но если вам они не помогут снять лок, придется пользоваться более тяжелыми, вплоть до полного ресета, то бишь сброса настроек до заводских.
Самый простой способ
Легче всего распаролить устройство без потери данных – воспользоваться своим аккаунтом гугла. В том случае, если вы помните данные от аккаунта гугла, — пользуйтесь этим для восстановления доступа к девайсу.
Для этого просто вводите неправильный пин код пять попыток подряд. После пятой, появится поле с подписью вида «Забыли пароль?». Нужно будет ввести свои данные аккаунта гугла и пройти процедуру восстановления доступа. Способ очень простой и не предполагает потерю файлов устройства, так что очень желательно, чтобы вы знали свои регистрационные данные аккаунта. Если же вы их не помните, придется пользоваться другими методами.
Для старых версий Android
Если у вас устаревшая версия операционной системы, можно воспользоваться недоработками защитных механизмов. В таком случае, разблокировать планшет если забыл графический ключ можно, позвонив на него, как на телефон, если есть симка. Берите трубку, после чего появляется возможность зайти в настройки и поменять защитный код.
Метод подходит исключительно на старых версиях программного обеспечения. Конечно, на новых устройствах данный метод не работает, но если вашему девайсу уже много лет, или же вы просто любите старые стабильные версии прошивки, этот простой способ сэкономит кучу времени. Иначе придется пользоваться более сложными инструкциями.

С помощью Android Debug Bridge
Программа для отладки и починки девайса в разных случаях, очень подходит для нашей ситуации. В общем, для ее использования необходимо, чтобы на устройстве был включен режим отладки, у вас был USB и возможность подключиться к компьютеру или ноутбуку на Windows. Естественно, нужно скачать и установить ADB. Режим отладки включается через меню настроек, которое, конечно, недоступно при блокировке, но на многих устройствах при подключении через USB можно активировать режим напрямую.
После USB-подключения, заходите в командную строку Windows — «Пуск» — «Выполнить» — введите «cmd» и нажмите Enter. В появившейся строке прописывайте путь к папке с ADB, после чего последовательно вводите команды. Начинайте с любой и, если не сработает, переходите к следующей. После каждой команды проставляйте Enter, одна из них должна помочь. Список вариантов:
- Для удаления графического ключа: adb shellrm /data/system/gesture.key
- Для обычного пассворда: adb shellrm /data/system/password.key
- Другой способ:
adb shell
rm /data/system/gesture.key - То же самое для пассворда:
adb shell
rm /data/system/password.key
Сброс настроек через Recovery
Если предыдущие способы не были эффективны, то, чтобы отключить графический ключ на планшете (для обычного текстового тоже работает), понадобится использовать более жесткие методы: хард ресет через рекавери или через смену прошивки. Они эффективны, но, к сожалению, полностью удалят все ваши файлы.
Со сменой прошивки, думаю, все просто: заходите на сайт производителя и скачиваете стабильную версию. Тут я вам мало чем могу помочь.
Как разблокировать планшет через рекавери? Recovery – это режим, в который по-разному заходят с разных устройств. В идеале, у вас должна быть коробочка из-под девайса с инструкцией. Там вы можете найти, как именно заходит в режим рекавери ваш гаджет. Если нет инструкции, попробуйте разные комбинации стандартных клавиш:
- Кнопка включения + громкость вверх;
- Кнопка включения + громкость вниз;
- Home («Домой») + Включение + Громкость вниз или вверх
В режиме переключайтесь между пунктами с помощью клавиш изменения громкости, включайте пункт с помощью кнопки включения. Нужно найти и активировать пункт Wipe data, дальше Yes (если требуется подтверждение). В некоторых девайсах требуется дальнейшее подтверждение – выбирайте Factory reset или что-то похожее.
Все данные будут стерты, но если остальные методы не помогли, придется использовать этот, как последнюю надежду вернуть работоспособность гаджета.

Заключение
Что ж, надеюсь, вам помог один из способов выше. Если у вас остались какие-нибудь вопросы, пишите в комментариях. Если же у вас есть свой способ восстановить работу девайса после возникновения вышеописанной проблемы, также пишите — кому-то ваша помощь придется очень кстати. До встречи на страницах сайта!
Видео-инструкция
Вчера мы сообщали вам о том, что графический ключ, который вы используете для блокировки доступа к своему Android смартфону или планшету теоретически может быть взломан дистанционно, а сегодня я хотел бы поделиться вами обычными способами снятия блокировки вашего смартфона.

Это может пригодиться тем, чей ребенок играя с телефоном установил на него PIN-код или графический ключ, а также тем, кто установив защиту через некоторое время забыл код доступа к своему смартфону или планшету.
Итак, встречайте 4 способа позволяющих убрать графический ключ PIN-код или пароль блокирующий доступ к Android устройству
Способ 1.
Снятие блокировки Android с помощью удаленного управления Android
Несколько лет назад компания Google внедрила новый веб-сервис, позволяющий находить утерянные или украденные Android устройства, а также — дистанционно блокировать их с помощью пароля.
Этот сервис называется «Удаленное управление Android» и вы можете получить к нему доступ по этому адресу.

Об этом сервисе знают многие, но далеко не все из них догадываются, что его можно использовать для снятия блокировки смарфтона или планшета. Точнее — с помощью Удаленного управления вы можете установить новый пароль, который можно использовать для входа на заблокированное устройство
Всё что вам нужно сделать — это нажать на кнопку «Блокировать» и в открывшемся окне ввести новый пароль доступа к смартфону или планшету.

Через некоторое время (минут 5 — 10) новый пароль будет установлен на вашем смартфоне и вы с его помощью сможете разблокировать свое устройство, а затем при желании сменить его в меню настроек системы, раздел «Безопасность».
Метод достаточно прост, но работает он только если заблокированный смартфон или планшет имеет доступ к Интернету (активное интернет подключение).
Способ 2.
Снятие блокировки экрана с помощью сброса к заводским настройкам
Этот способ не требует наличия на заблокированном устройстве активного интернет подключения, но он приводит к полной потере данных и приложений, установленных на вашем смартфоне или планшете после его покупке.
Суть метода заключается в том, чтобы сбросить ваше устройство к состоянию, в котором он был после покупки. Это означает, что после сброса его нужно будет заново настроить и установить приложения, которые на нем были на момент блокировки.
Для того чтобы сбросить Android смартфон или планшет к заводским настройкам вам нужно будет войти в режим рекавери. На разных устройствах это делается по-разному, но чаще всего вам нужно будет сделать следующее:
1. Выключите смартфон или планшет полностью.
2. Нажмите одновременно и удерживайте в течение 5 — 10 секнд кнопки включения и уменьшения громкости.
3. Дождитесь появления на экране вашего устройства изображения лежащего зеленого робота (скриншот снизу слева)

4. С помощью кнопок громкости выберите режим «Recovery Mode» (скриншот выше, справа) и войдите в него, нажав кнопку включения. Вы увидите нечто подобное этому:

5. С помощью кнопок громкости опуститесь к пункту «Wipe data/factory reset» и нажмите на кнопку включения.
6. Вы запустили процесс сброса на заводские настройки. Дождитесь пока он завершится и с помощью кнопок регулировки громкости выберите пункт «Reboot system now», после чего нажмите на кнопку включения.
Ваш смартфон или планшет перезагрузится и вы попадете в меню начальных настроек системы.
Способ 3.
Как снять блокировку Android с помощью программы ADB
Этот способ не приведет к потере данных и приложений, однако он сработает только на тех устройствах, пользователи которых включили на них ранее режим отладки через USB.
Подключите свое Android устройство к компьютеру, на котором установлена программа ADB (с недавних пор её можно скачать отдельно от Android SDK) и убедитесь, что компьютер опознает ваше устройство.
Далее следуйте инструкциям, описанным в этой статье.
Способ 4.
Как сбросить блокировку экрана установленного на смартфоне или планшете стороннего приложения
Некоторые для блокирования доступа к своему Android устройству пользуются сторонними приложениями (локскринами), и если вы один из них, то вам подойдет следующий метод:
1. Перезагрузите ваше устройство в безопасный режим. Как это сделать описано в этой статье.
2. Перейдите в меню основных настроек системы, раздел «Приложения» и найдите в нем программу, которую вы используете для блокировки экрана вашего смартфона или планшета.
3. Удалите данные приложения и перезагрузите свое устройство.
Стационарный компьютер в доме — это стандартно и очень удобно. Он хранит множество личных паролей от соц.сетей, почтовых ящиков и много другой полезной информации. Электронные деньги также являются частью этих данных. С другой стороны, это так удобно, воспользоваться маленьким планшетом, чтобы зайти в интернет, например на работе, просто введя персональную информацию. Конечно, этот инструмент должен быть хорошо защищен от посторонних. Обычно для этих целей используется графический пароль или цифровой код. А что делать, если пароль утерян или забыт? Такая неприятность может произойти с каждым владельцем планшета любой модели. Сразу возникает вопрос, как разблокировать планшет, если забыл ключ?
Какие пароли используются в планшетах, на системе Андроид

Таких блокировок два типа:
Пароль задается текстом, который состоит из произвольного набора цифр (иногда букв). Верная комбинация снимает блокировку с планшета. Этот способ достаточно популярен у пользователей, так как не представляет особых сложностей;
Графический рисунок. Многие предпочитают именно так блокировать личный планшет.
Кому-то этот метод может показаться ненадежным – посторонний может увидеть, как именно владелец поставил ключ и воспользоваться этим. Однако такой способ тоже часто применяется.
Снять пароль с планшета — простой и графический
Безусловно, снять пароли с планшета возможно. Существуют несколько приемов, о которых дальше пойдет речь. Но, в случае если они не сработают, придется применить более радикальные способы, например hard reset, то есть полный аппаратный сброс и жесткая очистка системы.
Очень простой метод сбросить пароль
Если у пользователя имеется аккаунт в Google, то он может легко получить доступ к устройству и при этом не потерять личные данные. Достаточно только ввести нужные логин и пароль.
Способ такой – следует пять раз подряд написать неверный пароль. После этого на экране появится надпись «Забыли пароль?». Далее от пользователя потребуется ввести имя и пароль для входа в личный кабинет Гугл. Данный метод крайне прост. При его применении вся информация и файлы сохраняются в устройстве. Поэтому будет очень хорошо, если владелец планшета помнит наизусть такую информацию. Но если эти данные забыты, придется воспользоваться другими приемами.
Устаревшая ОС Андроид
Со старыми версиями ОС можно работать следующим образом. В случае, когда забыт ключ, нужно позвонить на девайс, если в нем стоит сим-карта. Во время дозвона у пользователя появляется возможность зайти в настройки, где можно снять пароль с планшета.
Описанный способ подходит исключительно для устаревших версий системы Android. В новых операционках он не сработает, но, если так получилось и пользователь имеет планшет не новой модели или со старой системой Андроид, то этот метод вполне может сработать и сберечь владельцу немало нервов. В противном случае стоит рассмотреть другие варианты.
Универсальный инструмент Android Debug Bridge (adb)
С помощью этой утилиты можно управлять устройством или устранить неполадки в нем. И в экстренном случае, утеря ключа, например, этот инструмент как нельзя лучше подойдет. Чтобы воспользоваться ею, нужен доступ к компьютеру или ноутбуку на ОС Windows, USB кабель и установленный режим отладки на самом устройстве. Программу необходимо скачать и установить на компьютер. На заблокированном гаджете, основное меню настроек, конечно, недоступно, однако режим отладки может быть подключен прямо через USB порт.
Скачать Android Debug Bridge (adb) можно здесь
Как только устройство подключено с помощью USB к компьютеру, следует зайти в консоль командной строки Windows – «пуск» — «выполнить» — ввести «cmd» и нажать enter. После этого появится строка, где нужно прописать путь к папке, в которой находится утилита ADB и начать в точности вводить команды. Вводить команды можно не в порядке очереди, если какая-то не сработает, вводить следующую. В конце каждой команды следует вставлять enter.
Команды для сброса пароля через инструмент Android Debug Bridge (adb):
- Чтобы удалить графический ключ: adb shellrm /data/system/gesture.key
- Чтобы убрать простой пароль (текстовый или цифровой): adb shellrm /data/system/password.key
- Следующий способ для графического ключа: adb shell rm /data/system/gesture.key
- И для простого пароля: adb shell rm /data/system/password.key
к содержанию ↑
Меню восстановления Recovery
Если все вышеописанные методы восстановления доступа к планшету не помогли, придется использовать радикальные методы. Они, конечно, помогут, но всю личную информацию и данные пользователь потеряет, как и персональные настройки устройства. Вот они – меню recovery hard reset или смена программного обеспечения (прошивки). Способы эффективные, но гаджет поле их применения станет абсолютно пустым.
Поменять программное обеспечение несложно – нужно зайти на официальный сайт производителя и скачать нужную версию.
Разблокировать планшет через рекавери
Recovery – специальный режим, попасть туда можно разными способами, зависит от самого девайса. В идеале, должна быть коробка и подобное описание для конкретного планшета. Если нет, можно попробовать стандартные способы:
- Нажать кнопку включения при зажатой клавишей громкости на увеличение (+)
- Тоже самое действие, только клавиша громкости на уменьшение (-)
- Зажать кнопку Home, дополнительно выполняя действия первого или второго пункта
В меню Recovery переходить из одного пункта в другой нужно при помощи кнопок регулирования громкости (вверх или вниз). Чтобы выбрать нужный раздел нажать на кнопку включения. Чтобы сбросить все настройки системы необходимо выбрать раздел Wipe data или Wipe&Reset и нажать «Yes» при необходимости. Некоторые модели могут запросить подтверждение действий в этом случае нужно выбрать Factory reset.
После этой процедуры операционная система устройства очистится от всякой информации и пользователю придется настраивать его заново. Это самый крайний метод, если не помогли остальные.
В случае удачи, разблокировать планшет получится, только все данные будут удалены (кстати, есть возможность их восстановления). Можно использовать эти варианты, если все другие способы сбросить пароль потерпели неудачу!
Как разблокировать планшет, снять пароль или графический ключ – видео инструкция
Надеемся статья была полезна. К сожалению, это все, что знает автор – если кто-то может дополнить, пишите в комментариях, будем рады!
Как отключить блокировку планшета
02.08.2019 Автор: ЭльдарЗдравствуйте уважаемый посетитель сайта! Если вы хотите на своем планшете отключить блокировку экрана, но не знаете, как это сделать, то вам тогда сюда, из этой подробной и пошаговой инструкции, вы узнаете, как отключить блокировку экрана на планшете, данная инструкция очень простая, и рассчитана на каждого начинающего пользователя.
И так чтобы отключить блокировку экрана на планшете вам нужно будет на своем планшете выполнить следующую инструкцию.
В меню своего планшете нажимаем на кнопку «Настройки».

После чего на вашем планшете откроется раздел «Настроек», в котором вам нужно найти и перейти в специальный раздел «Безопасность».

Когда вы выберете пункт «Безопасность», на вашем планшете откроется раздел «Безопасности», в котором вам нужно будет нажать на кнопку «Блокировка экрана».

Когда вы нажмете на кнопку «Блокировка экрана», на вашем планшете будет открыта специальная страничка, в которой вы и сможете отключить блокировку экрана.
И так чтобы продолжить и отключить блокировку экрана на планшете, вам нужно будет нажать на пункт «Нет».
Когда вы нажмете на кнопку «Нет», на вашем планшете будет отключена блокировка экрана.
Вот таким вот простым способом отключается блокировка экрана на планшете.
На этом у меня все, всем пока, удачи! До новых встреч на сайте computerhom.ru.

Понравилось? Поделитесь с друзьями!
Почему бы не подписаться?Подпишитесь на нашу рассылку, и получайте интересные полезные материалы сайта computerhom.ru. Ни какой рекламы — бесплатная компьютерная помощь подписчикам от автора.
Как разблокировать экран планшета?
 Прежде чем мы поговорим о том, как разблокировать экран планшета давайте разберемся какие есть виды блокировки экрана. Посмотреть это можно на своем устройстве в разделе «Настройки — Безопасность — Блокировка экрана».
Прежде чем мы поговорим о том, как разблокировать экран планшета давайте разберемся какие есть виды блокировки экрана. Посмотреть это можно на своем устройстве в разделе «Настройки — Безопасность — Блокировка экрана».

В моем случаи, а это планшет Onda V989, есть шесть способов заблокировать экран:
- Нет блокировки.
- Слайдер.
- Фейсконтроль.
- Графический ключ.
- PIN-код.
- Пароль.
Исходя из выбранного вами способа блокировки будет соответственный вариант разблокирования.
При первом случаи достаточно нажать на одну секунду кнопку включение, чтобы экран разблокировался.

Слайдер — это стандартный способ пробудить планшет, он установлен по умолчанию и представляет собой сдвиг замочка в сторону.

Фейсконтроль — разблокировка экрана по вашему лицу с использованием камеры планшета. Сначала вы фотографируете себя в качестве шаблонного фото а при пробуждении планшета наводите камеру на себя и он должен распознать вас и снять блокировку. Недостаток этого метода в том, что вместо лица можно подставить фото и устройство не сможет заметить разницы. Также при установки этого метода система сама предупреждает, что этот способ менее надежный.

Самый популярный способ запаролить свой гаджет — это графический ключ. Его суть заключается в том, что система предлагает квадрат с 9 точками, которые нужно соединить в произвольном порядке. Единственный недостаток — можно забыть сам ключ.

PIN-код — простой четырехзначный код, как на мобильном телефоне. Достаточно надежно, да и запоминать не нужно много цифр.

Пароль — похож на предыдущий способ, только в коде можно использовать, как цифры, так и буквы. Для разблокировки нужно ввести свой сложный пароль, главное его не забыть.
Как отключить блокировку экрана на планшете
Абсолютно каждое мобильное устройство, по прошествии определенного времени, за которое это устройство никак не использовалось, переходит в режим блокировки экрана. Стоит отметить, что в последних версиях мобильных устройств стали появляться разнообразные виджеты, которые можно вывести на заблокированный экран и пользоваться ими. Естественно, если пользователю нужно получить быстрый доступ к устройству и его функциям, то такой экран будет только мешать. Поэтому может быть лучше если просто отключить его.
Блокировка экрана может быть: с графическим паролем, с вводом пин-кода или просто перетягиванием ползунка. Стоит отметить, что именно графическая блокировка и пин-код — самый лучший вариант, так как никто кроме вас не сможет получить доступ к устройству, а конфиденциальность информации не пострадает, а значит, целесообразнее использовать именно такие варианты блокировки экрана.
Для того чтобы отключить блокировку экрана, достаточно открыть меню мобильного устройства и перейти в раздел «Настройки», а там выбрать пункт «Безопасность». Появится довольно большой список, где требуется найти и выбрать «Блокировка экрана». Здесь пользователь может задавать различные значения, а для его отключения достаточно выбрать соответствующий пункт («Отключить» или «Отменить»). После применения этих изменений, устройство будет автоматически переходить на рабочий стол сразу же после нажатия кнопки питания. В итоге, экран будет просто гаснуть, но никакой блокировки экрана уже не будет. Для того чтобы ее вернуть, следует перейти в тот же раздел и выбрать пункт «Включить».
Стоит помнить о том, что блокировка экрана (с паролем) — идеальный способ защитить информацию, хранящуюся на вашем устройстве от посторонних лиц. Естественно, если убрать экран блокировки, то люди, имеющие доступ к вашему устройству могу узнать вашу конфиденциальную информацию, а в случае потери мобильного устройства, они смогут в полной мере воспользоваться ей. В связи с этим получается, что если у вас имеется необходимость в отключении экрана блокировки, то подумайте об установке различных приложений безопасности. Сегодня их не составит труда найти, например, в Google Play Market или AppStore. Некоторые из них позволяют пользователю удаленно заблокировать устройство или полностью очистить его память и все файлы. Это особенно актуально в том случае, если ваш телефон или планшет был потерян или украден.
Как снять пароль с планшета
Здравствуйте уважаемый посетитель сайта! Если у вас вдруг возник вопрос на тему, о том, как удалить пароль на планшете, то вам тогда сюда, из этой подробной и пошаговой инструкции вы узнаете, как убрать пароль с планшета, данная инструкция очень простая, и рассчитана на каждого начинающего пользователя планшетного пк.
Чтобы удалить пароль с планшета вам нужно будет на своем планшете выполнить следующее действие:
И так в меню своего планшета один раз нажимаем на кнопку «Настройки».

Когда вы нажмете на кнопку «Настройки», на вашем планшетном пк откроется страничка, «Настройки», в которой вам нужно будет найти и нажать на кнопку «Безопасность».

Когда вы нажмете на кнопку «Безопасность», на вашем планшете откроется раздел «Безопасность», в котором вы увидите пункт, «Блокировка экрана», при помощи данного пункта мы и сможем убрать пароль с планшета.
И так чтобы продолжить и убрать пароль на планшете, вам нужно будет один раз нажать на кнопку «Блокировка экрана».

Когда вы нажмете на кнопку «Блокировка экрана», на вашем планшете откроется специальная страничка, в которой вам нужно будет указать пароль, который вы указываете при разблокировки вашего планшета.
И так в специальное окошко, вводим пароль и нажимаем на кнопку «OK».

Когда вы укажите свой пароль от планшета и нажмете на кнопку «OK», вы получите доступ в специальную страничку, в которой мы и сможем убрать пароль с планшета.
И так чтобы продолжить и убрать пароль с планшета, вам нужно будет один раз нажать на пункт «Прокрутка».
Когда вы выберите пункт «Прокрутка», на вашем планшете будет убран пароль и вам больше не нужно будет указывать пароль при разблокировки вашего планшета.
На этом у меня все, всем пока, удачи! До новых встреч на сайте computerhom.ru.

Понравилось? Поделитесь с друзьями!
Почему бы не подписаться?Подпишитесь на нашу рассылку, и получайте интересные полезные материалы сайта computerhom.ru. Ни какой рекламы — бесплатная компьютерная помощь подписчикам от автора.
Как разблокировать планшет: если забыл пин код?
Привет всем, вновь вошедшим и постоянно читающим мой блог! Я хочу рассказать вам несколько способов разблокировки экрана любимого планшета. Почему именно эта тема? Потому что сам я довольно часто забываю пароли, но это давно перестало быть для меня проблемой. Справиться с этой задачей не так уж и сложно. Главное, не используйте эти знания на чужих устройствах. Я же не хочу научить вас плохому! Итак, как разблокировать планшет если забыл пин код? Существует несколько способов, и я расскажу о каждом из них очень подробно. Все они будут касаться устройств на базе андроид.
Аккаунт Google в помощь
Именно Google является отцом платформы андроид. Все, кто владеют устройствами на этой операционке, знают, что такое Google-аккаунт. Те, кто не поленился и прошёл регистрацию на этом сервисе большие молодцы. Почему, спросите вы? Потому что это даёт возможность восстанавливать забытые пароли через свою электронную почту. Вот так всё просто! Как это сделать?


Даю пошаговую инструкцию:
- Не паникуйте после пятикратного введения неправильного графического пароля. Улыбнитесь! Всё поправимо!
- Дождитесь появления сенсорной кнопки «Забыли графический ключ?» и кликните на неё
- Введите в поле e-mail и пароль от него. Помните, вай-фай должен быть включен
- Успешная авторизация даст вам право поменять пароль или вообще снять блокировку экрана.
ADB снятие блокировки
Вы так же забывчивы, как и я и не можете вспомнить данные с аккаунта гугл? Пробуем следующий способ разблокировать таблет через компьютер или ноутбук путём подключения USB-шнура.
Помните! Возможность восстановить доступ к заблокированному устройству через ADB актуальна только тогда, когда на устройстве активна опция «Отладка по USB». Как этого добиться? Нужно установить галочку напротив одноименной строки одновременно с установкой пароля на девайс.
Алгоритм действий следующий:
- Инсталлируйте Android SDK с официального сайта разработчика
- Подключите девайс к ПК при помощи специального кабеля
- В командной строке компьютера запишите строчку cmd
- Внимательно введите в новое окошко надпись cd\, нажмите Enter. а затем cd android-sdk\platform-tools\
- Дождитесь появления серийного номера планшета после записи команды adb devices
- Последовательно введите следующие строки. В конце каждой из них вставляйте Enter
cd /data/data/com.android.providers.settings/databases
sqlite3 settings.db
Будьте внимательны! Можно скопировать команды из этого текста и попытаться вставить их через буфер обмена.
update system set value=0 where name=’lock_pattern_autolock’;
update system set value=0 where name=’lockscreen.lockedoutpermanently’;
.quit
Перезагрузите девайс и введите новый графический пароль.
Кардинальные меры
Когда вы забыли пароль, не помните почту, и аккаунт не поддаётся восстановлению, нужно сбрасывать планшет до заводских настроек.


Внимание! Это самый радикальный способ. Таким образом можно получить доступ к планшету. При этом все данные с него будут утеряны безвозвратно. Если на жёстком диске храниться очень важная информация, лучше не прибегать к таким мерам. Обратитесь в сервисный центр или ближайшую IT-мастерскую. Они помогут убрать неверный пароль и изъять все файлы целыми на твёрдый носитель.
Процедура Hard Reset, предусмотренная производителем, примерно одинакова для всех марок. Она одинаково подойдёт для Lenovo и Samsung.
Как действовать:
- Активируйте устройство и одновременно зажмите регулятор громкости и кнопку питания
- Дождитесь появления меню «Recovery»
- Навигация происходит путём нажатия всё тех же кнопок
- Следуйте по пути Settings-Format Settings-Reset Android
- Такие действия приведут к полному удалению всех настроек и возвращению к базовой прошивке.
Стоит отметить, что на других устройствах, от Prestigio, например, вход и манипуляции по сбросу производят другой комбинацией клавиш. Могут быть задействованы сразу три из них — Power, Volume Down и Home.
Сим-карта для обхода путей
Если на планшете присутствует слот для сим-карт и при этом он активно используется, можно попытаться обойти защиту системы. Обязательное условие — установленное телефонное приложение. Такой способ хорош для любого таблета, в том числе и самсунг. Это большая «дырка» в защите операционной системы, именно поэтому программисты андроид изъяли подобную опцию из последних версий платформы.
Попробуйте пойти следующим путём:
- Убедитесь в наличии или установите активную сим-карту
- С любого другого номера совершить звонок на девайс
- Примите вызов и сверните телефонное приложение кнопкой home
- В состоянии «разговора» любое приложение устройства доступно для пользователя
- Воспользуйтесь возможностью и снимите блокировку с планшета
Хорошо это или плохо, но такой способ недоступен на последних версиях и снять PIN код, таким образом, не получиться.
Сторонний софт и его возможности
Вы можете в очередной раз убедиться в необходимости регистрации гугл аккаунта, используя утилиты-разблокировщики из интернета.
Войдите в сеть любым возможным для вас способом и посетите страницу Google Play. Скачайте необходимые приложения, например Screen Lock Bypass Pro. Особенно актуальна она будет на версиях от Android 2.2 до Android 4.0.
Внимание! Программа для разблокировки экрана является платной. Проверьте её совместимость с вашей версией операционной системы, чтобы избежать лишних необоснованных трат.
Укажите в программе ваше устройство и совершите перезагрузку. После клика на кнопку Activate, укажите новый пароль.
Механические возможности
Если вопрос о том, каким образом убрать пароль всё еще остаётся актуальным, можно попробовать «обмануть» таблет. Не все прошивки удастся перехитрить, но попробовать стоит.
Держите устройство при себе и постоянно следите за уровнем заряда батареи. Как только появится предупреждение о том, что аккумулятор садиться, перейдите в меню «состояние батареи». В выпавшем меню последовательно совершаем клик по командам «настройки» — «конфиденциальность» — «сброс настроек».
Разблокировка планшета на windows
Что делать, если вы забыли пароль от устройства на операционной системе виндовс? Прежде всего, стоит разобраться, какой тип записи заблокирован — локальная или учетная. Восстановить пароль можно через он-лайн форму для восстановления пароля на официальном сайте Майкрософт.
Нужно быть готовым к тому, что система запросит контактные данные, которые были указаны при первичной регистрации. Скорее всего, это был адрес электронной почты или номер телефона. Сюда придёт код для восстановления пароля, который нужно будет указать на сайте.
Итог
Процедура восстановления пароля не очень приятная и достаточно хлопотная. Избежать таких ситуаций можно, если записывать и хранить пароль на бумажном носителе дома.
Следует создавать резервную копию всех данных с девайса. Например, хранить фото и видео в облачном хранилище. Так можно сохранить дорогие сердцу фото даже в случае жёсткой принудительной перезагрузки устройства.
Я очень надеюсь, что помог вам и предоставил полезную в таких ситуациях информацию. Приходите в гости на мой блог ещё раз, и я обещаю рассказать вам много интересного.
Если хотите быть в курсе, я есть в instagram, где выставляю новые статьи, которые появляются на сайте.
Спасибо за внимание! До скорой встречи на страницах моего блога! С уважением, Ростислав Кузьмин.

