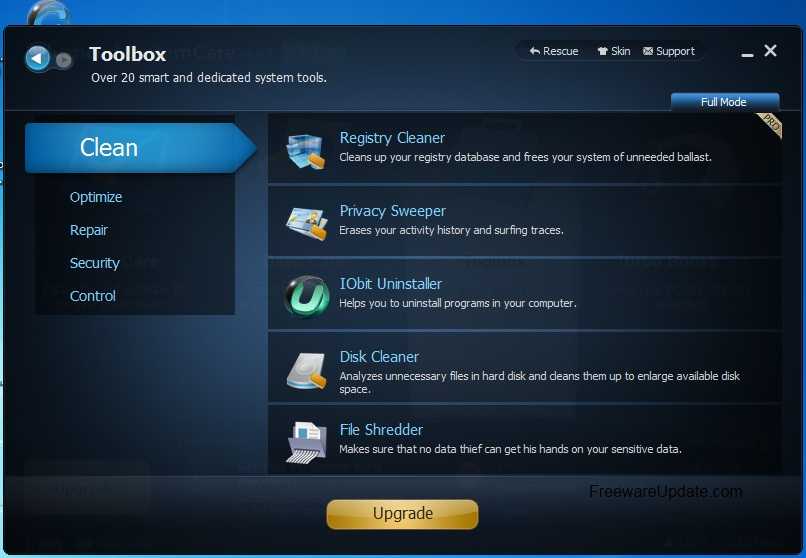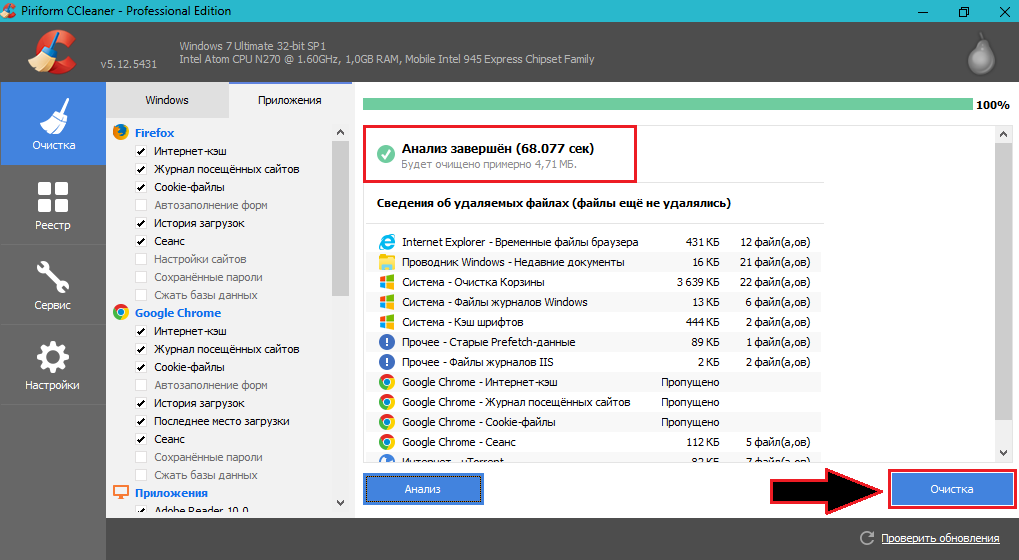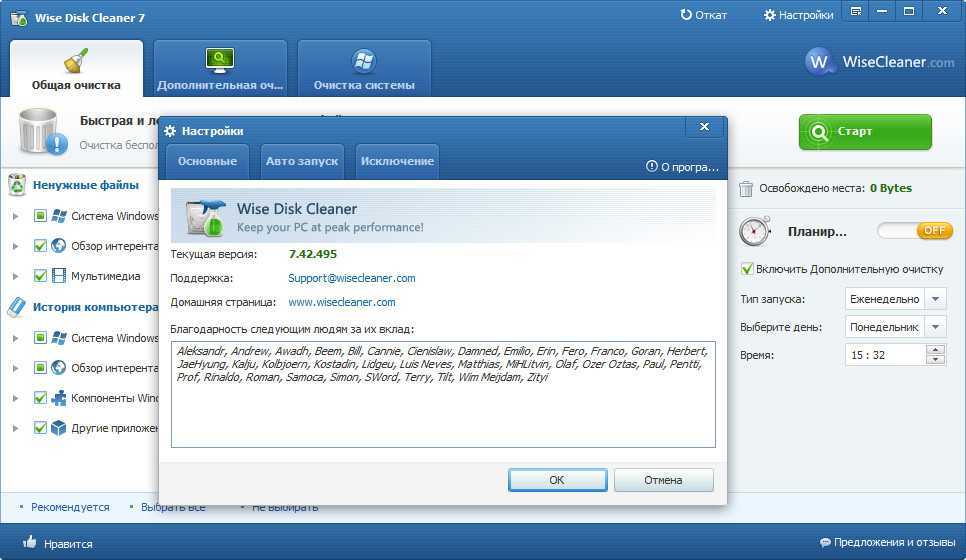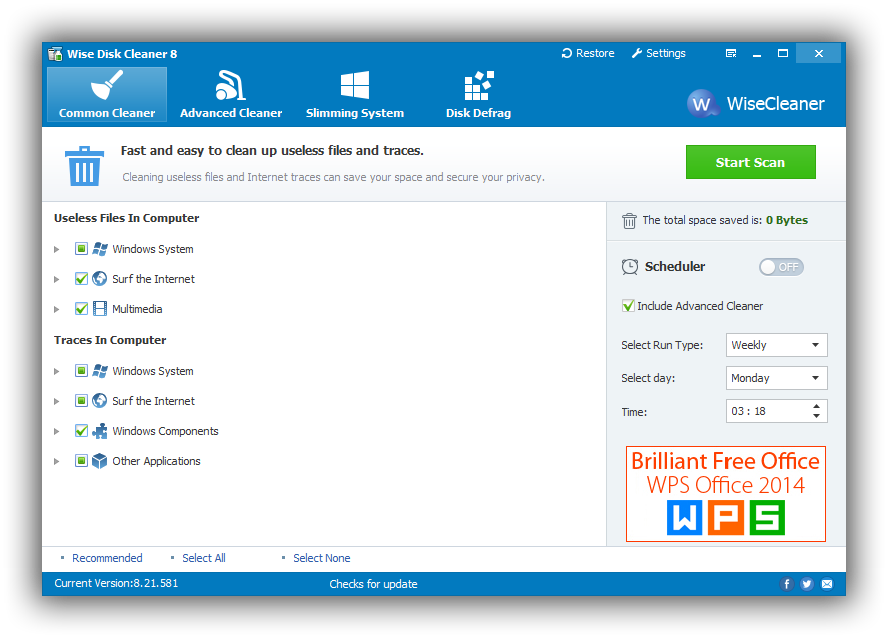Лучшие программы для чистки компьютера от мусора
Программное обеспечение
Чем чистить компьютер? Наверняка был такой вопрос. Какое ПО использовать
Админ, Вячеслав3 недели тому назадLast Updated: 25.02.2023
0 4 235 Время чтения: 3 мин.
Лучшие программы для чистки компьютера от мусораЛучшие программы для чистки компьютера от мусора – в этой статье я хотел бы рассказать о том какие есть и какая предпочтительней всего программа для оптимизации ПК.
- В свое время я устанавливал почти все бесплатные утилиты для очистки ПК, тогда у меня был ноутбук правда, покупал даже платные програамы, но в итоге остановился на 3 утилитах..
Скажу сразу, в статье будут рассмотрены 3 лучшие программы для чистки компьютера от мусора (все утилиты для чистки компьютера на русском), это:
- Auslogics Boost Speed – самая лучшая программа на мой взгляд.
- CCleaner – вторая лучшая программа.

- Reg Organizer – приложение на любителя я бы сказал.
Итак, какая же самая лучшая утилита для чистки компьютера? Существует огромное множество различных программ этого класса.
- Самые известные я думаю это CCleaner (комплексная чистка ПК) и Reg Organizer (программа для чистки реестра). Auslogics менее известная, но самая эффективная как я думаю.
Посмотрите новые ноутбуки на AliExpress или Яндекс.Маркете!
Понятное дело что в России многие не покупают ПО, но бывает требование руководства именно купить определенный софт, чтобы был ключ и лицензия.
Чистка и оптимизация компьютера занимает важную роль в уходе за компьютерной техникой. Чистить ПК нужно периодически, где то 1 раз в 3 месяца. Итак, рассмотрим эти 3 программы подробно.
Итак, какие самые лучшие программы для чистки компьютера от мусора:
1.Auslogics Boost Speed
Самые лучшие программы для чистки и оптимизации компьютера 2021Самые лучшие программы для чистки и оптимизации компьютера 2021Мне это ПО нравится больше всего.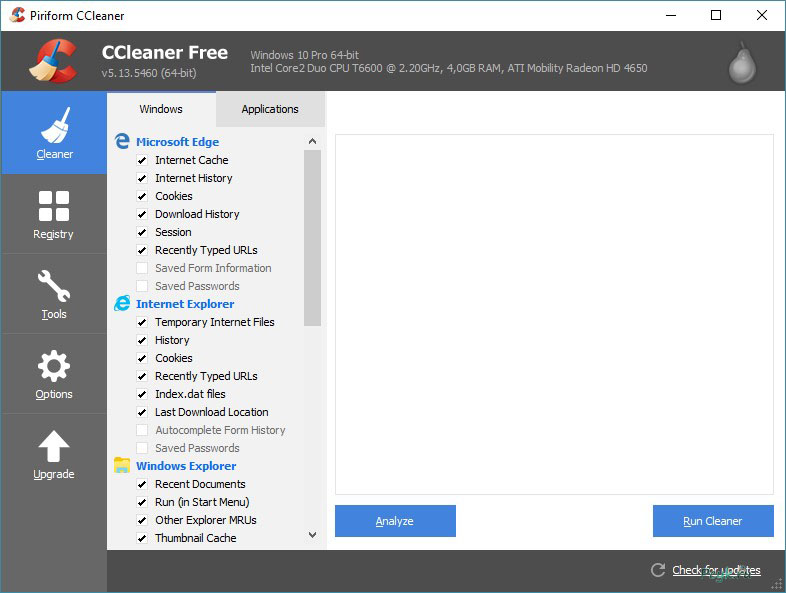 Это отличный набор решений для оптимизации и твиков (тонкой настройки) вашей OS Windows.
Это отличный набор решений для оптимизации и твиков (тонкой настройки) вашей OS Windows.
Благодаря этой программе вы можете очень тщательно оптимизировать работу вашей операционной системы.
- Также можно легко настроить разные параметры системы, почистить HDD, реестр от хлама и лишних строк, можно выполнить дефрагментацию жестких дисков и самого реестра.
Чистка компьютера от ненужных файлов не займет у вас много времени, всего лишь надо нажать одну кнопку – Исправить.
- Также вполне успешно можно настроить скорость вашего интернета, так сказать подобрать лучшие настройки для вашего типа соединения.
Чистка компьютера и оптимизация Windows
это не все что может данная прога! Софт также может отключать лишние службы, повысить скорость включения и выключения компа.
Можно даже оптимизировать оперативную память! И все этой в одной мощной программулине.
Плюсы Auslogics Boost Speed:
- Простая и понятная, дружественный интерфейс,
- Очень легкая в освоении, ничего лишнего, разберется даже бабушка,
- Очень много пполезных функций,
- Легкая, не нагружает ПК вообще,
Минусы Auslogics Boost Speed:
- Это платная программа, но стоит не дорого,
- На Windows 10 могут быть некоторые проблемы, такие как пропадание кнопки Пуск и другие,
- Очень много версий программы и не сразу можно понять какая самая лучшая.

- Чистка кэша на компьютере может при неумелом использовании удалить все сохраненнные пароли
Кстати о версии. Лучшие программы для чистки компьютера от мусора имеют обычно очень много разных версий и сборок.
- Я пользуюсь только версией 5.5.1.0. Я много тестил и последнюю версию и более старые. Новая, самая последняя версия очень сильно перегружена ненужными функциями и кучей графических примудростей, и работает она не сразу понятно каким образом.
А эта версия понятная и легкая, советую именно ее, чистка и исправление ошибок компьютера это именно то для чего создавался Auslogics.
CCleaner. Это бесплатня программа от Piriform. Тоже простая в пользовании но не такая функциональная как Ауслоджик.
Если вы искали в поисковике “утилиты для чистки компьютера бесплатно” – то эта программа точно для вас, так как она Free.
2.CCleaner
CCleanerCCleaner – это инструмент на основе различных функций, которые созданы почистить и оптимизировать ПК от лишних файлов и мусора в реестре, чистка компьютера ccleaner – одно из лучших решений на мой вгляд, к тому же и бесплатных.
- Помимо основных функций в софте есть замечательная вещь – деинсталляция программ (удаление), отключение программ из автозапуска, очистка реестра и избавление от неиспользуемых временных файлов (папка Temp).
Важно! Чтобы вам было легче, разработчики ПО сделали функцию автоматической очистки вашего ПК при включении, что очень удобно.
В настоящее время данная утилита существует в нескольких версиях:
- Free,
- Professional,
- Professional Plus (улучшенная).
Чистка компьютера от ненужных программ и файлов
3.Reg Organizer
Reg Organizer – это чистка пк от ненужных программ и файлов. Это приложение (утилита) для очистки, оптимизации и сканирования системного реестра ОС. Выполняет чистку ПК от лишних ненужных файлов, мешающих нормально работать системе.
Reg OrganizerДанное приложение для чистки компьютера ускоряет и оптимизирует работу Windows, поддерживает в чистоте системный реестр компьютера и делает специальные настройки ОС для ускорения ее работы.
- После запуска ПК, рег органайзер проводит быстрый анализ вашего ПК и выявляет проблемы, которые потом сама и убирает. Пожалуй это лучшие программы для чистки и оптимизации компьютера .
Читайте также статью на тему как выбрать хороший жесткий диск для компьютера.
МОЙ ТОП 3 ПРОГРАММ ДЛЯ ОЧИСТКИ ПК ОТ МУСОРА
Смотрите это видео на YouTube
НА ГЛАВНУЮ
Подписывайтесь на мой канал!
У вас есть сайт, блог, или группы в соц.сетях? Регистрируйтесь в Яндекс.Дистрибуции и зарабатывайте ₽ через рекламу товаров и услуг!
Чистка компьютера в Windows 10 » DelPC.ru
Чистка компьютера бесплатно на русском языке возможна с помощью программы Wise Care 365. Скачать чистку компьютера бесплатно на русском языке можно с официального сайта. Чистка компьютера с Windows 10 самому:
- Установите утилиту
- Разрешите программе вносить изменения
- Нажмите “Проверка”
- Проанализируйте ошибки
- Нажмите “Исправить”
- Подождите, пока чистка системы Windows завершится
Хотя бы раз в пол года необходимо проверять свой компьютер на наличие ненужных программ, устаревших файлов, пустых папок и т.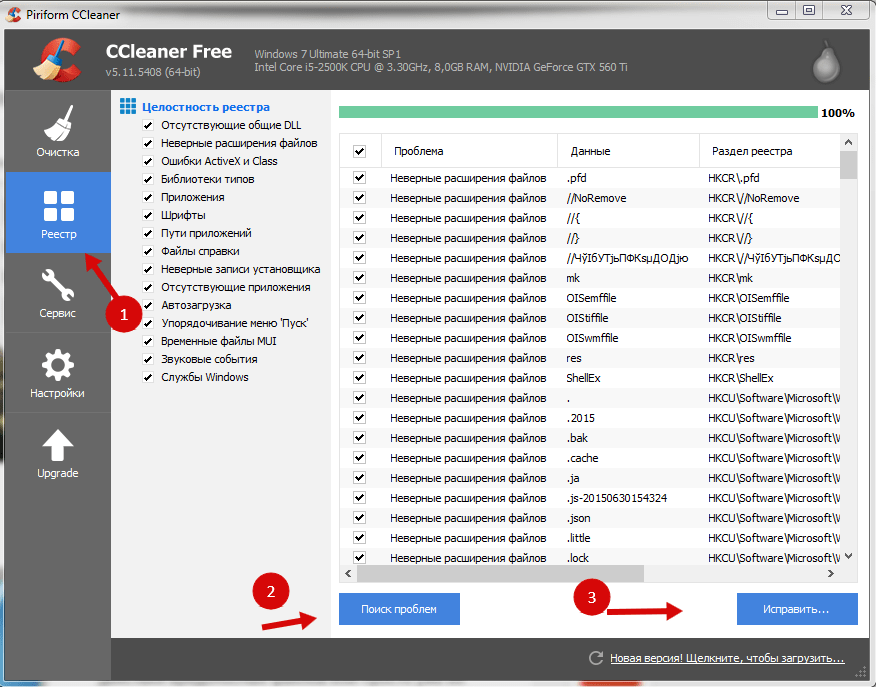
- Очистите реестр
- Избавьтесь от мусора, ненужных программ
- Проверьте ПК на наличие вирусного ПО
Как правильно самостоятельно почистить компьютер с Windows 10 для ускорения работы:
- Выберите подходящую специальную программу (загружайте ПО только с проверенных ресурсов или официальных сайтов)
- Установите её
- Следуйте советам программы, для того, чтобы почистить ПК
Многие пользователи сталкиваются с проблемой торможения ПК, но не все из них знают, как бесплатно полностью очистить компьютер на Windows 10 без переустановки системы и использования сторонних программ. Как очистить Windows 10:
- Запустите “Мой компьютер”
- Правой кнопкой на нужном диске вызовите контекстное меню, в нём выберите “Свойства”
- В открывшемся окне нажмите “Очистка диска”
- Дождитесь завершения анализа
- Отметьте пункты, которые хотите почистить
- Нажмите “Удалить файлы”
Очистить от вирусов компьютер бесплатно и самостоятельно, без сторонних программ у вас не получится.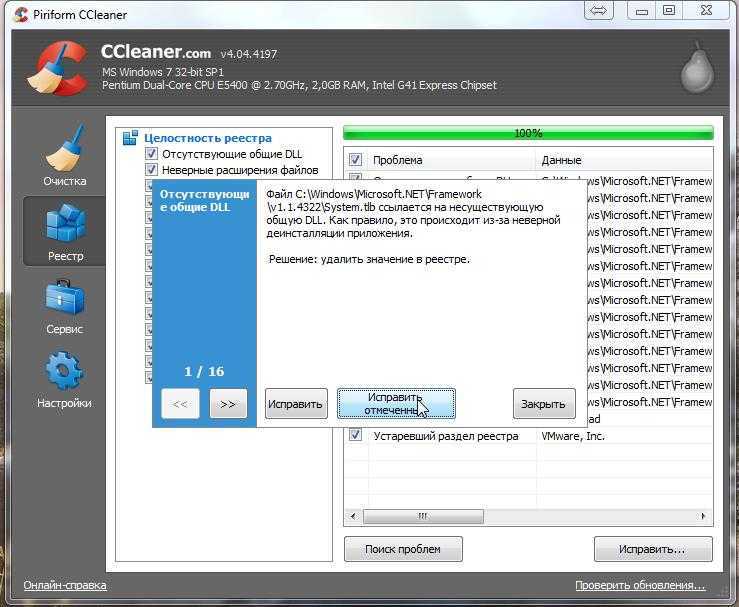 Чистка компьютера от вируса проходит только с помощью специальных программ-сканеров. К примеру, почистить от вирусов сможет утилита Dr.Web. Программа для очистки от вирусов доступна на официальном сайте.
Чистка компьютера от вируса проходит только с помощью специальных программ-сканеров. К примеру, почистить от вирусов сможет утилита Dr.Web. Программа для очистки от вирусов доступна на официальном сайте.
Как самостоятельно почистить компьютер от вирусов бесплатно с помощью Dr.Web:
- Загрузите программу и запустите её
- Согласитесь с предложением на участие в программе улучшения качества ПО Dr.Web (без согласия очистка компьютера от вирусов в бесплатной версии программы недоступна)
- Нажмите кнопку “Начать проверку”
- Выберите объекты проверки (меню слева)
- Нажмите “Запустить проверку”
- Дождитесь окончания проверки и удалите вирусы с ПК
Теперь вы знаете, как очистить компьютер от вирусов бесплатно. Обратите внимание, что данная программа не является постоянным антивирусом, она помогает найти и удалить вирус, а не предотвратить заражение.
Удобная программа для очистки компьютера с Windows от мусора – Revo Uninstaller.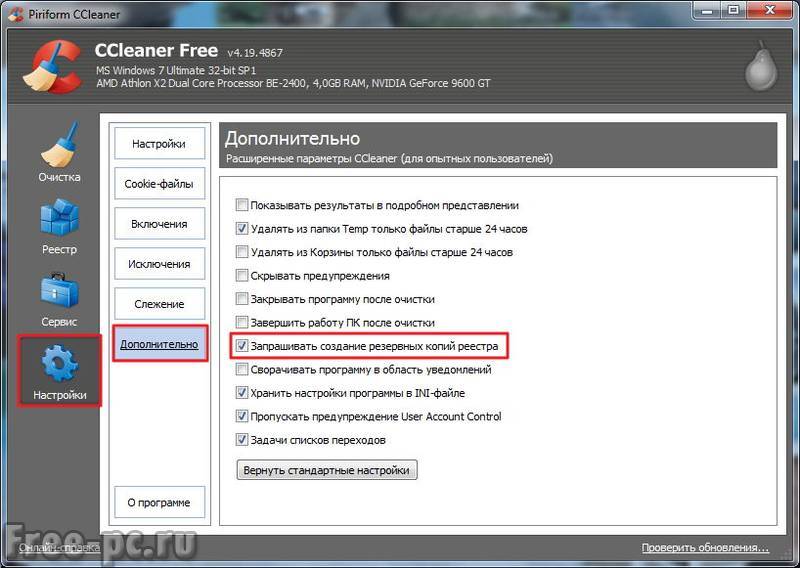
Бесплатная программа для чистки компьютера с Windows 10 от мусора:
- Может деинсталлировать программы
- Имеет диспетчер автозапуска программ
- Очищает систему от ненужных файлов
Бесплатно скачать программу для чистки компьютера от мусора можно с официального сайта.
Присутствует быстрый доступ к основным инструментам управления системой, что очень важно для неопытных пользователей. При первом запуске программа проведёт быстрый поиск установленных в системе приложений.
Какие бесплатные программы для очистки компьютера от мусора на русском языке знаете вы? Рассказывайте в комментариях.
Бесплатная очистка компьютера от мусора и оптимизация на русском языке – важный пункт для стабильной работы ПК, особенно, для пользователей, который не являются профессионалами в этом деле и не владеют в совершенстве английским. Очистить компьютер от мусора бесплатно можно с программой Revo Uninstaller.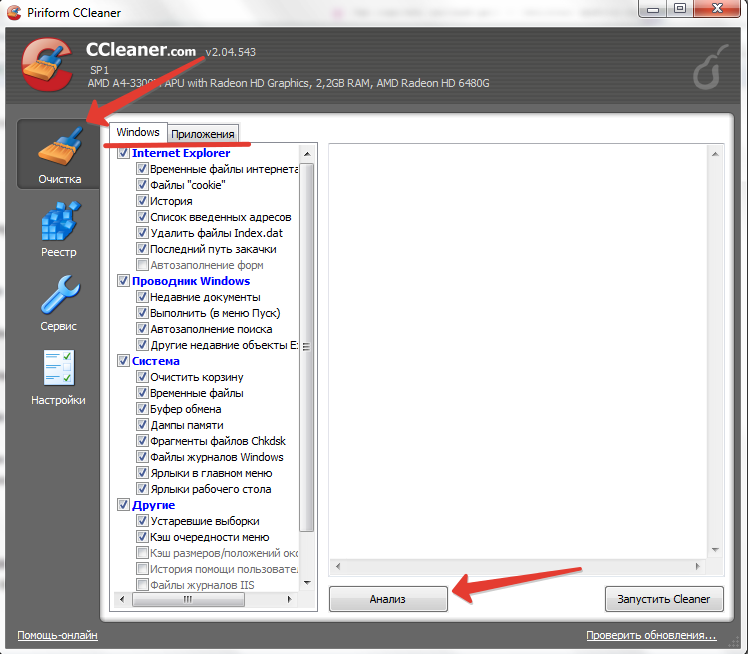 Бесплатная чистка компьютера от мусора на русском языке проходит так:
Бесплатная чистка компьютера от мусора на русском языке проходит так:
- Запустите программу
- Нажмите на значок “Инструменты”
- Выберите в меню слева “Чистильщик ненужных файлов”
- Появится кнопка “Поиск” на панели сверху. Нажмите её
- Дождитесь окончания анализа
- Нажмите “Удалить”, чтобы началась чистка Windows 10 от мусора
Теперь вы знаете, как почистить компьютер с Windows 10 от мусора для ускорения.
Если тормозит компьютер с Windows, то необходимо его почистить. Хорошая программа для очистки компьютера – Revo Uninstaller. Когда компьютер начинает тормозить, советуем проверить программы, которые стоят в автозагрузке. Возможно, одна из низ тормозит ПК при запуске. Проверьте все программы, возможно, это и есть основная причина, почему тормозит компьютер. Не каждая бесплатная программа для очистки компьютера может похвастаться таким инструментом, как “Диспетчер автозагрузки”. Как почистить компьютер, чтобы не тормозил:
Как почистить компьютер, чтобы не тормозил:
- Перейдите во вкладку “Инструменты”
- Затем выберите “Менеджер автозапуска”
Здесь вы увидите список программ, которые загружаются вместе со стартом системы. Вам предоставляется возможность включения или отключения программ в автозапуске. Очень удобный инструмент, который позволит существенно сократить время запуска системы, если вы отключите все лишнее. Теперь вы знаете, как почистить компьютер с Windows, чтобы не тормозил.
Удалить невостребованные программы поможет Revo Uninstaller. Как почистить компьютер от ненужных программ вручную:
- Перейдите в пункт “Менеджер деинсталляции”
- Выберите программу, которой вы уже давно не пользуетесь
- Чистка компьютера от ненужных программ выполняется кнопкой “Удалить эту программу”
- Если вы удалите все невостребованные программы, значит, очистка компьютера от ненужных программ завершена
Теперь вы знаете, как очистить компьютер от ненужных программ с помощью Revo Uninstaller.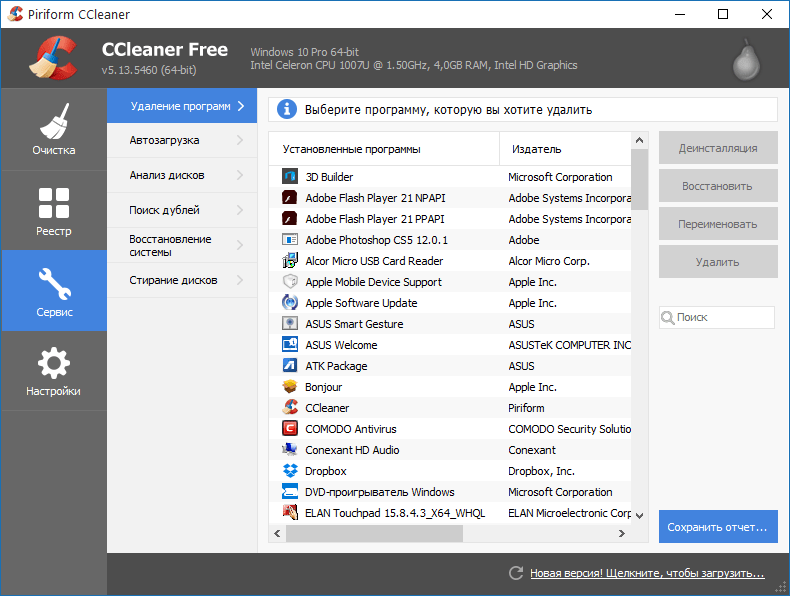
Почистить компьютер от файлов, которые засоряют систему, можно с помощью специальной утилиты. Программа для очистки компьютера от ненужных файлов – Glary Utilites. Как почистить компьютер от ненужных файлов:
- Загрузите программу, установите и запустите её
- Перейдите в раздел “Очистка диска”
- Дождитесь завершения анализа
- Жмите кнопку “Начать очистку”
- Дождитесь, пока очистка компьютера с Windows 10 от ненужных файлов завершится
Как видите, очистить компьютер от ненужных файлов, освободить не один гигабай памяти, не так уж трудно.
Вы знаете ещё способы, как очистить Windows 10 от ненужных файлов? Поделитесь с нами в комментариях.
После некорректного удаления программ, да и вообще по мере пользования компьютером, в реестре Windows 10 (и других версий ОС) накапливается много всякого мусора. И тогда полезной будет чистка реестра в Windows 10.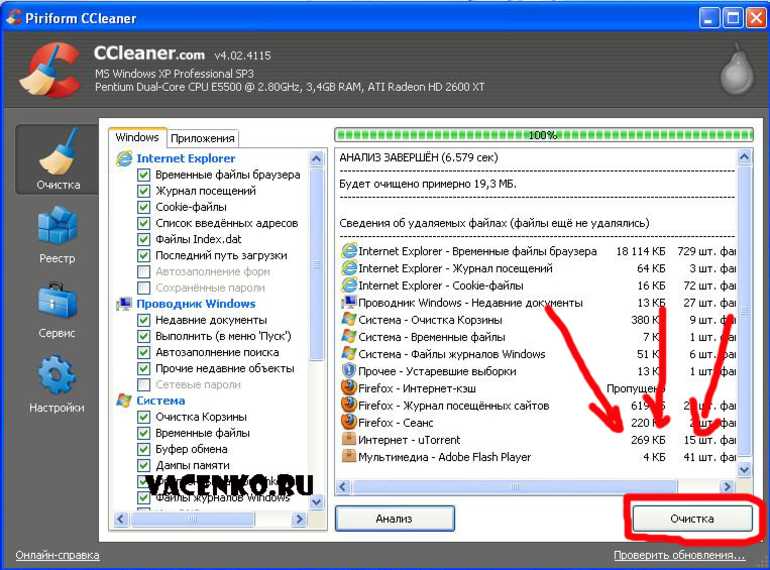 Программа для чистки реестра в Windows 10 – Glary Utilities (рекомендуем скачивать обычную версию). Очистка реестра в Windows 10 – процесс простой, если следовать инструкции.
Программа для чистки реестра в Windows 10 – Glary Utilities (рекомендуем скачивать обычную версию). Очистка реестра в Windows 10 – процесс простой, если следовать инструкции.
Программа бесплатная для некоммерческого пользования. Функций бесплатной версии хватит с головой, чтобы очистить реестры Windows.
Как почистить реестр на Windows 10:
- Перейти в блок “Модули”
- Далее “Очистка”
- Выбрать пункт “Исправление реестра”
Дождитесь завершения анализа и нажмите “Исправить реестр”.
Не волнуйтесь, чистка реестра в Windows 10 не затронет ничего лишнего и на работоспособность вашего компьютера это никак не повлияет. После того, как программа очистки реестра в Windows завершит своё дело, увидите сообщение о количестве исправленных проблем.
Удобная очистка компьютера для Windows 10 встроена в Avast Premium. Если на вашем ПК установлена эта программа, то можно очистить компьютер с Windows 10 на русском языке.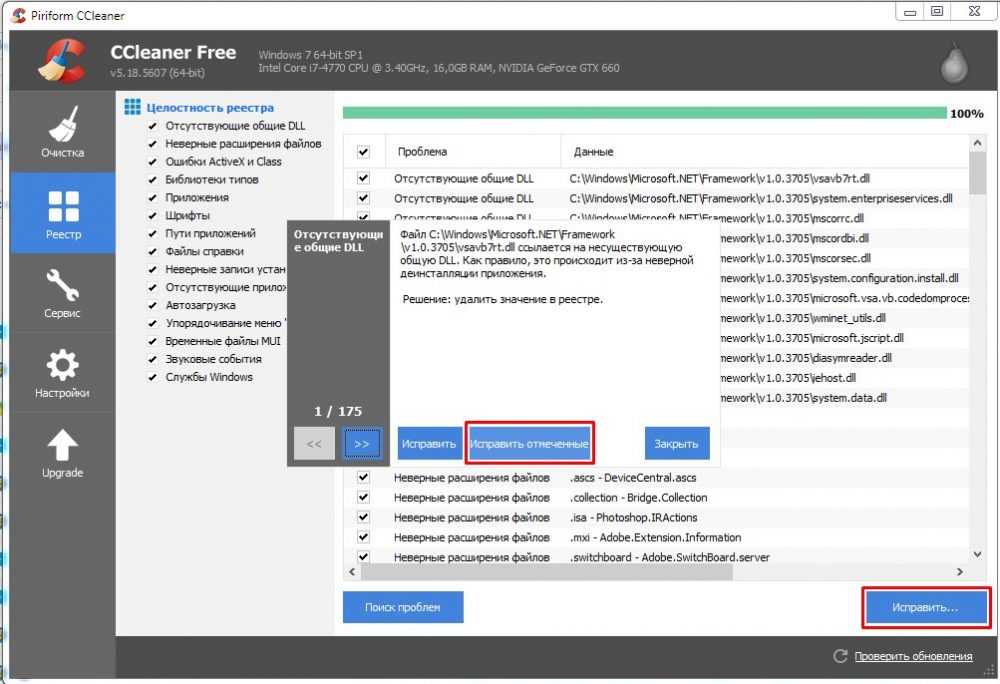 Очистка ПК с Windows через Avast Premium:
Очистка ПК с Windows через Avast Premium:
- В программе выберите вкладку “Быстродействие”
- Далее – пункт Cleanup Premium
- Нажмите “Открыть Cleanup”
- Кликните мышкой по “Обслуживание”
- Подождите завершение сканирования
- Отметьте пункты, которые хотите очистить
- Нажмите “Исправление и очистка”
Готово, полная очистка компьютера с системой Windows закончена.
Очистить оперативную память компьютера в Windows иногда необходимо для ускорения работы ПК и освобождения объёма памяти. Как очистить память компьютера в Windows 10:
- Запустите диспетчер задач (с рабочего стола, нажав правую кнопку на пустом месте или через Ctrl + Alt + Delete)
- Перейдите на вкладку “Процессы”
- Отсортируйте приложения по ЦП
- Уберите лишние задачи
Знаете ли вы ещё способы, как почистить оперативную память компьютера в Windows 10? Делитесь в комментариях.
Важно чистить кэш на компьютере, так как переполненный кэш может затормаживать работу ПК. Как очистить кэш Windows 10 на компьютере:
- Очистка кэша компьютера начинается с запуска командной строки
- Введите команду ipconfig /flushdns
- Нажмите Enter
- Кэш будет очищен после получения соответствующего сообщения
Теперь вы знаете, как почистить кэш Windows 10 на компьютере.
Все знают сколько стоит почистить ноутбук – не всегда дёшево. Но одна из причин торможения ПК – это пыль на аппаратной части. В таких случаях необходимо разобрать и почистить ноутбук вручную. Как почистить ноутбук самостоятельно в домашних условиях:
- Выключите ноутбук
- Открутите специальной отвёрткой болтики на корпусе ноутбука (соберите их в отдельную ёмкость, чтобы не потерять)
- Снимите заднюю крышку
- Почистите его от пыли и прикрутите крышку обратно
Как очистить системное программное обеспечение компьютера — Windows
Очистка системы вашего компьютера важна для бесперебойной работы вашего компьютера. Это также помогает защитить его от вирусов и вредоносных программ.
Это также помогает защитить его от вирусов и вредоносных программ.
Перед чисткой компьютера важно создать резервную копию данных либо на внешнем устройстве хранения, например на карте памяти, подключаемом драйвере резервного копирования, либо в облаке (ознакомьтесь с нашим Руководством по резервному копированию компьютера, чтобы помочь ты с этим).
Вот несколько простых шагов, чтобы очистить ваш компьютер с Windows:
Шаг 1. Очистите данные просмотра в Интернете
Когда вы просматриваете Интернет, ваш интернет-браузер собирает фрагменты информации (называемой кешем). В конечном итоге это может привести к перегрузке и замедлению работы вашего компьютера, особенно на старых и медленных машинах.
Можно очистить кэш, и то, как вы это сделаете, зависит от используемого вами веб-браузера.
Чтобы очистить кеш в браузере Chrome:
- В правом верхнем углу нажмите на 3 точки.
- Выберите Дополнительные инструменты.

- Выберите Очистить данные просмотра.
(Примечание: если вы очистите файлы cookie, вам нужно будет войти на любые сайты, для которых вы ранее сохранили данные для входа).
Шаг 2. Избавьтесь от ненужных файлов
В Windows есть два встроенных инструмента под названием «Очистка диска» и «Контроль памяти», которые упрощают поиск и удаление ненужных файлов.
Как использовать очистку диска
- Нажмите клавишу Windows + S, чтобы активировать поиск Windows.
- Введите «Очистка» в поле поиска и нажмите « Очистка диска».
- Выберите тип файлов, которые вы хотите удалить, например. Временные интернет-файлы, файлы оптимизации доставки.
Как использовать Storage Sense
Storage Sense гарантирует, что файлы, которые вы больше не используете (например, удаленные файлы в корзине, старые резервные копии), автоматически удаляются, когда на жестком диске становится слишком мало места.
Как проверить, что контроль памяти включен:
- Нажмите кнопку Windows в нижнем левом углу экрана. Выберите Пуск, , затем Настройки .
- Выберите System , а затем Storage .
- Если контроль памяти не включен, вы включаете его.
Шаг 3. Проверка на наличие вирусов и вредоносных программ
Если ваш компьютер работает медленно, зависает или дает сбой, ваш компьютер может быть заражен вредоносным программным обеспечением (вредоносным ПО).
В Windows есть встроенная защита от вирусов и вредоносных программ, называемая Защитником Windows. Когда Защитник Windows включен, ваш компьютер периодически сканирует вредоносные программы (и избавляется от них).
Вы также можете выполнить более глубокое сканирование самостоятельно.
Для этого:
- Нажмите кнопку Windows в нижнем левом углу экрана, выберите Настройки.
- В окне «Настройки» нажмите Обновление и безопасность , а затем Защитник Windows вариант слева.

- В появившемся диалоговом окне Защитника Windows нажмите Открыть Центр безопасности Защитника Windows .
- В появившемся окне нажмите кнопку Защита от вирусов и угроз слева (она имеет форму щита).
- Нажмите кнопку Quick Scan . Защитник Windows сканирует ваш компьютер и сообщает о любых результатах.
Шаг 4. Удалите программы, которые не используете
Нет смысла в том, чтобы приложения или программы, которыми вы не пользуетесь, засоряли жесткий диск вашего компьютера. К счастью, удалить приложения из Windows несложно.
Чтобы удалить приложение:
- Нажмите кнопку Windows в левом нижнем углу экрана.
- Выберите Настройки , а затем щелкните Приложения .
- Вы найдете установленные программы на правой панели. Чтобы удалить приложение, нажмите на его название и выберите Удалить.
Также рекомендуется регулярно обновлять программы , так как это может сделать вас менее восприимчивым к вирусам и вредоносным программам.
Обновлено в феврале 2023 г.
Как подход Digital Champion может помочь вашей организации?
Пройдите нашу онлайн-оценку, чтобы узнать.
Это занимает 10 минут. Нет никаких обязательств. В конце вы получите адаптированный отчет с рекомендациями и бесплатное практическое руководство по запуску проекта Digital Champions.
Начните работу с нашим интерактивным планировщиком.
7 простых шагов по очистке жесткого диска в Windows 10/11
Из-за огромного количества данных и файлов, которые наши компьютеры получают каждый день, производительность наших компьютеров снижается. Компьютер, на котором хранятся ненужные файлы, занимает много места и влияет на его общую производительность. Кроме того, это угроза безопасности. Одна вещь, о которой вы, вероятно, не подозреваете, заключается в том, что вы можете избавиться от этой проблемы. Как? есть очистить жесткий диск. Как только вы узнаете, как очистить жесткий диск, повысить производительность вашей Windows 10/11 будет проще простого.
Как только вы узнаете, как очистить жесткий диск, повысить производительность вашей Windows 10/11 будет проще простого.
В этой статье мы обсудим освобождение места на жестком диске Windows 10/11, пошаговое руководство по очистке жесткого диска и рекомендуемое лучшее программное обеспечение для резервного копирования для вашего компьютера.
В этой статье
01 Что занимает место на жестком диске в Windows 10/11?
02 Как узнать, что занимает место на жестком диске в Windows 10/8/7
03 Как очистить жесткий диск в Windows 10/11?
04 Лучшее программное обеспечение для резервного копирования Wondershare UBackit — безопасное хранение данных в облаке
Часть 1. Что занимает место на жестком диске в Windows 10/11?
Как и в других версиях Windows, ваши файлы занимают большую часть вашего жесткого диска в Windows 10/11. Фотографии, видео, музыка и документы являются основными хранилищами, которые вызывают замедление работы вашего ноутбука или настольного компьютера.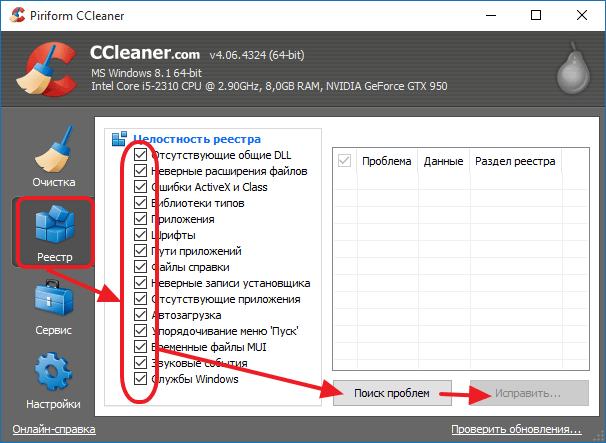 Кроме того, предустановленные программы, приложения и загруженные файлы также занимают много места на жестком диске.
Кроме того, предустановленные программы, приложения и загруженные файлы также занимают много места на жестком диске.
Это, как упоминалось ранее, причины, по которым ваш жесткий диск переполняется. Если вы испытываете это, необходима очистка дискового пространства. Выполните следующие действия, чтобы узнать, как узнать, что занимает место на жестком диске в Windows 10/8/7.
Часть 2. Как узнать, что занимает место на жестком диске в Windows 10/8/7
Проверить, что занимает место на жестком диске, можно двумя способами:
1. Проверьте жесткий диск и посмотрите для скрытых файлов.
Самый простой способ найти скрытые файлы — через панель управления Windows. Вот как вы можете это сделать:
- Откройте панель управления Windows и перейдите в Проводник.
- Перейдите на вкладку «Вид», в разделе «Скрытые файлы и папки» установите флажок «Показывать скрытые файлы, папки и диски».
- Повторно откройте локальный жесткий диск или устройство, чтобы снова проверить скрытые файлы и папки на вашем ПК.

2. Проанализируйте жесткий диск, чтобы узнать, что занимает место на жестком диске. Выполните следующие действия:
Шаг 1: Щелкните правой кнопкой мыши значок Windows и выберите «Настройки».
Шаг 2: Нажмите «Система», затем «Хранилище» слева.
Шаг 3: В окне «Хранилище» отобразятся ситуации с использованием пространства на всем жестком диске, как показано на рисунке ниже:
Шаг 4: Затем щелкните почти заполненный раздел жесткого диска. Вы сможете увидеть, что занимает больше всего места на ПК, включая приложения и функции, занимающие место в памяти.
Шаг 5: Затем щелкните каждый раздел и удалите ненужные файлы.
Часть 3. Как очистить жесткий диск в Windows 10/11?
Начать 1-месячную пробную версию
Купить сейчас
Поддержание чистоты жесткого диска — самый простой способ повысить производительность настольного/портативного компьютера.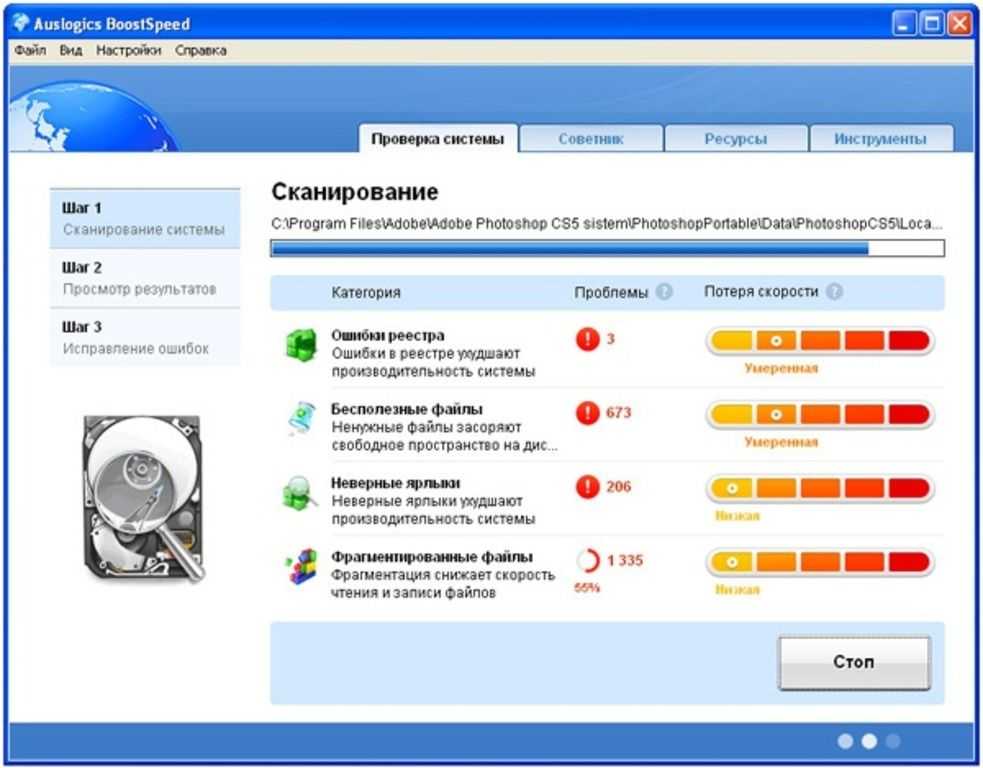 Это избавит вас от задержек, зависаний программ и трудностей с поиском программ на вашем компьютере. Вот пошаговое руководство о том, как освободить место на жестком диске Windows 10/11.
Это избавит вас от задержек, зависаний программ и трудностей с поиском программ на вашем компьютере. Вот пошаговое руководство о том, как освободить место на жестком диске Windows 10/11.
1. Удалите ненужные приложения и программы
Удаление неиспользуемых приложений и программ поможет освободить жесткий диск и увеличить скорость работы компьютера. Тем самым вы ограничиваете доступ ненужного программного обеспечения, работающего в фоновом режиме. Вот как это можно сделать:
- Выберите «Пуск», затем выберите «Настройки» > «Приложения» > «Приложения и функции» .
- Выберите приложение, которое хотите удалить, а затем выберите Удалить
2. Очистите свой рабочий стол
Не размещайте все свои файлы на рабочем столе. Размещение их в папках в Документах поможет вам упорядочить файлы и избавить рабочий стол от беспорядка.
3. Избавьтесь от файлов-монстров
Самый простой способ найти гигантские файлы на вашем компьютере — через Проводник.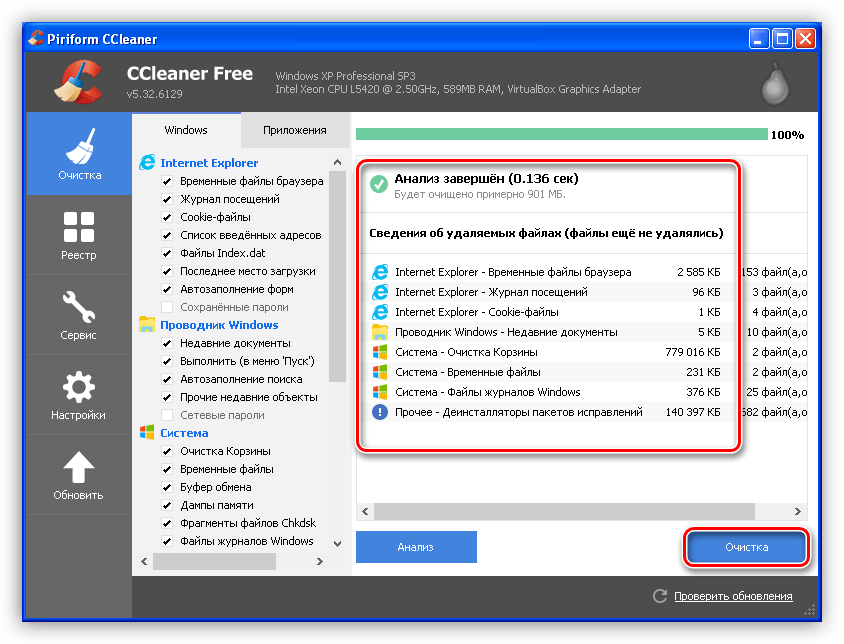 Выполните следующие действия:
Выполните следующие действия:
- Перейдите в Проводник
- Нажмите «Этот компьютер»
- Введите «размер» в поле поиска в правом верхнем углу.
- Вы сможете выбирать между несколькими категориями размеров файлов, от «Пустой» до «Гигантский».
- Начните с самых больших файлов и проверьте, нужны ли они вам.
- Если нет, переместите в корзину и освободите свой компьютер от бремени.
- Проделайте это со всеми файлами больших размеров, пока не получите достаточно места на жестком диске.
4. Используйте инструмент очистки диска
Инструмент очистки диска — это решение, которое одним щелчком мыши удаляет ненужные файлы операционной системы. Windows может распознать их для вас и удалить те, которые ей больше не нужны.
- Запустите очистку диска, спросив Кортану или выбрав его в поле поиска.
- Выберите «Диск: C», чтобы выполнить задачу, которая займет несколько минут — или дольше, если вы делаете это впервые.

5. Удаление временных файлов
Каждый раз, когда вы посещаете веб-сайт, остается множество файлов, таких как файлы cookie, изображения и текстовые файлы, которые ускоряют ваше следующее посещение того же сайта. Если конфиденциальность является проблемой или вам нужно больше места на жестком диске, нет необходимости хранить эти файлы.
6. Разберитесь с загрузками
Для тех, кто хочет узнать, как освободить место на жестком диске ноутбука, один из самых простых способов — разобраться с большим списком загрузок, которые, скорее всего, есть на вашем устройстве. папку загрузки и переместите важные файлы в соответствующие постоянные папки. После завершения удалите оставшиеся, выбрав «Все» и нажав «Удалить».
7. Сохраняйте в облаке
Это факт, что вы не можете хранить все, что хотите, на своем компьютере или ноутбуке. Это одна из причин, по которой вам необходимо регулярно создавать резервные копии важных файлов. Это не только освободит драгоценное место на вашем жестком диске, но и защитит вас на случай, если ваш жесткий диск выйдет из строя, вы потеряете свое устройство или возникнет другой ущерб, который подвергает риску ваши данные.
UBackit — это инструмент, разработанный Wondershare с целью предоставления удобного и безопасного решения для резервного копирования и восстановления ваших данных. Это программное обеспечение, которое позволяет создавать резервные копии файлов, разделов или всего диска. Wondershare UBackit поддерживает все основные версии Windows, такие как Windows 7, 8, 8.1, 10 и 11.
Начать пробную версию на 1 месяц
Купить сейчас
Шаг 1: Установите и запустите Wondershare UBackit.
Чтобы загрузить программное обеспечение на свой компьютер, перейдите на веб-сайт Wondershare UBackit.
После установки запустите его на рабочем столе.
Шаг 2: Войдите/создайте учетную запись.
Вам необходимо зарегистрироваться или создать учетную запись, чтобы получить доступ к функциям UBackit. Просто введите свой идентификатор Wondershare ID, если у вас есть существующая учетная запись, или вы можете выбрать Создайте учетную запись , если вы новый пользователь.
Просто введите свой идентификатор Wondershare ID, если у вас есть существующая учетная запись, или вы можете выбрать Создайте учетную запись , если вы новый пользователь.
Шаг 3: Теперь нажмите кнопку «Создать новый» и выберите параметр «Резервное копирование диска».
Шаг 4: Из списка доступных дисков просто выберите диск для резервного копирования (например, C/D/E/F) и нажмите кнопку «Выбрать».
Шаг 5: Теперь вы можете выбрать предпочтительное место (например, другой диск или внешний источник), где будет сохранена резервная копия диска. Приложение перечислит здесь доступные диски или любое внешнее хранилище. Пожалуйста, убедитесь, что на новом диске достаточно места для хранения
Шаг 6: В конце UBackit сообщит вам, как только процесс резервного копирования диска будет завершен. Теперь вы можете просматривать, восстанавливать и управлять своей резервной копией с панели управления UBackit.
Заключение
Чистый жесткий диск спасает от медленного и зависающего компьютера.