Пять бесплатных программ для очистки жёсткого диска • Glashkoff.com
В памяти компьютера скапливается множество ненужных файлов. Часть из них можно удалить вручную — кэш браузера и содержимое каталога Temp, но многие программы мусорят в таких закоулках диска, что легко найти не получится. Проще и быстрее воспользоваться одной из программ очистки дисков, благо есть много бесплатных.
BleachBit
Где скачать: bleachbit.org/download
Абсолютно бесплатная программа с поддержкой русского языка, которой регулярно пользуюсь. Есть версии для Windows и Linux, поэтому, если захотите поставить Deepin, не придётся отказываться от привычного инструмента.
Пользователям, которым нужно, чтобы компьютер просто работал без копания в оптимизаторах системы, пригодятся подсказки в правой части окна. Описание пунктов очистки позволят разобраться, что можно удалять, а что нет.
Так как программы могут хранить мусор где-то в дебрях своих каталогов, BleachBit поддерживает загрузку winapp2. ini. Энтузиасты составляют этот файл, чтобы программы-чистильщики дисков умели очищать ненужные файлы от как можно большего количества софта. Просто включите поддержку winapp2.ini в настройках и перезапустите программу.
ini. Энтузиасты составляют этот файл, чтобы программы-чистильщики дисков умели очищать ненужные файлы от как можно большего количества софта. Просто включите поддержку winapp2.ini в настройках и перезапустите программу.
Тогда при запуске будет появляться надпись, сообщающая, что BleachBit научился очищать новые, ранее недоступные, места.
А для продвинутых пользователей в настройках есть возможность ведения собственного списка очистки.
System Ninja Free
Где скачать: singularlabs.com/software/system-ninja
Чистильщик представлен двумя версиями: бесплатной Free и платной Pro. В бесплатной нет автообновления и очистки в режиме «одной кнопки», в остальном разницы по сравнению с продвинутой никакой.
Русский язык поддерживает «из коробки». Русификация качественная, назначение большинства пунктов понятно, хотя всплывающие подсказки можно было сделать подробнее. Не объяснено, что после включения пункта «Файлы Cookie» сайты забудут, что вы вводили логин и пароль.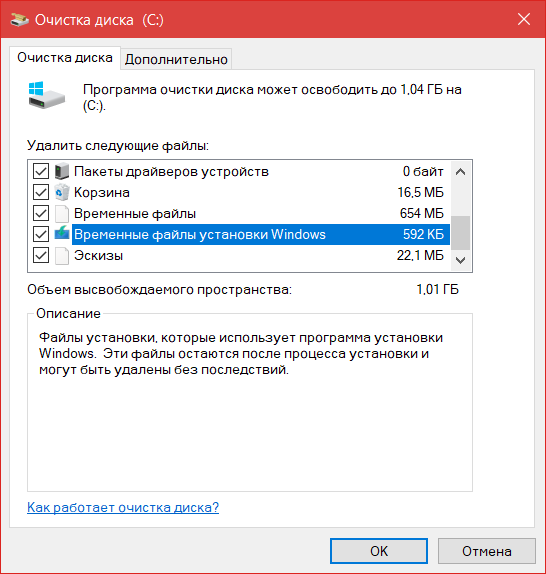
«Системный ниндзя» примечателен тем, что в него встроены дополнительные инструменты:
- информацию о системе и оборудовании,
- менеджер автозапуска,
- деинсталлятор программ,
- диспетчер запущенных процессов,
- поисковик дубликатов файлов.
При желании можно поставить плагины, добавляющие чистильщик реестра и несколько файловых утилит.
Как чистильщик System Ninja работает очень агрессивно: по умолчанию ищет файлы с расширениями .tmp и .dmp. Если tmp-файлы в 99,99% случаев действительно можно удалить без последствий, то в *.dmp далеко не всегда хранится мусор. Например, онлайн-игра Aion складывает в такие полезную информацию для ускорения загрузки. Так что не забудьте добавить в настройках в исключения каталоги с играми.
CCleaner
Подробная справка и необходимые ссылки: glashkoff.com/ccleaner/
Самая известная программа для очистки ненужных файлов. Фактически номер один по функциональности: не только удаляет ненужные файлы, но и упрощает деинсталляцию ненужных программ, чистит автозагрузку и многое другое.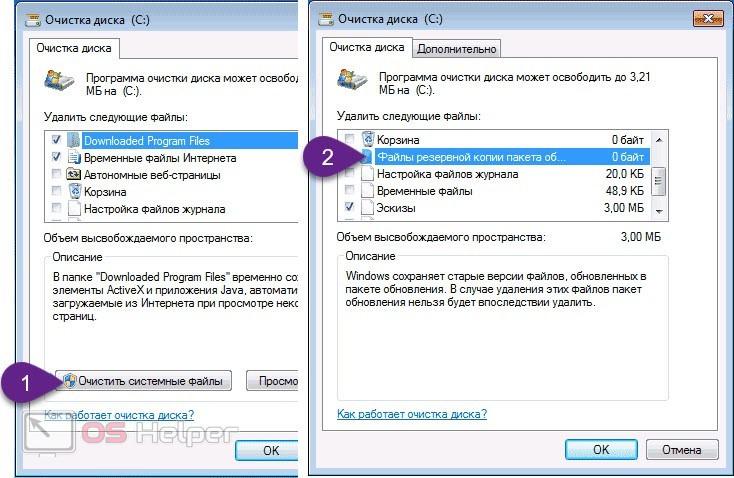
О том, как CCleaner работает, подробно рассказал в инструкции.
Формально CCleaner выполняет свою задачу, но я всё же перешёл на BleachBit. Компания Avast, известная многим благодаря популярному антивирусу, в июле 2017 года купила Piriform, занимающуюся разработкой CCleaner, с тех пор пошли неурядицы: то конфиденциальную информацию хакеры похищают, то сам CCleaner начинает её собирать без права отказа.
Да и сам CCleaner остановился в развитии: существует более десятка лет, а встроенные подсказки для облегчения выбора пунктов очистки так и не представили. Про нормальную автозагрузку файла winapp2.ini стоит лишь мечтать.
Более того, когда поставил самую новую на данный момент версию 5.44, обнаружил, что CCleaner закрывается через пару секунд после запуска. Поэтому скриншот, который виден выше, сделан исключительно благодаря ловкости моих рук вопреки кривизне оных у разработчиков.
XTR Toolbox
Где скачать: github.com/Zeeex/XTR-Toolbox/releases
Утилита для продвинутых пользователей, не требующая установки. Поддержки русского языка в интерфейсе нет, только английский.
Поддержки русского языка в интерфейсе нет, только английский.
XTR Toolbox — это сборник полезных модулей. Очистка жёсткого диска — одна из функций. Все модули запускаются кнопками на главном окне.
Junk Files Cleaner — очистка каталогов с ненужными файлами.
Поиск идёт только в определённых папках, поэтому, как правило, пользовательские документы случайно удалить нельзя. А вот системные файлы, требуемые для загрузки и работы программ, можно. Поэтому, если не понимаете, как чистильщик в XTR Toolbox работает, не ставьте галку на пункте «Windows Installer Cache».
Chrome Extensions Manages — то же самое, что и пункт «Дополнительные инструменты» — «Расширения» браузера Google Chrome.
Store App Manager — удаление программ, установленных через Магазин приложений Windows 10.
Remove Telemetry Updates — удаление обновлений Windows 7 и 8, влияющие на сбор информации о компьютере и пользователе. Бесполезно в Windows 10.
Бесполезно в Windows 10.
Startup Manager — редактирование списка автоматически запускаемых при включении компьютера программ. Пока этот инструмент XTR Toolbox довольно примитивен.
Services Manager — простое и удобное изменение параметров запуска служб Windows.
Software Manager — аналог «Приложений и возможностей» в Windows, позволяет удалить программы.
Hosts File Manager — редактор файла hosts. Да не простой, а с фишкой: имеется кнопка загрузки правил блокирования рекламных сайтов.
Quick Tools — запуск функций для починки редких глюков: Rebuild Icon Cache (сброс иконок), Rebuild Font Cache (сброс кэша шрифтов), Reset Even Logs (очистка журналов Windows).
Настроек, увы, нет вовсе. Плюс программы — не нужно устанавливать.
Tron
Где скачать: справа в сайдбаре на странице сообщества old.reddit.com/r/TronScript/
Об этом монстре весом более 600 мегабайт я узнал, когда искал альтернативу CCleaner.
Tron — это не одна программа, а сборка из множества, среди которых одноразовый антивирус от лаборатории Касперского, CCleaner, BleachBit, Autoruns и десятка два других утилит.
Идея Tron — автоматическая очистка компьютера от вирусов, ненужных файлов и программ, отключение сбора данных операционной системой. По сути это скрипт, запускающий по очереди различные утилиты. Работает почти автоматически — в одном из антивирусов нужно нажать кнопку сканирования.
Tron не та программа, которую стоит запускать в профилактических целях неподготовленному пользователю. Но чего-то разрушительного в скрипте нет. Он удаляет вагон и маленькую тележку программ с сомнительной репутацией, а также отключает всё, что связано со сбором данных системой. Документы пользователя, как обещает автор, затронуты не будут.
Скрипт Tron запускается так:
- Перезагрузите компьютер, чтобы все запланированные обновления Windows, если они были назначены, установились.

- Запустите загруженный инсталлятор. Файлы распакуются в каталог /tron/ там же, где был инсталлятор.
- Скопируйте содержимое каталога /tron/ (tron.bat и /resources/) на Рабочий стол.
- Запустите tron.bat с повышенными привилегиями: правой кнопкой — «Запуск от имени администратора» — «Да».
- Следуйте подсказкам на экране.
- Ждите 3-10 часов (это не шутка, сканирование жёсткого диска всеми утилитами занимает много времени).
- В процессе работы Tron появится окно антивируса Malwarebytes, нужно будет нажать кнопку «Scan»).
- После отработки скрипта перезагрузите компьютер.
Важно не прерывать работу скрипта. Он должен отработать полностью. На паузу ставить нельзя, работать за компьютером в это время — тоже.
Итог
Конечно, это не все программы для удаления ненужных файлов. Если пользуетесь другой — не стесняйтесь советовать в комментариях.
Похожие посты:
Программы для очистки диска от мусора
b-Optimizer » Статьи » Программы для очистки диска
Когда-то программы-чистильщики были предназначены, в основном, для того, чтобы освобождать место на жестких дисках, места на которых постоянно не хватало. Сегодня размеры винчестеров выросли во много раз, поэтому для многих пользователей необходимость в постоянном удалении ненужных файлов отпала. Однако в последние годы у таких приложений появилась новая, не менее важная функция — обеспечение безопасности работы на ПК. Временные файлы, которые создают программы, которые сохраняются в кеше браузера, и другие могут многое рассказать о пользователе, а, значит, представляют угрозу его безопасности. Именно поэтому утилита для очистки системы должна обязательно быть установлена на каждом компьютере, который активно используется для работы и с которого выходят в Интернет. Разумеется, есть множество других поводов навести порядок на своем диске.
Сегодня размеры винчестеров выросли во много раз, поэтому для многих пользователей необходимость в постоянном удалении ненужных файлов отпала. Однако в последние годы у таких приложений появилась новая, не менее важная функция — обеспечение безопасности работы на ПК. Временные файлы, которые создают программы, которые сохраняются в кеше браузера, и другие могут многое рассказать о пользователе, а, значит, представляют угрозу его безопасности. Именно поэтому утилита для очистки системы должна обязательно быть установлена на каждом компьютере, который активно используется для работы и с которого выходят в Интернет. Разумеется, есть множество других поводов навести порядок на своем диске.
Сразу же оговоримся, что чистильщики жестких дисков — это, возможно, самая многочисленная категория программ, в чем легко убедиться, заглянув в любой файловых архив. На рынке представлены тысячи подобных приложений, поэтому сделать выбор в пользу одной из них не так-то просто. Очень часто возможности по очистке жестких дисков включают в пакеты утилит, предназначенных для оптимизации системы. Приобретя такой программный продукт, пользователь получает полный набор программ для работы с системой: настройщики сети, внешнего вида системы и различных приложений, деинсталлятор программ, утилиты для удаления и восстановления файлов и многое другое. Подобные пакеты иногда содержат до пятидесяти приложений, объединенных одной оболочкой. Несомненно, это очень удобно для пользователя, однако нужно учитывать, что такие пакеты программ обычно имеют сильные и слабые стороны, поэтому возможности, которые касаются очистки жестких дисков, могут быть достаточно скромны. В рамках этого обзора мы рассмотрим несколько специализированных утилит, которые хорошо справляются с такой задачей.
Приобретя такой программный продукт, пользователь получает полный набор программ для работы с системой: настройщики сети, внешнего вида системы и различных приложений, деинсталлятор программ, утилиты для удаления и восстановления файлов и многое другое. Подобные пакеты иногда содержат до пятидесяти приложений, объединенных одной оболочкой. Несомненно, это очень удобно для пользователя, однако нужно учитывать, что такие пакеты программ обычно имеют сильные и слабые стороны, поэтому возможности, которые касаются очистки жестких дисков, могут быть достаточно скромны. В рамках этого обзора мы рассмотрим несколько специализированных утилит, которые хорошо справляются с такой задачей.
Стандартная утилита «Очистка диска»
Начнем с того, что для удаления ненужных файлов с жесткого диска не обязательно ставить дополнительные программы — в Windows XP по умолчанию имеется утилита под названием «Очистка диска«. Когда на жестком диске остается не очень много свободного места, она настойчиво предлагает пользователю свои услуги.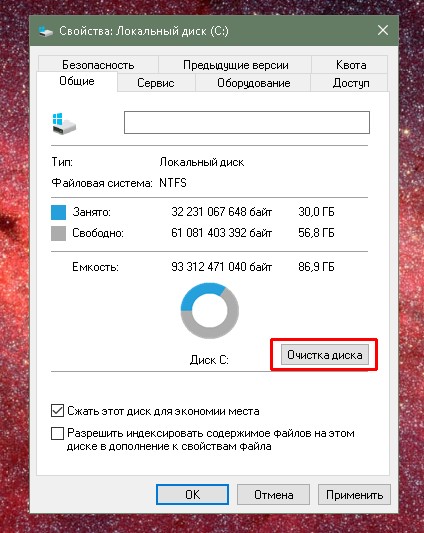
Запустить «Очистку диска» можно и вручную, из меню «Пуск».
При запуске стандартная утилита Windows проводит анализ файлов, после чего показывает, сколько свободного места появится на диске после удаления файлов разных типов.
Программа предлагает очистить корзину, временные Интернет-файлы, временные файлы, созданные разнообразными приложениями и хранящиеся в папке Temp, файлы установки MS Office.
Последние обычно записываются на жесткий диск при установке офисного пакета на тот случай, если пользователь вдруг захочет добавить какие-нибудь компоненты, а диска с инсталляцией у него под рукой не окажется. Если удаление всех предложенных программой файлов не даст результата, можно попытаться получить дополнительное пространство на диске, удалив ненужные приложения, старые контрольные точки восстановления системы или неиспользуемые компоненты. Среди последних Outlook Expresss, Windows Messenger, MSN Explorer и прочие программы, которыми большинство пользователей никогда не пользуется.
Преимущества программы:
Можно быть увереным, что не программа сработает верно и не потрет ваш годовой отчет, посчитав его мусором.
Недостатки программы:
Нет функции запуска программы по расписанию. Исправляется «Фоновым Оптимизатором».
Duplicate File Remover
Программа выполняет довольно интересную работу – она ищет повторяющиеся файлы. Те пользователи, у которых много информации на винчестерах и она постоянно пополняется, могут и не заметить, что какая-то информация (например, фильмы, музыка) дублируется, следовательно, занимает лишнее место.
Сначала задаём тип искомых файлов (документы, аудио, видео и т.д.), затем выбираем место поиска и дополнительные настройки (сортировка по размеру файлов, дате создания и т.д.) – после автоматического поиска программа выведет все найденные «дубли» (повторяющиеся файлы). Что делать с ними – решать вам.
Прямо из программы их можно удалить, скопировать или переместить:
Программа работает по алгоритму детального побайтного («Byte by Byte») анализа файлов, который подразумевает 100% точность при сравнении.
Хотя, надо заметить, не всегда результаты поиска оказываются полезными. Например, владельцы dvd-видео могут получить, как результат, файлы, которые обязательно присутствуют на dvd (для программы это ненужный дубляж, а на самом деле очень даже наоборот). Именно для этого результаты поиска надо тщательно просматривать и удалять только действительно ненужные дубли.
Преимущества:
Позволяет удалять дубликаты файлов (музыка, фильмы, программы, игры).
Недостатки:
Нужно тщательно проверять результаты перед удалением, возможно удаление нужных данных.
SBMAV Disk Cleaner
Программа включается в себя комплекс мер, а именно: очистка дисков (удаление временных файлов, пустых папок и т.д.), удаление программ (список значительно шире, нежели в «установке и удалении программ» в панели управления, возможность удаления информации о ранее удалённой программе из реестра), поиск дубликатов (поиск осуществляется по конкретным типам файлов с учётом их имени, содержания ID3-тэгов ):
Очистка cookies (тут всё понятно), менеджер автозагрузки, очистка буфера обмена и очистка корзины, анализатор дисков (показывает, что сколько места занимает). Добавим к этому множество настроек, такие как маски файлов, исключения и т.д. Программу можно назвать комбайном – просто гигантский функционал:
Добавим к этому множество настроек, такие как маски файлов, исключения и т.д. Программу можно назвать комбайном – просто гигантский функционал:
Преимущества:
Богатый функционал
Недостатки:
Невозможность работы программы в автоматическом режиме. Решается с помощью «Фонового оптимизатора».
Disk Watchman
Небольшая утилита по контролю свободного места на жёстких дисках (в том числе сетевых, временных накопителей и т.д.). В первую очередь программа предназначена просто для слежения за свободным местом на дисках. Можно задать условия, например, если на винчестере свободного места останется меньше 1Гб, то программа выдаст сообщение. Кому-то эта функция покажется полезной.
В программу также встроены функции быстрого запуска дефрагментатора, очистки диска и менеджера управления дисками. Disk Watchman позволяет очищать диски от временных файлов и дублей. Правда, делается это при помощи отчетов, и добраться до них не так просто, как хотелось бы.
В принципе, на этом функциональность программы заканчивается. Конечно, маловато по сравнению с другими программами, но со своей главной функцией – мониторингом жёстких дисков, она справляется отлично.
Преимущества:
Маленький размер программы.
Недостатки:
Недостаточная функциональность программы.
Чистка Windows средствами CCleaner
Уже, наверное, выросло поколение пользователей, не заставших Windows 98, а то и неофициального носителя звания «Нонсенс 2000» Windows ME. Для этих систем нормой были регулярные переустановки с нуля, иначе, перебрав жизненного опыта, они становились не вполне работоспособны. Windows XP ведет себя лучше: для достижения такого же разрушительного эффекта ее надо уже целенаправленно терроризировать.
Очистка
В первую очередь имеется в виду удаление временных файлов и всяческих кэшей. Временные файлы браузеров (IE и Firefox), cookies, недавние документы, история ввода в полях адреса и поиска Explorer, дампы памяти, те обрывки, которые ScanDisk сохраняет в случае обнаружения неполадок с диском (так и не знаю до сих пор, что с этими кусочками можно сделать) и временные файлы многих распространенных приложений — это уже на вкладке «Приложения».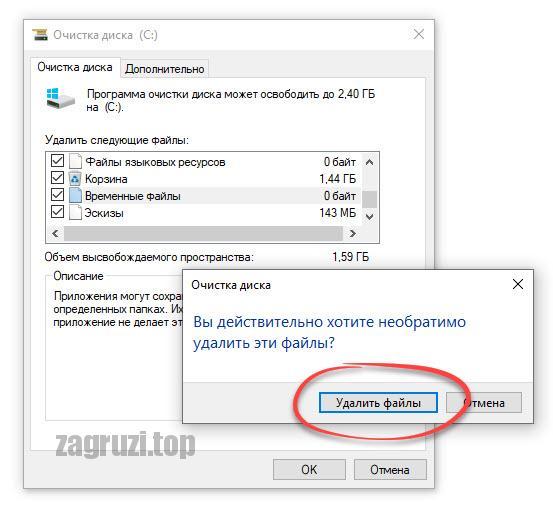 Также в настройках, в подразделе «Другие» можно указать собственные папки, и включить их очистку пунктом «Другие файлы и папки»:
Также в настройках, в подразделе «Другие» можно указать собственные папки, и включить их очистку пунктом «Другие файлы и папки»:
Неполадки
Эта страница отвечает за проверку реестра на ошибки. Здесь достаточно запустить поиск, и дальше… Или вы доверяете программе или нет, потому что вникать в суть сотни-другой планируемых исправлений — это, конечно, похвально, но только в случае отдельной почасовой оплаты. Обязательно сохраните резервную копию системы перед внесением изменений, CCleaner предлагает это сделать.
Сервис
Здесь вы найдете два инструмента: обычный деинсталлятор, позволяющий удалять программы в точности как системный диалог «Установка и удаление программ», но стартующий быстрее, и менеджер автозагрузки, собирающий в одном списке пункты как из папки «Автозагрузка», так и из соответствующей ветви реестра, причем с разделением на общие и принадлежащие текущему пользователю.
Настройки
В настройках пояснения требует, пожалуй, только один пункт — «Файлы cookies». Когда вы в «Очистке» отмечаете пункт Cookies, удаляются те, которые здесь представлены в левом списке «Cookies для удаления». Можно защитить некоторые из этих файлов, перенеся их в правый список. Конечно, не надо огульно отмечать все пункты. Подумайте, что следует чистить, а что не трогать.
Когда вы в «Очистке» отмечаете пункт Cookies, удаляются те, которые здесь представлены в левом списке «Cookies для удаления». Можно защитить некоторые из этих файлов, перенеся их в правый список. Конечно, не надо огульно отмечать все пункты. Подумайте, что следует чистить, а что не трогать.
Обратите внимание, что CCleaner удаляет только элементы, относящиеся к текущему пользователю, в тех случаях когда они индивидуальны, например, история браузера или список недавних документов.
Достоинства:
Богатый функционал, удобный интерфейс программы.
Недостатки:
Нет возможности автоматической очистки по простою. Решается с помощью «Фонового оптимизатора».
Вывод:
Лучшей программой обзора признана CCleaner, которую можно настроить на автоматическую очистку, когда за компьютером никто не работает. Для этого нужно скачать программу «Фоновый Оптимизатор».
При создании статьи были использованы материалы с сайта «3DNews» и «HWP.RU» и «Компьютерры».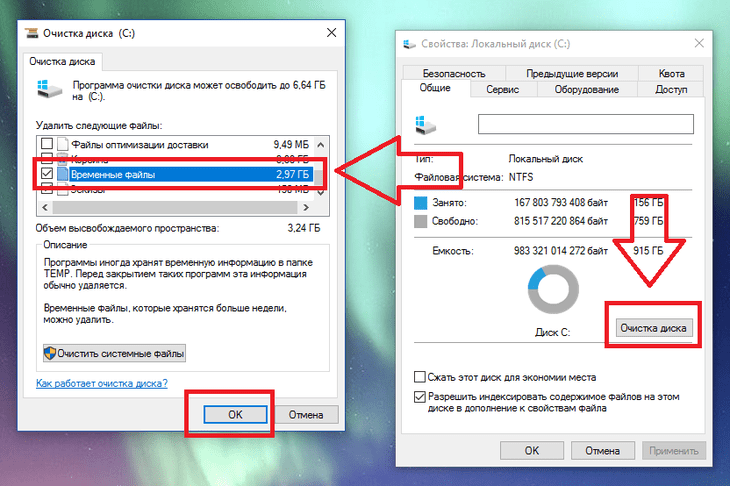
Лучшие программы для очистки дисков Windows 10 в 2021 году
Автор Петров Денис На чтение 3 мин Просмотров 6 Опубликовано
Содержание
- Лучшая программа для очистки Windows 10 2021
- 1. CCleaner Free
- Особенности:
- 2. Wise Disk Cleaner Free
- Особенности:
- 3. System Ninja Free
- Особенности:
- 4. atomiccleaner3 Free
- Особенности:
- 5. Очистка диска в Windows 10
- Особенности:
- Ознакомьтесь с нашими последними сообщениями:
В Интернете можно найти сотни программ для очистки дисков, и все они преследуют одну и ту же цель.
Эта цель — очистить как можно больше ненужных временных файлов из Windows 10 на вашем компьютере или ноутбуке.
Использование чистильщика Windows 10 позволит вам легко освободить место на диске, что даст вам больше места для установки программ, игр или хранения фотографий.
Эти чистильщики удалят ненужные временные файлы из Windows 10, чтобы освободить место на компьютере, а также помогут восстановить производительность Windows 10. Это поможет заставить Windows 10 работать быстрее.
* * * * * Top Tip* * * * *
Просто будьте осторожны при удалении файлов, так как это обычно необратимо
CCleaner — это, пожалуй, одна из самых популярных программ очистки для Windows 10, которой пользуются тысячи людей. У нее очень простой интерфейс, что, по правде говоря, не так уж и плохо, поскольку это делает ее очень простой в использовании. CCleaner имеет довольно много функций, которые можно использовать в бесплатной версии. Она может не только очищать ненужные файлы, но и чистить реестр.
CCleaner имеет довольно много функций, которые можно использовать в бесплатной версии. Она может не только очищать ненужные файлы, но и чистить реестр.
- Защита конфиденциальности
- Стандартная очистка Windows
- Очистка реестра
Сайт CCleaner
2. Wise Disk Cleaner FreeWiseDisk Cleaner — это еще один пример отличной программы для очистки временных нежелательных файлов с вашего ПК или ноутбука под управлением Windows 10. Дизайн и компоновка программы нам очень нравятся, в ней легко ориентироваться, но при этом она имеет приятный внешний вид. Она предлагает множество функций, которые вы ожидаете увидеть от программы очистки, позволяя вам очищать веб-браузеры, нежелательные файлы и ненужные временные файлы, а также дефрагментировать ваш диск.
Особенности:- Очищает историю Интернета веб-браузера и временные файлы на вашем компьютере.

- Дефрагментация жесткого диска.
- Автоматическая очистка диска по расписанию.
Wise Disk Cleaner Website
3. System Ninja Free
System Ninja очень легкая, но при этом не менее эффективная, чем другие программы для очистки дисков Windows 10. Как и другие чистильщики, он позволяет удалять ненужные файлы, но в него также встроены другие функции, позволяющие отключать запускаемые программы и удалять программы.
Особенности:- Очистка основных веб-браузеров
- Встроенный менеджер запуска
- Деинсталляция программ
Сайт System Ninja
4. atomiccleaner3 Freeatomiccleaner3 — это еще один пример отличной программы очистки диска для Windows 10. Она имеет те же опции, что и другие программы очистки диска, но позволяет не только очищать систему от ненужных файлов и мусора, но и дает возможность удалитьвременные файлы из игр.
Особенности:- Complete Full Clean
- Gaming Clean Up
- Advanced Cleaning Options
atomiccleaner3 Website
5.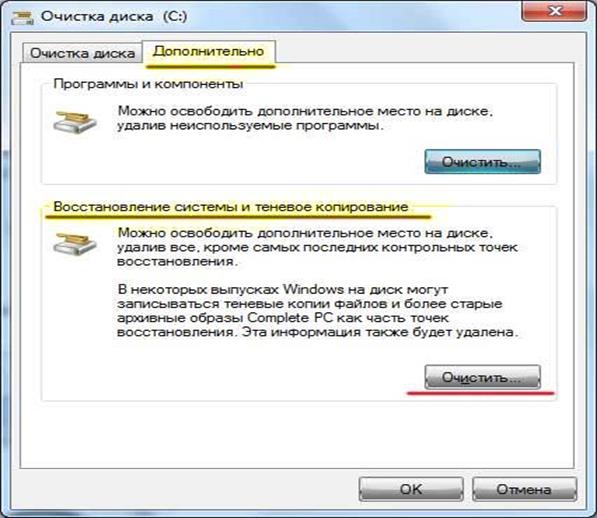 Очистка диска в Windows 10
Очистка диска в Windows 10 Встроенный очиститель диска в Windows 10 очень хорош, однако ему не хватает некоторых опций, которые есть у вышеперечисленных очистителей диска. Но если вы не хотите устанавливать сторонний очиститель на свой ПК или ноутбук, то очистка диска все равно отлично справится с этой задачей.
Особенности:- Поставляется с предустановленной Windows
- Очищает наиболее распространенные области в Windows 10
- Проста в использовании
Вышеперечисленные программы для очистки дисков, по нашему мнению, являются 5 лучшими программами для очистки дисков Windows 10. Если вы используете программу для очистки дисков, которую мы не упомянули выше, и считаете, что она должна была попасть в этот список, прокомментируйте это ниже и дайте нам знать.
Ознакомьтесь с нашими последними сообщениями:- Как удалить Messenger в Windows 10
- Back 4 Blood Улучшение производительности на ПК с Windows 10
- Установка последних драйверов NVIDIA в Windows 11
- Back 4 Blood FIX Connection & Sign In Issues On Windows 10 PC
- Back 4 Blood PC Fix Crashing & Errors Лучшие 7 методов Windows 10
Настройка автоматического запуска очистки диска по расписанию
Одной из работ по обслуживанию компьютеров является очистка жёсткого диска.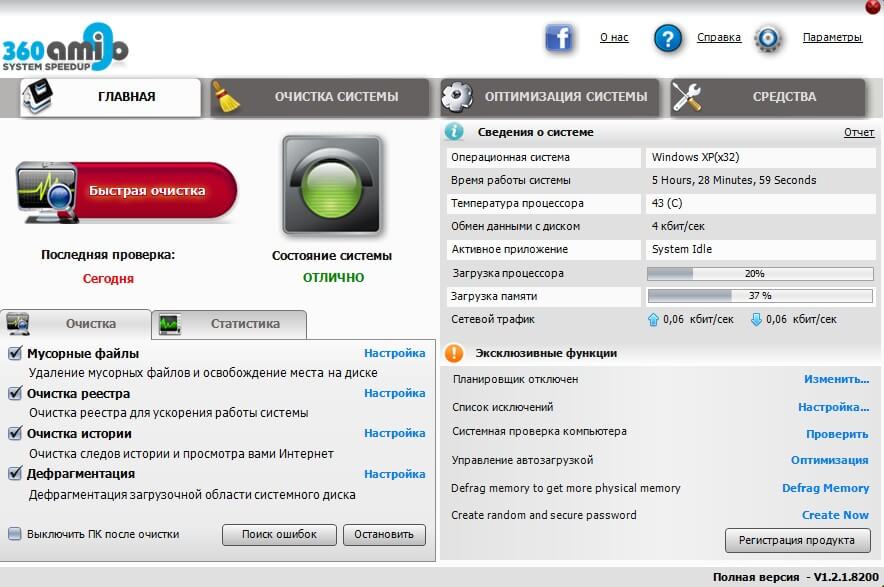 Выполняется она с помощью встроенной программы Windows, которая так и называется «Очистка диска». Программа производит очистку жесткого диска от так называемого «мусора», который со временем накапливается в виде: различных временных файлов, старых файлов программы chkdsk, архивов отчётов об ошибках, файлов дампа памяти и т. д. Для очитски диска можно применять программы сторонних разработчиков, но безопаснее и правильнее использовать программу производителя операционной системы. Программу «Очистка диска» можно запускать вручную,
Выполняется она с помощью встроенной программы Windows, которая так и называется «Очистка диска». Программа производит очистку жесткого диска от так называемого «мусора», который со временем накапливается в виде: различных временных файлов, старых файлов программы chkdsk, архивов отчётов об ошибках, файлов дампа памяти и т. д. Для очитски диска можно применять программы сторонних разработчиков, но безопаснее и правильнее использовать программу производителя операционной системы. Программу «Очистка диска» можно запускать вручную,
Одной из работ по обслуживанию компьютеров является очистка жёсткого диска. Выполняется она с помощью встроенной программы Windows, которая так и называется «Очистка диска». Программа производит очистку жесткого диска от так называемого «мусора», который со временем накапливается в виде: различных временных файлов, старых файлов программы chkdsk, архивов отчётов об ошибках, файлов дампа памяти и т. д. Для очитски диска можно применять программы сторонних разработчиков, но безопаснее и правильнее использовать программу производителя операционной системы.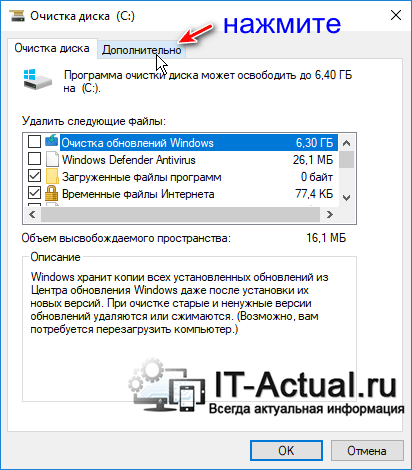 Программу «Очистка диска» можно запускать вручную, но надёжнее будет настроить автоматический запуск этой программы по расписанию. Делается это следующим образом:
Программу «Очистка диска» можно запускать вручную, но надёжнее будет настроить автоматический запуск этой программы по расписанию. Делается это следующим образом:
1. Запускаем командную строку с правами администратора и вводим команду cleanmgr /sageset:1
Вместо единицы можно указать: и 2, и 3 – т. е. любое целое число от 0 до 9999. Эта цифра означает номер конфигурации программы, номер набора параметров. Т. е. можно сделать несколько заданий для запуска программы «Очистка диска» с разными параметрами.
2. В открывшемся окне выбираем эти параметры – то, что нужно очищать.
В нашем примере я отметил для очистки следующие пункты: Temporary Setup Files, Downloaded Program Files, Временные файлы Интернета, Просмотр дамп-файлов, Временные файлы отчётов об ошибках (Microsoft), Старые файлы программы Chkdsk, Корзина, Временные файлы удалённого рабочего стола, Временные файлы и Временные файлы WebClient/Publisher. Вы можете отметить только то, что нужно вам и нажать «ОК». Настройки будут сохранены здесь: HKEY_LOCAL_MACHINE\SOFTWARE\Microsoft\Windows\CurrentVersion\Explorer\VolumeCaches
Вы можете отметить только то, что нужно вам и нажать «ОК». Настройки будут сохранены здесь: HKEY_LOCAL_MACHINE\SOFTWARE\Microsoft\Windows\CurrentVersion\Explorer\VolumeCaches
3. Теперь очистку диска с выбранными параметрами можно запустить командой : cleanmgr /sagerun:1. Но так как мы хотим настроить запуск программы «Очистка диска» с заданными параметрами по расписанию, то сначала создадим ярлык. Нажимаем правой кнопкой мыши на рабочем столе и выбираем пункт «Создать», а затем «Ярлык». В появившемся окне вводим cleanmgr /sagerun:1, нажимаем «Далее». Вводим название ярлыка, например cleanmgr1 и нажимаем «Готово». Ярлык можно переместить с рабочего стола в какое нибудь другое место, а можно и оставить как есть, если он не мешает.
4. Создаём задание. Заходим в «Пуск», «Панель управления», «Назначенные задания» и выбираем «Добавить задание». В открывшемся окне мастера планирования задания нажимаем кнопку «Далее». В следующем окне нажимаем «Обзор» и указываем месторасположения нашего ярлыка.
На следующем этапе вводим имя задания и режим его выполнения, например «Еженедельно». Затем указываем день и время выполнения задания. После этого вводим имя пользователя и пароль. На заключительном этапе выбираем опцию «Установить дополнительные параметры после нажатия кнопки Готово» и проверяем, что в поле «Выполнить» записано: C:\WINDOWS\system32\cleanmgr.exe/sagerun:1
Всё! Настройка завершена. Программа будет запускаться в заданное время по расписанию.
Помните, что у нас вы можете не только купить готовый сайт или заказать его разработку, но и подобрать подходящий тариф поддержки сайта, заказать продвижение сайта в поисковых системах, а так же зарегистрировать домен в одной из двухсот доменных зон и выбрать недорогой тариф хостинга! Айтишник РУ
Задать вопрос
Об авторе:
Меня зовут Андрей Золкин. Из более, чем пятнадцати лет работы в сфере информационных технологий, десять лет работаю с системами, базирующимися на открытом исходном коде. На страницах сайта Aitishnik.Ru веду блоги по CMC Joomla и Debian GNU/Linux.
На страницах сайта Aitishnik.Ru веду блоги по CMC Joomla и Debian GNU/Linux.
Ещё статьи о Windows
-
Трюки с реестром Windows часть 2
С легкой руки компании Microsoft последние версии ОС Windows, помимо пресловутой папки «Мои документы», научились создавать еще ряд спорной нужности директорий — «Мои рисунки», «Мои видеозаписи», «Моя музыка» и пр. Более того, спустя…
Безопасное шифрование данных в NTFS
Как показывает практика, от применения шифрования очень часто страдают сами пользователи, а не взломщики. Если система неожиданно «упадет» (а это рано или поздно случается), то восстановить данные будет практически невозможно.
 Чтобы…
Чтобы…Настройка резервного копирования рабочей станции…
Резервную копию делать надо! Вряд ли кто-нибудь будет возражать против этого. Осталость определиться как делать. В этой статье я опишу простейшее создание резервной копии. Конечно это не догма, но в большинстве случаев этого будет…
Для чего нужно контролировать трафик в сети?…
Для чего нужно контролировать трафик в сети? На сегодняшний день каждый современный человек сидит в Интернете. Кто-то зарабатывает деньги с помощью систем копирайта и рерайта, кто-то создает сайты, другие люди просто играют в игры и…
Защита данных в NTFS
Как известно, файловая система NTFS оснащена функцией шифрования данных на диске, поэтому, если в свойствах файла поставить галочку на соответствующей опции, то он будет физически зашифрован.
 Кроме этого, пользователь может…
Кроме этого, пользователь может…Настройка дефрагментации по расписанию…
Одной из важных работ по обслуживанию компьютера является дефрагментация дисков. Как известно, логическая структура дисков подвержена фрагментации. Это происходит в результате работы с файлами: с их удалением и изменением. При этом…
WinDirStat – программа для анализа и очистки жесткого диска
Как вы думаете, ваш жесткий диск безразмерный или нет? А какие файлы на нем занимают больше всего места и как это определить? Каким бы гением вы ни были, но определить это вручную просто не реально. Да и не нужно. Лучше всего с такой проблемой справляется специальная программа под названием WinDirStat. Вот о ней мы сейчас и поговорим.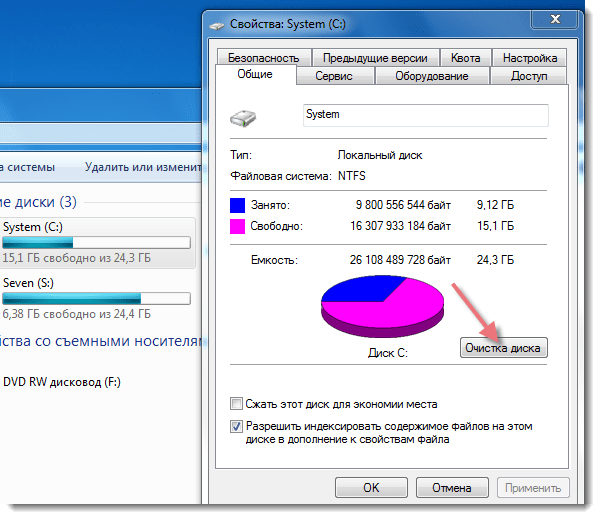
Содержание:
- WinDirStat – обзор и инструкция по её использованию
- Где взять программу
- Как пользоваться программой
- Выбор диска или каталога
- Главное окно программы
- Очистка диска при помощи WinDirStat
- Видео «WinDirStat – для анализа и очистки диска»
- Вывод
WinDirStat (Windows Directory Statistics) – это бесплатная программа при помощи которой можно подробно проанализировать состояние свободного места на диске. После непродолжительного сканирования весь жесткий диск будет показан в виде красочного графического изображения. На нем хорошо видно какой файл, и какая папка занимает больше всего места, и в каком каталоге, и где они находятся. Здесь же можно произвести и очистку ненужных файлов.
Проблема с отсутствием свободного места на диске рано или поздно касается любого пользователя компьютера. Даже, если вы периодически удаляете не нужные приложения при помощи специальных программ или переносите их на другой жесткий диск, то какая-то часть данных все равно остается.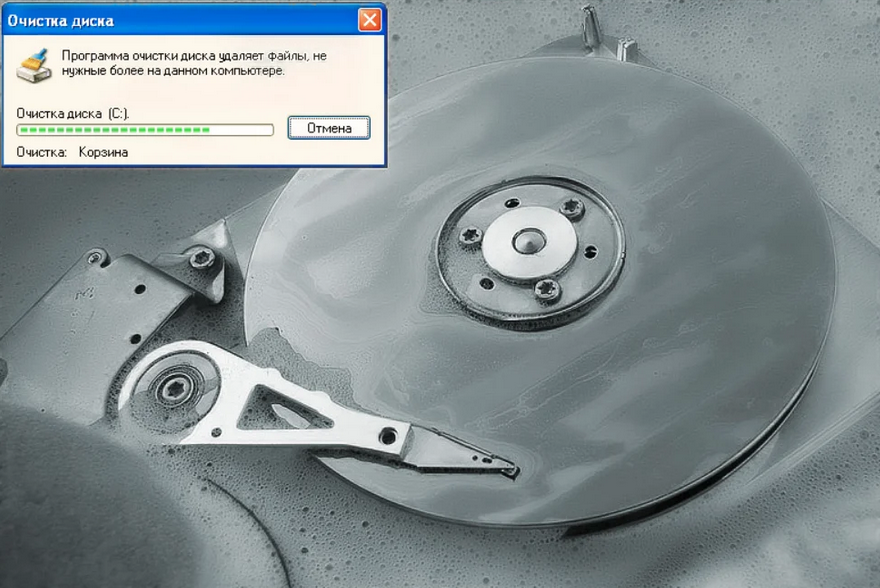
IObit Uninstaller — программа для полного удаления программ с компьютера
Бесплатная программа для удаления не удаляемых файлов — IObit Unlocker
И со временем такие данные занимают все больше и больше места. А отсюда и зависание системы, и различные сбои в работе в работе компьютера. Все это можно легко исправить, если знать какие файлы занимают наибольшее пространство. А там уже решать: удалить их или перенести на другой диск.
Как перенести программу или игру на другой жесткий диск
Но чаще бывает так, что больше всего места занимают временные файлы программ и браузеров, после «прогулок» по интернету. Они больше не нужны, но все равно хранятся на диске. И со временем их становится всё больше и больше. Вот поэтому утилита WinDirStat должна быть в вашем арсенале обязательно.
Где взять программуДанные о программе:
- Размер файла установщика 630,6 кб
- Русский язык присутствует, хотя установка происходит на английском.

- Программа работает под Windows® XP SP3, 7, 8, 8.1 и 10.
- Имеется портативная (portable) версия приложения.
Основные возможности программы:
- Проверка всех дисков (внутренних и внешних), подключенных к компьютеру;
- Визуальное представление расширений файлов различными цветами;
- Показ расширений файлов в процентном содержании;
- Очистка диска;
- Доставка отчетов на электронную почту.
Последнюю версию программы можно взять на официальном сайте разработчика.
Скачать WinDirStat
Установка программы Виндирстат
Итак, мы скачали программу с официального сайта. Теперь необходимо её установить. Процесс не сложный и не занимает много времени.
Запускаем двойным щелчком левой кнопкой мыши скачанный файл windirstat1_1_2_setup.exe с иконкой в виде дерева.
Откроется окно, в котором устанавливаем галочку напротив записи «I accept the terms in the License Agreement» («Я принимаю условия лицензионного соглашения»). Жмем кнопку «Next».
Жмем кнопку «Next».
В следующем окне ничего не меняем и опять жмем кнопку «Next».
Если вы начинающий пользователь, то на следующем шаге лучше ничего не менять. Поэтому жмем кнопку «Install» («Установить»).
Через пару секунд программа установится. Жмем опять кнопку «Next».
Закрываем программу установки кнопкой «Close».
И тут же откроется два окна программы WinDirStat.
Как пользоваться программойВыбор диска или каталогаВ первом небольшом окошке «Выбор дисков» нам необходимо выбрать каталог или диск для сканирования.
Так как для системы самый важный диск С:, то именно его и выбираем. После выбора жмем кнопку «ОК».
Для того, чтобы проверить только какую-то одну папку (каталог), необходимо установить переключатель на «Каталог» и выбрать его при помощи кнопки с тремя горизонтальными точками.
Начнется процесс сканирования. В нижней части окна отображается состояние процесса. Если необходимо, сканирование можно остановить, нажав на кнопку «Приостановить».
После завершения сканирования в этом же окне ниже будут отображены полученные результаты.
После просмотра информации вы можете выбрать другой диск. Для этого необходимо открыть вкладку «Файл» — «Открыть».
Опять откроется окно «Выбор дисков».
Главное окно программыГлавное окно программы Виндирстат разделено на три части.
- Список каталогов (в правой части окна) – формируется по размеру папок и файлов. Диски и каталоги представлены, как в проводнике Windows/
- Список расширений (в левой части окна) – формируется по типу файлов (графика, текст, медиа и т.п.). Цвет расширений соответствует цвету прямоугольников на графической карте.
- Графическая карта каталогов (в нижней части окна) – файлы показаны в виде цветных прямоугольников, собранных в каталоги (папки).
 Чем больше прямоугольник, тем больше размер каталога или файлов в нем.
Чем больше прямоугольник, тем больше размер каталога или файлов в нем.
Если у вас отображаются только две части, то надо растянуть окно либо вправо, либо вниз.
Если на графической карте щелкнуть мышкой по какому-нибудь прямоугольнику, то тут же в списке каталогов будет показана папка и все её параметры (размер, количество файлов и подкаталогов, дата последнего изменения, и где этот каталог находится на выбранном диске). Рядом, в таблице слева так же будет показан тип (расширение) этих файлов и его описание.
В самом низу справа окна программы показан путь к выделенному файлу, а слева прописан размер использования программой памяти.
Самый большой (11,8 Гб ) прямоугольник цвета морской волны оказался файлом виртуального диска, которым я давно уже не пользуюсь. Теперь его можно удалить.
Очистка диска при помощи WinDirStatДля того, чтобы удалить не нужный файл, необходимо выбрать его на графической карте или в таблице каталогов (справа)
и нажать на панели сверху иконку в виде корзины («Удалить в корзину») или иконку в виде красного крестика («Удалить без возможности восстановления»).
Можно для удаления воспользоваться пунктом меню «Очистка» или горячими клавишами «Del» (удаление в корзину) или «Shift + Del» (удаление помимо корзины).
Появится окно, в котором спрашивают, уверены ли мы в своих действиях. Жмем кнопку «Да».
После этого файл будет удален выбранным способом (в корзину или помимо её).
Видео «WinDirStat – для анализа и очистки диска»Вывод
WinDirStat прекрасно справляется со своими задачами. Самый большой плюс программы – это показ заполнения диска файлами и каталогами в графическом виде. Благодаря чему сразу видно что занимает больше всего места на конкретном диске и каталоге. Второй плюс – это то, что для удаления ненужных файлов не надо искать эти файлы и удаление можно произвести, не выходя из Виндирстата.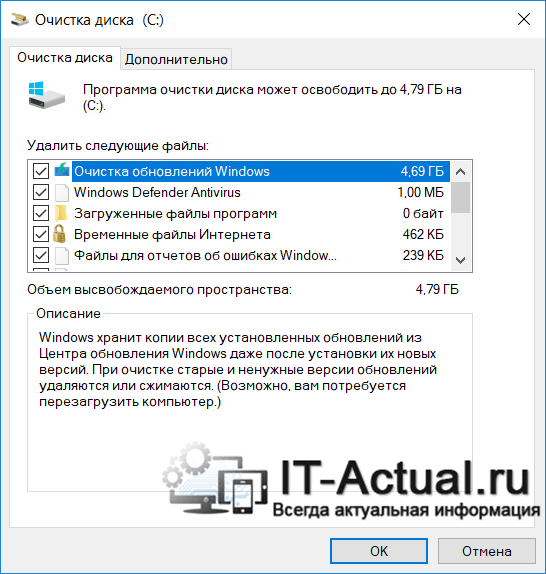 И третий плюс – это бесплатность программы и наличие русского языка.
И третий плюс – это бесплатность программы и наличие русского языка.
Удачи!
3DNews Программное обеспечение Программы, утилиты Программы для очистки жесткого диска Самое интересное в новостях Когда-то программы-чистильщики были предназначены, в основном, для того, чтобы освобождать место на жестких дисках, места на которых постоянно не хватало. Сегодня размеры винчестеров выросли во много раз, поэтому для многих пользователей необходимость в постоянном удалении ненужных файлов отпала. Однако в последние годы у таких приложений появилась новая, не менее важная функция — обеспечение безопасности работы на ПК. Временные файлы, которые создают программы, которые сохраняются в кеше браузера, и другие могут многое рассказать о пользователе, а, значит, представляют угрозу его безопасности. Именно поэтому утилита для очистки системы должна обязательно быть установлена на каждом компьютере, который активно используется для работы и с которого выходят в Интернет. Сразу же оговоримся, что чистильщики жестких дисков — это, возможно, самая многочисленная категория программ, в чем легко убедиться, заглянув в любой файловых архив. На рынке представлены тысячи подобных приложений, поэтому сделать выбор в пользу одной из них не так-то просто. Очень часто возможности по очистке жестких дисков включают в пакеты утилит, предназначенных для оптимизации системы. Приобретя такой программный продукт, пользователь получает полный набор программ для работы с системой: настройщики сети, внешнего вида системы и различных приложений, деинсталлятор программ, утилиты для удаления и восстановления файлов и многое другое. Подобные пакеты иногда содержат до пятидесяти приложений, объединенных одной оболочкой. Несомненно, это очень удобно для пользователя, однако нужно учитывать, что такие пакеты программ обычно имеют сильные и слабые стороны, поэтому возможности, которые касаются очистки жестких дисков, могут быть достаточно скромны. Стандартная утилита » Очистка диска «Начнем с того, что для удаления ненужных файлов с жесткого диска не обязательно ставить дополнительные программы — в Windows XP по умолчанию имеется утилита под названием » Очистка диска «. Когда на жестком диске остается не очень много свободного места, она настойчиво предлагает пользователю свои услуги. Запустить «Очистку диска» можно и вручную, из меню «Пуск». При запуске стандартная утилита Windows проводит анализ файлов, после чего показывает, сколько свободного места появится на диске после удаления файлов разных типов. Программа предлагает очистить корзину, временные Интернет-файлы, временные файлы, созданные разнообразными приложениями и хранящиеся в папке Temp, файлы установки MS Office. Последние обычно записываются на жесткий диск при установке офисного пакета на тот случай, если пользователь вдруг захочет добавить какие-нибудь компоненты, а диска с инсталляцией у него под рукой не окажется. Ace Utilities 3.0Эта программа привлекает множество пользователей своей простотой, наличием только самых необходимых опций и достаточно стабильной работой. Ace Utilities имеет два режима работы. В первом можно произвести быстрое удаление кеша браузера, ненужных файлов, неиспользуемых ярлыков и ключей системного реестра. В этом режиме она не дает выбрать файлы, которые будут удалены вручную, а очищает диск от всех файлов, которые подходят по параметрам, указанным в настройках утилиты. Этот режим удобно использовать для быстрой очистки диска, но для того чтобы программа случайно не удалила ничего важного, нужно потратить некоторое время на выбор параметров очистки. Для получения полного контроля за тем, какие файлы удаляются с жесткого диска, можно производить удаление вручную. Программа дает возможность выполнять очистку от временных и неиспользуемых файлов, от неиспользуемых значений в системном реестре и от недействительных ярлыков. Кроме этого, Ace Utilities поможет удалить файлы History многих популярных приложений. Речь идет не только об альтернативных браузерах, но и о таких утилитах, как Photoshop, Yahoo Messenger, WinZip, Flash Get и многих других. Очистку выбранных типов файлов можно запускать и по расписанию, по заданному пользователем графику. Кроме тех опций, которые непосредственно касаются очистки, в Ace Utilities имеются также возможности, которые позволяют освободить на жестком диске дополнительное место. К ним относятся утилита для поиска дубликатов файлов, деинсталлятор приложений, инструмент для поиска пустых папок, утилита для безопасного удаления файлов, программа для анализа жестких дисков и отображения статистических данных о разных типах файлов. Jv16 PowerTools 2005Как уже было сказано выше, возможности очистки жесткого диска от ненужных файлов, присутствуют во многих программах. Однако не все они справляются с заданием корректно. Иногда, получив с помощью одной из таких утилит дополнительный гигабайт места, пользователь сталкивается с появлением ошибок в работе операционной системы, что иногда может привести даже к внеплановой переустановке. Именно поэтому еще одно важное требование к программе-чистильщику — корректная работа и возможность «вернуть все как было». Благодаря этим качествам утилита jv16 PowerTools уже давно пользуется доверием у многих пользователей всего мира. Еще одним достоинством программы является то, что она предоставляет полный контроль за всеми действиями. Если jv16 PowerTools выполняет очистку реестра, она выведет полный список ключей, которые можно удалить, и пометит, насколько безопасным является удаление каждого из них. Если речь идет о поиске временных файлов, программа спросит, файлы каких типов и за какой период времени можно считать ненужными и выдаст полную информацию о расположении каждого файла, чтобы в случае необходимости вы могли найти и просмотреть файл на диске. Внимания заслуживает и модуль для деинсталляции приложений, который тоже часто может помочь освободить дополнительное пространство на диске. Его основное преимущество перед стандартным деинсталлятором — более корректная работа. При удалении программ jv16 PowerTools удаляет ключи реестра, которые создаются приложениями, в то время как после работы стандартного деинсталлятора остается много ненужного. Отметим, что в самое ближайшее время ожидается выход новой версии программы jv16 PowerTools 2006, в которой появятся новые инструменты для удаления файлов и папок без возможности восстановления, для удаления содержимого файлов, с сохранением самих файлов (это удобно для очистки лог-файлов). Кроме этого, как обещают разработчики, все уже знакомые пользователям модули программы будут работать быстрее и лучше. Free Spacer 1.51Эта программа попала в наш обзор, поскольку имеет два основных преимущества перед многими конкурентами: во-первых, она создана отечественными разработчиками и соответственно, имеет русскоязычный интерфейс, а во-вторых, она абсолютна бесплатна. Free Spacer предназначена исключительно для очистки жесткого диска и не содержит дополнительных инструментов, подобных тем, которые имеются в рассмотренных выше программах. Перед началом сканирования жесткого диска в настройках Free Spacer можно указать, в каких папках необходимо искать неиспользуемые файлы, добавить маски файлов, которые будут определяться программой как временные, и определить исключения. Если же нужно произвести быструю очистку, можно запустить Free Spacer с настройками по умолчанию. Утилита выдаст длинный список найденных файлов, из которых можно выбрать те, которые, по вашему мнению, можно удалить.
Заметим, что программа не создает точку отката, поэтому удалять файлы необходимо очень осторожно, иначе можно потерять важные данные. Ни в коем случае не стоит бездумно выделять все найденные программой файлы и избавляться от них (это касается не только этой программы). Например, на нашем компьютере, после сканирования с настройками программа по умолчанию предложила удалить файлы, в которых хранилась история общения по Аське, базы данных почтового клиента и другие файлы, потеря которых была бы очень нежелательной. ВыводыНа вопрос, какую программу для очистки диска от ненужных файлов использовать, вряд ли можно ответить однозначно. У каждой из них есть свои преимущества и недостатки. Но без сомнения, работать со стандартной утилитой » Очистка диска » смысла не имеет. Один из главных ее недостатков — неинформативность. Программа не дает возможности просмотреть файлы перед удалением и выбрать, какие из них нужно удалять, а какие — нет. В ряде случаев это может привести к тому, что будут удалены необходимые для работы файлы. Недостатком встроенной утилиты также можно считать то, что она не поддерживает никаких браузеров, кроме Internet Explorer, а потому если вы пользуетесь Opera, Firefox или другим браузером, удалить с ее помощью файлы History вам не удастся. Какую бы программу вы не выбрали, не нужно полагаться на нее полностью.
Если Вы заметили ошибку — выделите ее мышью и нажмите CTRL+ENTER. Материалы по теме Постоянный URL: https://3dnews.ru/169119 ⇣ Комментарии |
Лучшее программное обеспечение для очистки диска — обзоры и сравнение 2022 года
Что такое программа очистки диска?
Программное обеспечение для очистки диска позволяет пользователям очистить жесткий диск компьютера и удалить неиспользуемые файлы, чтобы освободить место для хранения и улучшить скорость и работоспособность машины.
Сравните лучшее программное обеспечение для очистки диска, доступное в настоящее время, используя приведенную ниже таблицу.
- 1
Мягкое чистящее средство
Мягкое чистящее средство
Автоматическое постоянное виртуальное ускорение вашего компьютера гарантирует производительность, сравнимую со смартфоном. Установите сильную кибербезопасность. Soft Cleaner пытается сократить глобальные выбросы CO2. Используя меньшую мощность ЦП, ваш компьютер может ограничивать и сокращать потребление энергии, что приводит к более экологичной среде. • Безопасная конфиденциальность в Интернете. • Мгновенное увеличение скорости. • Гладкий твердотельный/жесткий диск с длительным сроком службы. • Проверить медленно реагирующие периферийные устройства. • Увеличить скорость загрузки. • Ускорьте FTP, передачу пакетов SFTP. • Очиститель патчей. • Меньше ошибок и сбоев. • Больше места на физическом диске. • Очень низкое общее использование физического диска. • Повышение кроссплатформенной производительности облачных вычислений.
 • Мощный очиститель системы.
• Оптимизация клиентских и серверных систем.
• Удаление засоренных файлов.
• Бесперебойный доступ в Интернет.
• Самый быстрый постоянный стиратель файлов.
• Оптимизация скорости ввода-вывода, оперативной памяти, рабочих процессов, виртуальной памяти.
• Безопасно извлекайте устройства USB/внешние диски/видеокамеры/FireWire.
• Исправление высоких перегрузок процессора.
• Мощный очиститель системы.
• Оптимизация клиентских и серверных систем.
• Удаление засоренных файлов.
• Бесперебойный доступ в Интернет.
• Самый быстрый постоянный стиратель файлов.
• Оптимизация скорости ввода-вывода, оперативной памяти, рабочих процессов, виртуальной памяти.
• Безопасно извлекайте устройства USB/внешние диски/видеокамеры/FireWire.
• Исправление высоких перегрузок процессора. - 2
CCleaner
CCleaner
CCleaner Business Edition предназначен для компаний любого размера, которым нужна локальная версия нашего отмеченного наградами продукта, установленная на нескольких конечных устройствах. CCleaner ускоряет работу компьютеров, освобождает место на жестком диске и продлевает срок службы вашего оборудования. Сэкономьте на затратах на ИТ-поддержку с ПК с упреждающей оптимизацией. Наше программное обеспечение протестировано в соответствии с самыми высокими стандартами, и ему доверяют миллионы бизнес-пользователей, в том числе многие компании из списка FTSE 100.
 Обеспечьте конфиденциальность данных вашей компании и предотвратите кражу данных. CCleaner надежно стирает файлы, отслеживая файлы cookie, историю браузера, пароли и конфиденциальные файлы. С премиальной поддержкой для вашего бизнеса вы можете быть спокойны, зная, что мы будем здесь, чтобы помочь, если мы вам понадобимся. Оптимизируйте конечные точки, повысьте производительность, предотвратите кражу данных и сократите расходы на ИТ-поддержку. Получите больше от своих ПК, защитите свои бизнес-данные, безопасное и надежное программное обеспечение, которому вы можете доверять, приоритетная техническая поддержка.
Обеспечьте конфиденциальность данных вашей компании и предотвратите кражу данных. CCleaner надежно стирает файлы, отслеживая файлы cookie, историю браузера, пароли и конфиденциальные файлы. С премиальной поддержкой для вашего бизнеса вы можете быть спокойны, зная, что мы будем здесь, чтобы помочь, если мы вам понадобимся. Оптимизируйте конечные точки, повысьте производительность, предотвратите кражу данных и сократите расходы на ИТ-поддержку. Получите больше от своих ПК, защитите свои бизнес-данные, безопасное и надежное программное обеспечение, которому вы можете доверять, приоритетная техническая поддержка. - 3
MiniTool Partition Wizard
Программное обеспечение MiniTool
MiniTool Partition Wizard — это часть диспетчера разделов, предназначенная для пользователей дома и домашнего офиса. Он обладает комплексными функциями управления разделами диска для гибкого разделения, оптимизации и управления вашим компьютером.
 Этот высокопроизводительный инструмент помогает оптимально распределить дисковое пространство и обеспечить идеальную структуру жесткого диска.
Этот высокопроизводительный инструмент помогает оптимально распределить дисковое пространство и обеспечить идеальную структуру жесткого диска. - 4
east-tec Ластик
East-Tec
east-tec Eraser — это программное обеспечение для защиты конфиденциальности, которое помогает вам защитить ваши личные данные, вашу конфиденциальность в автономном режиме и в Интернете, помогая вам стирать все файлы, в которых хранятся доказательства ваших действий на компьютере и в Интернете. Это поможет вам содержать ваш компьютер в чистоте, удаляя внушительные объемы ненужных данных, которые хранятся на вашем компьютере с вашего разрешения или без него, способствуя таким образом повышению производительности и безопасности вашего компьютера. Используя east-tec Eraser в качестве программного обеспечения для защиты конфиденциальности в вашей повседневной деятельности, ваши данные будут в безопасности, а ваша конфиденциальность в автономном режиме и онлайн полностью защищена.
 east-tec Eraser — это программное обеспечение для обеспечения конфиденциальности, которое помогает защитить вашу конфиденциальность в Интернете, полностью стереть файлы и уничтожить информацию, хранящуюся без вашего ведома или разрешения: историю Интернета, веб-страницы и изображения с сайтов, посещенных в Интернете, нежелательные файлы cookie, разговоры в чатах, удаленные сообщения и файлы электронной почты, временные файлы, файл подкачки Windows, корзину и т. д.
east-tec Eraser — это программное обеспечение для обеспечения конфиденциальности, которое помогает защитить вашу конфиденциальность в Интернете, полностью стереть файлы и уничтожить информацию, хранящуюся без вашего ведома или разрешения: историю Интернета, веб-страницы и изображения с сайтов, посещенных в Интернете, нежелательные файлы cookie, разговоры в чатах, удаленные сообщения и файлы электронной почты, временные файлы, файл подкачки Windows, корзину и т. д. - 5
Outbyte
Outbyte
Независимо от того, ищете ли вы инструмент для решения проблем с ПК, ускорения или защиты компьютера, Outbyte поможет вам. Outbyte PC Repair освободит место на диске, решит проблемы со стабильностью и выполнит различные задачи по оптимизации на вашем ПК с Windows. Средство обновления драйверов поможет вам безопасно обновить драйверы и снова заставить аппаратное обеспечение вашего компьютера работать нормально.
 Outbyte AVarmor призван обеспечить максимальную безопасность вашего ПК и защиту от вредоносных программ.
Рецензенты особенно отмечают превосходную поддержку в режиме реального времени, предоставляемую при каждой покупке, утверждая, что их вопросы и проблемы были решены до нуля.0005
Outbyte AVarmor призван обеспечить максимальную безопасность вашего ПК и защиту от вредоносных программ.
Рецензенты особенно отмечают превосходную поддержку в режиме реального времени, предоставляемую при каждой покупке, утверждая, что их вопросы и проблемы были решены до нуля.0005 - 6
Duplicate Files Fixer
Duplicate Files Fixer
Duplicate Files Fixer — это инструмент, предназначенный для поиска и удаления дубликатов файлов без особых усилий! С Duplicate Files Fixer вы можете легко и быстро искать и удалять идентичные копии файлов. Он сканирует дублированное содержимое файла независимо от имени файла и формата файла. Список предварительного просмотра дает вам подробную информацию о дублирующихся файлах, от которых вы можете легко избавиться. Существует опция автоматической пометки, позволяющая удалять файлы. В противном случае вы также можете удалять файлы по отдельности. Предварительный просмотр списка количества найденных дубликатов файлов перед их удалением.
 Удаляйте ненужные дубликаты файлов в Dropbox и освобождайте ценное место в облаке. После удаления вы будете поражены объемом восстановленного дискового пространства. Все ваши файлы могут храниться не на вашем устройстве. Не волнуйся. Инструмент также сканирует внешние устройства! Идентифицируйте и удаляйте дубликаты файлов, фото и многое другое на Google Диске.
Удаляйте ненужные дубликаты файлов в Dropbox и освобождайте ценное место в облаке. После удаления вы будете поражены объемом восстановленного дискового пространства. Все ваши файлы могут храниться не на вашем устройстве. Не волнуйся. Инструмент также сканирует внешние устройства! Идентифицируйте и удаляйте дубликаты файлов, фото и многое другое на Google Диске. - 7
CleanMyMac X
MacPaw
CleanMyMac X заменяет десятки инструментов оптимизации для Mac. Это может быть все, что вы скажете: очиститель macOS, монитор производительности, средство для удаления вредоносных программ и, ну, спасатель жизни. CleanMyMac X удаляет мусор во всех уголках вашей macOS. Он очищает ненужные файлы, такие как устаревшие кеши, неработающие загрузки, журналы и бесполезные локализации. Вы можете удалить тонны беспорядка, которые скрываются в iTunes, Mail, Photos, и даже найти гигабайты больших скрытых файлов.
 Инструменты очистки Mac в CleanMyMac X избавят вас от лишнего веса за считанные секунды. Устранение неполадок на вашем Mac может занять несколько часов. Или всего одним кликом. Мы приложили дополнительные усилия, чтобы сделать CleanMyMac X таким доступным и информативным. Он здесь, чтобы предоставить простые решения: без копания в папках, без длинных инструкций. Это потому, что очистка вашего Mac должна быть легкой. Одна большая кнопка — это просто. Чтобы сделать жизнь вашего Mac более упорядоченной, вы получаете классный дуэт Uninstaller и Updater. Первый полностью удаляет ненужные приложения, а второй мгновенно обновляет все ваше программное обеспечение.
Инструменты очистки Mac в CleanMyMac X избавят вас от лишнего веса за считанные секунды. Устранение неполадок на вашем Mac может занять несколько часов. Или всего одним кликом. Мы приложили дополнительные усилия, чтобы сделать CleanMyMac X таким доступным и информативным. Он здесь, чтобы предоставить простые решения: без копания в папках, без длинных инструкций. Это потому, что очистка вашего Mac должна быть легкой. Одна большая кнопка — это просто. Чтобы сделать жизнь вашего Mac более упорядоченной, вы получаете классный дуэт Uninstaller и Updater. Первый полностью удаляет ненужные приложения, а второй мгновенно обновляет все ваше программное обеспечение. - 8
BleachBit
BleachBit
Когда ваш компьютер заполняется, BleachBit быстро освобождает место на диске. Когда ваша информация касается только вашего бизнеса, BleachBit защищает вашу конфиденциальность. С помощью BleachBit вы можете освобождать кеш, удалять файлы cookie, очищать историю Интернета, уничтожать временные файлы, удалять журналы и удалять мусор, о существовании которого вы не знали.
 Разработанный для систем Linux и Windows, он очищает тысячи приложений, включая Firefox, Adobe Flash, Google Chrome, Opera и другие. Помимо простого удаления файлов, BleachBit включает расширенные функции, такие как уничтожение файлов для предотвращения восстановления, очистка свободного места на диске, чтобы скрыть следы файлов, удаленных другими приложениями, и очистка Firefox для ускорения работы. BleachBit лучше, чем бесплатный, с открытым исходным кодом. BleachBit имеет множество полезных функций, которые помогут вам легко очистить компьютер, чтобы освободить место и сохранить конфиденциальность. Никакого рекламного ПО, шпионского ПО, вредоносных программ, бэкдоров, панелей инструментов браузера или «дополнительного программного обеспечения».
Разработанный для систем Linux и Windows, он очищает тысячи приложений, включая Firefox, Adobe Flash, Google Chrome, Opera и другие. Помимо простого удаления файлов, BleachBit включает расширенные функции, такие как уничтожение файлов для предотвращения восстановления, очистка свободного места на диске, чтобы скрыть следы файлов, удаленных другими приложениями, и очистка Firefox для ускорения работы. BleachBit лучше, чем бесплатный, с открытым исходным кодом. BleachBit имеет множество полезных функций, которые помогут вам легко очистить компьютер, чтобы освободить место и сохранить конфиденциальность. Никакого рекламного ПО, шпионского ПО, вредоносных программ, бэкдоров, панелей инструментов браузера или «дополнительного программного обеспечения». - 9
Restoro
Restoro
Во-первых, предварительное сканирование Restoro обнаружит все ошибки в операционной системе вашего ПК.
 В процессе восстановления удаляются и заменяются поврежденные файлы, обнаруженные во время сканирования. Во время ремонта Restoro не только устраняет ущерб, но и устраняет ущерб, нанесенный вашей ОС Windows, заменяя поврежденные и удаленные файлы свежими файлами и компонентами Windows из нашей постоянно обновляемой онлайн-базы данных. Производительность, стабильность и безопасность вашего ПК будут восстановлены и улучшены. Ошибка Windows — это ошибка, возникающая при возникновении непредвиденных обстоятельств или при сбое нужной операции. Когда у вас есть ошибка в Windows, она может быть критической и вызывать зависание и сбой ваших программ или может казаться безобидной, но раздражающей.
В процессе восстановления удаляются и заменяются поврежденные файлы, обнаруженные во время сканирования. Во время ремонта Restoro не только устраняет ущерб, но и устраняет ущерб, нанесенный вашей ОС Windows, заменяя поврежденные и удаленные файлы свежими файлами и компонентами Windows из нашей постоянно обновляемой онлайн-базы данных. Производительность, стабильность и безопасность вашего ПК будут восстановлены и улучшены. Ошибка Windows — это ошибка, возникающая при возникновении непредвиденных обстоятельств или при сбое нужной операции. Когда у вас есть ошибка в Windows, она может быть критической и вызывать зависание и сбой ваших программ или может казаться безобидной, но раздражающей. - 10
Diskeeper
Condusiv Technologies
Diskeeper® — это утилита № 1 для обеспечения более быстрой работы серверов и компьютеров Windows. Diskeeper, которому доверяют миллионы, предотвращает фрагментацию и кэширует горячее чтение из бездействия, а доступная DRAM обеспечивает невероятную производительность! Всем известно разочарование, когда система Windows становится все медленнее, чем дольше она используется и перегружена большим количеством программного обеспечения и данных.
 Condusiv Diskeeper с кэшированием DRAM гарантирует исправление худших физических серверов или ПК с более высокой производительностью, чем новая. Вместо «дефрагментации» запатентованный механизм Diskeeper 18 обеспечивает большие, чистые непрерывные записи из Windows в режиме реального времени, поэтому фрагментация больше не является проблемой для жестких дисков или твердотельных накопителей. Это устраняет сценарий «смерти от тысячи порезов», заключающийся в небольших, крошечных операциях записи и чтения, которые снижают производительность твердотельных и жестких дисков. Diskeeper 18 повышает производительность системы Windows, чтобы она работала быстрее, чем новая, благодаря добавлению динамического кэширования памяти — использование незадействованной доступной памяти DRAM для обслуживания операций горячего чтения.
Condusiv Diskeeper с кэшированием DRAM гарантирует исправление худших физических серверов или ПК с более высокой производительностью, чем новая. Вместо «дефрагментации» запатентованный механизм Diskeeper 18 обеспечивает большие, чистые непрерывные записи из Windows в режиме реального времени, поэтому фрагментация больше не является проблемой для жестких дисков или твердотельных накопителей. Это устраняет сценарий «смерти от тысячи порезов», заключающийся в небольших, крошечных операциях записи и чтения, которые снижают производительность твердотельных и жестких дисков. Diskeeper 18 повышает производительность системы Windows, чтобы она работала быстрее, чем новая, благодаря добавлению динамического кэширования памяти — использование незадействованной доступной памяти DRAM для обслуживания операций горячего чтения. - 11
iolo System Mechanic
iolo
Больше, чем обычное программное обеспечение для настройки ПК.
 Ускорьте, защитите и упростите свою цифровую жизнь с помощью универсального программного пакета iolo для оптимизации Windows®, антивируса и обеспечения конфиденциальности в Интернете. Миллионы людей по всему миру уже сделали System Mechanic своим программным обеспечением для настройки ПК, обеспечивающим скорость, ремонт и автоматизированное обслуживание. Читайте наши обзоры прессы. Удаляет ненужные файлы, вызывающие медлительность и нестабильность системы. Повышает производительность в режиме реального времени для игр, потоковой передачи и загрузки. Удаляет перегружающие систему вредоносные программы, о существовании которых вы не знали. Освобождает заблокированную память и дефрагментирует диски для еще большей скорости. Помогает защитить открытые порты маршрутизатора и подключенные домашние устройства. Автоматически очищает и ремонтирует компьютер, когда он бездействует.
Ускорьте, защитите и упростите свою цифровую жизнь с помощью универсального программного пакета iolo для оптимизации Windows®, антивируса и обеспечения конфиденциальности в Интернете. Миллионы людей по всему миру уже сделали System Mechanic своим программным обеспечением для настройки ПК, обеспечивающим скорость, ремонт и автоматизированное обслуживание. Читайте наши обзоры прессы. Удаляет ненужные файлы, вызывающие медлительность и нестабильность системы. Повышает производительность в режиме реального времени для игр, потоковой передачи и загрузки. Удаляет перегружающие систему вредоносные программы, о существовании которых вы не знали. Освобождает заблокированную память и дефрагментирует диски для еще большей скорости. Помогает защитить открытые порты маршрутизатора и подключенные домашние устройства. Автоматически очищает и ремонтирует компьютер, когда он бездействует. - 12
Clean Master для ПК
Cheetah Mobile
Clean Master для ПК имеет понятный и гибкий интерфейс с современным дизайном, улучшающим содержание.
 Он прост в использовании и понимании даже для новичков. Когда анализ завершен, вам предоставляется два варианта удаления ненужных файлов: вы можете нажать «Очистить сейчас», чтобы удалить все отображаемые ненужные файлы, или вы можете вручную удалить определенные файлы, если вас интересуют только определенные категории. После завершения очистки Clean Master отображает гистограмму, показывающую объем восстановленного пространства по каждой категории. Надежно уничтожайте содержимое конфиденциальных или неудаленных файлов и папок без возможности восстановления. Блокируйте нежелательный доступ и удаляйте записи просмотра с помощью функции защиты от отслеживания. Интеллектуально оптимизируйте настройки системы и сети, чтобы предотвратить отставание. Уведомления в режиме реального времени и автоматическая очистка ненужных файлов.
Он прост в использовании и понимании даже для новичков. Когда анализ завершен, вам предоставляется два варианта удаления ненужных файлов: вы можете нажать «Очистить сейчас», чтобы удалить все отображаемые ненужные файлы, или вы можете вручную удалить определенные файлы, если вас интересуют только определенные категории. После завершения очистки Clean Master отображает гистограмму, показывающую объем восстановленного пространства по каждой категории. Надежно уничтожайте содержимое конфиденциальных или неудаленных файлов и папок без возможности восстановления. Блокируйте нежелательный доступ и удаляйте записи просмотра с помощью функции защиты от отслеживания. Интеллектуально оптимизируйте настройки системы и сети, чтобы предотвратить отставание. Уведомления в режиме реального времени и автоматическая очистка ненужных файлов. - 13
MacBooster
MacBooster
Универсальный инструмент для обслуживания Mac, который очищает 20 типов ненужных файлов и удаляет вредоносные программы и вирусы для защиты вашего Mac.
 Кроме того, MacBooster может оптимизировать жесткий диск Mac, чтобы повысить производительность вашего Mac. Удалите все виды ненужных файлов, чтобы освободить больше места на вашем Mac. Доведите свой Mac до максимальной производительности, оптимизировав жесткий диск Mac. Защитите свой Mac от всех потенциальных угроз, таких как вирусы, шпионское ПО, вредоносное ПО и рекламное ПО. С помощью пяти инструментов очистки MacBooster помогает удалить гигабайты ненужных файлов с вашего Mac. Освободите жесткий диск вашего Mac и дайте больше места для бесперебойной работы вашего Mac. Это особенно полезно для пользователей Mac с небольшими жесткими дисками SSD. Дублированные файлы могут быть легко созданы на Mac. Зачем тратить место на их хранение? MacBooster находит их и очищает дубликаты. Большие и старые файлы занимают огромное место на жестком диске вашего Mac. В течение нескольких секунд MacBooster может легко найти и удалить их. org/ListItem»>
14
Кроме того, MacBooster может оптимизировать жесткий диск Mac, чтобы повысить производительность вашего Mac. Удалите все виды ненужных файлов, чтобы освободить больше места на вашем Mac. Доведите свой Mac до максимальной производительности, оптимизировав жесткий диск Mac. Защитите свой Mac от всех потенциальных угроз, таких как вирусы, шпионское ПО, вредоносное ПО и рекламное ПО. С помощью пяти инструментов очистки MacBooster помогает удалить гигабайты ненужных файлов с вашего Mac. Освободите жесткий диск вашего Mac и дайте больше места для бесперебойной работы вашего Mac. Это особенно полезно для пользователей Mac с небольшими жесткими дисками SSD. Дублированные файлы могут быть легко созданы на Mac. Зачем тратить место на их хранение? MacBooster находит их и очищает дубликаты. Большие и старые файлы занимают огромное место на жестком диске вашего Mac. В течение нескольких секунд MacBooster может легко найти и удалить их. org/ListItem»>
14 - 15
BitRecover
Программное обеспечение BitRecover
Получите решение всех ваших проблем для восстановления, исправления, преобразования, просмотра, экспорта и резервного копирования вашей базы данных. Отмеченные наградами продукты для восстановления потерянных данных, восстановления поврежденных файлов и преобразования электронной почты. BitRecover — это имя, которому большинство ИТ-администраторов и пользователей компьютеров доверяют свои потребности в управлении данными и восстановлении данных. Как гласит название нашей торговой марки BitRecover, наша цель — восстановить все возможные биты данных. BitRecover — это суббренд RecoveryTools. Мы предоставляем различные решения для удовлетворения потребностей пользователей, связанных с восстановлением данных Windows, восстановлением данных виртуального диска, восстановлением данных раздела VMFS, восстановлением данных с носителей и т.
 д. Приложения для преобразования электронной почты и восстановления пароля также делают нашу галерею продуктов богатой.
д. Приложения для преобразования электронной почты и восстановления пароля также делают нашу галерею продуктов богатой. - 16
OmniDiskSweeper
The Omni Group
Иногда мы делаем программное обеспечение для себя, и оно нам так нравится, что мы делаем его доступным и для вас. Быстро находите большие ненужные файлы и удаляйте их в корзину. OmniDiskSweeper показывает файлы на вашем диске, от самых больших до самых маленьких, и позволяет быстро удалить или открыть их. OmniDiskSweeper 1.12 — это наше бесплатное приложение для поиска дискового пространства на вашем Mac, и мы только что обновили его для Catalina (macOS 10.15)! Он показывает все на вашем жестком диске, ранжированное по размеру, поэтому вы можете видеть, какие файлы и папки занимают много места, что помогает вам понять, что вы можете удалить или переместить в другое место, чтобы вы могли освободить диск. пространство.
 Обновления для Catalina включают панель сведений о темном режиме, исправленную обработку томов Catalina и удаление ненужного уведомления. Но обратите внимание, что Catalina запросит у OmniDiskSweeper разрешения на доступ к различным вещам, например, может спросить, может ли он получить доступ к вашим контактам.
Обновления для Catalina включают панель сведений о темном режиме, исправленную обработку томов Catalina и удаление ненужного уведомления. Но обратите внимание, что Catalina запросит у OmniDiskSweeper разрешения на доступ к различным вещам, например, может спросить, может ли он получить доступ к вашим контактам. - 17
SpyHunter
EnigmaSoft
SpyHunter — это адаптивный инструмент для обнаружения и удаления вредоносных программ, который позволяет обнаруживать и удалять новейшие вредоносные программы, включая шпионское ПО, трояны, руткиты, программы-вымогатели, клавиатурные шпионы и другие типы вредоносного программного обеспечения. Наиболее выгодными функциями SpyHunter являются его расширенные возможности исправления, защита системы в режиме реального времени и служба поддержки Spyware, которая генерирует пользовательские исправления для конкретных проблем, которые могут быть уникальными для вашего ПК.
 SpyHunter для Mac предоставляет мощные средства защиты от вредоносных программ для борьбы с все более распространенными и уникальными вредоносными программами, которые заражают системы Mac. SpyHunter для Mac предлагает функции оптимизации, помогающие пользователям освободить место на диске и удалить все следы ненужных приложений. В случае устойчивых вредоносных программ наша служба технической поддержки всегда готова помочь вам.
SpyHunter для Mac предоставляет мощные средства защиты от вредоносных программ для борьбы с все более распространенными и уникальными вредоносными программами, которые заражают системы Mac. SpyHunter для Mac предлагает функции оптимизации, помогающие пользователям освободить место на диске и удалить все следы ненужных приложений. В случае устойчивых вредоносных программ наша служба технической поддержки всегда готова помочь вам. - 18
Defencebyte
Defencebyte
Загрузите наше антивирусное программное обеспечение и набор инструментов для обеспечения безопасности и оптимизации ПК, чтобы обеспечить максимальную производительность и безопасность вашей системы. Дайте вашему компьютеру новую жизнь, удалив ненужные файлы и программное обеспечение. Покупка антивируса в Интернете поможет защитить ваш компьютер от нежелательного программного обеспечения. Независимо от того, что вы делаете в Интернете, с defencebyte вы останетесь в безопасности.
 Если у вас есть какие-либо проблемы с покупкой онлайн-антивируса для ПК, мы здесь, чтобы помочь в любое время суток. Скачав антивирус для Windows, вы сможете повысить уровень защиты своего компьютера. Компьютеры с ОС Windows чаще всего подвергаются атакам хакеров и вирусов. Защитите свою систему и важные данные от программ-вымогателей! Обеспечьте безопасную цифровую среду для своих систем и сетей с помощью системы защиты defencebyte. Сканирует и уничтожает следы программ-вымогателей. Защищает устройства, а также сети.
Если у вас есть какие-либо проблемы с покупкой онлайн-антивируса для ПК, мы здесь, чтобы помочь в любое время суток. Скачав антивирус для Windows, вы сможете повысить уровень защиты своего компьютера. Компьютеры с ОС Windows чаще всего подвергаются атакам хакеров и вирусов. Защитите свою систему и важные данные от программ-вымогателей! Обеспечьте безопасную цифровую среду для своих систем и сетей с помощью системы защиты defencebyte. Сканирует и уничтожает следы программ-вымогателей. Защищает устройства, а также сети. - 19
Secure Eraser
Программное обеспечение ASCOMP
Secure Eraser: безопасное удаление данных, уничтожение ваших файлов и папок То, что оно было удалено с вашего жесткого диска, не означает, что оно исчезло навсегда. Пока информация не была перезаписана, любой может восстановить ее в любое время. Еще сложнее, если компьютер был перепродан или подарен. Secure Eraser использует самый известный метод удаления данных и перезаписывает конфиденциальную информацию таким надежным способом, что ее невозможно восстановить даже с помощью специализированного программного обеспечения.
 Наши отмеченные многочисленными наградами решения для окончательного уничтожения данных также устраняют любые перекрестные ссылки, которые могут оставить следы удаленных файлов в таблице размещения вашего жесткого диска. Это простое в использовании программное обеспечение для Windows перезапишет конфиденциальные данные до 35 раз, независимо от того, являются ли они файлами, папками, дисками, корзиной или следами серфинга. Вы также можете удалить файлы, которые уже были удалены, но на этот раз навсегда.
Наши отмеченные многочисленными наградами решения для окончательного уничтожения данных также устраняют любые перекрестные ссылки, которые могут оставить следы удаленных файлов в таблице размещения вашего жесткого диска. Это простое в использовании программное обеспечение для Windows перезапишет конфиденциальные данные до 35 раз, независимо от того, являются ли они файлами, папками, дисками, корзиной или следами серфинга. Вы также можете удалить файлы, которые уже были удалены, но на этот раз навсегда. - 20
Cleaning Suite
Программное обеспечение ASCOMP
Cleaning Suite: Очистка и настройка системы для Windows Если система загружается все медленнее, а жесткий диск заполняется, то самое время провести тщательную очистку системы! Но какие данные можно удалить без риска, которые все еще необходимы для бесперебойной работы системы и программы? Cleaning Suite дает ответ! В общей сложности шесть помощников анализируют вашу систему и выполняют операции глубокой очистки.
 Например, вы можете удалить временные файлы, очистить историю браузера, кэши и файлы cookie всех популярных интернет-браузеров, а также запретить автоматический запуск установленных приложений и инструментов при запуске системы. Реестр Windows также можно целенаправленно оптимизировать с помощью Cleaning Suite. Программное обеспечение Windows действует очень осторожно, чтобы обеспечить неограниченное использование вашего компьютера даже после процесса очистки. Кроме того, Cleaning Suite предоставляет расширенные функции для корзины Windows.Центр восстановления предоставляет возможность отменить определенные действия
Например, вы можете удалить временные файлы, очистить историю браузера, кэши и файлы cookie всех популярных интернет-браузеров, а также запретить автоматический запуск установленных приложений и инструментов при запуске системы. Реестр Windows также можно целенаправленно оптимизировать с помощью Cleaning Suite. Программное обеспечение Windows действует очень осторожно, чтобы обеспечить неограниченное использование вашего компьютера даже после процесса очистки. Кроме того, Cleaning Suite предоставляет расширенные функции для корзины Windows.Центр восстановления предоставляет возможность отменить определенные действия - 21
Aiseesoft Mac Cleaner
Aiseesoft
Mac Cleaner — лучшее программное обеспечение для очистки пространства Mac, которое удаляет ненужные файлы, память, вирусы, рекламное ПО, вредоносное ПО, дубликаты фотографий и удаляет приложения, освобождая память и повышая производительность Mac.
 Как лучший очиститель пространства, Mac Cleaner способен удалять различные типы ненужных файлов, чтобы освободить место для вашего Mac. Ненужные файлы, такие как большие и старые файлы, системный мусор, память, кеши, похожие фотографии, дубликаты Finder, ненужные файлы из iTunes или iPhoto, можно легко удалить с Mac. Быстро сканируйте бесполезные данные/журналы кеша, удалите весь системный кеш, память и т. д., чтобы получить больше места на Mac. Уменьшите размер библиотеки фотографий, очистив ненужные кэши фотографий, чтобы легко управлять iPhoto на Mac. Удалите локальные копии загруженной электронной почты и вложений, чтобы освободить больше места на Mac. В то время как Mac замедляется из-за множества вещей, воспользуйтесь этим многофункциональным программным обеспечением для очистки, чтобы ускорить Mac.
Как лучший очиститель пространства, Mac Cleaner способен удалять различные типы ненужных файлов, чтобы освободить место для вашего Mac. Ненужные файлы, такие как большие и старые файлы, системный мусор, память, кеши, похожие фотографии, дубликаты Finder, ненужные файлы из iTunes или iPhoto, можно легко удалить с Mac. Быстро сканируйте бесполезные данные/журналы кеша, удалите весь системный кеш, память и т. д., чтобы получить больше места на Mac. Уменьшите размер библиотеки фотографий, очистив ненужные кэши фотографий, чтобы легко управлять iPhoto на Mac. Удалите локальные копии загруженной электронной почты и вложений, чтобы освободить больше места на Mac. В то время как Mac замедляется из-за множества вещей, воспользуйтесь этим многофункциональным программным обеспечением для очистки, чтобы ускорить Mac. - 22
Apeaksoft Mac Cleaner
Apeaksoft
Мусорные файлы накапливаются на вашем Mac? Конечно, вам нужен инструмент для очистки данных Mac, чтобы освежить пространство Mac.
 Apeaksoft Mac Cleaner — это мощное программное обеспечение для очистки и управления Mac, которое может помочь вам удалить любые ненужные / ненужные / старые / большие файлы на Mac и поддерживать систему Mac в хорошем состоянии. Он также может очищать электронные письма, ненужные резервные копии iTunes, находить и удалять дубликаты файлов и удалять редко используемые приложения. Быстро сканируйте, находите и идентифицируйте ненужные/большие/старые/ненужные файлы и ненужный беспорядок на вашем Mac одним щелчком мыши. Удаляйте и очищайте ненужные файлы, системные журналы, кеши, почтовые вложения, резервные копии iTunes и т. д. с молниеносной скоростью. Mac Cleaner может отслеживать производительность вашего Mac и поддерживать его в рабочем состоянии. Вы можете легко проверить использование диска, использование памяти, состояние батареи и использование ЦП. Благодаря обновленным данным вы можете получить представление о состоянии и здоровье вашего Mac. Использование дискового пространства можно просмотреть.
Apeaksoft Mac Cleaner — это мощное программное обеспечение для очистки и управления Mac, которое может помочь вам удалить любые ненужные / ненужные / старые / большие файлы на Mac и поддерживать систему Mac в хорошем состоянии. Он также может очищать электронные письма, ненужные резервные копии iTunes, находить и удалять дубликаты файлов и удалять редко используемые приложения. Быстро сканируйте, находите и идентифицируйте ненужные/большие/старые/ненужные файлы и ненужный беспорядок на вашем Mac одним щелчком мыши. Удаляйте и очищайте ненужные файлы, системные журналы, кеши, почтовые вложения, резервные копии iTunes и т. д. с молниеносной скоростью. Mac Cleaner может отслеживать производительность вашего Mac и поддерживать его в рабочем состоянии. Вы можете легко проверить использование диска, использование памяти, состояние батареи и использование ЦП. Благодаря обновленным данным вы можете получить представление о состоянии и здоровье вашего Mac. Использование дискового пространства можно просмотреть. Использование памяти отображается динамически.
Использование памяти отображается динамически. - 23
Defraggler
CCleaner
Дефрагментация целых жестких дисков или отдельных файлов. Работает с HDD и SSD и поддерживает файловые системы NTFS и FAT32! Defraggler ускоряет работу вашего ПК, собирая фрагментированные файлы на вашем компьютере и более эффективно организуя их. Дефрагментатор делает всю тяжелую работу, так что вашему компьютеру это не нужно. Дефрагментация с уверенностью. Defraggler использует те же методы, что и Windows, для чтения и записи файлов, поэтому ваши файлы никогда не будут повреждены. Дефрагментируйте свободное место на диске, а не только файлы. Упреждающее решение, помогающее предотвратить фрагментацию до того, как она произойдет. У вас есть полный контроль над тем, какие диски, папки и файлы вы дефрагментируете. Или просто используйте настройки по умолчанию, и пусть Defraggler сделает всю работу за вас.
 Достаточно простой для повседневных пользователей и достаточно гибкий для опытных пользователей. Выполняйте дефрагментацию во время сна и просыпайтесь с более быстрым компьютером. Настройте Defraggler на запуск ежедневно, еженедельно или ежемесячно.
Достаточно простой для повседневных пользователей и достаточно гибкий для опытных пользователей. Выполняйте дефрагментацию во время сна и просыпайтесь с более быстрым компьютером. Настройте Defraggler на запуск ежедневно, еженедельно или ежемесячно. - 24
Cisdem Duplicate Finder
Cisdem
Cisdem Duplicate Finder помогает находить дубликаты файлов с одинаковым содержимым независимо от имени и отображает их в удобном для понимания отчете. Программа обеспечивает 100% точность, вы можете сохранить лучший экземпляр каждого повторяющегося элемента и освободить больше места на вашем Mac. Cisdem Duplicate Finder использует расширенный алгоритм сканирования для сравнения файлов на основе содержимого, а не только имени, времени или размера. Благодаря усовершенствованному и настраиваемому механизму сканирования вы можете легко контролировать, где и какие файлы нужно сканировать. Сканируйте файлы определенного типа или размера для быстрого сканирования.
 Настройте список игнорирования, чтобы не трогать определенные файлы или папки. Поиск дубликатов изображений, видео, музыки, документов, архивов и т. д. Поддержка внешних жестких дисков и сетевых томов. Раздражаетесь, обнаружив, что приложение «Фото» или «Музыка» заполнено одинаковыми копиями фотографии или песни? Стало сложнее искать разыскиваемую фотографию или музыкальный трек? Пора привести в порядок свою медиатеку!
Настройте список игнорирования, чтобы не трогать определенные файлы или папки. Поиск дубликатов изображений, видео, музыки, документов, архивов и т. д. Поддержка внешних жестких дисков и сетевых томов. Раздражаетесь, обнаружив, что приложение «Фото» или «Музыка» заполнено одинаковыми копиями фотографии или песни? Стало сложнее искать разыскиваемую фотографию или музыкальный трек? Пора привести в порядок свою медиатеку! - 25
Nektony Duplicate File Finder
Nektony
Профессиональный инструмент для удаления дубликатов для вашего Mac. Найдите и удалите ненужные дубликаты файлов, дубликаты папок и даже похожие фотографии. Найдите дубликаты и похожие фотографии в библиотеке фотографий. Найдите дубликаты музыкальных файлов в своей музыкальной библиотеке. Находите дубликаты видео и фильмов с любыми типами расширений. Найдите дубликаты папок, документов, архивов и многое другое.
 Сканируйте любую папку, внешний диск или библиотеку фотографий. Выберите ненужные дубликаты файлов, папок или похожих фотографий. Удаляйте дубликаты или объединяйте папки для организации файлов. Сканируйте жесткий диск вашего Mac, отдельные папки, внешние диски или даже несколько библиотек фотографий. Выберите диски, папки или коллекцию библиотек, которые вы хотите просканировать. Вы можете указать типы расширений файлов или даже минимальный размер сканируемых файлов. Просматривайте дубликаты файлов все вместе или по группам и выбирайте ненужные копии. Используйте параметр «Автоматический выбор», чтобы быстро выбрать дубликаты копий.
Сканируйте любую папку, внешний диск или библиотеку фотографий. Выберите ненужные дубликаты файлов, папок или похожих фотографий. Удаляйте дубликаты или объединяйте папки для организации файлов. Сканируйте жесткий диск вашего Mac, отдельные папки, внешние диски или даже несколько библиотек фотографий. Выберите диски, папки или коллекцию библиотек, которые вы хотите просканировать. Вы можете указать типы расширений файлов или даже минимальный размер сканируемых файлов. Просматривайте дубликаты файлов все вместе или по группам и выбирайте ненужные копии. Используйте параметр «Автоматический выбор», чтобы быстро выбрать дубликаты копий.
IObit Smart Defrag
IObit
Фрагментация диска является основной причиной медленных компьютеров. Благодаря усовершенствованному механизму многопоточной дефрагментации и повышенной скорости дефрагментации Smart Defrag предлагает лучшее решение для более быстрого доступа к данным и выдающейся производительности диска. Тогда вы сможете наслаждаться более высокой скоростью запуска игр, копировать файлы в два раза быстрее и т. д. По мере того, как ваш компьютер стареет, вам требуется больше времени, чтобы запустить его, чтобы он начал работать. Smart Defrag помогает легко решить эту проблему. Настроив функцию дефрагментации при загрузке, те файлы на жестком диске, которые нельзя переместить во время работы системы, можно быстро дефрагментировать для более быстрого запуска. Никто не хочет испытывать долгую загрузку игры. Game Optimizer в Smart Defrag может быстро оптимизировать ваш игровой процесс с помощью сверхбыстрого движка, и все, что вам нужно сделать, это выбрать игру, которую вы хотите дефрагментировать. Smart Defrag помогает ускорить ПК и скорость доступа к данным. И теперь это становится еще лучше со всеми новыми доступными обновлениями.
Smart Defrag помогает ускорить ПК и скорость доступа к данным. И теперь это становится еще лучше со всеми новыми доступными обновлениями.
5 лучших бесплатных средств очистки диска для Windows
Лучшие бесплатные средства очистки диска / очистители ненужных файлов / средства очистки временных файлов Программное обеспечение и оптимизаторы системы для WindowsЧто бы вы ни делали в Windows, будут созданы временные файлы.
Временные или ненужные файлы создаются тремя способами: программным обеспечением, Windows и пользователем.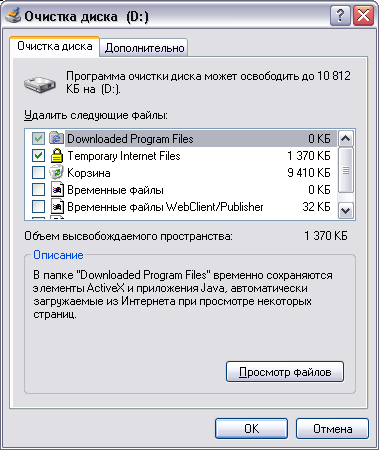
- Программное обеспечение — Программное обеспечение создает временные файлы на всех четырех этапах своей жизни — установка, обновление и удаление.
- Windows — Windows создает временные файлы разными способами. Некоторые из них — это файлы обновления Windows, дампы памяти и программный кеш.
- Пользователь — В дополнение к двум вышеупомянутым вариантам пользователь создает временные файлы многими другими способами, такими как кэш веб-браузера, установка программ, которые вообще не используются, дубликаты файлов, установочные файлы, корзина и т. д.
Программа очистки диска предназначена для поиска и удаления всех этих временных или ненужных файлов с ПК.
Вот некоторые из лучших бесплатных программ для очистки диска под Windows 1.Что такое временные файлы Windows? Как они создаются? Как найти и удалить временные файлы?
 CCleaner
CCleaner https://www.ccleaner.com/ надежный и наиболее рекомендуемый очиститель и оптимизатор Windows Disk and Registry Cleaner and Optimizer. Основным компонентом CCleaner является Disk Cleaner 9.0212 . Это первый элемент на боковой панели программы. Компонент Cleaner подразделяется на две категории: первая под названием Windows включает все программы Microsoft, а вторая категория под названием Applications включает программы других компаний или разработчиков. Для обеих этих категорий пользователю доступны различные варианты очистки. Настройки CCleaner по умолчанию довольно безопасны и оптимальны.
Вы можете начать процесс очистки, нажав кнопку 9Кнопка 0211 Analyze , которая начнет поиск ненужных файлов в вашей системе. После завершения анализа вы можете нажать кнопку Run Cleaner , чтобы очистить компьютер.
Две самые важные вещи в очистке диска Выбор файлов для удаления и Скорость сканирования . CCleaner получает высокие оценки по обоим направлениям.
CCleaner получает высокие оценки по обоим направлениям.
http://www.cybertronsoft.com/products/privacy-eraser/
Privacy Eraser Free предоставляет пользователям множество премиальных функций, включая все функции CCleaner. Он доступен как установщик, а также как портативное приложение.
В дополнение ко всем функциям, предоставляемым CCleaner или любой другой отличной программой очистки диска, Privacy Eraser также предоставляет своим пользователям множество дополнительных функций бесплатно. Наиболее важной из них является функция активного мониторинга, которая отслеживает ваш компьютер в режиме реального времени, чтобы более эффективно очищать ваш компьютер.
Privacy Eraser использует следующие 7 категорий для перечисления всех своих функций: Windows, Браузеры, Приложения, Уничтожитель файлов, Очистка диска, Инструменты и Разное. Нажав на каждую категорию, вы попадете на страницу настроек этой категории.
Категория Windows состоит из четырех категорий: Проводник Windows, Система Windows, Дополнительные параметры и Очистка реестра. В категории Браузеры есть все варианты очистки веб-браузеров, установленных на компьютере. 9На вкладке 0211 Приложения представлен список приложений, установленных в системе. Он включает в себя различные настольные приложения и приложения Магазина Windows, установленные на компьютере, некоторые из которых уже проверены на очистку; вы можете настроить этот раздел в этом разделе, создав свои собственные плагины.
Уничтожитель файлов позволяет пользователю безопасно стирать файлы и папки с компьютера без каких-либо следов или возможностей восстановления. Drive Wiper надежно стирает свободное место на ваших дисках, удаляя любые следы ранее удаленных файлов. Вы можете выбрать собственные алгоритмы для обоих этих вариантов — измельчения и очистки.
На вкладке «Инструменты» есть дополнительные инструменты, включенные в программное обеспечение — Диспетчер запуска Windows , Деинсталлятор и Восстановление системы . Windows Startup Manager позволяет редактировать записи программного обеспечения, которое запускается вместе с вашим компьютером. Разное Вкладка позволяет быстро получить доступ к настройкам Internet Explorer и диспетчеру надстроек .
Windows Startup Manager позволяет редактировать записи программного обеспечения, которое запускается вместе с вашим компьютером. Разное Вкладка позволяет быстро получить доступ к настройкам Internet Explorer и диспетчеру надстроек .
На главном экране есть ссылки на различные параметры сканирования — (Полное) сканирование, Быстрое сканирование, Очистка и перезапуск и Очистка и завершение работы.
Теперь переходим к программе Настройки . Здесь все становится интереснее. Он имеет семь типов настроек — «Общие», «Безопасность», «Расписание», «Мониторинг», «Многопользовательская очистка», «Горячие клавиши» и «Пользовательский интерфейс».
3. Wise Disk Cleanerhttps://www.wisecleaner.com/wise-disk-cleaner.html
Wise Disk Cleaner создан WiseCleaner, создателем Wise Care 365. Вы можете получить компонент Disk Cleaner двумя способами — либо в составе полного пакета очистки и оптимизации под названием Wise Care 365, либо в виде отдельного приложения под названием Wise Disk Cleaner.
Wise Disk Cleaner доступен как в переносном, так и в установочном формате. Все инструменты разделены на пять категорий: Common Cleaner , Advanced Cleaner , Slimming System и Disk Defrag . Common Cleaner — это универсальный очиститель диска. Он просканирует ваш компьютер во всех обычных местах на наличие ненужных файлов. Advanced Cleaner предоставляет пользователям расширенные настройки для настройки процесса очистки, например, в этом режиме вы можете выбрать определенный тип файла для очистки. Система похудения ищет файлы, связанные с Windows, которые не требуются в системе. Бесплатный Disk Cleaner также включает в себя инструмент Wise Disk Defrag, который можно использовать для дефрагментации фрагментированных жестких дисков.
Wise Disk Cleaner также имеет параметр планировщика, который позволяет автоматически очищать диск. Вы можете выбрать Тип запуска , День и Время для выполнения очистки диска.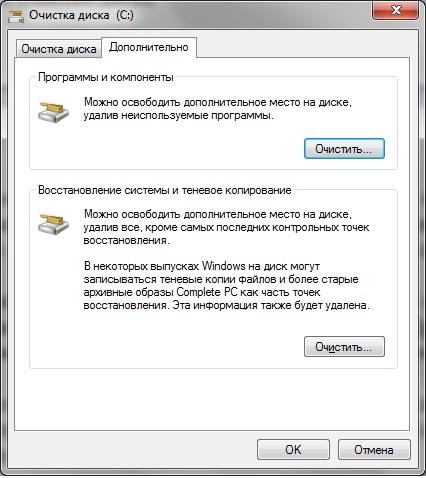
https://www.bleachbit.org/
BleachBit является кроссплатформенным — Windows, Mac и Linux. Это бесплатная программа с открытым исходным кодом, выпущенная под лицензией GNU GPL.
BleachBit отображает все виды вариантов очистки компьютера в одном алфавитном списке. Вы получаете установленные программы, расположение временных и ненужных файлов Windows и другие параметры в этом списке. При нажатии на каждую программу, категорию или параметр отображается краткая информация об этом на правой панели программы.
При первом открытии программы все параметры очистки не отмечены. Вы можете выбрать, какие файлы и места вы хотите очистить. Программа запоминает эти настройки впоследствии. После проверки выбранных параметров нажмите кнопку Preview , чтобы просканировать компьютер на наличие ненужных файлов. Когда BleachBit проанализирует систему, он отобразит все файлы, которые можно удалить, и объем дискового пространства, которое можно восстановить.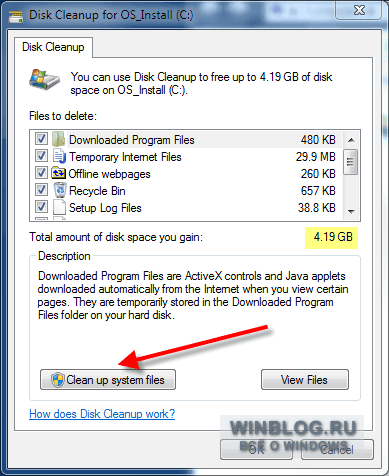 Нажмите кнопку Очистить , чтобы удалить эти файлы.
Нажмите кнопку Очистить , чтобы удалить эти файлы.
Он доступен в обеих формах — установочной и портативной. Если вы хотите попробовать последние функции, разрабатываемые командой BleachBit, вы также можете получить их сборки для разработчиков.
5. System NinjaSystem Ninja
System Ninja , как и BleachBit, также является очень мощным средством очистки диска. Но, в отличие от BleachBit, он не предоставляет портативную версию своим бесплатным пользователям. Портативная версия и многие другие опции доступны только платным пользователям под названием 9.0211 Члены .
Программа открывается с окном Junk Cleaner. На правой панели есть все места, которые вы можете очистить. Операция очень проста. Просто нажмите на кнопку с надписью Scan For Junk , чтобы начать процесс сканирования. Когда он завершит процесс сканирования, вы можете нажать Удалить файлы , чтобы завершить процесс очистки.
На вкладке «Инструменты системы» находятся различные инструменты Windows — «Диспетчер запуска», «Удаление приложений», «Диспетчер процессов», «Поиск дубликатов» и «Дополнительные инструменты».
Доступны пять дополнительных подключаемых модулей, но они не включены в программу: средство очистки реестра, диспетчер служб Windows, FileRenamer, FileAnalyzr и FindBigFiles. Вы можете скачать эти плагины с официального сайта. Registry Cleaner — это дополнительный компонент, который сканирует реестр Windows, ищет ошибки, устаревшие записи, недействительные ключи и удаляет их. Диспетчер служб Windows позволяет просматривать службы Windows и управлять ими. FileRenamer переименовывает все файлы в папке на основе поиска и замены. Вы можете определить, какую текстовую строку на какую заменить. FileAnalyzr сканирует файлы на наличие различных значений контрольной суммы, таких как MD5, SHA1, SHA256, CRC32, размер файла и другие атрибуты файла. С помощью FindBigFiles вы можете искать на дисках, папках и библиотеках Windows файлы, размер которых превышает указанный.
С помощью FindBigFiles вы можете искать на дисках, папках и библиотеках Windows файлы, размер которых превышает указанный.
Какие временные системные файлы и папки Windows не следует удалять?
8 Лучшее программное обеспечение для очистки диска Mac [2022]
Очистка вашего Mac от кешей, следов приложений, остатков, мусорных элементов, дубликатов файлов и других ненужных файлов освобождает место на диске и повышает производительность системы. Но ручная очистка не всегда полезна, так как большинство пользователей не знают, что нужно чистить и где найти ненужные элементы на своем Mac. Лучшее решение — использовать безопасное программное обеспечение для очистки диска, которое упрощает задачу очистки и регулярно оптимизирует ваш Mac. В следующих разделах рассказывается о 8 фантастических программах для очистки дисков Mac [издание 2022 г.], которые спасают жизнь (и БЕСПЛАТНЫ).
1.
 Ускорение Mac
Ускорение MacКомпания: Stellar Information Technology Private Limited
Рейтинги: 4,7 из 5 в Trustpilot
SpeedUp Mac — одно из лучших программ для очистки от ненужных файлов, которое сканирует диск Mac и быстро и без усилий находит ненужные, дублирующиеся и большие файлы. Программное обеспечение позволяет удалять ненужные файлы с Mac одним нажатием кнопки. Вы даже можете автоматизировать задачу очистки в запланированное время. Кроме того, программное обеспечение совместимо с macOS Big Sur 11 и более ранними версиями.
Оптимизируйте свой Mac с помощью Speed Up Mac
Лучшей функцией программного обеспечения является Speed Up, которая позволяет оптимизировать ваш Mac, эффективно очищая место на загрузочном диске. Шаги по ускорению Mac следующие:
a) Загрузите и установите программное обеспечение SpeedUp Mac на свой MacBook, iMac или Mac mini.
Бесплатно на 30 дней
b) В macOS Mojave или более поздней версии предоставьте приложению SpeedUp Mac разрешение на полный доступ к диску, чтобы оно правильно работало на загрузочном диске. Ноу-хау
c) Запустите программное обеспечение, чтобы взаимодействовать с его интуитивно понятным графическим интерфейсом пользователя.
d) На вкладке «Ускорение» нажмите кнопку «Сканировать», чтобы просканировать загрузочный диск на наличие временных файлов, мусора, дубликатов файлов, кешей, журналов и другого мусора.
e) После завершения сканирования вы увидите общее пространство, которое будет освобождено с вашего Mac SSD или HDD. Нажмите кнопку «Очистить сейчас», чтобы начать очистку диска на Mac.
Удаление любого приложения с Mac
Деинсталлятор — еще одна лучшая функция программного обеспечения. Используйте его, чтобы удалить любое приложение с Mac, не оставляя остатков и следов. Шаги для удаления приложений следующие:
Используйте его, чтобы удалить любое приложение с Mac, не оставляя остатков и следов. Шаги для удаления приложений следующие:
a) Запустите программное обеспечение и на панели инструментов щелкните вкладку «Удалить» в верхней панели.
b) В разделе «Перетащите приложение» перетащите ненужное приложение в область удаления на правой панели.
c) В противном случае нажмите «Приложения» на боковой панели, выберите приложения, которые вы хотите удалить, в поле «Имя» и нажмите кнопку «Удалить сейчас».
d) После завершения процесса удаления нажмите OK в окне сообщения.
| Можно ли использовать SpeedUp Mac бесплатно? Да, программа полностью бесплатна в течение 30 дней. По окончании бесплатного пробного периода активируйте его, уплатив номинальную годовую подписку, чтобы продолжить использование программного обеспечения. |
2.
 MacKeeper
MacKeeper Компания: Clario Tech DMCC
Рейтинг: 4,7 из 5 на Trustpilot
Инструмент для чистки MacKeeper — один из лучших инструментов для глубокой очистки на рынке. Вы можете использовать его на нескольких устройствах macOS; минимальные требования к программному обеспечению различаются. Для MacKeeper 4 (последняя версия 4.11) вам потребуется macOS 10.9 или выше.
Что касается MacKeeper 5 (последняя версия 5.6.1), вам необходимо установить macOS 10.11+.
MacKeeper позволяет удалять файлы и дубликаты, а также удалять приложения.
Выполнение безопасной очистки компьютера с помощью MacKeeper
Лучший способ очистить ваш Mac с помощью MacKeeper — использовать инструмент «Безопасная очистка», который позволяет удалять ненужные файлы без ущерба для важных папок на вашем компьютере. Чтобы выполнить безопасную очистку, выполните следующие действия:
Чтобы выполнить безопасную очистку, выполните следующие действия:
а) Загрузите MacKeeper на свое устройство Mac.
б) Перейдите на вкладку Безопасная очистка и нажмите на нее.
c) Отметьте и снимите флажки с файлов, которые вы хотите удалить с вашего Mac.
d) Нажмите «Очистить ненужные файлы» в нижней части окна.
Найти дубликаты файлов
Дублирующиеся файлы часто раздражают пользователей Mac и могут быстро занимать место на вашем диске. К счастью, программа MacKeeper Duplicates Finder позволяет легко удалить их и оптимизировать производительность вашего компьютера.
Чтобы использовать эту функцию:
а) Откройте MacKeeper на своем компьютере.
б) Перейдите на вкладку Поиск дубликатов.
c) Установите флажки рядом с типами файлов, которые вы хотите удалить.
d) Нажмите «Удалить выбранное» в нижней части экрана.
Очистите память
Еще один инструмент MacKeeper, который вы можете использовать для очистки места на вашем Mac, — это решение для очистки памяти. Вы можете получить полное представление о том, сколько у вас памяти, а также о файлах и папках, занимающих больше всего места.
Чтобы очистить место на вашем Mac с помощью средства очистки памяти, выполните следующие действия:
а) Откройте MacKeeper на своем компьютере.
b) Перейдите на вкладку «Очистка памяти» в разделе «Производительность».
c) Выберите Очистить память в нижней части окна.
Можно ли использовать MacKeeper бесплатно?
Сканирование файлов на вашем Mac с помощью MacKeeper бесплатно. Чтобы получить доступ к более полным функциям, вам нужно выбрать один из доступных планов на один или 12 месяцев. Вы можете приобрести подписки для 1-3 пользователей Mac.
Чтобы получить доступ к более полным функциям, вам нужно выбрать один из доступных планов на один или 12 месяцев. Вы можете приобрести подписки для 1-3 пользователей Mac.
3. Диск Доктор
Компания: FIPLAB Limited
Рейтинг: 4,5 из 5 звезд в CNET
Disk Doctor — это практичное приложение для очистки диска для вашего Mac, которое удаляет временные файлы, кэши, журналы, остатки, большие файлы (более 100 МБ) и другие ненужные файлы. Несколько кликов, и приложение сделает все остальное, чтобы освободить гигабайты мусора с вашего диска Mac. Также программа совместима с OS X Mavericks 10.9.или позже.
Удалите ненужные файлы, разделив их на категории
Программа сканирует Mac и разделяет ненужные файлы на несколько категорий. Категории помогают решить, какие файлы можно удалить из системы.
Категории: кэши приложений, журналы приложений, остатки приложений, кэши браузера, временные файлы iTunes, неиспользуемые приложения, обновления программного обеспечения iOS, резервные копии iOS, частичные загрузки, загрузки, кэши почты, вложения сообщений, большие файлы, файлы разработчика, сломанные настройки, Неработающие элементы входа, снимки экрана и пакеты установщика.
Чтобы очистить загрузочный диск Mac, запустите программу, затем выберите категорию на боковой панели. На правой панели со списком ненужных файлов можно просмотреть предварительный просмотр файлов, если он доступен. Затем выберите ненужные файлы и отмените выбор тех, которые вы не хотите удалять. Наконец, нажмите кнопку «Удалить выбранные файлы». Приложение удалит файлы всего за несколько минут.
Дисплей Retina
Вторая лучшая особенность приложения заключается в том, что его последний пользовательский интерфейс теперь поддерживает дисплей Retina. Кроме того, приложение может представить интерфейс в красивых светлых и темных темах.
Кроме того, приложение может представить интерфейс в красивых светлых и темных темах.
| Можно ли использовать Disk Doctor Pro бесплатно? Нет, Disk Doctor Pro платный. Тем не менее, вы можете скачать бесплатную демо-версию, чтобы опробовать ее лучшие функции. Демо-версия позволяет бесплатно сканировать диски, но не позволяет удалять ненужные файлы, если вы не активируете программное обеспечение. |
4. Drive Genius
Компания: Prosoft Engineering Inc
Рейтинг: 4,5 из 5 звезд в CNET
Drive Genius — это приложение для мониторинга Mac, которое обеспечивает бесперебойную работу вашего Mac благодаря трем незаменимым утилитам в одном пакете — ускорению, очистке и защите. Программное обеспечение постоянно сканирует диск на наличие проблем. Это программное обеспечение больше подходит для продвинутых или профессиональных пользователей. Кроме того, программное обеспечение совместимо с macOS Sierra 10.12 или более поздней версии, включая macOS Big Sur 11 (только Intel).
Кроме того, программное обеспечение совместимо с macOS Sierra 10.12 или более поздней версии, включая macOS Big Sur 11 (только Intel).
Поиск дубликатов
Лучшей функцией программы является «Найти дубликаты», которая обнаруживает дубликаты файлов на вашем диске Mac и заменяет их псевдонимом. Чтобы найти дубликаты файлов, запустите программу и выберите загрузочный диск на боковой панели. Затем нажмите «Найти дубликаты», чтобы найти и удалить дубликаты.
Найти большие файлы
Вторая лучшая функция программы — «Найти большие файлы», которая позволяет вам искать огромные файлы, которые, как вы, возможно, не подозревали, хранятся на вашем Mac-диске и занимают значительное место на диске.
Чтобы найти большие файлы, запустите программу, выберите загрузочный диск на боковой панели, затем щелкните утилиту «Найти большие файлы» на правой панели. Вы можете быть удивлены, увидев, что все предварительно загруженные или загруженные видео или другие большие файлы занимают место на диске. Затем вы можете либо переместить их на другой внешний диск, либо полностью удалить, чтобы освободить место на диске.
Вы можете быть удивлены, увидев, что все предварительно загруженные или загруженные видео или другие большие файлы занимают место на диске. Затем вы можете либо переместить их на другой внешний диск, либо полностью удалить, чтобы освободить место на диске.
| Можно ли использовать Drive Genius v6 бесплатно? Нет, как упоминалось ранее, Drive Genius v6 предназначен для профессиональных пользователей и включает в себя множество таких расширенных функций, которые не могут быть предоставлены бесплатно. Для профессиональных пользователей стоит потратить деньги. |
5. Оникс
Компания: Титаниум Софтвер
Рейтинг: 4,5 из 5 звезд в MacUpdate
OnyX — это бесплатное многофункциональное приложение, которое также может очистить ваш диск Mac. Приложение может быть сложным в использовании на начальном этапе из-за отсутствия интуитивно понятного пользовательского интерфейса. Как только вы привыкнете к этому, вы сможете управлять приложением, чтобы оно достаточно хорошо выполняло задачу очистки. Приложение поддерживает Mac на базе Intel или Apple M1 и гармонично работает с macOS Big Sur 11.
Как только вы привыкнете к этому, вы сможете управлять приложением, чтобы оно достаточно хорошо выполняло задачу очистки. Приложение поддерживает Mac на базе Intel или Apple M1 и гармонично работает с macOS Big Sur 11.
Управление хранилищем для глубокой очистки
В приложении есть инструмент управления хранилищем для глубокой очистки, доступ к которому можно получить на вкладке «Утилиты» > «Приложение». Приложение также может удалять приложения и удалять ненужные кеши и ненужные файлы.
Помимо обязательной очистки, программа помогает проверять структуру файлов, настраивать параметры, удалять проблемные файлы и папки, перестраивать базы данных и индексы и т. д.
| Можно ли использовать OnyX бесплатно? Да, программа полностью бесплатна на всю жизнь. Но вам нужно загрузить его совместимую версию для macOS, установленной на вашем Mac.  Компания советует не использовать несовместимую версию OnyX. Компания советует не использовать несовместимую версию OnyX. |
6. Средство очистки и удаления приложений
Компания: Нектони
Рейтинг: 3,4 из 5 звезд в MacUpdate
App Cleaner & Uninstaller — это простое приложение, которое позволяет безопасно и полностью удалять приложения на Mac. Кроме того, программное обеспечение показывает остатки приложений и помогает полностью удалить их. Также программа совместима с macOS 10.10 и выше; плюс, это M1 готов.
Удалить следы приложений
Программное обеспечение удаляет следы приложений, поэтому на диске Mac сохраняются только данные, связанные с используемыми приложениями, а не с удаленными приложениями.
| Можно ли использовать App Cleaner & Uninstaller бесплатно? Да, бесплатная версия программного обеспечения доступна, и вы можете использовать ее для оптимизации вашего Mac. 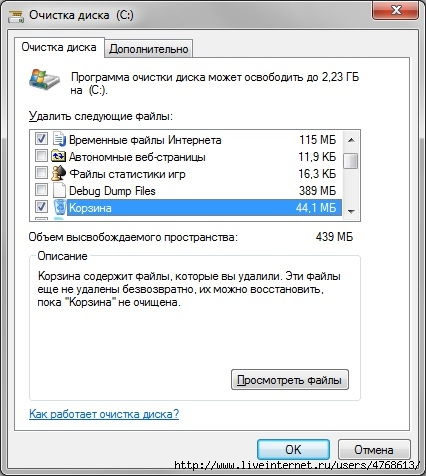 Версия App Cleaner & Uninstaller PRO позволяет вам получить дополнительные преимущества; например, вы можете управлять расширениями системы и браузера и отключать автозагрузку программ. Версия App Cleaner & Uninstaller PRO позволяет вам получить дополнительные преимущества; например, вы можете управлять расширениями системы и браузера и отключать автозагрузку программ. |
7. Средство очистки AVG для Mac
Компания: Avast Software
Рейтинг: 9 из 10 звезд в Softonic
AVG Cleaner — полезное программное обеспечение для очистки Mac, которое очищает загрузочный диск, а также находит дубликаты, чтобы на накопителе сохранялись только самые важные элементы только один раз. Приложение сканирует диск Mac на наличие мусора, кешей, ненужных загрузок и т. д., которые занимают место на диске.
Очиститель диска
Лучшей функцией программного обеспечения является средство очистки диска, которое позволяет вам увидеть, сколько беспорядка занимает место на вашем диске. Нажмите «Сканировать Mac», чтобы запустить утилиту очистки диска.
Нажмите «Сканировать Mac», чтобы запустить утилиту очистки диска.
Поиск дубликатов
Второй лучшей функцией программного обеспечения является Duplicate Finder, который может находить дубликаты файлов в определенных папках. Вы можете перетащить папки в область перетаскиваемых папок и нажать кнопку «Сканировать папки», чтобы найти дубликаты в указанных папках.
| Можно ли использовать AVG Cleaner для Mac бесплатно? Да, программа бесплатная. |
8. CCleaner для Mac
Компания: Piriform Software Ltd
Рейтинг: 3,8 из 5 звезд в MacUpdate
CCleaner для Mac — одно из лучших программ для очистки, которое ускоряет работу вашего компьютера, уменьшает беспорядок на вашем Mac и удаляет историю поиска браузера и файлы cookie с вашего Mac.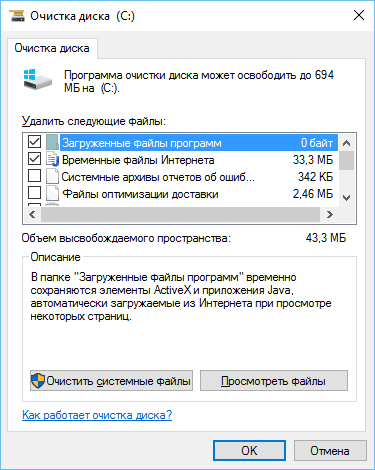 Программное обеспечение сканирует диск Mac, а также сторонние приложения. Инструмент также освобождает память Mac.
Программное обеспечение сканирует диск Mac, а также сторонние приложения. Инструмент также освобождает память Mac.
Поиск дубликатов
Приложение имеет средство поиска дубликатов, которое позволяет освободить место на диске Mac, удалив все дубликаты файлов, присутствующие на вашем Mac.
| Можно ли использовать CCleaner бесплатно? Да, программа бесплатная. Кроме того, бесплатная версия позволяет удалять ненужные файлы на вашем Mac без каких-либо ограничений на очистку. Но чтобы воспользоваться расширенными функциями программного обеспечения, такими как мониторинг ненужных файлов в режиме реального времени, удаление истории браузера и т. д., вам необходимо перейти на профессиональную версию. |
Надеемся, теперь вы знаете самое фантастическое программное обеспечение для быстрой очистки диска Mac и его оптимизации.
Ссылки на техническое обслуживание Mac
Наряду с использованием средства очистки диска Mac вы можете периодически выполнять следующие задачи обслуживания на вашем Mac:
1. Восстановите загрузочный диск с помощью Дисковой утилиты (в режиме восстановления). Смотри как
2. Очистите macOS вручную. Читать далее.
3. Управляйте элементами входа на вашем Mac. Читать далее.
4. Ускорить медленно работающий браузер Safari. Читать далее.
5. Оптимизация системной памяти Mac. Читать далее.
4 простых способа запустить очистку диска в Windows 11
Очистите свой компьютер и удалите приложения, которые вы больше не используете, чтобы повысить производительность
by Клаудиу Андоне
Клаудиу Андоне
Эксперт по Windows и программному обеспечению
Старожил в технологической и научной прессе, Клаудиу сосредоточен на всем, что приходит от Microsoft.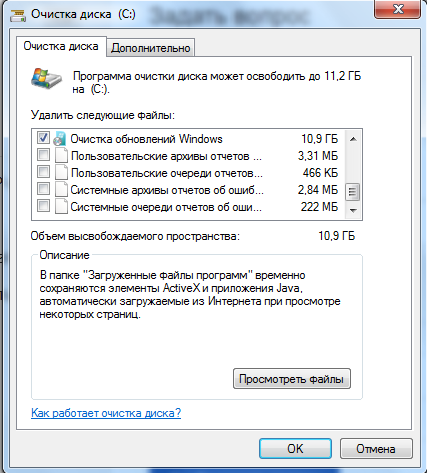 Его внезапный интерес к компьютерам начался, когда он увидел первый Дом… читать далее
Его внезапный интерес к компьютерам начался, когда он увидел первый Дом… читать далее
Опубликовано
Рассмотрено Влад Туричану
Влад Туричану
Главный редактор
Увлеченный технологиями, Windows и всем, что имеет кнопку питания, он проводил большую часть своего времени, развивая новые навыки и узнавая больше о мире технологий. Скоро… читать дальше
Раскрытие партнерской информации
- Очистка диска — это приложение для Windows 11, которое помогает удалять ненужные файлы и освобождать место на диске.
- Вы можете очистить свой диск, удалив неиспользуемые приложения или включив Контроль памяти.
- Если вы не готовы выполнить операцию массового удаления, вы можете удалить только временные файлы.
XINSTALL, ЩЕЛКНЯ ПО ЗАГРУЗКЕ ФАЙЛА
Исправление ошибок ОС Windows 11 с помощью Restoro PC Repair Tool: Это программное обеспечение исправляет распространенные компьютерные ошибки, заменяя проблемные системные файлы первоначальными рабочими версиями. Это также защищает вас от критической потери файлов, сбоев оборудования и устраняет повреждения, нанесенные вредоносными программами и вирусами. Исправьте проблемы с ПК и удалите вирусы прямо сейчас, выполнив 3 простых шага:
Это также защищает вас от критической потери файлов, сбоев оборудования и устраняет повреждения, нанесенные вредоносными программами и вирусами. Исправьте проблемы с ПК и удалите вирусы прямо сейчас, выполнив 3 простых шага:- Загрузите Restoro PC Repair Tool , который поставляется с запатентованными технологиями (патент доступен здесь).
- Нажмите Начать сканирование , чтобы найти проблемы Windows 11, которые могут вызывать проблемы с ПК.
- Нажмите Восстановить все , чтобы устранить проблемы, влияющие на безопасность и производительность вашего компьютера.
- Restoro был загружен 0 читателями в этом месяце.
Со временем ваша система заполняется ненужными файлами, которые занимают место и засоряют ваш компьютер, в конечном итоге замедляя его работу. Поэтому важно время от времени запускать очистку диска в Windows 11, чтобы избавиться от этих данных и освободить место на диске.
В Windows 11 не так много изменений, касающихся процедур, необходимых для этого, поэтому, если вы знаете, как это происходит в Windows 10, это покажется вам знакомым.
Хотя есть несколько вещей, вы должны знать об инструменте очистки диска в Windows 11 и о дисковом пространстве на компьютере. Итак, давайте сначала проведем вас через это.
Есть ли в Windows 11 функция очистки диска?
Очистка диска была впервые представлена в Windows 98 и с тех пор является частью каждой версии ОС, включая Windows 11.
Последняя итерация имеет немного расширенную форму, доступную через приложение «Настройки», что позволяет пользователям быстро очищать пространство для хранения, но утилита «Очистка диска » по-прежнему доступна.
Сколько свободного места вам нужно на вашем ПК?
На этот вопрос нет однозначного ответа. Это зависит от нескольких факторов, и у каждого свое мнение. Microsoft рекомендует оставлять не менее 1 ГБ свободного места для установки обновлений и получения достойной производительности компьютера.
Тем не менее, лучше оставить 15% или 10 ГБ, в зависимости от того, что больше, свободного места на жестком диске для лучшей производительности и иметь возможность устанавливать как основные, так и второстепенные обновления на вашем компьютере с Windows в долгосрочной перспективе.
И у вас всегда должно быть столько места для хранения, чтобы не возникало проблем. Вот почему специалисты рекомендуют периодически использовать инструмент очистки диска .
Кончик
Чтобы быстрее получить желаемый результат, мы рекомендуем CCleaner , который просканирует ваш компьютер и удалит ненужные ненужные файлы.
Что занимает место на моем жестком диске Windows 11?
Ваш жесткий диск содержит как постоянные, так и временные файлы в Windows 11 и файл подкачки , расширение памяти, которое используется, когда на вашем компьютере заканчивается ОЗУ.
Временные файлы включают кэш, созданный программами во время работы, и в идеальных условиях они должны автоматически удаляться, хотя это не всегда так. Кроме того, файлы и эскизы Центра обновления Windows могут занимать некоторое пространство.
Кроме того, файлы и эскизы Центра обновления Windows могут занимать некоторое пространство.
Кроме того, если вы недавно обновили ОС, ваша система сохранит файлы для предыдущей итерации в папке Windows.old позволяет вам отменить изменение, если у вас возникнут проблемы после обновления. Это также занимает значительное место на жестком диске.
Как выполнить очистку диска в Windows 11?
1. Через свойства диска
1. Нажмите комбинацию клавиш Windows + E , чтобы запустить File Manager .
2. Щелкните Этот компьютер .
3. Теперь щелкните правой кнопкой мыши диск C: и выберите Свойства в раскрывающемся меню.
4. На вкладке Общие щелкните Очистка диска , чтобы запустить приложение.
5. Выберите данные, которые вы хотите удалить, щелкнув соответствующие поля, затем OK .
Для полной очистки компьютера следует использовать функцию очистки диска. Самый простой способ получить к нему доступ — через Свойства диска, встроенное меню на вашем ПК. Оттуда вы можете выбрать, какие файлы вы хотите сохранить, а какие удалить.
2. Очистите диск с помощью Выполнить
- Нажмите сочетание клавиш Windows + R на клавиатуре, чтобы запустить Выполнить .
- Введите следующую строку и нажмите . Введите , чтобы запустить ее:
cleanmgr /VERYLOWDISK - После выполнения команды вы получите отчет о том, сколько места вам удалось освободить.
Вы также можете использовать следующую команду для очистки диска, но она удалит меньше данных, чем с помощью команды, представленной в наших шагах выше: cleanmgr /LOWDISK
Совет эксперта: Некоторые проблемы с ПК трудно решить, особенно когда речь идет о поврежденных репозиториях или отсутствующих файлах Windows. Если у вас возникли проблемы с исправлением ошибки, возможно, ваша система частично сломана. Мы рекомендуем установить Restoro, инструмент, который просканирует вашу машину и определит, в чем проблема.
Если у вас возникли проблемы с исправлением ошибки, возможно, ваша система частично сломана. Мы рекомендуем установить Restoro, инструмент, который просканирует вашу машину и определит, в чем проблема.
Щелкните здесь, чтобы загрузить и начать восстановление.
Если вы хотите выбрать файлы для очистки, используйте эту команду очистки диска, а затем нажмите Введите , чтобы запустить его: cleanmgr /sageset:1
Утилита очистки диска запустится с минимумом отмеченных параметров, но вы можете выбрать нужные поля в меню.
3. Включить контроль памяти
- Нажмите кнопку Windows и выберите Настройки .
- Получите доступ к опции System справа и выберите Storage .
- Теперь переключите кнопку Storage Sense на На .
- Если вы далее нажмете на опцию Storage Sense , вы сможете ее настроить.
 По умолчанию эта функция начнет очищать ненужные файлы в случае нехватки места на диске. Вы можете изменить это, щелкнув меню Run Storage Sense.
По умолчанию эта функция начнет очищать ненужные файлы в случае нехватки места на диске. Вы можете изменить это, щелкнув меню Run Storage Sense. - Выберите правильный вариант, чтобы действовать автоматически. Вы можете выбрать одну из трех настроек: ежедневно, еженедельно или ежемесячно.
Storage Sense — это параметр автоматической очистки, который вы также можете найти в Windows 10. Если вы его не настроите, он будет запускаться только при нехватке места на диске.
Однако, если вы выполните описанные выше шаги, вы можете настроить его так, чтобы он запускался через желаемые интервалы времени, чтобы вам не нужно было снова делать это вручную.
4. Удалить временные файлы
- Нажмите Windows + R , чтобы запустить приложение Run , введите %tmp% и нажмите Введите или нажмите OK .
- Действие откроет приложение File Manager , содержащее папку Temp на вашем ПК.

- Нажмите сочетание клавиш Ctrl + A, чтобы выбрать все файлы и папки, затем щелкните их правой кнопкой мыши и выберите параметр «Удалить» (значок корзины). Вы можете просто нажать клавишу Удалить на клавиатуре после выбора файлов.
Если вы не готовы выполнить массовое удаление с помощью инструмента очистки диска в Windows 11, вы можете удалить ненужные файлы из папки Temp на своем ПК.
Безопасна ли очистка диска?
Удаление большинства категорий файлов, отображаемых в очистке диска, совершенно безопасно. Но рекомендуется не удалять Установочные файлы Windows ESD , если отображается параметр, поскольку они имеют решающее значение для сброса ОС.
Кроме того, вы можете просмотреть другие категории, чтобы определить, выбраны ли какие-либо звуковые файлы, хотя их удаление не должно повредить. Вы можете только упустить возможность вернуться к предыдущей версии, и вы всегда можете сделать это с помощью каталога Центра обновления Майкрософт.
Как увеличить место на диске вашего ПК?
Возможно, у вас закончилось место на диске, но вы уже удалили все ненужные файлы, папки или программы.
Однако у вас есть несколько способов увеличить доступное пространство.
1. Расширьте системный раздел
ПРИМЕЧАНИЕ
Это сложная процедура, поэтому перед запуском обязательно сделайте резервную копию данных на своих дисках.
- Щелкните значок поиска Windows на панели задач , введите создать и отформатировать и нажмите Создать и отформатировать разделы жесткого диска из результатов.
- Щелкните правой кнопкой мыши несистемный раздел и выберите Удалить том из меню. Имейте в виду, что это действие удалит все данные из этого раздела. Кроме того, убедитесь, что вместо этого вы не выбрали системный раздел.
- Теперь щелкните правой кнопкой мыши системный раздел (обычно это раздел C: ) и выберите параметр Расширить том .

- Windows автоматически выделит все свободное место на выбранном вами системном диске, тем самым увеличив его объем.
Вы можете удалить существующий несистемный раздел для достижения своей цели, если на вашем диске больше разделов.
2. Обновите свой компьютер или купите внешний диск
В конце концов, если ничего не работает и вам нужно больше места, у вас остается только возможность установить новый внутренний или внешний диск на свой компьютер.
У нас есть отличный список, в том числе лучшие внешние SSD-накопители с разъемами USB-C, которые не только решат проблему места, но и быстрее, чем жесткие диски.
Место на диске может быть проблематичным, если вы пытаетесь установить или запустить более ресурсоемкие приложения, а очистка диска — это первый и самый удобный способ освободить ценное пространство.
Объем очищаемого дискового пространства зависит от того, сколько приложений вы установили и как долго использовали компьютер.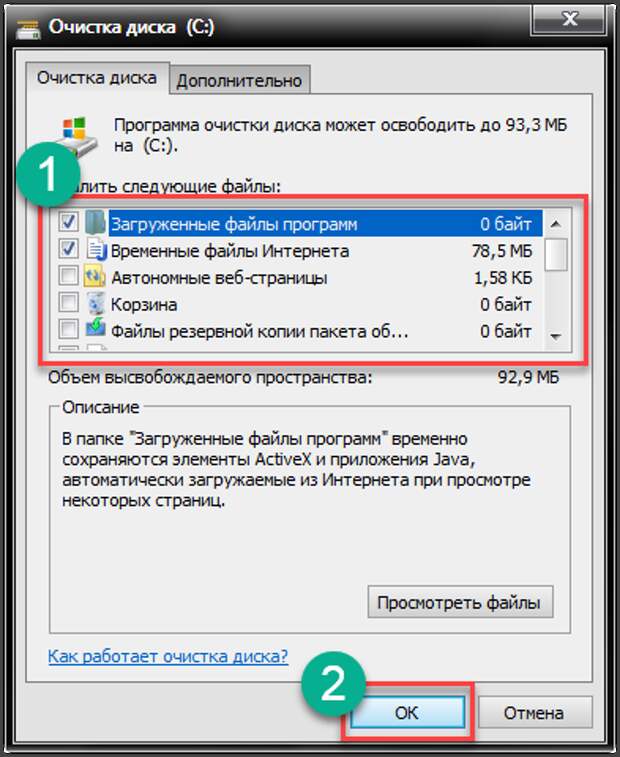
Однако, помимо запуска приложения «Очистка диска», вы можете вручную удалить приложения, которые больше не используете.
Мы надеемся, что наше руководство помогло вам использовать приложение «Очистка диска» и предоставило информацию о том, как освободить место на вашем компьютере или обновить хранилище.
Кроме того, ознакомьтесь с лучшим программным обеспечением для глубокой очистки жесткого диска, которое поможет вам оптимизировать дисковое пространство.
Если у вас есть какие-либо вопросы или предложения, вы можете оставить их в разделе комментариев ниже.
Была ли эта страница полезной?
Начать разговор
Делиться
Копировать ссылку
Информационный бюллетень
Программное обеспечение сделок Пятничный обзор
Я согласен с Политикой конфиденциальности в отношении моих персональных данных
лучших программ для очистки диска в 2022 году
Используйте инструмент сравнения ниже, чтобы сравнить лучшее программное обеспечение очистки диска на рынке. Вы можете фильтровать результаты по отзывам пользователей, ценам, функциям, платформе, региону, вариантам поддержки, интеграции и многому другому.
Вы можете фильтровать результаты по отзывам пользователей, ценам, функциям, платформе, региону, вариантам поддержки, интеграции и многому другому.
- 1
См. Программное обеспечение
Доступен MiniTool Partition Wizard, менеджер разделов для домашних и офисных пользователей. Он предоставляет комплексные функции управления разделами диска, которые обеспечивают гибкое разбиение на разделы, оптимизацию и управление вашим компьютером. Этот высокопроизводительный инструмент обеспечивает оптимальное распределение дискового пространства и идеальную структуру жесткого диска.
- 2
См. Программное обеспечение
east-tec Программное обеспечение для защиты конфиденциальности Eraser помогает защитить ваши личные данные в автономном режиме и в Интернете.
 Это может помочь вам удалить все файлы, содержащие доказательства вашего компьютера или действий в Интернете. Он очистит ваш компьютер, удалив большие объемы ненужных данных, хранящихся на нем, с вашего согласия или без него. Это повысит безопасность и производительность вашего компьютера. east-tec Eraser — это программа защиты конфиденциальности, которую вы можете использовать в своей повседневной деятельности для обеспечения безопасности ваших данных и защиты вашей конфиденциальности в Интернете и в автономном режиме. Программное обеспечение для обеспечения конфиденциальности east-tec Eraser помогает защитить вашу конфиденциальность в Интернете, полностью удалить файлы и уничтожить информацию без вашего ведома или согласия: историю Интернета, посещенные веб-страницы, разговоры в чате и удаленные сообщения электронной почты, временные файлы, файл подкачки Windows, корзину, и т. д.
Это может помочь вам удалить все файлы, содержащие доказательства вашего компьютера или действий в Интернете. Он очистит ваш компьютер, удалив большие объемы ненужных данных, хранящихся на нем, с вашего согласия или без него. Это повысит безопасность и производительность вашего компьютера. east-tec Eraser — это программа защиты конфиденциальности, которую вы можете использовать в своей повседневной деятельности для обеспечения безопасности ваших данных и защиты вашей конфиденциальности в Интернете и в автономном режиме. Программное обеспечение для обеспечения конфиденциальности east-tec Eraser помогает защитить вашу конфиденциальность в Интернете, полностью удалить файлы и уничтожить информацию без вашего ведома или согласия: историю Интернета, посещенные веб-страницы, разговоры в чате и удаленные сообщения электронной почты, временные файлы, файл подкачки Windows, корзину, и т. д. - 3
См.
 Программное обеспечение
Программное обеспечениеCCleaner Business Edition может использоваться любым предприятием, которому требуется локальная версия нашего отмеченного наградами продукта на нескольких конечных устройствах. CCleaner ускоряет работу компьютеров и продлевает срок службы вашего оборудования. Оптимизированные ПК помогут вам сэкономить деньги на ИТ-поддержке. Наше программное обеспечение было протестировано по самым высоким стандартам. Ему доверяют миллионы предприятий, в том числе многие компании из списка FTSE 100. Защитите данные вашей компании и предотвратите кражу данных. CCleaner надежно стирает файлы, отслеживая файлы cookie и историю браузера. Премиум-поддержка для вашего бизнеса позволяет вам быть уверенными, что мы будем рядом, чтобы помочь вам, если вам это нужно. Оптимизируйте конечные точки, повысьте производительность, предотвратите кражу данных и снизьте затраты на ИТ-поддержку. Вы можете получить больше от своих ПК, защитить данные своей компании и получить приоритетную техническую поддержку.

- 4
См. Программное обеспечение
Duplicate Files Repairer — это инструмент, который может находить дубликаты файлов и автоматически удалять их. Duplicate Files fixer позволяет быстро искать и удалять одинаковые файлы. Он сканирует дубликаты файлов независимо от их имени или формата. В списке предварительного просмотра отображаются сведения о повторяющихся файлах, которые можно легко удалить. Вы также можете выбрать автоматическую пометку файлов, а затем удалить их. Вы также можете удалять файлы по одному. Вы можете предварительно просмотреть список дубликатов файлов перед их удалением. Вы можете удалить дубликаты файлов из Dropbox и освободить место в облаке. Вы будете поражены тем, сколько места для хранения вы получили после удаления. У вас могут быть не все файлы на вашем устройстве. Не волнуйся. Вы также можете сканировать внешние устройства с помощью этого инструмента! Вы можете определить дубликаты файлов, фотографий и другой информации на Google Диске.

- 5
См. Программное обеспечение
CleanMyMac X заменяет десятки инструментов оптимизации для Mac. Он может делать все, что вы ему скажете: очиститель macOS и монитор производительности, удаление вредоносных программ и спасение. CleanMyMac X удаляет мусор со всех уголков вашей macOS. CleanMyMac X удаляет ненужные файлы, такие как устаревшие кеши, неработающие загрузки и журналы. Это также устраняет бесполезные локализации. Он может очистить тонны беспорядка в iTunes, Mail, Photos и найти гигабайты скрытых файлов. Инструменты CleanMyMac X для очистки Mac уменьшат лишний вес всего за несколько секунд. Устранение неполадок на вашем Mac может занять несколько часов. Или вы можете сделать это в один клик. CleanMyMac X прост в использовании и информативен. Он предоставляет простые решения, поэтому нет необходимости просматривать папки или читать длинные инструкции.
 Очистка вашего Mac должна быть простой. Это так же просто, как нажать одну кнопку. Чтобы облегчить жизнь вашему Mac, вы можете получить Uninstaller и Updater. Первый полностью удаляет нежелательные приложения, а второй мгновенно обновляет все ваше программное обеспечение.
Очистка вашего Mac должна быть простой. Это так же просто, как нажать одну кнопку. Чтобы облегчить жизнь вашему Mac, вы можете получить Uninstaller и Updater. Первый полностью удаляет нежелательные приложения, а второй мгновенно обновляет все ваше программное обеспечение. - 6
См. Программное обеспечение
BleachBit может быстро очистить дисковое пространство вашего компьютера, когда оно заполнено. BleachBit защищает вашу конфиденциальность, когда ваша информация не передается никому другому. BleachBit позволяет очищать кеш, удалять файлы cookie и очищать историю Интернета. Он также уничтожает временные файлы, удаляет журналы и может помочь вам избавиться от мусора, о существовании которого вы не знали. Он совместим с системами Windows и Linux и может очистить тысячи приложений, включая Firefox, Adobe Flash и Google Chrome.
 BleachBit делает больше, чем просто удаляет файлы. Он также имеет расширенные функции, такие как уничтожение файлов, чтобы предотвратить их восстановление, очистка дискового пространства, чтобы скрыть следы файлов, удаленных из других приложений, и очистка Firefox для ускорения его работы. BleachBit является бесплатным и открытым исходным кодом. BleachBit предлагает множество полезных функций, которые позволят вам быстро и эффективно почистить компьютер. Нет рекламного или шпионского ПО, вредоносных программ, бэкдоров или панелей инструментов браузера.
BleachBit делает больше, чем просто удаляет файлы. Он также имеет расширенные функции, такие как уничтожение файлов, чтобы предотвратить их восстановление, очистка дискового пространства, чтобы скрыть следы файлов, удаленных из других приложений, и очистка Firefox для ускорения его работы. BleachBit является бесплатным и открытым исходным кодом. BleachBit предлагает множество полезных функций, которые позволят вам быстро и эффективно почистить компьютер. Нет рекламного или шпионского ПО, вредоносных программ, бэкдоров или панелей инструментов браузера. - 7
См. Программное обеспечение
Outbyte поможет вам, если вам нужен инструмент для решения проблемы, ускорения или защиты вашего компьютера. Outbyte PC Repair освободит место, устранит проблемы со стабильностью и выполнит задачи оптимизации на вашем ПК с Windows. Средство обновления драйверов может помочь вам безопасно обновить драйверы и восстановить работоспособность оборудования вашего компьютера.
 Outbyte AVarmor может помочь вам максимально повысить безопасность вашего ПК и защитить его от вредоносных программ.
Рецензентов особенно впечатлила выдающаяся интерактивная поддержка, которая предоставлялась при каждой покупке. Они утверждают, что все их вопросы и проблемы были решены оперативно.
Outbyte AVarmor может помочь вам максимально повысить безопасность вашего ПК и защитить его от вредоносных программ.
Рецензентов особенно впечатлила выдающаяся интерактивная поддержка, которая предоставлялась при каждой покупке. Они утверждают, что все их вопросы и проблемы были решены оперативно. - 8
См. Программное обеспечение
Предварительное сканирование Restoro сначала обнаружит любые ошибки в вашей операционной системе. Процесс восстановления заменяет любые поврежденные файлы, обнаруженные во время сканирования. Ремонт Restoro не только устраняет любые повреждения, но и устраняет их, заменяя поврежденные или удаленные файлы новыми файлами и компонентами Windows из нашей постоянно обновляемой онлайн-базы данных. Restoro восстановит и улучшит производительность и стабильность вашего ПК. Ошибки Windows вызваны непредвиденными условиями или сбоями в желаемой операции.
 Ошибка в Windows может привести к сбою программ, зависанию или быть очень серьезным. Это также может быть раздражающим и, казалось бы, безобидным.
Ошибка в Windows может привести к сбою программ, зависанию или быть очень серьезным. Это также может быть раздражающим и, казалось бы, безобидным. - 9
См. Программное обеспечение
Diskeeper®, утилита №1 для обеспечения более быстрой работы серверов и компьютеров Windows, — это Diskeeper®. Diskeeper пользуется доверием миллионов людей и предотвращает фрагментацию. Он также кэширует горячие чтения из DRAM, которая не используется. Это позволяет добиться невероятной производительности! Всем известно разочарование, которое испытывают системы Windows, когда они становятся медленнее и сложнее с добавлением программного обеспечения и данных. Condusiv Diskeeper включает кэширование DRAM, чтобы гарантировать быстрое и эффективное восстановление даже самых сложных серверов или компьютеров. Патентованный механизм Diskeeper 18, который не выполняет «дефрагментацию», обеспечивает большие и чистые непрерывные записи из Windows в режиме реального времени, поэтому фрагментация больше не является проблемой для твердотельных и жестких дисков.
 Это устраняет сценарий «смерти от тысячи сокращений», когда небольшие, крошечные операции записи и чтения могут снизить производительность SSD и HDD. Diskeeper 18 повышает производительность системы Windows благодаря динамическому кэшированию памяти. Это позволяет использовать простаивающую DRAM для горячего чтения.
Это устраняет сценарий «смерти от тысячи сокращений», когда небольшие, крошечные операции записи и чтения могут снизить производительность SSD и HDD. Diskeeper 18 повышает производительность системы Windows благодаря динамическому кэшированию памяти. Это позволяет использовать простаивающую DRAM для горячего чтения. - 10
См. Программное обеспечение
Больше, чем обычное программное обеспечение для обслуживания ПК. iolo — все в одном: Windows®, антивирус и онлайн-конфиденциальность, которые ускорят, упростят и ускорят вашу цифровую жизнь. System Mechanic является предпочтительным инструментом настройки ПК для повышения скорости, ремонта и автоматизированного обслуживания. Его используют миллионы людей по всему миру. Ознакомьтесь с нашими обзорами прессы. Удаляет ненужные файлы, которые могут вызвать нестабильность и медлительность системы.
 Повышает производительность для потоковой передачи, игр и загрузки в режиме реального времени. Перегружающие систему вредоносные программы удалены. Дефрагментирует диски и освобождает память, которая не используется. Защищает порты маршрутизатора и другие подключенные устройства. Автоматизирует чистку и ремонт, когда компьютер не используется.
Повышает производительность для потоковой передачи, игр и загрузки в режиме реального времени. Перегружающие систему вредоносные программы удалены. Дефрагментирует диски и освобождает память, которая не используется. Защищает порты маршрутизатора и другие подключенные устройства. Автоматизирует чистку и ремонт, когда компьютер не используется. - 11
См. Программное обеспечение
Clean Master для ПК имеет простой и гибкий интерфейс с современным дизайном, улучшающим содержание. Даже для новичков он прост в использовании и понимании. После завершения анализа вам будет предложено два варианта удаления ненужных файлов. Вы можете либо нажать «Очистить сейчас», чтобы удалить все отображаемые файлы, либо вручную удалить только те файлы, которые вас интересуют. Clean Master отображает гистограмму после завершения очистки, которая показывает, сколько места было восстановлено из каждой категории.

- 12
См. Программное обеспечение
Автоматическое постоянное виртуальное ускорение гарантирует производительность вашего компьютера на уровне смартфона. Установите сильную кибербезопасность. Soft Cleaner — это (Лицензия: Бесплатно) очень мощное программное обеспечение для оптимизации компьютера. Получите больше свободного места на диске и стабильность в использовании системных ресурсов без добавления дополнительных аппаратных компонентов и без настройки вашего компьютера. Ваш компьютер всегда будет обеспечивать очень высокую скорость работы с помощью запуска «Автоматического оптимизатора памяти». Чистые интернет-следы: Chrome, Microsoft Edge, Firefox, Brave Browser, Internet Explorer, Vivaldi, Opera, UC Browser, Safari, Chromium. Регулярная оптимизация Soft Cleaner (спецификация): 1. Закройте все остальные программы.
 Кроме того, не открывайте и не запускайте никакие другие программы, пока они не дойдут до автоматического оптимизатора памяти.
2. Нажмите СТАРТ.
3. Нажмите CPanel.
4. Нажмите «Очистка от вирусов — Game Booster».
5. Щелкните Анализировать.
6. Нажмите «Оптимизировать».
7. Оптимизация корневого уровня..
8. Достигнут экран автоматической оптимизации памяти.
9. Не закрывайте программу. Нажмите на свернуть в системный трей или то же самое.
10. Вы можете работать на своих компьютерных системах очень легко и без усилий, потому что автоматическая оптимизация происходит, пока вы работаете, не раздражая вас.
Кроме того, не открывайте и не запускайте никакие другие программы, пока они не дойдут до автоматического оптимизатора памяти.
2. Нажмите СТАРТ.
3. Нажмите CPanel.
4. Нажмите «Очистка от вирусов — Game Booster».
5. Щелкните Анализировать.
6. Нажмите «Оптимизировать».
7. Оптимизация корневого уровня..
8. Достигнут экран автоматической оптимизации памяти.
9. Не закрывайте программу. Нажмите на свернуть в системный трей или то же самое.
10. Вы можете работать на своих компьютерных системах очень легко и без усилий, потому что автоматическая оптимизация происходит, пока вы работаете, не раздражая вас. - 13
См. Программное обеспечение
MacBooster — универсальное решение для обслуживания Mac. Он может очистить 20 типов ненужных файлов, удалить вредоносные программы и вирусы для Mac, чтобы защитить ваш Mac. Чтобы освободить больше места на вашем Mac, вы можете удалить все типы ненужных файлов.
 Оптимизация жесткого диска вашего Mac повысит производительность Mac. Защитите свой Mac от вирусов, шпионского, вредоносного и рекламного ПО. В MacBooster есть пять инструментов очистки, которые помогут вам удалить гигабайты ненужных файлов с Mac. Вы можете освободить место на жестком диске Mac и работать с ним более плавно. Это особенно полезно для пользователей Mac, у которых есть жесткие диски SSD меньшего размера. Вы можете легко создавать дубликаты файлов на Mac. Это пустая трата места для хранения дубликатов файлов. MacBooster находит их и умно очищает дубликаты. Старые и большие файлы занимают много места на жестком диске вашего Mac. MacBooster найдет и легко удалит их за считанные секунды.
Оптимизация жесткого диска вашего Mac повысит производительность Mac. Защитите свой Mac от вирусов, шпионского, вредоносного и рекламного ПО. В MacBooster есть пять инструментов очистки, которые помогут вам удалить гигабайты ненужных файлов с Mac. Вы можете освободить место на жестком диске Mac и работать с ним более плавно. Это особенно полезно для пользователей Mac, у которых есть жесткие диски SSD меньшего размера. Вы можете легко создавать дубликаты файлов на Mac. Это пустая трата места для хранения дубликатов файлов. MacBooster находит их и умно очищает дубликаты. Старые и большие файлы занимают много места на жестком диске вашего Mac. MacBooster найдет и легко удалит их за считанные секунды. - 14
См. Программное обеспечение
Медленная работа компьютеров часто связана с фрагментацией диска. Smart Defrag предлагает более быстрый способ доступа к данным и исключительную производительность диска.
 Smart Defrag позволяет быстрее запускать игры, копировать файлы в два раза быстрее и так далее. По мере старения компьютеру требуется больше времени, чтобы начать работать. Smart Defrag — решение этой проблемы. Настроив функцию дефрагментации при загрузке, файлы на жестком диске, которые нельзя перемещать во время работы системы, можно быстро дефрагментировать, чтобы ускорить запуск. Никто не хочет ждать долгих загрузок игры. Game Optimizer Smart Defrag может быстро оптимизировать игровой процесс с помощью сверхбыстрого движка. Все, что вам нужно сделать, это выбрать игру, которую вы хотите дефрагментировать. Smart Defrag ускоряет доступ к данным и производительность ПК. Он стал еще мощнее со всеми последними обновлениями.
Smart Defrag позволяет быстрее запускать игры, копировать файлы в два раза быстрее и так далее. По мере старения компьютеру требуется больше времени, чтобы начать работать. Smart Defrag — решение этой проблемы. Настроив функцию дефрагментации при загрузке, файлы на жестком диске, которые нельзя перемещать во время работы системы, можно быстро дефрагментировать, чтобы ускорить запуск. Никто не хочет ждать долгих загрузок игры. Game Optimizer Smart Defrag может быстро оптимизировать игровой процесс с помощью сверхбыстрого движка. Все, что вам нужно сделать, это выбрать игру, которую вы хотите дефрагментировать. Smart Defrag ускоряет доступ к данным и производительность ПК. Он стал еще мощнее со всеми последними обновлениями. - 15
См. Программное обеспечение
Найдите правильное решение всех проблем с восстановлением, исправлением, преобразованием, просмотром, экспортом и резервным копированием базы данных.
 Отмеченные наградами продукты для восстановления утерянных данных, восстановления поврежденных файлов и преобразования электронной почты. BitRecover — это имя, которому ИТ-администраторы и пользователи компьютеров доверяют все свои потребности в управлении данными и восстановлении. Наша торговая марка — BitRecover, и наша цель — восстановить как можно больше данных. BitRecover — это суббренд RecoveryTools. Мы предлагаем различные решения для удовлетворения потребностей пользователей в отношении восстановления данных Windows и восстановления данных виртуального диска. Наша галерея продуктов также включает приложения для восстановления пароля и преобразования электронной почты.
Отмеченные наградами продукты для восстановления утерянных данных, восстановления поврежденных файлов и преобразования электронной почты. BitRecover — это имя, которому ИТ-администраторы и пользователи компьютеров доверяют все свои потребности в управлении данными и восстановлении. Наша торговая марка — BitRecover, и наша цель — восстановить как можно больше данных. BitRecover — это суббренд RecoveryTools. Мы предлагаем различные решения для удовлетворения потребностей пользователей в отношении восстановления данных Windows и восстановления данных виртуального диска. Наша галерея продуктов также включает приложения для восстановления пароля и преобразования электронной почты. - 16
См. Программное обеспечение
Иногда мы создаем программное обеспечение для себя, и мы любим его настолько, что делаем его доступным для всех.
 Вы можете быстро найти большие файлы, которые вам не нужны, и выбросить их. OmniDiskSweeper отображает файлы на вашем компьютере в порядке убывания и позволяет быстро удалять или открывать их. OmniDiskSweeper 1.12, наше бесплатное приложение для поиска дискового пространства на вашем Mac (macOS 10.15), обновлено! Он отображает все файлы на вашем жестком диске, ранжированные по размеру. Это поможет вам определить, что вы можете удалить или переместить в другое место, и позволит вам освободить место на диске. Catalina получила обновления, включающие темную панель «О панели» и исправленную обработку томов Catalina. Кроме того, было удалено ненужное уведомление. Имейте в виду, что OmniDiskSweeper будет запрашивать разрешения у Catalina для доступа к различным вещам. Например, он может спросить, может ли он получить доступ к вашему списку контактов.
Вы можете быстро найти большие файлы, которые вам не нужны, и выбросить их. OmniDiskSweeper отображает файлы на вашем компьютере в порядке убывания и позволяет быстро удалять или открывать их. OmniDiskSweeper 1.12, наше бесплатное приложение для поиска дискового пространства на вашем Mac (macOS 10.15), обновлено! Он отображает все файлы на вашем жестком диске, ранжированные по размеру. Это поможет вам определить, что вы можете удалить или переместить в другое место, и позволит вам освободить место на диске. Catalina получила обновления, включающие темную панель «О панели» и исправленную обработку томов Catalina. Кроме того, было удалено ненужное уведомление. Имейте в виду, что OmniDiskSweeper будет запрашивать разрешения у Catalina для доступа к различным вещам. Например, он может спросить, может ли он получить доступ к вашему списку контактов. - 17
См.
 Программное обеспечение
Программное обеспечениеSpyHunter — это адаптивный инструмент для удаления и обнаружения вредоносных программ, который обнаруживает и удаляет новейшие вредоносные программы, включая трояны и руткиты. программы-вымогатели, кейлоггеры, шпионское ПО, трояны, руткиты, программы-вымогатели, программы-вымогатели, программы-вымогатели, кейлоггеры и другие виды вредоносного программного обеспечения. Лучшие функции SpyHunter включают расширенные возможности исправления и защиту системы в режиме реального времени. SpyHunter также имеет службу поддержки Spyware, которая создает индивидуальные решения для конкретных проблем, уникальных для вашего компьютера. SpyHunter для Mac предоставляет мощные средства защиты от вредоносных программ, которые борются с вездесущими и уникальными вредоносными программами для систем Mac. SpyHunter для Mac предоставляет функции оптимизации, которые помогают пользователям освободить место на диске и удалить все следы ненужных приложений. Наша оперативная служба технической поддержки может помочь вам с устойчивыми вредоносными программами.

- 18
См. Программное обеспечение
Чтобы обеспечить безопасность и производительность вашего компьютера, загрузите наше антивирусное программное обеспечение. Вы можете дать своему компьютеру новую жизнь, удалив все ненужные файлы и программы. Ваш антивирус, купленный в Интернете, защитит ваш компьютер от нежелательного программного обеспечения. Вы можете доверять defencebyte, чтобы обеспечить безопасность вашего компьютера в сети, несмотря ни на что. Мы готовы помочь вам 24 часа в сутки, 7 дней в неделю, если у вас есть какие-либо вопросы о покупке антивируса в Интернете. Вы можете повысить уровень защиты своего компьютера, скачав антивирус для Windows. Компьютеры Windows чаще всего становятся мишенью хакеров и вирусов. Программы-вымогатели могут атаковать вашу систему и важные данные. С помощью Defensebyte Security вы можете создать безопасную цифровую среду, которая защитит ваши сети и системы.
 Следы программ-вымогателей удаляются. Защищает как устройства, так и сети.
Следы программ-вымогателей удаляются. Защищает как устройства, так и сети. - 19
См. Программное обеспечение
Secure Eraser: безопасное удаление данных, уничтожение ваших файлов и папок. Тот факт, что он был удален с вашего жесткого диска, не означает, что он исчез навсегда. Любой может восстановить информацию, если она не была перезаписана. Ситуация усложняется, если компьютер был перепродан или подарен. Secure Eraser использует самый известный метод удаления данных. Он перезаписывает конфиденциальную информацию, так что ее невозможно восстановить даже с помощью специализированного программного обеспечения. Наши отмеченные наградами решения для безвозвратного уничтожения данных устраняют перекрестные ссылки, которые могут оставить следы удаленных файлов в таблице размещения вашего жесткого диска. Это программное обеспечение Windows простое в использовании и может перезаписывать конфиденциальные данные до 35 раз, независимо от того, являются ли они файлами, папками или дисками, корзинами или следами серфинга.
 Вы также можете удалить файлы, которые вы уже удалили, но не навсегда.
Вы также можете удалить файлы, которые вы уже удалили, но не навсегда. - 20
См. Программное обеспечение
Cleaning Suite: Настройка и очистка системы для Windows. Если ваша система тормозит, а жесткий диск заполняется, пришло время очиститься! Какие данные можно безопасно удалить, а какие необходимы для бесперебойной работы программы? У Cleaning Suite есть ответ! Шесть помощников могут анализировать вашу систему и выполнять операции глубокой очистки. Вы можете удалить временные файлы, очистить историю браузера, кеши и файлы cookie всех основных интернет-браузеров, а также запретить запуск установленных программ и инструментов при запуске системы. Cleaning Suite может целенаправленно оптимизировать реестр Windows. Cleaning Suite очень внимательно следит за тем, чтобы ваш компьютер можно было использовать в обычном режиме даже после завершения процесса очистки.
 Cleaning Suite также предлагает расширенные функции для корзины Windows. Вы можете отменить определенные действия с помощью центра восстановления
Cleaning Suite также предлагает расширенные функции для корзины Windows. Вы можете отменить определенные действия с помощью центра восстановления - 21
См. Программное обеспечение
Mac Cleaner — лучшая программа для очистки пространства на Mac. Он может удалять ненужные файлы, память и вредоносное ПО, дублировать фотографии и удалять приложения, чтобы освободить место на диске и повысить производительность Mac. Mac Cleaner, лучший очиститель пространства, может удалить многие типы ненужных файлов, чтобы освободить место на вашем Mac. Mac Cleaner может легко удалить ненужные файлы, такие как большие и старые файлы, память, кеши или аналогичные фотографии, дубликаты Finder, мусор из iTunes или iPhoto и системный мусор. Вы можете быстро сканировать любые данные/журналы кеша, которые не нужны, и удалить всю память, системный кеш и другие ненужные файлы.
 Чтобы увеличить пространство Mac. Чтобы уменьшить размер библиотеки фотографий, очистите все ненужные кеши фотографий. Это упростит использование iPhoto на Mac. Чтобы освободить больше места для хранения, удалите локальные копии всех вложений электронной почты и загруженных писем. Это многофункциональное программное обеспечение для очистки ускорит работу Mac.
Чтобы увеличить пространство Mac. Чтобы уменьшить размер библиотеки фотографий, очистите все ненужные кеши фотографий. Это упростит использование iPhoto на Mac. Чтобы освободить больше места для хранения, удалите локальные копии всех вложений электронной почты и загруженных писем. Это многофункциональное программное обеспечение для очистки ускорит работу Mac. - 22
См. Программное обеспечение
Вы устали от ненужных файлов, засоряющих ваш Mac? Чтобы очистить место на вашем Mac, вам понадобится инструмент для очистки данных Mac. Apeaksoft Mac Cleaner — это мощное программное обеспечение для очистки и управления Mac, которое может помочь вам удалить любые ненужные / ненужные / старые / большие файлы на Mac и поддерживать систему Mac в хорошем состоянии. Он может очищать электронные письма, удалять избыточные резервные копии iTunes, находить дубликаты файлов и удалять редко используемые приложения.
 Быстро сканируйте, находите и идентифицируйте ненужные/большие/старые/ненужные файлы и ненужный беспорядок на вашем Mac одним щелчком мыши. Очистите ненужные файлы, системные журналы и кеши, вложения электронной почты, резервные копии iTunes и другие помехи. Работает с молниеносной скоростью. Mac Cleaner отслеживает производительность вашего Mac и поддерживает его в рабочем состоянии. Вы можете легко проверить использование диска, использование памяти, состояние батареи и использование ЦП. Вы можете увидеть моментальный снимок состояния и состояния вашего Mac, обновив данные. Вы можете просмотреть использование дискового пространства. Использование памяти отображается динамически.
Быстро сканируйте, находите и идентифицируйте ненужные/большие/старые/ненужные файлы и ненужный беспорядок на вашем Mac одним щелчком мыши. Очистите ненужные файлы, системные журналы и кеши, вложения электронной почты, резервные копии iTunes и другие помехи. Работает с молниеносной скоростью. Mac Cleaner отслеживает производительность вашего Mac и поддерживает его в рабочем состоянии. Вы можете легко проверить использование диска, использование памяти, состояние батареи и использование ЦП. Вы можете увидеть моментальный снимок состояния и состояния вашего Mac, обновив данные. Вы можете просмотреть использование дискового пространства. Использование памяти отображается динамически. - 23
См. Программное обеспечение
Вы можете дефрагментировать целые жесткие диски или отдельные файлы. Он работает с жесткими дисками и твердотельными накопителями и поддерживает файловые системы NTFS или FAT32.
 Defraggler ускоряет работу вашего компьютера, собирая поврежденные файлы и более эффективно упорядочивая их. Defraggler делает всю работу, поэтому ваш компьютер не должен этого делать. Вы можете дефрагментировать с уверенностью. Defraggler использует те же методы, что и Windows, для чтения/записи файлов. Ваши файлы не будут повреждены. Дефрагментируйте свой диск, а не только файлы. Это упреждающее решение помогает предотвратить фрагментацию. Вы можете выбрать, какие диски, папки и файлы вы хотите дефрагментировать. Вы также можете использовать настройки Defraggler по умолчанию, чтобы сделать эту работу за вас. Он достаточно прост для обычных пользователей, но достаточно гибок для более продвинутых пользователей. Вы можете выполнять дефрагментацию во время сна и просыпаться с более быстрым компьютером. Программа Defraggler может запускаться ежедневно, еженедельно или ежемесячно.
Defraggler ускоряет работу вашего компьютера, собирая поврежденные файлы и более эффективно упорядочивая их. Defraggler делает всю работу, поэтому ваш компьютер не должен этого делать. Вы можете дефрагментировать с уверенностью. Defraggler использует те же методы, что и Windows, для чтения/записи файлов. Ваши файлы не будут повреждены. Дефрагментируйте свой диск, а не только файлы. Это упреждающее решение помогает предотвратить фрагментацию. Вы можете выбрать, какие диски, папки и файлы вы хотите дефрагментировать. Вы также можете использовать настройки Defraggler по умолчанию, чтобы сделать эту работу за вас. Он достаточно прост для обычных пользователей, но достаточно гибок для более продвинутых пользователей. Вы можете выполнять дефрагментацию во время сна и просыпаться с более быстрым компьютером. Программа Defraggler может запускаться ежедневно, еженедельно или ежемесячно. - 24
См.
 Программное обеспечение
Программное обеспечениеCisdem Duplicate Locator помогает находить дубликаты файлов с идентичным содержимым, независимо от их имен. Затем он отображает их в легком для понимания отчете. Программа гарантирует 100% точность. Вы можете сохранить лучшую копию каждого элемента и освободить больше места на своем Mac. Cisdem DuplicateFinder использует расширенный алгоритм сканирования для сравнения файлов не только по имени, времени или размеру. Вы можете легко контролировать, какие файлы и где они должны сканироваться с помощью настраиваемого механизма сканирования. Для быстрого сканирования сканируйте файлы определенного типа или размера. Чтобы сохранить определенные файлы или папки нетронутыми, создайте список игнорирования. Поиск дубликатов изображений, видео, музыки, документов, архивов и т. д. Поддержка внешних жестких дисков и сетевых томов. Вас раздражает, когда приложения «Фото» или «Музыка» заполнены одной и той же копией фотографии или трека? Становится все труднее найти нужную фотографию или музыку.
 Пришло время очистить вашу медиатеку!
Пришло время очистить вашу медиатеку! - 25
См. Программное обеспечение
Профессиональный очиститель дубликатов для Mac Находите дубликаты файлов, дубликаты папок и похожие фотографии и удаляйте их. Вы можете найти дубликаты и похожие фотографии в библиотеке фотографий. Найдите дубликаты музыкальных файлов в своей музыкальной библиотеке. Находите дубликаты фильмов и видео с любым расширением. Находите дубликаты документов, папок, архивов и многое другое. Сканируйте любую папку, внешний диск или библиотеку фотографий. Удалите дубликаты файлов, папок или фотографий, которые выглядят одинаково. Для организации файлов удалите дубликаты и объедините папки. Сканируйте жесткий диск Mac, отдельные папки и внешние диски. Выберите диски, папки или коллекции библиотек, которые вы хотите просканировать. Вы можете указать расширения файлов или минимальный размер файлов, которые вы хотите сканировать.
 Вы можете просмотреть дубликаты файлов по отдельности или группами, а затем выбрать те, которые вам не нужны. Чтобы быстро выбрать дубликаты, используйте параметр «Автовыбор».
Вы можете просмотреть дубликаты файлов по отдельности или группами, а затем выбрать те, которые вам не нужны. Чтобы быстро выбрать дубликаты, используйте параметр «Автовыбор».
Как использовать очистку диска для очистки диска
Основная задача очистки диска — просмотреть диски вашего компьютера и удалить файлы с них. Вот почему на его значке изображена кисть, которая будет работать на диске. Очистка диска, по сути, очищает ваши диски, но не влияет на функциональность вашей системы и не затрагивает ваши файлы.
- Часть 1. Что такое очистка диска
- Часть 2. Как запустить очистку диска в Windows 10
- Часть 3. Устранение неполадок при очистке диска
- Часть 4: ответы на распространенные вопросы об очистке диска
Часть 1. Что такое очистка диска
Очистка диска — это встроенный инструмент операционной системы Microsoft Windows. Скорее всего, вы видите «Очистку диска» каждый раз, когда включаете компьютер и начинаете его использовать, но, как и многие другие инструменты и функции Windows, вы не знаете о его полной функциональности. Простая истина в том, что вы не знаете и половины того, на что способна Dis Cleanup, но в этом весь смысл этого руководства, не так ли?
Простая истина в том, что вы не знаете и половины того, на что способна Dis Cleanup, но в этом весь смысл этого руководства, не так ли?
Инструмент настолько удобен и эффективен, что до сих пор был включен во все операционные системы Microsoft Windows, начиная с Windows XP и заканчивая Windows 10.
Зная, что все это хорошо, но что делает инструмент? В двух словах, он избавляется от кеша, временных файлов и файлов журналов, созданных вашей операционной системой и установленными на ней программами. Но есть ли что-то еще? Ага. Даже намного больше.
1. Предотвращает ожирение жесткого диска. Любой жесткий диск, забитый избыточными файлами, не будет работать должным образом. Это также не позволит вам хранить в нем больше файлов.
2. Гарантирует, что ваши новые приложения не будут икать. Будьте осторожны со старыми файлами, потому что они могут мешать любым новым приложениям, которые вы устанавливаете, чтобы заменить их. Вот что происходит:
Допустим, вы удалили медиаплеер VLC, чтобы освободить место для новейшей версии приложения; неустановленная версия по-прежнему оставляет некоторые файлы. Несмотря на то, что эти файлы безвредны, они все же могут испортить работу только что установленного обновления. Disk Cleanup легко избавляется от этих избыточных файлов.
Несмотря на то, что эти файлы безвредны, они все же могут испортить работу только что установленного обновления. Disk Cleanup легко избавляется от этих избыточных файлов.
3. Защищает вас от кибер-взломщиков. Да, это довольно неожиданно, не так ли? Упорство и коварство киберпреступников не знают границ.
На этот раз проблема выходит за рамки файлов на ваших локальных дисках, потому что ваш кеш и интернет-история могут сделать вас уязвимыми для кибератак. Эти «веб-мошенники» могут получить доступ к вашим конфиденциальным данным, оставив вас в блаженном неведении.
Использование программы очистки диска для регулярной очистки такой информации означает, что ваши файлы даже не будут находиться в вашей системе, не говоря уже о том, что кто-то попытается получить к ним доступ.
Часть 2. Как запустить очистку диска в Windows 10
Запустить очистку диска в Windows довольно просто. После того, как вы откроете инструмент, выберите диск из списка, который вы видите в раскрывающемся меню (вероятно, это будет диск «C»), затем нажмите «ОК».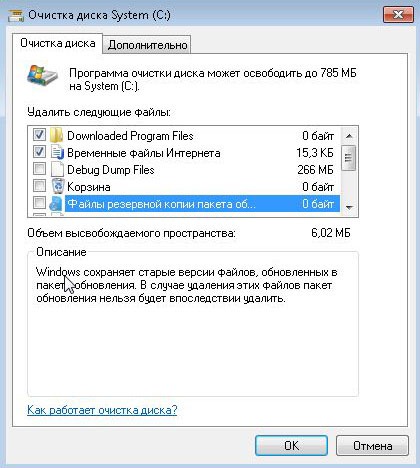
Очистка диска начнет оттуда, вычисляя количество свободного места, которое вы можете получить на выбранном диске. В следующем окне выберите файлы, которые необходимо удалить (временные файлы Интернета, файлы журнала установки и т. д.). Нажмите «ОК» еще раз.
Конечно, есть несколько способов открыть и запустить Очистку диска, но все они ведут к одной и той же конечной цели. Здесь будут обсуждаться 4 метода, и они специально предназначены для Windows 10, но это не значит, что они не будут работать для предыдущих версий Windows.
Если вы обновляете свою Windows, особенно до Windows 10, очистка диска особенно необходима, поскольку она позволяет навсегда избавиться от файлов предыдущей установки без необходимости использования какого-либо дорогостоящего стороннего программного обеспечения (спасибо, Microsoft!)
У вас не возникнет проблем с запуском программы очистки диска, если вы будете следовать приведенным ниже кратким инструкциям.
Способ 1: Через поиск
Этот способ, пожалуй, самый простой. Все, что вам нужно сделать, это нажать клавишу «Windows», чтобы открыть меню «Пуск». Введите «cleanmgr» в поле поиска. Когда инструмент появится, щелкните его.
Все, что вам нужно сделать, это нажать клавишу «Windows», чтобы открыть меню «Пуск». Введите «cleanmgr» в поле поиска. Когда инструмент появится, щелкните его.
Способ 2: через «Выполнить»
Здесь снова вступает в действие клавиша «Windows». Нажмите эти клавиши вместе: «Windows» + «R», чтобы запустить диалоговое окно «Выполнить». Введите «cleanmgr» еще раз в поле поиска, затем нажмите «ОК».
Способ 3: через Windows PowerShell
Видите маленькое увеличительное стекло на панели задач Windows? Это кнопка «Искать». Нажмите на нее и введите «мощность» в поле поиска. Результаты покажут несколько инструментов, и «Windows PowerShell» будет одним из них. Нажмите на нее, затем введите «cleanmgr» в Windows PowerShell. Нажмите «Ввод».
Способ 4: через командную строку
Откройте командную строку, нажав кнопку «Windows» и введя «cmd» в меню «Пуск». Нажмите «cmd», и откроется командная строка. Теперь продолжайте и введите «cleanmgr» в окне командной строки.
Часть 3. Устранение неполадок при очистке диска
Очистка диска — важный инструмент, поэтому, когда возникают ошибки, которые мешают ему выполнять свои функции, считайте себя в беде. Ладно, это преувеличение, но эти ошибки отстой.
Они замораживают вашу очистку диска, поэтому она не может работать должным образом; на самом деле, это не может работать вообще. И когда это происходит, когда вы чистите файлы, тогда ваш счетчик разочарования зашкаливает.
Очистка диска может перестать работать по нескольким причинам, начиная от поврежденных видеодрайверов и заканчивая сбоями в самой операционной системе Windows. Вы не можете предотвратить это, но можете принять меры, чтобы ограничить количество ошибок. Одна вещь, которую вы можете сделать, это исправить любые проблемы, с которыми сталкивается Disk Cleanup, поэтому сделайте это, просмотрев приведенные ниже решения.
Решение 1. Запустите средство устранения неполадок Центра обновления Windows
1. Нажмите клавишу «Windows». Введите «Настройки» в меню «Пуск». Как только он появится, нажмите на него, затем нажмите «Обновление и безопасность». Вы увидите «Устранение неполадок». Нажмите на него и, наконец, выберите «Запустить средство устранения неполадок».
Нажмите клавишу «Windows». Введите «Настройки» в меню «Пуск». Как только он появится, нажмите на него, затем нажмите «Обновление и безопасность». Вы увидите «Устранение неполадок». Нажмите на него и, наконец, выберите «Запустить средство устранения неполадок».
2. Должен автоматически исправлять любые ошибки, если они обнаружены. Перезагрузите компьютер и запустите очистку диска.
Решение 2. Удалите временные файлы
1. Нажмите клавиши «Windows» + «R» и введите в строке поиска: %temp% .
2. Нажмите «ОК», и вы увидите папку Temp. Выделите все временные файлы, щелкните их правой кнопкой мыши и выберите «Удалить». Перезагрузите компьютер и запустите очистку диска. Посмотрите, устранена ли проблема.
Решение 3. Запустите SFC (Проверка системных файлов) Scan
1. Нажмите клавиши «Windows» + «X». Когда вы увидите всплывающее меню, щелкните левой кнопкой мыши «Командная строка (администратор)». Но последняя сборка Windows заменила это на «Windows PowerShell (Admin)».
2. В следующем окне вы увидите, Нажмите «Enter» после ввода: sfc /scannow
3. Сканирование должно занять около 10 или 15 минут. После завершения перезагрузите компьютер. Снова запустите очистку диска и посмотрите, что произойдет. Проблема должна исчезнуть.
Решение 4. Исправление с помощью DISM (средство обслуживания образов развертывания и управления ими)
1. Еще раз откройте «Командную строку», нажав клавиши «Windows» и «X».
2. Скопируйте эту команду и вставьте ее в командную строку, затем нажмите «Ввод»: DISM /Online /Cleanup-Image /RestoreHealth.
3. После выполнения команды проверьте, не обнаружил ли DISM какие-либо ошибки. Если все хорошо, перезагрузите компьютер и запустите очистку диска.
Часть 4. Ответы на распространенные вопросы об очистке диска
«Насколько безопасна очистка диска?» «А как насчет моих загрузок? Не повлияет ли Очистка диска на мои файлы?» «Может ли Очистка диска вылечить рак?» Пользователи ПК никогда не устанут задавать вопросы об Очистке диска. Будьте уверены, ваши файлы в безопасности; на самом деле, использование очистки диска укрепляет их безопасность, потому что снижается риск засорения жесткого диска и возникновения ошибок.В любом случае, ниже приведены несколько распространенных вопросов, которые люди задают об очистке диска.Если ваш вопрос среди них, читайте дальше, чтобы получить ответы
Будьте уверены, ваши файлы в безопасности; на самом деле, использование очистки диска укрепляет их безопасность, потому что снижается риск засорения жесткого диска и возникновения ошибок.В любом случае, ниже приведены несколько распространенных вопросов, которые люди задают об очистке диска.Если ваш вопрос среди них, читайте дальше, чтобы получить ответы
1. Безопасно ли выполнять очистку диска?
Да, использование программы «Очистка диска» совершенно безопасно. Единственное исключение, если ваш компьютер не работает должным образом. В таком случае удаление файлов может еще больше усложнить ситуацию, потому что вы не сможете удалить обновления, откатить свою ОС или даже устранить определенные проблемы.
Таким образом, в отличие от того, что делает программа очистки диска, удаление файлов на вашем диске может не понадобиться, если у вас есть свободное место; файлы могут показаться излишними, но они тоже имеют свое применение.
2. Очистка диска удаляет все?
Нет, программа «Очистка диска» не удалит все. Если бы это было возможно, представляете ли вы, сколько раз Microsoft уже подавала бы в суд? Инструмент удаляет кэш и файлы журналов, которые накапливаются на вашем ПК, но никогда не затрагивает ваши документы, программы или медиафайлы. Так что не волнуйтесь, вы в безопасности.
Если бы это было возможно, представляете ли вы, сколько раз Microsoft уже подавала бы в суд? Инструмент удаляет кэш и файлы журналов, которые накапливаются на вашем ПК, но никогда не затрагивает ваши документы, программы или медиафайлы. Так что не волнуйтесь, вы в безопасности.
3. Какие файлы следует удалить при очистке диска?
Что ж, решать вам. Если у вас есть свободное место на диске, просто выберите несколько файлов и удалите их. Но если вы хотите очистить все временные файлы, выберите все. Ниже приведены 10 категорий файлов, которые можно очистить с помощью программы «Очистка диска».
- Временные интернет-файлы.
- Старые файлы сжатия.
- Файлы корзины.
- Файлы журнала установки.
- Кэшированные автономные веб-страницы.
- Временные файлы удаленного рабочего стола.
- Загружены программные файлы.
- Временные файлы синхронизации.
- Стандартные приложения Windows, которые можно удалить.

- Временные файлы Windows.
4. Удаляет ли программа очистки диска загруженные файлы?
Серьезно? Вы все еще задаете этот же вопрос? Послушайте, программа «Очистка диска» не удаляет ваши загрузки. Ваши файлы будут в безопасности, как черепаха под своим панцирем. Ваши загрузки, файлы и любые другие конфиденциальные данные не будут удалены. Хватит уже спрашивать. Блин!
5. Можно ли восстановить файлы после очистки диска?
Да, можно, но не обычными способами. Windows не может восстановить ваши файлы после их удаления программой очистки диска. В вашей Windows нет функций для этого, а в Recoverit — нет.
Recoverit Mac Data Recovery – это программное обеспечение для восстановления данных, которое того стоит; это просто означает, что он может восстановить данные любого типа, независимо от их размера и количества. Загрузите и установите его, потому что, честно говоря, это инструмент, который вы должны иметь на своем ПК.




 Чтобы…
Чтобы… Кроме этого, пользователь может…
Кроме этого, пользователь может…
 Чем больше прямоугольник, тем больше размер каталога или файлов в нем.
Чем больше прямоугольник, тем больше размер каталога или файлов в нем. Разумеется, есть множество других поводов навести порядок на своем диске.
Разумеется, есть множество других поводов навести порядок на своем диске. В рамках этого обзора мы рассмотрим несколько специализированных утилит, которые хорошо справляются с такой задачей.
В рамках этого обзора мы рассмотрим несколько специализированных утилит, которые хорошо справляются с такой задачей. Если удаление всех предложенных программой файлов не даст результата, можно попытаться получить дополнительное пространство на диске, удалив ненужные приложения, старые контрольные точки восстановления системы или неиспользуемые компоненты. Среди последних Outlook Expresss, Windows Messenger, MSN Explorer и прочие программы, которыми большинство пользователей никогда не пользуется.
Если удаление всех предложенных программой файлов не даст результата, можно попытаться получить дополнительное пространство на диске, удалив ненужные приложения, старые контрольные точки восстановления системы или неиспользуемые компоненты. Среди последних Outlook Expresss, Windows Messenger, MSN Explorer и прочие программы, которыми большинство пользователей никогда не пользуется.



 Если в настройках Free Spacer установлено удаление в Корзину, то в случае необходимости удаленные файлы еще можно будет восстановить, но если вы выбрали безвозвратное удаление, этого сделать будет нельзя.
Если в настройках Free Spacer установлено удаление в Корзину, то в случае необходимости удаленные файлы еще можно будет восстановить, но если вы выбрали безвозвратное удаление, этого сделать будет нельзя. Старайтесь как можно меньше использовать автоматический режим и просматривать все файлы, отобранные для удаления, вручную, не забывая при этом все время создавать резервные копии. Поверьте, безвозвратное удаление хотя бы одного важного файла может надолго отбить охоту проводить очистку жесткого диска.
Старайтесь как можно меньше использовать автоматический режим и просматривать все файлы, отобранные для удаления, вручную, не забывая при этом все время создавать резервные копии. Поверьте, безвозвратное удаление хотя бы одного важного файла может надолго отбить охоту проводить очистку жесткого диска. • Мощный очиститель системы.
• Оптимизация клиентских и серверных систем.
• Удаление засоренных файлов.
• Бесперебойный доступ в Интернет.
• Самый быстрый постоянный стиратель файлов.
• Оптимизация скорости ввода-вывода, оперативной памяти, рабочих процессов, виртуальной памяти.
• Безопасно извлекайте устройства USB/внешние диски/видеокамеры/FireWire.
• Исправление высоких перегрузок процессора.
• Мощный очиститель системы.
• Оптимизация клиентских и серверных систем.
• Удаление засоренных файлов.
• Бесперебойный доступ в Интернет.
• Самый быстрый постоянный стиратель файлов.
• Оптимизация скорости ввода-вывода, оперативной памяти, рабочих процессов, виртуальной памяти.
• Безопасно извлекайте устройства USB/внешние диски/видеокамеры/FireWire.
• Исправление высоких перегрузок процессора.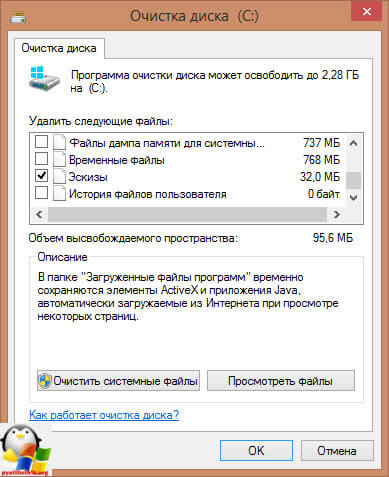 Обеспечьте конфиденциальность данных вашей компании и предотвратите кражу данных. CCleaner надежно стирает файлы, отслеживая файлы cookie, историю браузера, пароли и конфиденциальные файлы. С премиальной поддержкой для вашего бизнеса вы можете быть спокойны, зная, что мы будем здесь, чтобы помочь, если мы вам понадобимся. Оптимизируйте конечные точки, повысьте производительность, предотвратите кражу данных и сократите расходы на ИТ-поддержку. Получите больше от своих ПК, защитите свои бизнес-данные, безопасное и надежное программное обеспечение, которому вы можете доверять, приоритетная техническая поддержка.
Обеспечьте конфиденциальность данных вашей компании и предотвратите кражу данных. CCleaner надежно стирает файлы, отслеживая файлы cookie, историю браузера, пароли и конфиденциальные файлы. С премиальной поддержкой для вашего бизнеса вы можете быть спокойны, зная, что мы будем здесь, чтобы помочь, если мы вам понадобимся. Оптимизируйте конечные точки, повысьте производительность, предотвратите кражу данных и сократите расходы на ИТ-поддержку. Получите больше от своих ПК, защитите свои бизнес-данные, безопасное и надежное программное обеспечение, которому вы можете доверять, приоритетная техническая поддержка.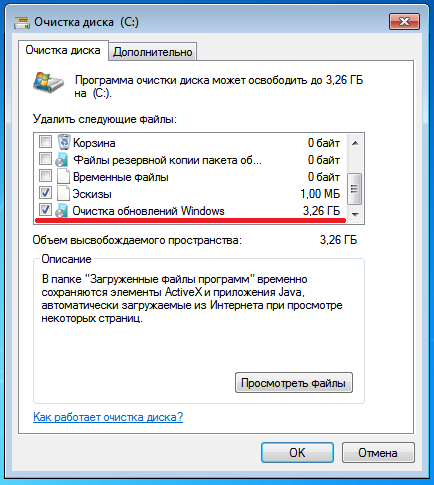 Этот высокопроизводительный инструмент помогает оптимально распределить дисковое пространство и обеспечить идеальную структуру жесткого диска.
Этот высокопроизводительный инструмент помогает оптимально распределить дисковое пространство и обеспечить идеальную структуру жесткого диска. east-tec Eraser — это программное обеспечение для обеспечения конфиденциальности, которое помогает защитить вашу конфиденциальность в Интернете, полностью стереть файлы и уничтожить информацию, хранящуюся без вашего ведома или разрешения: историю Интернета, веб-страницы и изображения с сайтов, посещенных в Интернете, нежелательные файлы cookie, разговоры в чатах, удаленные сообщения и файлы электронной почты, временные файлы, файл подкачки Windows, корзину и т. д.
east-tec Eraser — это программное обеспечение для обеспечения конфиденциальности, которое помогает защитить вашу конфиденциальность в Интернете, полностью стереть файлы и уничтожить информацию, хранящуюся без вашего ведома или разрешения: историю Интернета, веб-страницы и изображения с сайтов, посещенных в Интернете, нежелательные файлы cookie, разговоры в чатах, удаленные сообщения и файлы электронной почты, временные файлы, файл подкачки Windows, корзину и т. д. Outbyte AVarmor призван обеспечить максимальную безопасность вашего ПК и защиту от вредоносных программ.
Рецензенты особенно отмечают превосходную поддержку в режиме реального времени, предоставляемую при каждой покупке, утверждая, что их вопросы и проблемы были решены до нуля.0005
Outbyte AVarmor призван обеспечить максимальную безопасность вашего ПК и защиту от вредоносных программ.
Рецензенты особенно отмечают превосходную поддержку в режиме реального времени, предоставляемую при каждой покупке, утверждая, что их вопросы и проблемы были решены до нуля.0005 Удаляйте ненужные дубликаты файлов в Dropbox и освобождайте ценное место в облаке. После удаления вы будете поражены объемом восстановленного дискового пространства. Все ваши файлы могут храниться не на вашем устройстве. Не волнуйся. Инструмент также сканирует внешние устройства! Идентифицируйте и удаляйте дубликаты файлов, фото и многое другое на Google Диске.
Удаляйте ненужные дубликаты файлов в Dropbox и освобождайте ценное место в облаке. После удаления вы будете поражены объемом восстановленного дискового пространства. Все ваши файлы могут храниться не на вашем устройстве. Не волнуйся. Инструмент также сканирует внешние устройства! Идентифицируйте и удаляйте дубликаты файлов, фото и многое другое на Google Диске. Инструменты очистки Mac в CleanMyMac X избавят вас от лишнего веса за считанные секунды. Устранение неполадок на вашем Mac может занять несколько часов. Или всего одним кликом. Мы приложили дополнительные усилия, чтобы сделать CleanMyMac X таким доступным и информативным. Он здесь, чтобы предоставить простые решения: без копания в папках, без длинных инструкций. Это потому, что очистка вашего Mac должна быть легкой. Одна большая кнопка — это просто. Чтобы сделать жизнь вашего Mac более упорядоченной, вы получаете классный дуэт Uninstaller и Updater. Первый полностью удаляет ненужные приложения, а второй мгновенно обновляет все ваше программное обеспечение.
Инструменты очистки Mac в CleanMyMac X избавят вас от лишнего веса за считанные секунды. Устранение неполадок на вашем Mac может занять несколько часов. Или всего одним кликом. Мы приложили дополнительные усилия, чтобы сделать CleanMyMac X таким доступным и информативным. Он здесь, чтобы предоставить простые решения: без копания в папках, без длинных инструкций. Это потому, что очистка вашего Mac должна быть легкой. Одна большая кнопка — это просто. Чтобы сделать жизнь вашего Mac более упорядоченной, вы получаете классный дуэт Uninstaller и Updater. Первый полностью удаляет ненужные приложения, а второй мгновенно обновляет все ваше программное обеспечение. Разработанный для систем Linux и Windows, он очищает тысячи приложений, включая Firefox, Adobe Flash, Google Chrome, Opera и другие. Помимо простого удаления файлов, BleachBit включает расширенные функции, такие как уничтожение файлов для предотвращения восстановления, очистка свободного места на диске, чтобы скрыть следы файлов, удаленных другими приложениями, и очистка Firefox для ускорения работы. BleachBit лучше, чем бесплатный, с открытым исходным кодом. BleachBit имеет множество полезных функций, которые помогут вам легко очистить компьютер, чтобы освободить место и сохранить конфиденциальность. Никакого рекламного ПО, шпионского ПО, вредоносных программ, бэкдоров, панелей инструментов браузера или «дополнительного программного обеспечения».
Разработанный для систем Linux и Windows, он очищает тысячи приложений, включая Firefox, Adobe Flash, Google Chrome, Opera и другие. Помимо простого удаления файлов, BleachBit включает расширенные функции, такие как уничтожение файлов для предотвращения восстановления, очистка свободного места на диске, чтобы скрыть следы файлов, удаленных другими приложениями, и очистка Firefox для ускорения работы. BleachBit лучше, чем бесплатный, с открытым исходным кодом. BleachBit имеет множество полезных функций, которые помогут вам легко очистить компьютер, чтобы освободить место и сохранить конфиденциальность. Никакого рекламного ПО, шпионского ПО, вредоносных программ, бэкдоров, панелей инструментов браузера или «дополнительного программного обеспечения». В процессе восстановления удаляются и заменяются поврежденные файлы, обнаруженные во время сканирования. Во время ремонта Restoro не только устраняет ущерб, но и устраняет ущерб, нанесенный вашей ОС Windows, заменяя поврежденные и удаленные файлы свежими файлами и компонентами Windows из нашей постоянно обновляемой онлайн-базы данных. Производительность, стабильность и безопасность вашего ПК будут восстановлены и улучшены. Ошибка Windows — это ошибка, возникающая при возникновении непредвиденных обстоятельств или при сбое нужной операции. Когда у вас есть ошибка в Windows, она может быть критической и вызывать зависание и сбой ваших программ или может казаться безобидной, но раздражающей.
В процессе восстановления удаляются и заменяются поврежденные файлы, обнаруженные во время сканирования. Во время ремонта Restoro не только устраняет ущерб, но и устраняет ущерб, нанесенный вашей ОС Windows, заменяя поврежденные и удаленные файлы свежими файлами и компонентами Windows из нашей постоянно обновляемой онлайн-базы данных. Производительность, стабильность и безопасность вашего ПК будут восстановлены и улучшены. Ошибка Windows — это ошибка, возникающая при возникновении непредвиденных обстоятельств или при сбое нужной операции. Когда у вас есть ошибка в Windows, она может быть критической и вызывать зависание и сбой ваших программ или может казаться безобидной, но раздражающей.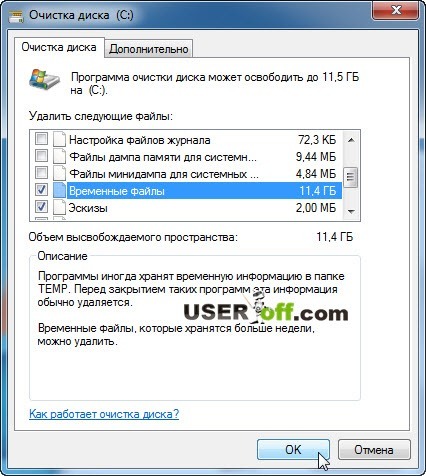 Condusiv Diskeeper с кэшированием DRAM гарантирует исправление худших физических серверов или ПК с более высокой производительностью, чем новая. Вместо «дефрагментации» запатентованный механизм Diskeeper 18 обеспечивает большие, чистые непрерывные записи из Windows в режиме реального времени, поэтому фрагментация больше не является проблемой для жестких дисков или твердотельных накопителей. Это устраняет сценарий «смерти от тысячи порезов», заключающийся в небольших, крошечных операциях записи и чтения, которые снижают производительность твердотельных и жестких дисков. Diskeeper 18 повышает производительность системы Windows, чтобы она работала быстрее, чем новая, благодаря добавлению динамического кэширования памяти — использование незадействованной доступной памяти DRAM для обслуживания операций горячего чтения.
Condusiv Diskeeper с кэшированием DRAM гарантирует исправление худших физических серверов или ПК с более высокой производительностью, чем новая. Вместо «дефрагментации» запатентованный механизм Diskeeper 18 обеспечивает большие, чистые непрерывные записи из Windows в режиме реального времени, поэтому фрагментация больше не является проблемой для жестких дисков или твердотельных накопителей. Это устраняет сценарий «смерти от тысячи порезов», заключающийся в небольших, крошечных операциях записи и чтения, которые снижают производительность твердотельных и жестких дисков. Diskeeper 18 повышает производительность системы Windows, чтобы она работала быстрее, чем новая, благодаря добавлению динамического кэширования памяти — использование незадействованной доступной памяти DRAM для обслуживания операций горячего чтения.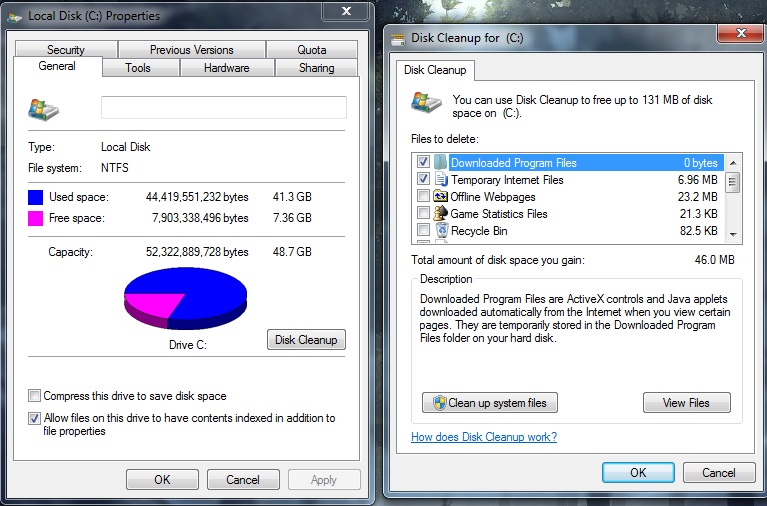 Ускорьте, защитите и упростите свою цифровую жизнь с помощью универсального программного пакета iolo для оптимизации Windows®, антивируса и обеспечения конфиденциальности в Интернете. Миллионы людей по всему миру уже сделали System Mechanic своим программным обеспечением для настройки ПК, обеспечивающим скорость, ремонт и автоматизированное обслуживание. Читайте наши обзоры прессы. Удаляет ненужные файлы, вызывающие медлительность и нестабильность системы. Повышает производительность в режиме реального времени для игр, потоковой передачи и загрузки. Удаляет перегружающие систему вредоносные программы, о существовании которых вы не знали. Освобождает заблокированную память и дефрагментирует диски для еще большей скорости. Помогает защитить открытые порты маршрутизатора и подключенные домашние устройства. Автоматически очищает и ремонтирует компьютер, когда он бездействует.
Ускорьте, защитите и упростите свою цифровую жизнь с помощью универсального программного пакета iolo для оптимизации Windows®, антивируса и обеспечения конфиденциальности в Интернете. Миллионы людей по всему миру уже сделали System Mechanic своим программным обеспечением для настройки ПК, обеспечивающим скорость, ремонт и автоматизированное обслуживание. Читайте наши обзоры прессы. Удаляет ненужные файлы, вызывающие медлительность и нестабильность системы. Повышает производительность в режиме реального времени для игр, потоковой передачи и загрузки. Удаляет перегружающие систему вредоносные программы, о существовании которых вы не знали. Освобождает заблокированную память и дефрагментирует диски для еще большей скорости. Помогает защитить открытые порты маршрутизатора и подключенные домашние устройства. Автоматически очищает и ремонтирует компьютер, когда он бездействует. Он прост в использовании и понимании даже для новичков. Когда анализ завершен, вам предоставляется два варианта удаления ненужных файлов: вы можете нажать «Очистить сейчас», чтобы удалить все отображаемые ненужные файлы, или вы можете вручную удалить определенные файлы, если вас интересуют только определенные категории. После завершения очистки Clean Master отображает гистограмму, показывающую объем восстановленного пространства по каждой категории. Надежно уничтожайте содержимое конфиденциальных или неудаленных файлов и папок без возможности восстановления. Блокируйте нежелательный доступ и удаляйте записи просмотра с помощью функции защиты от отслеживания. Интеллектуально оптимизируйте настройки системы и сети, чтобы предотвратить отставание. Уведомления в режиме реального времени и автоматическая очистка ненужных файлов.
Он прост в использовании и понимании даже для новичков. Когда анализ завершен, вам предоставляется два варианта удаления ненужных файлов: вы можете нажать «Очистить сейчас», чтобы удалить все отображаемые ненужные файлы, или вы можете вручную удалить определенные файлы, если вас интересуют только определенные категории. После завершения очистки Clean Master отображает гистограмму, показывающую объем восстановленного пространства по каждой категории. Надежно уничтожайте содержимое конфиденциальных или неудаленных файлов и папок без возможности восстановления. Блокируйте нежелательный доступ и удаляйте записи просмотра с помощью функции защиты от отслеживания. Интеллектуально оптимизируйте настройки системы и сети, чтобы предотвратить отставание. Уведомления в режиме реального времени и автоматическая очистка ненужных файлов.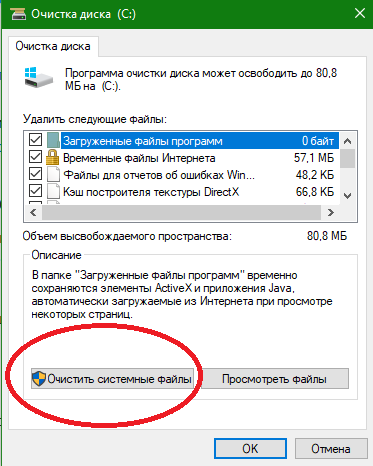 Кроме того, MacBooster может оптимизировать жесткий диск Mac, чтобы повысить производительность вашего Mac. Удалите все виды ненужных файлов, чтобы освободить больше места на вашем Mac. Доведите свой Mac до максимальной производительности, оптимизировав жесткий диск Mac. Защитите свой Mac от всех потенциальных угроз, таких как вирусы, шпионское ПО, вредоносное ПО и рекламное ПО. С помощью пяти инструментов очистки MacBooster помогает удалить гигабайты ненужных файлов с вашего Mac. Освободите жесткий диск вашего Mac и дайте больше места для бесперебойной работы вашего Mac. Это особенно полезно для пользователей Mac с небольшими жесткими дисками SSD. Дублированные файлы могут быть легко созданы на Mac. Зачем тратить место на их хранение? MacBooster находит их и очищает дубликаты. Большие и старые файлы занимают огромное место на жестком диске вашего Mac. В течение нескольких секунд MacBooster может легко найти и удалить их.
Кроме того, MacBooster может оптимизировать жесткий диск Mac, чтобы повысить производительность вашего Mac. Удалите все виды ненужных файлов, чтобы освободить больше места на вашем Mac. Доведите свой Mac до максимальной производительности, оптимизировав жесткий диск Mac. Защитите свой Mac от всех потенциальных угроз, таких как вирусы, шпионское ПО, вредоносное ПО и рекламное ПО. С помощью пяти инструментов очистки MacBooster помогает удалить гигабайты ненужных файлов с вашего Mac. Освободите жесткий диск вашего Mac и дайте больше места для бесперебойной работы вашего Mac. Это особенно полезно для пользователей Mac с небольшими жесткими дисками SSD. Дублированные файлы могут быть легко созданы на Mac. Зачем тратить место на их хранение? MacBooster находит их и очищает дубликаты. Большие и старые файлы занимают огромное место на жестком диске вашего Mac. В течение нескольких секунд MacBooster может легко найти и удалить их. д. Приложения для преобразования электронной почты и восстановления пароля также делают нашу галерею продуктов богатой.
д. Приложения для преобразования электронной почты и восстановления пароля также делают нашу галерею продуктов богатой. Обновления для Catalina включают панель сведений о темном режиме, исправленную обработку томов Catalina и удаление ненужного уведомления. Но обратите внимание, что Catalina запросит у OmniDiskSweeper разрешения на доступ к различным вещам, например, может спросить, может ли он получить доступ к вашим контактам.
Обновления для Catalina включают панель сведений о темном режиме, исправленную обработку томов Catalina и удаление ненужного уведомления. Но обратите внимание, что Catalina запросит у OmniDiskSweeper разрешения на доступ к различным вещам, например, может спросить, может ли он получить доступ к вашим контактам.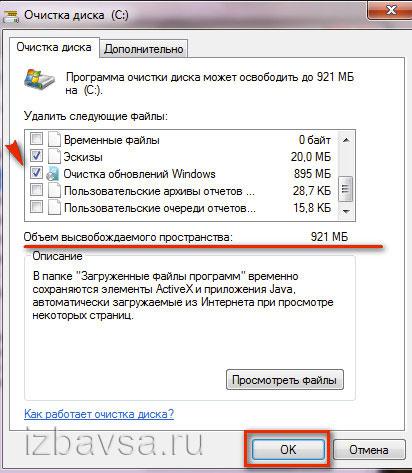 SpyHunter для Mac предоставляет мощные средства защиты от вредоносных программ для борьбы с все более распространенными и уникальными вредоносными программами, которые заражают системы Mac. SpyHunter для Mac предлагает функции оптимизации, помогающие пользователям освободить место на диске и удалить все следы ненужных приложений. В случае устойчивых вредоносных программ наша служба технической поддержки всегда готова помочь вам.
SpyHunter для Mac предоставляет мощные средства защиты от вредоносных программ для борьбы с все более распространенными и уникальными вредоносными программами, которые заражают системы Mac. SpyHunter для Mac предлагает функции оптимизации, помогающие пользователям освободить место на диске и удалить все следы ненужных приложений. В случае устойчивых вредоносных программ наша служба технической поддержки всегда готова помочь вам. Если у вас есть какие-либо проблемы с покупкой онлайн-антивируса для ПК, мы здесь, чтобы помочь в любое время суток. Скачав антивирус для Windows, вы сможете повысить уровень защиты своего компьютера. Компьютеры с ОС Windows чаще всего подвергаются атакам хакеров и вирусов. Защитите свою систему и важные данные от программ-вымогателей! Обеспечьте безопасную цифровую среду для своих систем и сетей с помощью системы защиты defencebyte. Сканирует и уничтожает следы программ-вымогателей. Защищает устройства, а также сети.
Если у вас есть какие-либо проблемы с покупкой онлайн-антивируса для ПК, мы здесь, чтобы помочь в любое время суток. Скачав антивирус для Windows, вы сможете повысить уровень защиты своего компьютера. Компьютеры с ОС Windows чаще всего подвергаются атакам хакеров и вирусов. Защитите свою систему и важные данные от программ-вымогателей! Обеспечьте безопасную цифровую среду для своих систем и сетей с помощью системы защиты defencebyte. Сканирует и уничтожает следы программ-вымогателей. Защищает устройства, а также сети. Наши отмеченные многочисленными наградами решения для окончательного уничтожения данных также устраняют любые перекрестные ссылки, которые могут оставить следы удаленных файлов в таблице размещения вашего жесткого диска. Это простое в использовании программное обеспечение для Windows перезапишет конфиденциальные данные до 35 раз, независимо от того, являются ли они файлами, папками, дисками, корзиной или следами серфинга. Вы также можете удалить файлы, которые уже были удалены, но на этот раз навсегда.
Наши отмеченные многочисленными наградами решения для окончательного уничтожения данных также устраняют любые перекрестные ссылки, которые могут оставить следы удаленных файлов в таблице размещения вашего жесткого диска. Это простое в использовании программное обеспечение для Windows перезапишет конфиденциальные данные до 35 раз, независимо от того, являются ли они файлами, папками, дисками, корзиной или следами серфинга. Вы также можете удалить файлы, которые уже были удалены, но на этот раз навсегда. Например, вы можете удалить временные файлы, очистить историю браузера, кэши и файлы cookie всех популярных интернет-браузеров, а также запретить автоматический запуск установленных приложений и инструментов при запуске системы. Реестр Windows также можно целенаправленно оптимизировать с помощью Cleaning Suite. Программное обеспечение Windows действует очень осторожно, чтобы обеспечить неограниченное использование вашего компьютера даже после процесса очистки. Кроме того, Cleaning Suite предоставляет расширенные функции для корзины Windows.Центр восстановления предоставляет возможность отменить определенные действия
Например, вы можете удалить временные файлы, очистить историю браузера, кэши и файлы cookie всех популярных интернет-браузеров, а также запретить автоматический запуск установленных приложений и инструментов при запуске системы. Реестр Windows также можно целенаправленно оптимизировать с помощью Cleaning Suite. Программное обеспечение Windows действует очень осторожно, чтобы обеспечить неограниченное использование вашего компьютера даже после процесса очистки. Кроме того, Cleaning Suite предоставляет расширенные функции для корзины Windows.Центр восстановления предоставляет возможность отменить определенные действия Как лучший очиститель пространства, Mac Cleaner способен удалять различные типы ненужных файлов, чтобы освободить место для вашего Mac. Ненужные файлы, такие как большие и старые файлы, системный мусор, память, кеши, похожие фотографии, дубликаты Finder, ненужные файлы из iTunes или iPhoto, можно легко удалить с Mac. Быстро сканируйте бесполезные данные/журналы кеша, удалите весь системный кеш, память и т. д., чтобы получить больше места на Mac. Уменьшите размер библиотеки фотографий, очистив ненужные кэши фотографий, чтобы легко управлять iPhoto на Mac. Удалите локальные копии загруженной электронной почты и вложений, чтобы освободить больше места на Mac. В то время как Mac замедляется из-за множества вещей, воспользуйтесь этим многофункциональным программным обеспечением для очистки, чтобы ускорить Mac.
Как лучший очиститель пространства, Mac Cleaner способен удалять различные типы ненужных файлов, чтобы освободить место для вашего Mac. Ненужные файлы, такие как большие и старые файлы, системный мусор, память, кеши, похожие фотографии, дубликаты Finder, ненужные файлы из iTunes или iPhoto, можно легко удалить с Mac. Быстро сканируйте бесполезные данные/журналы кеша, удалите весь системный кеш, память и т. д., чтобы получить больше места на Mac. Уменьшите размер библиотеки фотографий, очистив ненужные кэши фотографий, чтобы легко управлять iPhoto на Mac. Удалите локальные копии загруженной электронной почты и вложений, чтобы освободить больше места на Mac. В то время как Mac замедляется из-за множества вещей, воспользуйтесь этим многофункциональным программным обеспечением для очистки, чтобы ускорить Mac. Apeaksoft Mac Cleaner — это мощное программное обеспечение для очистки и управления Mac, которое может помочь вам удалить любые ненужные / ненужные / старые / большие файлы на Mac и поддерживать систему Mac в хорошем состоянии. Он также может очищать электронные письма, ненужные резервные копии iTunes, находить и удалять дубликаты файлов и удалять редко используемые приложения. Быстро сканируйте, находите и идентифицируйте ненужные/большие/старые/ненужные файлы и ненужный беспорядок на вашем Mac одним щелчком мыши. Удаляйте и очищайте ненужные файлы, системные журналы, кеши, почтовые вложения, резервные копии iTunes и т. д. с молниеносной скоростью. Mac Cleaner может отслеживать производительность вашего Mac и поддерживать его в рабочем состоянии. Вы можете легко проверить использование диска, использование памяти, состояние батареи и использование ЦП. Благодаря обновленным данным вы можете получить представление о состоянии и здоровье вашего Mac. Использование дискового пространства можно просмотреть.
Apeaksoft Mac Cleaner — это мощное программное обеспечение для очистки и управления Mac, которое может помочь вам удалить любые ненужные / ненужные / старые / большие файлы на Mac и поддерживать систему Mac в хорошем состоянии. Он также может очищать электронные письма, ненужные резервные копии iTunes, находить и удалять дубликаты файлов и удалять редко используемые приложения. Быстро сканируйте, находите и идентифицируйте ненужные/большие/старые/ненужные файлы и ненужный беспорядок на вашем Mac одним щелчком мыши. Удаляйте и очищайте ненужные файлы, системные журналы, кеши, почтовые вложения, резервные копии iTunes и т. д. с молниеносной скоростью. Mac Cleaner может отслеживать производительность вашего Mac и поддерживать его в рабочем состоянии. Вы можете легко проверить использование диска, использование памяти, состояние батареи и использование ЦП. Благодаря обновленным данным вы можете получить представление о состоянии и здоровье вашего Mac. Использование дискового пространства можно просмотреть.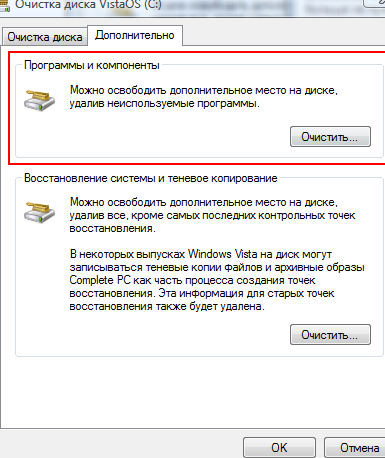 Использование памяти отображается динамически.
Использование памяти отображается динамически.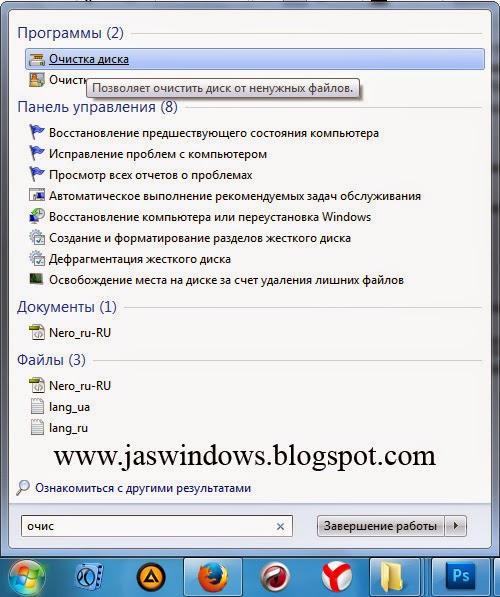 Достаточно простой для повседневных пользователей и достаточно гибкий для опытных пользователей. Выполняйте дефрагментацию во время сна и просыпайтесь с более быстрым компьютером. Настройте Defraggler на запуск ежедневно, еженедельно или ежемесячно.
Достаточно простой для повседневных пользователей и достаточно гибкий для опытных пользователей. Выполняйте дефрагментацию во время сна и просыпайтесь с более быстрым компьютером. Настройте Defraggler на запуск ежедневно, еженедельно или ежемесячно. Настройте список игнорирования, чтобы не трогать определенные файлы или папки. Поиск дубликатов изображений, видео, музыки, документов, архивов и т. д. Поддержка внешних жестких дисков и сетевых томов. Раздражаетесь, обнаружив, что приложение «Фото» или «Музыка» заполнено одинаковыми копиями фотографии или песни? Стало сложнее искать разыскиваемую фотографию или музыкальный трек? Пора привести в порядок свою медиатеку!
Настройте список игнорирования, чтобы не трогать определенные файлы или папки. Поиск дубликатов изображений, видео, музыки, документов, архивов и т. д. Поддержка внешних жестких дисков и сетевых томов. Раздражаетесь, обнаружив, что приложение «Фото» или «Музыка» заполнено одинаковыми копиями фотографии или песни? Стало сложнее искать разыскиваемую фотографию или музыкальный трек? Пора привести в порядок свою медиатеку! Сканируйте любую папку, внешний диск или библиотеку фотографий. Выберите ненужные дубликаты файлов, папок или похожих фотографий. Удаляйте дубликаты или объединяйте папки для организации файлов. Сканируйте жесткий диск вашего Mac, отдельные папки, внешние диски или даже несколько библиотек фотографий. Выберите диски, папки или коллекцию библиотек, которые вы хотите просканировать. Вы можете указать типы расширений файлов или даже минимальный размер сканируемых файлов. Просматривайте дубликаты файлов все вместе или по группам и выбирайте ненужные копии. Используйте параметр «Автоматический выбор», чтобы быстро выбрать дубликаты копий.
Сканируйте любую папку, внешний диск или библиотеку фотографий. Выберите ненужные дубликаты файлов, папок или похожих фотографий. Удаляйте дубликаты или объединяйте папки для организации файлов. Сканируйте жесткий диск вашего Mac, отдельные папки, внешние диски или даже несколько библиотек фотографий. Выберите диски, папки или коллекцию библиотек, которые вы хотите просканировать. Вы можете указать типы расширений файлов или даже минимальный размер сканируемых файлов. Просматривайте дубликаты файлов все вместе или по группам и выбирайте ненужные копии. Используйте параметр «Автоматический выбор», чтобы быстро выбрать дубликаты копий. По умолчанию эта функция начнет очищать ненужные файлы в случае нехватки места на диске. Вы можете изменить это, щелкнув меню Run Storage Sense.
По умолчанию эта функция начнет очищать ненужные файлы в случае нехватки места на диске. Вы можете изменить это, щелкнув меню Run Storage Sense.

 Это может помочь вам удалить все файлы, содержащие доказательства вашего компьютера или действий в Интернете. Он очистит ваш компьютер, удалив большие объемы ненужных данных, хранящихся на нем, с вашего согласия или без него. Это повысит безопасность и производительность вашего компьютера. east-tec Eraser — это программа защиты конфиденциальности, которую вы можете использовать в своей повседневной деятельности для обеспечения безопасности ваших данных и защиты вашей конфиденциальности в Интернете и в автономном режиме. Программное обеспечение для обеспечения конфиденциальности east-tec Eraser помогает защитить вашу конфиденциальность в Интернете, полностью удалить файлы и уничтожить информацию без вашего ведома или согласия: историю Интернета, посещенные веб-страницы, разговоры в чате и удаленные сообщения электронной почты, временные файлы, файл подкачки Windows, корзину, и т. д.
Это может помочь вам удалить все файлы, содержащие доказательства вашего компьютера или действий в Интернете. Он очистит ваш компьютер, удалив большие объемы ненужных данных, хранящихся на нем, с вашего согласия или без него. Это повысит безопасность и производительность вашего компьютера. east-tec Eraser — это программа защиты конфиденциальности, которую вы можете использовать в своей повседневной деятельности для обеспечения безопасности ваших данных и защиты вашей конфиденциальности в Интернете и в автономном режиме. Программное обеспечение для обеспечения конфиденциальности east-tec Eraser помогает защитить вашу конфиденциальность в Интернете, полностью удалить файлы и уничтожить информацию без вашего ведома или согласия: историю Интернета, посещенные веб-страницы, разговоры в чате и удаленные сообщения электронной почты, временные файлы, файл подкачки Windows, корзину, и т. д.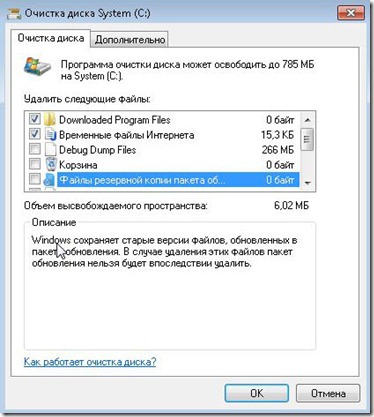 Программное обеспечение
Программное обеспечение
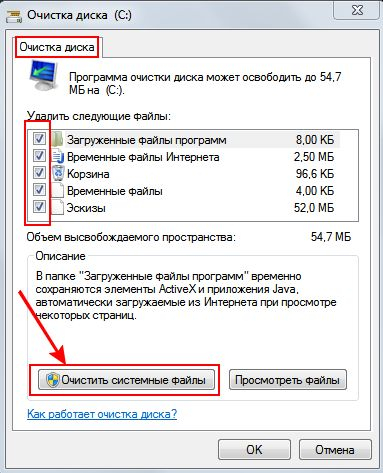
 Очистка вашего Mac должна быть простой. Это так же просто, как нажать одну кнопку. Чтобы облегчить жизнь вашему Mac, вы можете получить Uninstaller и Updater. Первый полностью удаляет нежелательные приложения, а второй мгновенно обновляет все ваше программное обеспечение.
Очистка вашего Mac должна быть простой. Это так же просто, как нажать одну кнопку. Чтобы облегчить жизнь вашему Mac, вы можете получить Uninstaller и Updater. Первый полностью удаляет нежелательные приложения, а второй мгновенно обновляет все ваше программное обеспечение. BleachBit делает больше, чем просто удаляет файлы. Он также имеет расширенные функции, такие как уничтожение файлов, чтобы предотвратить их восстановление, очистка дискового пространства, чтобы скрыть следы файлов, удаленных из других приложений, и очистка Firefox для ускорения его работы. BleachBit является бесплатным и открытым исходным кодом. BleachBit предлагает множество полезных функций, которые позволят вам быстро и эффективно почистить компьютер. Нет рекламного или шпионского ПО, вредоносных программ, бэкдоров или панелей инструментов браузера.
BleachBit делает больше, чем просто удаляет файлы. Он также имеет расширенные функции, такие как уничтожение файлов, чтобы предотвратить их восстановление, очистка дискового пространства, чтобы скрыть следы файлов, удаленных из других приложений, и очистка Firefox для ускорения его работы. BleachBit является бесплатным и открытым исходным кодом. BleachBit предлагает множество полезных функций, которые позволят вам быстро и эффективно почистить компьютер. Нет рекламного или шпионского ПО, вредоносных программ, бэкдоров или панелей инструментов браузера. Outbyte AVarmor может помочь вам максимально повысить безопасность вашего ПК и защитить его от вредоносных программ.
Рецензентов особенно впечатлила выдающаяся интерактивная поддержка, которая предоставлялась при каждой покупке. Они утверждают, что все их вопросы и проблемы были решены оперативно.
Outbyte AVarmor может помочь вам максимально повысить безопасность вашего ПК и защитить его от вредоносных программ.
Рецензентов особенно впечатлила выдающаяся интерактивная поддержка, которая предоставлялась при каждой покупке. Они утверждают, что все их вопросы и проблемы были решены оперативно.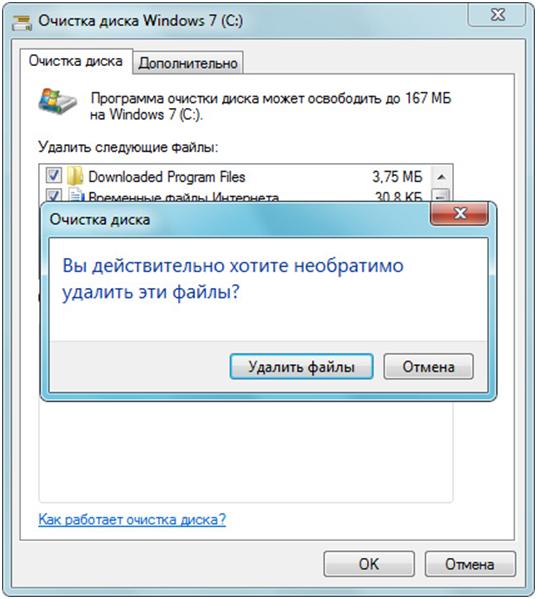 Ошибка в Windows может привести к сбою программ, зависанию или быть очень серьезным. Это также может быть раздражающим и, казалось бы, безобидным.
Ошибка в Windows может привести к сбою программ, зависанию или быть очень серьезным. Это также может быть раздражающим и, казалось бы, безобидным.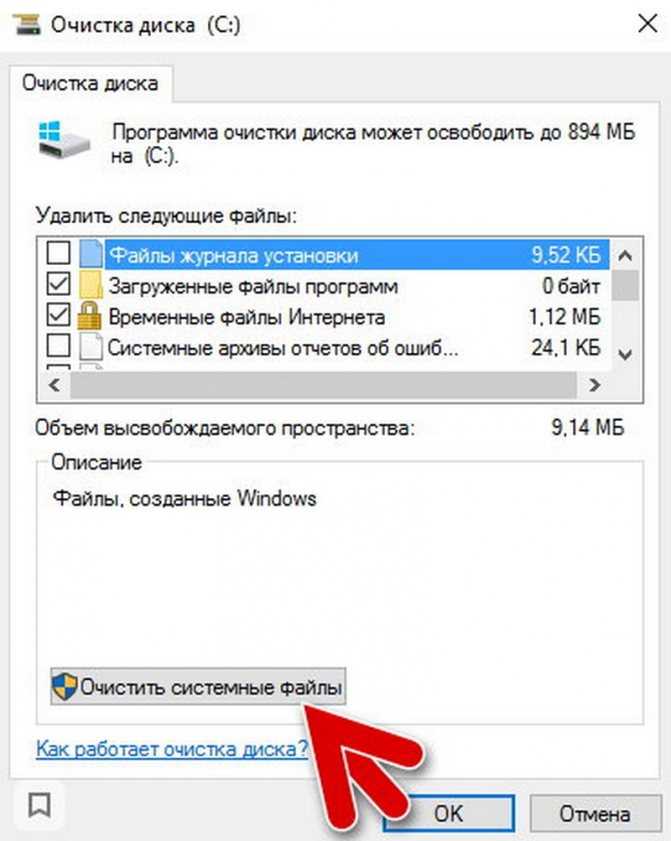 Это устраняет сценарий «смерти от тысячи сокращений», когда небольшие, крошечные операции записи и чтения могут снизить производительность SSD и HDD. Diskeeper 18 повышает производительность системы Windows благодаря динамическому кэшированию памяти. Это позволяет использовать простаивающую DRAM для горячего чтения.
Это устраняет сценарий «смерти от тысячи сокращений», когда небольшие, крошечные операции записи и чтения могут снизить производительность SSD и HDD. Diskeeper 18 повышает производительность системы Windows благодаря динамическому кэшированию памяти. Это позволяет использовать простаивающую DRAM для горячего чтения. Повышает производительность для потоковой передачи, игр и загрузки в режиме реального времени. Перегружающие систему вредоносные программы удалены. Дефрагментирует диски и освобождает память, которая не используется. Защищает порты маршрутизатора и другие подключенные устройства. Автоматизирует чистку и ремонт, когда компьютер не используется.
Повышает производительность для потоковой передачи, игр и загрузки в режиме реального времени. Перегружающие систему вредоносные программы удалены. Дефрагментирует диски и освобождает память, которая не используется. Защищает порты маршрутизатора и другие подключенные устройства. Автоматизирует чистку и ремонт, когда компьютер не используется.
 Кроме того, не открывайте и не запускайте никакие другие программы, пока они не дойдут до автоматического оптимизатора памяти.
2. Нажмите СТАРТ.
3. Нажмите CPanel.
4. Нажмите «Очистка от вирусов — Game Booster».
5. Щелкните Анализировать.
6. Нажмите «Оптимизировать».
7. Оптимизация корневого уровня..
8. Достигнут экран автоматической оптимизации памяти.
9. Не закрывайте программу. Нажмите на свернуть в системный трей или то же самое.
10. Вы можете работать на своих компьютерных системах очень легко и без усилий, потому что автоматическая оптимизация происходит, пока вы работаете, не раздражая вас.
Кроме того, не открывайте и не запускайте никакие другие программы, пока они не дойдут до автоматического оптимизатора памяти.
2. Нажмите СТАРТ.
3. Нажмите CPanel.
4. Нажмите «Очистка от вирусов — Game Booster».
5. Щелкните Анализировать.
6. Нажмите «Оптимизировать».
7. Оптимизация корневого уровня..
8. Достигнут экран автоматической оптимизации памяти.
9. Не закрывайте программу. Нажмите на свернуть в системный трей или то же самое.
10. Вы можете работать на своих компьютерных системах очень легко и без усилий, потому что автоматическая оптимизация происходит, пока вы работаете, не раздражая вас. Оптимизация жесткого диска вашего Mac повысит производительность Mac. Защитите свой Mac от вирусов, шпионского, вредоносного и рекламного ПО. В MacBooster есть пять инструментов очистки, которые помогут вам удалить гигабайты ненужных файлов с Mac. Вы можете освободить место на жестком диске Mac и работать с ним более плавно. Это особенно полезно для пользователей Mac, у которых есть жесткие диски SSD меньшего размера. Вы можете легко создавать дубликаты файлов на Mac. Это пустая трата места для хранения дубликатов файлов. MacBooster находит их и умно очищает дубликаты. Старые и большие файлы занимают много места на жестком диске вашего Mac. MacBooster найдет и легко удалит их за считанные секунды.
Оптимизация жесткого диска вашего Mac повысит производительность Mac. Защитите свой Mac от вирусов, шпионского, вредоносного и рекламного ПО. В MacBooster есть пять инструментов очистки, которые помогут вам удалить гигабайты ненужных файлов с Mac. Вы можете освободить место на жестком диске Mac и работать с ним более плавно. Это особенно полезно для пользователей Mac, у которых есть жесткие диски SSD меньшего размера. Вы можете легко создавать дубликаты файлов на Mac. Это пустая трата места для хранения дубликатов файлов. MacBooster находит их и умно очищает дубликаты. Старые и большие файлы занимают много места на жестком диске вашего Mac. MacBooster найдет и легко удалит их за считанные секунды. Smart Defrag позволяет быстрее запускать игры, копировать файлы в два раза быстрее и так далее. По мере старения компьютеру требуется больше времени, чтобы начать работать. Smart Defrag — решение этой проблемы. Настроив функцию дефрагментации при загрузке, файлы на жестком диске, которые нельзя перемещать во время работы системы, можно быстро дефрагментировать, чтобы ускорить запуск. Никто не хочет ждать долгих загрузок игры. Game Optimizer Smart Defrag может быстро оптимизировать игровой процесс с помощью сверхбыстрого движка. Все, что вам нужно сделать, это выбрать игру, которую вы хотите дефрагментировать. Smart Defrag ускоряет доступ к данным и производительность ПК. Он стал еще мощнее со всеми последними обновлениями.
Smart Defrag позволяет быстрее запускать игры, копировать файлы в два раза быстрее и так далее. По мере старения компьютеру требуется больше времени, чтобы начать работать. Smart Defrag — решение этой проблемы. Настроив функцию дефрагментации при загрузке, файлы на жестком диске, которые нельзя перемещать во время работы системы, можно быстро дефрагментировать, чтобы ускорить запуск. Никто не хочет ждать долгих загрузок игры. Game Optimizer Smart Defrag может быстро оптимизировать игровой процесс с помощью сверхбыстрого движка. Все, что вам нужно сделать, это выбрать игру, которую вы хотите дефрагментировать. Smart Defrag ускоряет доступ к данным и производительность ПК. Он стал еще мощнее со всеми последними обновлениями.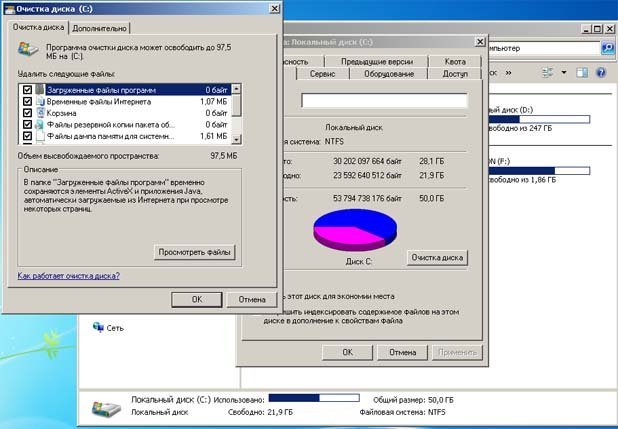 Отмеченные наградами продукты для восстановления утерянных данных, восстановления поврежденных файлов и преобразования электронной почты. BitRecover — это имя, которому ИТ-администраторы и пользователи компьютеров доверяют все свои потребности в управлении данными и восстановлении. Наша торговая марка — BitRecover, и наша цель — восстановить как можно больше данных. BitRecover — это суббренд RecoveryTools. Мы предлагаем различные решения для удовлетворения потребностей пользователей в отношении восстановления данных Windows и восстановления данных виртуального диска. Наша галерея продуктов также включает приложения для восстановления пароля и преобразования электронной почты.
Отмеченные наградами продукты для восстановления утерянных данных, восстановления поврежденных файлов и преобразования электронной почты. BitRecover — это имя, которому ИТ-администраторы и пользователи компьютеров доверяют все свои потребности в управлении данными и восстановлении. Наша торговая марка — BitRecover, и наша цель — восстановить как можно больше данных. BitRecover — это суббренд RecoveryTools. Мы предлагаем различные решения для удовлетворения потребностей пользователей в отношении восстановления данных Windows и восстановления данных виртуального диска. Наша галерея продуктов также включает приложения для восстановления пароля и преобразования электронной почты. Вы можете быстро найти большие файлы, которые вам не нужны, и выбросить их. OmniDiskSweeper отображает файлы на вашем компьютере в порядке убывания и позволяет быстро удалять или открывать их. OmniDiskSweeper 1.12, наше бесплатное приложение для поиска дискового пространства на вашем Mac (macOS 10.15), обновлено! Он отображает все файлы на вашем жестком диске, ранжированные по размеру. Это поможет вам определить, что вы можете удалить или переместить в другое место, и позволит вам освободить место на диске. Catalina получила обновления, включающие темную панель «О панели» и исправленную обработку томов Catalina. Кроме того, было удалено ненужное уведомление. Имейте в виду, что OmniDiskSweeper будет запрашивать разрешения у Catalina для доступа к различным вещам. Например, он может спросить, может ли он получить доступ к вашему списку контактов.
Вы можете быстро найти большие файлы, которые вам не нужны, и выбросить их. OmniDiskSweeper отображает файлы на вашем компьютере в порядке убывания и позволяет быстро удалять или открывать их. OmniDiskSweeper 1.12, наше бесплатное приложение для поиска дискового пространства на вашем Mac (macOS 10.15), обновлено! Он отображает все файлы на вашем жестком диске, ранжированные по размеру. Это поможет вам определить, что вы можете удалить или переместить в другое место, и позволит вам освободить место на диске. Catalina получила обновления, включающие темную панель «О панели» и исправленную обработку томов Catalina. Кроме того, было удалено ненужное уведомление. Имейте в виду, что OmniDiskSweeper будет запрашивать разрешения у Catalina для доступа к различным вещам. Например, он может спросить, может ли он получить доступ к вашему списку контактов. Программное обеспечение
Программное обеспечение
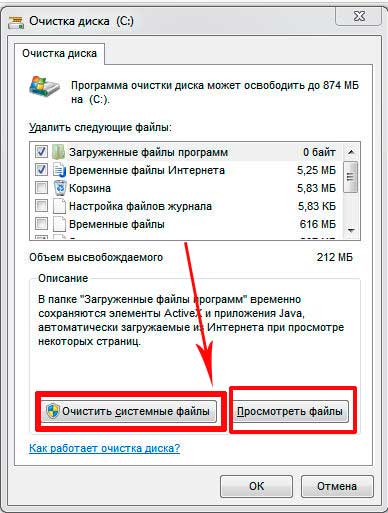 Следы программ-вымогателей удаляются. Защищает как устройства, так и сети.
Следы программ-вымогателей удаляются. Защищает как устройства, так и сети.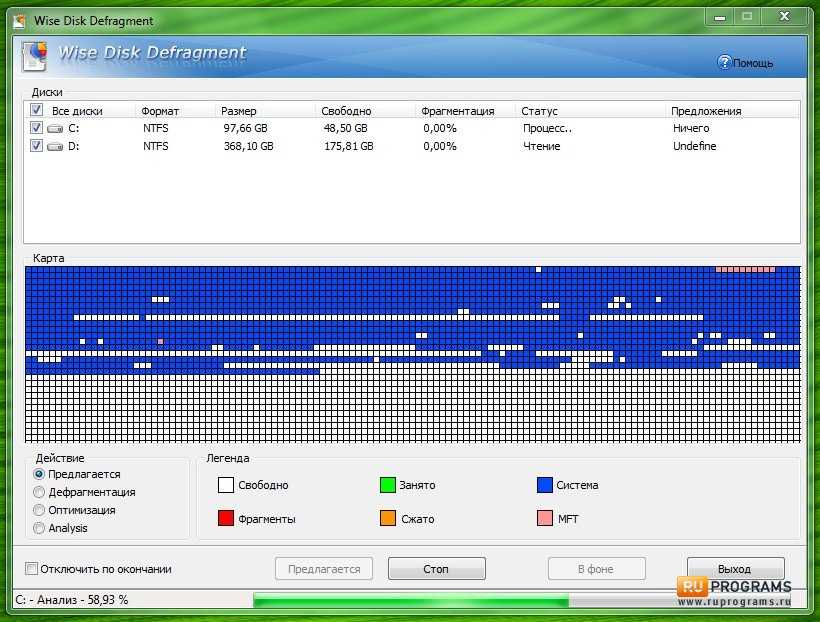 Вы также можете удалить файлы, которые вы уже удалили, но не навсегда.
Вы также можете удалить файлы, которые вы уже удалили, но не навсегда. Cleaning Suite также предлагает расширенные функции для корзины Windows. Вы можете отменить определенные действия с помощью центра восстановления
Cleaning Suite также предлагает расширенные функции для корзины Windows. Вы можете отменить определенные действия с помощью центра восстановления Чтобы увеличить пространство Mac. Чтобы уменьшить размер библиотеки фотографий, очистите все ненужные кеши фотографий. Это упростит использование iPhoto на Mac. Чтобы освободить больше места для хранения, удалите локальные копии всех вложений электронной почты и загруженных писем. Это многофункциональное программное обеспечение для очистки ускорит работу Mac.
Чтобы увеличить пространство Mac. Чтобы уменьшить размер библиотеки фотографий, очистите все ненужные кеши фотографий. Это упростит использование iPhoto на Mac. Чтобы освободить больше места для хранения, удалите локальные копии всех вложений электронной почты и загруженных писем. Это многофункциональное программное обеспечение для очистки ускорит работу Mac.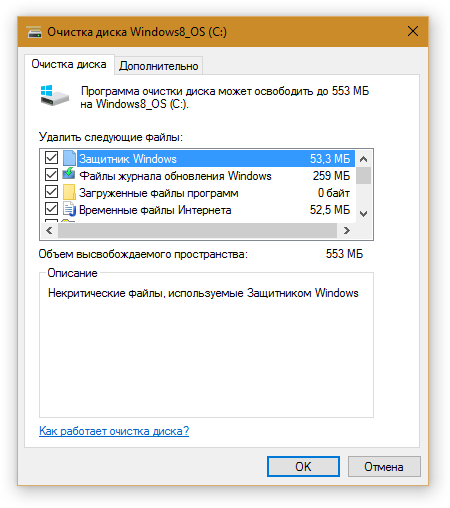 Быстро сканируйте, находите и идентифицируйте ненужные/большие/старые/ненужные файлы и ненужный беспорядок на вашем Mac одним щелчком мыши. Очистите ненужные файлы, системные журналы и кеши, вложения электронной почты, резервные копии iTunes и другие помехи. Работает с молниеносной скоростью. Mac Cleaner отслеживает производительность вашего Mac и поддерживает его в рабочем состоянии. Вы можете легко проверить использование диска, использование памяти, состояние батареи и использование ЦП. Вы можете увидеть моментальный снимок состояния и состояния вашего Mac, обновив данные. Вы можете просмотреть использование дискового пространства. Использование памяти отображается динамически.
Быстро сканируйте, находите и идентифицируйте ненужные/большие/старые/ненужные файлы и ненужный беспорядок на вашем Mac одним щелчком мыши. Очистите ненужные файлы, системные журналы и кеши, вложения электронной почты, резервные копии iTunes и другие помехи. Работает с молниеносной скоростью. Mac Cleaner отслеживает производительность вашего Mac и поддерживает его в рабочем состоянии. Вы можете легко проверить использование диска, использование памяти, состояние батареи и использование ЦП. Вы можете увидеть моментальный снимок состояния и состояния вашего Mac, обновив данные. Вы можете просмотреть использование дискового пространства. Использование памяти отображается динамически. Defraggler ускоряет работу вашего компьютера, собирая поврежденные файлы и более эффективно упорядочивая их. Defraggler делает всю работу, поэтому ваш компьютер не должен этого делать. Вы можете дефрагментировать с уверенностью. Defraggler использует те же методы, что и Windows, для чтения/записи файлов. Ваши файлы не будут повреждены. Дефрагментируйте свой диск, а не только файлы. Это упреждающее решение помогает предотвратить фрагментацию. Вы можете выбрать, какие диски, папки и файлы вы хотите дефрагментировать. Вы также можете использовать настройки Defraggler по умолчанию, чтобы сделать эту работу за вас. Он достаточно прост для обычных пользователей, но достаточно гибок для более продвинутых пользователей. Вы можете выполнять дефрагментацию во время сна и просыпаться с более быстрым компьютером. Программа Defraggler может запускаться ежедневно, еженедельно или ежемесячно.
Defraggler ускоряет работу вашего компьютера, собирая поврежденные файлы и более эффективно упорядочивая их. Defraggler делает всю работу, поэтому ваш компьютер не должен этого делать. Вы можете дефрагментировать с уверенностью. Defraggler использует те же методы, что и Windows, для чтения/записи файлов. Ваши файлы не будут повреждены. Дефрагментируйте свой диск, а не только файлы. Это упреждающее решение помогает предотвратить фрагментацию. Вы можете выбрать, какие диски, папки и файлы вы хотите дефрагментировать. Вы также можете использовать настройки Defraggler по умолчанию, чтобы сделать эту работу за вас. Он достаточно прост для обычных пользователей, но достаточно гибок для более продвинутых пользователей. Вы можете выполнять дефрагментацию во время сна и просыпаться с более быстрым компьютером. Программа Defraggler может запускаться ежедневно, еженедельно или ежемесячно.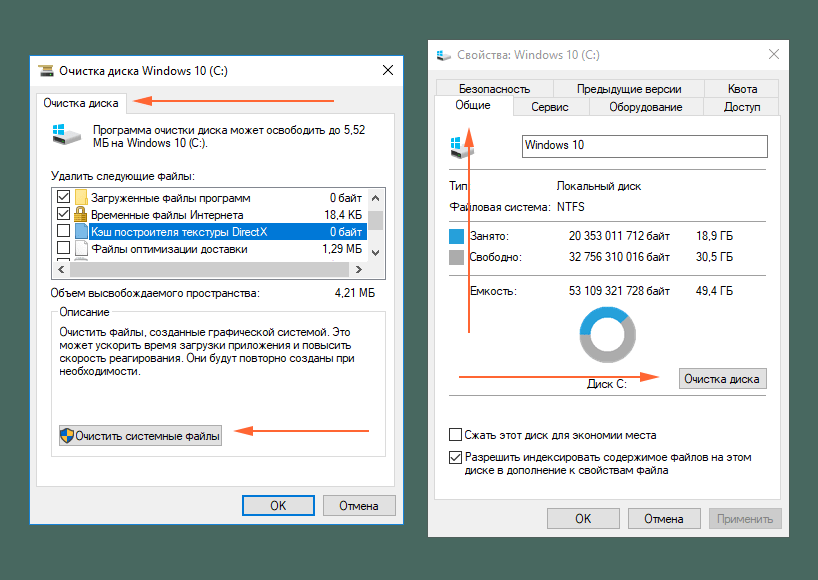 Программное обеспечение
Программное обеспечение Пришло время очистить вашу медиатеку!
Пришло время очистить вашу медиатеку!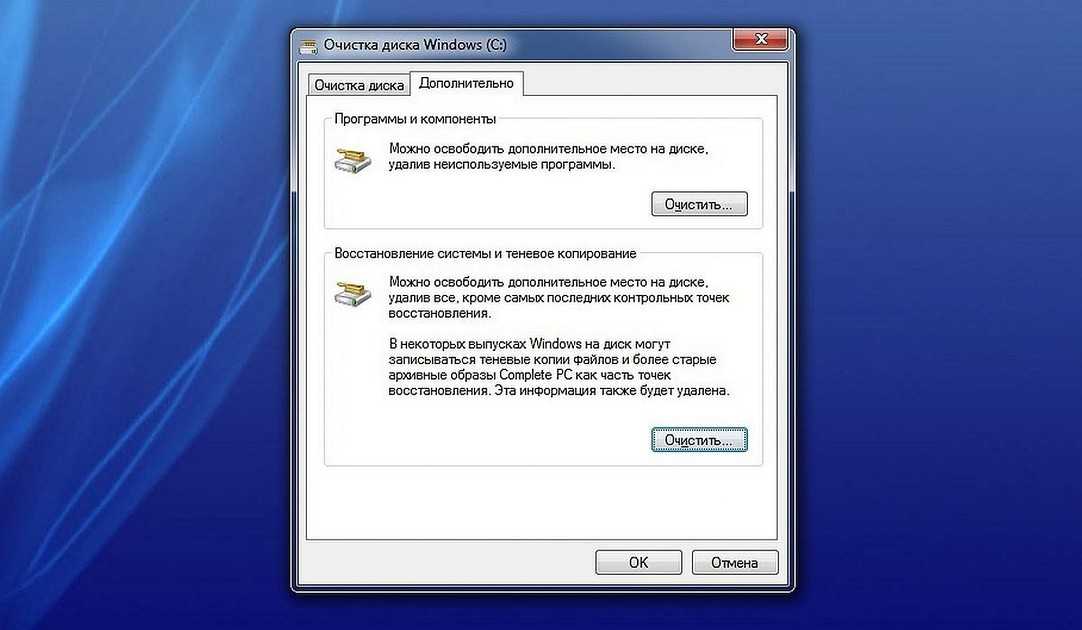 Вы можете просмотреть дубликаты файлов по отдельности или группами, а затем выбрать те, которые вам не нужны. Чтобы быстро выбрать дубликаты, используйте параметр «Автовыбор».
Вы можете просмотреть дубликаты файлов по отдельности или группами, а затем выбрать те, которые вам не нужны. Чтобы быстро выбрать дубликаты, используйте параметр «Автовыбор».