Как отключить субтитры на телевизоре: Samsung, LG, Sony, Xiaomi, Toshiba, Philips
Многие пользователи телевизоров не знают, как отключить показ субтитров на телевизоре. Этот вопрос может показаться сложным, но разобравшись в инструкции, сделать это просто. Функция субтитров полезна людям, имеющим проблемы со слухом, в остальных случаях она редко требуется. Титры мешают просмотру видео, но эту проблему можно исправить за минуты.
Как отключить показ субтитров на телевизоре
Современные телевизоры имеют встроенную функцию «субтитры». Но далеко не все ею пользуются, потому что она может отвлекать от просмотра.
Именно поэтому производители техники побеспокоились о том, чтобы пользователи могли самостоятельно, без проблем убрать титры с экрана. Мы расскажем, как это сделать на телевизорах ведущих марок.
Samsung
Некоторые встроенные приложения на телевизорах бренда Samsung (Hulu, Disney) обладают своей функцией субтитров. Убрать их с экрана телевизора можно в самом приложении. Кроме того, титры с экрана вы можете убрать в сериале или фильме, которые транслируются по кабельному телевещанию.
Убрать их с экрана телевизора можно в самом приложении. Кроме того, титры с экрана вы можете убрать в сериале или фильме, которые транслируются по кабельному телевещанию.
Чтобы убрать субтитры в телевизорах Samsung, следуйте инструкции:
- Включите телевизор, нажмите кнопку «Меню» на пульте.
- С помощью стрелок выберите «Настройки».
- Найдите «Общие», далее «Специальные возможности», «Настройки субтитров» и нажмите на «Субтитры».
На экране телевизора вы увидите настройки титров. Зеленая точка рядом со строкой «Caption» говорит о том, что субтитры сейчас включены. Чтобы их отключить, на пульте управления телевизором нажмите «Ввод» или «ОК». Кнопка поменяет цвет на серый.
На некоторых моделях телевизоров Samsung вместо зеленой и серой кнопки есть переключатель «on»/«off».
LG
Отключить субтитры на телевизорах LG можно несколькими способами. Первый простой – использовать пульт, но он подойдет не ко всем телевизорам, а к технике определенного года выпуска и серии. Однократное нажатие на кнопку «Subtitle» выключает их, двойное нажатие включает снова.
Однократное нажатие на кнопку «Subtitle» выключает их, двойное нажатие включает снова.
Второй способ – через смарт-меню. Чтобы убрать субтитры на телевизорах фирмы LG таким способом, нажмите на строку «Показать дополнительные элементы управления», затем на «Субтитры» или «sub». В этом же разделе при желании вы можете настроить вид субтитров, выбрать необходимый цвет или язык.
Некоторые модели LG имеют скрытые субтитры, их не всегда получается отключить вышеуказанными способами. Как отключить субтитры на телевизоре LG, если не получилось это сделать первым и вторым способами:
- При включенном телевизоре нажмите на кнопку «Ввод».
- Далее в верхнем правом углу нажмите на «СС» или «Скрытые субтитры».
- При одинарном нажатии субтитры пропадут, при повторном появятся снова.
Sony
Самый известный способ убрать субтитры на телевизоре Sony – нажать кнопку «Subtitles» на пульте. Одно нажатие уберет их с экрана, двойное снова включит. Этот вариант не поможет, если, например, модель или серия вашего телевизора более старого года выпуска.
При просмотре видео с флеш-карты или диска кнопка «Subtitles» также может не сработать. Этот вопрос легко решить, поставив видео на паузу, выбрав в меню «Title List» и отключив субтитры.
Важно помнить, что при просмотре некоторых видео возможность отключения субтитров отсутствует. Это связано прежде всего с решением этого вопроса на региональном уровне.
Xiaomi
Бренд Xiaomi – один из ведущих по выпуску техники. В линейке этой фирмы вы не найдете обычных телевизоров: бренд выпускает современные Smart-TV, у которых отсутствуют пульты управления.
В этом случае нужно воспользоваться меню по следующей инструкции:
- Нажать на шестеренку для вызова меню настроек.
- Прокрутить страницу до самого низа и нажать на «Субтитры», далее «ОК».
- В появившемся окне выбрать «Основной язык субтитров».
- Прокрутить список вниз и нажать на кнопку «Выкл».
Если вам нужно отключить аналоговые субтитры на телевизоре Xiaomi, воспользуйтесь меню «Телетекст».
И еще один, менее популярный вариант отключения субтитров: нужно зайти в «ТТХ», набрать «100» и еще раз нажать на «ТТХ». Для появления субтитров вместо «100» следует нажать «888».
Toshiba
Телевизоры марки Toshiba предлагают два способа отключения субтитров: с помощью пульта и на панели управления.
На пульте:
- Включите телевизор и найдите передачу/фильм с субтитрами.
- Нажмите на пульте на кнопку «CAP/TEXT».
- Появление надписи Caption CH с цифрой говорит о включенных субтитрах на одном из языков.
- Нажимайте на «CAP/TEXT», пока надпись не исчезнет.
Чтобы убрать субтитры с экрана вторым способом, нужно включить телевизор марки Toshiba и найти видео с субтитрами. На панели управления под экраном телевизора нажать кнопку «C. CAPT».
Появление надписи «CAPT1» или «CAPT2» обозначает, что субтитры включены на том или ином языке. Для отключения титров нужно нажимать на кнопку «C. CAPT» до того момента, пока не появится надпись «Off».
CAPT» до того момента, пока не появится надпись «Off».
Philips
На более старых моделях телевизоров Philips отключить субтитры довольно просто. Для этого на пульте управления нужно нажать на кнопку «Subtitle». В разных моделях кнопка называется по-разному.
Как убрать субтитры с экрана телевизора Philips более новых моделей:
- В настройках телевизора нажмите кнопку «Меню», далее на строку «Features» или «Функции».
- Пролистайте вниз и нажмите на строку «Closed Captions».
- Выберите «off» для отключения или «on» для включения субтитров.
- Для закрепления выбранного положения снова нажмите на «Меню».
Отличаются ли способы отключения на других телевизорах
Варианты отключения субтитров на телевизорах разных марок могут иметь отличия, но принцип всегда один: нужно найти и нажать соответствующую кнопку в меню.
Способы отключения титров на телевизорах других, менее популярных марок, могут быть иными и зависят от модели, года выпуска и особенностей техники.
Когда не получится выключить субтитры
Если вы попробовали разные способы отключения субтитров на экране телевизора, но они не пропали, возможно, видео в данный момент показывается не эфирным телевидением, а через приложение или сторонний сервис. Чтобы убрать субтитры, зайдите в само приложение и следуйте инструкции.
Как включить показ субтитров на телевизоре
Через некоторое время может возникнуть необходимость посмотреть фильм или сериал со включенными субтитрами. Включить их довольно просто. Существует несколько вариантов:
- На пульте управлении нажмите «ТТХ» или «ТХТ», наберите «888» и нажмите «ОК» или «Далее».
- Нажмите «Subtitle», далее «Субтитры» и выберите нужный язык субтитров.
- На экране выберите «Дополнительные элементы управления», далее «Субтитры».
Как видно, разобраться с функцией включения и отключения субтитров несложно. Производители современной техники делают управление техникой удобной. Решайте сами – смотреть фильм с субтитрами или отключить их в один клик.
Как отключить субтитры в Ютубе: на телефоне, ноутбуке, телевизоре
Почему не работает Youtube на телевизоре Philips Smart TV? Весной 2020 года компания Гугл прекратила поддержку API v2, поэтому старый софт Ютуб перестал функционировать на многих устройствах. На его замену пришли два варианта — YouTube for Google TV и для телевизоров Android от 2020 года выпуска. Алгоритмы работы одинаковые, но не избежать ошибок в работе. Сбои и зависания встречаются у каждой программы. В этой статье мы разберем порядок действий при лагах, если у вас Филипс Смарт ТВ.
Как убрать субтитры в Ютубе на телефоне
Больше всего субтитры мешают просмотру на смартфоне, оно и понятно – на телефоне и без того маленький экран, а появление текста не дает полностью увидеть видеоряд. Отключить сопровождение можно в два клика:
Отключить сопровождение можно в два клика:
- В приложении Youtube или в браузере на проигрывателе нажмите на значок настроек (он выглядит как три вертикально расположенные точки).
- Войдите в меню субтитров.
- Нажмите на строку “Отключить”.
Теперь именно в этом ролике будут отключены авторские или автоматические текстовые сопровождения, при необходимости по этому же алгоритму их можно включить обратно или изменить язык. Чтобы убрать их навсегда на всем контенте, который вы планируете просматривать на мобильном телефоне, войдите в профиль, а затем в настройки. В разделе ищем “Субтитры”, кликаем и убирает галочку с соответствующей строки, отвечающей за появление сопроводительных надписей в ролике.
Как убрать рекламу по краям экрана на телевизоре Smart TV на системе WebOs?
Это изделие не продается в выбранной вами стране. Изображение канала с частично удаленными субтитрами менее четко виден «снег» , по сравнению с каналами, где с субтитрами все в порядке. Проблема с антенной или кабелем. Если подключена антенна, отремонтируйте ее. Если подключен кабель, обратитесь к поставщику кабеля. Оставьте свои отзывы о разделе часто задаваемых вопросов.
Проблема с антенной или кабелем. Если подключена антенна, отремонтируйте ее. Если подключен кабель, обратитесь к поставщику кабеля. Оставьте свои отзывы о разделе часто задаваемых вопросов.
Оставьте свои предложения о том, как можно улучшить наши ответы на вопросы. Все продукты Аудио- и видеотехника Телевизоры Прочее. Поддержка продуктов Обзор Руководства пользователя Ответы на часто задаваемые вопросы Информация о продукте Регистрация изделия Обслуживание и гарантия.
Ответы на часто задаваемые вопросы Назад к ЧЗВ. Вопрос Информация на экране, субтитры. Это происходит из-за того, что включен режим субтитров при просмотре канала, который не передает текст субтитров. Нажмите кнопку вправо, затем с помощью кнопки вниз выберите OFF Выкл. Нажмите кнопку «MENU» для выхода. Некоторые слова частично стерты. Ошибка случайных субтитров допустима и считается нормальной. Есть ли в документе ответ на ваш вопрос?
Да Нет Сначала необходимо попробовать. Печать страницы. Зарегистрируйте изделие Получайте последние новости и обновления Philips Зарегистрировать.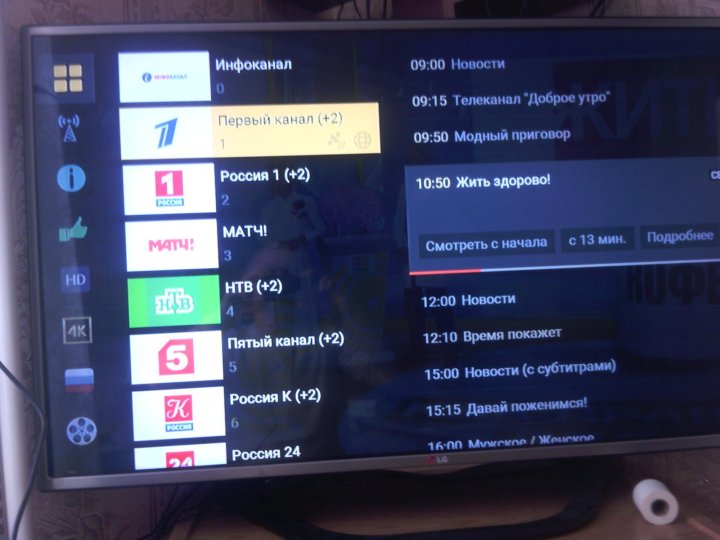
Как на Ютубе отключить субтитры в телевизоре
Отключение надоедливых субтитров возможно и на телевизорах, медиаустройствах и консолях, которые поддерживают Youtube. Это происходит по простому алгоритму:
- Запустите проигрывание ролика.
- Откройте в проигрывателе панель управления.
- Нажмите на “Другие параметры”.
- Выберите “Субтитры”.
- Поставьте переключатель так, чтобы отключить демонстрацию сопроводительных надписей.
В настройках вашего аккаунта на Ютуб можно полностью отключить субтитры на всем контенте, после чего надоедливые надписи не будут мешать своим видом просматривать ролики.
Как включить субтитры
Понятно, что не всегда человеку присуща необходимость в устранении функции. Следовательно, есть те, кто не знает о способе активации. Для этого также понадобится специальный пульт. С помощью него надо будет кликнуть на определённую кнопку, чаще всего она выступает под названием «показать доп элементы».
В разделе «sub» сможете выбрать любые интересующие вас параметры. Чтобы закончить процедуру, следует нажать на необходимый режим и язык соответственно. Если вы владелец старой версии конструкции, то все действия идентичны с вышеописанными. Как можно заметить, ничего сложного нет.
Чтобы закончить процедуру, следует нажать на необходимый режим и язык соответственно. Если вы владелец старой версии конструкции, то все действия идентичны с вышеописанными. Как можно заметить, ничего сложного нет.
Автор North задал вопрос в разделе Средства массовой информации
На телеканале «Россия1» стала появляться надпись: «Программа транслируется без субтитров». Для чего это нужно? и получил лучший ответ
Ответ от Gnus[мастер] для того что ТВ смотрят и глухие, КЭП как бы намекает, что они читают.
Как мне быть – смотрю телевизор, а на экране снизу демонстрируются непрерывные субтитры с программой телепередач, что мешает обзору? Хочу полностью отключить эту бесполезную функцию, но не знаю где находится подходящая кнопка.
Автор публикации
Достижение получено 30.09.2018
Титул: Надежный Бородач
Достижение получено 22.07.2018
Похожее:
Проблема может возникать, даже если вы не смотрите один из телеканалов (например, Первый или ТНТ), а просто включаете видеоролик с компьютера через USB или при помощи флешки.
К счастью, для многих ситуаций решение универсальное, независимо от марки телевизора (будь то Тошиба, Самсунг, Панасоник, LG) и вашего провайдера ТВ (Триколор ТВ, Ростелеком и т. д.). Проблема кроется в настройках, которые можно изменить, используя пульт.
Как отключить субтитры в Ютубе на компьютере
Если субтитры мешают просмотру контента на ноутбуке или стационарном компьютере, отключить их в конкретном видео можно в два клика:
- Наведите курсор на проигрывающееся видео, чтобы отобразилась длительность ролика и меню плеера.
- Кликните на значок субтитров (в разных странах он выглядит как “СС” или символ текста).
- Нажмите “Отключить субтитры”.
Еще способ, как убрать субтитры в Ютубе: кликните на значок с изображением шестеренки и зайдите в настройки проигрывателя. Здесь выбираем поле “Субтитры” и отключаем их.
После этого воспроизведение видео продолжится без мешающего просмотру текста. Следует отметить, что приведенная манипуляция помогает избавиться от сопроводительных надписей только для конкретного ролика: при открытии следующего клипа у вас могут возникнуть те же проблемы. Чтобы избежать их, лучше навсегда отключить эту функцию в своем аккаунте.
Чтобы избежать их, лучше навсегда отключить эту функцию в своем аккаунте.
Убрать все сопроводительные тексты на русском в Youtube можно в настройках профиля на видеохостинге, кликнув по строке “Воспроизведение” и сняв галочки с полей, касающихся появления авторских или автоматических надписей.
Что делать, если не работает Youtube на телевизоре Филипс
Чтобы правильно ориентироваться в случае поломки или сбоя, варианты решения проблемы приведены в таблице ниже.
| Проблема | Решение |
| Произошел системный сбой | Системный сбой — частое явление в работе разных устройств. Обычно они не влекут за собой ничего серьезного, и решаются простой перезагрузкой. Только не применяйте экстренное выключение (из розетки). |
| Нет интернета | Поскольку YouTube сразу на стартовой странице прогружает предложенные видео, то для его активной работы необходимо стабильное подключение к интернету. Если ТВ «теряет» вай-фай, подключите его повторно. Если ТВ «теряет» вай-фай, подключите его повторно. |
| На устройстве есть программы, которые не совместимы с этим софтом | При установке любой программы появляется системное окно на доступ к каким-то параметрам. Обычно мы нажимаем «Разрешить» и не читаем до конца. А зря, ведь некоторые софты блокируют работу других. Проверьте разрешения, которые запрашивают установленные софты. Если там есть приложения, которые конфликтуют с YouTube, то или удалите их, или отмените права на доступ. |
| Попали вирусы или вредоносные компоненты | Вредоносные компоненты тоже влияют на работоспособность отдельных элементов. Именно поэтому сразу при покупке в магазинах предлагают установить антивирус, который бы поддерживал порядок на внутреннем хранилище вашего телевизора. Если у вас нет антивируса, загрузите его отдельно и проведите комплексную проверку содержимого. |
| Устаревшая версия | Приложение Ютуб — самое популярное в мире (в своем роде). Именно поэтому разработчики его постоянно обновляют и пристально следят за работоспособностью. Если у вас отключено автообновление, то устанавливайте актуальные версии вручную. Откройте магазин Google Play на телевизоре, в поисковой строке напишите YouTube for Google TV, кликните на большую надпись «Обновить» и дождитесь завершения. Если переустановка выполнена успешно, то логотип программы меняется. Если у вас отключено автообновление, то устанавливайте актуальные версии вручную. Откройте магазин Google Play на телевизоре, в поисковой строке напишите YouTube for Google TV, кликните на большую надпись «Обновить» и дождитесь завершения. Если переустановка выполнена успешно, то логотип программы меняется. |
Как подключить iPhone к телевизору LG Smart TV через Wi-Fi, USB, HDMI
Это были общие советы, которые действуют по ситуации. Если же у вас более серьезные проблемы, и пункты выше не помогли, то остается последний вариант — полный аппаратный сброс. Для этого переходите в настройки при помощи пульта, и кликаете на «Сброс настроек».
Все действия далее подтверждаете. Акцентируем внимание на том, что после полной аппаратной перезагрузки удалятся все настройки и установленные программы. Если же и эта экстренная мера не помогла, обратитесь в сервисный центр, который давал гарантию на товар.
Как отключить субтитры на Ютубе на планшете
Алгоритм, как выключить субтитры в Ютубе для планшета, ничем не отличается от схемы, описывающей данную манипуляцию для телефона:
- В приложении или браузере при воспроизведении видео с титрами, нужно войти в настройки проигрывателя, нажав на соответствующий значок – три вертикальные точки.

- Выберите “Субтитры” и в открывшемся окошке нажмите “Отключить”.
Видеоролик начнет воспроизводиться уже без надписей. Чтобы выключить эту функцию на всех клипах и фильмах на Ютубе, зайдите в настройки аккаунта и уберите в разделе “Воспроизведение” галочки с полей, касаемых появления титров.
Не всегда эти способы помогают избавиться от назойливых титров. Многие пользователи жалуются, что вышеприведенные манипуляции не работают, а проигрыватель продолжает показывать надписи. В таких случаях следует попробовать очистить куки в браузере или на устройстве и снова запустить ролик, проверив, выставлен ли запрет на демонстрацию надписей. Данный метод доступен только на андроиде, поскольку iOS не позволяет копаться в системе.
Кроме того, отключение текста поможет только, если титры были добавлены автором после загрузки ролика на видеохостинг или сгенерированы автоматически Ютубом. Если текст был наложен в процессе производства контента, убрать его вы не сможете.
Настройка телевизора Philips
Никаких продуктов с этим номером модели не было найдено. Убедитесь, что вы указали правильный номер. Обратитесь в наш центр поддержки потребителей. Местные промоакции могут не распространяться на эти продукты. Поддержка ТВ.
Используя эту кнопку можно только включить или отключить субтитры, а вот управлять ними, чтобы изображение на телевизоре Lg было лучше, не получится в таком широком диапазоне, как на современных телевизорах. Это новый стандарт качества изображения.
Как изменить параметры субтитров
Вопросы по работе приложения, мнения и пожелания и т. Как их отключить? Только вчера его купил. В настройках самого телевизора пункты меню про субтитры при просмотре через SS недоступны исчезают. В настройках SS про субтитры вообще ничего не нашел. Звонил в LG, там сначала сказали сбрось настройки, потом сказали, что за стороннее ПО они не отвечают. Вопрос: и все же, как отключить субтитры? PS отличное приложение. Только сначала немного разочаровался, что не нашел в списке городов Смоленска, потом долго разбирался как загрузить свой плейлист, но когда разобрался, оказалось, что это самое достойное приложение! Re: Субтитры.
Как отключить субтитры на телевизорах LG, Samsung, Sony, Philips
Субтитры (subtitle) – это дублирование разговорной речи текстом внизу экрана. Функция не сильно популярна и многим не нужна, так как выполняет довольно специфические задачи:
- дублирует текст, чтобы звуковую информацию могли без проблем получить люди с плохим слухом;
- для ряда стран нужно переводить контент на государственный язык, что и делают субтитры;
- помогает в изучении иностранных языков. Человек смотрит фильм, например, на английском языке, а снизу выводятся субтитры на русском.
Для обычного просмотра текст лучше отключить. Текстовая информация снизу экрана мешает нормальному просмотру, перекрывает часть экрана. На субтитры сильно отвлекаешься, к тому же часто начинаешь читать текст наперед, пока звуковая дорожка еще не прозвучала полностью.
Содержание
- Когда не получится отобразить
- Как выключить субтитры
- LG
- Samsung
- Sony
- Philips
- Дополнительно
Когда не получится отобразить
Субтитры бывают жесткими, то есть вшитыми в видеопоток. А есть Subtitle, которые являются «мягкими» (внешними) и прилагаются в виде текстового файла к видеофайлу. Если скачивать фильм с интернета, то к видео может прилагаться файл субтитров с расширением «.str». В последнем случае субтитры отобразить не выйдет. По крайней мере, не на всех телевизорах. Должна поддерживаться опция выбора внешнего файла субтитров. Подойдет воспроизведение только на компьютере минимум в плеере Windows, где можно подключить субтитры, выбрав конкретный файл.
А есть Subtitle, которые являются «мягкими» (внешними) и прилагаются в виде текстового файла к видеофайлу. Если скачивать фильм с интернета, то к видео может прилагаться файл субтитров с расширением «.str». В последнем случае субтитры отобразить не выйдет. По крайней мере, не на всех телевизорах. Должна поддерживаться опция выбора внешнего файла субтитров. Подойдет воспроизведение только на компьютере минимум в плеере Windows, где можно подключить субтитры, выбрав конкретный файл.
При загрузке фильма с интернета надо внимательно смотреть техническую информацию о файле. Не должно быть написано, что субтитры внешние. В свою очередь, они должны присутствовать в видеофайле.
Как выключить субтитры
Способ отключения всегда индивидуален. Влияет марка и модель телевизора, операционная система, серия, год выпуска, версия прошивки и другие факторы. На Smart TV известных брендов, так как LG, Samsung, Sony, Philips выключать текст можно всегда через меню настроек. Часто на пультах дистанционного управления есть кнопка, одноразовым нажатием которой можно отключить и заново включить субтитры, или наоборот.
Все нижеописанные способы могут не подойти к вашей модели ТВ-приемника. Основная задача состоит в том, чтобы найти в меню телевизора пункт, который отвечает за вывод субтитров. Для этого надо внимательно зайти в каждый раздел меню и поискать функцию. Некоторые модели могут не только отображать субтитры, но и настраивать параметры текста – цвет, расположение, размер, кодировку.
LG
Чтобы убрать субтитры с экрана телевизора LG, во время просмотра фильма на пульте нажмите кнопку «Вниз» или центральную, которая выполняет функцию подтверждения действий. Появится нижняя панель. В зависимости от версии программного обеспечения надо будет в правом нижнем углу нажать либо на стрелку, которая направлена влево, либо на многоточие. В обоих случаях так обозначаются «Дополнительные опции». На старых ТВ надпись будет другой – «Показать дополнительные элементы управления».
Должны отобразиться несколько дополнительных кнопок, среди которых будет с названием «SUB».
Кликните по ней и отобразится панель управления субтитрами. В левом углу можно изменить положение переключателя на неактивное, тогда субтитры исчезнут.
Дополнительно есть возможность настроить отображение текста, сделать менее или более заметным, изменить дорожку, если их несколько (английская, русская и т.д.).
На ДУ практически всегда есть кнопка с надписью «SUBTITLE» («SUB-T»). Нажатие по ней вызовет ту же панель «сабов».
Samsung
Актуален способ с кнопкой, находящейся на пульте. Отключение также всегда возможно через настройки. Чтобы отключить субтитры на телевизоре Samsung:
- вызовите меню настроек пультом;
- стрелкой «Вниз» на пульте доберитесь до раздела «Система»;
- найдите строку «Субтитры» и переключите режим на «Выкл».

Способ точно подойдет для модельного ряда серии K, выпущенного в 2016 году. Другие серии имеют измененный интерфейс, новые названия разделов, расположение настроек внутри интерфейса.
Для новых телевизоров после 2016 года выпуска, серий N, M, Q, LS, R, T, инструкция следующая:
- на пульте нажмите кнопку «Settings»;
- перейдите в раздел «Общие»;
- далее в «Специальные возможности»;
- найдите строку «Настройка субтитров»;
- сделайте отключение опции или настройте вывод по своему усмотрению.
Если пульт новой модели и на нем нет клавиши «Settings», нажмите на «Home» (изображение домика) и в левом нижнем углу выберите пункт «Настройки». Затем следуйте алгоритму выше.
Или пролистайте в панели быстрого доступа, там тоже будет нужный пункт.
Несмотря на различия в интерфейсах меню, можно самому полазить по всем разделам и найти необходимую опцию, а затем отключить.
Функция, отвечающая за субтитры, находится также в параметрах проигрывателя, когда воспроизводится фильм с флешки.
- Нажмите на любую стрелку на пульте, чтобы вызвать панель управления видеопросмотром. В правом нижнем углу нажмите на иконку шестеренки.
- Выберите пункт «Субтитры».
- Настройте отображение или полностью отключите титры.
Sony
На телевизоре Sony сработает кнопка на дистанционном пульте. Обозначается тремя линиями, заключенными в закругленную рамку (см. изображение ниже).
Аналогичная иконка находится в стандартном ТВ-плеере. Вызовите меню управления воспроизведением, сверху будет значок комментария с тремя полосками. Кликните по нему и уберите галочки.
На моделях Sony Bravia управление «сабами» доступно не для каждой формы проигрываемого видеоконтента. На это влияет страна, конкретный регион, модель.
Philips
Каждое нажатие кнопки «SUBTITLE» переключает доступные языки текста. В перечне языков также доступна функция отключения. Клацайте кнопку до тех пор, пока не отобразится уведомление «Subtitle off».
В перечне языков также доступна функция отключения. Клацайте кнопку до тех пор, пока не отобразится уведомление «Subtitle off».
Дополнительно
Текстовое сопровождение в популярных приложениях просмотра видеоконтента и стриминговых сервисах отключается через настройки самих приложений. Это же касается сайтов для просмотра онлайн-фильмов. В плеере должна быть соответствующая кнопка. А показываемые по эфирному телевещанию передачи и фильмы с субтитрами никак нельзя изменить, так как все управляется на стороне провайдера.
Использование обычных и скрытых субтитров на Mac
Поиск по этому руководству
- Добро пожаловать!
- Строка меню
- Spotlight
- Пункт управления
- Siri
- Центр уведомлений
- Рабочий стол
- Dock
- Finder
- Подключение к интернету
- Просмотр веб-сайтов
- Регулировка громкости
- Просмотр и редактирование файлов при помощи Быстрого просмотра
- Быстрая запись короткой заметки
- Настройка Экранного времени для себя
- Настройка фокусирования для сосредоточения на задаче
- Редактирование фотографий и видео в приложении «Фото»
- Использование функции «Что на картинке?» с фотографиями
- Получение маршрутов в приложении «Карты»
- Создание записи в приложении «Диктофон»
- Использование жестов трекпада и мыши
- Использование панели Touch Bar
- Использование Touch ID
- Использование сочетаний клавиш
- Обновление macOS
- Встроенные приложения
- Открытие приложений
- Работа с окнами приложений
- Использование приложений в полноэкранном режиме
- Использование приложений в режиме Split View
- Загрузка приложений из Mac App Store
- Установка и переустановка приложений из Mac App Store
- Установка и удаление других приложений
- Изменение системных настроек
- Изменение картинки на рабочем столе
- Использование заставок
- Добавление учетной записи электронной почты и других учетных записей
- Использование быстрых команд для автоматизации задач
- Создание Memoji в приложении «Сообщения»
- Изменение картинки, представляющей Вас или других людей в приложениях
- Смена языка системы
- Улучшение видимости экрана
- Создание документов и работа с ними
- Открытие документов
- Использование диктовки
- Добавление примечаний к файлам
- Объединение файлов в один файл PDF
- Печать документов
- Организация рабочего стола с помощью стопок
- Группировка файлов по папкам
- Добавление тегов к файлам и папкам
- Отправка электронных писем
- Использование функции «Онлайн-текст» для взаимодействия с текстом на фотографии
- Резервное копирование файлов
- Восстановление файлов
- Создание Apple ID
- Управление настройками Apple ID
- Что такое iCloud?
- Что такое iCloud+?
- Настройка iCloud на компьютере Mac
- Хранение файлов в iCloud Drive
- Обмен файлами с помощью Общего доступа к файлам iCloud
- Управление хранилищем iCloud
- Использование Фото iCloud
- Что такое «семейный доступ»?
- Настройка Семейного доступа
- Добавление пользователей на Mac
- Настройка Экранного времени для ребенка
- Совместное использование покупок с членами семьи
- Совершение вызова FaceTime
- Использование SharePlay для совместного просмотра и прослушивания
- Отправка текстовых сообщений
- Предоставление общего доступа к календарю членам семьи
- Просмотр контента, которым с Вами поделились
- Просмотр геопозиций друзей и близких
- Многопользовательские игры с друзьями
- Использование Непрерывности для работы с несколькими устройствами Apple
- Потоковая передача аудио и видео через AirPlay
- Использование клавиатуры и мыши или трекпада для управления несколькими устройствами
- Использование iPad в качестве второго дисплея
- Передача задач между устройствами
- Вставка фотографий и отсканированных документов с iPhone или iPad
- Вставка зарисовок с iPhone или iPad
- Копирование и вставка с использованием нескольких устройств
- Использование Apple Watch для разблокировки Mac
- Совершение и прием вызовов на Mac
- Пересылка файлов между устройствами с помощью AirDrop
- Синхронизация музыки, книг и других материалов между устройствами
- Воспроизведение музыки
- Прослушивание подкастов
- Просмотр фильмов и телешоу
- Чтение и прослушивание книг
- Чтение новостей
- Отслеживание курсов акций
- Подписка на Apple Music
- Подписка на Apple TV+
- Подписка на Apple Arcade
- Подписка на Apple News+
- Подписка на подкасты и каналы
- Управление подписками в App Store
- Просмотр семейных подписок на сервисы Apple
- Управление файлами cookie и другими данными веб-сайтов в Safari
- Использование режима частного доступа в Safari
- Просмотр отчетов о конфиденциальности в Safari
- О паролях
- Сброс пароля для входа в систему Mac
- Создание и автозаполнение надежных паролей
- Обеспечение безопасности Apple ID
- Настройка защиты компьютера Mac
- Защита конфиденциальности в Почте
- Сохранение конфиденциальности
- Оплата через Apple Pay в Safari
- Использование функции «Вход с Apple» для приложений и веб-сайтов
- Защита компьютера Mac от вредоносного ПО
- Управление доступом к камере
- Поиск пропавшего устройства
- Начало работы с функциями универсального доступа
- Зрение
- Слух
- Моторика и координация
- Основные
- Изменение яркости экрана
- Подключение беспроводной клавиатуры, мыши или трекпада
- Подключение других беспроводных устройств
- Подключение монитора, телевизора или проектора
- Добавление принтера
- Использование встроенной камеры
- Использование наушников AirPods с компьютером Mac
- Экономия энергии на Mac
- Оптимизация хранилища
- Запись CD- и DVD-дисков
- Управление домашними аксессуарами
- Запуск системы Windows на компьютере Mac
- Ресурсы для Mac
- Ресурсы для устройств Apple
- Авторские права
Максимальное количество символов: 250
Не указывайте в комментарии личную информацию.
Максимальное количество символов: 250.
Благодарим вас за отзыв.
Как отключить субтитры на телевизоре Samsung Smart TV
Субтитры помогают лучше понять содержание, особенно если вы смотрите материалы на иностранном языке. Однако субтитры могут быть очень раздражающими, поскольку они скрывают часть изображения.
В такой ситуации вы можете захотеть отключить субтитры на телевизоре Samsung, и эта статья может вам помочь.
Отключить субтитры на телевизорах Samsung очень просто. Компания Samsung предусмотрела это, поэтому вы можете сделать это на любом телевизоре Samsung за пару шагов.
Но имейте в виду, что иногда операционная система телевизора обновляется, и шаги, которые вы должны выполнить, могут немного отличаться в зависимости от года выпуска вашего телевизора (и версии ОС соответственно).
Субтитры на телевизоре Samsung не отключаютсяОдно из основных правил, которое необходимо соблюдать при отключении субтитров. Вы должны понять, где вам нужно отключить субтитры, не всегда это нужно делать на телевизоре, возможно, это нужно сделать на устройстве, через которое вы смотрите телепередачи.
Вы должны понять, где вам нужно отключить субтитры, не всегда это нужно делать на телевизоре, возможно, это нужно сделать на устройстве, через которое вы смотрите телепередачи.
Вам необходимо отключить субтитры на телевизоре, если вы смотрите телевизор через кабельное или спутниковое телевидение. Да, в этом случае вы можете отключить субтитры через меню телевизора.
Если вы используете потоковое устройство, оно обычно подключается к телевизору через вход HDMI. Это может быть ROKU TV, Chromecast, Fire stick и другие устройства. В этом случае вам необходимо отключить субтитры в настройках устройства. Это легко объяснить, когда вы получаете видеопоток через HDMI, телевизор просто показывает изображение, с которым он работает как монитор. Все настройки должны быть выполнены на устройстве.
Если вы используете видеоприложение из магазина приложений, например Netflix, Amazon, Hulu, в этом случае субтитры отключены в меню приложения.
Выключение субтитров на телевизоре Samsung объясненоПрежде чем отключить субтитры, следует помнить о нескольких моментах.
Субтитры доступны в контенте и приложениях, которые их поддерживают. Для того чтобы телевизор показывал субтитры, информация о субтитрах должна передаваться вместе с видеофайлом. Также не забывайте, что потоковые сервисы, такие как Hulu, Disney+, Netflix, Prime Video, имеют собственные субтитры, и их необходимо отключить в приложении.
Я имею в виду, что нет одного простого шаблона для отключения субтитров. Например, субтитры для Prime Video нужно отключать в Prime Video. Аналогично, при просмотре видео на DVD и Blu-ray необходимо отключать и включать субтитры в меню диска.
На телевизоре можно также отключить субтитры, транслируемые по эфирному или кабельному телевидению.
Как найти, как отключить субтитры в меню телевизора Samsung, отключение субтитров в телепрограммахВключите телевизор, возьмите пульт дистанционного управления и нажмите кнопку меню. Затем выполните следующие действия:
- 1. Используйте кнопки со стрелками на пульте ДУ телевизора и выберите «Настройки«.

- 2. Выберите «Общие«
- 3. затем — «Доступность«
- 4. выберите «Настройки надписей«
- 5. затем выберите «Надпись«
Вы перейдете к настройкам отображения субтитров. Если отображение субтитров включено, точка рядом с вкладкой Caption будет зеленой. После нажатия кнопки OK или Enter на пульте дистанционного управления точка изменит цвет и станет серой. Это означает, что отображение субтитров выключено.
Для лучшего понимания вы можете посмотреть скриншоты ниже.
Настройки титров шаг 1
Настройки титров шаг 2
Настройки титров шаг 3
Не могу отключить субтитры — что делать? Деактивация субтитров из другого источникаЕсли субтитры не исчезают после выключения на телевизоре, это означает, что субтитры генерируются в приложении или внешнем источнике через HDMI.
В этом случае следует проверить, как телевизор получает видео: через Интернет или HDMI.
Большинство спутниковых и кабельных приставок включают субтитры, и их настройки влияют на параметры отображения. Такие приставки не подключаются к телевизору через беспроводной вход, а используют соединение HDMI.
Разобравшись с источником видео, перейдите в настройки источника, найдите меню «Субтитры» и деактивируйте их там.
Отключение субтитров в приложенияхЕсли вы смотрите потоковую службу (используя интернет), вы можете отключить субтитры в приложении. Например, давайте посмотрим, как отключить субтитры на Amazon prime Video
настройка субтитров Amazon prime video шаг 1
настройка субтитров Amazon prime video шаг2
Установите флажок Субтитры выключены, чтобы отключить субтитры.
Закрытые субтитры не выключаются в телевизоре SamsungЗакрытые субтитры ничем не отличаются от обычных. Они более расширенные, предназначены для слабослышащих людей, поэтому включают не только диалог, но и все звуки за кадром, тем не менее, принцип их трансляции тот же. Чтобы отключить закрытые субтитры, воспользуйтесь тем же руководством. Обратите внимание, что закрытые субтитры обычно помечены как CC в настройках управления субтитрами.
Чтобы отключить закрытые субтитры, воспользуйтесь тем же руководством. Обратите внимание, что закрытые субтитры обычно помечены как CC в настройках управления субтитрами.
Если вам нужна помощь, задавайте вопросы, я постараюсь на них ответить.
Обсудить
Похожие статьи
Больше для вас
Как отключить субтитры в ютубе
Если во время просмотра видеороликов в ютубе в нижней части экрана мелькают субтитры, это может закрывать важные детали изображения, очень мешает и раздражает.
Не нужно терпеть неудобства, давайте разберемся, как убрать эту проблему на разных устройствах…….
Вы узнаете как убрать субтитры за 0,1 секунду 🙂 :⇓
- Временно или навсегда
- На телефоне андроид и айфоне
- На телевизоре
- На планшете
- На ноутбуке
Что это и для чего нужно — краткое введение
Субтитровое сопровождение – это, на самом деле, очень полезное изобретение. Помимо традиционного предназначения для слабослышащих людей, это необходимо чтобы легче понимать происходящее в некоторых случаях.
Допустим, видео снято на производстве, и речь сложно разобрать на фоне шума оборудования. А может быть ролик на иностранном языке, к которому любезно составлен текстовый перевод. И наконец, то, с чем может столкнуться каждый – вы находитесь на мероприятии и просто не можете включить звук.
Но здесь есть одна особенность. К некоторым роликам авторы самостоятельно составляют текст, редактируют и приводят его в порядок. Таких очень мало. Большинство видосов имеют автоматические субтитры, которые при неидеальной дикции могут напоминать скорее непереводимый набор слов.
Это очень сильно мешает и раздражает.
А от просмотра любимых каналов ничто не должно отвлекать…
Содержание
- На компьютере или ноутбуке и планшете
- Навсегда избавиться от них
- На телефоне — смартфоне андроид или айфон
- Удалить на телевизоре
На компьютере или ноутбуке и планшете
Сначала разберем, как отключить субтитры в ютубе на ноутбуке и ПК:
- Во время просмотра обратите внимание на нижнюю часть видео.

- Справа есть прямоугольный значок со схематическими «строчками», просто нажмите на него и текст исчезнет.
Пример ⇓
Если вы все же не хотите смотреть видео ну прям совсем…полностью без субтитров, но все же вам неудобно их читать, в ютубе есть дополнительные настройки:
- Нажмите шестеренку, затем пункт «субтитры». Здесь вы увидите, какие есть варианты: навсегда отключить или выбрать какой-либо язык (если автор создал для разных стран).
- Дальше, можно нажать «параметры» и отредактировать строчки: тип шрифта, его цвет, размер, цвет и прозрачность фона. Подбирайте так, чтобы было удобно читать и не мешало смотреть. Настройка, которую вы сделаете к определенному ролику, сохранится и для других видео.
Навсегда избавиться от них
Если вы включили текст во время просмотра видоса, на следующем ролике он не должен появляться автоматически. Если это происходит, виноваты настройки аккунта. В этом случае мы знаем, как избавиться от субтитров на ютубе и удалить их раз и навсегда:
- Нажмите на круглый значок в правом верхнем углу страницы (предварительно выключите полноэкранный режим).

- Откройте меню «Настройки», теперь в левом столбце перейдите в блок «Воспроизведение».
- Уберите галочку «всегда показывать…» — у вас вообще исчезнет кнопка включения «бегущей строки».
- Если стоит галочка «показывать автоматически созданные…», практически в каждом ролике будет появляться текстовое сопровождение. Ее убираем в обязательном порядке.
На телефоне — смартфоне андроид или айфон
Если вы ищете как убрать субтитры в ютубе на смартфоне, способ для ПК не подойдет. Не важно, на каком планшете или телефоне вы смотрите видео, на айфоне, айпаде или андроид, мобильное приложение имеет примерно одинаковый интерфейс и позволяет легко отключить «бегущую строку»:
- Во время воспроизведения нажмите в правом верхнем углу квадратик с буквами «сс». Текст пропадет
- Если вы не видите значка — то просто кликните по экрану плеера и он тут же появится
- Если для этого видео доступно несколько языков, нажмите три точки справа вверху и в разделе «субтитры» выберите другой язык.

Что касается настройки шрифта и фона, а также возможности включения текста, это делается в настройках аккунта:
- Перейдите на главную страницу или сверните ролик (проведите по экрану пальцем вниз).
- Коснитесь круглого значка справа вверху.
- Откройте «Настройки» — «Субтитры».
- Деактивируйте бегунок «включить возможность», чтобы кнопка «сс» вообще пропала с вашего экрана (и не касаться ее даже случайно).
- Если субтитровое сопровождение все-таки нужно, при необходимости отредактируйте язык, размер и стиль. Доступно шесть вариантов: черно-белые стили, желто-черный и желто-синий.
Важно: когда вы пролистываете ленту рекомендаций, можно задержать внимание на каком-нибудь видео, не открывая его, и оно начнет проигрываться без звука, но с субтитровыми строчками (если они подключены автором канала). Это сам пользователь отменить никак не может. Но оно и не мешает.
Удалить на телевизоре
И заключительный случай, когда вы можете столкнуться с тем, что в ютубе появились субтитры, это при просмотре на смарт-тв или на приставке. Здесь тоже нет ничего страшного, так как убрать их из роликов можно за несколько секунд.
Здесь тоже нет ничего страшного, так как убрать их из роликов можно за несколько секунд.
1. Начните смотреть ролик на телевизоре.
2. Чтобы выключить текст, слева в нижней части экрана нажмите значок «сс», он находится над панелью навигации видео.
3. Справа откроется сервисное меню, в котором можно как включить/ отключить субтитры на ютубе, так и поменять стиль: шрифт, размер, цвета, прозрачность, контур. Пожалуй, на телевизоре самый большой спектр настроек стилей. Отменить все настройки можно здесь же.
Как отключить субтитры на Netflix
Субтитры — это полезная и часто совершенно необходимая функция для всех потоковых платформ. Для подписчиков Netflix нашей читательской аудитории O.G. потоковая служба является одним из таких поставщиков скрытых субтитров для нескольких языков. Если кто-то, наблюдающий за вашей учетной записью, использовал субтитры для просмотра иностранного фильма, вы можете быть сбиты с толку, когда пойдете наверстать упущенное Stranger Things и обнаружите, что действие скрыто ненужным желтым текстом. К счастью, если вы не знаете, как отключить субтитры на Netflix, это относительно простой процесс. Единственная проблема заключается в том, что инструкции различны для каждого устройства с поддержкой Netflix, но мы вас обеспечим.
К счастью, если вы не знаете, как отключить субтитры на Netflix, это относительно простой процесс. Единственная проблема заключается в том, что инструкции различны для каждого устройства с поддержкой Netflix, но мы вас обеспечим.
Содержание
- Android Devices
- IPhone и iPad
- Google Chromecast
- Roku
- Apple TV
- MAC/ПК
- Playstation 4
- Xbox One
К счастью, большинство устройств, поддерживающих приложение Netflix, выполняют одно и то же начальное действие: включите приложение и выберите нужный сериал или фильм. Если у вас нет приложения Netflix, посетите магазин приложений вашего устройства, чтобы загрузить его бесплатно. Если вашего устройства здесь нет (мы включили самые популярные), есть подробное руководство от Netflix.
устройств Android
- Шаг 1: Во время воспроизведения шоу или фильма коснитесь экрана.

- Шаг 2: Должен появиться значок Dialogue . Когда это произойдет, выберите его.
- Шаг 3: Появятся параметры звука или субтитров. Выберите опцию off в разделе Subtitles .
iPhone и iPad
- Шаг 1: Во время воспроизведения шоу или фильма коснитесь экрана.
- Шаг 2: Должен появиться значок диалога. Когда это произойдет, выберите его.
- Шаг 3: Появятся предпочтительные параметры звука или субтитров. Выберите параметр Off в разделе Subtitles .
- Шаг 4: Коснитесь значка X , чтобы продолжить воспроизведение.
Google Chromecast
- Шаг 1: Во время воспроизведения шоу или фильма коснитесь экрана.
- Шаг 2: А Диалог Должен появиться значок. Когда это произойдет, наведите на него курсор.

- Шаг 3: Появятся предпочтительные параметры звука или субтитров. Выберите параметр Off в разделе Subtitles .
- Шаг 4: Коснитесь OK или значка X , чтобы продолжить воспроизведение.
Року
- Шаг 1: Выбрав сериал или фильм для просмотра, выберите Аудио и субтитры на странице описания.
- Шаг 2: Выберите Off для субтитров.
- Шаг 3: Нажмите кнопку «Назад», чтобы выйти со страницы описания.
- Шаг 4: Нажмите Воспроизвести , чтобы запустить фильм или шоу.
Если у вас более новое устройство Roku, вы также можете отключить субтитры во время воспроизведения фильма или шоу.
- Шаг 1: Во время воспроизведения шоу или фильма нажмите Вверх или Вниз на пульте дистанционного управления.

- Шаг 2: Выберите Аудио и субтитры .
- Шаг 3: Появятся предпочтительные параметры звука или субтитров. Выберите параметр Off в разделе Subtitles .
Apple TV
- Шаг 1: Во время воспроизведения шоу или фильма проведите пальцем вниз по пульту дистанционного управления. (для Apple TV 2 и 3 удерживайте нажатой кнопку Center на пульте дистанционного управления).
- Шаг 2: Появятся предпочтительные параметры звука или субтитров. Выберите Выкл. опция под Субтитры .
Mac/ПК
- Шаг 1: Откройте Netflix и выберите шоу или фильм для просмотра.
Шаг 2: Перемещайте мышь во время воспроизведения шоу или фильма.
Шаг 3: Должен появиться значок Dialogue . Выберите его.
Шаг 4: Появятся предпочтительные параметры звука или субтитров. Выберите параметр Off в разделе Subtitles .
Выберите параметр Off в разделе Subtitles .
Проигрыватель Blu-ray
Примечание. В настоящее время в домах установлены сотни различных проигрывателей Blu-ray. Возможно, следующие шаги не будут иметь одинаковых результатов для всех устройств.
- Шаг 1: Нажмите кнопку Вниз на пульте дистанционного управления во время воспроизведения видео на вашем устройстве.
- Шаг 2: Должен появиться значок Dialogue . Выделите его и коснитесь.
- Шаг 3: Появятся различные варианты аудио или субтитров. До 9 лет0003 Subtitles , выберите параметр Off , чтобы отключить эту функцию.
PlayStation 4
- Шаг 1: Откройте меню проигрывателя, нажав кнопку «Вниз» на контроллере PS4 во время воспроизведения фильма или шоу.
- Шаг 2: Пролистайте варианты, пока не найдете диалоговое меню.
 Выберите его.
Выберите его. - Шаг 3: На появившемся экране выберите параметр «Выкл.» для «Субтитры».
Xbox One
- Шаг 1: Перейдите в меню игрока, удерживая нажатой кнопку «вниз» на контроллере Xbox One во время воспроизведения видео.
- Шаг 2: Выберите диалоговое меню.
- Шаг 3: В разделе «Аудио и субтитры» найдите «Субтитры» и установите переключатель в положение «Выкл.».
Если после этих настроек вы по-прежнему видите субтитры во время шоу или фильма, возможно, вы включили скрытые субтитры в настройках специальных возможностей вашей консоли. Чтобы отключить их, перейдите в основные настройки Xbox One. Выберите подменю «Простота доступа» из списка, а затем установите переключатель «Скрытые субтитры» в положение «Выкл.».
Хотите отключить субтитры в других ваших потоковых сервисах? Вот пошаговое руководство по отключению субтитров для Disney+ и HBO Max.
Рекомендации редакции
- Сколько стоит Нетфликс? Разбивка планов стримера
- Как добавить приложение на смарт-телевизор Vizio
- Как получить Dolby Atmos на Netflix
- Если у вас есть подписка на Netflix, не спите на играх сервиса
- Удобство просмотра YouTube на телевизорах стало намного лучше
Как отключить субтитры на телевизоре
Субтитры — это подписи, которые отображаются в нижней части экрана телевизора и переводят или расшифровывают диалоги или повествование персонажей. Телевизионные субтитры, также известные как скрытые титры, были впервые введены в действие Федеральной комиссией по связи США (FCC) в 1993 году для поддержки слабослышащих телезрителей и пользователей. Правило FFC гласит, что телевизоры с экраном 13 дюймов и более должны иметь декодер субтитров.
ОСНОВНЫЕ ВЫВОДЫ:
- Субтитры — это подписи, которые отображаются в нижней части экрана телевизора и переводят или расшифровывают диалоги или повествование персонажей.

- Телевизионные субтитры, также известные как скрытые титры, были впервые заказаны Федеральной комиссией по связи США (Федеральная комиссия по связи в 1993 г.) для поддержки слабослышащих телезрителей и пользователей.
- Если вы используете службу потоковой передачи или устройства ввода, такие как проигрыватель Blu-ray или DVD, вам также необходимо отключить субтитры в меню диска ваших устройств.
Субтитры могут отвлекать, особенно если они мешают программированию или просто не нужны. Отключение субтитров на вашем телевизоре — это прогулка по парку, и это возможно на большинстве современных моделей телевизоров, включая лучшие телевизоры. В этом посте вы узнаете, как отключить субтитры на телевизоре
. В чем разница между субтитрами и субтитрами?
Большинство пользователей телевизоров путают скрытые субтитры (CC) и субтитры. Несмотря на то, что они тесно связаны, они представляют собой два разных телевизионных инструмента, служащих разным целям. Телевизионные субтитры показывают текстовую версию диалога персонажей, пока они отображают его на экране, переведенном или нет. С другой стороны, функция скрытых титров воссоздает диалоги и повествование на экране, описывая фоновый шум и звук и даже сообщая зрителям тон персонажей. Вы также можете узнать, как отключить рассказчика на телевизоре, если он вас раздражает.
Телевизионные субтитры показывают текстовую версию диалога персонажей, пока они отображают его на экране, переведенном или нет. С другой стороны, функция скрытых титров воссоздает диалоги и повествование на экране, описывая фоновый шум и звук и даже сообщая зрителям тон персонажей. Вы также можете узнать, как отключить рассказчика на телевизоре, если он вас раздражает.
Просмотр фильмов с субтитрами, реализуемый Федеральной комиссией по связи США для слабослышащих, и доступность мультимедиа для всех в любом месте приносит значительную пользу детям. Согласно исследованиям, это может улучшить их навыки чтения и способность изучать новые языки.
Отключение субтитров на телевизоре
Отключение субтитров на телевизоре — это простая прогулка по парку, не требующая каких-либо технических навыков или ноу-хау. Подобно тому, как транспортировка плоского телевизора не требует каких-либо технических навыков, вам все равно нужно знать, как сделать это безопасно. Однако, если вам удастся повредить экран, вам придется отремонтировать его самостоятельно или вызвать профессионала. Вы можете использовать эти шаги как на Smart TV, так и на обычных моделях телевизоров. Прежде чем вы начнете, есть несколько вещей, которые вы должны рассмотреть.
Вы можете использовать эти шаги как на Smart TV, так и на обычных моделях телевизоров. Прежде чем вы начнете, есть несколько вещей, которые вы должны рассмотреть.
Важно отметить, что субтитры также существуют в приложениях и трансляциях, которые их поддерживают. Потоковые приложения, такие как Netflix и Hulu, имеют субтитры, которые зрители должны будут отключить в каждом сервисе.
Если вы используете устройство ввода, такое как проигрыватель Blu-ray или DVD на своем телевизоре, вам также необходимо отключить субтитры в меню диска вашего устройства.
Ниже приведены действия по отключению субтитров на телевизоре.
Обратите внимание, что в зависимости от модели вашего телевизора кнопка субтитров будет находиться на пульте дистанционного управления.
- Сначала включите телевизор и найдите меню настроек. Выберите: «Общие», затем выберите «Меню специальных возможностей».
- Далее выберите «Настройки титров». У вас будет возможность включить или выключить их.
 Выключите его, если включены субтитры. В зависимости от модели вашего телевизора вы найдете индикатор, показывающий, включен он или нет.
Выключите его, если включены субтитры. В зависимости от модели вашего телевизора вы найдете индикатор, показывающий, включен он или нет.
Обратите внимание, что на некоторых моделях телевизоров в меню «Настройка субтитров» есть три различных решения, которые помогут зрителям настроить свои субтитры.
- Цифровые субтитры: этот параметр позволяет зрителям настроить внешний вид субтитров на экране, в том числе; цвет, шрифт и стиль.
- Режим субтитров: позволяет зрителю выбрать предпочтительный язык. Однако служба вещания по-прежнему будет определять, какие параметры доступны.
- Отдельные скрытые титры: этот параметр позволяет зрителям выбрать место, где они хотят, чтобы субтитры отображались на экране.
Если по какой-то причине ничего из этого не работает и вы не можете избавиться от субтитров, возможно, вам потребуется перезагрузить телевизор. Имейте в виду, что это может привести к удалению всех ваших настроек, таких как настройки изображения.
Часто задаваемые вопросы
Что такое субтитры?
Субтитры — это подписи, которые отображаются в нижней части экрана телевизора, переводя или расшифровывая диалоги или повествование персонажей.
В чем разница между субтитрами и субтитрами?
Телевизионные субтитры показывают текстовую версию диалогов персонажей, пока они отображают их на экране, переведенные или нет. Функция скрытых титров воссоздает диалоги и повествование на экране.
Почему были введены субтитры и субтитры?
Телевизионные субтитры, также известные как скрытые титры, были впервые введены в действие Федеральной комиссией по связи США (FCC) в 1993 году для поддержки слабослышащих телезрителей и пользователей.
Будет ли отключение субтитров на телевизоре работать на периферийных устройствах и в приложениях?
Важно отметить, что субтитры также существуют в приложениях и трансляциях, которые их поддерживают. Потоковые приложения, такие как Netflix и Hulu, имеют субтитры, которые зрители должны будут отключить в каждом сервисе.
Потоковые приложения, такие как Netflix и Hulu, имеют субтитры, которые зрители должны будут отключить в каждом сервисе.
Будут ли меню субтитров/скрытых титров одинаковыми на всех моделях телевизоров?
Обратите внимание, что на некоторых моделях телевизоров в меню «Настройка субтитров» есть три различных решения, которые помогут зрителям настроить свои субтитры, включая цифровые субтитры, режим субтитров и отдельные скрытые субтитры.
STAT: Согласно исследованиям, включение субтитров во время просмотра фильма может помочь детям улучшить свои навыки чтения, декодирования и изучения новых языков. Кроме того, исследования по использованию субтитров показали, что они улучшают навыки грамотности детей из экономически неблагополучных семей (источник)
ССЫЛКИ:
- https://www.samsung.com/us/support/answer/ANS00062238/#:~:text=From%20the%20Home%20screen%2C%20use,снова%20to%20turn %20их%20скидка.

- https://business.comcast.com/help-and-support/tv/turn-closed-captioning-on-off/
- https://en.wikipedia.org/wiki/Closed_captioningr
- https:/ /en.wikipedia.org/wiki/Subtitles
Как отключить субтитры на телевизоре Samsung
Отключить субтитры на телевизоре Samsung несложно, и вы можете сделать это на всех современных моделях корейского производителя . Лучше всего то, что одни и те же шаги применимы как к смарт-моделям, так и к обычным телевизорам.
Эта статья также содержит несколько советов по устранению неполадок, если субтитры не отключаются. Если вас беспокоят упрямые субтитры, проблема не в вашем телевизоре, а в другом гаджете или сервисе.
Отключение субтитров на телевизоре Samsung
Прежде чем приступить к работе, необходимо помнить о нескольких вещах.
Субтитры доступны в трансляциях и приложениях, которые их поддерживают. Потоковые сервисы, такие как Hulu, Disney+ и Netflix, имеют свои подписки, и вам нужно отключить их для каждого сервиса.
Те, кто по-прежнему любит проигрывать DVD и Blu-ray, могут включать и выключать субтитры в меню диска.
Вот шаги, чтобы отключить субтитры на телевизоре Samsung.
- Перейдите на главный экран Samsung , затем выберите Настройки .
- Выберите Общие > Меню доступа .
- Выберите Настройки подписи , затем выберите Заголовок , чтобы отключить их, при условии, что субтитры уже включены. Рядом с цифрой 9 есть маленькая зеленая точка.0034 Вкладка Caption , указывающая на то, что субтитры включены.
- Для параметров субтитров меню Настройки субтитров предоставляет три различных параметра для настройки субтитров по вашему усмотрению: Параметры цифровых субтитров , Режим субтитров и Отдельные закрытые субтитры .
Параметры цифровых субтитров позволяет изменять внешний вид субтитров, включая размер шрифта, цвет, стиль и цвет фона.
Режим субтитров позволяет вам выбрать предпочтительный язык субтитров, но вещатели определяют, что доступно.
Отдельные скрытые субтитры отображает субтитры в другой области экрана для облегчения чтения.
Шаг 1
Убедитесь, что вы находитесь на главном экране Samsung, затем возьмите пульт и перейдите к Настройки с помощью навигационной панели. Затем выберите Общие и выберите Меню специальных возможностей .
Этап 2
Затем выберите Настройки заголовка и выберите Заголовок , чтобы отключить их. Мы предполагаем, что субтитры уже включены. При их отключении точка меняет цвет.
Параметры субтитров
В меню «Настройки субтитров» есть три различных параметра для настройки субтитров в соответствии с вашими предпочтениями.
Параметры цифровых субтитров
Это меню позволяет изменить внешний вид субтитров. Вы можете выбрать другой размер шрифта, цвет, стиль и изменить цвет фона. Для максимально комфортного просмотра лучше придерживаться белого шрифта на черном фоне и регулировать размер шрифта.
Вы можете выбрать другой размер шрифта, цвет, стиль и изменить цвет фона. Для максимально комфортного просмотра лучше придерживаться белого шрифта на черном фоне и регулировать размер шрифта.
Режим субтитров
Здесь вы можете выбрать предпочтительный язык субтитров, но есть одна загвоздка. Вещательные компании определяют доступные языки. Желательно оставить этот параметр по умолчанию, но большинство станций будут включать испанские субтитры, если это то, что вам нужно.
Отдельные закрытые субтитры
Субтитры отображаются в другой области экрана для облегчения чтения. Если вы привыкли к положению по умолчанию внизу по центру экрана, эта опция может показаться немного странной. Но это может помочь некоторым пользователям.
Экспертный трюк для отключения субтитров на телевизоре Samsung
Ярлыки специальных возможностей доступны для большинства новых телевизоров Samsung. В этом меню представлены наиболее часто используемые параметры, что упрощает их использование.
- Нажмите кнопку Отключение звука на пульте дистанционного управления и удерживайте ее некоторое время, чтобы открыть меню Ярлыков специальных возможностей .
- Перейдите и выберите параметр Caption , чтобы отключить его. Помните, что маленькая точка зеленая, когда включены субтитры.
Не удается отключить субтитры на телевизоре Samsung — что делать?
Если субтитры не исчезли после их отключения на телевизоре, отключите их с помощью стороннего сервиса.
Большинство приставок для спутникового и кабельного телевидения включают субтитры, и их настройки влияют на настройки отображения. Итак, сначала определите источник трансляции с постоянными субтитрами.
Субтитры и скрытые титры
Люди часто используют термины скрытые титры и субтитры как синонимы, но между ними есть разница.
Субтитры предназначены для тех, кто отключает звук на телевизоре, не понимает исходный язык или не может использовать звук . Скрытые титры (CC) также включают описания фонового шума, звуковые эффекты, тексты песен и многое другое . CC в первую очередь предназначены для людей с нарушениями слуха, потому что они передают большую часть звука зрителю.
Скрытые титры (CC) также включают описания фонового шума, звуковые эффекты, тексты песен и многое другое . CC в первую очередь предназначены для людей с нарушениями слуха, потому что они передают большую часть звука зрителю.
Отображение скрытых титров или субтитров зависит от источника, и ваш телевизор Samsung будет отображать их соответствующим образом. Конечно, исходные настройки также позволяют изменить стиль шрифта, размер и другие параметры.
Субтитры легко включать и выключать, и вам не нужно просматривать бесконечные меню, чтобы найти их. Если ваш телевизор Samsung перестает отвечать на запросы, вам нужно только выключить и снова включить его, и проблема должна исчезнуть.
Как удалить субтитры из видео MKV, MP4, AVI[2021]
Лиза Браун
30 августа 2022 г. • Проверенные решения
Субтитры — это в основном перевод на иностранный язык, который используется в видео, фильмах и других комментариях, которые появляются в фильмах. Эти субтитры отображаются в нижней части экрана, чтобы пользователи, не понимающие основной язык, могли видеть субтитры и понимать, что происходит. Они также очень полезны для глухих или слабослышащих людей. Но иногда вам может понадобиться получить субтитры для дальнейшего редактирования, в этом руководстве мы покажем вам, как удалить субтитры из видео MKV, MP4, AVI и т. д.
Эти субтитры отображаются в нижней части экрана, чтобы пользователи, не понимающие основной язык, могли видеть субтитры и понимать, что происходит. Они также очень полезны для глухих или слабослышащих людей. Но иногда вам может понадобиться получить субтитры для дальнейшего редактирования, в этом руководстве мы покажем вам, как удалить субтитры из видео MKV, MP4, AVI и т. д.
Содержание:
- Часть 1: Типы подзаголовков
- Часть 2: Как удалить субтитры из видео с помощью Filmora
- Часть 3. Как удалить субтитры из видео с помощью ручного тормоза
Часть 1: Типы субтитров
Обычно существует два типа субтитров: жестко запрограммированные субтитры и программные субтитры.
Жестко закодированные субтитры — это те, которые уже встроены в фильмы, и пользователь не может использовать инструменты для удаления этой опции. Эти субтитры необратимы и не могут быть изменены или удалены полностью.
Мягкие субтитры — это субтитры, которые не встроены в фильм и должны быть добавлены пользователем. Это можно сделать, наложив субтитры на доступное видео. Если вы скачаете только субтитры, то они будут считаться необработанными. Таким образом, это в основном означает, что жестко закодированные субтитры являются частью видеоизображения и от них нельзя избавиться, тогда как программные субтитры в основном являются независимым потоком и могут быть включены или отключены по желанию пользователя.
Часть 2: Как удалить субтитры из видео с помощью Filmora
Wondershare Filmora — мощный редактор с простыми в использовании функциями. Вы можете легко удалить мягкие субтитры с помощью размытия. Вы даже можете получить жестко закодированные субтитры с помощью обрезки и масштабирования. Более того, если вы хотите вернуть субтитры обратно, Filmora также поддерживает это. Изменяя цвет и шрифт, ваши субтитры выглядят более четкими и понятными. Если вы хотите узнать больше о Filmora, посмотрите видео ниже. Просто скачайте его, чтобы попробовать!
Более того, если вы хотите вернуть субтитры обратно, Filmora также поддерживает это. Изменяя цвет и шрифт, ваши субтитры выглядят более четкими и понятными. Если вы хотите узнать больше о Filmora, посмотрите видео ниже. Просто скачайте его, чтобы попробовать!
1. Проверьте тип субтитров
Сначала вам нужно проверить, являются ли субтитры жестко запрограммированными или просто мягкими субтитрами. Это можно сделать с помощью некоторых программных инструментов, таких как IDealshare VideoGo, Faasoft Subtitle Remover и MKVExractGUI. Программное обеспечение имеет возможность добавления файлов, и все, что вам нужно сделать, это выбрать из списка файлов AVI, MP4, VOB, FLV, MPEG, WMV, MOV, MKV, которые у вас есть, и выбрать те, в которых вы хотите удалить субтитры. . Используя раскрывающуюся кнопку настройки субтитров, вы узнаете, являются ли субтитры жестко запрограммированными или просто программными. Если он мягкий, это программное обеспечение может легко удалить субтитры.
Если он мягкий, это программное обеспечение может легко удалить субтитры.
2. Удаление жестко заданных субтитров
Если субтитры жестко заданы, мы все знаем, что удалить их практически невозможно. В этом случае вам нужно использовать инструмент обрезки, чтобы обрезать нижнюю половину видео, которое вы рассматриваете. Вы можете использовать Wondershare Filmora для обрезки видеоклипов с любым соотношением сторон. Просто откройте программу, перетащите видео на временную шкалу, щелкните правой кнопкой мыши клип, выберите Обрезка и масштабирование, и настройте рамку обрезки, чтобы получить субтитры. В конце просмотрите пошаговое видеоруководство по обрезке и масштабированию.
3. Сохранить и экспортировать
После обрезки видео это еще не все. Теперь вы должны сохранить и экспортировать видео в нужный формат, щелкнув параметр «Экспорт», который уже присутствует в программном обеспечении.
Часть 3. Как удалить субтитры из видео с помощью Handbrake
Как удалить субтитры из видео с помощью Handbrake
Handbrake — это полностью бесплатный транскодер видео с открытым исходным кодом. Вы можете удалить субтитры в интерфейсе после импорта видео. Следуйте инструкциям ниже, чтобы попробовать.
Шаг 1: Откройте Handbrake и импортируйте видео или просто перетащите видео в интерфейс.
Шаг 2: Щелкните вкладку Субтитры ниже. Выберите Очистить .
Шаг 3: Щелкните Browse , чтобы выбрать, где находится файл. Затем выберите Start Encode вверху. В зависимости от размера видео вам может потребоваться некоторое время подождать. После экспорта вы обнаружите, что субтитры исчезли.
Тем не менее, вы можете удалить мягкие субтитры только с помощью Handbrake. Если вы хотите удалить жестко закодированные субтитры, попробуйте Filmora.
Заключение
Таким образом вы удаляете жестко закодированные субтитры из любого видео, будь то MKV, ALV, OGV, WMV, MP4, FLV и т. д. Проверьте шаги обрезки и масштабирования, чтобы удалить жестко запрограммированные субтитры.
д. Проверьте шаги обрезки и масштабирования, чтобы удалить жестко запрограммированные субтитры.
Вас может заинтересовать Как добавить внешние субтитры SRT в видео
Лиза Браун
Лиза Браун — писательница и любительница видео.
Follow @Liza Brown
КомментарийУспех!
Спасибо за ваш комментарий. Мы рассмотрим его в течение нескольких дней.
Как отключить субтитры на Netflix на любом устройстве (2022)
Субтитры полезны во многих случаях. Если вам нравится смотреть фильмы или телепередачи с включенными субтитрами, мы не осуждаем вас. В конце концов, если вы смотрите много аниме или иностранных фильмов и не меняли язык Netflix, субтитры — это определенно то, что вам нужно. Тем не менее, некоторые люди отвлекаются на субтитры, и если вы один из таких людей, это легко исправить. Итак, если вы не хотите иметь субтитры в своих фильмах и шоу Netflix, вот как отключить субтитры в Netflix.
Итак, если вы не хотите иметь субтитры в своих фильмах и шоу Netflix, вот как отключить субтитры в Netflix.
Как отключить субтитры Netflix на всех устройствах (2022)
Субтитры на Netflix работают универсально для профиля. Это означает, что изменение настроек с одного устройства повлияет на все устройства, которые вы используете для просмотра Netflix. Настройка применяется к каждому профилю по-разному. Изменение настроек субтитров в профиле не повлияет на другие профили в вашей учетной записи. Давайте посмотрим, как получить доступ к субтитрам на Netflix и отключить их с помощью различных устройств, таких как iPhone, Android, Windows, Mac, браузер, Smart TV и других.
Содержание
Как отключить субтитры на Netflix с помощью веб-браузера Netflix позволяет изменять все настройки веб-браузера. Поэтому это самый эффективный способ смотреть любимые передачи. Кроме того, вы также можете воспользоваться различными трюками Netflix, которые работают исключительно для браузера. Выполните следующие действия, чтобы отключить субтитры на Netflix с помощью веб-браузера.
Выполните следующие действия, чтобы отключить субтитры на Netflix с помощью веб-браузера.
- Откройте Netflix и войдите в свой профиль.
- Теперь включите любой фильм/шоу, которое хотите посмотреть.
- Наведите указатель мыши на значок субтитров , расположенный в нижнем правом углу экрана.
- Нажмите « Off » в разделе Subtitle .
Вот и все. Netflix больше не будет показывать вам субтитры для любого фильма или телешоу для определенного профиля. Этот параметр будет применяться ко всем заголовкам, доступным на Netflix, за некоторыми исключениями; подробнее об этом позже.
Как отключить субтитры на Netflix с помощью устройства Android/iOS Netflix предоставляет отличное приложение для своих пользователей. Есть несколько эксклюзивных трюков и функций Netflix для приложения для смартфона, которые вы можете использовать, например, похожий на барабаны раздел под названием «Быстрый смех» и функция загрузки для просмотра контента в автономном режиме. Поэтому, если вы предпочитаете смотреть Netflix на своем смартфоне, выполните следующие действия, чтобы узнать, как отключить субтитры в приложении Netflix для смартфонов. Шаги аналогичны устройствам Android и iOS.
Поэтому, если вы предпочитаете смотреть Netflix на своем смартфоне, выполните следующие действия, чтобы узнать, как отключить субтитры в приложении Netflix для смартфонов. Шаги аналогичны устройствам Android и iOS.
- Откройте приложение Netflix и войдите в свой профиль.
- Включите любой фильм или шоу, которое хотите посмотреть.
- После запуска коснитесь экрана и щелкните раздел Аудио и субтитры .
- Нажмите « Off » в разделе Subtitles и нажмите «Применить».
Теперь Netflix перестанет показывать вам субтитры для любого шоу или фильма, который вы смотрите из этого профиля. Вы можете выполнить те же действия и выбрать субтитры на определенном языке. Затем Netflix будет считать его языком по умолчанию для отображения субтитров, если они доступны.
Как отключить субтитры на Netflix с помощью приложения для Windows/Mac Как и смартфон, Netflix также имеет приложение для Windows и Mac для своих пользователей. Компьютерное приложение работает немного иначе, чем мобильная версия, и имеет ограниченные возможности. Например, вы получаете функцию загрузки, но раздел «Быстрый смех» недоступен. Тем не менее, он позволяет вам легко изменять настройки субтитров. Вот как отключить субтитры на Netflix с помощью приложения для Windows или Mac.
Компьютерное приложение работает немного иначе, чем мобильная версия, и имеет ограниченные возможности. Например, вы получаете функцию загрузки, но раздел «Быстрый смех» недоступен. Тем не менее, он позволяет вам легко изменять настройки субтитров. Вот как отключить субтитры на Netflix с помощью приложения для Windows или Mac.
- Откройте приложение Netflix на своем компьютере.
- Включите любой фильм или шоу, которое хотите посмотреть.
- Теперь щелкните значок субтитров , чтобы открыть меню Аудио и субтитры .
- Нажмите « Off » в разделе Subtitles .
- Наконец, нажмите на стрелку вверх , чтобы свернуть меню.
Теперь Netflix перестанет показывать вам субтитры для любых заголовков из определенного профиля, который вы использовали для изменения настроек. Вы можете включить субтитры, выполнив тот же шаг и выбрав любой язык в разделе субтитров.
Netflix имеет глобальное присутствие с более чем 2 миллиардами пользователей в месяц. Одной из основных причин, по которой люди предпочитают смотреть Netflix, помимо разнообразия доступного контента, является его доступность на множестве устройств. Приложение Netflix часто предустановлено на многих потоковых устройствах. Или вы можете быстро загрузить приложение практически на любое устройство, которое может подключить вас к Интернету. Он включает в себя потоковые гаджеты, такие как Roku, Apple TV, Chromecast, Amazon Firestick и многие другие. Итак, давайте посмотрим, как вы можете отключить субтитры на Netflix с различных потоковых платформ.
На Apple TV- Откройте Netflix и воспроизведите любой фильм/шоу.
- Проведите вниз с помощью пульта Apple TV.
- Проведите пальцем влево/вправо , чтобы войти в меню Субтитры .

- S проведите пальцем вправо/влево , чтобы перейти к кнопке « выкл. ».
- Наконец, нажмите кнопку на пульте сенсорной панели, чтобы подтвердить свой выбор.
Если вы используете более старую версию, например Apple TV 2 или 3 , вам нужно нажать и удерживать кнопку «ОК» для меню субтитров. Затем используйте клавиши навигации, чтобы сделать свой выбор.
На Smart TVМетод закрытия субтитров аналогичен многим Smart TV и потоковым устройствам, а именно:
- Откройте приложение Netflix и оплатите любой фильм/шоу.
- Нажмите кнопку вверх или вниз , чтобы открыть панель параметров .
- Перейти к субтитрам и аудио и нажмите « Ok » на пульте дистанционного управления.
- Выберите « Off » в разделе Subtitles , чтобы отключить его.

- Откройте приложение Netflix и оплатите любой фильм/шоу.
- Нажмите кнопку вверх или вниз , чтобы открыть панель параметров .
- Перейдите в меню Субтитры и аудио и нажмите « Ok » на пульте дистанционного управления.
- Выберите « Off » в Субтитры , чтобы отключить его.
Вы можете управлять Google Chromecast с устройства Android или iOS, на котором установлена последняя версия приложения. Netflix рекомендует версии ОС выше Android 6.0 и iOS 12.0 для полной интеграции с Chromecast. Если у вас есть Google TV, то пульт с голосовыми командами также доступен как быстрый способ отключить субтитры.
Как отключить субтитры Netflix с помощью игрового устройства В Netflix каждый найдет что-то для себя. Поэтому компания подумала об огромном сообществе геймеров и запустила приложения Netflix для популярных игровых консолей, таких как PlayStation и Xbox. Давайте посмотрим, как отключить субтитры на Netflix, если вы используете его на своей игровой консоли.
Давайте посмотрим, как отключить субтитры на Netflix, если вы используете его на своей игровой консоли.
- Откройте приложение Netflix и включите любой фильм/шоу.
- Теперь нажмите кнопку вниз на контроллере PS.
- Прокрутите варианты и выберите Меню аудио и субтитров .
- Выберите « Выкл. » в разделе Субтитры .
- Воспроизведите любой фильм или телешоу в приложении Netflix.
- Затем нажмите и удерживайте кнопку вниз , пока не появится меню параметров .
- Прокрутите и выберите параметр Аудио и субтитры .
- Переключите « Off » на опцию Subtitles .
Если субтитры сохраняются даже после их отключения, вы должны закрыть их из основных настроек. Для Xbox 360 вы можете отключить субтитры, выбрав Seetins>System>Console Settings>Display . Для Xbox One вы можете отключить субтитры, посетив Настройки > Специальные возможности .
Для Xbox One вы можете отключить субтитры, посетив Настройки > Специальные возможности .
Иногда ошибка или нестабильное обновление могут испортить вашу работу с Netflix. Пользователи описывали проблемы с некоторыми старыми версиями приложений, из-за которых субтитры не воспроизводятся даже после тщательного выполнения всех процессов. Иногда универсальные настройки могут управлять вашими субтитрами. Таким образом, показывая вам отвлекающий текст, даже если вы включили субтитры из приложения. Это повторяющаяся проблема на Apple TV, Xbox и других устройствах. Рекомендую проверить настройки скрытых субтитров на вашем устройстве, если с вами произойдет что-то подобное. Вы также должны обновлять свое приложение, поскольку разработчики быстро исправляют такие проблемы и выпускают стабильную версию.
Если вы перепробовали все настройки, но субтитры по-прежнему отображаются на экране, вам следует удалить приложение. Затем переустановите его, чтобы посмотреть, решит ли он проблему. Это работает во многих случаях, в основном, если вы используете более старую модель. Наконец, позвольте мне показать вам трюк, чтобы скрыть субтитры на виду.
Затем переустановите его, чтобы посмотреть, решит ли он проблему. Это работает во многих случаях, в основном, если вы используете более старую модель. Наконец, позвольте мне показать вам трюк, чтобы скрыть субтитры на виду.
Netflix позволяет изменить внешний вид субтитров для удобства просмотра. Однако вы можете настроить их, чтобы скрыть субтитры, затемнив их. Это означает, что субтитры все еще будут там, но вы не сможете их увидеть. Этот параметр уникален для каждого профиля и работает, если вы редактируете его с любого устройства с помощью веб-браузера. Выполните следующие шаги, чтобы затемнить и скрыть субтитры на Netflix, если вы не можете их отключить.
- Откройте Netflix в веб-браузере.
- Перейдите к настройке учетной записи , наведя курсор на меню параметров .
- Нажмите на профиль , который вы предпочитаете , чтобы смотреть передачи в разделе Профиль и Родительский контроль .

- Выберите Изменить перед Внешний вид субтитров .
- Теперь измените размер шрифта на маленький , цвет шрифта на черный и цвет фона на черный .
- Затем нажмите Сохранить , чтобы применить изменения.
Поскольку и текст, и фон черные, вы не увидите субтитры. Вместо этого вы увидите черную полосу. Мы используем мелкий шрифт, поэтому черная полоса занимает минимум пикселей на вашем экране.
Простое отключение субтитров Netflix в вашем профиле
Что ж, это самый простой способ отключить субтитры в Netflix без лишних хлопот. К счастью, вам нужно включить или отключить субтитры в своем профиле только один раз. Настройки автоматически синхронизируются на всех ваших устройствах. Лично мне нравится использовать субтитры, когда я думаю сделать снимок экрана Netflix, чтобы поделиться забавным клипом или мемом с друзьями. Но если вам не нравятся субтитры, теперь вы можете легко отключить их для себя. Так что продолжайте и наслаждайтесь любимым контентом 4K UHD на Netflix, не отвлекаясь ни на какие субтитры.
Но если вам не нравятся субтитры, теперь вы можете легко отключить их для себя. Так что продолжайте и наслаждайтесь любимым контентом 4K UHD на Netflix, не отвлекаясь ни на какие субтитры.
Как отключить субтитры на Hulu
Главная / Руководство / Как отключить субтитры на Hulu — следуйте этому простому руководству для вас. Субтитры на Hulu — отличная функция по многим причинам.
Они помогут вам смотреть ваши любимые передачи на других языках, а также могут помочь, если у вас проблемы со слухом. Они также пригодятся при потоковой передаче иностранных фильмов. Без субтитров было бы невозможно понять, что происходит в фильме.
Но иногда просто раздражает, когда слова парят над действием. На самом деле, некоторые люди считают, что субтитры создают разделение внимания, особенно когда вы читаете вместе с диалогом. К счастью, у вас есть возможность отключить субтитры на Hulu.
Если вам не нужны субтитры к фильму или телешоу, которое вы транслируете на Hulu, нет никаких причин, по которым вы не сможете их отключить. У Hulu есть простой способ отключить субтитры для фильмов и сериалов. Это работает точно так же, как отключение скрытых субтитров для видеоконтента в Интернете.
У Hulu есть простой способ отключить субтитры для фильмов и сериалов. Это работает точно так же, как отключение скрытых субтитров для видеоконтента в Интернете.
В этой заметке мы рассмотрим различные способы отключения субтитров и субтитров на Hulu.
Содержание
Как отключить субтитры на Hulu через ИнтернетЕсть два способа включить/отключить субтитры на Hulu. Первый — через сайт Hulu. Вы можете использовать этот метод, если на вашем устройстве нет приложения Hulu. Это довольно простой процесс, требующий минимальных усилий. Шаги следующие:
- Для начала откройте веб-сайт Hulu (Hulu.com) в своем браузере и войдите в систему.
- Выберите сериал или фильм, который вы хотите транслировать.
- Во время потокового видео наведите курсор на середину экрана устройства, и вы увидите несколько элементов управления воспроизведением.
- Выберите значок настроек. Обычно он представлен символом шестеренки в нижней части экрана.

- Затем перейдите в раздел «Субтитры и субтитры». Нажмите кнопку «Выключить» рядом с языком субтитров, который вы хотите изменить. Это удалит текущие настройки субтитров и субтитров.
- Вы можете заметить, что текст появится снова через несколько секунд, а затем исчезнет. Вы больше не должны видеть субтитры во время потоковой передачи видео.
Если вы используете мобильный телефон или планшет, вы можете загрузить приложение Hulu из магазина App Store или Google Play.
Приложение Hulu обеспечивает удобный просмотр видео и позволяет пользователям управлять своими подписками. Если вы хотите отключить субтитры через мобильное приложение, выполните следующие действия.
- Получите мобильное устройство и откройте мобильное приложение Hulu с главного экрана.
- Найдите телешоу или фильм по своему вкусу и включите его.
- Во время воспроизведения видео нажмите в любом месте экрана, чтобы открыть параметры воспроизведения.

- В правом верхнем углу вы увидите значок шестеренки. Нажмите на нее, чтобы открыть меню настроек плеера.
- Прокрутите до меню субтитров и передвиньте маленький кружок рядом с тумблером в положение «Выкл.». Когда вы увидите, что кнопка больше не зеленая, знайте, что вы отключили субтитры. Теперь ваши видео должны воспроизводиться без субтитров.
- То же самое касается и переключателя субтитров. Сдвиньте его в положение «Выкл.», чтобы отключить возможность просмотра субтитров.
Устройства в гостиной — это в основном телевизоры, которые подключаются к вашей сети Wi-Fi. Они могут поставляться со встроенными приложениями, такими как Hulu, или иногда вы должны установить их самостоятельно. Чтобы управлять субтитрами на Hulu, вы можете сделать это с помощью пульта дистанционного управления. Вот несколько шагов:
- Включите потоковое устройство, в данном случае это Smart TV.

- Откройте потоковое приложение Hulu на главном экране устройства и воспроизведите любой контент.
- Возьмите пульт и нажмите кнопку «Вверх».
- Нажмите кнопку «Вверх» еще раз, чтобы открыть меню настроек.
- Перейдите к подписям и субтитрам.
- Отключить субтитры. Готово! На Hulu больше нет субтитров.
Если вам интересно, почему вы не можете отключить субтитры на Hulu, это может происходить по разным причинам. Одним из них, скорее всего, являются настройки языка и страны на вашем потоковом устройстве.
На некоторых устройствах по умолчанию установлен английский язык. В других странах, таких как Франция или Германия, используются другие языки и переводы.
Поэтому, если устройство потоковой передачи настроено на другой язык, чем вы ожидаете, это, вероятно, переопределит ваши настройки субтитров в приложении Hulu.
Также убедитесь, что ваша сеть Wi-Fi работает нормально. Возможно, вы не подключены к достаточно сильному сигналу для потоковой передачи видео на Hulu и внесения необходимых изменений на платформе, таких как отключение субтитров.
Возможно, вы не подключены к достаточно сильному сигналу для потоковой передачи видео на Hulu и внесения необходимых изменений на платформе, таких как отключение субтитров.
Отключить субтитры на Hulu еще никогда не было так просто. В этой статье показано, как отключить субтитры на Hulu, следуя простому и понятному пошаговому руководству.
Мы надеемся, что сегодня вы узнали что-то новое и теперь сможете управлять потоковым вещанием на платформе Hulu.
Часто задаваемые вопросы Как избавиться от субтитров на Hulu?Вы можете легко удалить субтитры из Hulu, отключив параметр в разделе «Субтитры и аудио».
Что произойдет, если я отключу субтитры на Hulu? Когда вы отключите субтитры на Hulu (или закрытые титры), к вашим видео больше не будут добавляться субтитры. Однако и они не исчезнут. Единственное, что произойдет, это то, что текст не будет отображаться на самом видео.







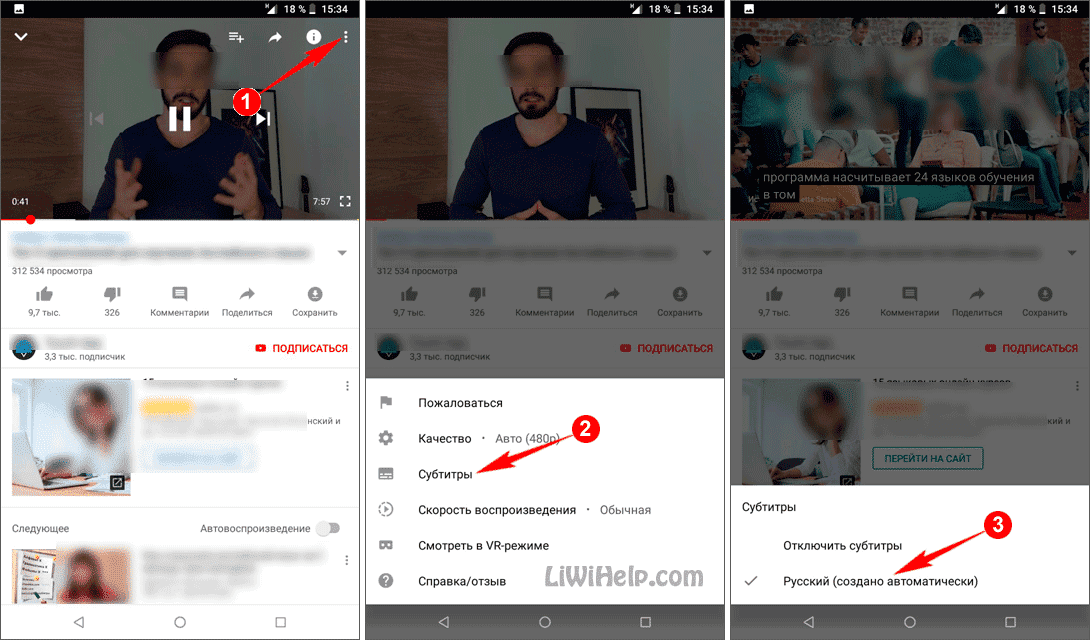



 Выберите параметр Off в разделе Subtitles .
Выберите параметр Off в разделе Subtitles . Выберите его.
Выберите его.
 Выключите его, если включены субтитры. В зависимости от модели вашего телевизора вы найдете индикатор, показывающий, включен он или нет.
Выключите его, если включены субтитры. В зависимости от модели вашего телевизора вы найдете индикатор, показывающий, включен он или нет.
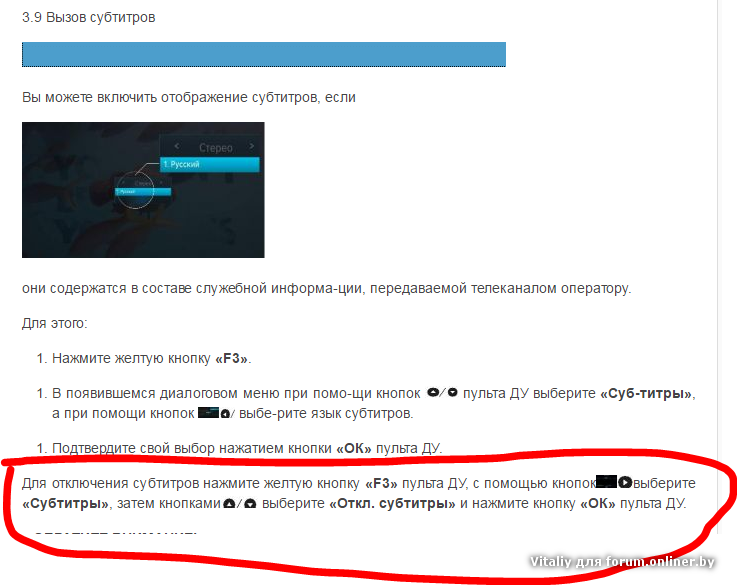
 Как удалить субтитры из видео с помощью Handbrake
Как удалить субтитры из видео с помощью Handbrake 




