Как почистить компьютер от мусора и ненужных файлов?
При появлении первых признаков замедленной работы внимательный пользователь задумывается, как почистить компьютер от мусора и ускорить его производительность. На помощь приходят встроенные и сторонние утилиты. Их функция заключается в поиске временных, битых и неиспользуемых файлов, дефрагментации системы и, как следствие, оптимизации всего ПК. Мы познакомим вас с обоими вариантами очистки компьютера и расскажем о плюсах и минусах каждого.
Откуда в компьютере мусор?
Компьютер хранит не только те файлы, которые «видит» пользователь. Например, после деинсталляции неиспользуемого софта в памяти остаются файлы сохранения, конфигурации, а также записи в реестре. Они никак не используются и просто занимают место. К ним относится кэш браузера, а также временные файлы.
Когда подобного мусора становится слишком много, система начинает тормозить: папки открываются медленнее, время загрузки увеличивается, заканчивается место на диске. Самый простой способ почистить компьютер от мусора и ненужных файлов – это использовать встроенные в операционную систему инструменты.
Самый простой способ почистить компьютер от мусора и ненужных файлов – это использовать встроенные в операционную систему инструменты.
Используем встроенные средства Windows 10 для очистки ПК
Для базовой очистки компьютера не нужно приобретать дополнительные утилиты. Компания Microsoft позаботилась о пользователе и предоставила вполне рабочие, а главное – бесплатные средства для оптимизации ПК.
- В меню «Пуск» найдите значок «Параметры».
- В появившемся большом меню выберите пункт «Система». На открывшейся голубой панели нажмите«Память устройства».
- В открывшемся окне активируйте ползунок, включающий контроль памяти компьютера. В этой вкладке можно настроить автоматическую очистку ПК или отдельных компонентов: корзины и папки «Загрузки».
- Выберите «Настроить контроль памяти или запустить его». В появившемся окне выберите параметры процесса и подтвердите «Очистить сейчас».
- Вернитесь во вкладку «Память устройства» и выберите «Показать больше категорий».
 Появится информация о количестве временных файлов и других папок системы. Windows подскажет, какие файлы можно удалить без вреда для работы устройства. Выберите нужные пункты и нажмите «Удалить файлы».
Появится информация о количестве временных файлов и других папок системы. Windows подскажет, какие файлы можно удалить без вреда для работы устройства. Выберите нужные пункты и нажмите «Удалить файлы».
Плюсы и минусы очистки ПК встроенными компонентами Windows
Это самый легкий путь оптимизации ресурсов устройства. Чтобы узнать, как почистить компьютер от мусора встроенными средствами Windows, вам не нужно разбираться с тонкими настройками программ. Производитель позаботился, чтобы пользователю было удобно управлять процессом интуитивно. Вам не придется вкладываться в приобретение дополнительного софта и занимать место на диске новой программой. С помощью встроенных компонентов Windows провести глубокую очистку компьютера невозможно, но в качестве временного средства этот вариант подходит идеально.
Очистка ПК от мусора сторонним софтом
Самой популярной в мире программой для очистки ПК является CCleaner. Эта недорогая, но эффективная утилита повышает производительно компьютера и защищает его от неполадок. В интернет-магазине SoftMonster вы можете купить CCleaner Professional с возможностью установки на один ПК сроком на 12 месяцев без геопривязки. Программа оптимизирует ресурсы компьютера и контролирует их рациональное использование. Она гарантирует безопасную работу в браузере, удаляя отслеживающие файлы.
В интернет-магазине SoftMonster вы можете купить CCleaner Professional с возможностью установки на один ПК сроком на 12 месяцев без геопривязки. Программа оптимизирует ресурсы компьютера и контролирует их рациональное использование. Она гарантирует безопасную работу в браузере, удаляя отслеживающие файлы.
CCleaner удобно использовать на устройствах, которые использует несколько пользователей. Программа аккуратно почистит реестр во всех браузерах, сохраняя важную информацию. Его деятельность не оказывает негативного влияния на работоспособность системы. Лицензионная версия автоматически обновляется, устраняя ошибки, работая деликатно и эффективно.
Особенности работы CCleaner
- Софт весит немного и шустро работает.
- CCleaner чистит реестр, удаляет файлы, оставшиеся в системе после удаления программ, и исправляет ошибки.
- Во время удаления cookie софт не затрагивает данные пользователя. Очистку производите при закрытых браузерах.
- Есть возможность задать «Исключения» – папки, разделы диска или ветви реестра, которые не будут подвергаться очистке.

- Можно установить «Включения» – файлы, которые подвергнуться очистке в первую очередь.
Помимо перечисленных преимуществ CCleaner имеет и еще одно – эта программа проверена временем. Ей доверяют миллионы пользователей, устанавливая не только на десктопах и ноутбуках, но и на мобильных устройствах.
Плюсы и минусы очистки ПК лицензионным софтомВ случае с покупными ПО плюсов явно больше, чем при использовании стандартных виндоусовских инструментов.
- Скорость очистки увеличивается в 5-10 раз.
- Глубокая оптимизация ПК. Для примера очистите компьютер сначала встроенными инструментами, а после – приобретенным софтом. Последний найдет массу мусора, который стандартными методами обнаружить не удастся.
- Возможность тонкой настройки системы. Вы самостоятельно выставляете параметры конфигурации, что делает оптимизацию системы по-настоящему оптимальной.
Из минусов можно отметить только необходимость покупки ключа. Однако он перекрывается технической поддержкой производителя и доступом к полному функционалу ПО.
Однако он перекрывается технической поддержкой производителя и доступом к полному функционалу ПО.
Нужно ли использовать лицензионный софт для оптимизации компьютера?
Маломощные встроенные утилиты – это временное решение для тех, кто пока не вникал в проблему оптимизации работы компьютера. Для активных пользователей такой очистки недостаточно, ведь в этом случае она происходит весьма поверхностно. Если вы осознали, что наступила пора вернуть ПК былую скорость работы, то присмотритесь к стороннему софту.
Немало производителей предлагают установку подобных программ бесплатно. Этот вариант подкупает многих пользователей, но он далеко не идеален: бесплатно распространяемое ПО имеет урезанный функционал, а иногда может нанести вред компьютеру. Для тех, кто задумывается не только об оптимизации, но и о безопасности, вариант приобретения профессионального софта подойдет лучше всего.
Как почистить компьютер от ненужных программ, файлов, мусора
По мере использования компьютера на устройстве скапливается программный мусор. Он не только занимает место на жестком диске или твердотельном накопителе, но и может влиять на быстродействие ПК и корректность работы ОС.
Он не только занимает место на жестком диске или твердотельном накопителе, но и может влиять на быстродействие ПК и корректность работы ОС.
Потому следует регулярно проводить чистку компьютера, особенно на слабом железе. Избавиться от этого мусора можно разными способами. В том числе, с помощью сторонних и встроенных в Windows программных средств. О них и не только читайте далее в статье.
Откуда берется программный мусор?
Операционная система, как и все установленные программы, генерирует множество файлов, нужных для эффективного функционирования ПК. Например:
- Word сохраняет последние действия пользователя, что позволяет восстановить напечатанные отрывки;
- Любой браузер создает огромное количество файлов, часть из которых обеспечивает быструю повторную прогрузку сайтов (кэш-файлы), содержит пароли к личным кабинетам и т.п.
Все эти временные файлы должны удаляться с выключением компьютера, закрытием или деинсталляцией программы. Но это происходит не всегда и не со всеми файлами (те же кэш-файлы браузера автоматически не удаляются). Из-за чего появляется программный мусор, висящий бесполезным грузом в системе.
Но это происходит не всегда и не со всеми файлами (те же кэш-файлы браузера автоматически не удаляются). Из-за чего появляется программный мусор, висящий бесполезным грузом в системе.
Системные способы и средства очистки
- Очистка папок Temp, где Windows складирует временные файлы системы. Самый простой способ открыть нужные папки:
- нажать сочетание клавиш «Windows+R» (запускается команда «выполнить)»;
- в появившемся окне написать «temp» и нажать «Ок».
После выделяете все файлы в папке и удаляете. Возможно, некоторые из них стереть система не даст. Повторяете процедуру с двумя другими папками, только теперь вбиваете не «temp», а «%temp%», потом «prefetch»;
- Встроенная программа «Очистка диска». Этот инструмент можно найти несколькими способами:
- вбить название в поиск;
- в пуске открыть папку «Средства администрирования Windows» и выбрать из списка нужную программу.
Далее выбираете диск, проставляете везде в списке галочки, жмете «Ок». По окончанию очистки снова открываете программу, выбираете диск, только теперь нажимаете на «Очистить системные файлы». Снова везде проставляете галочки и подтверждаете выбор, кликнув на «Ок»;
По окончанию очистки снова открываете программу, выбираете диск, только теперь нажимаете на «Очистить системные файлы». Снова везде проставляете галочки и подтверждаете выбор, кликнув на «Ок»;
- Удаление ненужных программ. Открыть инструмент можно:
- через команду «выполнить», введя «appwiz.cpl»;
- напечатать в строке поиска «Установка и удаление программ» или «Приложения и возможности».
Далее все просто – находите в списке ПО, которое впервые видите или не пользуетесь, и удаляете.
Сторонние программы для чистки
Их существует множество, но функционал в плане очистки системы от лишнего мусора у всех схож. Потому остановимся на самой популярной программе такого рода – CCleaner. После установки в разделе «Очистка» жмете «Анализ». По окончанию процедуры кликаете на «Очистка».
Теперь переходим во вкладку реестр. Здесь уже отмечаете галочкой все пункты, после нажимаете на «Поиск проблем». Как анализ закончится, необходимо нажать «Исправить выбранное», далее согласиться с созданием резервной копии, и снова на «Исправить выбранное».
Вердикт
Программный мусор появляется во время использования компьютера. Эти файлы, скапливаясь в большом количестве, замедляют работу ПК и могут вызывать различные ошибки. Потому нужно периодически обслуживать компьютер — чистить от мусора, выполняя упомянутые в статье операции.
Но стоит отметить, что перечисленные выше способы/программы – лишь базовые решения оптимизации Windows. Существует и ряд других, реализацию которых желательно доверить специалисту. Банальный пример – настройка автозагрузки.
Тем более, что оптимизация может не помочь, если корень проблемы в компьютерном железе. Или все же неполадки в программах/ОС, которые не разрешить без переустановки системы. Потому в случае произвольных неполадок ПК рекомендуем воспользоваться услугой разового выезда IT-специалиста от компании «Sky-Dynamics». Наш IT-работник проконсультирует, проведет диагностику, устранит проблему не только компьютерного оборудования, но и остальной офисной техники.
Смотрите также
Обзор российских ИТ-сервисов и приложений, аналогичных зарубежным
Не секрет, что курс на импортозамещение в ИТ был взят несколько лет назад, в 2015.
18 октября 2022
Методы оценки информационной безопасности
Обеспечение информационной безопасности IT, особенно после массового внедрения удаленной работы, стала неотъемлемым атрибутом бизнеса. Ведь…
31 августа 2022
Смета на монтаж системы видеонаблюдения
Системы видеонаблюдения – эффективный метод обеспечения безопасности на предприятии. Недаром установка систем видеонаблюдения происходит даже…
16 августа 2022
Способы удаления ненужных файлов на Windows/Mac/Android/iPhone
- Как удалить ненужные файлы на Windows
- Как удалить ненужные файлы на Mac
- Как удалить ненужные файлы на Android
- Как удалить ненужные файлы на iPhone
- Вещи, о которых нам нужно позаботиться при удалении ненужных файлов
Нежелательный файл с ваших устройств с Windows, Mac, Android или iPhone занимает ваше пространство и в большинстве случаев это нежелательный мусор.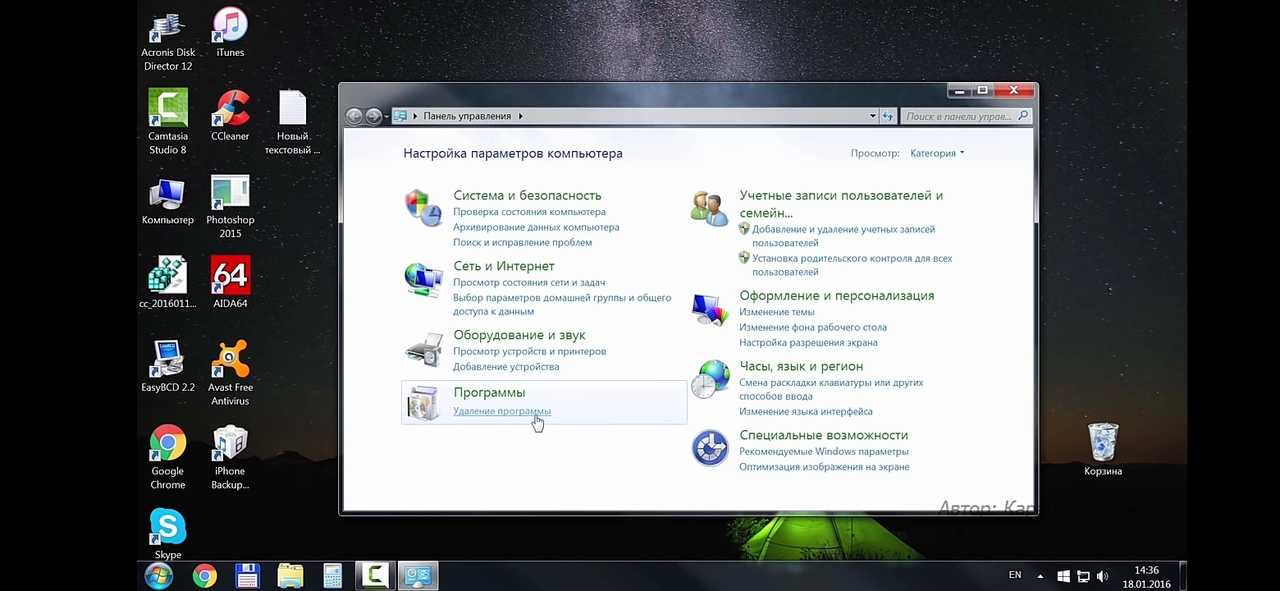 Независимо от типа ненужных файлов, они замедляют работу вашего устройства. В кеше ваших браузеров может быть так много ненужных мелких файлов, что вы много раз задаетесь вопросом «почему мой браузер открывается так медленно?». Нежелательные файлы могут быть временными файлами, старыми файлами настройки программы, кэшированными миниатюрами, хранящимися на вашем устройстве, компьютере, ноутбуке, планшете, телефоне. Вы будете удивлены, узнав, что ненужные файлы могут занимать много ГБ в вашей системе.
Независимо от типа ненужных файлов, они замедляют работу вашего устройства. В кеше ваших браузеров может быть так много ненужных мелких файлов, что вы много раз задаетесь вопросом «почему мой браузер открывается так медленно?». Нежелательные файлы могут быть временными файлами, старыми файлами настройки программы, кэшированными миниатюрами, хранящимися на вашем устройстве, компьютере, ноутбуке, планшете, телефоне. Вы будете удивлены, узнав, что ненужные файлы могут занимать много ГБ в вашей системе.
Часть 1Как удалить ненужные файлы в Windows
Чтобы избавиться от ненужных файлов с компьютера Windows, используйте инструмент очистки диска, включенный в операционную систему. Там вы можете удалить все данные, которые вам больше не нужны, например временные файлы, файлы из корзины и т. д.
Выполните следующие простые шаги, чтобы очистить Windows от ненужных файлов:
1. Откройте утилиту очистки диска
Перейдите в меню «Пуск» для поиска «Стандартные», а затем «Инструменты системы». Там вы найдете утилиту очистки диска. Нажмите на нее, и вы удалите все ненужные файлы.
Там вы найдете утилиту очистки диска. Нажмите на нее, и вы удалите все ненужные файлы.
2. Удалить ненужные файлы
Выберите все файлы, которые вы хотите удалить, и нажмите «Удалить файлы».
Часть 2 Как удалить ненужные файлы на Mac
Используйте инструмент Дисковая утилита на своем Mac с iOS. Его очень легко найти в приложениях. Просто выполните следующие действия:
1. Откройте Дисковую утилиту
Перейдите в Приложения и просмотрите Утилиты. Там вы найдете инструмент Дисковая утилита. Кроме того, вы можете найти его через Spotlight. Нажмите «Дисковая утилита», а затем «Первая помощь».
2. Используйте First Air / Erase
Чтобы выполнить надлежащую очистку, вы можете проверить права доступа к диску. В любом случае Дисковая утилита очистит и сотрет ненужные файлы с Mac.
Часть 3 Как удалить ненужные файлы на Android
На вашем устройстве Android есть несколько ненужных файлов из-за приложений (даже после их удаления), в кеше вашего браузера и множество файлов, таких как изображения, которые вам не нужны. больше не нужно. Чтобы удалить ненужные файлы с вашего устройства Android, перейдите в «Настройки», «Основные» и «Хранилище». В разделе «Хранилище» вы увидите все свое общее пространство и размер пространства, используемого для ваших приложений, изображений, аудио, загрузок, кэшированных данных. Если вы хотите очистить ненужные файлы, нажмите на каждую функцию, и вам будет предложено удалить данные.
больше не нужно. Чтобы удалить ненужные файлы с вашего устройства Android, перейдите в «Настройки», «Основные» и «Хранилище». В разделе «Хранилище» вы увидите все свое общее пространство и размер пространства, используемого для ваших приложений, изображений, аудио, загрузок, кэшированных данных. Если вы хотите очистить ненужные файлы, нажмите на каждую функцию, и вам будет предложено удалить данные.
Часть 4 Как удалить ненужные файлы на iPhone
На вашем iPhone может быть много ненужных файлов в кеше Safari или даже ненужные файлы, оставшиеся от приложений.
Выполните следующие действия, чтобы очистить iPhone от ненужных файлов:
1) Удалить данные, хранящиеся в приложениях
Вы можете удалить данные, хранящиеся в приложениях, с параметром «Использование» в разделе «Настройка», выполнив следующие действия:
Перейти к Настройки и поиск Общее использование. После этого нажмите «Управление хранилищем» и коснитесь элементов из «Документы и данные». Отметьте элементы, которые вам больше не нужны, и нажмите «Удалить». Чтобы удалить все данные приложения, нажмите «Изменить», а затем «Удалить все».
Отметьте элементы, которые вам больше не нужны, и нажмите «Удалить». Чтобы удалить все данные приложения, нажмите «Изменить», а затем «Удалить все».
2) Удалить кеш из браузера Safari
В кеше памяти вашего браузера наверняка есть какие-то файлы, так как веб-сайты оставляют файлы cookie в вашем браузере, чтобы при следующем посещении вам было удобнее. Выполните следующие действия, чтобы очистить кэш Safari:
1. Найдите Safari в меню «Настройки»
Нажмите «Настройки» на iPhone и найдите Safari. Затем нажмите «Очистить историю и данные веб-сайта». Последний шаг — нажать «Очистить историю и данные».
2. Очистить кеш Safari, куки
Если вы согласны принимать файлы cookie, в вашем браузере будет много файлов cookie. Вы можете удалить их сейчас, правильно.
Часть 5 На что следует обратить внимание при удалении ненужных файлов
Когда мы случайно удаляем другие файлы, Recoverit Data Recovery может гарантировать возможность их восстановления.
Ваше безопасное и надежное программное обеспечение для восстановления данных на жестком диске
- Эффективно, безопасно и полностью восстанавливайте потерянные или удаленные файлы, фотографии, аудио, музыку, электронные письма с любого устройства хранения.
- Поддерживает восстановление данных из корзины, жесткого диска, карты памяти, флэш-накопителя, цифрового фотоаппарата и видеокамеры.
- Поддерживает восстановление данных после внезапного удаления, форматирования, повреждения жесткого диска, вирусной атаки, сбоя системы в различных ситуациях.
Загрузить сейчас Загрузить сейчас
Удаление ненужных файлов является необходимым действием, и вы должны делать это регулярно. Но во время этой очистки есть возможность удалить несколько файлов, которые понадобятся вам в дальнейшем. Есть ли шанс их восстановить? Существует. Recoverit Data Recovery — это инструмент, используемый для устройств iOS, устройств Android и компьютеров Windows для восстановления случайно удаленных файлов.
Что можно безопасно удалить?
Нежелательные файлы — это файлы, которые остаются на вашем компьютере после выполнения задачи. Иногда Windows или какой-либо программе необходимо создать временные файлы при выполнении какой-либо задачи, а затем она забывает удалить созданные ею временные файлы. Со временем ваш компьютер заполняется ненужными файлами в виде временных файлов, файлов журналов, загруженных файлов и нежелательных/ненужных записей реестра Windows. В статье рассказывается об удалении ненужных файлов в Windows 11/10 с помощью очистки диска. Он также сообщает вам, что вы можете оставить, а что удалить и почему.
Нежелательные файлы в Windows 11/10
Инструмент очистки диска находится в меню «Пуск» > «Все приложения» > «Администрирование Windows». Первое, что нужно сделать, чтобы освободить место, это проверить, от чего можно избавиться. Программное обеспечение для очистки диска анализирует, а затем позволяет вам выбрать, от чего избавиться.
Первое, что нужно сделать, чтобы освободить место, это проверить, от чего можно избавиться. Программное обеспечение для очистки диска анализирует, а затем позволяет вам выбрать, от чего избавиться.
Нажмите «Очистка диска», чтобы запустить программу. Вас спросят, какой диск вы хотите очистить. По умолчанию диск С. Просто убедитесь, что он выбран, и нажмите OK. Затем программа очистки диска начнет анализировать различные папки и типы файлов, которые, по ее мнению, можно безопасно удалить.
Когда анализ будет выполнен, вам будет представлено окно, похожее на следующее – в нем перечислены все, что можно удалить, не вызывая проблем с операционной системой или установленными приложениями.
Какие ненужные файлы Windows можно безопасно удалить?
Следующая функция в списке, показанном в приведенном выше списке:
- Временные файлы Интернета
- Загруженные файлы программ
- Автономные веб-страницы
- Корзина
- Временные файлы
- Миниатюры
- Старая папка Windows
- И т.
 д.
д.
Временные файлы Интернета в большинстве случаев используются для ускорения загрузки веб-сайтов. В других случаях это файлы, оставшиеся после сеанса, как и временные файлы, которые создаются при использовании приложения и не удаляются после закрытия приложения. Обычно приложение создает временные файлы при использовании и веб-страницы при закрытии. Иногда не удается удалить файлы, и они отображаются в разделе «Временные файлы». Оба они безопасны для удаления, поэтому вам следует установить флажки, чтобы сообщить ОС, что вы готовы их удалить.
Загруженные программные файлы — это файлы, которые установщик приложения оставляет после установки соответствующего приложения. Они бесполезны, так как ничего не делают, кроме как занимают место на жестком диске. Вы можете удалить их без каких-либо колебаний.
СОВЕТ: USBDriveFresher — это средство для очистки ненужных файлов и папок для USB-накопителей.
Автономные веб-страницы — это те, которые сохраняются вашими браузерами, чтобы избежать задержек при загрузке веб-страниц.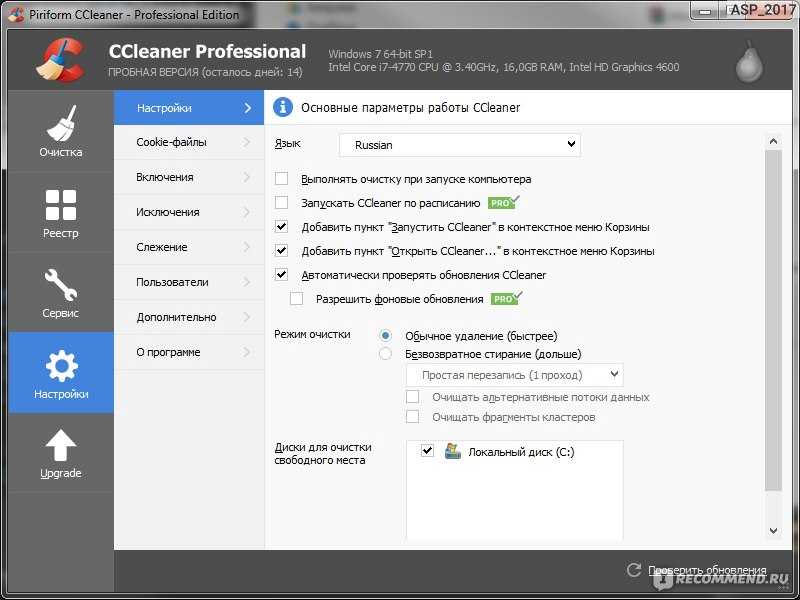
Миниатюры — это предварительный просмотр файлов изображений. Нет никакого вреда в их удалении. Они всегда будут перестраиваться при повторном доступе к файлам изображений. Конечно, при открытии папок с изображениями в режиме просмотра «Крупные значки» или «Средние значки» будет небольшая задержка, поскольку он попытается восстановить миниатюры, но задержка может быть незначительной, если только ваш компьютер не очень медленный и не перегружен изображениями.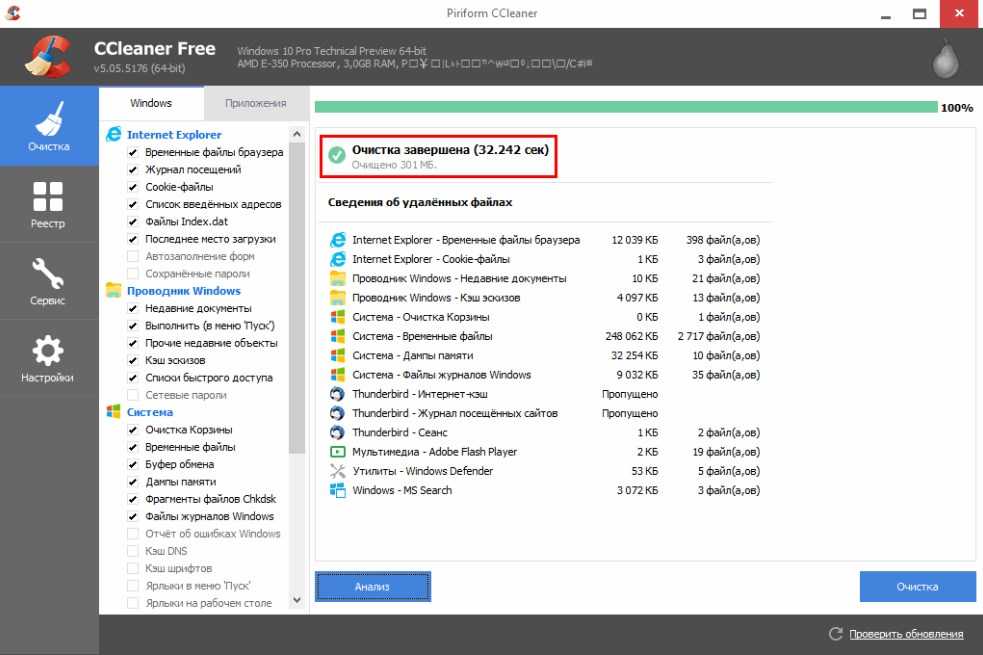
Old Windows — это файлы, которые Windows 10 хранит некоторое время, чтобы вы могли вернуться к предыдущей версии Windows. Он появляется, когда вы нажимаете «Системные файлы» в пользовательском интерфейсе «Очистка диска». Если вы выполнили обновление с Windows 8.1, папка Windows.old важна, если вы решите вернуться с Windows 10 на Windows 8.1. Я рекомендую вам сохранить его — хотя он занимает значительный объем вашего диска C — более 8 ГБ или около того, в зависимости от версии вашей предыдущей установки Windows.
Корзина — это место, куда попадают удаленные файлы. Когда вы удаляете файл, он попадает в папку с именем корзины и по-прежнему занимает место на жестком диске. Откройте корзину с рабочего стола, чтобы увидеть все файлы. Если вам нужен какой-либо файл, щелкните его правой кнопкой мыши и выберите «Восстановить». Проверив файлы, если вы уверены, что эти файлы вам больше не нужны, отметьте Корзину, чтобы очистить ее содержимое, чтобы освободить место на жестком диске.
Если вам нужен какой-либо файл, щелкните его правой кнопкой мыши и выберите «Восстановить». Проверив файлы, если вы уверены, что эти файлы вам больше не нужны, отметьте Корзину, чтобы очистить ее содержимое, чтобы освободить место на жестком диске.
Временные файлы Windows снова являются файлами, которые остаются после программ, даже когда вы их закрываете. Например, когда вы открываете документ в MS Word, вы можете увидеть связанный файл с тем же расширением. Например, если вы откроете документ .docx, вы увидите !~cument.docx как скрытый файл. Такие файлы обычно удаляются приложениями, когда вы их закрываете. Остальные можно очистить с помощью Disk Cleaner, чтобы освободить место на жестком диске в Windows 10.
Файлы отчетов об ошибках — это в основном журналы, содержащие информацию о событиях, которые приводят к неправильному поведению Windows или связанных приложений. Они полезны при устранении неполадок Windows. Рекомендую сохранить их (снимите галочку, чтобы они не удалялись).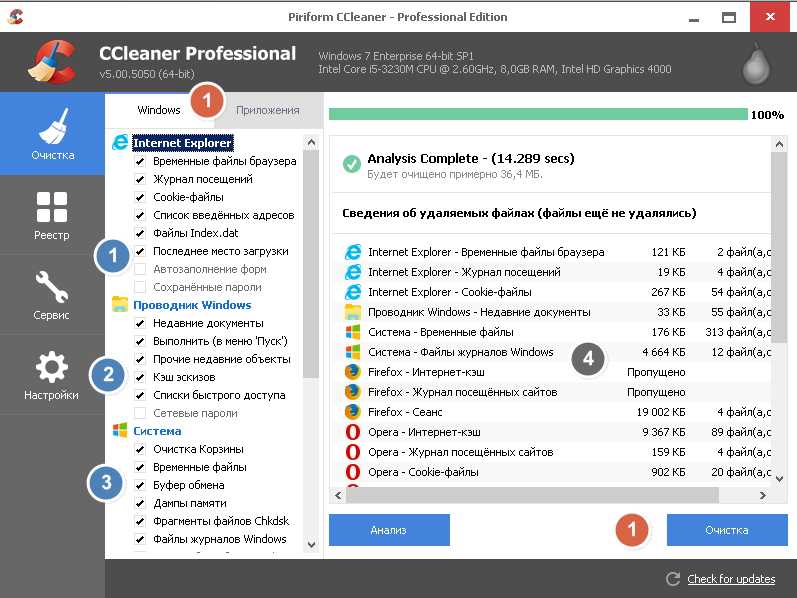
После нажатия на «Системные файлы» вы получаете доступ к некоторым другим категориям файлов, включая «Установка старой Windows». Не все из них можно безопасно удалить. Как было сказано ранее, старая установка Windows поможет вам вернуться к предыдущей версии Windows. Поэтому, если вы не решите продолжить работу с текущей ОС, вам придется сохранить эти файлы. Среди других категорий:
Файлы Защитника Windows — могут быть удалены без колебаний
Файлы журнала обновления Windows — они понадобятся вам для устранения неполадок, если обновление не прошло должным образом. Эти журналы помогают выявить ошибки, произошедшие во время обновления. Если вы успешно обновились, вы можете удалить их.
Пакеты драйверов устройств — содержит драйверы устройств, которые вам, возможно, придется использовать в будущем, когда устройство не будет работать должным образом. В большинстве случаев это всего лишь указатели, которые сообщают Windows, где искать файлы.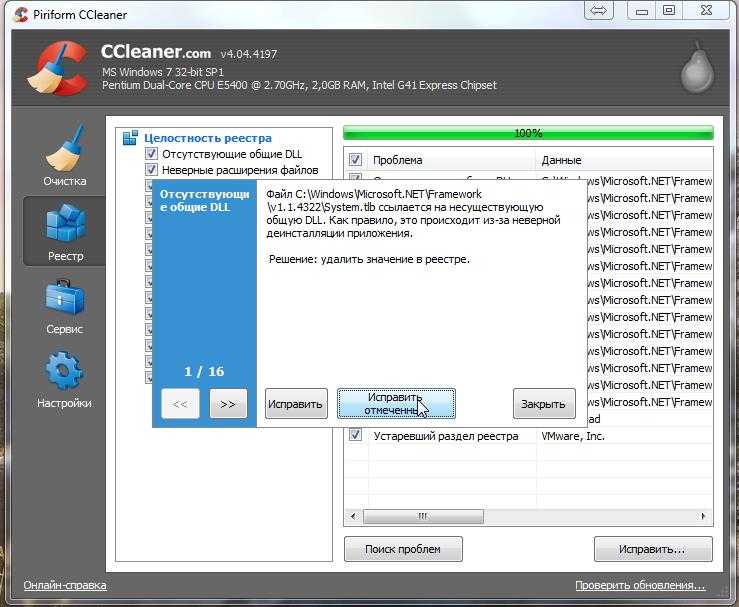


 Появится информация о количестве временных файлов и других папок системы. Windows подскажет, какие файлы можно удалить без вреда для работы устройства. Выберите нужные пункты и нажмите «Удалить файлы».
Появится информация о количестве временных файлов и других папок системы. Windows подскажет, какие файлы можно удалить без вреда для работы устройства. Выберите нужные пункты и нажмите «Удалить файлы».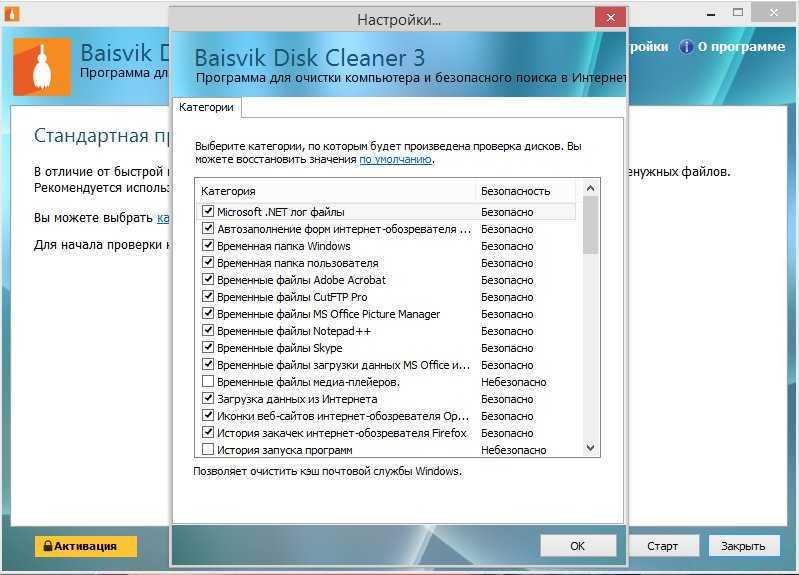
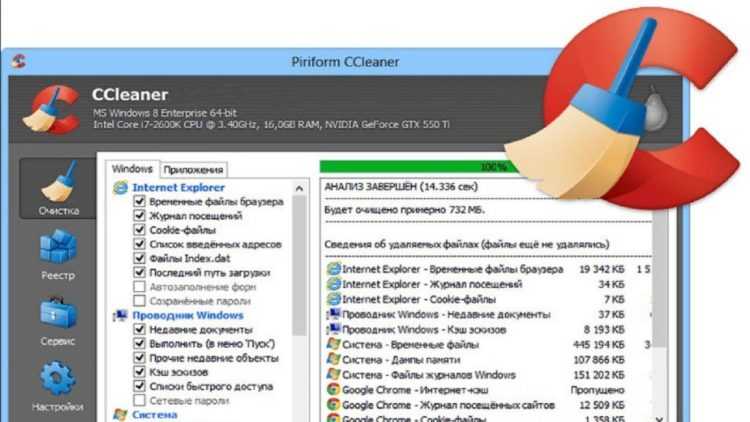 д.
д.