Как разблокировать ASUS Zenfone 5 16Gb, если забыл пароль, снять графический ключ
Рейтинг телефона:
- 1
- 2
- 3
- 4
- 5
(4.38 — 13 голосов)
Существует много причин, по которым вам потребуется разблокировать ASUS Zenfone 5 16Gb. Графический ключ – вспомогательное средство для блокировки смартфонов на Android. Операционка предлагает установить его для совместной работы с дактилоскопическим сенсором или средствами для разблокировки по лицу. Исключение составляют бюджетные версии смартфонов, в которых графический ключ предлагается как альтернатива обычному цифровому паролю. Составление слишком сложной графической комбинации может привести к проблемам – многократный ошибочный ввод автоматически приводит к блокировке устройства. Разобраться с тем, как разблокировать ASUS Zenfone 5 16Gb, если забыл пароль или графический ключ (смотря что вы предпочитаете для блокировки своего телефона) получится, зная некоторые хитрости современных версий Android.
Обычно после неверного внесения ключа на дисплее телефона появляется информация о блокировке. Здесь же операционка предлагает пользователю несколько решений. Среди основных – функция SOS, необходимая для вызова служб спасения, а также средство для восстановления доступа. Последний вариант рассмотрим в первую очередь.
Разблокировка ASUS Zenfone 5 16Gb через аккаунт Google
Сразу же следует отметить – данный способ актуален не для всех устройств. В списке проверенных присутствуют модели на “чистом” Андроиде, Samsung, Huawei, Honor, а также некоторые Xiaomi.
Если 5 раз подряд ввести неверный ключ, но на дисплее откроется оповещение о блокировке с таймером. Ниже – кнопка “Забыли графический ключ?”, на которую и следует нажать. Система автоматически предложит авторизацию в Google-аккаунт, к которому привязан телефон. Получится внести собственную почту и пароль только при наличии подключения к Wi-Fi или мобильному интернету. Если есть сеть, а авторизация прошла успешно – смартфон разблокируется и все данные останутся на своих местах.
Сброс к заводским настройкам
Проблема может настигнуть пользователя в неподходящий момент – при отсутствии интернета. В таком случае авторизация в Google невозможна. Разобраться с таким обстоятельством можно двумя путями:
- найти место с Wi-Fi, которая сохранена в устройстве (актуально, если в настройках активирована опция автоматического подключения) и проделать действия, рассмотренные выше;
- выполнить сброс к заводским настройкам через специальное меню смартфона.
Последний вариант заслуживает более подробного рассмотрения. Практически в каждой модели на Android предустановлена штатная утилита Recovery, предназначенная для проведения сервисных настроек. Именно через нее придется проводить разблокировку. Перед выполнением действий следует уяснить – после сброса через Рекавери из памяти устройства удаляются все файлы. Судьба элементов на карточке MicroSD зависит от производителя. Поэтому перед выполнением каких-либо действий настоятельно рекомендуем создать резервную копию данных телефона.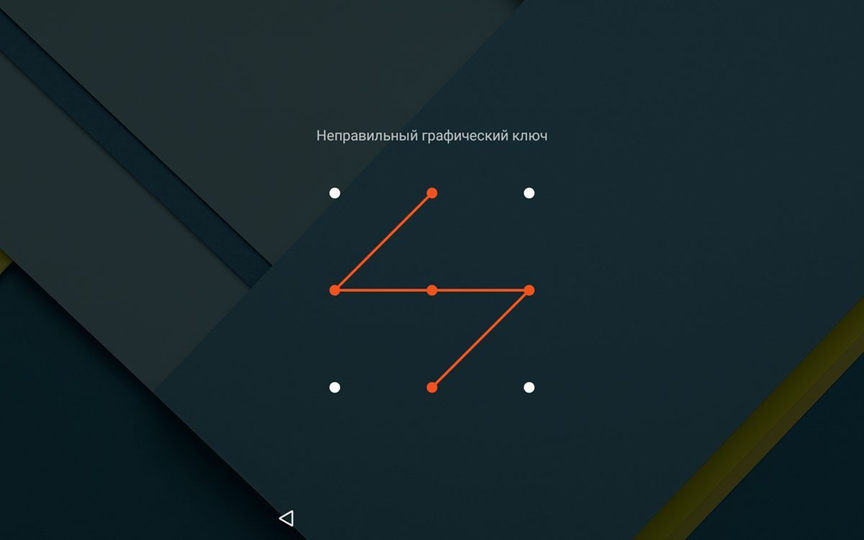
Проделать нужно такие действия:
- Полностью выключить телефон.
- Зажать механические кнопки “громкость вверх” и “включение/разблокировка”.
- После того как телефон издаст вибрацию – отпустить кнопку включения, держа при этом “громкость вверх” до появления инженерного меню.
- После открытия Recovery отпустить кнопку и выбрать пункт Wipe data/factory reset.
Чаще всего меню в Рекавери сенсорное, соответственно нажать на Wipe data получится как при обычном управлении устройством. Однако на старых моделях в меню может отсутствовать нормальная работа сенсора. Управление в таком случае реализуется следующим образом:
- выбор пунктов меню – клавишами громкости;
- подтверждение действия – кнопкой включения.
После сброса телефон перезагрузится и предложит выполнить начальную настройку системы. Еще раз стоит напомнить – сброс к заводским настройкам приводит к удалению всех пользовательских файлов, сохраненных в памяти смартфона.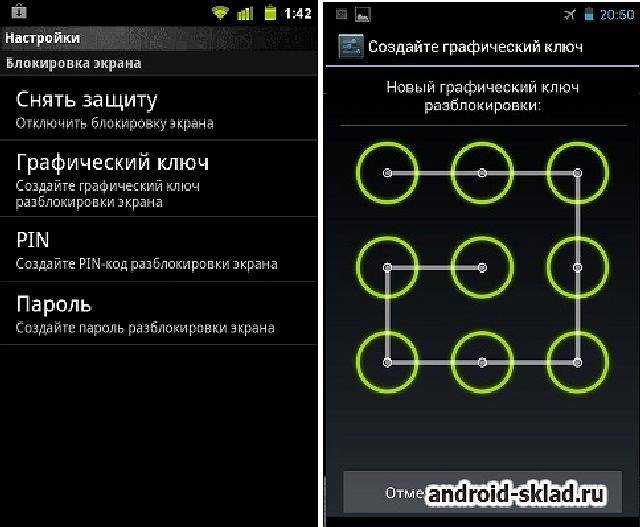
Видео как разблокировать телефон ASUS Zenfone 5 16Gb
Поделитесь страницей с друзьями:
Если все вышеперечисленные советы не помогли, то читайте также:
Как прошить ASUS Zenfone 5 16Gb
Как получить root-права для ASUS Zenfone 5 16Gb
Как сделать сброс до заводских настроек (hard reset) для ASUS Zenfone 5 16Gb
Как перезагрузить ASUS Zenfone 5 16Gb
Что делать, если ASUS Zenfone 5 16Gb не включается
Что делать, если ASUS Zenfone 5 16Gb не заряжается
Что делать, если компьютер не видит ASUS Zenfone 5 16Gb через USB
Как сделать скриншот на ASUS Zenfone 5 16Gb
Как сделать сброс FRP на ASUS Zenfone 5 16Gb
Как обновить ASUS Zenfone 5 16Gb
Как записать разговор на ASUS Zenfone 5 16Gb
Как подключить ASUS Zenfone 5 16Gb к телевизору
Как почистить кэш на ASUS Zenfone 5 16Gb
Как сделать резервную копию ASUS Zenfone 5 16Gb
Как отключить рекламу на ASUS Zenfone 5 16Gb
Как очистить память на ASUS Zenfone 5 16Gb
Как увеличить шрифт на ASUS Zenfone 5 16Gb
Как раздать интернет с телефона ASUS Zenfone 5 16Gb
Как перенести данные на ASUS Zenfone 5 16Gb
Как разблокировать загрузчик на ASUS Zenfone 5 16Gb
Как восстановить фото на ASUS Zenfone 5 16Gb
Как сделать запись экрана на ASUS Zenfone 5 16Gb
Где находится черный список в телефоне ASUS Zenfone 5 16Gb
Как настроить отпечаток пальца на ASUS Zenfone 5 16Gb
Как заблокировать номер на ASUS Zenfone 5 16Gb
Как включить автоповорот экрана на ASUS Zenfone 5 16Gb
Как поставить будильник на ASUS Zenfone 5 16Gb
Как изменить мелодию звонка на ASUS Zenfone 5 16Gb
Как включить процент заряда батареи на ASUS Zenfone 5 16Gb
Как отключить уведомления на ASUS Zenfone 5 16Gb
Как отключить Гугл ассистент на ASUS Zenfone 5 16Gb
Как отключить блокировку экрана на ASUS Zenfone 5 16Gb
Как удалить приложение на ASUS Zenfone 5 16Gb
Как восстановить контакты на ASUS Zenfone 5 16Gb
Где находится корзина в ASUS Zenfone 5 16Gb
Как установить WhatsApp на ASUS Zenfone 5 16Gb
Как установить фото на контакт в ASUS Zenfone 5 16Gb
Как сканировать QR-код на ASUS Zenfone 5 16Gb
Как подключить ASUS Zenfone 5 16Gb к компьютеру
Как установить SD-карту на ASUS Zenfone 5 16Gb
Как обновить Плей Маркет на ASUS Zenfone 5 16Gb
Как установить Google Camera на ASUS Zenfone 5 16Gb
Как включить отладку по USB на ASUS Zenfone 5 16Gb
Как выключить ASUS Zenfone 5 16Gb
Как правильно заряжать ASUS Zenfone 5 16Gb
Как настроить камеру на ASUS Zenfone 5 16Gb
Как найти потерянный ASUS Zenfone 5 16Gb
Как поставить пароль на ASUS Zenfone 5 16Gb
Как включить 5G на ASUS Zenfone 5 16Gb
Как включить VPN на ASUS Zenfone 5 16Gb
Как установить приложение на ASUS Zenfone 5 16Gb
Как вставить СИМ-карту в ASUS Zenfone 5 16Gb
Как включить и настроить NFC на ASUS Zenfone 5 16Gb
Как установить время на ASUS Zenfone 5 16Gb
Как подключить наушники к ASUS Zenfone 5 16Gb
Как очистить историю браузера на ASUS Zenfone 5 16Gb
Как разобрать ASUS Zenfone 5 16Gb
Как скрыть приложение на ASUS Zenfone 5 16Gb
Как скачать видео c YouTube на ASUS Zenfone 5 16Gb
Как разблокировать контакт на ASUS Zenfone 5 16Gb
Как включить вспышку (фонарик) на ASUS Zenfone 5 16Gb
Как разделить экран на ASUS Zenfone 5 16Gb на 2 части
Как выключить звук камеры на ASUS Zenfone 5 16Gb
Как обрезать видео на ASUS Zenfone 5 16Gb
Разблокировка графического ключа и пароля для других моделей телефонов
Huawei Honor 20e
Vertex Impress Astra
Huawei Honor 10
HTC One XL (White)
Как разблокировать планшет asus nexus 7
Интересно
- Все категории
- Общие вопросы (4,509)
- Телефоны на Android (5,907)
- Безопасность (!) (1,140)
- Новости и общение (100)
- Программы (734)
- Скачать игры (151)
- Игры (вопросы) (221)
- Настройка системы (1,432)
- Прошивка (1,232)
- Внешний вид (146)
- Хаки и моды (267)
Ребят, пожалуйста подскажите как разблокировать планшет asus nexus 7, а то я графический ключ забыл а имя пользователя тоже не помню.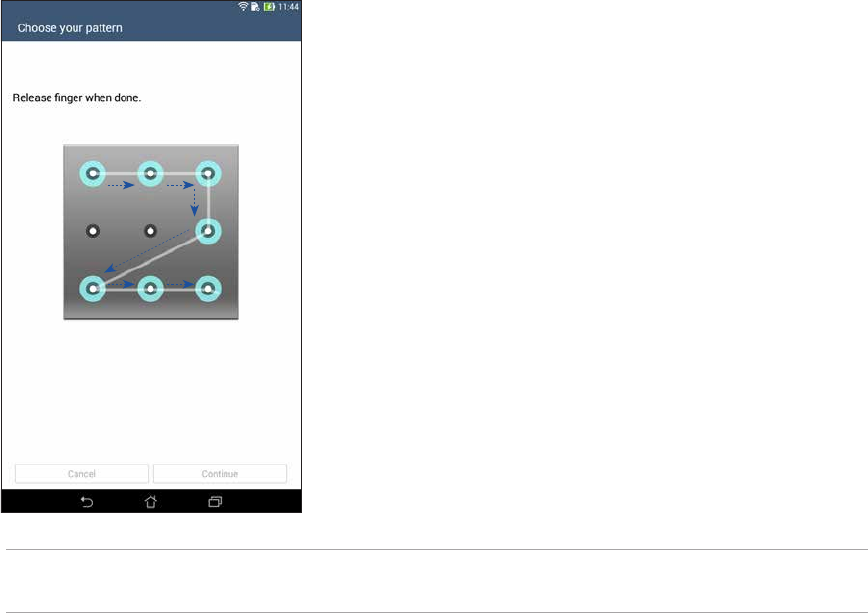
2 Ответы
Сделайте Hard Reset (с удалением всех данных в памяти): Выключите планшет. Нажмите и удерживайте ГромкостьВниз + Включение до появления стартовой надписи. Нажмите дважды ГромкостьВниз для входа в рекавери (для подтверждения кнопка Включение). Вы увидите Андроида в красной рамке. В таком положении нажмите ГромкостьВверх + Включение. Выбираете Wipe data/factory reset и подтверждаете Yes — delete all user data. После выбираете Reboot (Restart)
ответил 29 Авг, 13 от gresaggr (Сергей Жиренкин) (440,160 баллов) Спасибо автору! мне помогло. Планшет завис и не реагировал при разблокировке.. теперь всё гуд!
Планшет завис и не реагировал при разблокировке.. теперь всё гуд!- Нажмите и удерживайте ГромкостьВниз + Включение до появления стартовой надписи.
- Нажмите дважды ГромкостьВниз для входа в рекавери (для подтверждения кнопка Включение).
- Вы увидите Андроида в красной рамке (или Андроида с восклицательным знаком).
- В таком положении нажмите ГромкостьВверх + Включение (НЕДОЛГОЕ нажатие, краткое).
- Выбираете Wipe data/factory reset и подтверждаете Yes — delete all user data.
- После выбираете Reboot (Restart)
Правельный способ. работает.
Не помогает, выбираю рекавери и потом появляется андроид а под ним написано «команды нет» и нажимаю ГромкостьВверх + Включение а он просто выключается.
Такая же фигня :с
SKIPSOFT Android ToolKit пробуйте
Не помогает, выбираю рекавери и потом появляется андроид а под ним написано «команды нет» —НАЖМИТЕ ВКЛЮЧЕНИЕ+ГРОСКОСТЬ ВВЕРХ. ДАЛЕЕ ОСТАЛЬНЫЕ ИНСТРУКЦИИ СООТВЕТСТВУЮТ ВЫШЕ УКАЗАННЫМ
ДАЛЕЕ ОСТАЛЬНЫЕ ИНСТРУКЦИИ СООТВЕТСТВУЮТ ВЫШЕ УКАЗАННЫМ
Ошибка, которую многие совершают: После того, как выбрали «рекавери» и появился андроид с надписью «команды нет» нужно удерживая клавишу вкл/выкл КРАТКО нажать клавишу «громкость вверх». Не нужно долго держать нажатыми эти клавиши, от этого планшет просто выключится. Вот ссылочка на пошаговую инструкцию
http://your-mobila.ru/hard-reset-na-planshete-nexus-7.html
см.коммент. выше
У меня тоже самое, что делать?
Рейтинг вопроса: 7.93/10 (проголосовало 45 человек)
Мы Вам помогли? Помогите своим друзьям и нам!(?) Поделитесь ответом:
Похожие вопросы
Планшет asus nexus 7 андроид включился и завис.. не выключается и замок не могу убрать .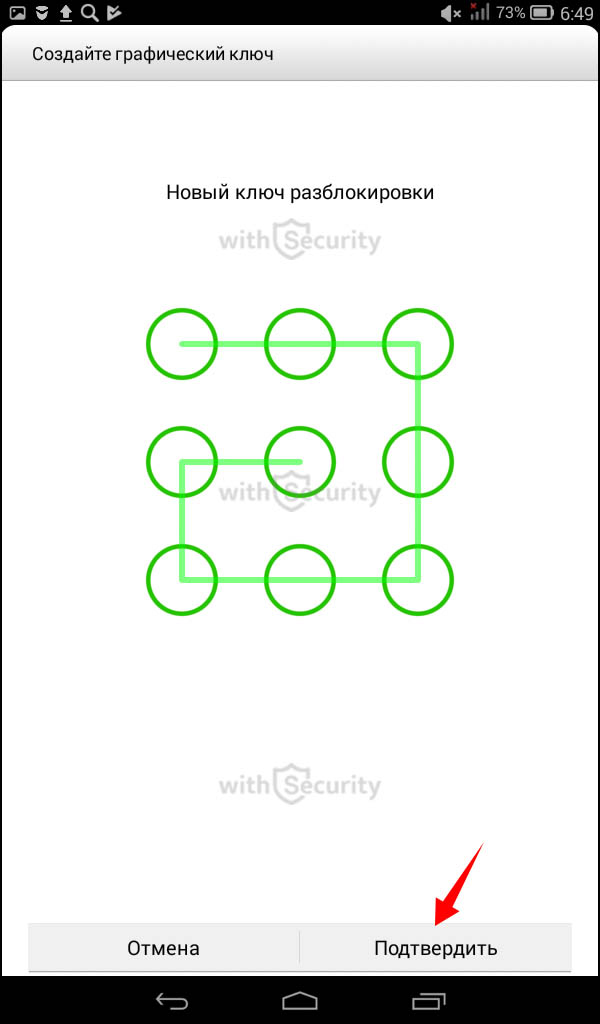 . что делать подскажите
. что делать подскажите
спросил 12 Апр, 14 от eden (140 баллов) в категории Общие вопросы
- андроид
Как получить root на asus nexus 7?
спросил 03 Фев, 13 от аноним в категории Настройка системы
Сколько будет стоить замена дисплея на планшете Asus nexus 7?
спросил 16 Янв, 13 от аноним в категории Внешний вид
Как разблокировать планшет Asus Transformer Pad tf300tg? Что делать?
спросил 22 Апр, 15 от lizajuice (120 баллов) в категории Безопасность (!)- забыл-пароль
- asus
Как разблокировать планшет asus
спросил 07 Авг, 13 от аноним в категории Безопасность (!)
- ЕЖЕНЕДЕЛЬНЫЙ ОБЗОР
- ФОРУМ
15,839 вопросов
18,449 ответов
11,873 комментариев
18,757 пользователей
- Популярные теги
android android-2-3-6 fly galaxy htc lg root samsung sony wi-fi xperia андроид выдает-ошибку графический графический-ключ заблокировался забыл-пароль ключ маркет не-включается не-работает ошибка пароль планшет подскажите права-root прошивка разблокировка сброс-пароля 2
Как разблокировать клавиатуру на ноутбуке ASUS
Ноутбуки11 месяцев назад
от Aaliyan Javaid
Вы когда-нибудь сталкивались с абсурдной ситуацией, когда вдруг клавиатура вашего ноутбука ASUS заблокировалась, и вы не можете ничего сделать со своим ноутбуком.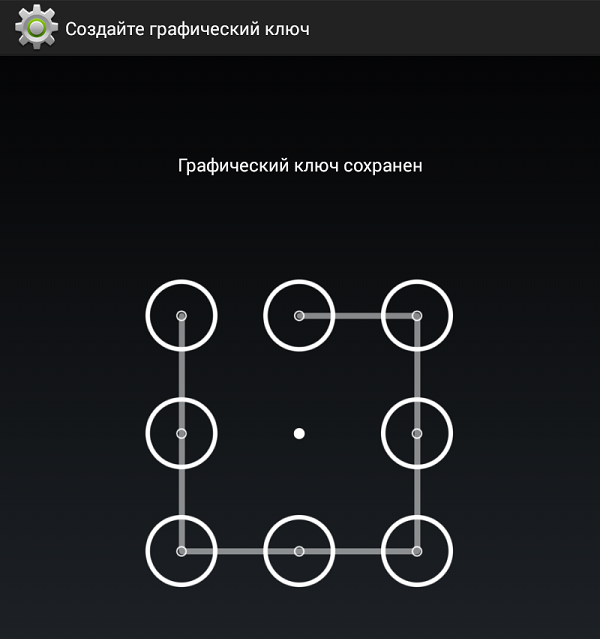
Существуют две основные причины блокировки клавиатуры ноутбука ASUS. Первая: вы могли случайно нажать любую комбинацию клавиш, блокирующую клавиатуру, или возникла проблема с программным или аппаратным обеспечением. В таких случаях вы можете попробовать следующие исправления, которые заставят вашу клавиатуру снова работать:
- Перезагрузите ноутбук ASUS
- Обновите драйверы клавиатуры
- Отключить ключи фильтра
- Устранение неполадок с клавиатурой
Первый шаг, который вы должны попробовать, это перезагрузить ноутбук ASUS, поскольку перезапуск ноутбука может вернуть некоторые изменения к настройкам по умолчанию. Также помните, что не забудьте удалить аутентификацию по паролю для входа в Windows, так как в случае сбоя исправления перезапуска вы не сможете войти в свой ноутбук, и даже внешняя клавиатура также может не работать в этом случае. Таким образом, вы можете удалить аутентификацию по паролю из «Параметры входа» :
Также помните, что не забудьте удалить аутентификацию по паролю для входа в Windows, так как в случае сбоя исправления перезапуска вы не сможете войти в свой ноутбук, и даже внешняя клавиатура также может не работать в этом случае. Таким образом, вы можете удалить аутентификацию по паролю из «Параметры входа» :
Если проблема не устранена, попробуйте либо обновить драйверы, либо переустановить драйверы клавиатуры вашего ноутбука ASUS. Для этого вам нужно открыть диспетчер устройств и два простых способа открыть диспетчер устройств:
Способ 1: Найдите диспетчер устройств в строке поиска Windows:
Способ 2: Нажмите Клавиша Window+X на клавиатуре и выберите диспетчер устройств из контекстного меню:
После того, как вы открыли диспетчер устройств, щелкните левой кнопкой мыши на стрелке перед клавиатурой и щелкните правой кнопкой мыши « Стандартная клавиатура PS/2». » и перейдите в его свойства, откуда вы можете обновить или удалить драйвер:
» и перейдите в его свойства, откуда вы можете обновить или удалить драйвер:
Если вы хотите переустановить драйвер, вам сначала нужно удалить драйвер, а затем переустановить его, перезагрузив ноутбук ASUS.
Исправление 3: Отключите клавиши фильтраЕсли предыдущее исправление не сработало, вам нужно проверить, включены ли клавиши фильтров на вашей клавиатуре, и если да, то выключите их, потому что клавиатура иногда отключается. из-за таких настроек. А для включения и выключения клавиш фильтра следуйте приведенному методу:
Чтобы отключить клавиши фильтра, вы можете зайти в меню «Простота доступа» в настройках Windows и оттуда перейти в настройки клавиатуры и выключить ключи фильтра:
Теперь посмотрите, разблокировалась ли ваша клавиатура, и если нет, попробуйте следующее исправление.
Исправление 4: Устранение неполадок с клавиатуройЧтобы узнать, в чем потенциальная проблема, из-за которой клавиатура не работает, необходимо использовать средство устранения неполадок Windows:
Чтобы найти средство устранения неполадок в строке поиска Windows:
Затем перейдите к « Дополнительные средства устранения неполадок »:
Выберите вариант клавиатуры и затем нажмите « Запустите средство устранения неполадок », в результате чего Windows начнет обнаруживать любые потенциальные проблемы.
Если клавиатура вашего ноутбука ASUS по-прежнему не работает или заблокирована, возможно, у вас проблема с оборудованием, и для этого обратитесь к поставщику услуг по ремонту ноутбуков ASUS. Временное решение — включить экранную клавиатуру или купить себе внешнюю клавиатуру для ноутбука ASUS:
ЗаключениеКлавиатура — ключевое периферийное устройство, с помощью которого можно взаимодействовать с ноутбуком и он перестает работать, тогда становится трудно взаимодействовать с ноутбуком. Может быть несколько причин, по которым клавиатура не работает, одна из которых может быть заблокирована, поэтому я объяснил некоторые исправления, которые могут заставить ваш ноутбук ASUS снова работать.
Об авторе
Аалиян Джаваид
Я инженер-электрик и технический блогер. Мой большой интерес к встраиваемым системам побудил меня написать и поделиться своими знаниями о них.
Посмотреть все сообщения
3 способа разблокировать ноутбук Asus без забытого пароля
Ваш ноутбук Asus заблокирован? Это неприятно, когда вы забыли пароль и вам срочно нужно войти в свой компьютер для работы. Но не беспокойтесь об этом больше, следуйте этой статье, чтобы найти ценный метод разблокировки ноутбука Asus без забытого пароля.
Но не беспокойтесь об этом больше, следуйте этой статье, чтобы найти ценный метод разблокировки ноутбука Asus без забытого пароля.
Они хорошо работают на ноутбуках Asus X54, X550, X5DC, S550, A43, K43, K52, K53 и других сериях.
- 3 способа разблокировки ноутбука Asus:
- Способ 1: разблокировать ноутбук Asus со встроенной учетной записью администратора
- Способ 2: разблокировать ноутбук Asus с помощью Offline NT Password & Registry Editor
- Способ 3: сброс ноутбука Asus до заводских настроек без пароля
Способ 1: разблокировать ноутбук Asus со встроенной учетной записью администратора
Если встроенная учетная запись администратора включена и вы не установили для нее пароль, вы можете войти в систему с помощью администратора без пароля, чтобы легко сбросить пароль своей учетной записи пользователя.
Перейдите на экран входа в систему, щелкните учетную запись администратора, чтобы войти в систему. Нажмите «Windows + R», введите «cmd» и нажмите Enter, чтобы открыть командную строку. Затем сбросьте или удалите пароль пользователя с помощью команды: net user <имя пользователя> <новый пароль>.
Нажмите «Windows + R», введите «cmd» и нажмите Enter, чтобы открыть командную строку. Затем сбросьте или удалите пароль пользователя с помощью команды: net user <имя пользователя> <новый пароль>.
Однако, если встроенная учетная запись администратора не включена или пароль забыт, вы можете включить учетную запись администратора по умолчанию или сбросить для нее пароль с помощью диска восстановления пароля, созданного утилитой Windows Password Tuner.
Как включить встроенную учетную запись администратора на вашем компьютере Asus? Следуйте инструкциям ниже.
Видеоруководство:
Шаг 1: Запишите USB на диск для восстановления пароля
1.1 Получите утилиту Windows Password Tuner с работающего компьютера (доступного и подключенного к Интернету) и установите ее на компьютер.
1.2 Вставьте записываемый USB-накопитель в компьютер. Если на нем есть важные данные, удалите важные данные и сохраните их в безопасном месте, потому что USB-накопитель будет отформатирован в процессе создания диска для восстановления пароля.
1.3 В программе нажмите на USB-устройство, а затем нажмите «Начать запись». Когда индикатор выполнения завершится, диск для сброса пароля создан успешно, извлеките USB-диск из этого компьютера.
Шаг 2: Настройте ноутбук Asus на загрузку с USB-накопителя
2.1 Вставьте USB-диск восстановления в свой ноутбук Asus, который необходимо разблокировать.
2.2 Перезагрузите ноутбук Asus, несколько раз нажмите клавишу F8, пока не откроется меню загрузки.
2.3 Выберите USB-накопитель. (Он отображается как имя USB-накопителя. Если на вашем ноутбуке Asus установлена утилита UEFI BIOS, вам нужно выбрать ее как «UEFI: USB-имя». Если он не загружается, убедитесь, что USB-накопитель хорошо записан. , и вы также можете выбрать имя своего USB-накопителя без параметра UEFI, чтобы попробовать.)
2.4 После выбора флэш-накопителя USB нажмите Enter, чтобы настроить ноутбук Asus на загрузку.
Шаг 3: Включите встроенную учетную запись администратора
3. 1 При успешной загрузке через некоторое время откроется программа Windows Password Tuner. Выберите систему на своем ноутбуке.
1 При успешной загрузке через некоторое время откроется программа Windows Password Tuner. Выберите систему на своем ноутбуке.
3.2 В списке пользователей выберите встроенную учетную запись администратора.
3.3 Нажмите кнопку «Сбросить пароль» под экраном программы. Когда появится окно сообщения, нажмите Да, чтобы продолжить.
3.4 Нажмите кнопку «Перезагрузка» в нижней части экрана программы, извлеките USB-диск и нажмите «Да» в окне сообщений, чтобы перезагрузить ноутбук Asus. (Убедитесь, что USB-накопитель извлечен.)
Шаг 4: Разблокируйте ноутбук Asus без пароля
4.1 При обычной загрузке на экране входа в систему вы увидите учетную запись администратора, нажмите на нее, и вы будете удивлены убедитесь, что ваш ноутбук Asus открывается без запроса пароля.
4.2 После входа в ноутбук вы можете сбросить пароль своей учетной записи пользователя на ноутбуке Asus или добавить на него новую учетную запись.
Способ 2.
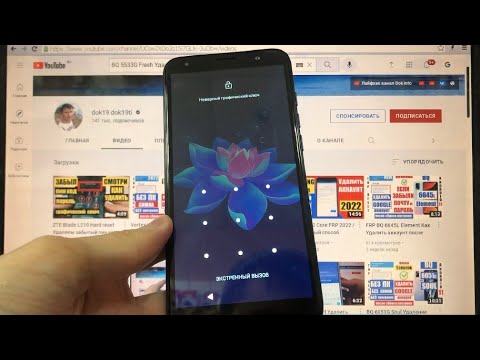 Разблокируйте ноутбук Asus с помощью автономного редактора паролей и реестра NT
Разблокируйте ноутбук Asus с помощью автономного редактора паролей и реестра NT1. Получите автономный редактор паролей и реестра NT на сайте: http://pogostick.net/~pnh/ntpasswd/.
2. Создайте загрузочный диск с помощью инструмента Offline NT Password, следуя инструкциям на странице загрузки.
3. Когда загрузочный диск будет создан, подключите его к ноутбуку Asus.
4. Запустите ноутбук Asus и настройте его на загрузку с загрузочного диска.
5. При переходе к черно-белому экрану Offline NT Password & Registry Editor прочтите инструкции на экране и следуйте инструкциям. Обычно по умолчанию все в порядке, вам просто нужно нажать Enter, чтобы запустить его.
6. После сброса пароля выйдите из него, извлеките из загрузочного диска и одновременно нажмите клавиши «Ctrl + Alt + Del», чтобы перезагрузить ноутбук Asus.
7. Если все идет гладко к экрану входа в систему Windows, вы можете нажать на учетную запись пользователя, чей пароль очищен, и войти в ноутбук Asus без пароля .
Способ 3: сброс ноутбука Asus до заводских настроек без пароля
Если вы решите сбросить настройки ноутбука Asus до заводских, все данные, включая настройки и установленные на нем приложения, будут удалены, сделал бэкап для ноута, специально узнай и сохрани ключи продукта для софта который нужно переустановить на ноуте и нужно его активировать после сброса.
Для Windows 10/8.1/8:
1. Запустите ноутбук Asus на страницу входа, нажмите и удерживайте клавишу «Shift» и одновременно нажмите «Перезагрузить».
2. Когда ваш ноутбук перезагрузится и загрузится с дополнительными параметрами, выберите «Устранение неполадок».
3. Затем выберите «Перезагрузить компьютер».
4. Следуйте инструкциям, чтобы выбрать диск для очистки. Вы можете выбрать только диск, на котором установлена Windows.
5. Затем нажмите кнопку «Сброс», после чего начнется процесс сброса.
Для Windows 7/Vista/XP:
1. Включите ноутбук Asus и несколько раз нажмите клавишу F9, когда появится логотип Asus, пока не попадете в скрытый раздел.

