Установить ОС | База знаний Selectel
Установить ОС на выделенный сервер можно:
- используя шаблоны автоматической установки в панели управления;
- из iso-образа через KVM-консоль или Selectel Boot Menu.
В зависимости от конфигурации сервера, в панели управления могут быть доступны шаблоны автоматической установки операционной системы:
- Debian;
- Ubuntu;
- Proxmox;
- Opensuse;
- VMware ESXi;
- Windows Server — доступна только ознакомительная версия. Установить лицензированную версию ОС можно из своего iso-образа через KVM-консоль или Selectel Boot Menu;
- Oracle Linux;
- AlmaLinux;
- Rocky.
Перечень дистрибутивов может меняться, в зависимости от EOL ОС.
При изменении конфигурации и переустановке ОС пароль для подключения к серверу будет доступен для просмотра в панели управления на странице сервера ⟶ вкладка Операционная система 24 часа. Если вы забыли пароль от сервера, можно сбросить и восстановить его.
Установить ОС автоматически
На странице сервера в панели управления перейдите в раздел Операционная система и нажмите Изменить конфигурацию ОС.
Выбранная ОС будет установлена автоматически, в соответствии с порядком установки дисков. Если вам важно установить ОС на другой диск, используйте ручную установку.
Выберите один из шаблонов ОС:
- для Linux-based систем по умолчанию выставлены оптимальный уровень RAID и разметка диска. Если нужны специальные параметры — разметьте диск самостоятельно, когда настраиваете шаблон автоматической установки;
- если выберете Windows Server, будет установлена ознакомительная версия. Разметить диск можно инструментами Windows после установки ОС.
Наш автоустановщик не позволяет оставить на диске неразмеченную область. Однако, можно создать раздел, в котором будет все оставшееся свободное место, а после установки ОС безболезненно удалить этот раздел ― обратитесь в службу поддержки.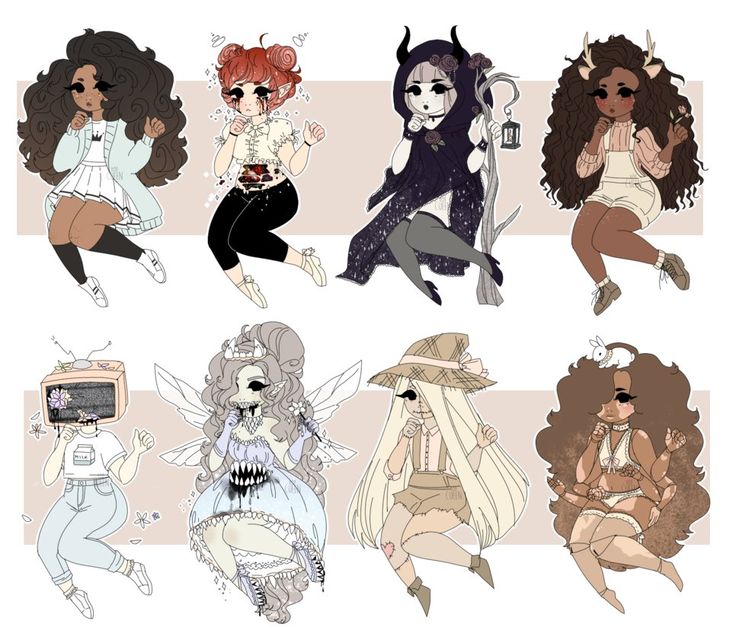
Автоматическая установка ОС может занять от 15 до 60 минут, если прошло больше — создайте тикет.
Установить ОС через KVM-консоль
В KVM-консоли можно использовать iso-образов для установки с нуля любого образа операционной системы. Для этого в панели управления на странице сервера в поле Шаблон загрузки должно быть выбрано Boot from 1st HDD.
- Откройте меню Virtual media и выберите пункт Virtual storage.
- В поле Logical Drive Type выберите ISO File и нажмите кнопку Open image.
Пользователю доступны две папки: iso и private. В директории iso лежат образы, доступные для всех пользователей. В директории private лежат iso-образы, которые доступны только конкретному пользователю и никому больше. Private по умолчанию не отображается, она появляется только после того, как предварительно был загружен хотя бы один собственный образ.Обратитесь в службу поддержки с просьбой загрузить в директорию private самостоятельно подготовленный образ, например, iso-файл FreeBSD, который можно смонтировать и загрузиться с него.

- В соответствующей папке выберите образ и нажмите Open.
- Нажмите Plug in.
- Нажмите OK.
Установка будет идти из выбранного образа. Произвольную разбивку диска при необходимости можно сделать во время установки.
При установке ОС из своего образа необходимо настроить сетевой интерфейс на сервере вручную.
Через Selectel Boot меню можно получить доступ к загрузчикам наиболее распространенных серверных операционных систем, а также к программам для диагностики и восстановления системы.
Загрузитесь в Selectel Boot Menu:- Перейдите на страницу сервера.
- В разделе Операционная система нажмите Изменить шаблон загрузки.
- Раскройте меню шаблона загрузки и выберите Boot to Boot Menu.
- Нажмите Сохранить и перезагрузить.
- Откройте KVM-консоль.
Все указанные в меню Install Operating System дистрибутивы представляют собой net-install версии, и при их установке загружаются только ядро и initrd.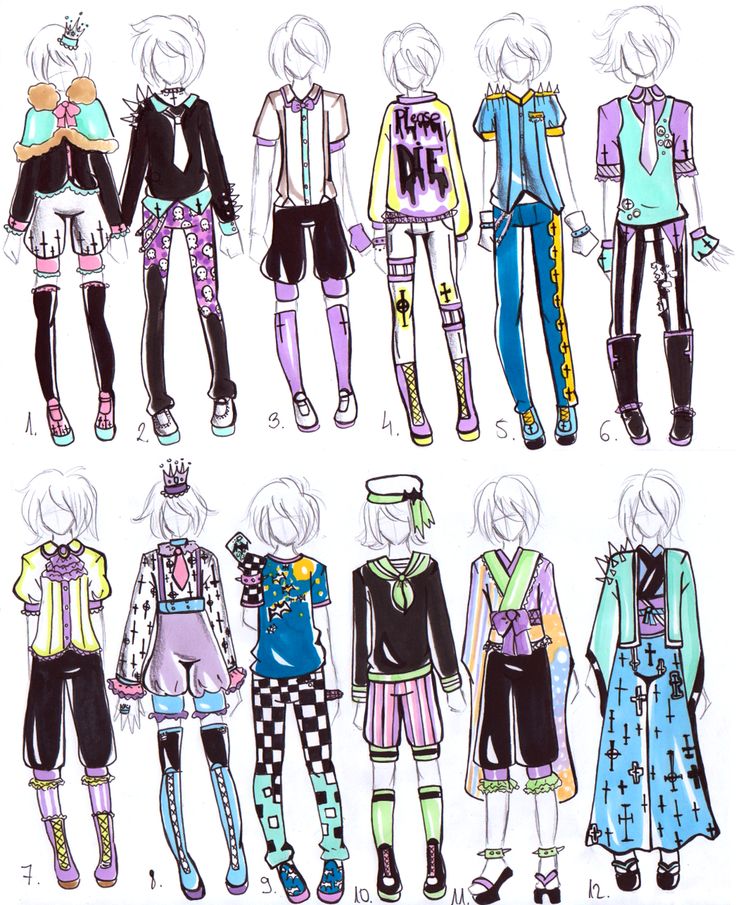 Все остальные файлы можно загрузить из локальных или публичных репозиториев. Поэтому в начале установки вам будет предложено указать репозиторий, с которого будет осуществляться загрузка. Чтобы загрузка осуществлялась быстрее и удобнее, вы можете воспользоваться нашим репозиторием.
Все остальные файлы можно загрузить из локальных или публичных репозиториев. Поэтому в начале установки вам будет предложено указать репозиторий, с которого будет осуществляться загрузка. Чтобы загрузка осуществлялась быстрее и удобнее, вы можете воспользоваться нашим репозиторием.
Далее установка системы осуществляется точно так же, как и при установке с диска. Некоторые ОС (рядом с ними в списке имеется пометка Semi-Auto) могут быть установлены в полуавтоматическом режиме. При выборе этого варианта установщик запрашивает наиболее важные параметры (например, настройки сети, настройки RAID/LVM и др.).
В разделе Tools and Utilities можно найти ряд полезных утилит для установки и восстановления системы.
При установке ОС из своего образа необходимо настроить сетевой интерфейс на сервере вручную.
EOL для ОС
Периодически мы отключаем возможность автоматической установки конфигураций ОС, для которых наступил официальный EOL (End Of Life), а также невостребованных конфигураций.
При приближении EOL для конфигурации ОС будет отправлено уведомление.
| Конфигурация ОС | Официальный EOL |
|---|---|
| Windows Server 2022 Standard | 14.10.2031 |
| Windows Server 2022 Datacenter | 14.10.2031 |
| Proxmox VE 7.x | зависит от debian 11 |
| Proxmox BS v2x86_64 | зависит от debian 11 |
| Raspberry Pi OS buster | 06.2024 |
| Proxmox BS | Q2-Q3/2022 |
| AlmaLinux 8.4x86_64 | 2029 |
| MacOS BigSur | TBA |
| Oracle 8x86_64 | 07.2029 |
| Windows Server 2016 Standard* | 12.12.2027 |
| Windows Server 2016 Datacenter* | 12.12.2027 |
| Windows Server 2019 Standard* | 09.12.2029 |
| Windows Server 2019 Datacenter* | 09.12.2029 |
| VMware ESXi 7.0 | 02.04. 2025 2025 |
| CentOS 7 | 30.06.2024 |
| Ubuntu 18.04LTS | 04.2023 |
| Ubuntu 20.04LTS | 04.2025 |
| Debian 11x86_64 | TBA |
| OpenSuse 15.5 | TBA |
| OpenSuse 15.3 | 11.2022 |
| Rocky Linux 8x86_64 | 05.2029 |
* — ознакомительная версия ОС.
Создание загрузочных носителей flash, cd/dvd и запись iso-образов
Определение схемы разделов жёских дисков
balenaEtcher
MultiWriter
dd
kindd
Rufus для Windows
Brasero
win32 disk imager для Windows
rawrite32 для Windows
На нашем Youtube-канале вы можете подробнее ознакомиться с возможностью создания загрузочных носителей и записи iso-образов, просмотрев видео Запись iso-образа РЕД ОС и установка рядом с Windows и Создание загрузочных носителей flash, cd, dvd, а также найти много другой полезной информации.
Определение схемы разделов жёстких дисков
Прежде чем приступить к установке РЕД ОС и начать работу с разделами жёсткого диска, необходимо определить, какая схема разделов на нём использована. Возможны 2 варианта схемы разделов:
Они представляют собой два различных способа хранения информации о разделах диска. Сюда входят данные о начале и конце разделов, чтобы система знала, к какому разделу принадлежит каждый сектор, и какой раздел является загрузочным.
Верное определение схемы разделов жёсткого диска имеет значение для правильной подготовки загрузочного носителя. Несовпадение схем разделов жёсткого диска, на который устанавливается система, со схемой разделов загрузочного носителя, может привести к невозможности загрузки установщика.
Чтобы определить стиль схемы разделов Windows, запустите утилиту «Управление дисками» нажмите клавиши Win+R, введите diskmgmt.msc и нажмите Enter.
1.В нижней части утилиты «Управление дисками» кликните по имени диска правой кнопкой мыши и выберите пункт меню «Свойства».
2.В свойствах откройте вкладку «Тома». Если в пункте «Стиль раздела» указано «Таблица с GUID разделов» — у вас GPT-диск.
Если в этом же пункте указано «Основная загрузочная запись (MBR)» — у вас MBR-диск.
1 способ — balenaEtcher
balenaEtcher — свободное программное обеспечение с открытым исходным кодом, предназначенное для записи файлов образов дисков, таких как .iso и .img, а также архивов для создания LiveUSB флэш-накопителей. Скачать утилиту можно по ссылке. Существуют версии для Linux, Windows и macOS. Процедура записи образа аналогична для всех видов ОС.
Для Windows можно скачать и установить программу или запустить версию portable (без установки).
Для Linux — программа распространяется в формате AppImage. После ее загрузки перейдите в папку с архивом и распакуйте его. Запустить программу можно двойным кликом по файлу, либо выполнив команду в терминале:
./balenaEtcher-1.7.9-x64.AppImage
Для записи образа выберите файл, нажав на «Flash form file»:
Далее выберите устройство, на которое будет записан образ:
После выбора устройства нажмите «Flash!»:
Далее будет запрошен пароль администратора, после успешной аутентификации начнется запись образа.
2 способ —
MultiWriterДля записи iso-образов на USB-флеш-накопитель воспользуйтесь приложением MultiWriter.
Установка MultiWriter:
- для РЕД ОС 7.1 или 7.2:
yum install gnome-multi-writer
- для РЕД ОС 7.3 и старше:
dnf install gnome-multi-writer
Откройте программу через «Меню» — «Администрирование» — «MultiWriter».
Импортируйте файл iso-образа:
Нажмите на кнопку «Запись», в результате начнется запись iso-образа на flash-носитель.
3 способ — dd
Определить имя flash-носителя, например, sd[x]:
sudo fdisk -l
Перейдите в консоли в каталог с iso-образом:
cd /путь/до/образа
Запись iso-образа:
dd if=redos-MUROM-7.2-20190523.0-Everything-x86_64-DVD1.iso of=/dev/sd[x] bs=8MB status=progress oflag=direct
Для систем с UEFI и таблицей разделов GPT следует подготовить flash-носитель, выполнив список команд:
parted -s /dev/sd[x] mklabel gpt parted -s --align=optimal /dev/sd[x] mkpart REDOS fat32 1MiB 100% parted -s /dev/sd[x] set 1 boot on mkfs.vfat -F 32 /dev/sd[x]
Запись iso-образа:
dd if=redos-MUROM-7.2-20190523.0-Everything-x86_64-DVD1.iso of=/dev/sd[x] bs=8MB status=progress oflag=direct
4 способ — kindd
Kindd — графический интерфейс для команды dd, бесплатный инструмент с открытым исходным кодом, написанный на Qt. Данный инструмент может быть очень полезен новичкам для записи образов дисков.
Данный инструмент может быть очень полезен новичкам для записи образов дисков.
Для установки программы перейдите в сеанс пользователя root:
su -
и выполните команду:
dnf install kindd
После установки запуск утилиты доступен из «Главного меню» — «Стандартные» — «Графическая оболочка для dd» или через терминал командой:
kindd
После запуска откроется окно утилиты:
Алгоритм работы c kindd
Интерфейс kindd состоит из двух разделов: «Создать загрузочный .iso» (открывается по умолчанию) и «Настройки». На вкладке «Настройки» устанавливаются параметры внешнего вида программы.
Для работы с утилитой понадобится USB-накопитель и ISO-файл.
Чтобы создать загрузочный USB-накопитель из ISO, подключите USB-накопитель, а затем запустите kindd.
Укажите размер блока записи (можно оставить по умолчанию).
Выберите путь к файлу ISO.
Выберите устройство для записи.
Нажмите кнопку Convert/Copy, чтобы начать создание загрузочного ISO.
Появится сообщение: «Вы уверены, что хотите продолжить?» Нажмите «Yes, i’m sure».
Далее необходимо ввести пароль суперпользователя.
После успешной аутентификации начнется загрузка:
При успешном завершении записи вы увидите следующее сообщение:
После этого можно проверить загрузку системы с USB-устройства.
5 способ — Rufus для Windows
Для записи iso-образов в Windows на flash-накопитель можно воспользоваться утилитой Rufus, которая доступна по ссылке.
Из списка «Устройство» необходимо выбрать ваше устройство, затем нажать кнопку «Выбрать».
При записи образа РЕД ОС через Rufus, необходимо выбрать режим DD. Окно с запросом о выборе режима появляется после нажатия кнопки «СТАРТ».
Также при создании загрузочного носителя обратите внимание, что схема разделов загрузочного носителя должна совпадать со схемой разделов жёсткого диска вашего ПК.
Если на жёстком диске вашего ПК используется схема разделов MBR, то при создании образа в пункте «Схема раздела» необходимо выставить параметр «MBR». Соответственно, если вы используете ПК со схемой разделов жёсткого диска с GPT, то при создании образа в пункте «Схема раздела» необходимо выставить параметр «GPT».
Примечание.
Если для установки РЕД ОС планируется использовать образ live-usb, то запись установочного образа с использованием ПО Rufus нужно производить в режиме ISO.
6 способ — Brasero
Для записи iso-образов на CD/DVD используйте приложение «Brasero». Если Brasero не установлено, его можно установить командой:
- для РЕД ОС 7.1 или 7.2:
yum install brasero
- для РЕД ОС 7.3 и старше:
dnf install brasero
Приложение открывается из «Меню» — «Аудио и видео» — «Brasero».
В приложении выберите пункт записать образ.
В открывшемся окне выберите iso-образ и диск.
7 способ — win32 disk imager для Windows
Для записи iso-образов в Windows на flash можно также воспользоваться утилитой win32 disk imager, которая доступна по ссылке.
В открывшемся окне выберите iso-образ, flash-накопитель (в поле Device) и нажмите кнопку «Write».
8 способ — rawrite32 для Windows
Еще один способ для записи iso-образов в Windows на flash — использование утилиты rawrite32, которая доступна по ссылке.
Все что нужно сделать, это выбрать образ, flash-накопитель (в поле Target) и нажать «Write to disk».
Если вы нашли ошибку, пожалуйста, выделите текст и нажмите Ctrl+Enter.
Начало установки
oc-image справочная страница — origin-clients
Полезные команды для управления изображениями
Краткий обзор
oc image [ОПЦИИ]
Описание
.
Параметры, унаследованные от родительских команд
- —allow_verification_with_non_compliable_keys=false
Разрешить SignatureVerifier использовать ключи, технически не соответствующие RFC6962.
- —alsologtostderr=false
журнал стандартных ошибок, а также файлы
- —application_metrics_count_limit=100
Максимальное количество метрик приложения для хранения (на контейнер) 6 1 —= 9022
«»
Имя пользователя для олицетворения для операции
- —as-group=[]
Группа для олицетворения для операции, этот флаг можно повторить, чтобы указать несколько групп.

- —azure-container-registry-config=»»
Путь к файлу, содержащему информацию о конфигурации реестра контейнеров Azure.
- —boot_id_file=»/proc/sys/kernel/random/boot_id»
Список файлов, разделенных запятыми, для проверки идентификатора загрузки. Используйте первый из имеющихся.
- —cache-dir=»/builddir/.kube/http-cache»
Каталог кэша HTTP по умолчанию
- —certificate-authority=»»
Путь к файлу сертификата для центра сертификации
- —client-certificate=»»
Путь к файлу сертификата клиента для TLS
- —client-key=»»
Путь к файлу ключа клиента для TLS
- —cloud- provider-gce-lb-src-cidrs=130.211.0.0/22,209.85.152.0/22,209.85.204.0/22,35.191.0.0/16
CIDR, открытых в брандмауэре GCE для проверки работоспособности прокси-сервера трафика LB
— 9002 «»
Имя используемого кластера kubeconfig
- —container_hints=»/etc/cadvisor/container_hints.
 json»
json» расположение файла подсказок контейнера
- —containerd=»unix:///var/run/containerd.sock»
Конечная точка containerd
- —context=»»
Имя контекст kubeconfig для использования
- —default-not-ready-toleration-seconds=300
Указывает tolerationSeconds допуска для notReady:NoExecute, который добавляется по умолчанию к каждому поду, у которого еще нет такого допуска. .
- —default-unreachable-toleration-seconds=300
Указывает tolerationSeconds допуска для unreachable:NoExecute, которое добавляется по умолчанию к каждому поду, у которого еще нет такого допуска.
- —docker=»unix:///var/run/docker.sock»
конечная точка докера
- —docker-tls=false
использовать TLS для подключения к докеру
- 6 —
- docker-tls-ca=»ca.pem»
путь к доверенному ЦС
- —docker-tls-cert=»cert.pem»
путь к сертификату клиента
- —docker-tls-key=»key.
 pem»
pem» путь к закрытому ключу
—- 1 -docker_env_metadata_whitelist=»»
разделенный запятыми список ключей переменных среды, которые необходимо собрать для контейнеров Docker
- —docker_only=false
Сообщать только контейнеры Docker в дополнение к корневой статистике
- 6 — docker_root=»/var/lib/docker»
УСТАРЕЛО: корень докера считывается из информации о докере (это запасной вариант, по умолчанию: /var/lib/docker)
- —enable_load_reader=false
Включить ли чтение загрузки процессора
- —event_storage_storage =»default=24h»
Максимальное время хранения событий (для каждого типа). Значение — это список значений ключей, разделенных запятыми, где ключи — это типы событий (например, создание, oom) или «по умолчанию», а значение — продолжительность. По умолчанию применяется ко всем неуказанным типам событий
- —event_storage_event_limit=»default=100000″
Максимальное количество событий для хранения (для каждого типа).
 Значение — это список значений ключей, разделенных запятыми, где ключи — это типы событий (например, создание, oom) или «по умолчанию», а значение — целое число. По умолчанию применяется ко всем неуказанным типам событий
Значение — это список значений ключей, разделенных запятыми, где ключи — это типы событий (например, создание, oom) или «по умолчанию», а значение — целое число. По умолчанию применяется ко всем неуказанным типам событий- —global_housekeeping_interval=0
Интервал между глобальными служебными операциями
- —housekeeping_interval=0
Интервал между служебными операциями контейнера
- —insecure-skip-tls-verify=false
Если true, сертификат сервера не будет проверяться на действительность. Это сделает ваши соединения HTTPS небезопасными.
- —kubeconfig=»»
Путь к файлу kubeconfig, который будет использоваться для запросов CLI.
- —log-flush-частота=0
Максимальное количество секунд между сбросами журнала
- —log_backtrace_at=:0
при записи журнала попадает в строку файла:N, выдает трассировку стека
- —log_cadvisor_usage=false
Нужно ли регистрировать использование контейнера cAdvisor
- —log_dir=»»
Если не пусто, записывать файлы журнала в этот каталог
2 true
журнал стандартной ошибки, а не файлов -я бы.
 Используйте первый из имеющихся.
Используйте первый из имеющихся.- —match-server-version=false
Требовать, чтобы версия сервера соответствовала версии клиента
- -n, —namespace=»»
Если присутствует, область пространства имен для этого запроса CLI
- 6 —request-timeout=»0″
Время ожидания перед отказом от одного запроса к серверу. Ненулевые значения должны содержать соответствующую единицу времени (например, 1 с, 2 мин, 3 ч). Нулевое значение означает, что запросы не истекают по тайм-ауту.
- -s, —сервер=»»
Адрес и порт сервера API Kubernetes
- —stderrthreshold=2
журналы при этом пороге или выше отправляются в stderr
- —storage_driver_buffer_duration=0
- 2 буферизуется на это время и фиксируется в бэкэндах без памяти как одна транзакция
- —storage_driver_db=»cadvisor»
имя базы данных
- —storage_driver_host=»localhost:8086″
Хост базы данных: порт
- -storage_driver_password = «root»
Пароль базы данных
- -storage_driver_secure = false
.

имя таблицы
- —storage_driver_user=»root»
имя пользователя базы данных
- —token=»»
Токен носителя для аутентификации на сервере API
- —user=»»
Имя используемого пользователя kubeconfig
- -v, —v=0
уровень журнала для журналов V Вывести информацию о версии и выйти
- —vmodule=
разделенный запятыми список шаблонов=N настроек для журналирования с фильтрацией файлов
- CREATIVE
- EDITORIAL
- VIDEOS
- Beste Übereinstimmung
- Neuestes
- Ältestes
- Am beliebtesten
- Lizenzfrei
- Lizenzpflichtig
- RF und RM
- 32 записывает в хранилище драйверы
См. также
oc(1), oc-image-append(1) , oc-image-extract(1), oc-image-mirror(1),
История
Июнь 2016 г., перенесено из генератора man-doc Kubernetes
На который ссылается
oc(1), oc-image-append(1), oc-image-extract(1), oc-image-mirror(1) .
Openshift CLI User Manuals June 2016
Orange County California Stock-Fotos und Bilder
Alle Zeiträume24 Stunden48 Stunden72 Stunden7 Tage30 Tage12 MonateAngepasster Zeitraum
Lizenzfreie Kollektionen auswählen >Editorial-Kollektionen auswählen >
Bilder zum Einbetten
Durchstöbern Sie 745.
 466 orange county california Stock-Fotografie und Bilder. Oder starten Sie eine neuesuche, um noch mehr Stock-Photografie und Bilder zu entdecken. Orange County Küste Antenne — Ориндж Каунти, Калифорния Stock-fotos und Bilderlaguna Beach Küste, den pazifischen ozean, die route 1, Orange County, CA — Orange County California Stock-fotos und BilderNewport Beach und Balboa Pier, der RTE 1, Orange County, калифорния — округ оранж, калифорния сток-фото и фотографии в ирвине — округ оранж, калифорния, сток-фото и фото, фото, фото, фото и фотографии, фото и фото — Ньюпорт Бич, калифорния — округ оранж, калифорния, сток фото и пляж билдерлагуна, вид с воздуха — округ оранж, калифорния, сток фото и фото, фото и фото: пляж ньюпорта — Ориндж-Каунти, Калифорния, стоковые фото и фотографии, панорама Ньюпорт-Бич, Калифорния — Ориндж-Каунти, Калифорния, стоковые фотографии и изображения горизонта, Ирвайн и Вом-Фрайвэй — Ориндж-Каунти, Калифорния, сток-фотографии, фотографии, фотографии и фотографии, расположенные в Ньюпорт-Бич, Калифорния, тел.
466 orange county california Stock-Fotografie und Bilder. Oder starten Sie eine neuesuche, um noch mehr Stock-Photografie und Bilder zu entdecken. Orange County Küste Antenne — Ориндж Каунти, Калифорния Stock-fotos und Bilderlaguna Beach Küste, den pazifischen ozean, die route 1, Orange County, CA — Orange County California Stock-fotos und BilderNewport Beach und Balboa Pier, der RTE 1, Orange County, калифорния — округ оранж, калифорния сток-фото и фотографии в ирвине — округ оранж, калифорния, сток-фото и фото, фото, фото, фото и фотографии, фото и фото — Ньюпорт Бич, калифорния — округ оранж, калифорния, сток фото и пляж билдерлагуна, вид с воздуха — округ оранж, калифорния, сток фото и фото, фото и фото: пляж ньюпорта — Ориндж-Каунти, Калифорния, стоковые фото и фотографии, панорама Ньюпорт-Бич, Калифорния — Ориндж-Каунти, Калифорния, стоковые фотографии и изображения горизонта, Ирвайн и Вом-Фрайвэй — Ориндж-Каунти, Калифорния, сток-фотографии, фотографии, фотографии и фотографии, расположенные в Ньюпорт-Бич, Калифорния, тел.
 …Диснейленд 60. jahrestag des autos land bei nacht — округ Ориндж калифорния фото и фото пирс хантингтон-бич — округ оранж nty california стоковые фото и бильдеркалифорнийское приключение на закате. — Orange County California Stock-fotos und Bilderblick auf das meer der laguna beach küste in Orange County, ca, тел. — Orange County California Stock-Photos und Bilderhäuser Bei Nacht в округе Orange, Калифорния — Orange County California Stock-Photos und Bilderirvine California 3d render karte blau top ansicht okt 2019- Ориндж Каунти, Калифорния, стоковые фотографии и фотографии, американские дома фон Обена — Ориндж, Калифорния, стоковые фотографии и фотографии, Ньюпорт Бич, горизонт и Хаузер — Ориндж, Калифорния, стоковые фотографии и фотографии, расположенные в Сан-Клементе, Калифорния — Оранж, Калифорния калифорнийские городские земли — округ Ориндж, штат Калифорния, фондовая графика, -клипарт, -мультфильмы и -символы. Пирс бальбоа, округ Ориндж, Калифорния — округ Ориндж, штат Калифорния, фото и фотографии.
…Диснейленд 60. jahrestag des autos land bei nacht — округ Ориндж калифорния фото и фото пирс хантингтон-бич — округ оранж nty california стоковые фото и бильдеркалифорнийское приключение на закате. — Orange County California Stock-fotos und Bilderblick auf das meer der laguna beach küste in Orange County, ca, тел. — Orange County California Stock-Photos und Bilderhäuser Bei Nacht в округе Orange, Калифорния — Orange County California Stock-Photos und Bilderirvine California 3d render karte blau top ansicht okt 2019- Ориндж Каунти, Калифорния, стоковые фотографии и фотографии, американские дома фон Обена — Ориндж, Калифорния, стоковые фотографии и фотографии, Ньюпорт Бич, горизонт и Хаузер — Ориндж, Калифорния, стоковые фотографии и фотографии, расположенные в Сан-Клементе, Калифорния — Оранж, Калифорния калифорнийские городские земли — округ Ориндж, штат Калифорния, фондовая графика, -клипарт, -мультфильмы и -символы. Пирс бальбоа, округ Ориндж, Калифорния — округ Ориндж, штат Калифорния, фото и фотографии.




 json»
json» pem»
pem» Значение — это список значений ключей, разделенных запятыми, где ключи — это типы событий (например, создание, oom) или «по умолчанию», а значение — целое число. По умолчанию применяется ко всем неуказанным типам событий
Значение — это список значений ключей, разделенных запятыми, где ключи — это типы событий (например, создание, oom) или «по умолчанию», а значение — целое число. По умолчанию применяется ко всем неуказанным типам событий Используйте первый из имеющихся.
Используйте первый из имеющихся.