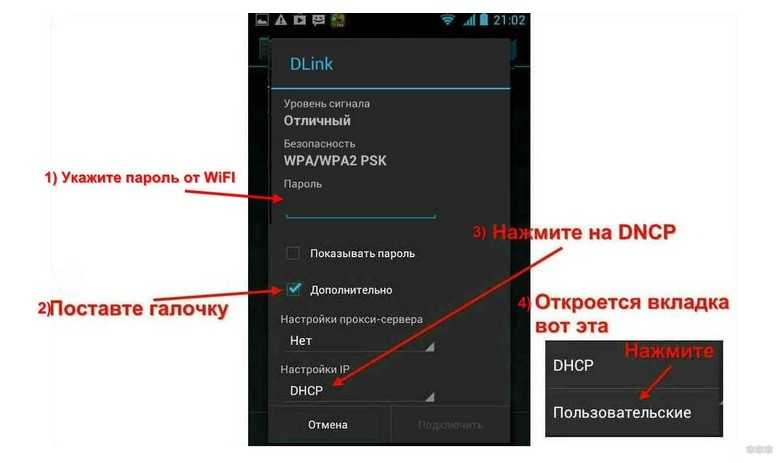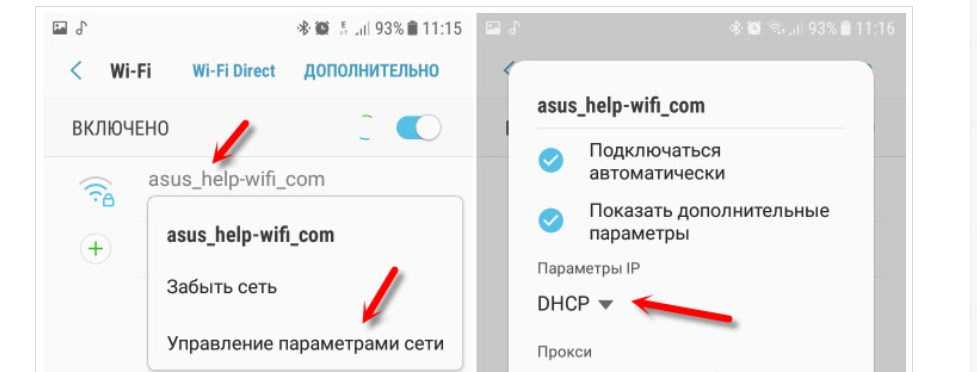Android не подключается к WI-FI сети • Android +1
Если у вас иногда возникает такая проблема, что невозможно Android не подключается к WI-FI сети, то тогда переходите на сайт Android +1! Собрали кучу способов решения этой проблемы!
И так вы пришли в гости или находитесь в кафе, а возможно купили новый роутер, настроили его, чтобы он раздавал интернет по WI-FI, а Android смартфон или планшет ни в какую не хочет подключаться к сети или даже не видит ее! Не переживайте выход есть!
Причины
С техническими причинами все не так уж и сложно, но на практике сложнее выявить, чего произошло у человека. Вот что именно случилось у тебя? Люди непонятно излагают проблему, ленятся что-то написать по делу, для чего-то играют в «угадайку», и как итог – ничего не находят.
На моем опыте с проблемой «не подключается» обращались по разным причинам:
- Не видит сеть – да, именно так. Нужной сети не видно, а они говорят, что не подключается.

- Нет интернета – то есть все подключилось успешно, а какой-то один сайт не открывается – это тоже относят к термину «не подключается».
- «Истинное неподключение» – когда действительно Андроид не может подключиться к сети, НО пишет ошибку.
Итого – если вы в первой или второй категории – уточните свой запрос. Если же у вас действительно что-то не подключается – смело пишите свою ошибку, по ней разрешить проблему будет намного быстрее. Ниже лишь будут общие советы по всем возможным векторам ошибок – может что-то и найдете свое, а может и нет. Как искать правильно, я уже подсказал. Тем более большая часть этих тем раскрыта на нашем сайте. Итого: правильно формулируете свой вопрос, и узнаете Что делать.
Как правило – причина кроется не в самом телефоне. Чтобы убедиться в этом, попробуйте подключить свой телефон к любой другой Wi-Fi точке доступа – на работе, создать новую на ноутбуке или телефоне. Если подключается туда, значит проблема в роутере.
Если же никуда совсем не подключается, копаем в сторону смартфона.
Если всё “ОК”, но ничего не работает
Бывает, девайс вяжется к интернету, на устройстве появляется индикатор, символизирующий подключения, но он серого цвета. Но должен быть синего! Как-бы и подключение есть, всемирная паутина недоступна. Более всего, планшетник связался с роутером, но на последнем отсутствует подключение.
Попробуйте подвязать другое устройство. Когда и там также, подключите к маршрутизатору десктоп:
- Через шнур. Вызовите контекстное меню для «Подключение по локальной сети», выберите «Свойства». (Панель управления – Сеть и Интернет – Центр управления сетями).
- По Wi-Fi. Те же «Свойства», но через беспроводные сетевые соединения.
Выделите протокол TCP/IPv4 и снова вызовите свойства. Нужно убедится, что адреса DNS и IP получаются автоматически. Всё сохраняем кнопкою «ОК».
Неправильный пароль
Это самая частая причина – люди просто вбивают неправильно пароль. Забыли, перепутали, поменяли на роутере, но не ввели новый на телефоне, ввели очень сложный и не могут повторить. Короче – проверяем как можем, но пароль точно должен быть введен правильно.
Забыли, перепутали, поменяли на роутере, но не ввели новый на телефоне, ввели очень сложный и не могут повторить. Короче – проверяем как можем, но пароль точно должен быть введен правильно.
Если вдруг забыли его, всегда можно уточнить на самом роутере:
Если же телефон уже запомнил точку доступа с другим паролем, то можно ее просто «Забыть». Для этого переходим в список Wi-Fi сетей из Настроек, тапаем и удерживаем по нашей сети, пока не появится меню, а далее выбираем «Удалить сеть» или «Забыть сеть». Варианты могут различаться из-за разных версий Андроида, именно поэтому не даю здесь пошаговые инструкции, но думаю, суть вы уловили:
По этой же причине нередко пишется «Требуется вход в систему». Т.е. самое простое решение – удалить сеть и подключиться к ней заново.
Настройки роутера
Если параметры роутера заданы некорректно, то это может привести к неработоспособности сети Wi-Fi. Для правильной настройки роутера необходимо выполнить все настройки, которые указаны в его инструкции. Возьмите коробку из-под роутера и найдите документацию, чтобы все правильно настроить.
Возьмите коробку из-под роутера и найдите документацию, чтобы все правильно настроить.
Например, открываем «Меню управления устройством», выбираем пункт «Настройки бесперебойного режима». Теперь следует поменять параметры в двух строчках. Выставляем параметр «авто» в «Канал», и для «Режим» указываем значение «11 bgn смешанный». Переходим в меню «Фильтрации MAC-адресов» и меняем значение на «отключено».
Увеличить
DHCP и сетевые настройки
Вторая по популярности причина. Ее суть кроется в тайне сетевых технологий:
- Во время подключения к роутеру ваш смартфон запрашивает IP-адрес и шлюз.
- Роутер должен выдать их при помощи DHCP-сервера. Если же он не включен или сбоит – верный IP не придет.
- Такая же беда может возникнуть и с телефоном, если он не хочет получать настройки в автоматическом режиме.
Что можно сделать в этом случае:
- Убедиться, что DHCP на роутере работает (если другие устройства спокойно подключаются – считаем, что он уже настроен нормально).

- Попробовать на телефоне задать сетевые настройки вручную.
Вот второй пункт я и хотел бы провернуть. Для начала нам понадобятся две вещи:
- IP-адрес, который будет присвоен телефону. Выбирается не случайно, а из диапазона роутера.
- IP шлюза – это IP адрес нашего роутера, через который и пойдет интернет.
Начнем со второго. IP адрес можно посмотреть на наклейке на дне роутера (но иногда там нет цифрового IP). Обычно он 192.168.0.1 или 192.168.1.1 (попробуйте перейти, если что-то откроется, значит это нужный нам адрес). Но есть и универсальные инструкции вроде этой:
Теперь попробуем придумать наш IP адрес, т.к. он должен быть в диапазоне сети роутера. Допустим, что адрес моего роутера – 192.168.0.1. Тогда для телефона выберем адрес – 192.168.0.10 (т.е. первые три цифры должны совпадать, а последняя находиться в диапазоне 2-254). Запоминаем его, и формируем вот такой список исходных значений, которые мы и будем вбивать в настройки телефона:
IP – 192.
168.0.10 Маска – 255.255.255.0 Шлюз – 192.168.0.1 DNS1 – 8.8.8.8 DNS2 – 8.8.4.4
С IP и шлюзом вроде разобрались, теперь по другим параметрам. Маска всегда будет такой в вашем случае, не вникаем в детали (иногда вместо маски используется название Префикс – тогда вводим число 24). DNS1 – DNS2 – это DNS адреса Google, чтобы сайты открывались всегда и везде, для ручной настройки ничего лучше пока нет.
Теперь ищем, куда вбить эти значения. У меня путь выглядит так:
Настройки – Wi-Fi – Жмем по нужной сети до появления меню – Изменить сеть – Расширенные настройки – вместо DHCP ставим пользовательские
И здесь уже настраиваем. Но в будущем, чтобы не было проблем с получением IP адреса на других точках доступа, рекомендуется переключить этот параметр снова на DHCP. А вот так вбиваем обозначенные ранее значения:
Ставим так, и большая часть проблем должна исчезнуть, сеть подключиться, а интернет появиться.
Доступ к сети запрещен
Если появилась такая ошибка, проверьте подключение MAC фильтров в настройках безопасности роутера (контроль доступа).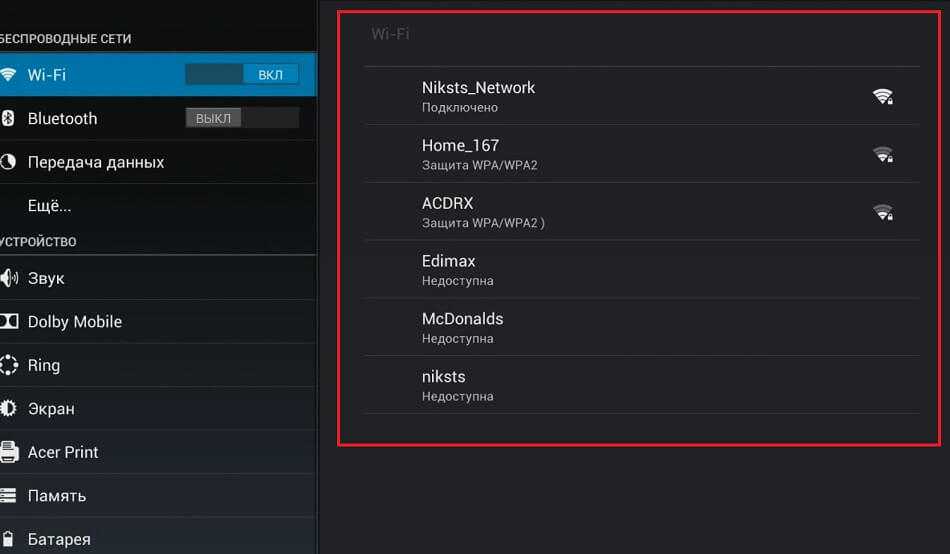 Бывают белые и черные списки MAC-адресов (индивидуальных серийных номеров) маршрутизатора. Их доступность зависит от модели устройства.
Бывают белые и черные списки MAC-адресов (индивидуальных серийных номеров) маршрутизатора. Их доступность зависит от модели устройства.
- Белый — входят только те устройства, к которых есть доступ к домашней сети.
- Черный — добавляются адреса, которым запрещено подключение.
Зайдите в «Настройки» телефона и найдите раздел «О телефоне». Перейдите туда и кликните пункт «Общая информация». Там увидите строку «MAC-адрес Wi-Fi».
Почему пропала быстрая зарядка на Хонор и Хуавей: причины и что делать?
Чтоб исключить проблему подключения, в интерфейсе роутера деактивируйте «Режим ограничений MAC-фильтра», выбрав из списка пункт «Отключен».
Теперь перезагрузите роутер, а затем смартфон, чтоб изменения вступили в силу.
Проблемы на роутере
Тут следует задать вопрос: а все ли телефоны дома у вас спокойно подключаются к роутеру? Здесь может быть несколько вариантов проблемы:
- На роутере создана сеть 5 ГГц, а ваш телефон поддерживает только 2,4 ГГц – как итог он даже не будет видеть ее.
 Но это вроде не наша проблема.
Но это вроде не наша проблема. - Или вот еще – сеть встала в неверный канал, или в загруженный канал. Как итог – или снова не видит, или не может подключиться.
- Роутер расположен далеко – попробуйте подключиться рядом с ним.
- Установлено извращенное шифрование (сейчас нужно ставить WPA2-AES)
- Установлен пароль с кириллицей – нет, конечно же, многие телефоны поймут это, но некоторые будут очень сопротивляться.
Короче говоря, если к роутеру подключаются все спокойно, кроме этого единственного телефона, не трогайте его. Если же проблема массовая – сбросьте настройки и сделайте все по дефолту. Должен сразу же подключиться. Вот как настройки безопасности выглядят у меня:
MAC-фильтр на роутере
А никто не фильтровал ваш телефон? А то иногда родители фильтруют по МАК-адресу телефон своего ребенка (дабы мультиков меньше смотрел в воспитательных целях), а по итогу блочат себя и забывают про это. Так вот, единственный вариант возможной блокировки – это именно фильтрация по MAC-адресу на роутере (но по моему опыту, к вайфаю то вы легко подключитесь, просто интернета не будет, но уже выше писал, что люди путают эти понятия).
Для профилактики, ищете у нас в поиске на сайте модель своего роутера и получаете инструкцию по настройке. И где-то там ищете настройки фильтров. Если никого там нет – все ок, переходим дальше. Если же есть – удаляем все фильтры. У меня там все чисто:
Другие причины
Как написал в самом начале, возможных причин может быть очень много, и важно отлавливать именно конкретные надписи и уведомления. Так что здесь еще накидаю вариантов, куда можно посмотреть для устранения поломки:
- Низкий уровень заряда батареи, включена экономия – приведет к плохому сигналу и ошибка на подключении. Решение – подключаемся к сети.
- Выключаем Bluetooth – просто и на всякий случай.
- Режим «В самолете» – в этом режиме вообще наглухо пропадают все сети, не забываем отключать.
- Прошивали недавно телефон? Порой слетает MAC-адрес или сама прошивка имеет глюк. Попробовать откатиться на старую версию.
- Аппаратная поломка – если ваш телефон вообще не видит никаких других сетей, вы сделали ему сброс на заводские настройки с полной чисткой, но ничего не помогает – возможно проблема именно в аппаратной части.
 Лечим сервисом.
Лечим сервисом.
Вроде бы это и есть основные причины. Но если что-то и вдруг не выходит, вы уже знаете где искать свою проблему – в комментариях с самым подробным описанием своей проблемы и деталями. Если уж не мы, то кто-нибудь из будущих читателей точно столкнется с этой проблемой. Ну и если смогли решить – напишите об этом, как и через что сделали. С уважением, портал WiFiGid и его автор Ботан.
Проверка режима работы беспроводной сети
Очень часто ответом на вопрос, почему Андроид не подключается к сети WiFi, является несоответствие режима работы точки доступа. Дело в том, что на сегодняшний день существует несколько стандартов вай-фай связи:
- 802.11b.
- 802.11g.
- 802.11n.
Они отличаются частотой и шириной диапазона. Это, в свою очередь, влияет на скорость передачи данных. Для того чтобы к роутеру без проблем подключались устройства, поддерживающие разные стандарты вай-фай, следует установить смешанный режим. Для этого входим в настройки маршрутизатора.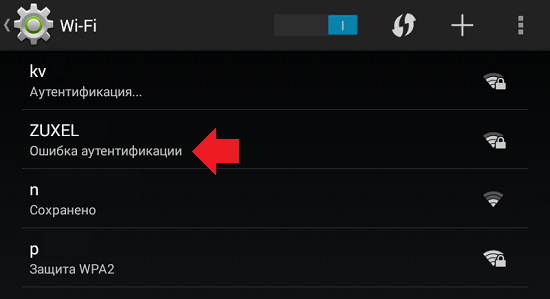 В разделе «WiFi» откройте пункт «Основные настройки». Здесь нас интересует три пункта:
В разделе «WiFi» откройте пункт «Основные настройки». Здесь нас интересует три пункта:
- Страна (регион).
- Настройка канала.
- Беспроводной режим.
Первым делом выберите соответствующий регион (страну). После этого в настройке канала установите значение «Auto». Далее, в беспроводном режиме выберите пункт «802.11 BGNMixed». Это смешанный режим, который поддерживается любыми устройствами с модулем WiFi.
Настройка DHCP-сервера
DHCP – это технология, которая автоматически раздает IP-абонентским устройствам для подключения к беспроводной сети. Если эту функцию отключить, то вам придется вводить данные вручную. Однако, учитывая тот факт, что на Android нет возможности ввести IP-адрес, DNS-сервер и другие параметры сети вручную, то логично предположить, что при отключенном DHCP смартфон или планшет просто не смогут подключиться. Поэтому важно, чтобы эта функция оставалась активной.
Что это проверить нам снова потребуется войти в настройки маршрутизатора.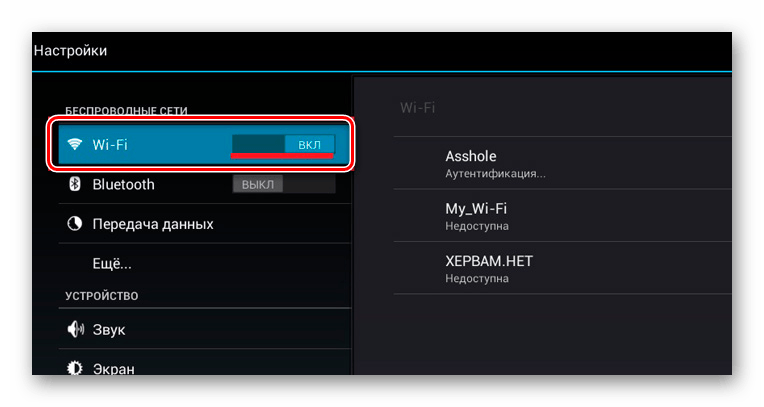 Теперь нас интересует раздел «Сеть», в котором нужно войти в пункт «LAN». Это настройки локальной сети. В разделе DHCP-сервер в строке «Режим» нужно установить значение «Разрешить». Больше ничего настраивать не нужно.
Теперь нас интересует раздел «Сеть», в котором нужно войти в пункт «LAN». Это настройки локальной сети. В разделе DHCP-сервер в строке «Режим» нужно установить значение «Разрешить». Больше ничего настраивать не нужно.
Стоит отметить, что после внесения каких-либо изменений в настройках роутера их нужно применить и сохранить, после чего перезагрузите маршрутизатор и попробуйте подключить Андроид снова.
Часто ошибка подключения Android устройств к беспроводной сети заключается в банальном зависании точки доступа. Произойти это может по причине перебоев в сети электропитания, сильной нагрузке при скачивании больших файлов на высокой скорости и так далее. Решение – просто перезагрузите роутер путем отключения его из розетки на 7-10 минут.
Теперь вы знаете, почему не подключается вай-фай сеть на Андроиде. Конечно, могут встречаться и другие ошибки, но для их решения требуется индивидуальный подход.
Android не подключается к Wi-Fi: философия и практика проблемы
Привет! В этой статье поговорим о том, почему Android не подключается к Wi-Fi. Без шуток, именно в такой формулировке частенько забивают наш чат. И вот сидишь ты такой за кружечкой чая, а тут БАЦ – и иди за кофейной гущей да таро, ибо требует злобно. Чтобы посылать подальше таких злобных требователей и была создана эта статья с подборкой всех возможных причин проблемы на телефоне. Предлагаю начать!
Без шуток, именно в такой формулировке частенько забивают наш чат. И вот сидишь ты такой за кружечкой чая, а тут БАЦ – и иди за кофейной гущей да таро, ибо требует злобно. Чтобы посылать подальше таких злобных требователей и была создана эта статья с подборкой всех возможных причин проблемы на телефоне. Предлагаю начать!
В статье будут изложены все возможные варианты, пришедшие на ум. Но если что-то не влезло или забыли – пишите в комментарии. Статью дополним, будущим читателям этим поможем, да и самим для пользы.
Содержание
- Причины
- Правило №1
- Неправильный пароль
- DHCP и сетевые настройки
- Проблемы на роутере
- MAC-фильтр на роутере
- Другие причины
- Задать вопрос автору статьи
Причины
С техническими причинами все не так уж и сложно, но на практике сложнее выявить, чего произошло у человека. Вот что именно случилось у тебя? Люди непонятно излагают проблему, ленятся что-то написать по делу, для чего-то играют в «угадайку», и как итог – ничего не находят.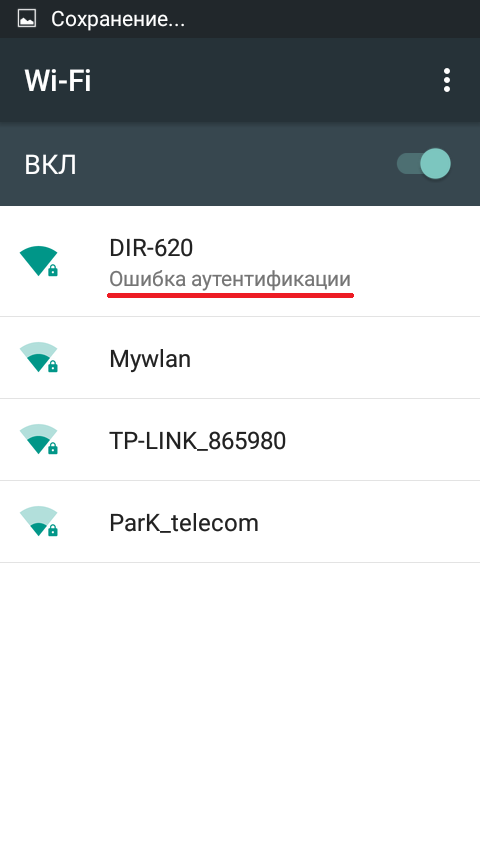
На моем опыте с проблемой «не подключается» обращались по разным причинам:
- Не видит сеть – да, именно так. Нужной сети не видно, а они говорят, что не подключается.
- Нет интернета – то есть все подключилось успешно, а какой-то один сайт не открывается – это тоже относят к термину «не подключается».
- «Истинное неподключение» – когда действительно Андроид не может подключиться к сети, НО пишет ошибку.
Итого – если вы в первой или второй категории – уточните свой запрос. Если же у вас действительно что-то не подключается – смело пишите свою ошибку, по ней разрешить проблему будет намного быстрее. Ниже лишь будут общие советы по всем возможным векторам ошибок – может что-то и найдете свое, а может и нет. Как искать правильно, я уже подсказал. Тем более большая часть этих тем раскрыта на нашем сайте. Итого: правильно формулируете свой вопрос, и узнаете Что делать.
Как правило – причина кроется не в самом телефоне. Чтобы убедиться в этом, попробуйте подключить свой телефон к любой другой Wi-Fi точке доступа – на работе, создать новую на ноутбуке или телефоне.
Если подключается туда, значит проблема в роутере. Если же никуда совсем не подключается, копаем в сторону смартфона.
Правило №1
Если что-то не работает – перезагрузи РОУТЕР, перезагрузи ТЕЛЕФОН – повторить ОДНОВРЕМЕННО.
Заучить как заповедь. Перезагрузка спасает во многих непонятных ситуациях. Если ничего не перезагрузили, даже не вздумайте писать нам, т.к. будем очень громко ругаться матом.
Неправильный пароль
Это самая частая причина – люди просто вбивают неправильно пароль. Забыли, перепутали, поменяли на роутере, но не ввели новый на телефоне, ввели очень сложный и не могут повторить. Короче – проверяем как можем, но пароль точно должен быть введен правильно.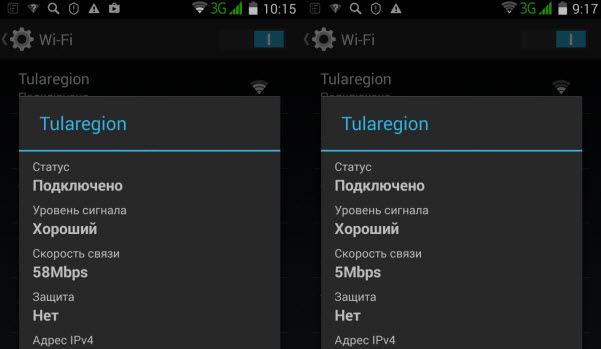
Если вдруг забыли его, всегда можно уточнить на самом роутере:
Если же телефон уже запомнил точку доступа с другим паролем, то можно ее просто «Забыть». Для этого переходим в список Wi-Fi сетей из Настроек, тапаем и удерживаем по нашей сети, пока не появится меню, а далее выбираем «Удалить сеть» или «Забыть сеть». Варианты могут различаться из-за разных версий Андроида, именно поэтому не даю здесь пошаговые инструкции, но думаю, суть вы уловили:
По этой же причине нередко пишется «Требуется вход в систему». Т.е. самое простое решение – удалить сеть и подключиться к ней заново.
DHCP и сетевые настройки
Вторая по популярности причина.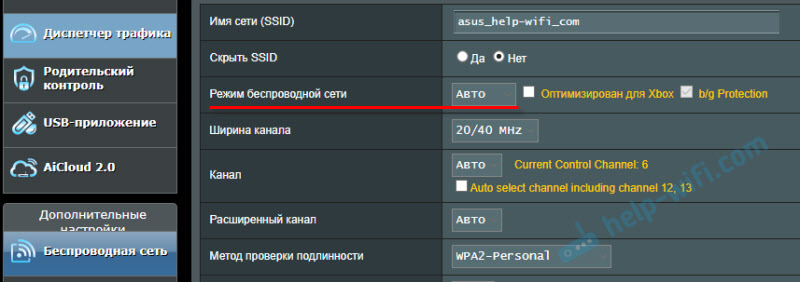 Ее суть кроется в тайне сетевых технологий:
Ее суть кроется в тайне сетевых технологий:
- Во время подключения к роутеру ваш смартфон запрашивает IP-адрес и шлюз.
- Роутер должен выдать их при помощи DHCP-сервера. Если же он не включен или сбоит – верный IP не придет.
- Такая же беда может возникнуть и с телефоном, если он не хочет получать настройки в автоматическом режиме.
Что можно сделать в этом случае:
- Убедиться, что DHCP на роутере работает (если другие устройства спокойно подключаются – считаем, что он уже настроен нормально).
- Попробовать на телефоне задать сетевые настройки вручную.
Вот второй пункт я и хотел бы провернуть. Для начала нам понадобятся две вещи:
- IP-адрес, который будет присвоен телефону. Выбирается не случайно, а из диапазона роутера.
- IP шлюза – это IP адрес нашего роутера, через который и пойдет интернет.
Начнем со второго. IP адрес можно посмотреть на наклейке на дне роутера (но иногда там нет цифрового IP). Обычно он 192.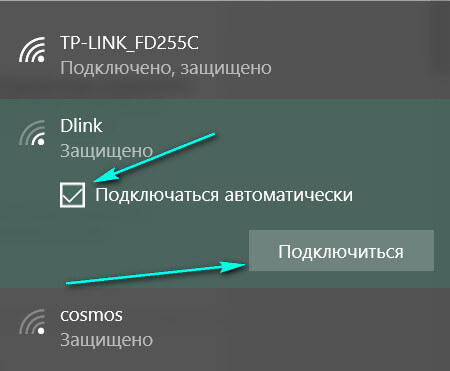 168.0.1 или 192.168.1.1 (попробуйте перейти, если что-то откроется, значит это нужный нам адрес). Но есть и универсальные инструкции вроде этой:
168.0.1 или 192.168.1.1 (попробуйте перейти, если что-то откроется, значит это нужный нам адрес). Но есть и универсальные инструкции вроде этой:
Теперь попробуем придумать наш IP адрес, т.к. он должен быть в диапазоне сети роутера. Допустим, что адрес моего роутера – 192.168.0.1. Тогда для телефона выберем адрес – 192.168.0.10 (т.е. первые три цифры должны совпадать, а последняя находиться в диапазоне 2-254). Запоминаем его, и формируем вот такой список исходных значений, которые мы и будем вбивать в настройки телефона:
IP – 192.168.0.10
Маска – 255.255.255.0
Шлюз – 192.168.0.1
DNS1 – 8.8.8.8
DNS2 – 8.8.4.4
С IP и шлюзом вроде разобрались, теперь по другим параметрам.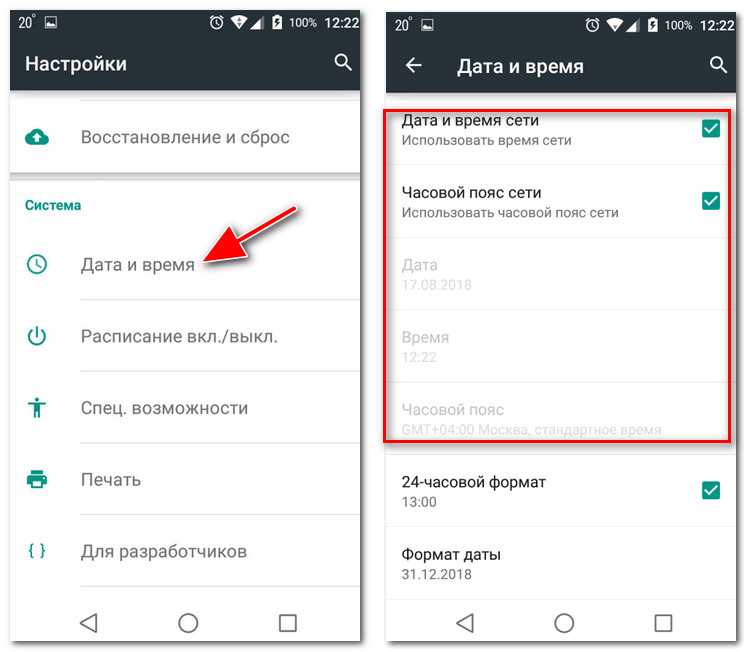 Маска всегда будет такой в вашем случае, не вникаем в детали (иногда вместо маски используется название Префикс – тогда вводим число 24). DNS1 – DNS2 – это DNS адреса Google, чтобы сайты открывались всегда и везде, для ручной настройки ничего лучше пока нет.
Маска всегда будет такой в вашем случае, не вникаем в детали (иногда вместо маски используется название Префикс – тогда вводим число 24). DNS1 – DNS2 – это DNS адреса Google, чтобы сайты открывались всегда и везде, для ручной настройки ничего лучше пока нет.
Теперь ищем, куда вбить эти значения. У меня путь выглядит так:
Настройки – Wi-Fi – Жмем по нужной сети до появления меню – Изменить сеть – Расширенные настройки – вместо DHCP ставим пользовательские
И здесь уже настраиваем. Но в будущем, чтобы не было проблем с получением IP адреса на других точках доступа, рекомендуется переключить этот параметр снова на DHCP. А вот так вбиваем обозначенные ранее значения:
Ставим так, и большая часть проблем должна исчезнуть, сеть подключиться, а интернет появиться.
Проблемы на роутере
Тут следует задать вопрос: а все ли телефоны дома у вас спокойно подключаются к роутеру? Здесь может быть несколько вариантов проблемы:
- На роутере создана сеть 5 ГГц, а ваш телефон поддерживает только 2,4 ГГц – как итог он даже не будет видеть ее.
 Но это вроде не наша проблема.
Но это вроде не наша проблема. - Или вот еще – сеть встала в неверный канал, или в загруженный канал. Как итог – или снова не видит, или не может подключиться.
- Роутер расположен далеко – попробуйте подключиться рядом с ним.
- Установлено извращенное шифрование (сейчас нужно ставить WPA2-AES)
- Установлен пароль с кириллицей – нет, конечно же, многие телефоны поймут это, но некоторые будут очень сопротивляться.
Короче говоря, если к роутеру подключаются все спокойно, кроме этого единственного телефона, не трогайте его. Если же проблема массовая – сбросьте настройки и сделайте все по дефолту. Должен сразу же подключиться. Вот как настройки безопасности выглядят у меня:
MAC-фильтр на роутере
А никто не фильтровал ваш телефон? А то иногда родители фильтруют по МАК-адресу телефон своего ребенка (дабы мультиков меньше смотрел в воспитательных целях), а по итогу блочат себя и забывают про это. Так вот, единственный вариант возможной блокировки – это именно фильтрация по MAC-адресу на роутере (но по моему опыту, к вайфаю то вы легко подключитесь, просто интернета не будет, но уже выше писал, что люди путают эти понятия).
Для профилактики, ищете у нас в поиске на сайте модель своего роутера и получаете инструкцию по настройке. И где-то там ищете настройки фильтров. Если никого там нет – все ок, переходим дальше. Если же есть – удаляем все фильтры. У меня там все чисто:
Другие причины
Как написал в самом начале, возможных причин может быть очень много, и важно отлавливать именно конкретные надписи и уведомления. Так что здесь еще накидаю вариантов, куда можно посмотреть для устранения поломки:
- Низкий уровень заряда батареи, включена экономия – приведет к плохому сигналу и ошибка на подключении. Решение – подключаемся к сети.
- Выключаем Bluetooth – просто и на всякий случай.
- Режим «В самолете» – в этом режиме вообще наглухо пропадают все сети, не забываем отключать.
- Прошивали недавно телефон? Порой слетает MAC-адрес или сама прошивка имеет глюк. Попробовать откатиться на старую версию.
- Аппаратная поломка – если ваш телефон вообще не видит никаких других сетей, вы сделали ему сброс на заводские настройки с полной чисткой, но ничего не помогает – возможно проблема именно в аппаратной части.
 Лечим сервисом.
Лечим сервисом.
Вроде бы это и есть основные причины. Но если что-то и вдруг не выходит, вы уже знаете где искать свою проблему – в комментариях с самым подробным описанием своей проблемы и деталями. Если уж не мы, то кто-нибудь из будущих читателей точно столкнется с этой проблемой. Ну и если смогли решить – напишите об этом, как и через что сделали. С уважением, портал WiFiGid и его автор Ботан.
Android-телефонне подключается к Wi-Fi? Попробуйте эти советы
Если вы похожи на многих пользователей Android, вы, вероятно, ежедневно пользуетесь доступом в Интернет для выполнения простых задач, таких как проверка личной электронной почты или проверка статуса доставки на Amazon. В связи с ростом стоимости мобильных данных в США все больше и больше пользователей предпочитают оставаться на связи через Wi-Fi. В конце концов, нет ничего более разочаровывающего, чем превышение лимита данных и уплата переплаты. Итак, что происходит, когда ваш телефон Android не подключается к Wi-Fi? Несмотря на то, что существует множество способов решить эту проблему, мы описали некоторые полезные шаги по устранению неполадок, которые вы можете использовать ниже.
Никогда не бывает идеального момента для отключения вашего телефона Android от беспроводного маршрутизатора. Если вы столкнулись с этой проблемой и отчаянно нуждаетесь в доступе в Интернет, не волнуйтесь. Взгляните на эти пять простых советов по устранению неполадок, которым вы можете следовать дома.
Дважды проверьте настройки Wi-Fi
Для начала убедитесь, что ваше соединение Wi-Fi все еще включено и активно. На главном экране перейдите на панель быстрых настроек и потяните вниз область уведомлений вашего телефона. Найдите значок Wi-Fi и нажмите, чтобы выключить его. Подождите несколько секунд и нажмите еще раз, чтобы включить. Ваш телефон Android начнет поиск открытого сетевого подключения и должен немедленно начать повторное подключение.
Пока вы там, убедитесь, что режим полета отключен. Если этот режим включен, он блокирует подключение вашего устройства ко всем ближайшим сетям и Bluetooth.
Забудьте о сети
Проблемы с Android Wi-Fi часто сигнализируют о проблеме с домашней сетью Wi-Fi, а не со смартфоном Android.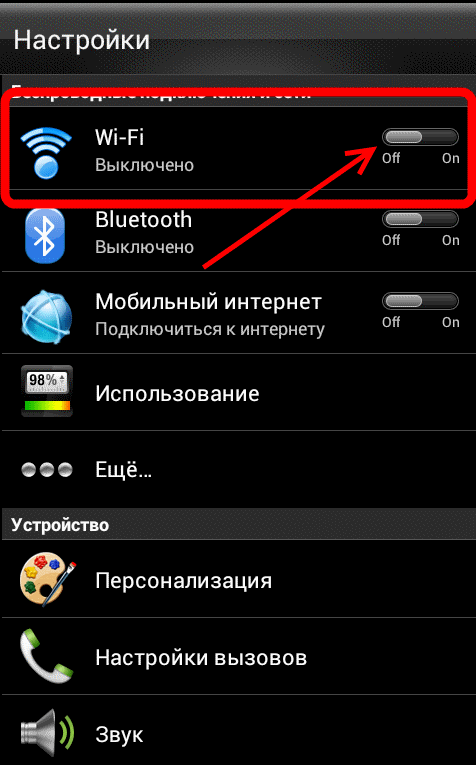 В меню настроек откройте настройки сети Wi-Fi и просмотрите доступные сетевые имена, пока не найдете свое. Нажмите вниз и нажмите «Забыть сеть». После того, как она будет отключена на пару минут, попробуйте снова подключиться. Вам будет предложено ввести пароль Wi-Fi для аутентификации.
В меню настроек откройте настройки сети Wi-Fi и просмотрите доступные сетевые имена, пока не найдете свое. Нажмите вниз и нажмите «Забыть сеть». После того, как она будет отключена на пару минут, попробуйте снова подключиться. Вам будет предложено ввести пароль Wi-Fi для аутентификации.
Сброс настроек модема или маршрутизатора Wi-Fi
Если после выполнения предыдущего шага соединение по-прежнему отсутствует, возможно, вам необходимо проверить модем или беспроводной маршрутизатор. Вы точно узнаете, в этом ли проблема, если у других устройств возникают проблемы с подключением. Поскольку каждый бренд немного отличается, вам придется прочитать инструкции на упаковке или обратиться к местному интернет-провайдеру для сброса шагов, если вы не уверены.
Попробуйте обновить ОС
Как и iPhone, все устройства Android работают под управлением операционной системы. Производители часто выпускают новые обновления для устранения ошибок, поэтому уместно регулярно проверять и быть в курсе новых обновлений программного обеспечения, чтобы обеспечить бесперебойную работу вашего устройства и Wi-Fi.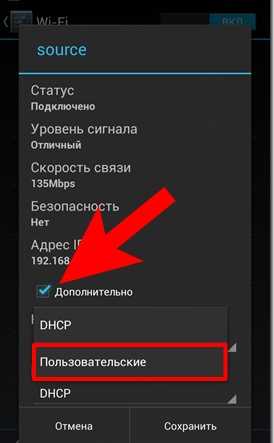 Чтобы найти новое обновление, перейдите в меню настроек, щелкните раздел «Об устройстве» и нажмите «Проверить наличие обновлений». В зависимости от типа и модели вашего смартфона эти шаги могут незначительно отличаться. Например, многие пользователи Samsung Galaxy прокручивают и нажимают «Обновление программного обеспечения» после открытия меню настроек. Однако на некоторых моделях Galaxy, включая Samsung Galaxy Note20, отображается «Обновления системы».
Чтобы найти новое обновление, перейдите в меню настроек, щелкните раздел «Об устройстве» и нажмите «Проверить наличие обновлений». В зависимости от типа и модели вашего смартфона эти шаги могут незначительно отличаться. Например, многие пользователи Samsung Galaxy прокручивают и нажимают «Обновление программного обеспечения» после открытия меню настроек. Однако на некоторых моделях Galaxy, включая Samsung Galaxy Note20, отображается «Обновления системы».
Проверьте сторонние приложения
Известно, что во многих случаях сторонние приложения вызывают проблемы с подключением к Wi-Fi у пользователей Android. Чтобы проверить, так ли это, начните с обновления всех недавно установленных приложений Android. Если это не поможет, попробуйте проверить соединение Wi-Fi в безопасном режиме. Чтобы войти в безопасный режим, нажмите и удерживайте кнопку питания, пока не появится запрос на перезагрузку в безопасном режиме. Нажмите кнопку ОК. Как только ваш смартфон отобразит «Безопасный режим» где-нибудь на экране, попробуйте снова подключиться к Wi-Fi. Если вы получаете сигнал Wi-Fi, весьма вероятно, что стороннее приложение вызывает помехи. Возможно, вам придется удалить приложение с телефона и попробовать переустановить его позже, если новых обновлений нет.
Если вы получаете сигнал Wi-Fi, весьма вероятно, что стороннее приложение вызывает помехи. Возможно, вам придется удалить приложение с телефона и попробовать переустановить его позже, если новых обновлений нет.
Если после следующих предложений вам не повезло, возможно, пришло время обратиться за технической помощью в ремонтную мастерскую. Хотя эти шаги часто решают проблемы с Wi-Fi для многих людей, ваши проблемы с подключением могут быть вызваны рядом скрытых причин. Для получения быстрых и доступных решений свяжитесь с ближайшим к вам центром сердечно-легочной реанимации. Наши опытные технические специалисты оснащены инструментами и набором навыков, чтобы вы могли подключиться в кратчайшие сроки!
Как исправить телефон Android, который не подключается к Wi-Fi
Правин кумар Мативанан / Unsplash
Мобильная операционная система Android очень широко распространена по всему миру. Смартфоны на этой платформе работают быстро и стабильно.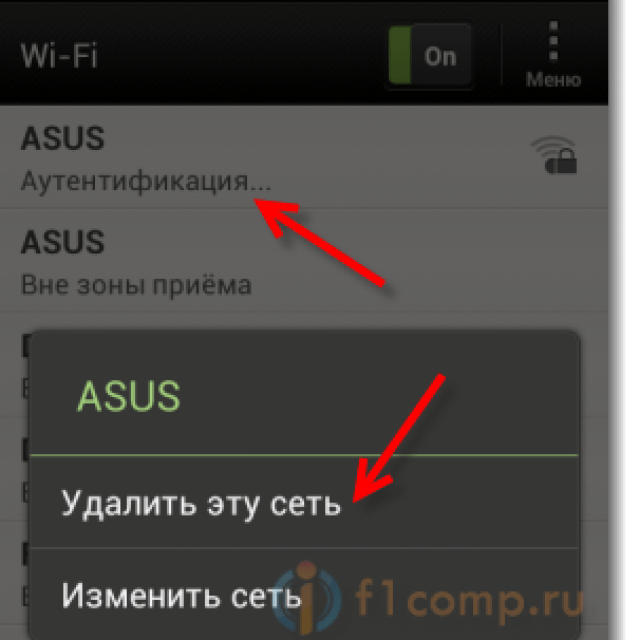 Однако довольно часто возникают некоторые проблемы. Один из них — вопрос, почему Android не подключается к сети WiFi. В самой платформе почти невозможно ничего настроить, так как это мобильная версия и в ней уже все настроено. Это сделано для упрощения использования смартфона.
Однако довольно часто возникают некоторые проблемы. Один из них — вопрос, почему Android не подключается к сети WiFi. В самой платформе почти невозможно ничего настроить, так как это мобильная версия и в ней уже все настроено. Это сделано для упрощения использования смартфона.
Для подключения к WiFi сети нужно просто включить модуль и выбрать нужную сеть из предложенного списка. Если соединение не защищено паролем, соединение произойдет автоматически. Если пароль установлен, вам нужно будет ввести его. Однако что делать, если WiFi-адаптер на платформе Android не включается?
Если ваш Android не может подключиться к Wi-Fi — например, вы видите серую кнопку и значок восклицательного знака вместо активного значка Wi-Fi — это может быть вызвано:
- Неверный пароль Wi-Fi.
- Установка неподдерживаемого типа безопасности или стандарта беспроводной связи в настройках маршрутизатора.
- Проблемы с прошивкой Android.
Первое, что нужно сделать, это понять, на каком устройстве возникли проблемы. Если только ваш телефон не подключается к точке, то причину нужно искать в его настройках и прошивке. Если беспроводная сеть не найдена ни одним устройством, то следует проверить настройки роутера.
Если только ваш телефон не подключается к точке, то причину нужно искать в его настройках и прошивке. Если беспроводная сеть не найдена ни одним устройством, то следует проверить настройки роутера.
Стоит отметить, что в большинстве случаев причина кроется в точке доступа, которая неправильно настроена. Конечно, иногда в Android все же случаются сбои, для их устранения можно попробовать перезагрузить устройство или выполнить общий сброс до заводских настроек. В других случаях вам придется настроить точку доступа.
Читайте также:
- Как посмотреть сохраненные пароли Wi-Fi на Android
- Как исправить телефон Android, который постоянно перезагружается
- Как проверить, какой у вас телефон Android
Что делать, если есть сообщение «Получение IP-адреса»
Если при попытке подключения появляется сообщение «Получить IP-адрес», но соединение не устанавливается, это может быть связано с тем, что DHCP-сервер отключен в настройках маршрутизатора или возникла проблема с Андроид. Может помочь простая перезагрузка роутера.
Может помочь простая перезагрузка роутера.
В случае сбоя DHCP-сервера перезапуск устройства устранит проблему. Если ошибка повторяется:
- Откройте настройки роутера.
- Убедитесь, что сервер DHCP включен .
В зависимости от модели маршрутизатора процедура включения/отключения DHCP может различаться, поэтому вам необходимо искать руководство для вашего устройства.
Как исправить ошибку аутентификации при подключении к Wi-Fi
Если аутентификация подключения не удалась, проблема, скорее всего, вызвана неправильным паролем Wi-Fi. Чтобы исправить ошибку:
- Забудьте о беспроводной точке на телефоне/планшете.
- Перезагрузите маршрутизатор.
Если перезагрузка оборудования и повторное определение точки доступа не работают, зайдите в веб-интерфейс роутера. Адрес интерфейса и данные для входа вы найдете на устройстве.
- Сменить пароль, используя только латинские буквы и цифры.

- Убедитесь, что для сетевой аутентификации выбран WPA2-PSK.
Если ваш телефон не поддерживает WPA2-PSK, выберите другой режим — WPA, WPA2. Понятно, что в метро или торговом центре этого не сделаешь, поэтому приходится просто смириться. Однако дома или в отеле вы можете получить доступ к маршрутизатору и проверить настройки беспроводной сети.
Что делать, если появляется сообщение «Сохранено, защита WPAWPA2»
Если подключение осуществляется без пароля, ошибки аутентификации быть не может. Однако бывает и другая ситуация – сеть сохранена, а доступа к интернету нет. Обычно помогает перезагрузка роутера, однако иногда приходится довольно глубоко лезть в настройки.
- Проверьте правильность пароля Wi-Fi.
- Перейти в интерфейс роутера. Укажите правильный регион (тот, в котором вы находитесь).
- Выберите канал от 1 до 10 вместо Авто.
- Попробуйте другой режим роутера. Если это « N » или « B », установите его на « Auto » или « B/G/N смешанный ».

- Изменить тип шифрования и пароль.
- Поэкспериментируйте с шириной канала. Сначала попробуйте « Auto », затем « 20 MHz » и так далее.
Также посмотрите на количество разрешенных устройств. Если указано «0», то ограничений нет.
Стоит ли проверять режим беспроводной связи
Тихий Часто ответом на вопрос, почему Андроид не подключается к сети WiFi, является несоответствие режима точки доступа. Дело в том, что сегодня существует несколько стандартов wi-fi связи:
- 802.11b.
- 802.11г.
- 802.11н.
Различаются по частоте и пропускной способности. Это, в свою очередь, влияет на скорость передачи данных. Чтобы устройства, поддерживающие разные стандарты wi-fi, без проблем подключались к роутеру, следует установить смешанный режим. Для этого войдите в настройки роутера. В разделе «WiFi» откройте пункт «Основные настройки». Здесь нас интересуют три пункта:
- Страна (регион).

- Настройка канала.
- Беспроводной режим.
Прежде всего, выберите соответствующий регион (страну). После этого установите настройку канала на «Авто». Далее в беспроводном режиме выбираем пункт «802.11 BGNMixed». Это смешанный режим, который поддерживается любым устройством с WiFi-модулем.
Читайте также:
- Как исправить «Не удается сделать снимок экрана из-за политики безопасности» на устройстве Android
- Как проверить состояние аккумулятора вашего устройства Android
С какими еще проблемами можно столкнуться
Как я писал в начале, возможных причин может быть много, и важно уловить конкретные надписи и уведомления. Так что здесь я накину еще несколько вариантов, где можно поискать решение проблемы:
- Низкий заряд батареи, экономия включена — приведет к плохому сигналу и ошибке на соединении. Решение – подключиться к сети.
- Отключить Bluetooth — просто и на всякий случай.




 Если же никуда совсем не подключается, копаем в сторону смартфона.
Если же никуда совсем не подключается, копаем в сторону смартфона.
 168.0.10 Маска – 255.255.255.0 Шлюз – 192.168.0.1 DNS1 – 8.8.8.8 DNS2 – 8.8.4.4
168.0.10 Маска – 255.255.255.0 Шлюз – 192.168.0.1 DNS1 – 8.8.8.8 DNS2 – 8.8.4.4 Но это вроде не наша проблема.
Но это вроде не наша проблема.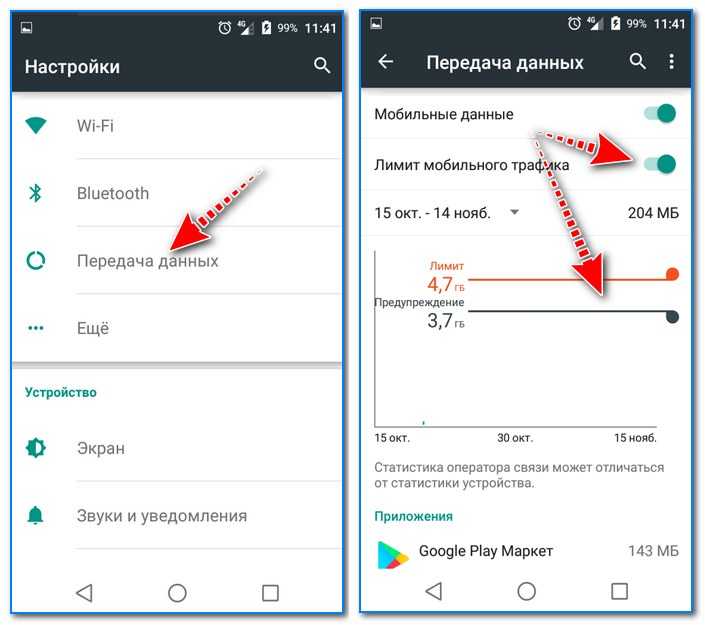 Лечим сервисом.
Лечим сервисом. Если подключается туда, значит проблема в роутере. Если же никуда совсем не подключается, копаем в сторону смартфона.
Если подключается туда, значит проблема в роутере. Если же никуда совсем не подключается, копаем в сторону смартфона. Но это вроде не наша проблема.
Но это вроде не наша проблема. Лечим сервисом.
Лечим сервисом.