Режим загрузки Windows. Безопасный режим, обычный режим. Для чего это нужно
Имеется еще одно служебное меню, которое можно вывести на экран монитора в ходе начальной загрузки компьютера. Оно позволяет выбрать режим загрузки операционной системы, что полезно при устранении неполадок. Обычно это меню в ходе загрузки не отображается, так что увидеть его можно в двух случаях:
- нажав клавишу F8. Это надо сделать перед началом запуска операционной системы или при отображении меню начальной загрузки;
- если меню открылось автоматически. Это бывает, если в ходе предыдущей загрузки Windows XP возникли какие-то проблемы и загрузка не дошла до конца.
Что именно следует выбрать в этом меню, зависит от того, в чем именно состоит проблема. Так, пункт Обычная загрузка Windows включает обычный режим загрузки. Он используется, если в специальным методе загрузки нет необходимости.
- Для подробного изучения проблем загрузки служит режим Загрузка с записью протокола. В этом случае сведения о загружаемых модулях и драйверах системы заносятся в текстовый файл. Внимательно изучив протокол загрузки, можно локализовать проблемы и наметить пути их устранения.
- Если драйверы видеосистемы повреждены, нормальная загрузка системы принципиально невозможна. В этом случае выручит Загрузка в простейшем режиме работы видеоадаптера. В этом режиме операционная система обращается к видео-адаптеру напрямую, не используя драйвер. При этом видеосистема работает в режиме VGA с разрешением 640×480 точек. Хоть этот режим в обычной работе уже давно не используется, с ним совместимы все современные видеоадаптеры. Он предназначен для исправления поврежденных драйверов или отмены неверных настроек видеосистемы.
- Если нормальная работа Windows XP невозможна, а причина неполадки не ясна, используют разные варианты Безопасного режима. В этом режиме загружается минимальный набор самых необходимых драйверов. Это позволяет запустить систему, даже если повреждены важные файлы. Этот режим нужен для устранения неполадок, замены драйверов, регулировки настроек. Он позволяет вносить изменения, которые в обычном режиме работы заблокированы.
- Бывает так, что после изменения каких-то настроек и последующей перезагрузки компьютер перестает работать. Для выхода из этой ситуации предусмотрен пункт Загрузка последней удачной конфигурации (эту загрузку еще можно назвать восстанолением Windows). При каждом успешном запуске система Windows XP создает копии использованных системных файлов. Если выбран этот режим, то система использует при загрузке именно эти копии. Таким образом, можно вернуть систему в рабочее состояние, после чего приступать к выяснению причин неполадок.
Как выполнить чистую загрузку в Windows
Читая статьи в Интернете, касающиеся решения той или иной проблемы, вы можете встретить рекомендацию вроде: «выполните чистую загрузку Windows». На этом моменте сразу возникает вопрос: а что это такое? Вот сейчас мы это подробно рассмотрим, а также разберемся, как сделать чистую загрузку для Windows 7 и 10.
Все вы помните состояние компьютера после установки операционной системы (учитывая, что ПК соответствует минимальным требованиям выбранной системы). Он просто летает, все приложения запускаются быстро и также работают, вкладки в Интернете открываются за пару секунд и прочее. Со временем все меняется, вы загружаете жесткий диск личной информацией (фото, видео, музыка), устанавливаете приложения для работы или игры для развлечения. И вот ваша любимая игрушка начинает регулярно вылетать, или нужное приложение подтормаживает и само закрывается. Одна из причин такого поведения – это конфликт запущенных служб или программ. Для решения проблемы необходимо выявить и удалить службу или утилиту, а сделать это можно после того, как вы активируете режим чистой загрузки.
Для чего нужна чистая загрузка
По сути, чистая загрузка соответствует тому состоянию компьютера, которое было сразу после установки Windows. Когда она активна, запускаются все стандартные службы Windows, и программы, которые установлены по умолчанию. При этом отключаются все сторонние службы и утилиты, то есть то, что было установлено уже вами.
Очень важно понимать, что это не то же самое, что безопасный режим. В безопасном режиме выполняется запуск только важных служб и приложений – жизненно необходимых для работы ПК, и с его помощью можно решить различные проблемы, в том числе и те, что касаются системы.
Если же у вас проблемы с программами или играми, то сначала следует сделать чистую загрузку Windows. Потом посмотреть, как работает приложение, и, если все нормально, найти ту службу или утилиту, с которой происходит конфликт.
Если не получается установить приложений и именно для этих целей вам нужна чистая загрузка, то сразу после ее активации и запуска установочного файла программы появится такое окно: «Нет доступа к службе установщика Windows…». Дело в том, что нужная служба также отключается. Вы можете запустить ее вручную. Для этого через системный поиск найдите приложение «Службы». В открывшемся списке выберите «Установщик Windows» и запустите эту службу.
В Windows 7
Теперь давайте будем разбираться, как запустить чистую загрузку в Windows 7. Обратите внимание, у вас должен быть выполнен вход в систему с учетной записью, обладающей правами администратора.
Для начала, откройте окно «Выполнить» командой Win+R. Затем в строку «Открыть» введите msconfig и кликните «ОК».
На первой вкладке «Общие» поставьте маркер напротив «Выборочный запуск» и уберите птичку в строке «Загружать элементы автозагрузки».
Дальше перейдите на третью вкладку «Службы». Нам нужно убрать из списка все те, что относятся к Microsoft – поставьте птичку в поле «Не отображать службы Майкрософт». В результате, останутся только сторонние службы – их нужно отключить, поэтому нажмите на кнопку «Отключить все». Сохраняйте изменения кнопкой «ОК».
Затем появится диалоговое окно с предложением перезагрузить компьютер. Вы можете согласиться, а можно его закрыть, завершить работу всех активных приложений, а затем выполнить перезагрузку самостоятельно.
В Windows 10
В новой операционной системе чистая загрузка активируется практически так же, как и в семерке. Зайдите в систему под учетной записью администратора. Затем нажмите сочетание Win+R и введите команду msconfig. Кликните «ОК».
Дальше переходите на вкладочку «Службы», исключайте все те, что относятся к Майкрософт (поставьте птичку в поле внизу), и потом отключайте всё, что осталось в списке кнопкой «Отключить всё».
Переходите на вкладку «Автозагрузка». Здесь список будет пуст, поэтому нажимайте «Открыть диспетчер задач».
В диспетчере задач нас так же будет интересовать «Автозагрузка». Чтобы после запуска системы в фоновом режиме не запускались сторонние программы их нужно отключить. Для этого выделяйте программы из списка по одной и нажимайте внизу кнопку «Отключить».
Когда закончите, закройте окно диспетчера и сохраните все изменения в окне «Конфигурация системы». После перезагрузки у вас будет чистая Windows.
Что делать в режиме чисто загрузки
Для чего она нужна, мы определились, а теперь о том, что же делать в данном режиме.
Во-первых, запустить приложение или игру и посмотреть, как оно будет работать. Если проблема пропала, то переходите к следующему пункту.
Во-вторых, нужно определить, какая служба или утилита конфликтует и влияет на работу вашего приложения. Для этого открывайте список служб и включите половину из них. Перезагружайте ПК и запускайте проблемное приложение. Если проблема не возникает, значит с запущенными службами все в порядке. Берите вторую половину служб и активируйте из них половину. Делайте так до тех пор, пока не найдете ту, которая вызывает проблему.
Потом следует проделать все те же действия и с приложениями, которые включены в автозагрузку.
После того, как определите, какая служба или запущенная в фоновом режиме программа влияет на ваше приложение, нужно вернуть нормальное состояние операционной системе и закончить работу в режиме чистой загрузки. В Windows 7 нужно будет отметить маркером «Обычный запуск» и активировать все службы из списка. В десятке также включите работу сторонних служб и запустите все приложения, которые находится в списке автозагрузки. То есть, по сути, вы делаете все описанные в статье действия, только в обратном порядке.
Надеюсь, вы нашли причину, которая вызывала проблемы, и теперь играть в любимую игру или работать в нужном приложении вы можете без перебоев и произвольного закрытия.
Оценить статью: Загрузка… Поделиться новостью в соцсетях
Об авторе: Аня Каминская
Выполнение чистой загрузки в Windows 10/8/7
Что такое состояние чистой загрузки в Windows 10/8/7? Как выполнить чистую загрузку? В чем разница между безопасным режимом и состоянием чистой загрузки в Windows? Большинство из нас знакомы с
Состояние чистой загрузки используется для диагностики и устранения неполадок связанных с системой Windows. Если ваш компьютер не запускается нормально, или вы получаете ошибки при запуске ноутбука, которую не можете идентифицировать, вы можете выполнить «чистую загрузки». Когда вы запускаете компьютер с чистой загрузкой, компьютер запускается с использованием предварительно выбранного минимального набора драйверов и программ запуска, а поскольку компьютер запускается с минимальным набором драйверов, будет легче выявить проблему в том или ином драйвере, службе, процессе, программы. Устранение неполадок с чистой загрузкой предназначено для устранения проблемы с производительностью.
Чистая загрузка Windows
- Нажмите сочетание кнопок Windows+R и напишите msconfig, чтобы открыть конфигурацию системы.
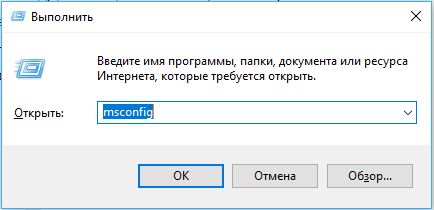
- На вкладке «Общие» нажмите Выборочный запуск и снимите флажок Загружать элементы автозагрузки, убедитеcm, что включена функция «Загружать системные службы«.
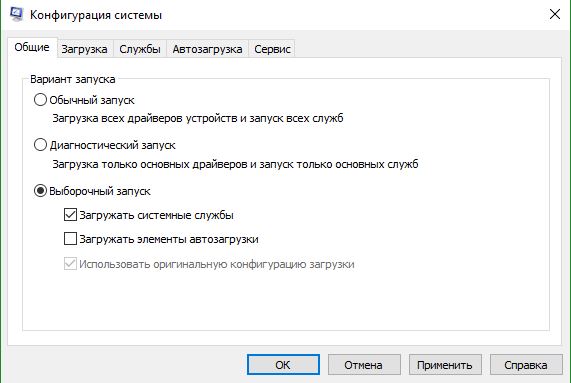
- Далее перейдите во вкладку «Службы» и первым делом поставьте галочку на «Не отображать службы Майкрософт«.
- Нажмите «Отключить все
Примечание: Чтобы выключить режим чистой загрузки, проделайте все в точности наоборот. Вариант запуска — обычный.
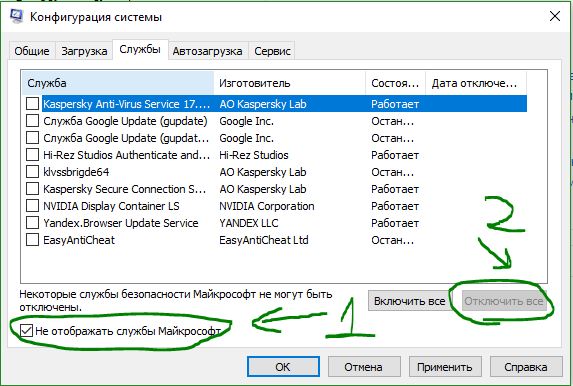
comments powered by HyperComments
Настройка загрузки Windows
Настройка загрузки Windows. Можно настроить прикладную программу. Можно настроить операционную систему. Можно настроить компьютерное оборудование такое как, видеокарта, звуковая карта, сетевая карта, и так далее. А можно ли настроить начальную загрузку Windows? Оказывается можно.
Если вас по каким-то причинам не устраивает, какую операционную систему загружает первоначальный загрузчик и в каком режиме он её запускает, то можно перенастроить сам загрузчик.
Как Настроить загрузку Windows
 Для управления начальной загрузкой компьютера служит специальное меню. Оно не всегда отображается в ходе запуска компьютера, а только когда на нем установлено несколько операционных систем.
Для управления начальной загрузкой компьютера служит специальное меню. Оно не всегда отображается в ходе запуска компьютера, а только когда на нем установлено несколько операционных систем.Бывает так, что вы специально или случайно установили ещё одну операционную систему, и теперь при загрузке компьютера вам необходимо самому выбирать с какой системы загрузиться. Чуть зазеваешься и загружается не та система.
Приходится всё перезагружать и ловить момент. Знакома ситуация? Так вот, чтобы это не повторялось надо настроить загрузку Windows.
Заходим в главное меню Пуск, выбираем — Настройка – Панель управления. Находим иконку Система, щелкаем по ней мышкой и открываем диалоговое окно «Свойства системы».

Переходим на вкладку Дополнительно и нажимаем кнопку Параметры в группе Загрузка и восстановление. Откроется окно Загрузка и восстановление.

Устанавливаем операционную систему в поле Операционная система, загружаемая по умолчанию с которой необходимо загружаться. Если у вас дважды установлена одна и та же система, и вы не уверены, что выбрали именно ту, с которой необходима загрузка, то после установки системы, нажмите на кнопку «ОК», перезагрузите компьютер, и посмотрите с какой системы он загрузиться сам.
После того, как вы определились, можете снять галочку с записи Отображать список операционных систем, чтобы ускорить загрузку. Всё остальное, пока не изучите как следует свою операционную систему, лучше не изменяйте.
Вот таким образом осуществляется настройка загрузки Windows.
Как выполнить чистую загрузку Windows 7
Чистой загрузкой Windows 7, думаю, нынче не удивить никого, однако, некоторым пользователям могут быть полезны знания, ибо существуют нюансы, впрочем, как и во всём.
Чистая загрузка Винды 7 практически ничем не отличаются от подобной загрузки для Windows 10, разве что исключены лишние действия, дополнительно отключающие автозагрузки в 10-ке.
Пользователь прибегает к чистой загрузке Windows (в нашем случае Виндовс 7) для того, чтобы выявить неисправности в отработке системы — это напоминает «Безопасный режим», но это не одно и то же!!.
Что жж, давайте подробнее приглядимся…
запустить чистую загрузку Windows 7
возможно так:
Воспользуемся горячими клавишами: Win+R
в окошко вводим такую команду: (копируйте)
msconfig

Кликаем «ОК».
Откроем вкладку «Общие» в её подстройках избираем пункт «Выборочный запуск» и снимаем галочку «Загружать элементы автозагрузки».
Перейдём в опции «Службы» и включим «Не отображать службы Майкрософт», далее выключаем подгрузки всех сторонних служб.
Сакраментальное «Ок» — перезагружаем компьютер. (Принципиальные подробности описаны в статье о запуске чистой загрузки «десятки»)
как осуществить чистую загрузку Windows 10 или 8
Подробности … для работы с интерпретатором «Выполнить» читайте в ЭТОМ посте.
знаний для:
Во вкладке «Общие» существует пункт «Диагностический запуск». По принципу — это та же самая чистая загрузка Windows, однако !! избрав этот способ мы лишимся возможности контролировать параметры что именно и как будет загружаться.
В некоторых случаях — диагностический запуск может быть полезен…
Когда чистая загрузка Windows может быть полезна:
Например, тот случай, когда не удается установить некую программу, либо же напротив — удалить через встроенный деинсталлятор в обычном штатном режиме.
Не запускается программа в обычном режиме (диагностика в помощь).
Не удается удалить (либо переименовать) папки или файлы (как удалить файл или папку, если не удаляются).
Появляются возможные не ясные ошибки в работе системы.
Для этого и многого другого нелишне воспользоваться чистой загрузкой Виндовс — выяснить и исправить ошибки работы компонентов ОС.
официальная статья по чистой загрузке Windows — Microsoft:
ссылка на статью Microsoft
//support.microsoft.com/ru-ru/kb/929135
 МИГ подписки — ЭРА полезных знаний!!
МИГ подписки — ЭРА полезных знаний!!
…А мне остаётся только раскланяться… и пожелать полезной работы в сети
Самое время рассказать о статье в соцсетях, буду признателен… complitra.ru !
смотреть в теме Windows 7-8 другие статьиметочная навигация:
web-инструменты ядро ОС оптимизация Windows
Как отключить меню дополнительных вариантов загрузки Windows 7, 8, 10
Windows- 3 декабря 2016
- 16.3K
- Автор: Marveil
Чудесная встроенная утилита «Дополнительные варианты загрузки» в Windows является удобным средством, если в компьютере произошли неполадки, сбилась загрузка или неумелый пользователь в чём-то перемудрил. Главная задача этих «вариантов» — дать возможность системе загрузиться, а пользователю начать ею пользоваться. В разных версиях Windows, конечно же, вызов меню происходит неодинаково, поэтому наша статья будет помощником в данном вопросе. Кроме самого меню, мы рассмотрим, как можно его настроить, изменить или вообще удалить, если оно вам полностью не нужно.
Меню загрузки в Windows 7
Дополнительные варианты загрузки на «семёрке» появляются не просто так. Во-первых, они открываются после неудачного завершения работы системы. Во-вторых, когда требуется выбрать, какую систему загрузить сейчас. Последний вариант – вы вызвали меню клавишей F8 при запуске компьютера. Стандартное меню дополнительных загрузок в Windows 7 выглядит следующим образом:
Просмотрев доступные варианты, можно сразу сказать, что с первыми 3-4 всё более или менее понятно. Остается вопрос, что же означают другие. Рассмотрим их подробнее, чтобы потом не возникало вопросов, когда такое меню у вас будет открыто.
- Ведение журнала загрузки. Происходит запись, а точнее протоколирование в файл ntbtlog.txt. Подходит для пользователей, который свободно владеют командной строкой и знают, как потом этот файл посмотреть из консоли восстановления системы. В нём они увидят, какой файл или служба мешают нормальному запуску системы;
- Включение видеорежима с низким разрешением. Нужно только в том случае, если компьютер запускается, а монитор не отображает ничего после бут-анимации Виндовс. В таком режиме он точно покажет картинку, а уже через интерфейс пользователя можно будет разобраться, что же произошло с видеоадаптером и в каком месте сбились настройки;
- Последняя удачная конфигурация. Очень мощный вариант загрузки. Помогает в тех случаях, когда уже кажется, что без переустановки никак. Бывает так, что работает пользователь себе спокойно, а тут пропадает свет и компьютер тухнет (если нет защитного источника бесперебойного питания). В это время может произойти серьёзный сбой в системе, она будет повреждена и не сможет запуститься никак. В таком случае помогает последняя «надежда» — данный пункт меню дополнительных загрузок. Выгрузка происходит из сохранённого образа системы и таким образом происходит замена повреждённых компонентов системы в то состояние, которое было при последней удачной конфигурации;
- Режим восстановления служб каталогов – актуально для серверных версий;
- Режим отладки – актуально для программистов и тестировщиков;
- Отключить автоматическую перезагрузку при отказе системы – означает, что после следующей критической ошибки (к примеру, синего экрана смерти) не будет происходит автоматическая перезагрузка, а пользователь успеет записать код ошибки и попытаться найти варианты решения в Интернете через другое устройство;
- Отключение обязательной проверки… — пропуск проверки подписи. Актуально, если вы знаете точно, что из-за этого не получается войти в систему;
- Обычная загрузка – просто загрузиться система, ка
Режимы запуска windows
Специальные режимы запуска Windows.

 У Windows, кроме обычного запуска, есть режимы запуска специальные, которые могут понадобиться в случае разных проблем. Чтобы получить к ним доступ, необходимо перехватить момент старта операционной системы, не дать ей запуститься, попросить вместо запуска показать меню режимов. Как только машина при включении и перезагрузке пискнет, на экране появятся белые буквы и цифры с названиями моделей жестких дисков и прочего обнаруженного в компьютере железа, в этот самый момент и надо будет нажать спец кнопку F8.
У Windows, кроме обычного запуска, есть режимы запуска специальные, которые могут понадобиться в случае разных проблем. Чтобы получить к ним доступ, необходимо перехватить момент старта операционной системы, не дать ей запуститься, попросить вместо запуска показать меню режимов. Как только машина при включении и перезагрузке пискнет, на экране появятся белые буквы и цифры с названиями моделей жестких дисков и прочего обнаруженного в компьютере железа, в этот самый момент и надо будет нажать спец кнопку F8.
Чтобы не пропустить то неуловимое мгновение, когда стартует Windows, многие начинают тыкать в кнопку F8 заранее. Обычно это помогает.
Попроще задача у тех, у кого в компьютере установлено несколько операционных систем. Эти люди при включении компьютера получают список для выбора одной из систем – меню операционных систем. Тогда, перейдя на строку с названием нужной системы, эти люди, вместо того чтобы жать на Еntег, нажимают F8.
Так или иначе, вы увидите перед собой меню режимов запуска. Выбирать одну из строк здесь можно только с клавиатуры – в этот начальный период работы системы мышка еще, как говорится, «нихт функционирен». Переход между строками – клавишами и запуск Windows в выбранном варианте – клавишей Еntег (ввод). Что же тут за режимы запуска нас ожидают?
• Обычная загрузка Windows – это стандартный вариант загрузки. Именно он и выбирается, когда неисправностей нет.
• Включить протоколирование загрузки – тоже обычная загрузка, но при этом в файл ntbtlog.txt, находящийся в папке Windows, запишется последовательно весь ее ход, все запускаемые команды.
• Безопасный режим запуска используется, когда что-то где-то испорчено, так что Вам понадобится разбираться и принимать меры.
В безопасном режиме система обходит запуск всех драйверов, кроме стандартных и стократно проверенных. Не запускает программы из меню Автозагрузка. Все настройки и режимы запуска Windows выбираются такими, какими они должны быть по умолчанию, даже экран перескакивает в облегченный режим с разрешением 800×600 точек и упрощенным оформлением меню и окон. Все это предотвратит влияние той или иной программы, драйверов, а также ошибок неопытного пользователя.
П. С. Понравилась статья? Читайте также интересный пост “Что делать если зависла программа“.
П.П.С. Советую получать свежие статьи на e-mail или через пуш подписку, чтобы не пропустить информацию о новых технологиях, например о криптовалюте. И «Даприбудут Наши Сайты в ТОП».
С уважением, Валерий Москаленко
Поделитесь с друзьями в соц. сетях помеченные Windows
Поделитесь с друзьями в соц. сетях
Предыдущие статьи из этой же рубрики (откроются в новом окне):
- Что делать если зависла программа
- Предпринимательский успех в интернет бизнесе
- Как бесплатно привлечь много посетителей на сайт
- Популярные партнерские программы инфопродуктов
- Способы заработка в интернете для начинающих

