Правильный перенос Windows 10 на SSD самые простые способы
Технология твердотельного накопителя позволяет существенно ускорить загрузку различных программ. Поэтому перенос Windows 10 на SSD является приоритетной задачей для всех пользователей.
Преимущества использования SSD
- Накопитель ССД использует в качестве ресурса для хранения информации flash память, в отличие от вращающихся блинов стандартного жесткого диска. Из-за этого загрузка нужной информации сокращается в 6–7 раз. Механизм использования SSD Mini Tweaker позволяет дополнительно увеличить скорость работы, снимая лишнюю нагрузку с компьютера. Устройство стабильно работает как с большими фрагментами, так и с массивами мелких файлов. Итоговое время загрузки для Windows 10 сокращается до 10 секунд, что существенно превышает параметр при использовании HDD (1 минута и более).
- Для устранения последствий ограничения на количество циклов перезаписи в архитектуре современных компьютеров используют гибридную схему взаимодействия дисков. При этом важные программы, такие как десятая операционная система, и наиболее часто запускаемые приложения находятся на SSD диске. Остальная библиотека многократно перезаписываемых файлов находится на HDD.
- При использовании SSD под Windows 10 предусмотрен отдельный функционал обслуживания. На твердотельный накопитель система не применяет дефрагментацию. Блокируются техники упреждающего чтения, продлевая жизнь устройства. Для оптимизации работы подходит программа SSD Mini Tweaker.
Выбор варианта переноса Windows на диск
Есть два варианта, как установить Windows 10 на твердотельный накопитель. Можно либо провести полную установку на диск, либо клонировать образ операционной системы с помощью сторонней программы. В первом случае нужно проделать следующие шаги:
- подключить твердотельный накопитель к материнской плате через разъем;
- вставить установочный диск с Windows либо загрузочную флешку в соответствующий носитель;
- выбрать в BIOS приоритет загрузки с этого носителя;
- установить Виндовс с помощью мастера установки на соответствующую SSD метку тома;
- выставить в BIOS приоритетный запуск с накопителя.

Гораздо более простым способом будет перенести Windows 10 на SSD с помощью специализированной программы. При этом все настройки системы сохранятся. Не нужно будет ничего заново подключать и настраивать.
После клонирования желательно запустить SSD Mini Tweaker для оптимальной работы ОС.
Для реализации механизма копирования сначала нужно выбрать программу. Хорошо себя зарекомендовали следующие варианты:
- Acronis WD Edition подходит для дисков марки Western Digital. Приложение бесплатное и устанавливается с официального сайта производителя дисков. После установки нужно зайти в раздел «Клонирование» и запустить «Мастер клонирования дисков». Начнется процесс переноса, по окончании которого целевой диск получит статус загрузочного.
- Seagate DW полная копия предыдущей программы, но для дисков компании Seagate.
- Samsung DM позволяет устанавливать ОС на SSD компании Samsung. Работает с помощью мастера установки. Позволяет как полный, так и частичный перенос данных.
- Minitool PW является одним из лучших решений для переноса на твердотельный накопитель. Программа полностью бесплатна, загрузка процесса копирования происходит не внутри запущенной ОС, а с помощью образа, который записывается на флешку. Это позволяет избежать различных ограничений, накладываемых Windows.
- Macrium Reflect производит клонирование установленной ОС вне зависимости от марки диска. Функционал настроек программы позволяет создавать загрузочные диски и образы для восстановления.
Рекомендации по оптимизации
Диск SSD нуждается в ограничении количества циклов перезаписи для продолжительной эксплуатации. Поэтому установка Windows 10 на SSD требует отключения служб, рассчитанных на обслуживание жесткого диска. К таким процессам можно отнести:
- Индексирование файлов присваивает порядковые номера файлам путем перезаписи. Его функционал избыточен и наносит вред SSD. Отключение происходит в разделе «Свойства» конкретного диска.
- Служба поиска создает нумерацию файлов. Для отключения нужно выключить Windows Search в разделе «Службы».
- Гибернация создает образ диска при выключении компьютера, записывая его на SSD. Для отключения нужно в командной строке ввести «powercfg -h off».
- Prefetch, Superfetch заранее загружают в память информацию о возможных будущих загрузках программ, пытаясь предугадать действия пользователя и ускорить их загрузку. Отключение осуществляется через редактор реестра, который активируется командой «regedit» в командной строке. В открывшемся окне нужно найти раздел Memory Management и задать для этих служб значение «0».
- Дефрагментация упорядочивает записанные кластеры, что актуально только для HDD дисков. Для SSD нужно отключить, так как у него время доступа ко всем кластерам одинаковое. Деактивация осуществляется путем отключения графика расписания в окне «Оптимизация дисков» данной службы.

К вышеназванным мерам можно также добавить использование автоматизированной утилиты SSD Mini Tweaker.
Она самостоятельно купирует избыточные процессы, которые пользователь предварительно выбрал из списка при загрузке.
Как перенести Windows 7, 8, 10 на SSD, или другой жесткий диск
Когда я первый раз на своем ноутбуке заменял жесткий диск на SSD накопитель, то почему-то даже не задумывался над тем, что бы просто взять и перенести Windows вместе со всеми данными с жесткого диска на новый SSD. Ведь как оказалось, такая возможность есть. Можно полностью скопировать старый накопитель на новый. Windows так же можно перенести без переустановки. Причем не важно, переносите вы информацию с жесткого диска на жесткий диск, или на SSD. Схема работает в любом направлении.
Несколько дней назад, я почему-то подумал, что SSD накопитель в моем ноутбуке работает уже 4 года. А для твердотельного накопителя это уже не мало. К тому же, ноутбук я использую очень активно. Работал он хорошо, но я решил его заменить но новый SSD. К тому же, у меня был на 128 ГБ, а я хотел накопитель большей емкости. Купил я твердотельный накопитель фирмы Samsung. Модель 750 EVO на 250GB.
И тут стал вопрос, как мне полностью перенести всю информацию с разделами на новый SSD накопитель со старого накопителя, который установлен в ноутбуке. И конечно же без переустановки Windows 7. Которая у меня настроена, и сносить систему я очень не хотел.
Как оказалось, есть много программ, которые позволяют клонировать информацию с жестких дисков, или SSD на новые накопители. Клонируется абсолютно все, после замены накопителя, вы даже ничего не заметите. Скорее всего, будет даже сохранена структура разделов (как в моем случае). Для накопителей от Samsung есть фирменная программа для клонирования дисков. Называется она Samsung Data Migration. Я использовал именно эту программу. В статье покажу более подробно, как я все переносил. Если у вас SSD так же фирмы Samsung, то советую использовать именно эту программу. Ну а если у вас накопители других фирм, то расскажу о программах, которые должны вам подойти.
Как подключить HDD, или SSD для переноса Windows и данных
Это очень важный момент, о котором почему-то никто не пишет. Если у вас стационарный компьютер, то здесь проблем и вопросов возникнуть не должно. У нас уже установлен главный накопитель, с которого мы будем клонировать, а второй, новый, мы так же может подключить по SATA (как и первый). Если нет SATA кабеля, то можно взять его от DVD привода, если он по SATA подключен.
Но что делать, если у вас ноутбук. Здесь уже вариантов не много. Скорее всего, новый SSD накопитель, на который будем переносить данные со старого, нужно будет подключить по USB. Так как установить два накопителя в ноутбук не просто, а то и невозможно. Разве что вместо DVD привода, можете почитать информацию по этой теме.
Я использовал карман, в который вставляется накопитель формата 2.5″ и подключается к ноутбуку по USB. Выглядит это вот так:


Если кармана у вас нет, то смотрите вариант с установкой второго накопителя в ваш ноутбук.
Программа Samsung Data Migration для переноса Windows на SSD
Обратите внимание, что эта программа подойдет только в том случае, если переносить информацию вы будете на новый SSD от компании Samsung.
На официальной страничке http://www.samsung.com/semiconductor/minisite/ssd/download/tools.html указаны модели накопителей которые поддерживаются. Там же вы можете скачать последнюю версию программы Samsung Data Migration. А еще там есть очень подробная инструкция на русском языке.
Скачайте программу, установите ее, и запустите.


Дальше мы увидим информацию по начальному и конечному диску. Можно изменять размер разделов на новом диске, чтобы распределить между ними всю память.
Если у вас конечный накопитель меньше начального (скорее всего так и есть, если вы клонируете HDD на SSD), то можно выбрать информацию, которую не нужно переносить. Как это сделать, подробно написано в инструкции, которая есть на официальном сайте по ссылке выше. У меня просто новый накопитель был большего объема.
После того, как вы распределите память между разделами, нажмите на кнопку «Начать».


Осталось только дождаться, пока закончится процесс клонирования на новый накопитель, и можно закрывать программу.


После переноса, я просто заменил старый SSD новым, и у меня компьютер включился как обычно. Только размер разделов стал больше. У меня была установлена Windows 10 как вторая система, и пропал выбор какую систему загружать. По умолчанию загружается Windows 7. Думаю, нужно просто восстановить загрузчик. Пока что этим не занимался.
Если вы оставляете в системе оба накопителя, то нужно просто сменить порядок загрузки в БИОС. Или отключить старый диск.
Seagate DiscWizard: для накопителей производителя Seagate
Если у вас начальный, или конечный накопитель производителя Seagate, то можете смело скачивать программу Seagate DiscWizard, и клонировать разделы с ее помощью.
Скачать программу можно с официального сайта http://www.seagate.com/ru/ru/support/downloads/discwizard/. Так же, на странице загрузки есть очень подробное руководство пользователя на русском языке, которое сразу открывается в браузере в формате PDF. Инструкция по клонированию диска на 50-той странице, 5-тый раздел. Там все очень подробно написано.


Программа умеет выполнять и другие действия с информацией на накопителях. Копирование разделов одного диска на другой, это лишь одна из возможностей.
Программа Acronis True Image WD Edition
Если у вас хотя бы один накопитель от компании Western Digital, то для клонирования советую использовать функциональную программу Acronis True Image WD Edition. Скачать ее можно по ссылке http://supportdownloads.wdc.com/downloads.aspx?p=119&lang=ru. Программа на русском языке, так что разобраться с ней будет не сложно.
Достаточно установить программу, выбрать «Клонирование диска», и выбрать режим клонирования. Есть автоматический, или ручной. В автоматическом режиме диск клонируется полностью.


Программа без проблем работает с SSD накопителями.
Macrium Reflect Free – универсальная программа для клонирования дисков
Это бесплатная программа, которая работает со всеми накопителями, всех производителей. Скачать ее можно с официального сайта http://www.macrium.com/reflectfree.aspx. Сначала скачивается небольшая программа, которая загружает и запускает установку Macrium Reflect Free. Программа умеет клонировать жесткие диски и SSD.
В главном окне достаточно выбрать диск, который нужно клонировать, и нажать на кнопку «Clone this disk».


В следующем окне вы увидите исходный диск, и конечный, на который нужно перенести систему. Проверьте все параметры, и запустите процесс клонирования.


Сам процесс конирования может длится долго. Все зависит от скорости накопителей, и объема данных.
Выводы
Как видите, практически у каждого производителя накопителей есть своя программа, с помощью которой можно не только перенести Windows без переустановки на новый диск, но и полностью клонировать всю информацию с одного диска на другой.
Нужно только разобраться с подключением дисков. В моем случае, специальный карман конечно же выручил. Иначе, пришлось бы каким-то образом устанавливать второй накопитель в ноутбук.
Как перенести Windows 10 на SSD

Windows 10 более эффективна по сравнению с предшествующими версиями, имеет улучшенное время загрузки и высокую производительность. Однако переход от традиционных жестких дисков к новому твердотельному накопителю (SSD) может еще больше ускорить загрузку и повысить быстродействие компьютера.
Есть несколько способов перенести операционную систему Windows 10 с вашего текущего жесткого диска на новый SDD, сегодня мы рассмотрим один из них. Использование данного метода избавит вас от потери данных, необходимости переустанавливать и настраивать систему, установки программ и драйверов.
Перенос Windows 10 на SSD
В этом руководстве мы будем использовать платную программу, лицензия которой распространяется по акции — Aomei Partition Assistant Pro.Установите и активируйте профессиональную версию утилиты Aomei Partition Assistant. В левом меню программы нажмите «Перенос OS SSD или HDD«.

В окне мастера нажмите «Далее«.

Выберите новый SSD и проследуйте дальше.
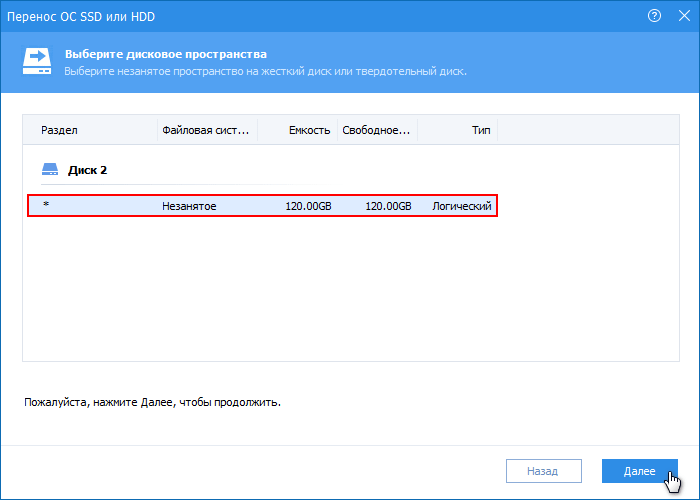
Если необходимо, измените размер, букву диска и продолжайте.
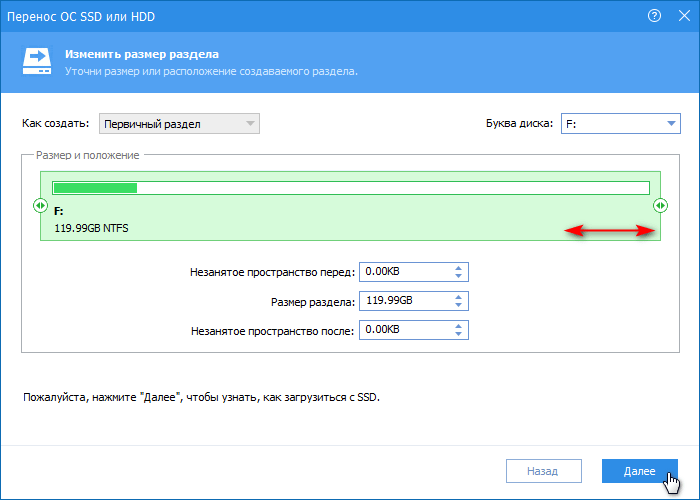
Нажмите кнопку под названием «Конец«.

Примените изменения нажав соответствующую кнопку на панели инструментов.
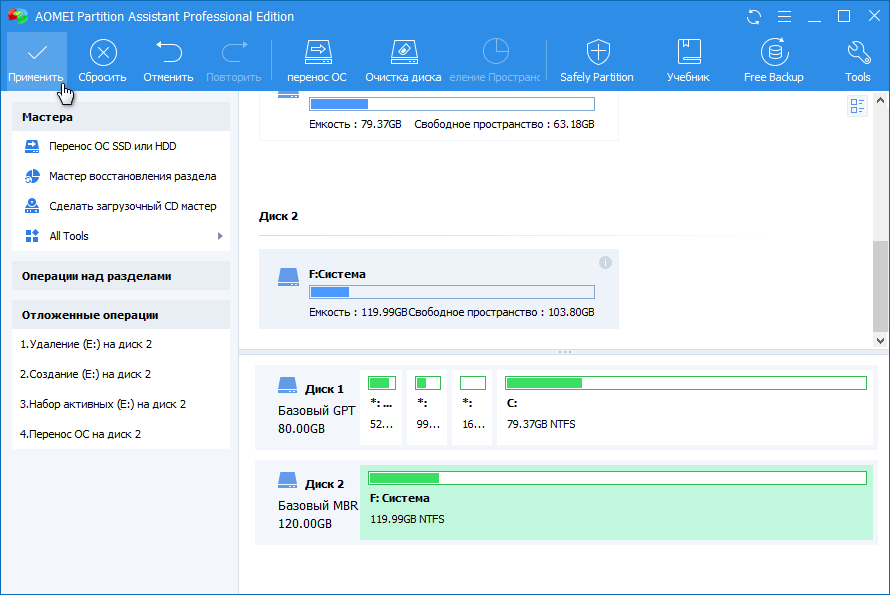
Подтвердите необходимость перезагрузки, снимите галочку и нажмите «Да«.

Нажмите любую клавишу когда появится данное сообщение:
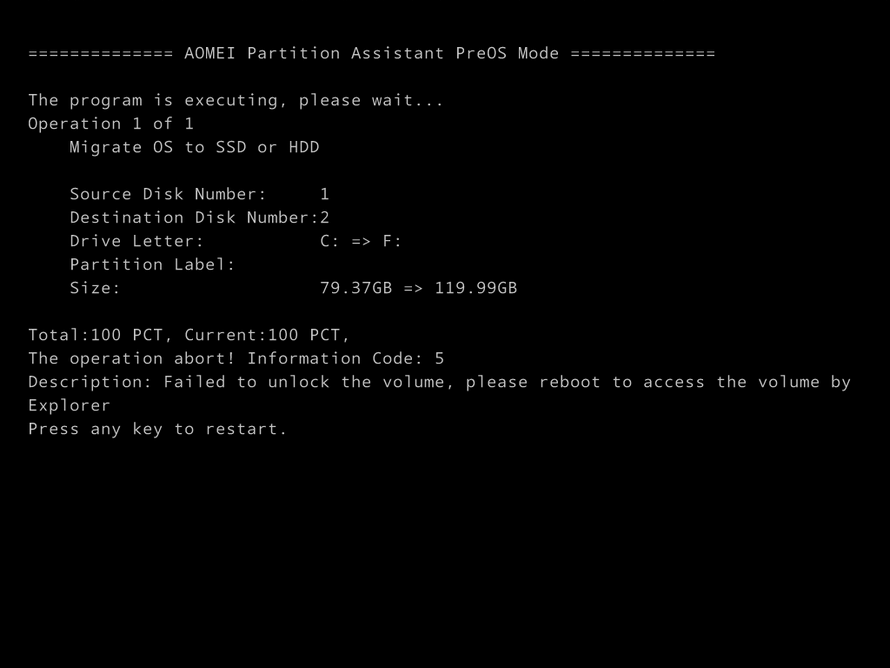
Удерживайте специальную клавишу вызова Boot Menu во время инициализации БИОС (к примеру, на материнских платах ASUS это клавиша F8, на платах Gigabyte нажмите F12, MSI и AsRock — F11, все зависит от вашего устройства). Выберите твердотельный накопитель и пользуйтесь Windows 10 на быстром SSD.
Примечание. Если система работает корректно, форматируйте старый HDD и пустите его под другие задачи. Не забудьте зайти в BIOS и установить новый носитель информации в качестве первичного.
пошаговая инструкция, описание и отзывы
Достаточно часто у многих пользователей возникает вопрос, связанный с тем, как осуществить перенос Windows 10 с HDD на SSD, поскольку твердотельные накопители являются намного более быстрыми. Сейчас будет рассмотрено, зачем это нужно, а также приведены некоторые основные методы, позволяющие осуществить данную операцию без особых усилий и затрат по времени.
Зачем нужен перенос Windows 10 на SSD, и какие преимущества получает пользователь?
Для начала давайте определимся, зачем вообще пытаться проделывать такие операции. Тут все дело в том, что, как уже говорилось выше, винчестеры SSD-типа обладают большей скоростью считывания данных по сравнению с обычными HDD-дисками.

Отсюда напрашивается самый простой вывод: после того как будет выполнен перенос Windows 10 на SSD-накопитель, система станет работать намного быстрее, как принято говорить, «летать». На новый винчестер предполагается скопировать исключительно операционную систему, без всякого стороннего мусора. При всем этом, если отдать предпочтение некоторым специфичным программным продуктам по клонированию дисков или предназначенных для переноса системы с HDD на SSD, в некоторых случаях можно скопировать только саму систему, клонировать Windows со всеми установленными в ней программами и пользовательскими файлами, даже сформировать образы со всеми пользовательскими настройками. Здесь, как уже понятно, основное условие – выбор соответствующей программы в зависимости от того, что нужно получить в итоге. Но обо всем по порядку.
Общие принципы переноса системы на SSD-накопитель
Оговоримся сразу: глубоко заблуждаются все те пользователи, которые считают, быстрый перенос Windows 10 на SSD можно осуществить обычным копированием всех файлов и папок, пусть даже скрытых. Ничего путного из этого не выйдет, а сама система попросту не загрузится. Здесь нужно применять другую методику. При этом возможным является использование и собственных средств Windows 10, и сторонних программных продуктов, специально для этого предназначенных. Перенос Windows 10 на SSD и в первом, и во втором случае осуществляется достаточно просто и не требует особых усилий или специальных знаний.
Рассмотрим несколько возможных вариантов, тем более что ни один из них не должен вызывать трудностей даже у самого неподготовленного или начинающего юзера, поскольку в большинстве случаев все процессы максимально автоматизированы.
Собственные средства Windows 10
Сперва остановимся на собственных возможностях Windows 10. Перенос системы на SSD-накопитель вполне реально осуществить, если задействовать раздел архивации и восстановления, доступ к которому можно получить из стандартной Панели управления. Связано это только с тем, что в данном случае будет сделан перенос Windows 10 на SSD без программ сторонних разработчиков, что сильно упрощает задачу.

Здесь сначала потребуется создать образ системы для его переноса на подготовленный накопитель, после чего выбрать пункт создания диска восстановления, с которого будет производиться загрузка при замене HDD на SSD. Когда процесс начнется, необходимо будет указать ссылку на образ системы, сохраненный на новом накопителе. А вот старый винчестер нужно отключить во избежание неприятностей. Если же в дальнейшем потребуется использовать старый жесткий диск, с него следует полностью удалить загрузочные разделы, поскольку в противном случае есть риск появления нештатных конфликтов и сбоев. Собственно, так может осуществляться перенос Windows 10 на SSD на ноутбуке или на стационарном терминале при условии замены HDD на SSD. Другое дело, что ноутбук придется вскрывать самому, как говорится на свой страх и риск. Можно, конечно, воспользоваться услугами сервисных центров, но после замены они сами перенесут систему на новый винчестер, а это лишние материальные затраты. Кроме того, если ноутбук находится на гарантии, вскрытие пломб приведет только к тому, что в дальнейшем при какой-то поломке на бесплатное гарантийное обслуживание его никто и ни за что не примет. Так что сначала хорошенько подумайте, стоит ли заниматься такими вещами.
Но вот отзывы юзеров и специалистов о таком методе неоднозначны: одни считают его самым простым, другие — наоборот, видят в нем ненужные действия и склоняются больше к использованию узконаправленных утилит.
Наиболее подходящие утилиты
Куда проще воспользоваться специализированными программами, которые предназначены именно для таких целей. При всем их разнообразии некоторые утилиты такого рода предназначены исключительно для винчестеров строго определенных производителей. Так, например, программные продукты вроде Acronis True Image прекрасно подходят для дисков Western Digital, для винчестеров Seagate используется утилита Seagate Disk Wizard, для дисков Samsung подойдет «родная» утилита Samsung Data Migration и т.д. Но вот самой универсальной, с точки зрения автоматизации и безопасности всех выполняемых операций, которые потребуются, чтобы осуществить перенос, является Paragon Migrate OS.
Перенос Windows 10 на SSD: Paragon Migrate OS to SSD
Среди продуктов Paragon имеется достаточно много утилит этого направления. Особое место занимают программные пакеты Paragon Migrate OS to SSD, Paragon Drive Copy 15 Professional, Paragon Disk Manager 15 Professional и «Домашний эксперт 15». Увы, к великому сожалению, это платные утилиты. Тем не менее, обойти их стороной нельзя.

Собственно, сама программа Paragon Migrate OS to SSD представляет собой самый настоящий пошаговый Мастер, который нацелен на максимальную автоматизацию процесса переноса системы. Не вдаваясь в технические подробности процесса, отметим, что сэкономить место и время можно, если не перемещать на новый накопитель собственные документы или файлы, предварительно сняв с них галочки в соответствующем окне. Ну а Мастер практически самостоятельно выполнит все необходимые действия. По завершении копирования нужно не забыть поменять настройки BIOS, где в качестве основного (первого) устройства должен быть указан новый SSD-накопитель.
Миграция при помощи Acronis True Image
Перенос Windows 10 на SSD Acronis True Image выполняет так же легко. Но здесь для винчестеров Western Digital лучше использовать специальный релиз программы модификации WD Edition. Если на компьютере имеется винчестер именно этого производителя, приложение станет незаменимым помощником.
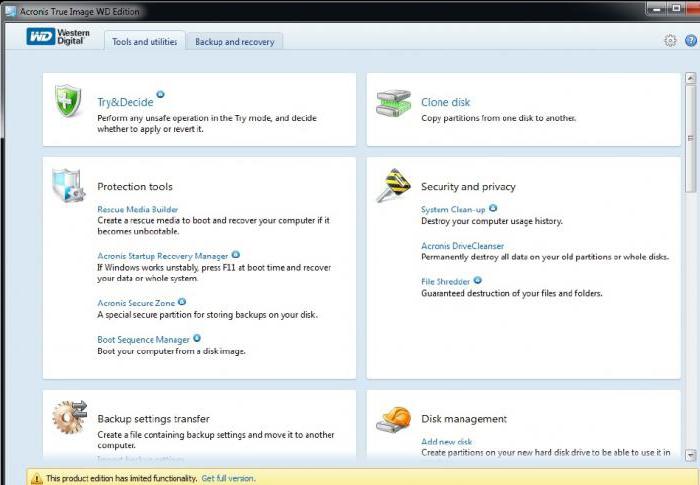
Весь процесс сводится к тому, чтобы после установки и запуска приложения выбрать в нем рекомендуемый (автоматический) режим переноса системы в разделе клонирования дисков. Времени, конечно, это может занять достаточно много. Тут все будет зависеть от объема переносимых данных и скорости работы старого винчестера. Впрочем, сам процесс для пользователя, даже не знакомого с такой спецификой, является простым.
Использование утилиты Seagate DiscWizard для дисков Seagate
Перед нами еще одна программа для переноса Windows 10 на SSD-накопители. Как уже понятно, ее следует использовать исключительно в тех случаях, когда на компьютере или ноутбуке имеется хотя бы один винчестер от этого производителя.
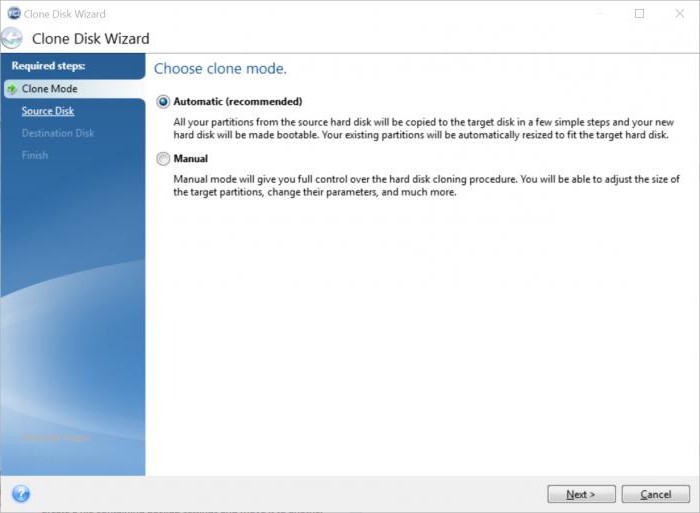
Если говорить о том, как осуществляется перенос Windows 10 на SSD, можно сказать, что это приложение практически полностью повторяет предыдущую программу и исключает участие юзера в процессе миграции почти на сто процентов. Само собой разумеется, тут есть собственный Мастер, который и выполнит весь процесс от начала до конца.
Программа переноса системы Samsung Data Migration
Для винчестеров Samsung имеется своя собственная утилита, работающая не хуже вышеописанных.
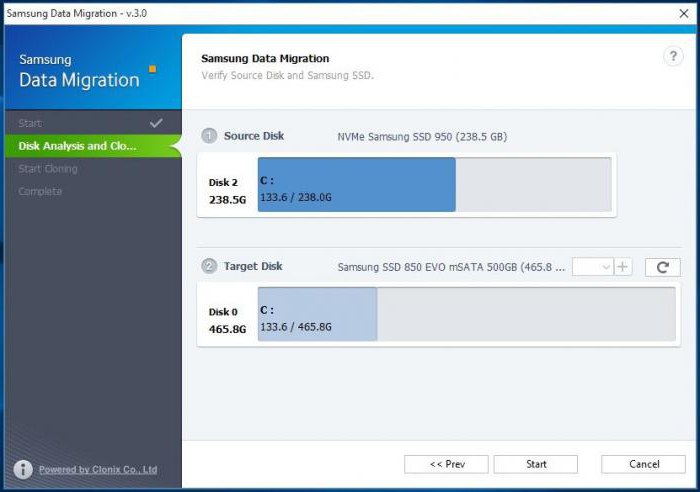
Здесь точно так же применяется специальный пошаговый Мастер переноса, однако главным достоинством этой утилиты можно назвать использование режима выборочного переноса данных. Это весьма актуально, ведь, согласитесь, размер SSD все-таки намного меньше, чем у обычных винчестеров. Ну а что касается практической стороны, тут, опять же, участие пользователя в процессе сводится только к подтверждению автоматизированных действий. В большинстве случаев не нужно даже выбирать какие-то специфичные параметры – программа все сделает самостоятельно.
Бесплатное приложение Macrium Reflect
Наконец, перенос Windows 10 на SSD-накопитель можно осуществить при помощи бесплатного пакета Macrium Reflect. Что больше всего подкупает, так это то, что программе абсолютно все равно, винчестеры каких производителей используются в качестве начального и целевого диска.

Кроме того, универсальность данного программного продукта (об этом свидетельствуют отзывы людей, его использовавших) состоит еще и в том, что программа умеет не только клонировать винчестеры или их разделы, но и совершенно просто создает загрузочные диски и образы, а также поддерживает перенос данных на основе Windows PE. Собственно, именно это приложение можно классифицировать как «все-в-одном».
На что еще нужно обратить внимание?
Напоследок остается добавить, что здесь специально не рассматривались такие программы, как AOMEI Backupper Standard. Эта утилита хоть и распространяется бесплатно, тем не менее, при выполнении операции переноса требует сначала создавать загрузочный диск или флэшку, а только потом при загрузке с такого носителя с выставленным приоритетом в BIOS запускает Мастер клонирования. Однако, не говоря о технической стороне, она может использоваться в равной степени и для Windows, и для Linux-систем.
Что же касается выбора средства, при помощи которого будет произведен твердотельный винчестер, тут, как говорится, дело личное. Кстати сказать, мы особо не углублялись в некоторые моменты, связанные с вызовом определенных функций из командной строки, ведь рядовому пользователю это, в общем-то, и не нужно. Лишняя головная боль. Куда уж проще запустить специализированную утилиту и дождаться окончания процесса клонирования.
Что предпочесть?
Если же подходящей утилиты под рукой нет, можно использовать и собственные средства операционных систем Windows. Причем это касается не только «десятки», которая в нашем случае была взята за основу. Точно так же просто все эти процедуры производятся и в «семерке», и в «восьмерке». Тут вопрос, скорее, в другом. Дело в том, что сторонние утилиты и приложения работают намного эффективнее, по крайней мере, простота производимых и в большинстве случаев автоматизированных действий сомнений не вызывает. Но что касается скорости клонирования, обольщаться не стоит – выше скорости считывания или записи, которую имеет искомый и целевой винчестеры, просто не прыгнешь. Так что при всем желании побыстрее закончить процессы придется потерпеть.
В остальном же, даже при использовании собственных средств системы, ни у кого трудностей возникнуть не должно. Но вот наличие Мастера практически в любой специализированной утилите позволяет не только отслеживать каждый шаг с исполняемым действием, но и попросту не участвовать в и без того максимально автоматизированном процессе. Ну разве что придется понажимать несколько кнопок или выбрать нужные разделы или пользовательские папки и программы для клонирования.
Как перенести Windows 10 с hhd на ssd
Приветствую вас, уважаемые читатели! Если вы недавно приобрели твердотельный накопитель SSD или жесткий диск, то вы вряд ли захотите заниматься переустановкой операционной системы.
В этом случае могу посоветовать вам скопировать Windows 10 и благополучно транспортировать его на новый накопитель. Причем не только операционную систему, но и свои файлы, установленные приложения, и настройки.
Важно! Для начала узнайте, какой маркой жесткого диска вы пользуетесь. Это можно сделать при помощи раздела оборудование или еще проще – открыть крышку компьютера и достать жесткий диск.
Естественно необходимо будет сказать, что стандартными сервисами такую операцию провести не получится, поэтому обратимся за помощью к специализированным программам. Возникает вопрос: Как перенести Windows 10 с hhd на ssd на своем компьютере?
Для этих целей можно использовать платные или бесплатные приложения. Некоторые из программ работают с определенными марками жестких дисков (Digital, Samsung, Seagate), другие же наоборот, взаимодействуют с любыми файловыми системами и моделями. В этом материале я расскажу о нескольких бесплатных приложениях, которые перенесут вашу операционную систему на другой носитель. Я выбрал наиболее простые программы, поэтому с переносом справится даже начинающий пользователь.
Как перенести Windows 10 с hhd на ssd?
Итак, переносим «десятку» с помощью Acronis True Image. Western Digital является одной из самых популярных марок жестких дисков в России. Если у вас установлен как раз такой диск, то смело скачивайте Acronis и переносите систему. Помимо Windows 10, программа поддерживает и более ранние версии ОС. Рекомендую вам скачать приложение с официального сайта разработчика – http://support.wdc.com/
Ниже на скриншоте видно, что программа достаточно простая, особое преимущество – это наличие русского языка. Устанавливаем ее по стандартной схеме и запускаем. В главном окне приложение предложит нам выбрать нужную функцию – ставим флажок напротив «Клонирование диска».
Перенос разделов одного диска на другой». Действие работает как с другими HDD-накопителями, так и устройства SSD, поэтому приложение нам полностью подходит.
В следующем окне необходимо выбрать режим клонирования, он может быть автоматическим или ручным. Если вам нужно перенести все содержимое, то смело можете выбирать автоматический вариант. При выборе автоматического режима все разделы и файлы переносятся с исходного носителя на целевой (если на целевом диске есть данные, сохраните их отдельно, так как с этого диска все будет удалено). Программа превращает целевой диск в загрузочный, то есть вы сможете сразу им пользоваться.
Следующее действие – это выбор целевого и исходного накопителя. После этого начнется процесс переноса информации. Приготовьтесь к длительному ожиданию, потому что несколько сотен гигабайт (или терабайт) быстро не скопируешь. Также длительность зависит от скорости вашего диска. С этим приложением разобрались, идем дальше и рассмотрим как перенести Windows 10 с hhd на ssd при помощи другой программы.
Seagate Disc Wizard
По своему функционалу эта программа практически не отличается от Acronis, о которой я рассказал чуть выше. Единственное требование – это наличие хотя бы одного диска марки Seagate – это может быть как исходник, так и целевой жесткий диск. Интерфейс также сложно отличить от Acronis, что видно и на скриншоте ниже.
Изучите инструкцию с Acronis, если хотите воспользоваться этой программой. Вы сможете загрузить программу с официального сайта. Также она доступна на русском языке – вот ссылка на скачивание http://www.seagate.com/
Samsung Data Migration
Это бесплатное приложение подойдет вам в том случае, если один из ваших дисков был выпущен Samsung. Дизайн у приложения немного отличается от предыдущих вариантов, но суть здесь точно такая же. Скачать приложение на русском языке вы можете отсюда http://www.samsung.com/
У меня установлен именно Samsung, поэтому я тестировал перенос на этом приложение. Мастер установки шаг за шагом объясняет нам, что нужно выбрать и как проходит процесс переноса. Плюс программы заключается в том, что она позволяет нам выбрать отдельные части жесткого диска для переноса. Очевидно, что размер SSD гораздо меньше, чем у современных жестких дисков. Возможно, вам нужно будет перенести только операционную систему Windows 10, а файлы останутся на исходном носителе.
Macrium Reflect
С узконаправленными утилитами я закончил, теперь можно переходить к универсальному варианту, которым я считаю Macrium Reflect. Приложение позволяет переносить целые диски – это относится к HDD и SSD. Также в программе есть функция переноса отдельных разделов. На самом деле, функций в приложении достаточно много. К примеру, вы можете создать образ отдельного раздела, на котором установлен Windows. Это очень удобно, ведь вы всегда сможете восстановить операционную систему со всеми необходимыми настройками.
Единственным недостатком программы можно назвать отсутствие русской версии (по крайне мере, я ее не обнаружил на просторах сети). Macrium Reflect распространяется бесплатно, скачиваем приложение с официального сайта http://www.macrium.com/
Интерфейс приложения выглядит следующим образом:
Установив и открыв Macrium Reflect, вы увидите список устройств, подключенных к вашему компьютеру. Приоритет будет отдан жестким дискам. Вам нужно выбрать диск (или его отдельный раздел), где установлена операционная система Windows. Теперь выделите его и кликните на кнопку «Clone this disc».
На следующем этапе нужно будет выбрать пункт «Source» и указать исходный диск, в пункте «Destination» указываем целевой накопитель, на который выходите скинуть систему. Нажав два раза на жесткий диск, вы попадете в окно выбора разделов (C, D, E). Здесь можно выбрать отдельный раздел. Далее кликните на кнопку Next. Остальная часть процесса проходит в автоматическом режиме. Вам нужно только дождаться завершения копирования.
Также к вашему вниманию предлагаю вам посмотреть следующее видео, в котором наглядно показан процесс переноса windows 10 с hhd на ssd.
Итак, подводя итог сегодняшней темы — Как перенести Windows 10 с hhd на ssd, как видите, процесс переноса операционной системы с одного накопителя на другой проходит достаточно просто. Вам лишь нужно определить марку своего жесткого диска и подобрать подходящую программу.
Возможно вам будет интересна и эта статья?
Резервное копирование жесткого диска!
Как установить Windows 10?
Уважаемые пользователи, если у вас после прочтения этой статьи возникли вопросы или вы желаете что-то добавить относительно тематики данной статьи или всего интернет-ресурса в целом, то вы можете воспользоваться формой комментарий.Также Задавайте свои вопросы, предложения, пожелания..
Итак, на сегодня это собственно все, о чем я хотел вам рассказать в сегодняшнем выпуске. Мне остается надеяться, что вы нашли интересную и полезную для себя информацию в этой статье. Ну а я в свою очередь, жду ваши вопросы, пожелания или предложения относительно данной статьи или всего сайта в целом
Как перенести систему с HDD на SSD

Замена обычного жесткого диска на SSD может заметно повысить комфорт работы и обеспечить надежное хранение данных. Именно поэтому многие пользователи стараются заменить HDD на твердотельный накопитель. Однако, заменив накопитель, необходимо как-то перенести свою операционную систему вместе с установленными программами.
С одной стороны, можно все установить заново и тогда проблем с переходом на новый диск не будет. Но что делать, если на старом стоит около десятка программ, а сама ОС уже настроена для комфортной работы? Именно на этот вопрос мы и ответим в нашей статье.
Способы переноса операционной системы с HDD на SDD
Итак, вы приобрели новенький ССД и теперь вам необходимо как-то перенести саму ОС со всеми настройками и установленными программами. К счастью, нам ничего не придется изобретать. Разработчики программного обеспечения (впрочем, как и разработчики операционной системы Windows) уже обо всем позаботились.
Таким образом у нас есть два пути, либо воспользоваться сторонней утилитой, либо штатными средствами виндовс.
Прежде чем перейти к инструкциям, хотим обратить ваше внимание на то, что диск, на который вы будите переносить свою операционную систему должен быть не меньше того, на котором она установлена.
Способ 1: Перенос ОС на SSD с помощью AOMEI Partition Assistant Standart Edition
Для начала рассмотрим подробно способ переноса операционной системы с помощью сторонней утилиты. В настоящее время есть множество различных утилит, который позволяют осуществить простой способ переноса ОС. Для примера мы взяли приложение AOMEI Partition Assistant. Данный инструмент бесплатен и имеет русский интерфейс.

- Среди большого количества функций, в приложении присутствует весьма удобный и простой мастер переноса операционной системы на другой диск, его мы и будем использовать в нашем примере. Нужный нам мастер находится на левой панели в разделе «Мастера», для его вызова кликаем по команде «Перенос ОС SSD или HDD».
- Перед нами появилось окно с небольшим описанием, ознакомившись с информацией кликаем по кнопке «Далее» и переходим к следующему шагу.
- Здесь мастер предлагает выбрать диск, куда будет переноситься ОС. Обратите внимание, что накопитель не должен быть размечен, то есть он не должен содержать разделов и файловой системы, в противном случае на этом шаге вы получите пустой список.
Итак, как только выбрали целевой диск, нажимаем кнопку «Далее» и переходим дальше.
- Следующим этапом будет разметка накопителя, на который переносится операционная система. Здесь вы можете изменить размер раздела при необходимости, однако не забывайте, что раздел должен быть не меньше того, на котором стоит ОС. Также, при необходимости, можно задать букву новому разделу.
Как только установили все параметры, переходим к следующему этапу, нажав кнопку «Далее».
- Здесь мастер нам предлагает завершить настройку приложения AOMEI Partition Assistant для миграции системы на SSD. Но перед этим можно ознакомиться с небольшим предупреждением. Речь в нем идет о том, что после перезагрузки в некоторых случаях ОС может не загрузится. И если вы столкнулись с подобной проблемой, то необходимо отключить старый диск или подключить новый на место старого, а старый – на место нового. Для подтверждения всех действий нажимаем кнопку «Конец» и завершаем работу мастера.
- Далее, для того, чтобы процесс миграции начался, необходимо нажать кнопку «Применить».
- Партишн Ассистент отобразит окно со списком отложенных операций, где нам остается нажать кнопку «Перейти».
- Далее последует еще одно предупреждение, где, нажав на кнопку «Да», мы подтверждаем все свои действия. После этого компьютер перезагрузится и начнется процесс переноса операционной системы на твердотельный накопитель. Длительность этого процесса будет зависеть от ряда факторов, среди которых объем переносимых данных, скорость HDD и мощность компьютера.







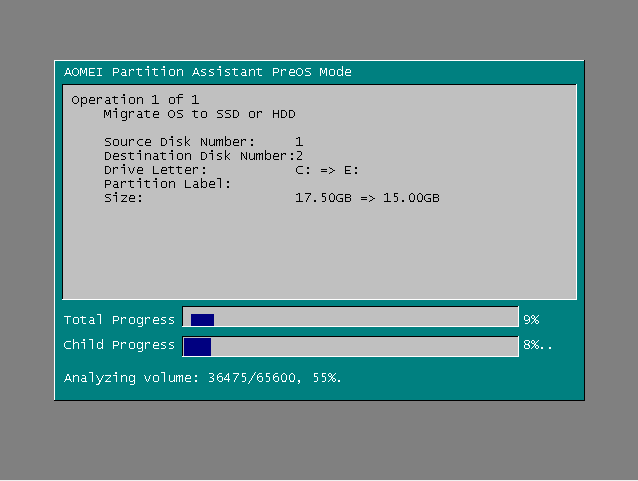
После миграции компьютер снова перезагрузится и теперь останется только отформатировать HDD, чтобы удалить ОС и старый загрузчик.
Способ 2: Перенос ОС на SSD с помощью стандартных средств Windows
Другой способ перейти на новый диск – это использование стандартных средств операционной системы. Однако, воспользоваться им вы можете, если на вашем компьютере установлена Виндовс 7 и выше. В противном случае вам придется воспользоваться сторонними утилитами.
Более детально рассмотрим этот способ на примере Windows 7.
В принципе, процесс переноса ОС штатными средствами не сложный и проходит в три этапа:
- создание образа системы;
- создание загрузочного накопителя;
- распаковка образа на новый диск.
- Итак, приступим. Для того, чтобы создать образ ОС необходимо воспользоваться инструментом Windows «Архивирование данных компьютера». Для этого, заходим в меню «Пуск» и открываем «Панель управления».
- Далее необходимо кликнуть по ссылке «Архивирование данных компьютера» и можно переходить к созданию резервной копии Виндовс. В окне «Архивация или восстановление файлов» есть две нужные нам команды, сейчас воспользуется созданием образа системы, для этого кликаем по соответствующей ссылке.
- Здесь нам необходимо выбрать накопитель, на который будет записан образ ОС. Это может быть, как раздел диска, так и DVD. Однако, стоит помнить, что Windows 7, даже без установленных программ, занимает достаточно много места. Поэтому, если вы решите записать копию системы на DVD, то вам может потребоваться не один диск.
- Выбрав место, куда необходимо сохранить образ, нажимаем «Далее» и переходим к следующему шагу.
Теперь мастер предлагает нам выбрать разделы, которые необходимо включить в архивацию. Поскольку мы переносим только ОС, то ничего выбирать не нужно, система за нас уже включила все необходимые диски. Поэтому нажимаем «Далее» и переходим к финальному шагу.
- Теперь необходимо подтвердить выбранные параметры архивации. Для этого нажимаем «Архивировать» и дожидаемся окончания процесса.
- После того, как копия ОС будет создана Windows предложит создать загрузочный накопитель.
- Также создать накопитель можно и с помощью команды «Создать диск восстановления системы» в окне «Архивация или восстановление».
- На первом шаге мастер создания загрузочного диска предложит выбрать привод, в котором уже должен быть установлен чистый накопитель для записи.
- В случае, если в приводе стоит диск с данными, то система предложит очистить его. Если вы используете для записи DVD-RW, то его можно очистить, иначе необходимо вставить чистый.
- Для этого переходим в «Мой компьютер» и кликаем правой кнопкой мыши по приводу. Теперь выбираем пункт «Стереть этот диск».
- Теперь возвращаемся к созданию накопителя для восстановления, выбираем нужный привод, кликаем по кнопке «Создать диск» и дожидаемся окончания процесса. По завершению мы увидим такое окно:
- Перезагружаем компьютер и переходим в меню выбора загрузочного устройства.
- Далее будет загружена среда для восстановления ОС. На первом этапе для удобства выбираем русский язык и нажимаем кнопку «Next».
- Поскольку мы восстанавливаем ОС из заранее подготовленного образа, то переводим переключатель во второе положение и нажимаем «Далее».
- На этом этапе система сама предложит нам подходящий образ для восстановления, поэтому, ничего не изменяя, нажимаете «Далее».
- Теперь можно установить дополнительные параметры, если необходимо. Для перехода к последнему действию нажимаем кнопку «Далее».
- На последнем этапе нам отобразится краткая информация об образе. Теперь можно приступать непосредственно к распаковке на диск, для этого нажимаем кнопку «Далее» и дожидаемся окончания процесса.








Внимание! Если в вашей рабочей машине отсутствуют пишущие дисководы, то вы не сможете записать оптический накопитель восстановления.

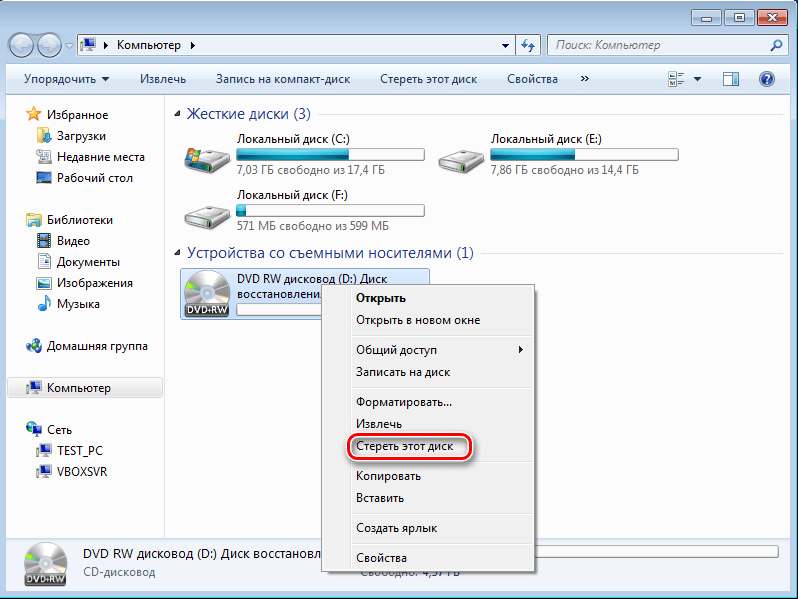

это говорит о том, что диск успешно создан.
Итак, подведем небольшой итог. К этому моменту у нас уже есть образ с операционной системой и загрузочный накопитель для восстановления, а значит можно переходить к третьему, завершающему этапу.
Обычно это можно сделать нажав клавишу F11, однако могут быть и другие варианты. Как правило функциональные клавиши расписаны на стартовом экране BIOS (или UEFI), который отображается при включении компьютера.


После этого будет произведен поиск установленных систем.
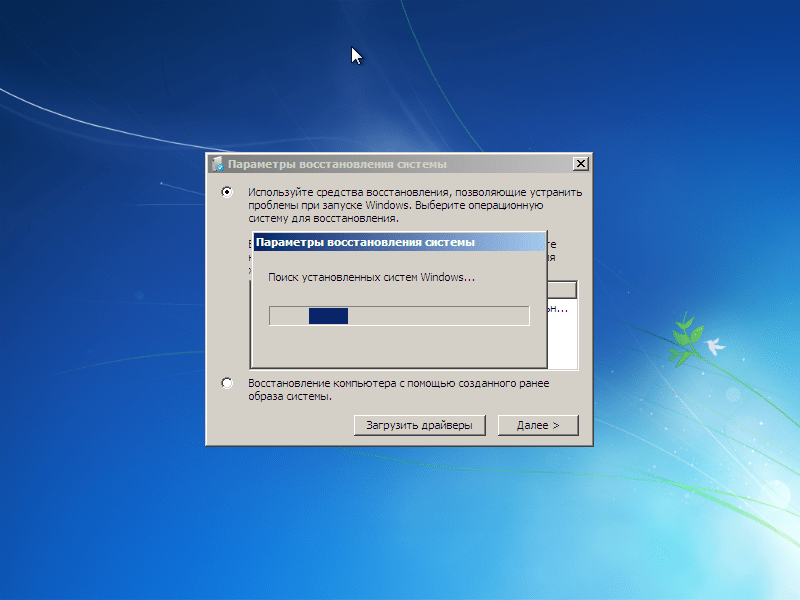
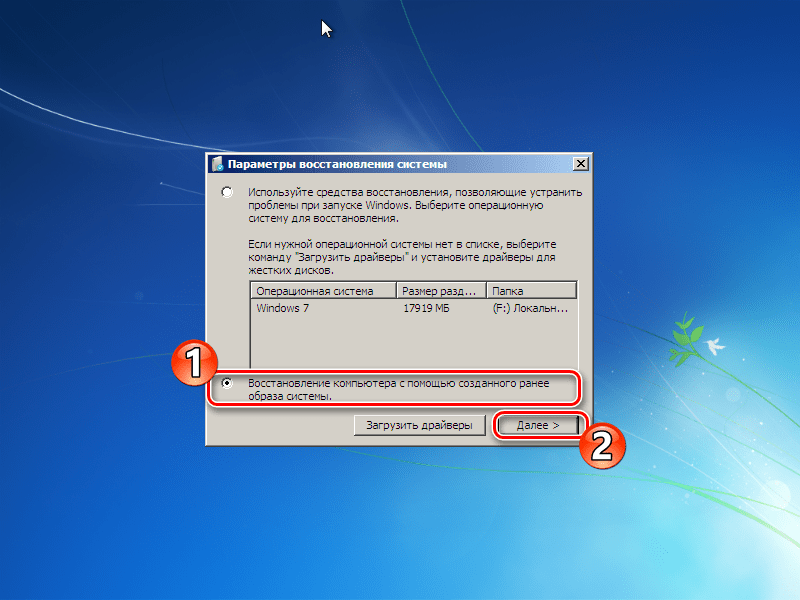



По окончании процесса система автоматически перезагрузится и на этом процесс переноса Windows на ССД можно считать оконченным.
Сегодня мы с вами рассмотрели два способа перехода с HDD на SSD, каждый из которых по-своему хорош. Ознакомившись с обоими, вы теперь сможете выбрать более приемлемый для себя, чтобы быстро и без потери данных перенести ОС на новый диск.
 Мы рады, что смогли помочь Вам в решении проблемы.
Мы рады, что смогли помочь Вам в решении проблемы. Опишите, что у вас не получилось.
Наши специалисты постараются ответить максимально быстро.
Опишите, что у вас не получилось.
Наши специалисты постараются ответить максимально быстро.
