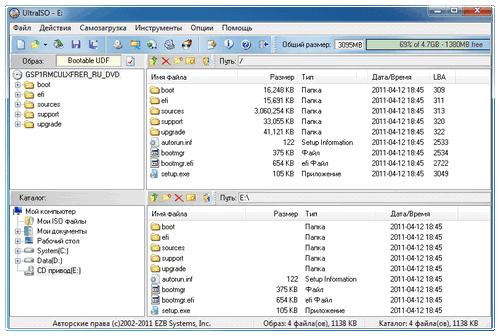Как открыть файл ISO — Все возможные способы
Где-то с 2005 года популярными стали файлы с расширением ISO, MDF, MDS и другие подобные файлы, но и по сей день многие не знают, как открыть файл ISO.
На самом деле все эти расширения подразумевают, что вместо физического диска вся информация содержится в одном небольшом файле.
Содержание:
Если сказать языком профессиональных пользователей, то это все являет собой образ диска. То есть это то же самое, что и обычный CD или DVD диск, но без самого физического диска, без болванки.
Программ для их открытия существует очень много, и работают они все по одному похожему алгоритму. Да и интерфейс у них тоже очень похож.
Скажем сразу, что для вышеупомянутых MDF и MDS предназначена программа с красноречивым названием Alcohol 120%.
Но работу с Alcohol мы рассмотрим далее, а пока что перейдем к тому, как открыть незнакомый многим ISO.
UltraISO
Одна из самых популярных программ и одновременно самых простых из них. Собственно, последним и обусловлена ее популярность.
После установки, в запущенной программе, чтобы открыть образ диска, потребуется просто нажать на кнопку «Открыть».
За нее отвечает соответствующая пиктограмма, которая выделена на рисунке №4.
№4. Окно программы UltraISO
После этого следует просто выбрать нужный нам ISO файл, то есть образ диска при помощи обычного стандартного средства Windows.
Далее откроется содержимое образа так, как показано на рисунке №5.
№5. Окно UltraISO с открытым содержимым образа
Как видим, все, что есть в образе, содержится в том окне, которое выделено на рисунке выше.
Соответственно, там нужно открыть то, что нам нужно – если установочный файл, то нужен тот, который имеет расширение «.exe», если какой-то фильм, то «.avi», «.mov» и тому подобное.
Как видим, все происходит очень просто и даже самый неопытный пользователь сможет разобраться во всем этом.
к содержанию ↑Еще одна очень популярная программа — Daemon Tools, открывающая ISO-образы в Windows.
Там можно найти бесплатную версию, покупать потребуется только обновления. Пройдя по вышеуказанной ссылке, следует нажать на кнопку «Загрузить».
Для открытия нужных нам файлов достаточно будет установить обычную Lite версию, ведь особых манипуляций проделывать мы не собираемся.
В общем, вторая в списке на вышеуказанном сайте и есть та самая Lite версия.
№6. Страница загрузки Daemon Tools
В таким же образом скачанной и установленной программе следует выбрать пиктограмму открытия образа (выделена на рисунке №7).
№7. Кнопка добавления образа в Daemon Tools
После этого следует выбрать нужный нам образ. Правда, он не откроется в том же окне Daemon Tools, но его можно будет увидеть в «Моем компьютере» как обычный вставленный в привод диск.
Соответственно, и открыть его можно будет там же.
Правда, для этого еще нужно будет запустить добавленный в программу файл. Для этого есть соответствующая пиктограмма запуска.
Само окно с добавленным образом выглядит так, как показано на рисунке №8. Там же выделена кнопка запуска образа.
№8. Окно Daemon Tools с добавленным образом
После того как образ будет запущен, следует зайти в «Мой компьютер» и там открыть содержимое образа. Там узнать нужный нам диск будет очень просто. Пример такого показан на рисунке №9.
№9. Пример образа, запущенного через Daemon Tools
Тоже видно, что в том, как открыть ISO через Daemon Tools, нет абсолютно ничего сложного.
А, учитывая то, что сейчас подобные файлы набирают все большую популярность, установить такую программу на свой компьютер точно стоит.
к содержанию ↑7-zip
Удивительно, но ISO может открыть самый обычный 7-zip архиватор. Хотя, конечно, об этом на сегодняшний день знает очень мало людей.
На этой странице нам понадобится выбрать один из двух вариантов – for 32-bit или for 64-bit. Они предназначены для разных систем в зависимости от разрядности.
Но если у вас Windows 7 и выше, скорее всего, подойдет 64-битная версия.
На странице загрузки следует нажать на кнопку «Download» возле нужного файла, после чего начнется загрузка.
№10. Страница загрузки 7-zip архиватора
Устанавливается этот архиватор точно так же, как и любые другие программы, ничего особенного здесь нет.
После установки нам нужно будет запустить 7-Zip File Manager и в открытом окне нажать на пиктограмму добавления образа, то есть на большой плюс (выделен на рисунке №11).
№11. Пиктограмма добавления образа в 7-zip
После этого откроется стандартное окно, где нужно будет просто выбрать нужный ISO файл.
После этого содержимое образа откроется как в обычной папке, только на более ранних версиях Windows, или, к примеру, в Total Commander.
Но открыть то, что нам нужно, можно будет вполне обычным способом – двойным щелчком. Тоже, как видим, нет абсолютно ничего сложного.
к содержанию ↑Alcohol
Выше мы говорили о том, что существуют файлы, похожие на IDO – MDF и MDS. Они тоже представляют собой образы дисков.
Также мы говорили о том, с помощью какой программы их можно открыть – Alcohol 120%.
На пиратских сайтах, конечно же, есть и полная версия. Пройдя по вышеуказанной ссылке, следует нажать на одну большую кнопку «Download trial».
№12. Страница загрузки пробной версии Alcohol
После этого нужно будет еще раз нажать на кнопку «Download». Начнется сама загрузка.
№13. Вторая страница загрузки пробной версии Alcohol
Далее следует в меню «File» просто выбрать команду «Open».
№14. Основное окно программы Alcohol
А далее работа с содержимым образа такая же, как в программе Daemon Tools – открываем «Мой компьютер» и запускаем образ как самый обычный диск.
Ниже можно видеть наглядное пособие относительно того, как пользоваться Daemon Tools.
Правда, там показана старая версия, которую, впрочем, тоже можно найти на официальном сайте данной полезной программы.
Чем открыть образ ISO
Крайне часто информация, скачиваемая с Интернета, сохраняется в виде образа диска. Нередко у новичков возникает вполне логичный вопрос, — как же работать со скачанными образами дисков, а точнее, чем их можно открыть.
Во-первых, следует уточнить, что образ диска являет собой файл, содержащий информацию о данных стандартного физического носителя. Однако если с оптического диска файлы можно открывать напрямую, то с образа их удастся считать только при помощи специальных программ, в числе которых, WinRar и 7-zip, DAEMON Tools, встроенные элементы Windows 8 и т.п. Однако открыть ISO образ посредством программы Ultraiso представляется наиболее удобным.
Эта простая в обращении и весьма популярная программа, которая ныне работает более чем с 30-ю форматами и имеет удобный интерфейс на 42-х языках мира, позволяет с легкостью не только открывать файл ISO, но и создавать его.
В целом для того, чтобы открыть ISO образ посредством программы Ultraiso, необходимо реализовать следующие действия:
- Скачать данный программный продукт и установить его на компьютере;
- В главном окне программы необходимо нажать кнопку «Монтировать в виртуальный привод», которая располагается в верхнем меню;
- В открывшемся окне выбрать позицию «Виртуальный привод»;
- Для монтажа образа ISO в виртуальный привод необходимо указать раздел «Файл образа», который откроет доступ к проводнику Windows, где необходимо выбрать монтируемый образ;
- После выбора образа диска нужно нажать кнопку «Открыть»;
- В новом диалоговом окне требуется выбрать позицию «Монтировать»;
- Перейти в раздел «Виртуальный CD/DVD привод», где должна появиться надпись «Загрузить» и нажать кнопку «Автозагрузка»;
- Вслед за появлением окна с монтируемыми образами диска можно скопировать нужные файлы в папку.
На этом процесс монтажа образа ISO с помощью программы Ultraiso завершен. Теперь можно работать с файлом образа также спокойно, как и в случае, если бы он был записан на физический носитель, например, на компакт-диск. В частности, некоторые компьютерные игры требуют присутствия установочного диска в процессе работы. Как раз в таких случаях монтирование файлов ISO в виртуальный привод представляется лучшим решением. По завершении процесса для извлечения образа из виртуального привода достаточно будет нажать кнопку «Размонтировать».
Таким образом, процесс работы с образом диска через программу Ultraiso весьма надежен и практичен.
Чем открыть ISO? Изучаем способы и программы, которые для этого используются
 Loading…
Loading… Когда необходимо записать диск для переустановки Windows, создать “живой” Live CD или компактно сохранить содержимое DVD, мы используем специальный формат хранения данных – образы ISO.
Когда необходимо записать диск для переустановки Windows, создать “живой” Live CD или компактно сохранить содержимое DVD, мы используем специальный формат хранения данных – образы ISO.
Эти образы, можно сказать – вещь универсальная. В виде ISO-файлов распространяются многие программы, особенно игры.
Без ISO не обойтись при скачивании больших многокомпонентных структур данных, таких как дистрибутивы операционных систем.
Словом, знать, что это такое тип файла ISO, и знать как открыть образ диска – “обязанность” каждого продвинутого юзера.
Что такое формат ISO
ISO – это образ файловой системы оптического диска (CD) – особый файл, схожий по структуре с архивом, где содержатся все данные носителя, включая загрузочные сектора, служебную информацию и прочее. Причем в том самом порядке, в каком они находились на оригинальном диске.
Благодаря тому, что в ISO-образе структура данных оригинала никак не меняется, и возможна его перезапись на другие носители без потерь.
По сути, ISO – это замена CD и DVD, причем вполне эквивалентная им и более удобная, ведь многие современные компьютеры уже не оснащаются оптическими приводами.
Какой программой можно открыть файл iso?
Для работы с ISO-образами существуют специальные приложения, названия которых хорошо знакомы многим пользователям: Alcohol 120%, Daemon Tools, UltraISO, ImgBurn и т. д.
Эти программы позволяют открывать, создавать, редактировать ISO-файлы, монтировать их в виртуальный привод, чтобы можно было работать с образами, как с настоящими оптическими дисками.
Далее мы на живых примерах продемонстрируем вам возможности открытия ISO в операционной системе Windows 8 и различных программах.
Как открыть ISO средствами ОС Windows 8
Чтобы посмотреть содержимое ISO-файла на чистой Windows 8, без программ, сопоставленных этому формату, выберите из контекстного меню этого файла пункт “Подключить”.
 После этого в списке устройств со съемными носителями появится виртуальный DVD-дисковод, открыв который можно посмотреть содержимое ISO.
После этого в списке устройств со съемными носителями появится виртуальный DVD-дисковод, открыв который можно посмотреть содержимое ISO.
 Нередко функция “Подключить” на Windows 8 отказывается работать как нужно. Так, могут не подключаться образы, которые:
Нередко функция “Подключить” на Windows 8 отказывается работать как нужно. Так, могут не подключаться образы, которые:
- находятся на сетевых дисках;
- находятся на носителях, отформатированных в любой файловой системе, кроме NTFS.
Также, если возникают проблемы, попробуйте установить обновления Windows.
Кроме просмотра вы можете записать образ на диск средствами системы или найти какое-либо приложение в магазине Windows Store.
- Для записи на диск откройте правым кликом мыши контекстное меню ISO-файла и выберите команду “Записать образ диска”.

- Запустится программа записи. Здесь вам нужно только указать расположение лазерного привода (физического), поставить отметку “Проверить диск после записи” (если хотите) и кликнуть “Записать”.

- Для поиска приложения, с помощью которого вы могли бы просмотреть содержимое образа, выберите из его контекстного меню “Открыть с помощью”. Если у вас нет ничего подходящего, можно виртуально зайти в магазин.

- В магазине вы сможете отыскать то, что мы будем рассматривать дальше.
Как открыть образ ISO с помощью архиваторов 7-ZIP и WinRAR
Поскольку образы ISO являются по сути архивными файлами, их можно открывать обычными архиваторами. Так, это легко сделать с помощью привычных нам WinRAR и 7-ZIP. После установки эти программы удобно запускать из контекстного меню.
Попробуем извлечь файлы из образа ISO с помощью 7-ZIP – бесплатного многофункционального архиватора.
- Откроем контекстное меню образа еще раз, выберем оттуда “7-ZIP”, а следом – “Extract files”.

- Наблюдаем процесс распаковки в указанную папку.

Теперь испытаем WinRAR – условно-бесплатную, но тем не менее весьма популярную программу. Ее мы также будем запускать из контекстного меню.
- Выбираем “Открыть с помощью” – “WinRAR archiver”.

- Любуемся содержимым образа.

К сожалению, ни 7-ZIP, ни WinRAR не позволяют редактировать содержимое ISO. То есть, вы можете извлекать оттуда любые данные, но не можете что-либо удалять или добавлять. Для этого существуют другие инструменты, которые мы также разберем. Ну а пока изучим возможности Daemon Tools.
Как открыть ISO через Daemon Tools
Daemon Tools – специализированная программа-эмулятор виртуальных дисков. Она позволяет монтировать ISO-образы в виртуальный оптический привод и работать с ним, как с физическим.
Виртуальный привод будет отображаться в проводнике Windows. Вы сможете открывать его, копировать оттуда файлы, запускать их и т. д. Словом, делать все то же, что и с настоящим CD\DVD.
- Установим версию Daemon Tools Lite (бесплатную), т. к. для открытия образа нам ее вполне хватит. Запустим программу.

- Нажмем кнопку, отмеченную как 1 (добавить образ), и выберем то, что хотим открыть. Можно добавлять до 4 образов, поскольку эта версия Daemon Tools умеет эмулировать не более 4 виртуальных приводов.
- Далее, выбрав один ISO, нажмем кнопку 2 (Монтировать).
- Откроем проводник (папку Компьютер) и убедимся, что виртуальный привод отображается в списке устройств.

- При открытии привода мы получим доступ к файлам.

Как открыть ISO через Alcohol 120%
Alcohol 120% – многофункциональное средство управления файлами ISO. С помощью этого приложения можно создавать собственные ISO из физических дисков, копировать их с диска на диск, записывать и т. д. Но нас сейчас интересуют возможности открытия образов.
Разберемся, как это делается.
- Установим и запустим приложение. Откроем меню “Файл”, выберем пункт “Открыть” и найдем нужный нам образ.

- Откроем контекстное меню загруженного в программу ISO и выберем “Смонтировать на устройство”.

- После того, как операция будет завершена, программа предложит открыть смонтированный образ как обычный компакт-диск.

Alcohol 120%, к сожалению, не имеет бесплатных версий, есть trial версия на 15 дней. Стоимость лицензии составляет около € 70.
Как открыть файл ISO с помощью UltraISO
UltraISO – отличный инструмент, позволяющий не только открывать и монтировать образы, но и редактировать их, то есть менять содержимое. Причем, это основная функция программы.
- Запустим UltraISO. Найдем нужный нам ISO (меню, пункт “Файл” и “Открыть”). Прямо в окне программы мы можем рассмотреть все его содержимое – файлы и папки .
- Верхнее меню содержит команды редактирования: удалить файл или папку из образа, создать новую папку, переименовать объект, извлечь выбранные данные, сделать файл загрузочным, изменить атрибуты. Добавить новый файл в ISO-образ можно обычным перетаскиванием в окно программы из любой папки.

- Для сохранения измененного ISO выберите в меню “Файл” команду “Сохранить как”.
- Чтобы смонтировать образ в виртуальный привод и просматривать его через проводник, нажмите F6 или откройте меню “Инструменты” и выберите одноименную команду.

UltraISO – действительно замечательный инструмент, обладающий полным набором функций для работы с ISO и другими форматами образов. Если выбирать из тех программ, что мы рассмотрели, то соотношение стоимости лицензии ($29.95) и возможностей UltraISO кажутся наиболее оптимальными.
Как нам удалось выяснить, работать с ISO-файлами позволяют многие средства – от обычных архиваторов, которые установлены почти на каждом компьютере, до специализированных и дорогостоящих средств, позволяющих делать с образами практически всё.
Если вам не требуется ничего, кроме возможности просматривать и извлекать файлы из ISO, можете обойтись бесплатными приложениями, вроде 7-ZIP или Daemon Tools Lite.
А для создания и редактирования образов, особенно если это имеет отношение к вашей работе, стоит подумать о большем и купить понравившийся инструмент.

Что такое ISO файлы — Как их открыть и использовать
Если Вы озадачены файлами ISO, вот все о них.
Файлы ISO — просто способ упаковать много файлов и папок вместе в один файл с расширением ISO. Они обычно используются для создания образа CD или DVD. Наличие всего одного файла, содержащего все, удобно для загрузки или хранения на компьютере. Это становиться распространенным способом замены физических носителей. Поскольку меньше устройств идет с оптическими приводами, Вы, вероятно, будете сталкиваться с файлами ISO все чаще.
Основная причина, что многие средние пользователи ПК испытывают затруднения с файлами ISO, состоит в том, что Windows XP и Vista не распознают их изначально. При попытке открыть файл ISO в этих старых версиях Windows, они не знают, что сделать с ним, если Вы не установили некоторое стороннее программное обеспечение (подробнее о нем можно прочитать тут), чтобы управлять файлами ISO. Однако у Windows 7 действительно есть функция, чтобы записать файлы ISO на CD или DVD. Windows 8 наконец предоставил собственное средство Windows для монтирования файлов ISO.
Запись файлов ISO на CD/DVD
Один из способов использования файлов ISO состоит в том, чтобы записать файл на физический CD или DVD диск, с помощью процесса, который извлекает все отдельные папки и файлы из файла ISO и размещает их на физическом носителе. Windows 7 идет со встроенным Windows Disc Image Burner (в отличие от более ранних версий Windows). Вставьте пустой CD или DVD в Вашем оптическом привод и дважды щелкните по файлу ISO. Как только диск записан, Вы можете использовать файлы и папки обычным способом.
Многие ПК также поставляются со сторонним программным обеспечением для записи дисков. Если одно из них открывается, при двойном щелчке по файлу ISO, выберите «Записать образ диска» или подобную команду.Есть также бесплатные программы для записи CD или DVD. Главный выбор от Gizmo — ImgBurn.
Монтирование файла ISO для эмуляции диска
Часто нет необходимости на самом деле записывать на физический диск. Более распространено использовать файлы ISO напрямую. Некоторые более старые программы распознают только внешний диск, в таком случае Вы можете смонтировать файл ISO так, чтобы казалось что он на отдельном диске. См. Лучшее Бесплатное программное обеспечение для эмуляции DVD CD.
В Windows 8.x, а также Windows 10 монтировать файл ISO очень легко. Щелкните правой кнопкой по файлу ISO и выберите «Смонтировать» из контекстного меню.
Чтение содержимого файла ISO без распаковки
Некоторые приложения могут считать файл ISO, как будто это диск. Например, виртуальные машины могут устанавливать операционные системы Windows прямо с ISO, не распаковывая его. Также возможно считать содержание файла ISO программой-архиватором, например 7-zip. Это аналогично чтению содержимого zip-файла.
Распаковка файла ISO непосредственно на жесткий диск или usb флэшку
Также возможно использовать 7-zip, чтобы извлечь все файлы и папки из файла ISO и разместить их в папку на жестком диске или на карте памяти. Просто используйте 7-zip так же, как с обычными архивными файлами.
Теперь файлы ISO не должны быть больше загадкой.


Как открыть образ диска ISO на windows 7

Как открыть файл iso на windows 7
Довольно часто пользователи компьютера сталкиваются с ISO-файлами, которые используют для различных целей.
Будь то необходимость создать загрузочный образ для установки операционной системы, либо для хитрого обхода требования оригинального диска в вашем оптическом приводе, когда этот самый диск дал вам ваш друг всего на один день?
Но что делать, когда вы понятия не имеете, что такое ISO-файл, для чего он нужен и с чем его едят?
Какой программой для открытия ISO-файла — пользоваться? И как эти программы работают?

Что такое ISO-файл?
 ISO-файл – это, по сути, виртуальный образ диска (CD или DVD), смонтированный специальной программой (например: UltraISO или Daemon Tools).
ISO-файл – это, по сути, виртуальный образ диска (CD или DVD), смонтированный специальной программой (например: UltraISO или Daemon Tools).
Это своего рода архив, как например архив с загруженной из интернета программой или с архивом музыки и изображений.
В большинстве случаев .ISO файл используется для хранения игры, либо дистрибутива операционной системы на носителе (USB-флеш-накопителе, CD/DVD-диске).
Пример: вам нужно переустановить операционную систему своему другу, а диска с операционной системой – нет. Но зато есть USB-флеш-накопитель.
Берем заранее найденный в интернете дистрибутив нужной операционной системы, и с помощью одной из специальных программ, записываем образ на носитель.
В итоге получаем дистрибутив системы, только на USB-носителе, а не на привычном, практично устаревшем диске.
Как открыть ISO-файл?
Открыть файл с подобным расширением возможно двумя способами:
- Использовать архиватор. Такой как WinRar, 7zip и другие.
- Использовать специальные программы для работы с ISO-файлами. Например: Daemon Tools, UltraISO и другие.
Но так как архиваторы принципиально не нацелены на работу с ISO-файлами, то практичнее будет рассмотреть работу со специальными программами.
Какой программой открыть файл iso на windows 7, 8 и 10
- Daemon Tools – программа, которая с легкостью помогает монтировать образы.
 Программа существует в пяти версиях. Так же имеет и бесплатную версию (Lite-версия).
Программа существует в пяти версиях. Так же имеет и бесплатную версию (Lite-версия).
Может создавать одновременно до 32-х виртуальных приводов.
Данная программа умеет обходить системы защиты, такие как: SafeDisc, StarForce, и другие.
Имеет большой диапазон расширений для работы с образами.
Daemon Tools поддерживает много расширений, однако чаще всего пользователи работают с расширениями .ISO. Реже используют форматы: .nrg, .b5t, .b6t, .isz, и другие .
При открытии ISO-файла, программа создает виртуальный диск и монтирует туда файлы, находящиеся в ISO-образе.
Простыми словами – программа создает и открывает диск, будто вы вставили этот самый диск в ваш оптический привод. Для эмуляции используется SCSI Pass Through Direct (SPTD) Player.
На практике программу активно используют как для создания и монтирования ISO-образов, так и для борьбы с «капризами» некоторых дисков.
Например: часто бывает, когда установленная программа просит постоянного наличия в оптическом приводе оригинального диска.
С помощью Daemon Tools можно создать виртуальный диск с образом этой самой программы, тем самым программа будет видеть этот образ как физический.
Особенности программы Daemon Tools:
- Создание образа диска – позволяет с физического диска создать ISO-образ.
- Прожиг дисков — с ее помощью можно записать на физический диск нужную вам информацию.
- USB – можно записать ISO-образ на USB-флеш-накопитель. Так же можно поставить пароль на USB-накопитель.
Вывод: программа удобная, проста в пользовании. Довольно умна, так как для работы с наиболее часто-используемыми функциями, запускать вручную её не нужно.
Например: достаточно просто открыть ISO-файл, а программа сама запустится и смонтирует образ.
Программа активно обновляется.
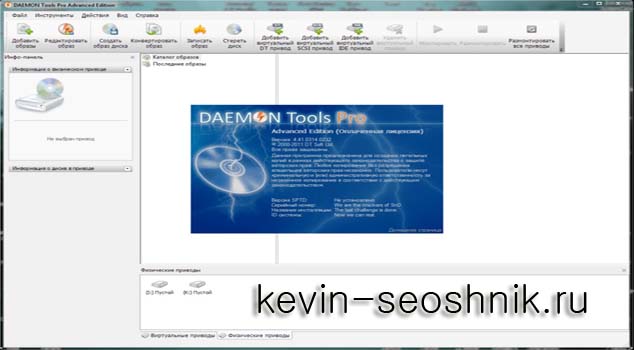

Скачать Daemon Tools
- UltraISO – программа для работы с ISO-файлами.

Программа полностью бесплатная и скачать ее можно с официального сайта.
Данная программа может конвертировать, создавать, эмулировать, редактировать ISO-образы.
Программа настолько продвинута, что может редактировать образ прямо в программе, то есть прямо из программы можно удалить/добавить файл без необходимости создавать новый образ., а так же без распаковки самого образа.
Так же, как и предыдущая программа, UltraISO может создавать загрузочные образы, образы с вашими личными данными, например с документами или фотографиями, а так же просто открывать образы расширения ISO.
Программа совместима со всеми наиболее известными форматами — IMG/CCD/SUB, TAO/DAO, BIN/CUE, ну и конечно же .ISO.
UltraISO может создавать образы с максимальным размером до 16 ГБ, чего вполне достаточно для большинства пользователей.
Создает образ на жесткий диск и даже на дискету, с размером до 2 ГБ.
Особенности программы UltraISO:
- Создание образов USB-флеш-накопителей, оптических дисков, жестких дисков, дискет.
- Оптимизация структуры образа для экономии места.
- Редактирование образа без необходимости создания нового образа.
- Создание загрузочных образов (дисков, USB-накопителей и т.д).
- Возможность запускать виртуальные диски.
Вывод: Программа подойдет для пользователей, активно работающими с ISO-файлами.
Благодаря уникальной возможности редактировать образ без необходимости создания нового образа, программа становится незаменимым помощником для любого пользователя.

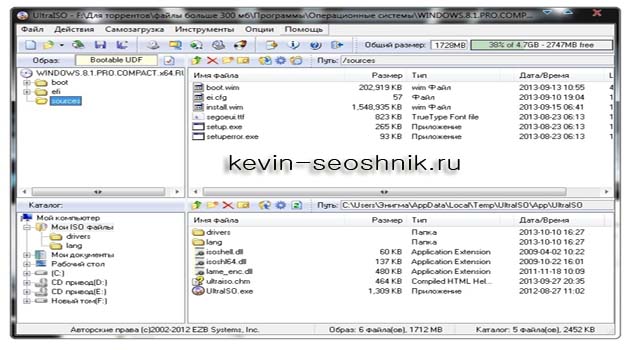
Скачать UltraISO
Как и чем открыть ISO файл в Windows
 Иногда возникает потребность извлечь из ISO образа файлы. Делать это посредством стандартных инструментов операционной системы не очень удобно — целесообразнее воспользоваться продуктами сторонних разработчиков. Поэтому в данной статье мы подробно расскажем, какой софт использовать для открытия ISO образа и приведем правильную последовательность действий, отображенную на скриншотах. Но для начала объясним, зачем нужны ISO образы. Данные файлы хранят в себе самое разное содержимое, поэтому каждый компьютерный пользователь должен знать, как правильно обращаться с ними. Ведь в определенных случаях требуется открыть подобный образ и произвести с его содержимым необходимые манипуляции. Например, установить программу или просто ознакомиться с перечнем файлов, находящихся внутри.
Иногда возникает потребность извлечь из ISO образа файлы. Делать это посредством стандартных инструментов операционной системы не очень удобно — целесообразнее воспользоваться продуктами сторонних разработчиков. Поэтому в данной статье мы подробно расскажем, какой софт использовать для открытия ISO образа и приведем правильную последовательность действий, отображенную на скриншотах. Но для начала объясним, зачем нужны ISO образы. Данные файлы хранят в себе самое разное содержимое, поэтому каждый компьютерный пользователь должен знать, как правильно обращаться с ними. Ведь в определенных случаях требуется открыть подобный образ и произвести с его содержимым необходимые манипуляции. Например, установить программу или просто ознакомиться с перечнем файлов, находящихся внутри.Что такое ISO образ?
Давайте вместе разберемся, что представляет собой ISO образ.Это специализированный файл, являющийся электронной версией оптического диска. Он обладает собственной файловой системой и, соответственно, информационным содержимым.
С таким образом вы можете столкнуться, загружая программное обеспечение из Интернета. Также ISO используется для распространения фильмов по торрентам в высоком качестве.Имея образ диска, пользователь способен подключить его как обычный оптический накопитель. Как уже говорилось, ISO часто применяется для распространения программ и компьютерных игр. Также данный формат имеет дополнительное предназначение — для дублирования ценных данных с обычных дисков. Ведь последние не очень надежны и способны выйти из строя вследствие небольшого механического повреждения.
Как открыть ISO файл с помощью UltraISO
Наиболее удобный способ открытия ISO заключается в использовании программы UltraISO. При желании вы можете приобрести лицензионную версию на официальном сайте, введя в поисковую систему соответствующий запрос. А также скачать ее в открытых источниках, где платить не требуется. После установки UltraISO следуйте нижеприведенной инструкции.Чтобы открыть ISO файл необходимо запустить UltraISO и выбрать курсором пункт «Открыть», располагающийся на панели инструментов.

Затем нужно указать путь к образу диска. После выполнения этого вы увидите древовидный список хранящейся информации в ISO файле.

Чтобы извлечь определенный файл из образа, необходимо навести на него указатель, щелкнуть правой кнопкой мыши и выбрать «Извлечь в…».

После этого требуется указать путь сохранения извлеченного файла и немного подождать, пока программа осуществит нужное действие.
Как открыть ISO файл с помощью DAEMON Tools
Это очень продвинутая программа для монтирования ISO образов, но извлекать файлы посредством нее не очень удобно. Хотя данный способ все-таки достоин рассмотрения. Возможно, у вас не будет иметься на компьютере другого ПО, кроме DAEMON Tools, а вытащить информацию из образа оптического диска потребуется немедленно. Для выполнения поставленной задачи достаточно Lite-версии программы.DAEMON Tools необходимо запустить и в открывшемся окне найти иконку со значком «диска». По нему следует щелкнуть курсором.

Затем нужно указать путь к образу оптического диска и добавить его в каталог.

Программа автоматически добавит новый привод в папку «Мой компьютер». С ним можно работать, как с обычным оптическим накопителем.

Как открыть ISO файл с помощью 7-Zip
Достаточно простой способ извлечения данных из образа ISO заключается в использовании программы 7-Zip. Она представляет собой очень распространенный архиватор, который установлен практически на каждом персональном компьютере. Однако не многие пользователи знают, что 7-Zip способен работать с образами оптических дисков. Поэтому мы расскажем, как посредством него осуществить распаковку контейнера ISO.Для этого нужно загрузить архиватор с официального сайта и запустить. На экране появится проводник с дополнительными инструментами.

Чтобы открыть образ оптического диска, следует его найти на компьютере и дважды щелкнуть по нему. ISO откроется как обычная папка.

Для вытаскивания файла из ISO нужно навести на него указатель и щелкнуть правой кнопкой мыши. Затем в открывшемся меню выбрать «Извлечь».
|
Дек 06 |
Чем открыть ISO файл |










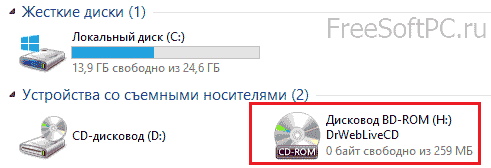


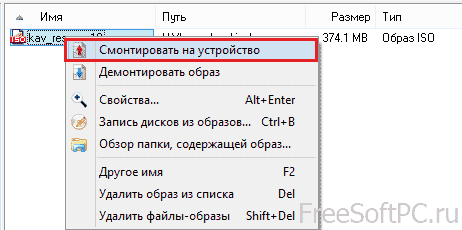



 Сейчас большинство программ, да и не только программ распространяется в интернете в так называемых файлах-образах дисков. И у Вас могут возникнуть некоторые сложности в работе с такими образами. В данной статье я расскажу, как открыть файл ISO (образ диска).
Сейчас большинство программ, да и не только программ распространяется в интернете в так называемых файлах-образах дисков. И у Вас могут возникнуть некоторые сложности в работе с такими образами. В данной статье я расскажу, как открыть файл ISO (образ диска).