Как обновить Windows 7 до Windows 10?
Как обновить Windows 7 до Windows 10?
Призыв «Выше, лучше, быстрее!» актуален не только для мира спорта, но и для пользователей, жаждущих узнать, как обновить «Виндовс» 7 до 10. Владельцы ПК хотят бесплатно и без проблем обновляться, для чего необходимо изучить базовую информацию.
На старте 2020 года Microsoft заявила об окончании срока бесплатной поддержки ОС Windows 7. На работу самой системы это никак не повлияло – изменения коснулись только обновлений приложения от Microsoft и ПО, создаваемого другими компаниями под эту систему. Теперь все производители софта (игр, приложений и пр.) ориентируются на более новую и современную систему – Windows 10. Напомним, что обновление без лишних затрат возможно только в течение трёх лет после релиза ОС.
От 7 до 10 Windows: как обновиться бесплатно
«Семерка» относится к системам, которые идеально подходят для маломощных ПК. Если вы являетесь владельцем компьютера, приобретенного более пяти лет назад, для инсталляции Windows 10 не забудьте учесть соответствие вашего устройства минимальным требованиям новой ОС. О них можно прочесть на сайте производителя.
Как обновить «Виндовс» грамотно? Потребуется заблаговременно озаботиться установкой последних апгрейдов для Windows 7. В таком случае можно рассчитывать на бесплатное обновление, производимое через официальный сайт «Майкрософт».
Также следует учесть, что обновление подразумевает на переход к системе той же редакции: при обновлении «Домашней» версии Windows 7 до Windows 10 ОС также обновится до «Домашней» версии, при использовании «Профессиональной» – соответственно, до Pro.
Небольшой нюанс: при желании «семерку» обновить до Windows 10, легко потерять исходные программы и настройки.
Чаще всего при обновлении пропадают настройки антивирусного ПО. В некоторых случаях его потребуется установить заново. Особенно ценные документы и софт рекомендуется перенести в облачное хранилище или сохранить на внешнем носителе.
Бесплатное обновление возможно только с официального сайта. Пиратская версия бесплатно обновляется до «десятки» лишь на тестовый период. Это является неплохим маркетинговым ходом, побуждая к приобретению лицензионного софта.
Как обновить до windows 10 «семёрку»? Требуемые шаги
- Заархивировать программы, важные документы и персональные данные.
- Перейти на официальный сайт Microsoft в раздел с загрузкой Windows 10 по ссылке.
- Нажать на кнопку скачивания «Download Tool Now».
- Выбрать функцию «Upgrade this PC now» («Обновление ПК сейчас») при открытии Media Creation Tool.

- Дождаться завершения инсталляции, активировать приложение («Accept»/«Принять»).
- Обновить компьютер, выбрав соответствующий пункт «Обновится и сохранить». Совет для новичков: не путать это действие с «чистой» инсталляцией Windows 10.
- Дождаться окончания установки Windows 10.
- Зайти в настройки, выбрать раздел «Обновление и безопасность» («Активация»), чтобы проверить наличие цифровой лицензии для «десятки»
Умный ассистент
Для обновления «Виндовс» также можно использовать Upgrade Assistant. Начинается процесс со скачивания утилиты, запуска и принятия соглашения.
Вариант хорош тем, что «Апгрейд Ассистент» осуществляет автоматическое сканирование, благодаря чему определяет совместимость компьютера с новой операционкой. Если устройство подходит, то инсталляционные файлы загружаются самостоятельно с официального сайта «Майкрософт». Вариант подходит для новичков, так как не предполагает никаких лишних шагов. Новая версия винды будет активирована бесплатно – для этого используется старый ключ. Сохраняются также программные файлы и настройки Windows 7.
Новая версия винды будет активирована бесплатно – для этого используется старый ключ. Сохраняются также программные файлы и настройки Windows 7.
Обновление с помощью флешки
Ещё один вариант обновления «семёрки» – с помощью образа ОС и USB-носителя. Алгоритмы следующие:
- Первый шаг – запись загруженного образа «десятки» на флешку. Рекомендуется использовать носитель 8 ГБ+.
- На сайте Microsoft следует скачать установочный файл.
- Обязательное условие – согласиться с условиями лицензии.
- Выбрать пункт «Создание установочного носителя»
- Нажать на «Далее».
В открывшемся диалоговом окне необходимо сбросить пункт использования параметров и выбрать версию для инсталляции.
Затем – найти в списке дисков свою флешку и запустить процесс скачивания установщика. Носители с загрузками также могут быть созданы с помощью специального приложения «Руфус». Оно подходит при наличии образов ОС, которые необходимо записать на флеш-накопитель.
Оно подходит при наличии образов ОС, которые необходимо записать на флеш-накопитель.
Иногда возникает необходимость обновить Windows 7 до Windows 10 без использования флешки. Для этого потребуется свободное место на жестком диске ПК, чтобы создать специальный раздел.
Пользователь должен нажать на «Управление дисками» и выделить раздел, не менее 8 ГБ. Затем – выбрать опцию «Сжать том». Последующее обновление связано с использованием программ для монтирования образов ОС в виртуальный привод – например, UltraISO. Детальнее об использовании этой программы можно прочитать на тематических сайтах.
Windows 10 VS Windows 7
Точно ли «десятка» «Виндовс» лучше «семёрки»? О вкусах не спорят, однако разработчики учли тот факт, что пользователю может не понравится новая версия. Легко вернуться к предыдущей, произведя деинсталляцию.
«Десятку» можно протестировать, для чего потребуется инсталлировать её в качестве второй системы на жёсткий диск.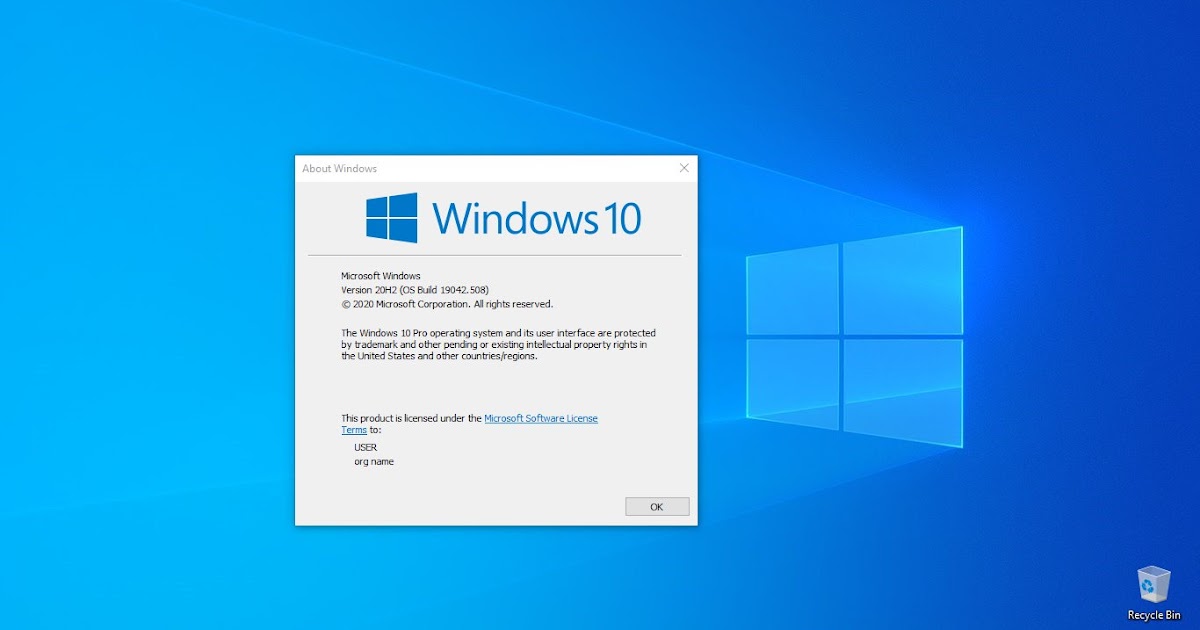 Это актуально для владельцев маломощных компьютеров, которые могут просто «не потянуть» новую систему. Несмотря на дружелюбный интерфейс системы, потребуется время, чтобы привыкнуть к Windows 10 и некоторым изменениям. Например, в «семерке» был Windows Mediacenter, которого нет в «десятке». Однако для возвращения гаджетов рабочего стола и «Медиацентра» несложно загрузить сторонние приложения.
Это актуально для владельцев маломощных компьютеров, которые могут просто «не потянуть» новую систему. Несмотря на дружелюбный интерфейс системы, потребуется время, чтобы привыкнуть к Windows 10 и некоторым изменениям. Например, в «семерке» был Windows Mediacenter, которого нет в «десятке». Однако для возвращения гаджетов рабочего стола и «Медиацентра» несложно загрузить сторонние приложения.
На сайте Softmonster можно купить Windows 10, а также другие версии популярной ОС.
ТОП-Продаж
Интернет-магазин лицензионного софта Softmonstr.ru
Интернет-магазин Softmonstr.ru предлагает лицензионное программное обеспечение по максимально низким ценам. Операционные системы, офисные приложения, широкий выбор антивирусных программ, фото-видео редакторов, полезных утилит и многое другое. Быстрое и качественное обслуживание, постоянная поддержка клиентов.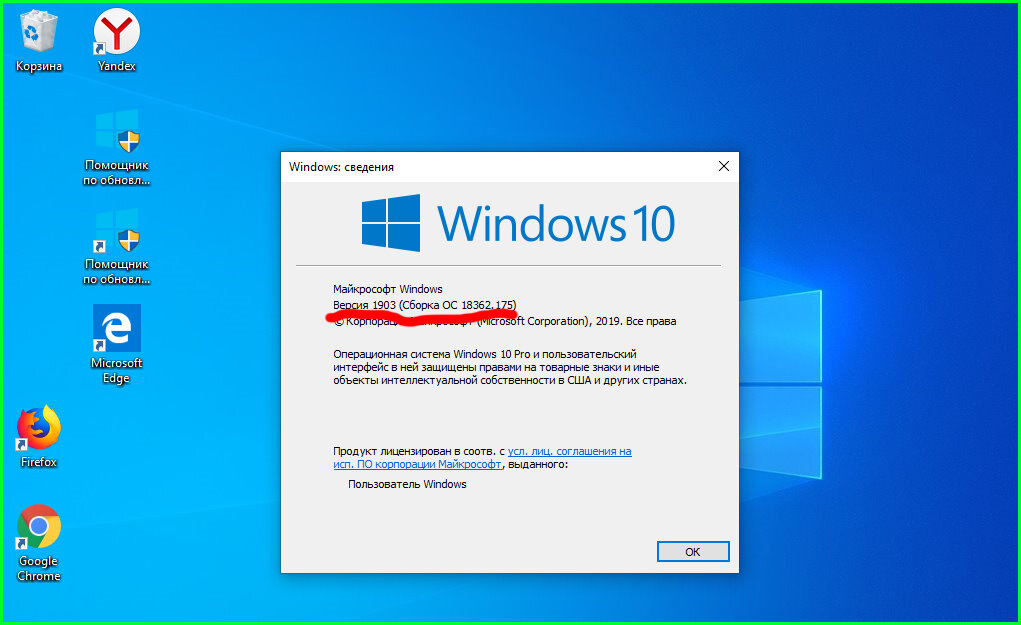
Лучшие способы обновления с Windows 7 до Windows 10
Хотя легко представить Windows 7 Однако как современная операционная система она фактически была запущена в 2009 году. После более чем 10-летней поддержки она перестала работать. Microsoft поддерживает Windows 7 После 14 января 2020 г.
Эта дата наступит раньше, чем вы ее увидите. Если ты все еще Вы используете Windows 7 Вот что вам следует знать об окончании срока службы этой системы и вариантах обновления.
Объяснение окончания срока службы Windows
У каждого продукта Windows есть два важных срока годности:
- Конец основной опоры.
- Расширенная торцевая опора.
Когда выпуск Windows прекращает основную поддержку, Microsoft больше не добавляет к нему новые функции, а претензии по гарантии истекают.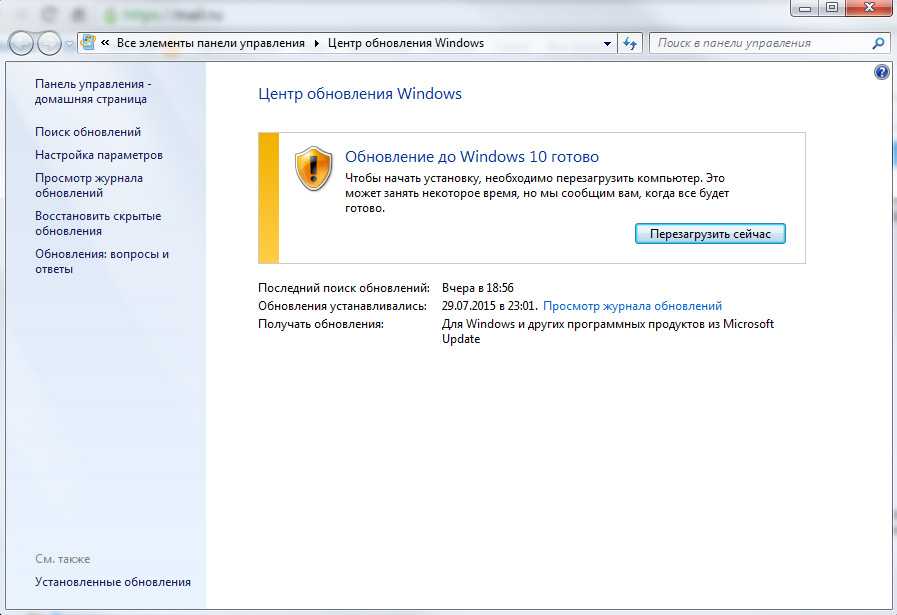 Обычно это продолжается в течение пяти лет после выдачи этого опциона.
Обычно это продолжается в течение пяти лет после выдачи этого опциона.
В течение следующих пяти лет продукт Windows находится в режиме расширенной поддержки. В течение этого времени Microsoft продолжает предоставлять исправления ошибок и патчи безопасности, но не активно развивает операционную систему с новыми полезностями.
В Windows 7 Microsoft предлагает золотую середину. Компании, которые хотят придерживаться Windows 7 Professional или Enterprise, могут заплатить Microsoft за расширенную поддержку до 2023 года благодаря программе расширенных обновлений безопасности.
Но это недешево: для устройств с Windows 7 Pro это будет стоить до 350 долларов за три года поддержки. Это намного дороже, чем лицензия для домашнего пользователя Windows 10, и предназначена только для компаний, которые еще не могут выполнить обновление по какой-либо причине.
Если вам интересно, вы можете найти даты других продуктов на Страница политики жизненного цикла Microsoft.
Что будет с Windows 7 после 2020 года?
Windows 7 не выйдет из строя внезапно или перестанет работать после января 2020 года. Наиболее значительным изменением является то, что системы Windows 7 не будут получать никаких других исправлений безопасности. Со временем это приведет к тому, что Windows 7 станет небезопасной операционной системой, полной известных уязвимостей, которые Microsoft не исправит.
Наиболее значительным изменением является то, что системы Windows 7 не будут получать никаких других исправлений безопасности. Со временем это приведет к тому, что Windows 7 станет небезопасной операционной системой, полной известных уязвимостей, которые Microsoft не исправит.
Еще одно важное последствие, которое следует учитывать, заключается в том, что со временем основные программы перестанут поддерживать Windows 7. Мы видели это с Windows XP; Основные приложения, такие как Dropbox, Spotify и Microsoft Office, больше не работают в Windows XP. К тому же вы не можете установить какие-либо современные браузеры на Windows XP.
Через некоторое время эти же приложения решат, что Windows 7 больше не стоит поддерживать. Это касается и оборудования. Мы уже видели, что некоторые современные процессоры не работают с Windows 7, и с возрастом платформы ситуация будет только ухудшаться.
Как отключить окно преследования в Windows 7
После установки определенного обновления Windows пользователи Windows 7 каждый раз будут видеть диалоговое окно.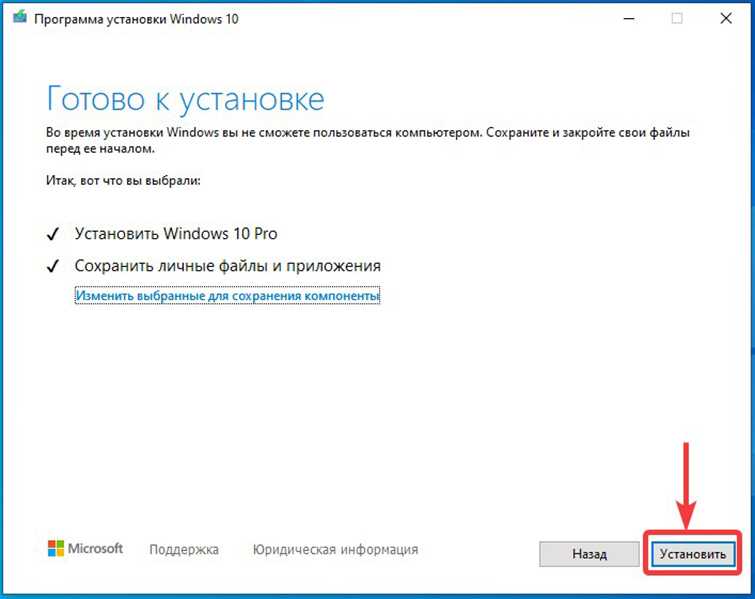 Это напоминает вам, что Windows 7 имеет ограниченное время, и предлагает вам выполнить обновление (о чем мы поговорим ниже).
Это напоминает вам, что Windows 7 имеет ограниченное время, и предлагает вам выполнить обновление (о чем мы поговорим ниже).
К счастью, это не так раздражает, как предыдущее сообщение об обновлении Windows 10, которое давало ошибки и выполнялось безостановочно. Но это все равно раздражает, особенно если у вас есть план обновления до Windows 7.
Чтобы отключить этот надоедливый экран, просто установите флажок «Больше не напоминать» в нижнем левом углу. Затем закройте окно, и вы больше не увидите это уведомление. вы можете Перейдите на конечную страницу поддержки Microsoft Windows 7 Чтобы просмотреть связанную информацию, если она вам нужна.
У вас есть возможность обновить Windows 7
До января 2020 года вам нужно будет рассмотреть один из этих способов обновления, чтобы отказаться от Windows 7 и использовать поддерживаемую операционную систему.
Обновите свой текущий компьютер до Windows 10
Если ваше текущее устройство довольно новое, вы можете обновить его напрямую. в Windows 10. Однако, если на вашем компьютере эта система использовалась с момента выхода Windows 7, вполне вероятно, что работа с Windows 10 очень сложная.
в Windows 10. Однако, если на вашем компьютере эта система использовалась с момента выхода Windows 7, вполне вероятно, что работа с Windows 10 очень сложная.
Проверять Страница системных требований Windows 10 Чтобы узнать, подходит ли ваше устройство. Обратите внимание, что это минимальные требования для запуска Windows 10 на ПК, и это не обязательно означает, что у вас хороший опыт. Если на вашем компьютере жесткий диск на 100 ГБ или только 2 ГБ ОЗУ, вам лучше приобрести новый.
Что примечательно в этой опции, так это то, что вы по-прежнему можете использовать ключ продукта Windows 7. Для активации Windows 10. Если он все еще пригодится, вы можете обновить его бесплатно. Узнайте, как создать установочный носитель Windows 10, если вы пойдете по этому пути.
Покупка нового ПК с Windows 10
Вероятно, это лучший вариант для большинства людей. Компьютерам с Windows 7 не менее нескольких лет, поэтому для работы с Windows 10 вам потребуется более мощное оборудование.
К счастью, вам не нужно тратить много денег, чтобы получить приличный компьютер. Взгляните на наши лучшие ноутбуки, которые Некоторые отличные варианты стоят меньше 500 долларов.
Взгляните на наши лучшие ноутбуки, которые Некоторые отличные варианты стоят меньше 500 долларов.
Обновление до Windows 8.1
Поскольку Windows 7 и 10 настолько популярны, легко забыть, что Windows 8.1 вообще существует. Хотя основная поддержка этой версии закончилась в начале 2018 года, Windows 8.1 получит расширенную поддержку до 10 января 2023 года.
Таким образом, переход на Windows 8.1 дает вам еще три года жизни после Windows 7. Однако мы не рекомендуем этот выбор.
Во-первых, Windows 10 — лучшая операционная система, чем Windows 8.1. Он регулярно получает обновления функций для улучшения, в отличие от Windows 8.1, которая получает только обновления безопасности. Windows 8.1 имеет чрезвычайно коварный стартовый экран и не имеет таких полезных функций, как несколько рабочих столов.
Более того, Microsoft больше не продает лицензионные ключи для Windows 8.1. Вы должны купить его на Amazon или в других розничных магазинах, которые могут быть сомнительными. И хотя вы найдете сотни устройств под управлением Windows 10, трудно найти ПК с предварительно собранной Windows 8.1.
И хотя вы найдете сотни устройств под управлением Windows 10, трудно найти ПК с предварительно собранной Windows 8.1.
Windows 8.1 и Windows 10 имеют одинаковые системные требования, поэтому, если вы хотите купить новый компьютер, переход на Windows 10 — лучший вариант. Если вы обновитесь до Windows 8.1, вам придется снова побеспокоиться об этой проблеме до 2023 года.
Перейти на другую платформу
Если вы потеряли интерес к Windows, вы можете попробовать новую операционную систему.
Тем, у кого средний бюджет или кто использует компьютер только для легких задач, стоит подумать о Chromebook. Эти легкие устройства, идеально подходящие для таких важных предприятий, как электронная почта и обработка текстов, просты в использовании благодаря автоматическим обновлениям и встроенным средствам безопасности.
Если вы не против потратить больше на премиум-версию, рассмотрите вариант Mac. MacBook стоит намного дороже, чем ноутбуки с Windows, к которым вы, вероятно, привыкли, но некоторые говорят, что, попробовав macOS, вы никогда не захотите вернуться к Windows.
Для чего-то совершенно другого рассмотрим машину с Linux. Хотя Linux часто имеет репутацию доступной только опытным пользователям, вы удивитесь, насколько просты последние версии.
Ознакомьтесь с нашим руководством по выбору следующей операционной системы для вашего ПК, если вы не можете этого сделать.
Познакомьтесь с Windows 10
Мы рассмотрели ситуацию с Windows 7 и варианты перехода на современную платформу. Если вы хотите придерживаться Windows, лучший вариант — купить новый компьютер с Windows 10. Это будет удобнее, чем обновление старого.
Конечно, этого делать не обязательно. Но что бы вы ни делали, планируйте выйти из Windows 7 до января 2020 года. Вы не хотите застревать в неподдерживаемой операционной системе.
Источник
Руководство Verge по Windows: советы, рекомендации и рекомендации
Руководство Verge по Windows: советы, рекомендации и рекомендации — The VergeПерейти к основному содержанию
The VergeЛоготип Verge.
Домашняя страница The Verge
The VergeЛоготип Verge.- Tech
Все о ПК и ОС Microsoft
Операционная система Microsoft Windows на протяжении десятилетий широко используется в компьютерной индустрии. В настоящее время компьютеры с установленной Windows 10 производятся и продаются различными компаниями в еще большем количестве моделей. Но новая Windows 11 от Microsoft уже здесь, и если ваша текущая система совместима, вы сможете перейти на новую бесплатную ОС.
В этом обилии выбора есть свои преимущества и недостатки. Хотя, с одной стороны, это означает, что вы можете получить систему, которая точно соответствует вашим потребностям, это также означает, что вам необходимо провести некоторое исследование, прежде чем решить, какое устройство Windows подходит именно вам. И хотя гибкость операционной системы является преимуществом, особенно если вы разбираетесь в технологиях или ориентированы на бизнес, это также означает, что поиск функций и устранение проблем может быть сложным процессом.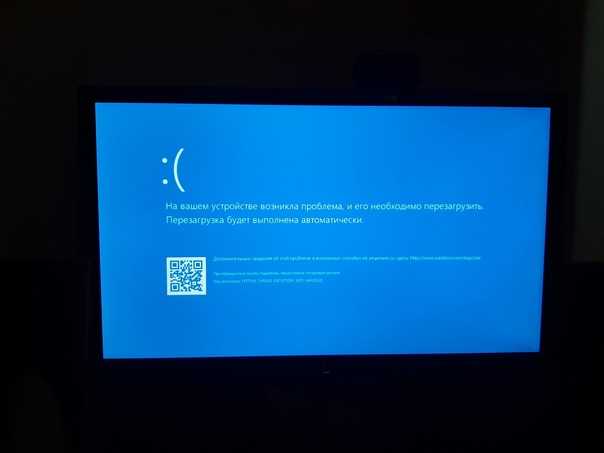
Граница Руководство по Windows — это место, где вы можете найти экспертную информацию и советы по таким темам, как изменить параметры входа в систему, как использовать браузер Windows Edge для защиты вашей конфиденциальности и как в полной мере воспользоваться преимуществами обновления до Windows 11. Так что, если вы опытный пользователь Windows или новичок в этой ОС, позвольте нам держать вас в курсе новейших устройств и технологий. А если вы ищете новый современный ноутбук, ознакомьтесь с информацией и мнениями наших экспертов-рецензентов по всем новейшим устройствам.
О Windows 11
- Обзор Windows 11: знакомый дом, который все еще ремонтируется
- Простой способ установить Windows 11 на неподдерживаемые процессоры
- Windows 11 бесплатна, но ваш процессор может официально не поддерживаться
- Windows 11 Для дома потребуется учетная запись Microsoft и подключение к Интернету при установке
- Windows 11 не будет включать поддержку приложений Android при запуске
- Как бесплатно перейти с Windows 10 на Windows 11
- Windows 11: как перейти к строке обновления
- Windows 11: как перемещаться по процессорам, TPM, безопасной загрузке, ISO и т.
 д.
д. - Основы Windows 11: как удалять приложения
Советы и рекомендации по Windows 11
- Как делать снимки экрана на ПК с Windows 11
- Как приостанавливать и отключать обновления Windows 11
- Как использовать макеты снимков в Windows 11
- Как изменить браузер по умолчанию в Windows 11
- Вот как запустить Google Play Store на виндовс 11
- Эти приложения позволяют настроить Windows 11, чтобы вернуть панель задач к жизни
- Как настроить панель задач Windows 11
- Как вернуть меню «Пуск» Windows 11 туда, где оно должно быть
- Как убрать Teams из Windows 11
- Как использовать Focus Assist в Windows 11
- Как создавать виртуальные рабочие столы в Windows 11
- Как использовать инструменты Edge для защиты вашей конфиденциальности во время просмотра
Windows 10 советы и рекомендации
- Как бесплатно перейти с Windows 7 на Windows 10
- Основы Windows 10: как приостановить обновления
- Как делать снимки экрана на ПК с Windows
- Основы Windows 10: как изменить параметры входа
- Основы Windows 10: как перезагрузить систему
- Как вводить специальные символы на ПК с Windows 10
- Основы Windows 10: как настроить дисплей
- Основы Windows 10: как использовать восстановление системы, чтобы вернуться в прошлое
- Основы Windows 10: удаление приложений
- Как звонить и принимать вызовы на ПК с помощью приложения «Ваш телефон»
- Как использовать инструменты Edge для защиты вашей конфиденциальности во время работы в Интернете
- 10 лучших приложений для вашего нового ПК с Windows
- Как записать экран ПК с Windows с помощью Xbox Game Bar
- 26 отличных приложений для вашего нового ПК с Windows 2020 года
Это лазерный бонг экран сзади
Обзор Lululemon Mirror: отражение домашнего фитнеса
Каково это использовать ноутбук с Windows за 300 долларов в течение дня?
Как обновить ОС Windows 7, 8 или 8.
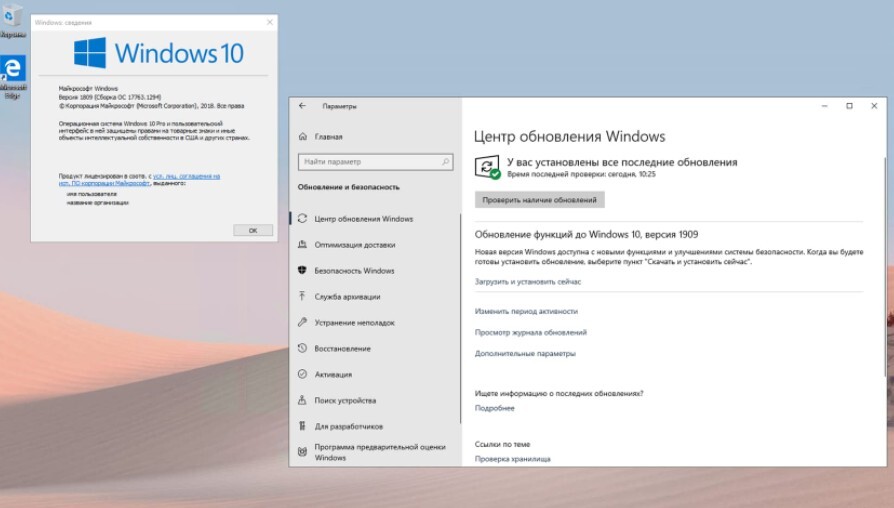 1 до Windows 10
1 до Windows 10Ключ продукта Когда Microsoft выпустила Windows 10 в июле 2015 года, существующим пользователям Windows 7, 8 и 8.1 было разрешено бесплатное обновление. Описывая его как «универсальное приложение », Windows 10 можно установить на несколько устройств, включая ПК, планшеты и смартфоны.
Однако, чтобы воспользоваться бесплатным обновлением, сначала необходимо установить на компьютер подлинную копию Windows 7, 8 или 8.1 с действительным ключом продукта.
Ключи продукта — это коды, которые Microsoft присваивает каждой копии Windows (или Microsoft Office), чтобы убедиться в ее подлинности и предотвратить подделку. Чтобы узнать больше о ключах продукта, ознакомьтесь с нашим руководством здесь.
Вы по-прежнему можете загрузить и запустить пробную версию Windows 10 без ключа продукта, но для ее активации вам потребуется ввести ключ, поставляемый с исходной копией Windows 7, 8 или 8.1.
Чтобы обновить операционную систему до Windows 10, выполните следующие действия:
Шаг 1.
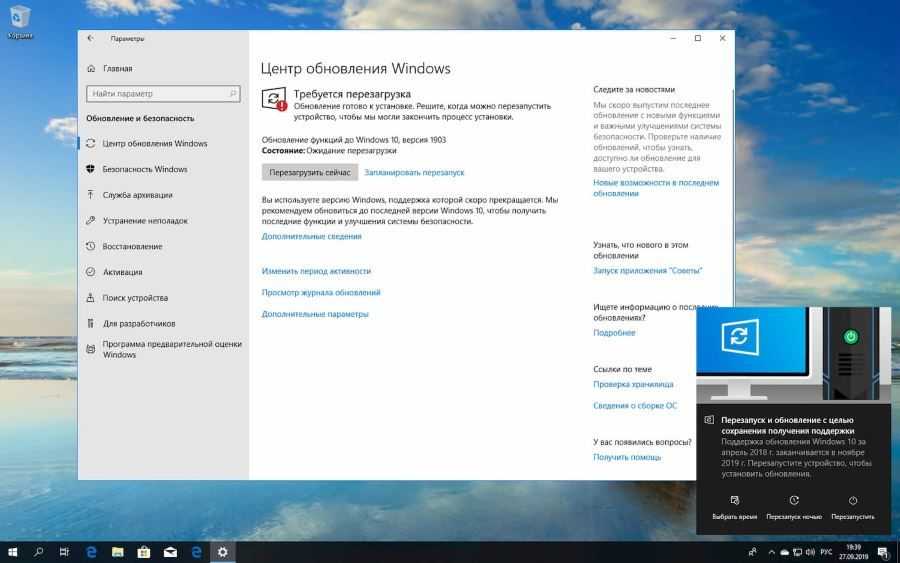 Найдите ключ продукта
Найдите ключ продуктаВаш ключ продукта часто бывает:
- В упаковке ваше программное обеспечение Windows изначально имело номер .
- Непосредственно на вашем компьютере, если на нем была предустановлена Windows
- В письме с подтверждением, если вы купили его онлайн
Ключи продукта Windows также хранятся в «Реестре» вашего компьютера. Если вы не можете найти его, один из способов восстановить его — использовать один из многих инструментов «поиска ключей», доступных в Интернете. В противном случае вам может потребоваться обратиться в службу поддержки Microsoft с просьбой о замене.
Шаг 2. Создайте резервную копию файлов
Перед масштабным обновлением или обновлением системы всегда рекомендуется создавать резервные копии файлов. Это защищает все ваши документы в случае возникновения каких-либо проблем во время установки.
Шаг 3. Создайте установочный носитель Windows 10
Если у вас еще нет установочного носителя для Windows 10, сначала необходимо его создать.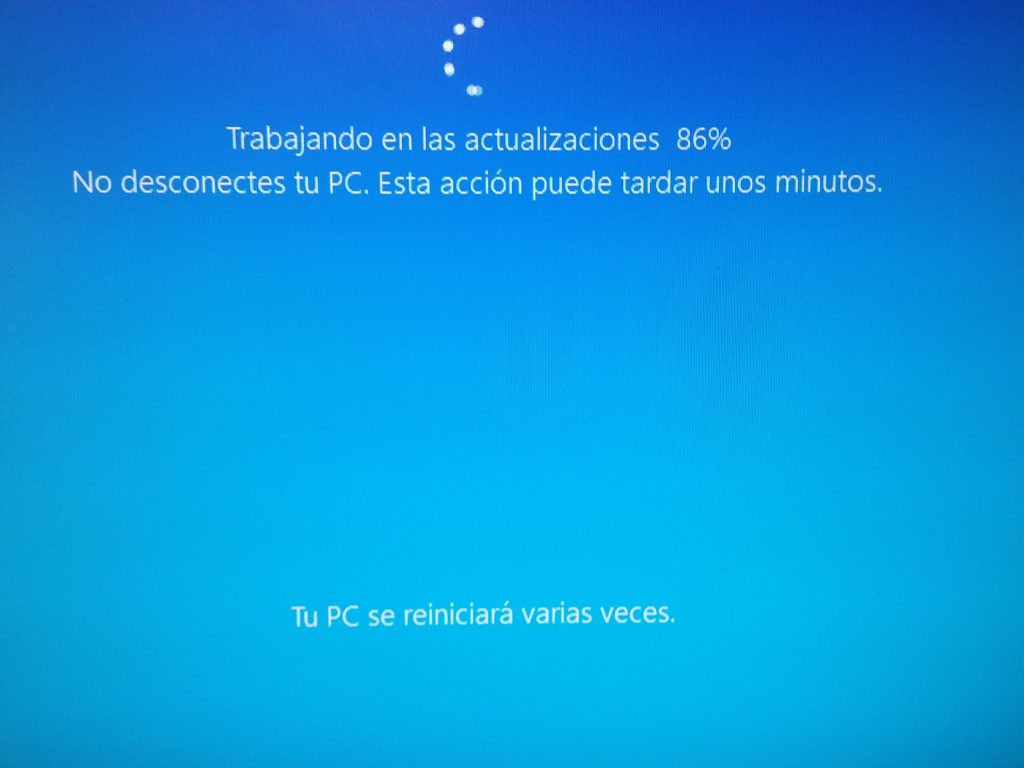 Вы можете сделать это с помощью инструмента для создания мультимедиа Windows 10 от Microsoft, который вы можете найти здесь.
Вы можете сделать это с помощью инструмента для создания мультимедиа Windows 10 от Microsoft, который вы можете найти здесь.
При открытии инструмента выберите Создайте установочный носитель для другого ПК и следуйте инструкциям.
Затем вы можете создать программу установки на USB-накопителе или записать ее на DVD-диск
Шаг 4. Установите Windows 10
Запустите установочный носитель, который вы только что создали, на своем компьютере и следуйте инструкциям.
Если вы хотите сохранить старые настройки и файлы из текущей версии Windows, выберите Сохранить настройки Windows, личные файлы и приложения . Вы также можете просто сохранить свои файлы или установить пустую версию Windows 10 с настройками по умолчанию.
Шаг 5. Введите ключ продукта и активируйте Windows 10
Чтобы активировать и завершить обновление до Windows 10, вам потребуется ввести ключ продукта исходной версии Windows 7, 8 или 8. 1. Когда установщик предложит вам, просто введите свой ключ и нажмите
1. Когда установщик предложит вам, просто введите свой ключ и нажмите
Если по какой-либо причине вы не можете ввести ключ продукта во время установки, вы все равно можете выполнить активацию позже.
После завершения установки откройте Параметры Windows . Выберите Обновление и безопасность и нажмите Активация . Здесь вы увидите информацию о вашей цифровой лицензии.
Чтобы ввести ключ продукта и завершить активацию, просто выберите параметр Изменить ключ продукта . Введите здесь свой ключ.
После проверки серверами Microsoft нажмите Далее . Ваша активация будет завершена, и теперь вы можете наслаждаться своей новой Windows 10!
Windows 10 автоматически создает цифровую лицензию при активации. Если вам когда-нибудь понадобится переустановить его, вы можете просто выполнить описанные выше шаги и использовать тот же ключ, если его попросят.


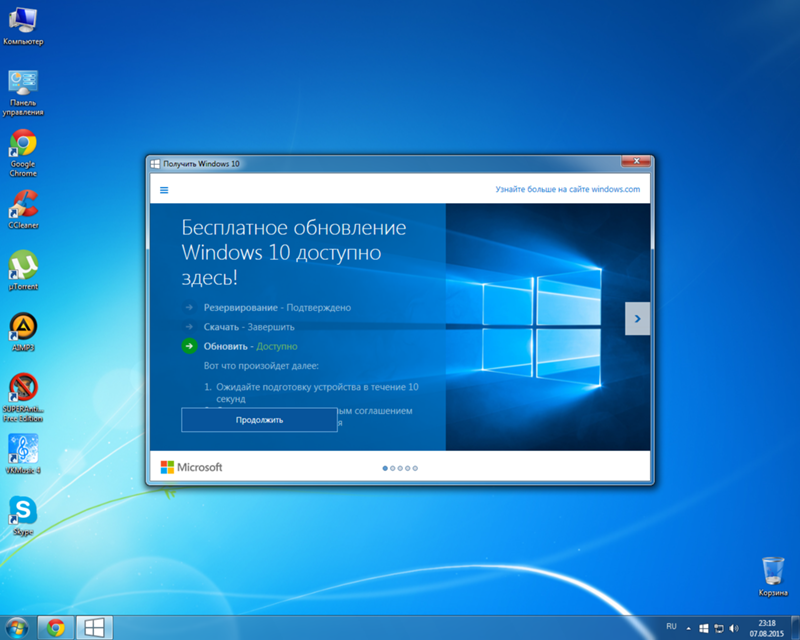
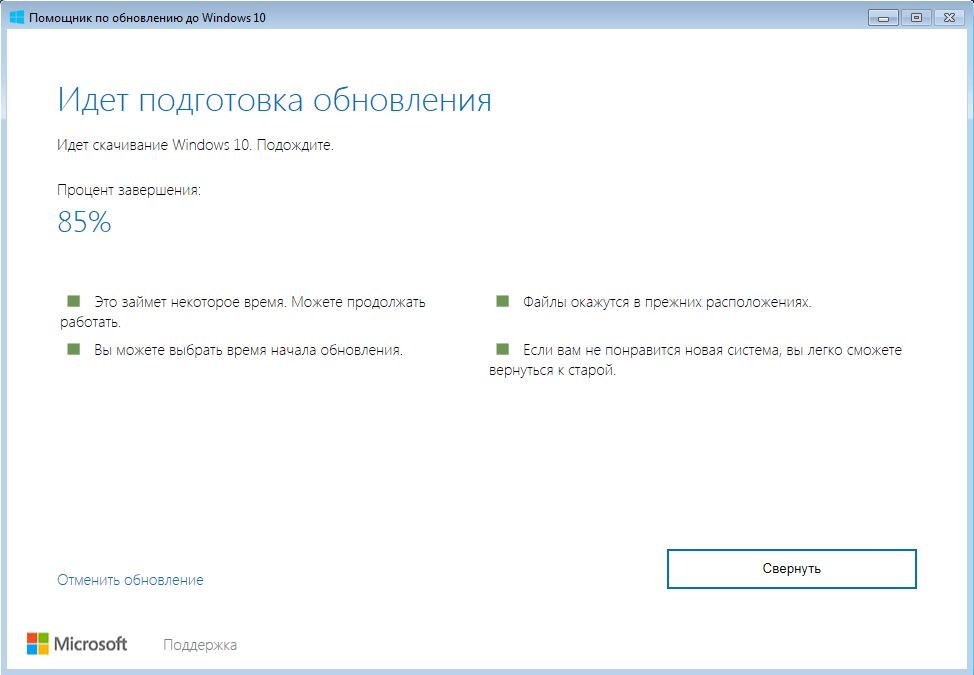 д.
д.