«Как удалить историю запросов в яндексе?» — Яндекс Кью
Популярное
Сообщества
ЯндексЗапросы
Анонимный вопрос
·
278,3 K
На Кью задали 3 похожих вопросаОтветить1УточнитьПервый
Дмитрий Т.
56
13 апр 2019
Для того, чтобы очистить историю поиска в Яндексе, выполните следующие действия:
Войдите на главную страницу поисковой системы Яндекс под своей учетной записью (логин и пароль от электронной почты Яндекса).
Нажмите на кнопку «Настройка», в открывшемся меню выберите «Настройки портала».
Затем в блоке «Поисковые подсказки» нажать «Очистить историю запросов», там же можно ее отключить.
131,4 K
Роман Нестеренко
20 августа 2019
О, спасибо большое! Давно уже думал над этим вопросом и вообще думал что это гугл сохраняет все эти запросы, так. .. Читать дальше
.. Читать дальше
Комментировать ответ…Комментировать…
Вы знаете ответ на этот вопрос?
Поделитесь своим опытом и знаниями
Войти и ответить на вопрос
1 ответ скрыт(Почему?)
Ответы на похожие вопросы
Как удалить историю поиска в Яндексе? — 1 ответ, заданTop-Ranks
26
Top-ranks — агентство performance-маркетинга · 25 янв 2021 · top-ranks.ru
Отвечает
Артем Демин
Для того, чтобы очистить историю поиска в Яндексе, выполните следующие действия:
Войдите на главную страницу поисковой системы Яндекс под своей учетной записью (логин и пароль от электронной почты Яндекса).
Нажмите на кнопку «Настройка», в открывшемся меню выберите «Настройки портала».
Затем в блоке «Поисковые подсказки» нажать «Очистить историю запросов», там же можно ее отключить.
Чтобы очистить историю всего браузера — нажать комбинацию клавиш Ctrl+Shift+Del и выбираете что и за какой промежуток времени очистить.
Digital-агентство полного цикла. Создание сайтов, контекстная реклама, SEO
Перейти на top-ranks.ru64,7 K
Комментировать ответ…Комментировать…
Как очистить историю поиска в яндексе? — 3 ответа, заданImba
33
IMBA — академия цифрового бизнеса Ingate. Официальная страница. · 30 июл 2020 · imba.ru
Отвечает
Марина Минакова
Добрый день!
Все просто. Идете на https://yandex.ru/, вводите любой запрос, и потом внизу страницы кликаете на «Настройки»:
Далее нажимаете на кнопку «Очистить историю запросов»:
Стань экспертом в интернет-маркетинге вместе с IMBA
Перейти на imba. ru
ru19,5 K
Комментировать ответ…Комментировать…
Как очистить историю в Яндексе
В этом уроке я покажу, как очистить историю в Яндексе. Мы научимся удалять посещенные страницы, стирать поисковые запросы.
Когда пользователь просматривает страницы Интернета, программа (браузер) сохраняет их в специальном отделе – в истории. Делается это для удобства: чтобы можно было быстро попасть на сайт, который раньше открывали. Но если компьютер рабочий или общий, то любой человек сможет увидеть все перемещения в Интернете.
Помимо истории, браузер сохраняет и данные для входа: логины и пароли от разных сервисов. Например, если вы входите в свою почту, не вводя при этом логин/пароль, значит, эти данные записаны в программе. Таким образом, любой пользователь этого компьютера или телефона может автоматически войти в ваш аккаунт.
Как очистить историю в Яндекс Браузере
На компьютере
Способ 1: удаление страниц вручную
Щелкните по значку «три полоски» в правом верхнем углу программы Yandex.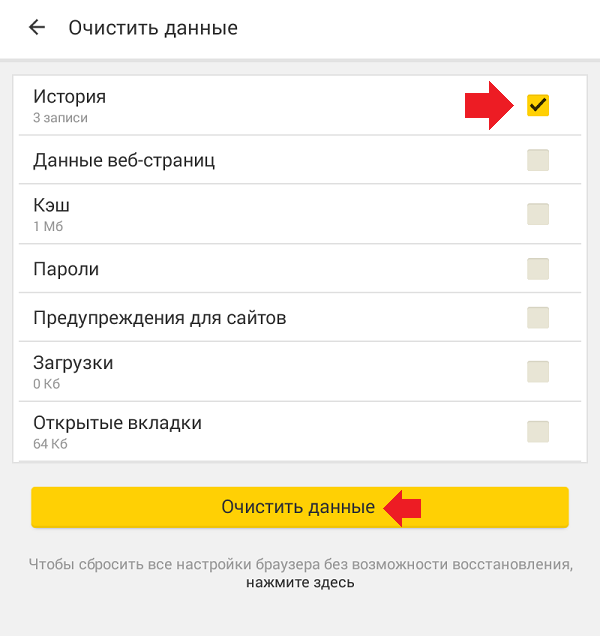 Откройте раздел «История».
Откройте раздел «История».
Наведите курсор на запись, которую нужно убрать, и щелкните по пункту «Удалить».
Если нужно стереть несколько страниц, отметьте их птичками. Затем нажмите на надпись «Удалить» внизу.
Также можно убрать все страницы определенного сайта, которые вы просматривали. Для этого наведите курсор на одну из них и кликните по пункту «Еще с этого сайта». Затем отметьте все найденные записи птичками и щелкните по «Удалить» внизу.
Способ 2: полная очистка истории просмотров
1. В браузере Yandex кликните по иконке «три полоски» вверху и перейдите в раздел «История».
2. Щелкните по пункту «Очистить историю».
3. В новом окошке откроются параметры очистки:
- В первом блоке настраиваем период. Можно выбрать: за прошедший час, день, неделю, четыре недели и за все время.
- Затем отмечаем галочками те данные, которые нужно убрать. Если только историю, достаточно пометить пункты «Просмотры» и «Файлы, сохраненные в кеше».

- Для применения настроек щелкаем по кнопке «Очистить».
Подробнее о каждом пункте читайте в конце статьи.
4. Перезагрузите браузер, то есть закройте программу и откройте Яндекс заново.
Способ 3: быстрая очистка (eCleaner)
В браузер можно добавить функцию быстрого удаления истории. Это удобно, если вам приходится часто ее очищать. Для этого установите бесплатное расширение eCleaner.
1. Перейдите на официальную страницу расширения eCleaner по адресу: https://addons.opera.com/ru/extensions/details/ecleaner-forget-button.
2. Щелкните по кнопке «Добавить в Яндекс.Браузер».
После установки в верхнем правом углу программы появится иконка .
3. Для быстрой очистки журнала кликните по иконке , выберите период времени, поставьте птичку в пункт «History» и нажмите «Forget!».
На телефоне
Способ 1: через раздел «История»
1. На начальной странице браузера нажмите на значок .
2. Тапните по иконке для перехода в журнал.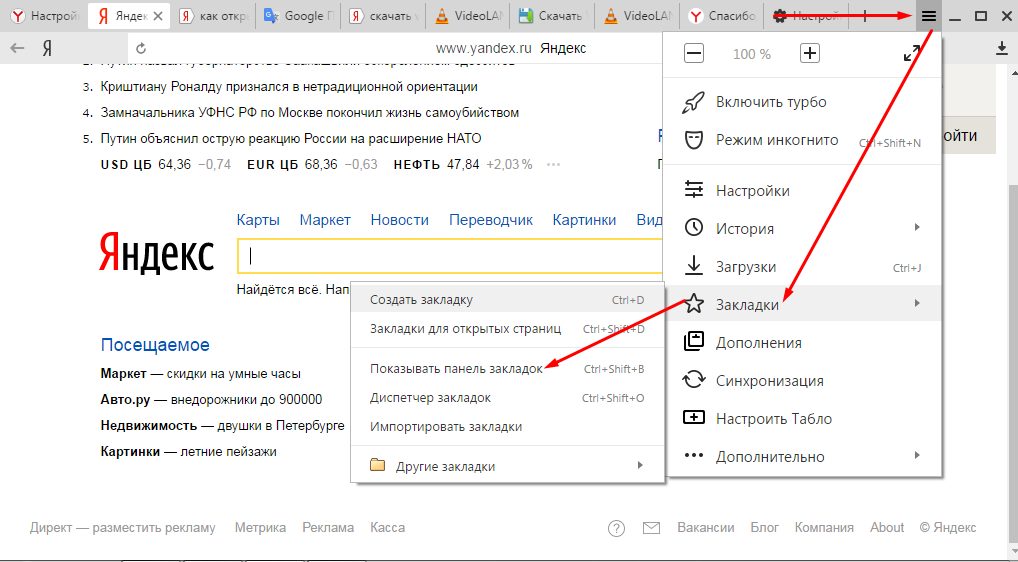 Зажмите на несколько секунд палец на записи и из меню выберите подходящий пункт.
Зажмите на несколько секунд палец на записи и из меню выберите подходящий пункт.
Для удаления только этой страницы нажмите на «Удалить», а для очистки всех записей – «Очистить историю».
Способ 2: через меню
1. Нажмите на значок . Выберите пункт «Настройки».
2. Тапните по пункту «Очистить данные».
3. Отметьте разделы для удаления и нажиме «Очистить данные».
Чтобы убрать список просмотренных страниц, отметьте птичками пункты «Локальная история» и «Кеш».
Если не хотите, чтобы браузер сохранял страницы, в настройках передвиньте ползунок в пункте «Сохранять историю».
Способ 3: в настройках приложения
1. В главном меню телефона перейдите в раздел «Настройки». Откройте «Приложения».
2. Выберите из списка «Браузер».
3. Перейдите в раздел «Память».
4. Нажмите кнопку «Управление местом».
5. Отметьте галочкой пункт «История» и нажмите «Очистить данные».
Как удалить историю поиска в Яндексе
На компьютере
Поисковик Яндекс запоминает те запросы, которые вы вводите. И если кликнуть два раза левой кнопкой мыши по поисковой строке, они будут показаны.
И если кликнуть два раза левой кнопкой мыши по поисковой строке, они будут показаны.
Также они отображаются при печати похожей фразы в строке поиска и подсвечиваются фиолетовым цветом.
Убрать такую подсказку можно вручную. Для этого перейдите на главную страницу yandex.ru и кликните два раза левой кнопкой мыши по поисковой строке. Затем наведите курсор на запрос и нажмите на крестик в конце.
А можно удалить историю всех поисков из своего аккаунта в Яндексе. Для этого перейдите на главную страницу yandex.ru и авторизуйтесь — войдите в свою почту через правый верхний прямоугольник.
Затем снова перейдите на главную yandex.ru. Нажмите на иконку своей учетной записи и выберите «Настройка».
Далее зайдите в раздел «Поиск» и нажмите «Очистить историю поисков».
Также можно убрать птички с пунктов «Показывать историю поисков», «Показывать сайты, на которые вы часто заходите» и нажать «Сохранить». Тогда ваши запросы больше не будут отображаться.
На телефоне
Способ 1: в настройках аккаунта
1. Перейдите на главную страницу Яндекса по адресу yandex.ru. Нажмите на кнопку «Войти» и авторизуйтесь под своим логином/паролем.
2. Коснитесь значка аккаунта и откройте пункт «Настройка».
3. Перейдите в раздел «Поиск».
4. Деактивируйте галочку «Показывать историю поисков». Для применения настроек коснитесь кнопки «Сохранить».
Способ 2: в настройках Яндекс Браузера
1. Нажмите на значок . Выберите пункт «Настройки».
2. Тапните по пункту «Очистить данные».
3. Отметьте пункт «Веб-история запросов» и нажмите «Очистить данные».
Дополнительная информация
Описание вариантов очистки
Когда вы переходите в очистку, Яндекс Браузер предлагает на выбор несколько вариантов. Рассмотрим основные:
- Просмотры — это список страниц, которые открывали в Интернете (История).
- Загрузки – информация о файлах, которые скачивали.
 Эти данные показываются, если нажать на иконку в верхней части программы (справа). При очистке удаляются только записи, но не сами файлы – они находятся в папке «Загрузки».
Эти данные показываются, если нажать на иконку в верхней части программы (справа). При очистке удаляются только записи, но не сами файлы – они находятся в папке «Загрузки». - Данные автозаполнения и форм – это информация, которую вводили на сайтах при заполнении полей. Например, имя, фамилия, телефон и другие.
- Файлы, сохраненные в кеше. Кеш – это отдел, куда записывается промежуточная информация. Картинки с сайтов, стили, скрипты, видео ролики и другие файлы. Он нужен для ускорения загрузки страниц, но со временем кэш переполняется, что приводит к ошибкам, медленному открытию сайтов.
- Файлы cookie и другие данные сайтов и модулей. Это конфиденциальная информация для работы в личных кабинетах. К ним относятся логины и пароли на сервисах: почта, социальные сети, интернет-магазины и др.
Важно! При удалении файлов cookie все ваши логины и пароли стираются из памяти браузера. Это значит, что вы не сможете автоматически войти в социальные сети, почту и другие сервисы.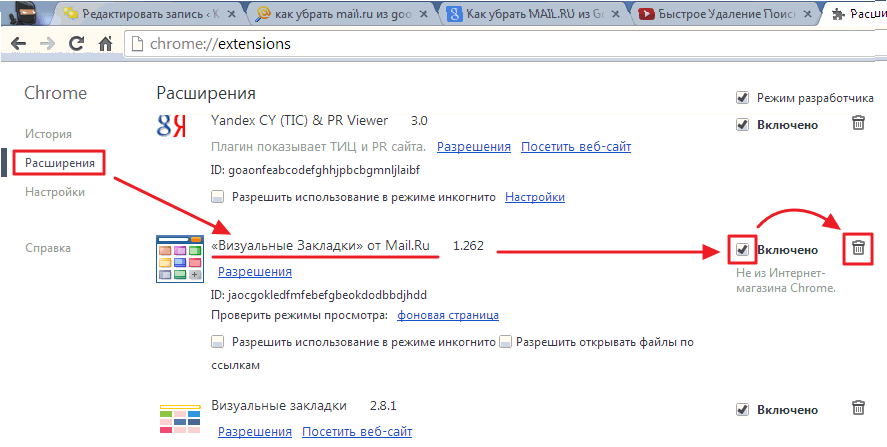 Для входа потребуется вводить логин и пароль.
Для входа потребуется вводить логин и пароль.
Поиск в Истории
Для поиска определенной страницы в Истории введите ключевое слово или несколько слов в верхнее поле (слева от списка).
Лучше печатать одно определяющее слово без окончания. Например, если нужно найти все просмотренные ранее рецепты блюд из курицы, то лучше ввести в строку «куриц» или «кур».
Горячие клавиши
- Для быстрого вызова списка посещенных страниц используйте сочетание клавиш клавиатуры Ctrl + H.
- Для быстрой очистки журнала сочетание Ctrl + Shift + Delete.
Анонимный режим
В большинстве современных браузеров есть приватный режим. Это новое окно программы, в котором при работе в Интернете информация не сохраняется. Сразу после закрытия такого окна все просмотренные страницы, данные учетных записей и другая информация автоматически стирается. Это удобно, если нужно поработать за чужим или общим устройством.
На компьютере для открытия такого окна нужно щелкнуть по кнопке меню и выбрать «Режим инкогнито». Или его можно запустить через быстрые клавиши: Ctrl + Shift + N.
Или его можно запустить через быстрые клавиши: Ctrl + Shift + N.
Появится такое же окно браузера, только темно-серого цвета. Вот в нем и нужно совершать все действия, чтобы они не были сохранены. Не забудьте закрыть окно после окончания работы!
На телефоне анонимный режим активируется через кнопку и пункт «Инкогнито вкладка».
Открывается новая вкладка серого цвета. Вот в ней и нужно выполнять все действия, чтобы они не сохранялись. По окончанию работы не забудьте закрыть эту вкладку!
Автор: Илья Курбанов
Редактор: Илья Кривошеев
Браузер для Android-смартфонов. Справочная информация
По умолчанию Яндекс.Браузер сохраняет историю посещенных страниц.
Примечание. Ваша история поиска и просмотров хранится в течение 90 дней. История старше 90 дней, включая историю поисковых подсказок, удаляется.
- Открыть историю просмотров
- Открыть историю поисковых запросов
- Удалить историю
- Не сохранять историю
Коснитесь значка, показывающего количество вкладок (например, если у вас открыто три вкладки).

Нажмите .
Примечание. Если у вас нет открытых вкладок, нажмите → .
Поисковые запросы — это слова, которые вы вводите в SmartBox.
- Посмотреть историю поисковых запросов
Нажмите на строку поиска в Яндекс Браузере. Под панелью вы можете увидеть ваши предыдущие поисковые запросы.
- Отключить отображение поискового запроса
Нажмите в браузере (если значок не отображается, нажмите кнопку меню на смартфоне).
Нажмите «Настройки».
Перейдите в раздел Конфиденциальность.
Нажмите «Очистить данные».
Выберите Кэш.
Отмените выбор всех других параметров (если вы хотите удалить только кеш браузера).
Нажмите «Очистить данные».

Подтвердить удаление.
Коснитесь в браузере (если значок не отображается, нажмите кнопку меню на смартфоне).
Нажмите «Настройки».
Перейдите в раздел Конфиденциальность.
Нажмите «Очистить данные».
Убедитесь, что опция История включена.
Отмените выбор всех других параметров (если вы хотите удалить только историю браузера).
Нажмите «Очистить данные».
Подтвердить удаление.
Нажмите в браузере (если значок не отображается, нажмите кнопку меню на смартфоне).
Нажмите «Настройки».
Перейдите в раздел Конфиденциальность.
Отключить опцию Сохранить историю.

Очистить кеш
Удалить всю историю
Отменить сохранение истории
Коснитесь в браузере (если значок не отображается, нажмите кнопку меню на смартфоне).
Нажмите «Настройки».
Перейдите в раздел Конфиденциальность.
Нажмите «Очистить данные».
Убедитесь, что опция История включена.
Отмените выбор всех других параметров (если вы хотите удалить только историю браузера).
Нажмите «Очистить данные».
Подтвердить удаление.
Открыть историю просмотров.
Нажмите и удерживайте название страницы.
Нажмите «Удалить» в появившемся контекстном меню.
Коснитесь в браузере (если значок не отображается, нажмите кнопку меню на смартфоне).
Нажмите «Настройки».
Перейдите в раздел Конфиденциальность.

Отключить опцию Сохранить историю.
Если вы не можете найти нужную информацию в справке или у вас возникли проблемы с Яндекс.Браузером для мобильных устройств, опишите свои действия пошагово. Если есть возможность, сделайте скриншот. Это поможет нашим специалистам службы поддержки быстро найти решение проблемы, с которой вы столкнулись.
Примечание. По вопросам работы с сервисами Яндекса обращайтесь в службу поддержки этих сервисов:
Яндекс.Браузер для ПК
Если у вас возникли проблемы с использованием десктопной версии Яндекс.Браузера, вы можете связаться с нами прямо из браузера: перейдите в → Дополнительно → Сообщить о проблеме или заполните форму.
Главная страница Яндекса
Если ваш вопрос касается главной страницы Яндекса (например, вы хотите изменить тему, настроить блоки или иконки для сервисов или найти YooMoney), свяжитесь с нами, используя эту форму.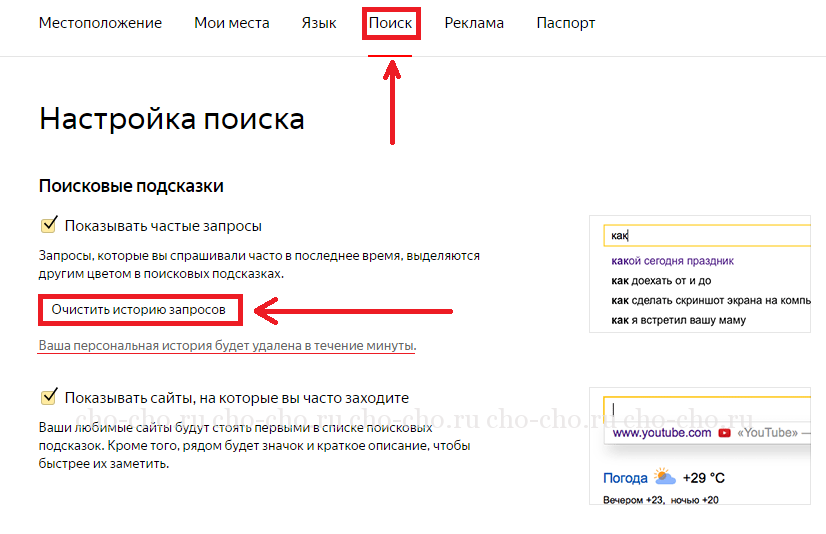 Выберите вариант Вопрос о главной странице Яндекса.
Выберите вариант Вопрос о главной странице Яндекса.
Яндекс Почта
Если у вас есть вопросы по Яндекс Почте (например, как отключить рекламу, импортировать сообщения из других почтовых ящиков, восстановить удаленные письма или найти сообщения в папке «Спам»), воспользуйтесь этой формой.
Поиск Яндекса и результаты поиска
Если у вас есть вопросы о Поиске Яндекса и результатах поиска (например, о рейтинге сайта или недействительных результатах поиска), свяжитесь с нами, используя эту форму.
История. Справочная информация
- Просмотр истории вкладок
- Просмотр всей истории
- Удаление страниц из истории
- Очистить всю историю
- Синхронизация истории
- Сочетания клавиш и жесты мыши для управления историей
Ограничение. История вкладок содержит последние 12 открытых страниц. Если вы не нашли нужную страницу в списке, перейдите ко всей своей истории. Вся история содержит сайты, которые вы посещали за последние 90 дней. Если вам нужен сайт на более длительный срок, сохраните его в закладках.
Вся история содержит сайты, которые вы посещали за последние 90 дней. Если вам нужен сайт на более длительный срок, сохраните его в закладках.
Чтобы просмотреть список страниц, открытых на этой вкладке:
Открыть вкладку.
Нажмите и удерживайте .
Значок отображается только на вкладках, на которых вы просматривали несколько страниц. Если значок недоступен, перейдите ко всей истории просмотров.
Примечание. Вы не можете отключить сохранение истории посещенных страниц в Яндекс.Браузере. Если вы не хотите сохранять историю посещенных страниц, используйте режим инкогнито.
Чтобы найти нужную страницу, нажмите на боковой панели и введите название страницы в строку поиска.
Если вам не нужен значок, щелкните правой кнопкой мыши боковую панель и снимите флажок «История».
Чтобы просмотреть всю историю, нажмите → История → История или нажмите Ctrl + H.
Чтобы найти нужную страницу в истории, введите часть ее названия или адреса в поле Поиск. Справа вы увидите список страниц, соответствующих поисковому запросу.
Справа вы увидите список страниц, соответствующих поисковому запросу.
Нажмите → История → История.
Выберите нужные страницы.
Нажмите Удалить под списком страниц слева.
Нажмите → История → История.
В левом нижнем углу нажмите «Очистить историю».
В окне Очистить историю установите период.
Выберите Представления.
При необходимости отмените все остальные опции.
Щелкните Очистить.
Ваша история частично синхронизирована:
Синхронизируется история страниц, которые пользователь посещал на своем компьютере. Если вы переустановите браузер, а затем включите синхронизацию, ваша история будет отображаться по адресу browser://history/.
История страниц, которые пользователь посещал на других устройствах, не отображается в интерфейсе Яндекс.
 Браузера. Однако, если после синхронизации вы начнете вводить адрес сайта, который вы посещали на другом устройстве, этот адрес появится в ваших поисковых подсказках. Сайты, закрепленные на Табло, являются исключением из этого правила.
Браузера. Однако, если после синхронизации вы начнете вводить адрес сайта, который вы посещали на другом устройстве, этот адрес появится в ваших поисковых подсказках. Сайты, закрепленные на Табло, являются исключением из этого правила.
Чтобы отключить синхронизацию истории:
Нажмите → Настройки → Настройки синхронизации.
В разделе «Что синхронизировать» снимите флажок «История».
Удерживайте правую кнопку мыши, чтобы выполнять жесты. Затем отпустите кнопку после завершения жеста.
| Горячие клавиши | |
|---|---|
| Открыть список загрузок | |
| Открыть историю | Ctrl + H |
| Открыть инструмент для очистка данных браузера, кеша и загрузок | Ctrl + Shift + Del |
| Жесты мышью | |
| 1 384 | |
| Перейти на следующую страницу | |
| Комбинации кнопок | |
| Вернуться на предыдущую страницу | 220002 Щелкните правой кнопкой мыши. |
| Перейти на следующую страницу | Нажмите левую кнопку мыши. Удерживая ее, нажмите правую кнопку. |
Внимание. Если вы используете однокнопочную мышь в macOS, вам нужно выполнять все жесты, удерживая нажатой клавишу Ctrl и кнопку мыши.
| Сочетания клавиш | ||
|---|---|---|
| Открыть список загрузок | Shift + ⌘ + J | |
| Открыть историю | ⌘ + Y4 19 + Y4 9034 9034 449 Очистить историю просмотра | Shift + ⌘ + Backspace |
| Жесты мышью | ||
| Вернуться на предыдущую страницу | 440349 | |
| Комбинации кнопок | ||
| Вернуться на предыдущую страницу 02 Щелкните правой кнопкой мыши. | ||



 Эти данные показываются, если нажать на иконку в верхней части программы (справа). При очистке удаляются только записи, но не сами файлы – они находятся в папке «Загрузки».
Эти данные показываются, если нажать на иконку в верхней части программы (справа). При очистке удаляются только записи, но не сами файлы – они находятся в папке «Загрузки».
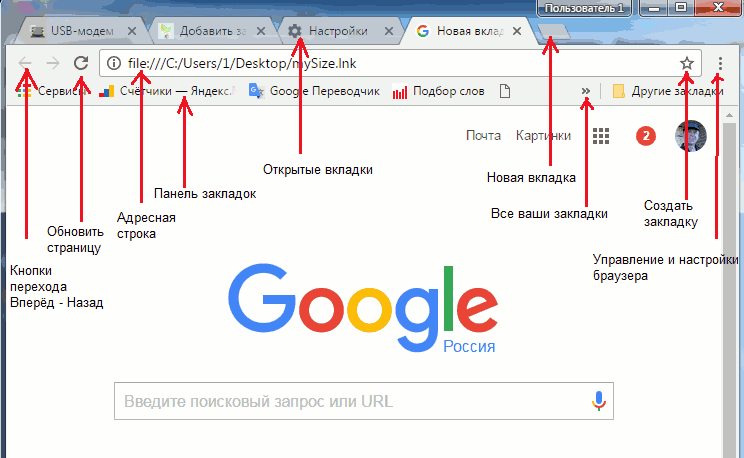
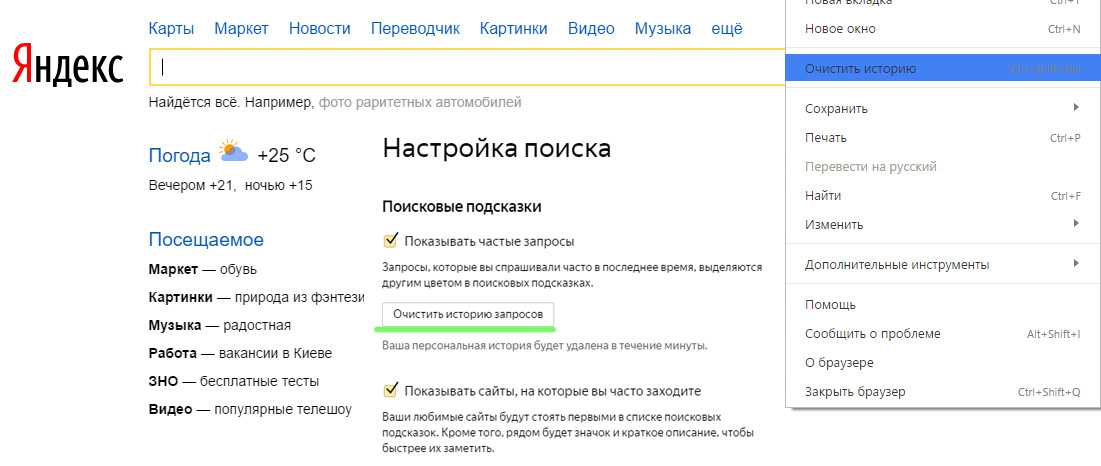

 Браузера. Однако, если после синхронизации вы начнете вводить адрес сайта, который вы посещали на другом устройстве, этот адрес появится в ваших поисковых подсказках. Сайты, закрепленные на Табло, являются исключением из этого правила.
Браузера. Однако, если после синхронизации вы начнете вводить адрес сайта, который вы посещали на другом устройстве, этот адрес появится в ваших поисковых подсказках. Сайты, закрепленные на Табло, являются исключением из этого правила.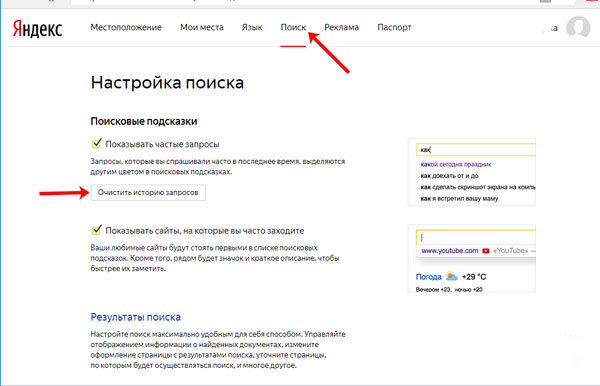 Удерживая ее, нажмите левую кнопку.
Удерживая ее, нажмите левую кнопку.